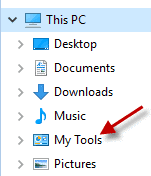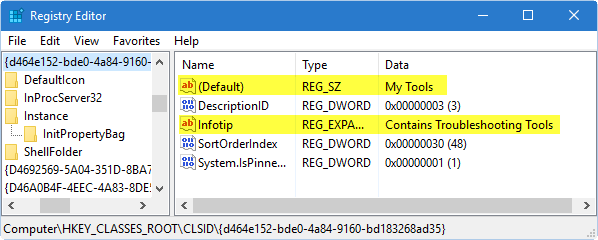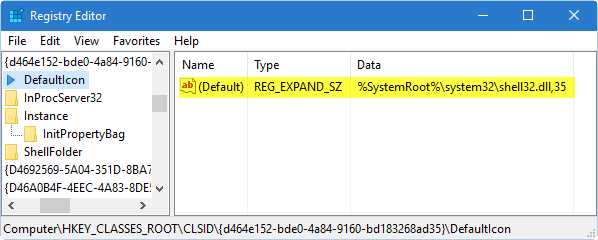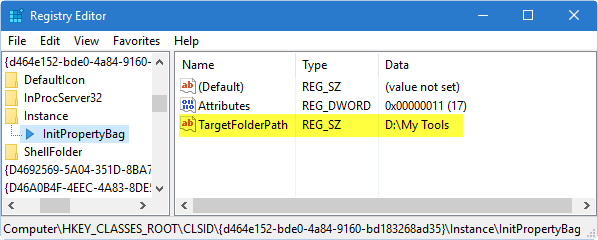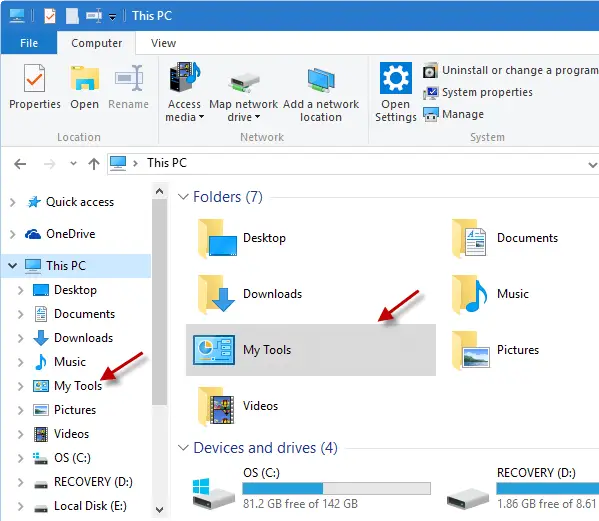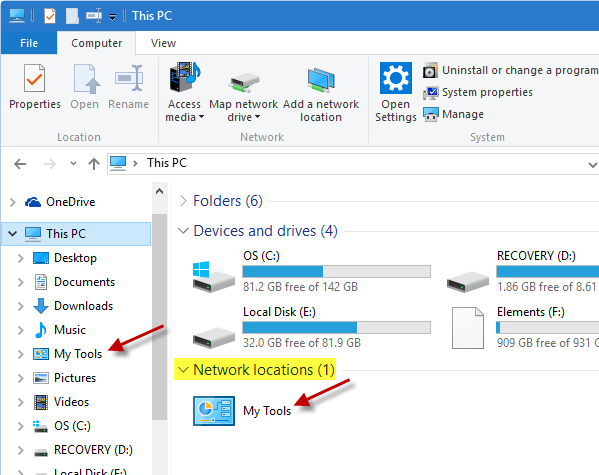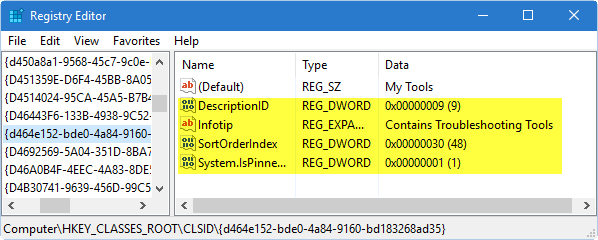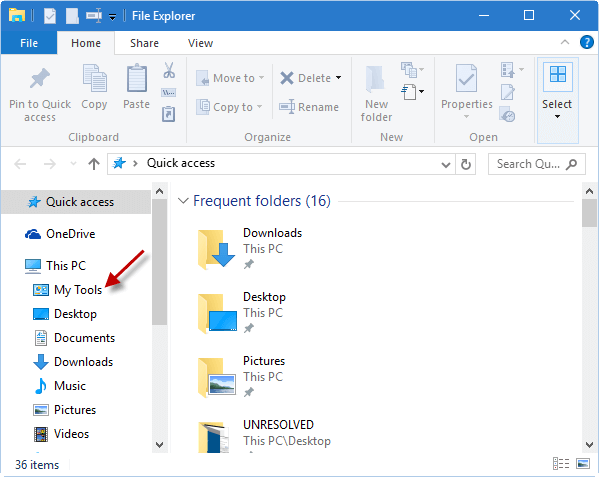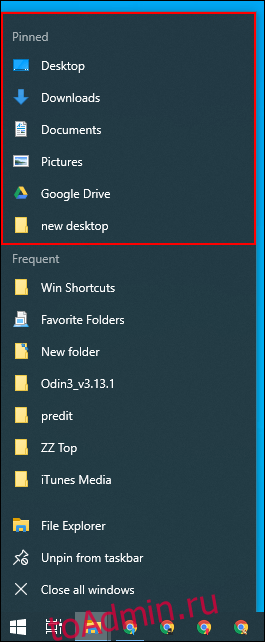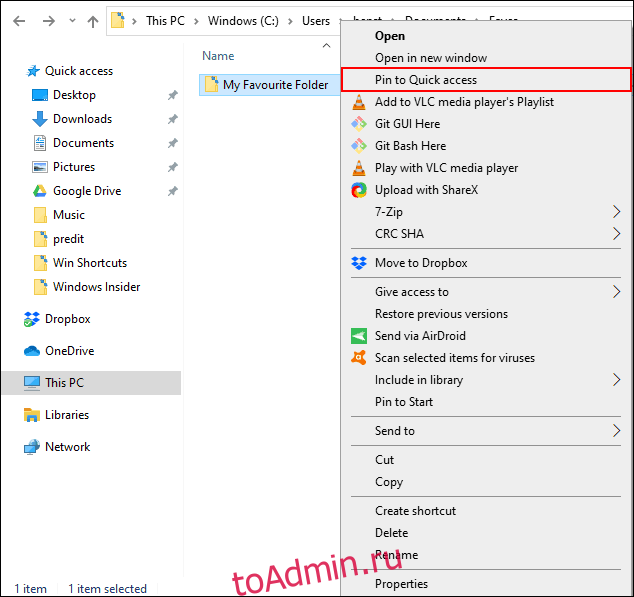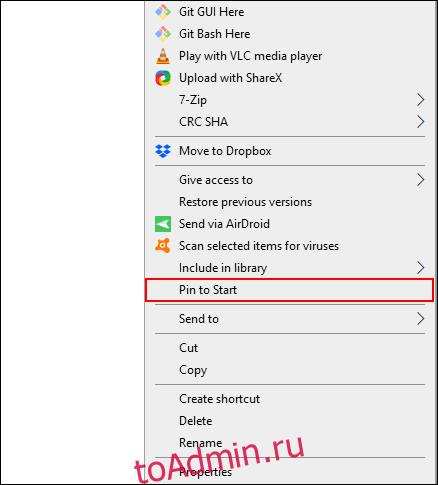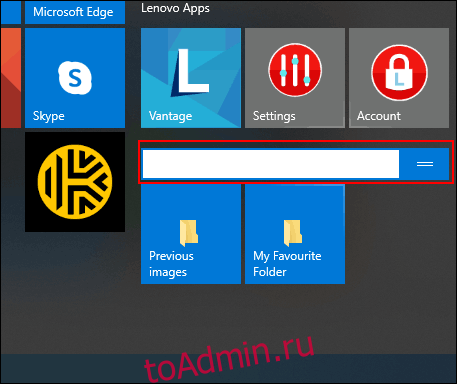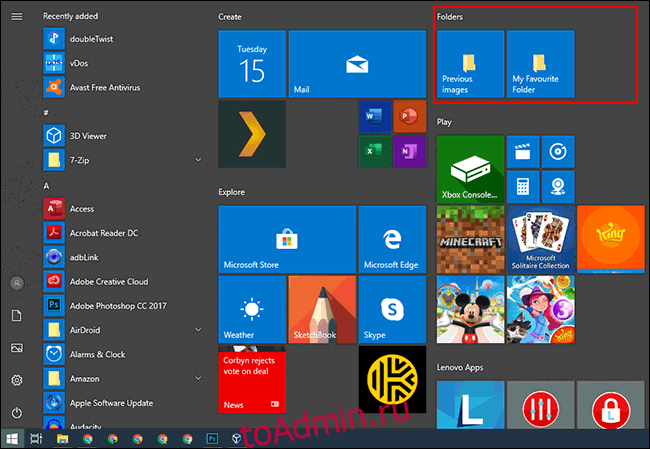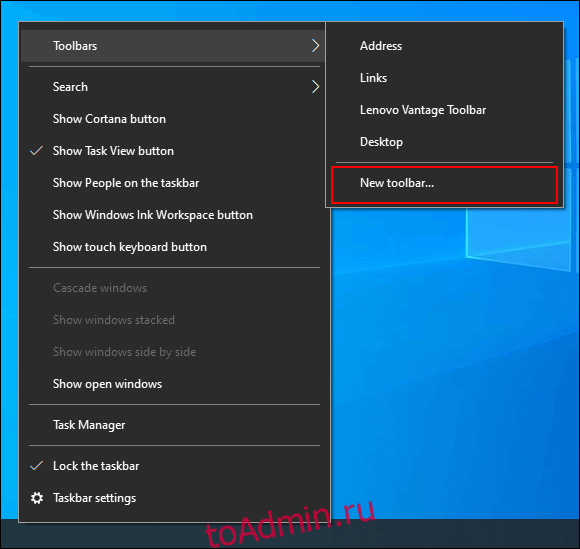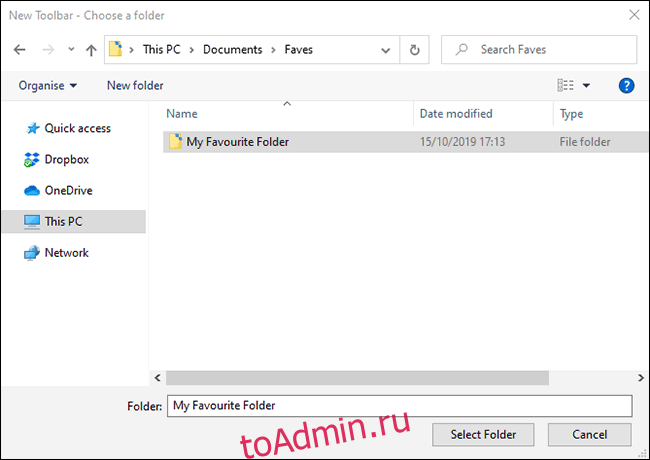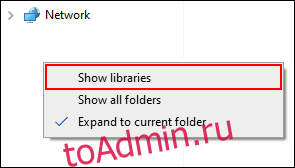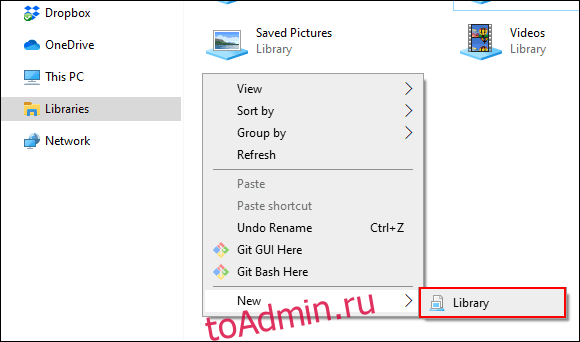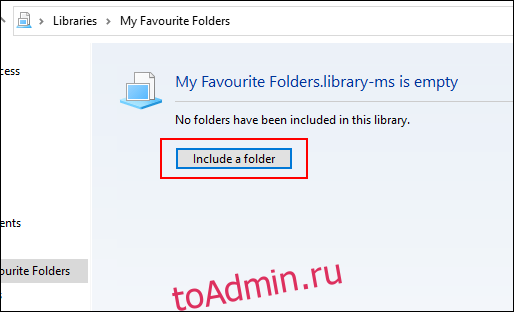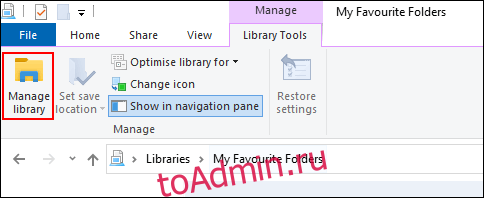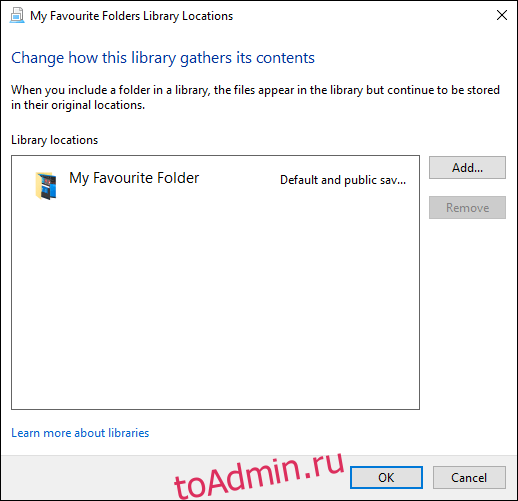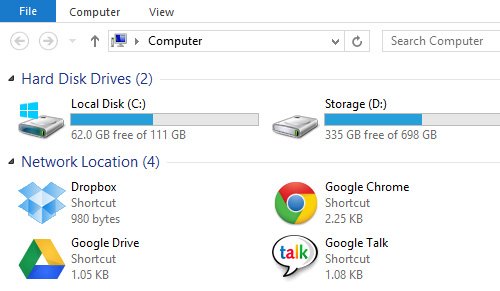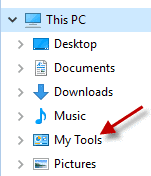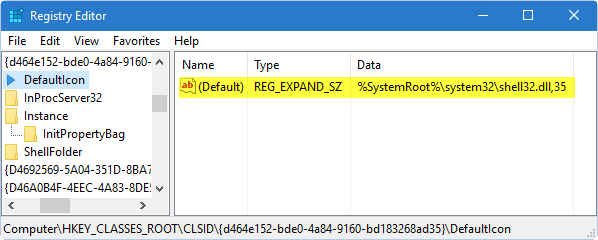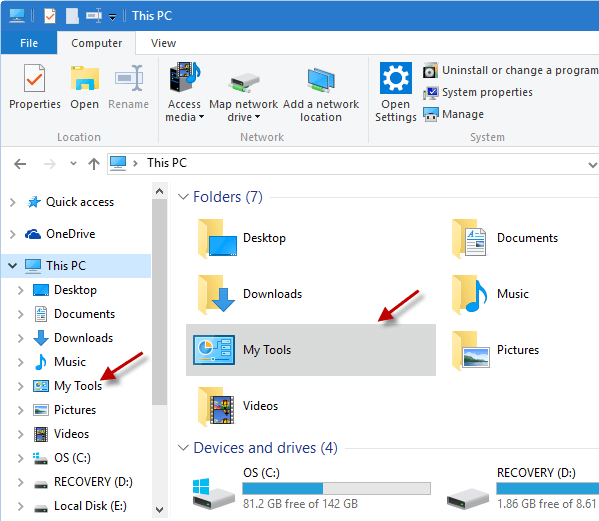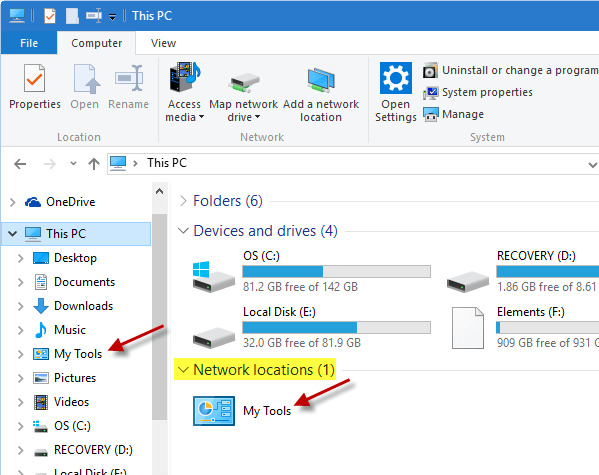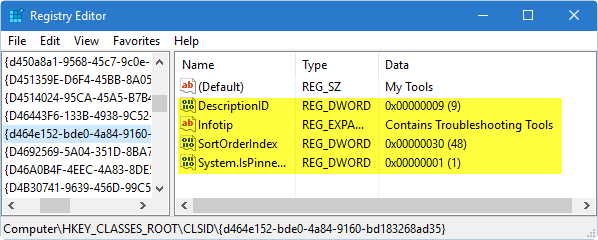Как в Windows 10 добавить произвольную папку в «Этот компьютер»
Чтобы добраться до нужной папки в «Проводнике», нередко приходится преодолевать длинный путь. Упростите себе задачу – добавьте часто используемые папки в «Этот компьютер» (так в Windows 10 называется «Мой компьютер»).
С помощью контекстного меню (вызывается правой кнопкой мыши) создайте новый ярлык для выбранной папки и затем выполните копирование, поместив его в буфер обмена. Нажмите комбинацию клавиш Win+R, напечатайте в диалоговом окне команду %appdata%. У вас откроется окно «Проводника» – перейдите в нем в папку Microsoft/Windows/Network Shortcuts и скопируйте туда ярлык.
После этого, когда вы откроете «Этот компьютер», в категории «Сетевые расположения» будет отображаться ссылка на вашу папку. Аналогичным образом можно добавить туда ярлыки часто используемых программ.
Любые другие компьютерные вопросы и задачи, в том числе комплексное обслуживание предприятий, вы можете доверить специалистам из IT-Relax.
Download Windows Speedup Tool to fix errors and make PC run faster
To improve and enhance users’ working experience, Windows 11/10 allows folders from different locations in the Windows Library to be viewed and accessed from a single place. For instance, if you keep some audio/video content on an external hard drive or a shared folder on your network, you can include it in any of the default folders of the Windows Library. In this post, let us learn how to add a folder to the Library in Windows 11/10.
Library in Windows 11/10 can be defined as a virtual collection of folders on a system. Virtual because it does not exist as a real folder. By default, Windows 11/10 comes with the following Libraries:
- Camera Roll
- Documents
- Music
- Pictures
- Saved Pictures
- Videos.
Libraries are also pinned to the navigation pane. If you would like to add more folders to the Libraries, follow the steps given below. Windows 11/10 allows the addition of up to 50 locations to a Library. You have three ways to do it.
Read: Which folders can be added to the Windows Library.
1] Using Folder Properties
Open the Libraries folder using File Explorer. Next, right-click a library and select Properties in the context menu. If Libraries is not visible under File Explorer, press the Win + R keys and type shell:Libraries into the Run box and hit Enter.
In Properties, click on the Add button seen on the right-hand side to browse to a location and add it to the library.
In the next dialog, browse for a folder and select the Include folder button to add to the library.
2] Via Explorer Ribbon
Similarly, you can add a folder to a Library via Manage Library dialog, readily accessible through the Ribbon menu.
Select the desired library in the Libraries folder.
Under the ‘Ribbon’ menu, navigate to the Manage tab visible under Library tools.
After that, click on the Manage library button on the left.
Then, in the next dialog, add the folder/s of choice using the buttons adjacent to the folder list.
3] Via Context Menu
Then there is another simple way. Open File Explorer and navigate to the location, which includes the folder you want to add to the Library. Now right-click on it and select Include in library > Create new library.
Open the Libraries folder, and you will see it there.
To remove a library folder, right-click on the library folder and select Delete.
I hope this helps!
How to remove Include in Library Context Menu?
Open Registry Editor
Navigate to the following Registry key:
HKEY_CLASSES_ROOT\Folder\ShellEx\ContextMenuHandlers
Here, delete the subkey named Library Location on the left side.
The Include in Library command will be removed from the context menu.
What is the difference between a library and a folder?
Libraries are where you go to manage your documents, music, pictures, and other files. You can browse your files the same way you would in a folder, or you can view your files arranged by properties like date, type, and author. Libraries contain folders and files from various locations across your computer or network, whereas a folder will only contain files or folders that are stored in that folder.
These may interest you:
- Unable to open Libraries in Windows
- How to add Library to Favorites Link in Windows File Explorer.
A post-graduate in Biotechnology, Hemant switched gears to writing about Microsoft technologies and has been a contributor to TheWindowsClub since then. When he is not working, you can usually find him out traveling to different places or indulging himself in binge-watching.
Вы можете добавлять собственные папки в панель навигации проводника практически во всех версиях Windows. В этом посте есть инструкции по добавлению настраиваемой папки в этот компьютер на панели навигации в проводнике Windows 10.if(typeof __ez_fad_position!=’undefined’){__ez_fad_position(‘div-gpt-ad-winhelponline_com-medrectangle-3-0′)};if(typeof __ez_fad_position!=’undefined’){__ez_fad_position(‘div-gpt-ad-winhelponline_com-box-3-0’)};
Самый простой способ вручную добавить настраиваемую папку на панель навигации — имитировать настройки существующей или встроенной папки оболочки, например «Музыка» или «Видео», и использовать их с настраиваемым идентификатором GUID. Например, вот параметр реестра папки оболочки Videos, который мы будем использовать с другим идентификатором GUID и указывать на настраиваемую папку.
Редактор реестра Windows версии 5.00
[HKEY_LOCAL_MACHINE \ SOFTWARE \ Classes \ CLSID \ {f86fa3ab-70d2-4fc7-9c99-fcbf05467f3a}] "DescriptionID" = dword: 00000003 "Infotip" = hex (2): 40,00,25,00,53,00,79,00,73,00,74,00,65,00,6d, 00,52,00,6f, 00, \ 6f, 00,74,00,25,00,5c, 00,73,00,79,00,73,00,74,00,65,00,6d, 00,33,00,32,00,5c, \ 00,73,00,68,00,65,00,6c, 00,6c, 00,33,00,32,00,2e, 00,64,00,6c, 00,6c, 00,2c, 00, \ 2д, 00,31,00,32,00,36,00,39,00,30,00,00,00 "System.IsPinnedToNameSpaceTree" = двойное слово: 00000001
[HKEY_LOCAL_MACHINE \ SOFTWARE \ Classes \ CLSID \ {f86fa3ab-70d2-4fc7-9c99-fcbf05467f3a} \ DefaultIcon] @ = шестнадцатеричный (2): 25,00,53,00,79,00,73,00,74,00,65,00,6d, 00,52,00,6f, 00,6f, 00,74,00 , 25, \ 00,5c, 00,73,00,79,00,73,00,74,00,65,00,6d, 00,33,00,32,00,5c, 00,69,00,6d, 00, \ 61,00,67,00,65,00,72,00,65,00,73,00,2e, 00,64,00,6c, 00,6c, 00,2c, 00,2d, 00,31, \ 00,38,00,39,00,00,00
[HKEY_LOCAL_MACHINE \ SOFTWARE \ Classes \ CLSID \ {f86fa3ab-70d2-4fc7-9c99-fcbf05467f3a} \ InProcServer32] @ = шестнадцатеричный (2): 25,00,73,00,79,00,73,00,74,00,65,00,6d, 00,72,00,6f, 00,6f, 00,74,00 , 25, \ 00,5c, 00,73,00,79,00,73,00,74,00,65,00,6d, 00,33,00,32,00,5c, 00,73,00,68,00, \ 65,00,6c, 00,6c, 00,33,00,32,00,2e, 00,64,00,6c, 00,6c, 00,00,00 "ThreadingModel" = "Оба"
[HKEY_LOCAL_MACHINE \ SOFTWARE \ Classes \ CLSID \ {f86fa3ab-70d2-4fc7-9c99-fcbf05467f3a} \ Экземпляр] "CLSID" = "{0E5AAE11-A475-4c5b-AB00-C66DE400274E}"
[HKEY_LOCAL_MACHINE \ SOFTWARE \ Classes \ CLSID \ {f86fa3ab-70d2-4fc7-9c99-fcbf05467f3a} \ Instance \ InitPropertyBag] «Атрибуты» = dword: 00000011 "TargetKnownFolder" = "{35286a68-3c57-41a1-bbb1-0eae73d76c95}"
[HKEY_LOCAL_MACHINE \ SOFTWARE \ Classes \ CLSID \ {f86fa3ab-70d2-4fc7-9c99-fcbf05467f3a} \ ShellFolder] «Атрибуты» = dword: f080004d "FolderValueFlags" = двойное слово: 00000029 "SortOrderIndex" = dword: 00000000
[HKEY_LOCAL_MACHINE \ SOFTWARE \ WOW6432Node \ Classes \ CLSID \ {f86fa3ab-70d2-4fc7-9c99-fcbf05467f3a}] "DescriptionID" = dword: 00000003 "Infotip" = hex (2): 40,00,25,00,53,00,79,00,73,00,74,00,65,00,6d, 00,52,00,6f, 00, \ 6f, 00,74,00,25,00,5c, 00,73,00,79,00,73,00,74,00,65,00,6d, 00,33,00,32,00,5c, \ 00,73,00,68,00,65,00,6c, 00,6c, 00,33,00,32,00,2e, 00,64,00,6c, 00,6c, 00,2c, 00, \ 2д, 00,31,00,32,00,36,00,39,00,30,00,00,00 "System.IsPinnedToNameSpaceTree" = двойное слово: 00000001
[HKEY_LOCAL_MACHINE \ SOFTWARE \ WOW6432Node \ Classes \ CLSID \ {f86fa3ab-70d2-4fc7-9c99-fcbf05467f3a} \ DefaultIcon] @ = шестнадцатеричный (2): 25,00,53,00,79,00,73,00,74,00,65,00,6d, 00,52,00,6f, 00,6f, 00,74,00 , 25, \ 00,5c, 00,73,00,79,00,73,00,74,00,65,00,6d, 00,33,00,32,00,5c, 00,69,00,6d, 00, \ 61,00,67,00,65,00,72,00,65,00,73,00,2e, 00,64,00,6c, 00,6c, 00,2c, 00,2d, 00,31, \ 00,38,00,39,00,00,00
[HKEY_LOCAL_MACHINE \ SOFTWARE \ WOW6432Node \ Classes \ CLSID \ {f86fa3ab-70d2-4fc7-9c99-fcbf05467f3a} \ InProcServer32] @ = шестнадцатеричный (2): 25,00,73,00,79,00,73,00,74,00,65,00,6d, 00,72,00,6f, 00,6f, 00,74,00 , 25, \ 00,5c, 00,73,00,79,00,73,00,74,00,65,00,6d, 00,33,00,32,00,5c, 00,73,00,68,00, \ 65,00,6c, 00,6c, 00,33,00,32,00,2e, 00,64,00,6c, 00,6c, 00,00,00 "ThreadingModel" = "Оба"
[HKEY_LOCAL_MACHINE \ SOFTWARE \ WOW6432Node \ Classes \ CLSID \ {f86fa3ab-70d2-4fc7-9c99-fcbf05467f3a} \ Экземпляр] "CLSID" = "{0E5AAE11-A475-4c5b-AB00-C66DE400274E}"
[HKEY_LOCAL_MACHINE \ SOFTWARE \ WOW6432Node \ Classes \ CLSID \ {f86fa3ab-70d2-4fc7-9c99-fcbf05467f3a} \ Instance \ InitPropertyBag] «Атрибуты» = dword: 00000011 "TargetKnownFolder" = "{35286a68-3c57-41a1-bbb1-0eae73d76c95}"
[HKEY_LOCAL_MACHINE \ SOFTWARE \ WOW6432Node \ Classes \ CLSID \ {f86fa3ab-70d2-4fc7-9c99-fcbf05467f3a} \ ShellFolder] «Атрибуты» = dword: f080004d "FolderValueFlags" = двойное слово: 00000029 "SortOrderIndex" = dword: 00000000
[HKEY_LOCAL_MACHINE \ SOFTWARE \ Microsoft \ Windows \ CurrentVersion \ Explorer \ MyComputer \ NameSpace \ {f86fa3ab-70d2-4fc7-9c99-fcbf05467f3a}]
[HKEY_LOCAL_MACHINE \ SOFTWARE \ WOW6432Node \ Microsoft \ Windows \ CurrentVersion \ Explorer \ MyComputer \ NameSpace \ {f86fa3ab-70d2-4fc7-9c99-fcbf05467f3a}]
Как добавить пользовательскую папку в «Этот компьютер» в проводнике
- Скопируйте приведенное выше содержимое в Блокнот и сохраните с расширением .reg (например, mytools.reg). Не закрывайте файл пока.
- Создайте строку уникального идентификатора (GUID), выполнив команду New-Guid в PowerShell. Кроме того, вы можете посетить сайт GuidGen.com, который генерирует для вас случайные строки GUID (на сервере используется GUIDGen.exe от Microsoft).
- Скопируйте GUID в буфер обмена. В этом примере GUID {d464e152-bde0-4a84-9160-bd183268ad35}
- В Блокноте замените все вхождения строки {f86fa3ab-70d2-4fc7-9c99-fcbf05467f3a} с участием {d464e152-bde0-4a84-9160-bd183268ad35}
- Сохраните файл .reg и закройте Блокнот.
- Дважды щелкните файл .reg, чтобы применить настройки к реестру.
- Запустите редактор реестра (Regedit.exe) и перейдите по очереди к следующим ветвям:
HKEY_LOCAL_MACHINE \ SOFTWARE \ Classes \ CLSID \ {d464e152-bde0-4a84-9160-bd183268ad35} HKEY_LOCAL_MACHINE \ SOFTWARE \ WOW6432Node \ Classes \ CLSID \ {d464e152-bde0-4a84-9160-bd183268ad35} - На правой панели измените данные значения для (Дефолт) а также Информационная подсказка соответственно.
(Текст всплывающей подсказки будет отображаться при наведении указателя мыши на пользовательскую папку в проводнике.) - Затем перейдите к DefaultIcon подразделы ниже:
HKEY_LOCAL_MACHINE \ SOFTWARE \ Classes \ CLSID \ {d464e152-bde0-4a84-9160-bd183268ad35} \ DefaultIcon HKEY_LOCAL_MACHINE \ SOFTWARE \ WOW6432Node \ Classes \ CLSID \ {d464e152-bde0-4a84-9160-bd183268ad35} \ DefaultIcon - Установите соответствующее значение значка. Я выбрал shell32.dll, 35 значок для Мои инструменты папку, которую мы добавляем.
- Перейдите к Экземпляр \ InitPropertyBag подразделы ниже:
HKEY_LOCAL_MACHINE \ SOFTWARE \ Classes \ CLSID \ {d464e152-bde0-4a84-9160-bd183268ad35} \ Instance \ InitPropertyBag HKEY_LOCAL_MACHINE \ SOFTWARE \ WOW6432Node \ Classes \ CLSID \ {d464e152-bde0-4a84-9160-bd183268ad35} \ Instance \ InitPropertyBag - Удалить TargetKnownFolder значение, так как мы собираемся добавить собственный путь к папке.
- Создайте строковое значение (REG_SZ) с именем TargetFolderPath и установите его значение data с полным путем к папке.
Вот и все! В Мои инструменты папка должна отображаться на панели навигации и в разделе «Папки» в представлении «Этот компьютер».
Бонусные подсказки
Совет №1: добавьте настраиваемую папку в раздел «Папки (6)» и / или «Сетевые расположения».
Если вы добавляете подключенный диск или папку, указывающую на сетевое расположение, вы можете сделать так, чтобы этот элемент появился в разделе «Сетевые расположения» в представлении «Этот компьютер». Для этого измените значение DescriptionID (см. Снимок экрана №2 выше) в этом разделе реестра:
HKEY_LOCAL_MACHINE \ SOFTWARE \ Classes \ CLSID \ {d464e152-bde0-4a84-9160-bd183268ad35}
Установите для DescriptionID значение 9 (0x00000009).if(typeof __ez_fad_position!=’undefined’){__ez_fad_position(‘div-gpt-ad-winhelponline_com-box-4-0’)};
- Параметр DescriptionID к 3 показывает его в категории «Папки».
- Параметр DescriptionID к 9 показывает его в категории «Сетевые местоположения».
if(typeof __ez_fad_position!=’undefined’){__ez_fad_position(‘div-gpt-ad-winhelponline_com-medrectangle-4-0’)};
Совет № 2: переместите «Мои инструменты» в верхнюю часть иерархии «Этот компьютер».
Двигаться Мои инструменты наверху иерархии This PC создайте значение DWORD (32 бит) с именем SortOrderIndex в следующем разделе реестра:
HKEY_LOCAL_MACHINE \ SOFTWARE \ Classes \ CLSID \ {d464e152-bde0-4a84-9160-bd183268ad35} HKEY_LOCAL_MACHINE \ SOFTWARE \ WOW6432Node \ Classes \ CLSID \ {d464e152-bde0-4a84-9160-bd183268ad35}
Установите более низкое значение для SortOrderIndex.if(typeof __ez_fad_position!=’undefined’){__ez_fad_position(‘div-gpt-ad-winhelponline_com-large-leaderboard-2-0’)};
Например, установив его на 0x00000030 перемещает элемент вверх, например:
if(typeof __ez_fad_position!=’undefined’){__ez_fad_position(‘div-gpt-ad-winhelponline_com-banner-1-0’)};Вот и все! Вы можете добавить столько пользовательских папок в этот компьютер (Мой компьютер) на панели навигации проводника, сколько захотите. Убедитесь, что вы создали другой GUID с веб-сайта GuidGen.com для каждой папки, которую хотите добавить в панель навигации.
Примечание: файл REG, который я сделал несколько лет назад для Windows XP (см. Мои публикации Мои изображения, Моя музыка и Мои видео расширения пространств имен для панели папок Windows Explorer) еще работает в Windows 10. Здесь используется немного другой метод, в котором вместо Shell32.dll используется ссылка на Shdocvw.dll. А если вы используете старый метод для Windows 10, вам нужно добавить значение DWORD System.IsPinnedtoNameSpaceTree и изменить данные атрибутов на f080004d в этих образцах файлов REG. Оба метода работают нормально.
Как добавить свои папки в область проводника Windows «Этот компьютер»? В этой области нам предлагаются только папки пользовательского профиля, которые создаёт сама операционная система – «Документы», «Видео», «Музыка» и прочие. Но это даже не все папки пользовательского профиля. Остальные не отображаются в этой области, и их отображение нельзя настроить. Как и нельзя настроить отображение в этой области любых наших папок.
Но нельзя настроить только средствами Windows. С помощью же сторонних средств – можно. И таким средством является бесплатная программа-твикер Winaero Tweaker.
С папками в области проводника «Этот компьютер» невероятно удобно работать. Открываем проводник, кликаем «Этот компьютер». И видим все избранные папки. В Windows 10 и 11 эта область не открывается по умолчанию при запуске проводника, но это дело легко настраивается в его параметрах. Мы можем сменить открывающуюся по умолчанию область быстрого доступа на область «Этот компьютер». Чтобы получать доступ к важным папкам оперативно, сразу же при запуске проводника.
И что самое интересное: в числе этих папок могут быть не только предлагаемые Windows, но любые наши папки на любых дисках компьютера.
Чтобы добавить в область «Этот компьютер» любую свою папку, необходимо прибегнуть к помощи программы-твикера Winaero Tweaker.
Это бесплатная программа. Являет собой комплексный твикер с подборкой возможностей для тонкой кастомизации Windows 7, 8.1, 10 и 11. В том числе в части тех возможностей, которые не предусмотрены настройками самой операционной системы. Программа может работать как обычно, с установкой в Windows, а может портативно.
Сайт её загрузки:
https://winaero.com/winaero-tweaker/?utm_source=software&utm_medium=in-app&utm_campaign=winaerotweaker&utm_content=upgradeprompt
В окне программы идём в раздел «File Explorer». В Windows 8.1, 10, 11 ищем настройку «Customize This PC Folders». В Windows 7 эта настройка называется «Customize Computer Folders». В ней жмём «Add custom folder».
Откроется форма добавления папки в область «Этот компьютер». Указываем путь к папке. Можем указать название папки для отображения в области «Этот компьютер» отличное от её существующего. И можем указать иконку папки, которая будет отображаться в области «Этот компьютер». В итоге жмём «Add Folder».
И видим добавленную папку в перечне отображаемых в области «Этот компьютер». Если понадобится впоследствии папку удалить из этой области, кликаем её и жмём кнопку «Remove selected».
Чтобы в дальнейшем при работе с Winaero Tweaker оперативно добраться к настройке папок в области «Этот компьютер», эту настройку можно добавить в избранное программы с помощью кнопки на панели инструментов.
Таким образом ко всем добавленным в избранное твикам мы получим доступ при открытии среды избранного с помощью её кнопки на панели инструментов.
Загрузка…
Если вы сейчас организуете свои папки Windows 10, вам не составит труда найти самые важные файлы позже. Вы можете добавить в закладки свои любимые папки в Windows для быстрого доступа. Вот несколько способов сделать это.
Ярлыки папок
Самый простой способ добавить ссылку на ваши любимые папки — создать ярлык. Windows позволяет создать ярлык для любой папки в проводнике Windows. Если дважды щелкнуть ярлык, он сразу же переместит вас в папку.
Создав ярлык для своей папки, вы можете разместить его в более удобном месте для последующего доступа, например на рабочем столе или в папке, содержащей другие ярлыки.
Чтобы создать ярлык, щелкните правой кнопкой мыши любую подходящую папку на рабочем столе или в проводнике Windows, а затем нажмите «Создать ярлык».
Это создает ярлык в том же месте, что и ваша папка, но вы можете переместить его вручную в другое место.
Либо щелкните папку правой кнопкой мыши, выберите «Отправить», а затем нажмите «Рабочий стол (создать ярлык)».
При этом создается ярлык, который ведет к выбранной папке, и он немедленно появляется на вашем рабочем столе.
Списки переходов панели задач
Если вы не скрыли ее, панель задач Windows присутствует всегда. Он предлагает немедленный доступ к наиболее часто используемым программам. Если у вас Windows File Explorer в качестве ярлыка на панели задач, вы можете быстро получить доступ к своим любимым папкам Windows с помощью списков переходов панели задач.
Если вы не знаете, что такое список переходов, щелкните правой кнопкой мыши проводник Windows на панели задач; появится список ваших недавно посещенных папок. Для удобства вы можете закрепить свои любимые папки вверху этого списка.
По умолчанию в списке переходов проводника Windows отображается около 12 элементов, но вы можете увеличить это число, если хотите.
Чтобы добавить папку в этот закрепленный список, перетащите ее на ярлык Проводника Windows на панели задач.
Ваша папка теперь отображается как закрепленный элемент в вашем списке переходов. Если вы хотите удалить его в будущем, щелкните правой кнопкой мыши ярлык проводника Windows, наведите курсор на закрепленную папку, а затем щелкните значок открепления, который появляется справа.
Список быстрого доступа проводника
Подобно списку переходов на панели задач, проводник Windows имеет панель навигации с левой стороны со списком быстрого доступа. Как следует из названия, вы можете закрепить здесь свои любимые папки для быстрого доступа.
Список быстрого доступа также попадает в список переходов панели задач проводника. Когда вы закрепляете элемент в быстром доступе, эта же папка должна отображаться при щелчке правой кнопкой мыши проводника на панели задач.
Вы можете добавлять элементы в список быстрого доступа несколькими способами. Щелкните правой кнопкой мыши одну из ваших любимых папок и выберите «Закрепить в быстром доступе».
Если вы находитесь в проводнике Windows, вы также можете вручную добавлять папки в список быстрого доступа. Для этого просто перетащите папку на текст «Быстрый доступ». Это закрепит вашу папку, и вы сможете получить к ней доступ в любое время.
Закрепить папки в меню «Пуск»
Меню «Пуск» Windows 10 предлагает больше, чем просто список установленных программ. Вы можете настроить список плиток справа от установленных программ, добавив ярлыки для приложений, настроек и папок.
Это делает меню «Пуск» хорошим местом для добавления в закладки некоторых ваших любимых папок. Откройте проводник и найдите папки, которые хотите добавить в закладки. Щелкните их правой кнопкой мыши и выберите «Прикрепить к началу».
Закрепленные папки отображаются в виде плиток внизу списка. Отсюда вы можете переместить свои папки на более заметные позиции или создать группу плиток для их систематизации.
Для этого наведите указатель мыши на последний список элементов мозаики. Должна появиться опция «Имя группы»; щелкните его, а затем введите имя для плиток ярлыков сгруппированных папок.
Когда вы закончите, переместите ярлыки папок в эту группу. Затем вы можете переставить группу, содержащую плитки ярлыков папок, на более заметное место.
Настраиваемые панели инструментов панели задач
Панели инструментов панели задач — это функция старой школы, доступная в Windows 10. Они позволяют настраивать панель задач с панелями инструментов, которые предоставляют доступ к дополнительным функциям или ярлыкам.
Например, вы можете создать настраиваемую панель инструментов панели задач для быстрого доступа ко всем файлам в одной из ваших любимых папок.
Чтобы создать настраиваемую панель инструментов панели задач, щелкните панель задач правой кнопкой мыши, перейдите в подменю «Панели инструментов» и нажмите «Новая панель инструментов».
В меню выбора выберите одну из своих любимых папок и нажмите «Выбрать папку».
Появится новая панель инструментов. Щелкните «>>» рядом с названием панели инструментов (которое должно совпадать с именем выбранной вами папки).
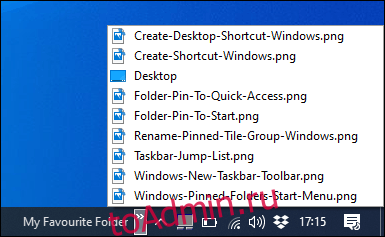
Для облегчения доступа появляется список всех файлов и папок в этой папке.
Вы можете пойти дальше и создать папку с ярлыками для других ваших любимых папок, а затем также создать панель инструментов для этой папки. После этого ваши ярлыки будут доступны на панели задач. В отличие от ограниченного списка переходов, в котором перечислено только 12 элементов, настраиваемая панель инструментов может содержать гораздо больше.
Библиотеки проводника файлов
Microsoft решила скрыть вкладку библиотек в проводнике, но эта функция по-прежнему доступна. Чтобы использовать его, просто верните вкладку библиотек на панель навигации.
Чтобы снова включить доступ к библиотекам, щелкните правой кнопкой мыши белое пространство на панели навигации проводника и выберите «Показать библиотеки».
Затем щелкните вкладку «Библиотеки», которая появится на панели навигации. Отсюда щелкните правой кнопкой мыши пустое пространство в окне «Библиотеки», перейдите в подменю «Создать» и нажмите «Библиотека».
Дайте вашей новой библиотеке имя, а затем дважды щелкните ее, чтобы открыть.
В вашей новой библиотеке еще не будет папок, поэтому нажмите «Включить папку», а затем выберите папку, которую хотите добавить.
Теперь ваша библиотека отображает ваши папки в виде списка для быстрого доступа. Чтобы добавить или удалить папки в будущем, нажмите «Инструменты библиотеки» в верхнем меню проводника, а затем нажмите «Управление библиотекой».
Отсюда вы можете добавлять или удалять папки. Когда вы закончите, нажмите «ОК».
Ваша новая библиотека обновляется, и вы получаете немедленный доступ к выбранным папкам.
Вы можете добавлять собственные папки в панель навигации проводника практически во всех версиях Windows. В этом посте есть инструкции по добавлению настраиваемой папки в этот компьютер на панели навигации в проводнике Windows 10.if(typeof __ez_fad_position!=’undefined’){__ez_fad_position(‘div-gpt-ad-winhelponline_com-medrectangle-3-0′)};if(typeof __ez_fad_position!=’undefined’){__ez_fad_position(‘div-gpt-ad-winhelponline_com-box-3-0’)};
Самый простой способ вручную добавить настраиваемую папку на панель навигации — имитировать настройки существующей или встроенной папки оболочки, например «Музыка» или «Видео», и использовать их с настраиваемым идентификатором GUID. Например, вот параметр реестра папки оболочки Videos, который мы будем использовать с другим идентификатором GUID и указывать на настраиваемую папку.
Редактор реестра Windows версии 5.00
[HKEY_LOCAL_MACHINE SOFTWARE Classes CLSID {f86fa3ab-70d2-4fc7-9c99-fcbf05467f3a}] "DescriptionID" = dword: 00000003 "Infotip" = hex (2): 40,00,25,00,53,00,79,00,73,00,74,00,65,00,6d, 00,52,00,6f, 00, 6f, 00,74,00,25,00,5c, 00,73,00,79,00,73,00,74,00,65,00,6d, 00,33,00,32,00,5c, 00,73,00,68,00,65,00,6c, 00,6c, 00,33,00,32,00,2e, 00,64,00,6c, 00,6c, 00,2c, 00, 2д, 00,31,00,32,00,36,00,39,00,30,00,00,00 "System.IsPinnedToNameSpaceTree" = двойное слово: 00000001
[HKEY_LOCAL_MACHINE SOFTWARE Classes CLSID {f86fa3ab-70d2-4fc7-9c99-fcbf05467f3a} DefaultIcon] @ = шестнадцатеричный (2): 25,00,53,00,79,00,73,00,74,00,65,00,6d, 00,52,00,6f, 00,6f, 00,74,00 , 25, 00,5c, 00,73,00,79,00,73,00,74,00,65,00,6d, 00,33,00,32,00,5c, 00,69,00,6d, 00, 61,00,67,00,65,00,72,00,65,00,73,00,2e, 00,64,00,6c, 00,6c, 00,2c, 00,2d, 00,31, 00,38,00,39,00,00,00
[HKEY_LOCAL_MACHINE SOFTWARE Classes CLSID {f86fa3ab-70d2-4fc7-9c99-fcbf05467f3a} InProcServer32] @ = шестнадцатеричный (2): 25,00,73,00,79,00,73,00,74,00,65,00,6d, 00,72,00,6f, 00,6f, 00,74,00 , 25, 00,5c, 00,73,00,79,00,73,00,74,00,65,00,6d, 00,33,00,32,00,5c, 00,73,00,68,00, 65,00,6c, 00,6c, 00,33,00,32,00,2e, 00,64,00,6c, 00,6c, 00,00,00 "ThreadingModel" = "Оба"
[HKEY_LOCAL_MACHINE SOFTWARE Classes CLSID {f86fa3ab-70d2-4fc7-9c99-fcbf05467f3a} Экземпляр] "CLSID" = "{0E5AAE11-A475-4c5b-AB00-C66DE400274E}"
[HKEY_LOCAL_MACHINE SOFTWARE Classes CLSID {f86fa3ab-70d2-4fc7-9c99-fcbf05467f3a} Instance InitPropertyBag] «Атрибуты» = dword: 00000011 "TargetKnownFolder" = "{35286a68-3c57-41a1-bbb1-0eae73d76c95}"
[HKEY_LOCAL_MACHINE SOFTWARE Classes CLSID {f86fa3ab-70d2-4fc7-9c99-fcbf05467f3a} ShellFolder] «Атрибуты» = dword: f080004d "FolderValueFlags" = двойное слово: 00000029 "SortOrderIndex" = dword: 00000000
[HKEY_LOCAL_MACHINE SOFTWARE WOW6432Node Classes CLSID {f86fa3ab-70d2-4fc7-9c99-fcbf05467f3a}] "DescriptionID" = dword: 00000003 "Infotip" = hex (2): 40,00,25,00,53,00,79,00,73,00,74,00,65,00,6d, 00,52,00,6f, 00, 6f, 00,74,00,25,00,5c, 00,73,00,79,00,73,00,74,00,65,00,6d, 00,33,00,32,00,5c, 00,73,00,68,00,65,00,6c, 00,6c, 00,33,00,32,00,2e, 00,64,00,6c, 00,6c, 00,2c, 00, 2д, 00,31,00,32,00,36,00,39,00,30,00,00,00 "System.IsPinnedToNameSpaceTree" = двойное слово: 00000001
[HKEY_LOCAL_MACHINE SOFTWARE WOW6432Node Classes CLSID {f86fa3ab-70d2-4fc7-9c99-fcbf05467f3a} DefaultIcon] @ = шестнадцатеричный (2): 25,00,53,00,79,00,73,00,74,00,65,00,6d, 00,52,00,6f, 00,6f, 00,74,00 , 25, 00,5c, 00,73,00,79,00,73,00,74,00,65,00,6d, 00,33,00,32,00,5c, 00,69,00,6d, 00, 61,00,67,00,65,00,72,00,65,00,73,00,2e, 00,64,00,6c, 00,6c, 00,2c, 00,2d, 00,31, 00,38,00,39,00,00,00
[HKEY_LOCAL_MACHINE SOFTWARE WOW6432Node Classes CLSID {f86fa3ab-70d2-4fc7-9c99-fcbf05467f3a} InProcServer32] @ = шестнадцатеричный (2): 25,00,73,00,79,00,73,00,74,00,65,00,6d, 00,72,00,6f, 00,6f, 00,74,00 , 25, 00,5c, 00,73,00,79,00,73,00,74,00,65,00,6d, 00,33,00,32,00,5c, 00,73,00,68,00, 65,00,6c, 00,6c, 00,33,00,32,00,2e, 00,64,00,6c, 00,6c, 00,00,00 "ThreadingModel" = "Оба"
[HKEY_LOCAL_MACHINE SOFTWARE WOW6432Node Classes CLSID {f86fa3ab-70d2-4fc7-9c99-fcbf05467f3a} Экземпляр] "CLSID" = "{0E5AAE11-A475-4c5b-AB00-C66DE400274E}"
[HKEY_LOCAL_MACHINE SOFTWARE WOW6432Node Classes CLSID {f86fa3ab-70d2-4fc7-9c99-fcbf05467f3a} Instance InitPropertyBag] «Атрибуты» = dword: 00000011 "TargetKnownFolder" = "{35286a68-3c57-41a1-bbb1-0eae73d76c95}"
[HKEY_LOCAL_MACHINE SOFTWARE WOW6432Node Classes CLSID {f86fa3ab-70d2-4fc7-9c99-fcbf05467f3a} ShellFolder] «Атрибуты» = dword: f080004d "FolderValueFlags" = двойное слово: 00000029 "SortOrderIndex" = dword: 00000000
[HKEY_LOCAL_MACHINE SOFTWARE Microsoft Windows CurrentVersion Explorer MyComputer NameSpace {f86fa3ab-70d2-4fc7-9c99-fcbf05467f3a}]
[HKEY_LOCAL_MACHINE SOFTWARE WOW6432Node Microsoft Windows CurrentVersion Explorer MyComputer NameSpace {f86fa3ab-70d2-4fc7-9c99-fcbf05467f3a}]
Как добавить пользовательскую папку в «Этот компьютер» в проводнике
- Скопируйте приведенное выше содержимое в Блокнот и сохраните с расширением .reg (например, mytools.reg). Не закрывайте файл пока.
- Создайте строку уникального идентификатора (GUID), выполнив команду New-Guid в PowerShell. Кроме того, вы можете посетить сайт GuidGen.com, который генерирует для вас случайные строки GUID (на сервере используется GUIDGen.exe от Microsoft).
- Скопируйте GUID в буфер обмена. В этом примере GUID {d464e152-bde0-4a84-9160-bd183268ad35}
- В Блокноте замените все вхождения строки {f86fa3ab-70d2-4fc7-9c99-fcbf05467f3a} с участием {d464e152-bde0-4a84-9160-bd183268ad35}
- Сохраните файл .reg и закройте Блокнот.
- Дважды щелкните файл .reg, чтобы применить настройки к реестру.
- Запустите редактор реестра (Regedit.exe) и перейдите по очереди к следующим ветвям:
HKEY_LOCAL_MACHINE SOFTWARE Classes CLSID {d464e152-bde0-4a84-9160-bd183268ad35} HKEY_LOCAL_MACHINE SOFTWARE WOW6432Node Classes CLSID {d464e152-bde0-4a84-9160-bd183268ad35} - На правой панели измените данные значения для (Дефолт) а также Информационная подсказка соответственно.
(Текст всплывающей подсказки будет отображаться при наведении указателя мыши на пользовательскую папку в проводнике.) - Затем перейдите к DefaultIcon подразделы ниже:
HKEY_LOCAL_MACHINE SOFTWARE Classes CLSID {d464e152-bde0-4a84-9160-bd183268ad35} DefaultIcon HKEY_LOCAL_MACHINE SOFTWARE WOW6432Node Classes CLSID {d464e152-bde0-4a84-9160-bd183268ad35} DefaultIcon - Установите соответствующее значение значка. Я выбрал shell32.dll, 35 значок для Мои инструменты папку, которую мы добавляем.
- Перейдите к Экземпляр InitPropertyBag подразделы ниже:
HKEY_LOCAL_MACHINE SOFTWARE Classes CLSID {d464e152-bde0-4a84-9160-bd183268ad35} Instance InitPropertyBag HKEY_LOCAL_MACHINE SOFTWARE WOW6432Node Classes CLSID {d464e152-bde0-4a84-9160-bd183268ad35} Instance InitPropertyBag - Удалить TargetKnownFolder значение, так как мы собираемся добавить собственный путь к папке.
- Создайте строковое значение (REG_SZ) с именем TargetFolderPath и установите его значение data с полным путем к папке.
Вот и все! В Мои инструменты папка должна отображаться на панели навигации и в разделе «Папки» в представлении «Этот компьютер».
Бонусные подсказки
Совет №1: добавьте настраиваемую папку в раздел «Папки (6)» и / или «Сетевые расположения».
Если вы добавляете подключенный диск или папку, указывающую на сетевое расположение, вы можете сделать так, чтобы этот элемент появился в разделе «Сетевые расположения» в представлении «Этот компьютер». Для этого измените значение DescriptionID (см. Снимок экрана №2 выше) в этом разделе реестра:
HKEY_LOCAL_MACHINE SOFTWARE Classes CLSID {d464e152-bde0-4a84-9160-bd183268ad35}
Установите для DescriptionID значение 9 (0x00000009).if(typeof __ez_fad_position!=’undefined’){__ez_fad_position(‘div-gpt-ad-winhelponline_com-box-4-0’)};
- Параметр DescriptionID к 3 показывает его в категории «Папки».
- Параметр DescriptionID к 9 показывает его в категории «Сетевые местоположения».
if(typeof __ez_fad_position!=’undefined’){__ez_fad_position(‘div-gpt-ad-winhelponline_com-medrectangle-4-0’)};
Совет № 2: переместите «Мои инструменты» в верхнюю часть иерархии «Этот компьютер».
Двигаться Мои инструменты наверху иерархии This PC создайте значение DWORD (32 бит) с именем SortOrderIndex в следующем разделе реестра:
HKEY_LOCAL_MACHINE SOFTWARE Classes CLSID {d464e152-bde0-4a84-9160-bd183268ad35} HKEY_LOCAL_MACHINE SOFTWARE WOW6432Node Classes CLSID {d464e152-bde0-4a84-9160-bd183268ad35}
Установите более низкое значение для SortOrderIndex.if(typeof __ez_fad_position!=’undefined’){__ez_fad_position(‘div-gpt-ad-winhelponline_com-large-leaderboard-2-0’)};
Например, установив его на 0x00000030 перемещает элемент вверх, например:
if(typeof __ez_fad_position!=’undefined’){__ez_fad_position(‘div-gpt-ad-winhelponline_com-banner-1-0’)};Вот и все! Вы можете добавить столько пользовательских папок в этот компьютер (Мой компьютер) на панели навигации проводника, сколько захотите. Убедитесь, что вы создали другой GUID с веб-сайта GuidGen.com для каждой папки, которую хотите добавить в панель навигации.
Примечание: файл REG, который я сделал несколько лет назад для Windows XP (см. Мои публикации Мои изображения, Моя музыка и Мои видео расширения пространств имен для панели папок Windows Explorer) еще работает в Windows 10. Здесь используется немного другой метод, в котором вместо Shell32.dll используется ссылка на Shdocvw.dll. А если вы используете старый метод для Windows 10, вам нужно добавить значение DWORD System.IsPinnedtoNameSpaceTree и изменить данные атрибутов на f080004d в этих образцах файлов REG. Оба метода работают нормально.
Содержание
- Как добавлять новые ярлыки в «Мой компьютер» [Windows 7 и 8]
- Как создать новую папку в Windows 10
- Создание новой папки в Windows 10 с помощью меню Проводника
- Как создать новую папку в Виндоус 10 с помощью горячих клавиш
- Создаем новую папку в Windows 10 с помощью контекстного меню
- Создание новой папки в Виндоус 10 через командную строку
- Создаем новую папку в Windows 10 с помощью PowerShell
- Как добавить пользовательскую папку под этот компьютер в проводнике?
- Как добавить пользовательскую папку в «Этот компьютер» в Проводнике?
- Бонусные советы
- Совет № 1: Добавьте пользовательскую папку в разделе «Папки (6)» и / или «Сетевые расположения»
- Совет № 2. Переместите папку «Мои инструменты» в верхнюю часть иерархии «Этот компьютер».
- Как создать новую папку на компьютере
- Два метода:
- Способ 1. Windows
- 1. Перейдите в область, где вы хотите создать папку
- 2. Щелкните правой кнопкой мыши пустое место
- 3. Выберите «Создать»
- 4. Нажмите «Папка»
- 5. Введите имя для своей папки и нажмите ↵ Enter
- Способ 2. Mac
- 1. Перейдите в область, где вы хотите создать папку
- 2. Нажмите «Файл»
- 3. Нажмите «Новая папка»
- 4. Введите имя для своей папки и нажмите ⏎ Return
- Вопросы и ответы
- Как в Windows 7 добавить пользовательские папки в раздел Мой компьютер
Как добавлять новые ярлыки в «Мой компьютер» [Windows 7 и 8]
Иконка «Мой компьютер» открывает нам быстрый доступ к жесткому диску (или твердотельному накопителю), флешкам и пр. Однако если вы относитесь к числу пользователей, у которых на рабочем столе нет ничего лишнего, то вы вполне можете себе позволить разместить на нем ярлыки различных программ. Для этого мы предлагаем воспользоваться предложенным в данной статье способом.
С помощью этого метода вы сможете добавить в меню «Мой компьютер» ярлыки часто используемых программ. Это означает, что вы будете получать быстрый доступ к программам или папкам, а также быстро переключаться между вкладками в Windows Explorer.
Добавление программных ярлыков в «Мой компьютер»
Начать нужно с открытия специальной папки. Ярлыки, которые вы в нее поместите, появятся в меню «Мой компьютер».
Нажмите клавиши « Windows + R », введите « %appdata% » и кликните «Ок».
После того, как вы отправите в эту папку желаемые ярлыки, в меню «Мой компьютер» появятся соответствующие ярлыки.
Добавление в «Мой компьютер» ярлыков папок
Вы можете добавить любой ярлык, и ярлык папки не исключение. Сделать это можно легко и просто: кликните правой кнопкой мыши по часто используемой папке и выберите «Создать ярлык».
Теперь вам нужно всего-навсего вырезать (Ctrl+X) созданный ярлык и вставить (Ctrl+V) в папку «Network Shortcuts» (как и в предыдущем случае).
Добавление ярлыков панели управления
Помимо всего прочего, получить быстрый доступ можно и к часто используемым ярлыкам панели управления. Все, что от вас требуется, это перетянуть нужное из панели управления в папку «Network Shortcuts».
Вот, что получится в итоге, когда все ярлыки будут добавлены:
Теперь в «Моем компьютере» находятся все ярлыки, которыми вы часто пользуетесь, что значительно ускорит вашу работу и сэкономит ваше время, проведенное за компьютером.
Источник
Как создать новую папку в Windows 10
Создать новую папку в Windows 10 не составляет никаких сложностей. И даже новичку в этой задаче можно разобраться самостоятельно без особого труда. Тем не менее, есть много начинающих пользователей, которые задаются таким вопросом. Также есть пара способов, о которых не знают даже более опытные пользователи. Так что, рассмотрим процесс создания новой папки в Виндоус 10 разными способами.
Создание новой папки в Windows 10 с помощью меню Проводника
Чтобы создать новую папку в Windows 10 с помощью меню Проводника, нужно просто нажать на соответствующий значок, предназначенный для этой задачи. Как показано на снимке ниже, данный значок находится в левом верхнем углу Проводника.
В результате будет создана новая папка, которой можно сразу же задать нужное название.
Второй способ создать новую папку через Проводник, это в его Меню перейти во вкладку Главная и нажать на значок Новая папка.
Как создать новую папку в Виндоус 10 с помощью горячих клавиш
Если обратить внимание на снимок выше, то видно, что при наведении на значок Новая папка, также появляется подсказка. В ней приводятся горячие клавиши, как создать новую папку.
Для тех, кто привык больше пользоваться клавиатурой, а не мышкой, данный способ создания новой папки особенно ценен.
Итак, на клавиатуре нажимаем сочетание клавиш Ctrl + Shift + N, что сразу же создаст новую папку.
Создаем новую папку в Windows 10 с помощью контекстного меню
Данный способ предполагает задействование контекстного меню, которое запускается правой кнопкой мыши.
Итак, нажимаем правую кнопку мыши. Открывается дополнительное меню, в котором просто наводим курсор мыши на Создать и в появившемся дополнительном меню жмём на Папку.
Данный способ можно применять как в самом Проводнике, так и на Рабочем столе.
Теперь обратим внимание на два менее распространенных способа создания новой папки в Виндоус 10. Раз уж начали рассмотрение данной темы, то и приведу их тоже.
Создание новой папки в Виндоус 10 через командную строку
Если у вас в Панели задач Поиска нет, то можете посмотреть в отдельной статье, как его включить.
Вводим в появившемся окне cmd и жмем ОК.
Создаем новую папку в Windows 10 с помощью PowerShell
Данный способ аналогичен вышеприведенному, только используется PowerShell. Заходим в PowerShell.
И уже там вводим следующую команду:
То, что выделено красным цветом, — не меняем. А черным, это расположение, где будет создана новая папка. Данное расположение и название папки можно указать, как необходимо.
Жмем Enter, и новая папка будет создана в указанном расположении.
В этой статье мы рассмотрели 5 способов, как создать новую папку в Windows 10. А каким из этих способов пользуетесь вы? Поделитесь в комментариях!
Источник
Как добавить пользовательскую папку под этот компьютер в проводнике?
Вы можете добавлять пользовательские папки в панель навигации Explorer практически во всех версиях Windows. В этом посте содержатся инструкции по добавлению пользовательской папки в разделе «Этот компьютер» на панели навигации в проводнике Windows 10.
Самый простой способ вручную добавить пользовательскую папку в панель навигации — это имитировать настройки существующей или встроенной папки оболочки, например «Музыка» или «Видео», и использовать их с пользовательским GUID. Например, вот параметр реестра папки оболочки «Видео», который мы будем использовать с другим GUID и указываем на пользовательскую папку.
Как добавить пользовательскую папку в «Этот компьютер» в Проводнике?
Это оно! My Tools папка должна отображаться на панели навигации, а также в разделе «Папки» в представлении «Этот компьютер».
Бонусные советы
Совет № 1: Добавьте пользовательскую папку в разделе «Папки (6)» и / или «Сетевые расположения»
Если вы добавляете подключенный диск или папку, указывающую на местоположение в сети, вы можете сделать так, чтобы элемент отображался в разделе «Сетевые расположения» в представлении «Этот компьютер». Для этого измените значение DescriptionID (см. Скриншот № 2 выше) в этом разделе реестра:
Установите для DescriptionID значение 9 (0x00000009)
Совет № 2. Переместите папку «Мои инструменты» в верхнюю часть иерархии «Этот компьютер».
Двигаться My Tools В начало этой иерархии ПК создайте значение DWORD (32-разрядное) с именем SortOrderIndex в следующем разделе реестра:
Установите SortOrderIndex в низкое значение.
Например, установив его на 0x00000030 перемещает элемент вверх, вот так:
Источник
Как создать новую папку на компьютере
Два метода:
Эта статья описывает, как создать новую пустую папку на компьютерах с Windows или Mac.
Способ 1. Windows
1. Перейдите в область, где вы хотите создать папку
Самый простой пример — рабочий стол вашего компьютера, но вы можете создать папку в любом месте на вашем компьютере.
- Вы можете открыть File Explorer, щелкнув меню «Пуск» под названием «Windowsstart.png» и введите «файл-проводник», а затем нажмите «Изображение под названием WindowsFileExplorer.png Проводник» в верхней части меню «Пуск». Оттуда вы можете выбрать любую папку для открытия с левой панели.
2. Щелкните правой кнопкой мыши пустое место
При этом открывается раскрывающееся меню. Убедитесь, что вы не щелкните правой кнопкой мыши файл или папку, так как это откроет неправильное раскрывающееся меню.
Если вы находитесь в существующей папке (например, «Документы»), вы также можете щелкнуть вкладку «Главная» в левой верхней части окна «Проводник» и нажать «Новая папка» на появившейся панели инструментов.
- Если вы используете компьютер с трекпадом вместо мыши, щелкните джойстик двумя пальцами, чтобы щелкнуть правой кнопкой мыши.
3. Выберите «Создать»
- Этот параметр находится в нижней части раскрывающегося меню и открывает другое всплывающее меню.
4. Нажмите «Папка»
5. Введите имя для своей папки и нажмите ↵ Enter
Это создает папку с ее новым именем.
- Имя папки не может содержать каких-либо специальных знаков препинания или других символов.
Способ 2. Mac
1. Перейдите в область, где вы хотите создать папку
- Рабочий стол вашего Mac обычно является самым простым местом для создания папки, но вы можете создать папку практически в любом месте.
- Вы можете открыть Finder, похожий на синее лицо в нижней части экрана, а затем перейти в любое место, где вы хотите создать новую папку, например Documents.
2. Нажмите «Файл»
3. Нажмите «Новая папка»
- Вы также можете щелкнуть правой кнопкой мыши на пустое пространство с помощью мыши или щелкнуть двумя пальцами на компьютере с трекпадом. Убедитесь, что вы не щелкните правой кнопкой мыши файл или папку, так как это откроет неправильное раскрывающееся меню.
4. Введите имя для своей папки и нажмите ⏎ Return
Вопросы и ответы
Как переносить документ в новую папку?
- Нажмите и перетащите документ на значок папки, затем отпустите кнопку мыши. Если папка открыта, щелкните и перетащите документ в окно папки, а затем отпустите кнопку мыши.
Как я могу навсегда удалить папку на рабочем столе в Windows 7?
- Затем вы можете переместить его в корзину, затем очистить корзину, щелкнув правой кнопкой мыши, а затем щелкнуть пустой корзиной. В некоторых случаях это позволит вам удалить его навсегда с самого начала, просто найдите вариант удаления.
Как я могу назвать новую папку?
Как я могу переименовать новую папку после ее создания?
Источник
Как в Windows 7 добавить пользовательские папки в раздел Мой компьютер
О дной из полезных фишек интерфейса Windows 8 и 8.1 стало появление в разделе Компьютер пользовательских каталогов, располагающихся как раз над дисками. Некоторые из пользователей, перешедших на Windows 8, сочли это излишним, другие же напротив, нашли это нововведение весьма привлекательным и даже необходимым. По большей части это касается пользователей «семерки», особенно тех из них, которые не спешат обновляться до восьмой версии, но, при этом все же желают обладать ее преимуществами, в частности видеть в разделе Мой компьютер эти самые папки. Вопрос только в том, как это реализовать. Оказывается очень просто.
Воспользуйтесь бесплатной утилитой This PC Tweaker, созданной отечественным программистом Сергеем Ткаченко. С помощью этой простой утилиты вы с легкостью сможете изменить внешний вид раздела Мой компьютер, а также области переходов Проводника добавив туда «стандартные» пользовательские папки. Кстати, этим возможности утилиты не ограничиваются. Воспользовавшись This PC Tweaker, вы сможете добавить в раздел Мой компьютер любые папки, а также системные расположения, например, ссылки на Панель управления или Центр поддержки. Рассмотрим работу утилиты на конкретном примере.
После запуска утилиты и принятия соглашения откроется пустое окно, в правой части которого будет располагаться панель инструментов. Сразу же перейдите в настройки, выберите русский язык, после чего перезапустите программу.
Отмечаем их галочками и жмем кнопку добавления.
А теперь смотрим что получилось.
Папки были добавлены. К сожалению, при этом они оказались внизу, под дисками, а не вверху как в Windows 8. Надеемся, что в следующих версиях разработчик это исправит, а пока что переместить блок с папками в верхнюю часть окна можно с помощью стандартной сортировки. Для этого кликаем по пустому пространству раздела правой клавишей мыши и контекстном меню выбираем Сортировка по убыванию. Аналогичным образом можно добавить пользовательские папки. Расположены они по адресу C:/Users/Имя вашей учетной записи. По умолчанию они имеют английские названия, но как видите, мы можем их переименовать. Для того чтобы выбранные вами каталоги (или расположения) отображались и в Проводнике, установите галочку «Закрепить в области переходов».
Папки добавятся, только вот значки они будут иметь одинаковые. Исправим и это. В окне This PC Tweaker выделите нужную папку, нажмите кнопку «Сменить значок»
и в диалоговом окне укажите подходящую иконку.
Источник
Содержание
- Создание новой папки в Windows 10 с помощью меню Проводника
- Как создать новую папку в Виндоус 10 с помощью горячих клавиш
- Создаем новую папку в Windows 10 с помощью контекстного меню
- Создание новой папки в Виндоус 10 через командную строку
- Создаем новую папку в Windows 10 с помощью PowerShell
Создать новую папку в Windows 10 не составляет никаких сложностей. И даже новичку в этой задаче можно разобраться самостоятельно без особого труда. Тем не менее, есть много начинающих пользователей, которые задаются таким вопросом. Также есть пара способов, о которых не знают даже более опытные пользователи. Так что, рассмотрим процесс создания новой папки в Виндоус 10 разными способами.
Создание новой папки в Windows 10 с помощью меню Проводника
Чтобы создать новую папку в Windows 10 с помощью меню Проводника, нужно просто нажать на соответствующий значок, предназначенный для этой задачи. Как показано на снимке ниже, данный значок находится в левом верхнем углу Проводника.
В результате будет создана новая папка, которой можно сразу же задать нужное название.
Второй способ создать новую папку через Проводник, это в его Меню перейти во вкладку Главная и нажать на значок Новая папка.
Как создать новую папку в Виндоус 10 с помощью горячих клавиш
Если обратить внимание на снимок выше, то видно, что при наведении на значок Новая папка, также появляется подсказка. В ней приводятся горячие клавиши, как создать новую папку.
Для тех, кто привык больше пользоваться клавиатурой, а не мышкой, данный способ создания новой папки особенно ценен.
Итак, на клавиатуре нажимаем сочетание клавиш Ctrl + Shift + N, что сразу же создаст новую папку.
Создаем новую папку в Windows 10 с помощью контекстного меню
Данный способ предполагает задействование контекстного меню, которое запускается правой кнопкой мыши.
Итак, нажимаем правую кнопку мыши. Открывается дополнительное меню, в котором просто наводим курсор мыши на Создать и в появившемся дополнительном меню жмём на Папку.
Данный способ можно применять как в самом Проводнике, так и на Рабочем столе.
Теперь обратим внимание на два менее распространенных способа создания новой папки в Виндоус 10. Раз уж начали рассмотрение данной темы, то и приведу их тоже.
Создание новой папки в Виндоус 10 через командную строку
Открываем командную строку. Для этого, например, через Поиск Windows 10 вводим Выполнить -> Открыть, как показано на снимке ниже.
Если у вас в Панели задач Поиска нет, то можете посмотреть в отдельной статье, как его включить.
Вводим в появившемся окне cmd и жмем ОК.
Вводим команду md «d:новая папка«, как показано на снимке ниже. То, что в кавычках, можем изменить. Это расположение, где будет создана новая папка, и как она будет сразу же называться. Жмем Enter, и новая папка будет сразу же создана в указанном месте.
Создаем новую папку в Windows 10 с помощью PowerShell
Данный способ аналогичен вышеприведенному, только используется PowerShell. Заходим в PowerShell.
И уже там вводим следующую команду:
New-Item -Path «D:новая папка 2» -ItemType «directory» –Force
То, что выделено красным цветом, — не меняем. А черным, это расположение, где будет создана новая папка. Данное расположение и название папки можно указать, как необходимо.
Жмем Enter, и новая папка будет создана в указанном расположении.
В этой статье мы рассмотрели 5 способов, как создать новую папку в Windows 10. А каким из этих способов пользуетесь вы? Поделитесь в комментариях!