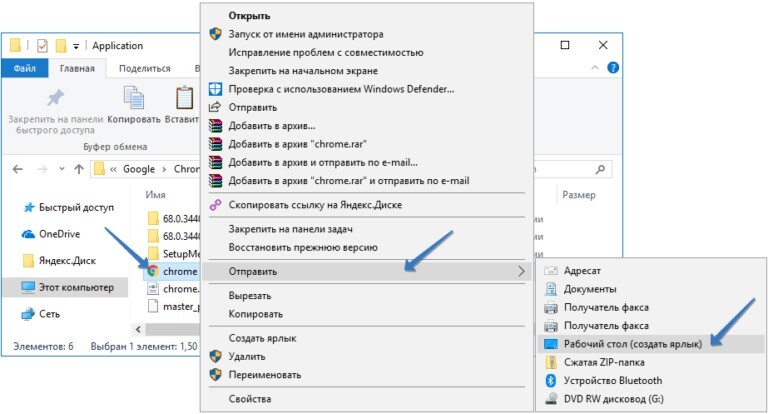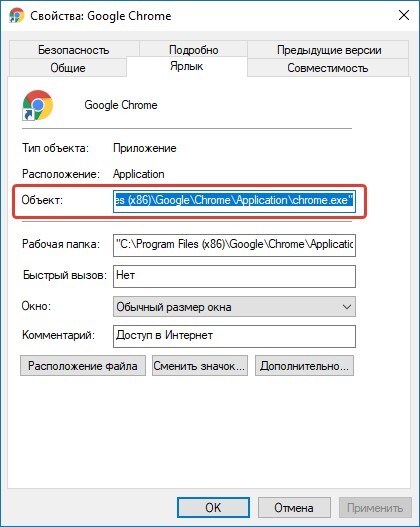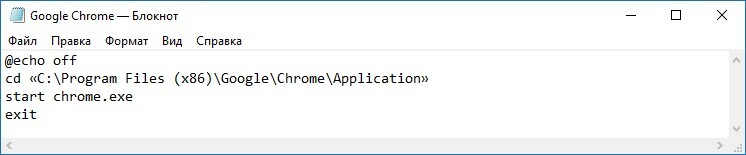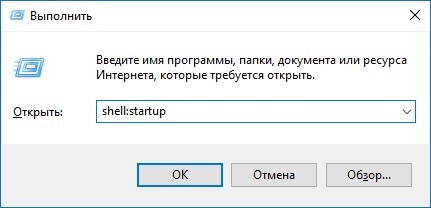На чтение 3 мин Просмотров 3.1к. Опубликовано
При запуске операционной системы Windows 10 вместе с ней запускаются программы, добавленные в так называемый список автозагрузки, который можно редактировать — включать, отключать, добавлять или удалять элементы.
Давайте разберемся, каким образом в «десятке» можно добавить файл в автозагрузку на примере созданного нами же bat-файла.
Смотрите также: «Где находится автозагрузка в Windows 10»
Примечание: чем больше приложений находится в автозагрузке, тем больше времени потребуется на запуск компьютера.
Содержание
- Создание и сохранение bat-файла
- Шаг 1. Выбор программы
- Шаг 2. Определение пути к программе
- Шаг 3. Редактирование и сохранение пакета
- Добавление пакетного файла в автозагрузку
- Заключение
Создание и сохранение bat-файла
Прежде, чем добавить файл в автозагрузку, нужно его создать, а также, определить, какая программа будет содержаться внутри него.
Шаг 1. Выбор программы
Смотрите также: «Не работает панель поиска в Windows 10: что делать»
Проще всего, если иконка нужной нам программы расположена на рабочем столе.
В противном случае ее придется искать в меню Пуск (или в Проводнике):
Данный шаг нужен только для удобства. Вы можете работать с основным значком, непосредственно, в папке с перечнем программ.
Шаг 2. Определение пути к программе
- Щелкаем правой кнопкой мыши по ярлыку приложения и в открывшемся меню выбираем пункт «Свойства».
- Находясь во вкладке «Ярлык» копируем содержимое параметра «Объект», выделив его (если выделение было снято) и воспользовавшись комбинацией клавиш Ctrl+C.
- Щелкаем правой кнопкой мыши в любом свободном месте рабочего стола и выбираем пункт «Создать» — «Текстовый документ».
- Указываем имя документа, жмем Enter. Затем двойным щелчком открываем его (по умолчанию, для подобного формата должна использоваться программа Блокнот).
- Нажимаем сочетание клавиш Ctrl+V, чтобы вставить ранее скопированный путь к программе.
Примечание: В нашем случае ярлык программы оказался в папке (вместо Имени_пользователя должно быть указано реально имя):
"C:UsersИмя_ПользователяAppDataLocalProgramsOpera".
Но это вовсе не обязательно. Например, для программы Google путь выглядит так:
"C:Program Files (x86)GoogleChromeApplicationchrome.exe".
Шаг 3. Редактирование и сохранение пакета
Смотрите также: «Как ускорить работу компьютера (ноутбука) в Windows 10»
- Приступаем к редактированию информации в блокноте и сохранению данных. В финальном виде содержимое файла должно выглядеть следующим образом (в нашем случае):
@echo off
cd "C:UsersИмя_ПользователяAppDataLocalProgramsOpera"start launcher.exe
exit
Примечание: В адресе (в кавычках, после фразы «cd») указываем полный путь, за исключением исполняемого файла (exe), который с припиской «start» размещается на следующей строке.
- Заходим в меню файл и выбираем пункт «Сохранить как».
- Меняем тип файла на «Все файлы», выбираем папку для сохранения, затем редактируем имя файла (при необходимости), ставим после него точку и добавляем расширение «bat». По готовности жмем кнопку «Сохранить».
Добавление пакетного файла в автозагрузку
- Нажимаем комбинацию клавиш Win+R, чтобы запустить окно «Выполнить». Вводим команду «shell:startup» и жмем Enter (или OK).
- Откроется окно Автозагрузки. Также в Проводнике открываем папку, в которой мы сохранили ранее созданный файл с расширением «bat». Перетаскиваем файл в каталог с автозагрузкой с помощью зажатой левой кнопки мыши.
Примечание: иногда данный файл может быть скрыт. Чтобы его увидеть, переходим во вкладку «Вид» и ставим галочку напротив пункта «Скрытые элементы«.
- Все готово. При следующем запуске Windows, программа в bat-файле, который мы перенесли в папку «Автозагрузка» будет запущена автоматически.
Заключение
Несмотря на кажущуюся сложность при добавлении файла в Автозагрузку, на самом деле, данная процедура выполняется за несколько минут. Главное — поочередно выполнять шаги, описанные выше, и тогда все должно получиться.
Некоторые приложения запускаются автоматически при каждом входе в Windows, но вы можете сами добавить любую программу, файл или папку в автозагрузку Windows 10. Это добавление особенно актуально для тех элементов, которые вы используете регулярно.
Также стоит обратить своё внимание, на количество программ и других элементов, находящихся в автозагрузке, чем больше их у вас, тем дольше будет запускаться компьютер при входе в систему. Ненужное стоит отключить.
В этой публикации мы рассмотрим, размещение файла в автозагрузку windows 10, на примере элемента с bat расширением, также подробно рассмотрим, как его создать. Также может быть интересно: Как добавить программу в автозагрузку, а также другие способы.
Содержание
- Как добавить bat?
- Выбор иконки
- Определяем путь
- Создание пакета
- Как поместить в папку?
Перед тем как добавить батник в папку автозагрузки, нам нужно его создать, определив какая программа или приложение будет находится внутри файла. Далее поговорим об этом подробнее.
Выбор иконки
Первый шаг после того, как вы выбрали одно (или более) приложений, которые хотите объединить в одном файле, выбрать ярлык нужной вам программы.
Если значок приложения, которое вы хотите использовать находиться на рабочем столе, тогда полдела уже сделано.
Что если его там нет? Найдите ярлык (через меню «Пуск» или через проводник Windows), щелкните по нему правой кнопкой мыши и выберите «Отправить → Рабочий стол (создать ярлык)».
Мы делаем это для удобства, чтобы всё было под рукой, но, если вы считаете это действие лишним может использовать значок программы прямо в корневой папке. Теперь читайте далее, для чего нам нужен ярлык.
Определяем путь
Первое что нужно сделать, узнать путь к нужной программе.
1. Для этого наведите курсор на ярлык программы, и нажмите на правую кнопку мыши, чтобы открыть контекстное меню.
2. Выберите «Свойства»
3. В появившемся окне найдите поле «Объект», скопируйте его содержимое, и сохраните в «Блокноте» чтобы вы могли его легко найти.
Создание пакета
Теперь откройте файл блокнота, который содержит путь к программе, ранее скопированный вами, и настройте его так, чтобы он выглядел как в пример ниже.
@echo off cd «C:\Program Files (x86)\Google\Chrome\Application» start chrome.exe exit
1. Замените путь к программе, которую вы хотите добавить в автозагрузку на свой.
2. Теперь сохраните файл.
3. После сохранения измените его расширение с .txt на .bat, если у вас не отображаются расширения файла, нужно перейти в проводнике Windows «Файл → Изменить параметры папок и поиска» в открывшемся окне выбрать «Вид» и снять чек-бокс с параметра «Скрывать расширения для зарегистрированных типов файлов» и нажать OK.
Как поместить в папку?
Перед тем как добавить созданный нами пакетный файл в папку автозагрузки, возможно придётся включить отображение скрытых файлов и папок.
Теперь нужно открыть директорию автозагрузки, нажав Win + R для вызова диалогового окна.
Вставляем код:
shell:startup
После перетягиваем наш бат файл в папку автозагрузки, и всё готово!
Теперь, когда вы в следующий раз войдёте в Windows, программа, добавленная в батник, запустится автоматически. Всё-таки стоит потратить пять минут вашего времени, чтобы сэкономить его в будущем, избежать ненужных действий и кликов.
How can a batch file lists itself in the startup list of Windows???
It doesn’t matter if it goes from the registry or not.
IF with the registry, please give also the command to DELETE the registry entry.
This should work under all versions from ME to 7 please.
Otherwise just XP/Vista/7.
Thanks.
asked Jul 20, 2009 at 16:59
Deniz ZoetemanDeniz Zoeteman
9,72126 gold badges70 silver badges98 bronze badges
1
Not sure i understand you, but if what you want is an easy way to execute a command/batch on startup, why not just put it in the All Users\Startup folder?
To do so programatically would just mean copying a file to that directory.
For example, in Windows Vista, the full path of that directory is:
C:\ProgramData\Microsoft\Windows\Start Menu\Programs\Startup
(you can use replace the beginning of the line with %ProgramData% or %AllUsers%\ProgramData to make it more global — such as when Windows is installed on D:).
answered Jul 20, 2009 at 17:16
1
I do not use windows7 (might get a check at the beta shortly), but I think the correct place will always be better taken from the registry, because of the Windows versions being localized. My own version of C:\ProgramData\Microsoft\Windows\Start Menu\Programs\Startup here looks more like «C:\Documents and Settings\All Users\Menu Démarrer\Programmes\Démarrage» (from XP, of course)
-10 for programmers using hard-coded directory names (yes, some installers will create english/different language directories at installation).
-1 for Microsoft localising directory names…
Anyhow here is a snipet for this, valid for XP at least:
commonstartup.cmd
@echo off
for /F "tokens=3 delims= " %%k in ('reg query "HKEY_LOCAL_MACHINE\SOFTWARE\Microsoft\Windows\CurrentVersion\Explorer\Shell Folders" /v "Common Startup"^| findstr /i /c:"Common Startup"') do set StartUp=%%k
echo StartUp="%StartUp%"
___Notes_____
1: Because reg.exe from Windows2000 and XP have different command arguments, maybe the W7 one has changed too so test it before set and forget.
2: To get a list of all the system directories, issue the command: reg query «HKEY_LOCAL_MACHINE\SOFTWARE\Microsoft\Windows\CurrentVersion\Explorer\Shell Folders» and read the lines. You might want to change the «Common Startup» for something else, if things are so different with W7.
3: There is also a personal/user list within HKEY_CURRENT_USER if you want this to be usable by some users only.
answered Aug 28, 2009 at 13:45
1
xcopy C:\Users\NAME\Desktop\Batch.bat C:\ProgramData\Microsoft\Windows\»Start Menu»\Programs\StartUp /O /X /E /H /K
is the correct command for windows 10. simply change the the second path to your version, and remember whenever there is a space, place a » before the word before the space, and after the word after it.
however, it MUST be opened in administrator, so after some research, i found that a batch file could be used to start a different batch file and run it in administrative mode:
runas /user:administrator C:\data\mybatchfile.bat
that should work!
answered Jul 2, 2016 at 4:53
On previous versions of Windows I have used the below technique to run a batch file on Windows startup.
- Create a shortcut to the batch file.
- Once the shortcut is created, right-click the shortcut file and select Cut.
- Click Start, then Programs or All Programs. Find the Startup folder and right-click that folder, then select Open.
- Once the Startup folder is opened, click Edit in the menu bar, then Paste to paste the shortcut file into the Startup folder. If you do not see the menu bar, press the Alt key to make the menu bar visible.
Any shortcuts in the Startup folder will automatically run each time the user logs in to Windows.
I have been unsuccessful in finding how to do something similar on Windows 10.
Any ideas?
asked Aug 10, 2015 at 20:20
baynezybaynezy
1,3712 gold badges10 silver badges9 bronze badges
2
The startup folder is still there and functions as normal.
To access it, press Windows+R, then type shell:startup.
You should be able to do what you were previously doing in Windows 7 from there.
answered Aug 10, 2015 at 20:43
7
You can use scheduled tasks and set it to run at startup.
Go to Manage → Scheduled Tasks → Create a Basic Task.
Once at the dialog box, set a name, click Next and select at startup, Next again and select the program you want to run and next to finish. Done!
answered Aug 10, 2015 at 20:59
sarakustasarakusta
5133 silver badges4 bronze badges
1
To add to user314352’s answer:
The startup folder is still there and functions as normal.
To access it, press Windows+R, then type shell:startup.
You should be able to do what you were previously doing in Windows 7 from there.
You can also type shell:common startup to access the startup folder for all users.
answered Dec 26, 2020 at 11:05
Azeezah MAzeezah M
1011 silver badge2 bronze badges
If you don’t have access to Windows+X functionality, you can navigate manually to the two startup folders:
- User:
C:\Users\USER\AppData\Roaming\Microsoft\Windows\Start Menu\Programs\Startup - All users:
C:\ProgramData\Microsoft\Windows\Start Menu\Programs\StartUp
Here’s a useful batch file to open either or both of these folders:
rem Load the current user Start folder
%SystemRoot%\explorer.exe "%APPDATA%\Microsoft\Windows\Start Menu\Programs\Startup"
rem Load the "All Users" Start folder
%SystemRoot%\explorer.exe "%ALLUSERSPROFILE%\Microsoft\Windows\Start Menu\Programs\StartUp"
Note: Above applies to Windows 8.1 and Windows 10 (and maybe earlier versions).
answered Jan 20, 2020 at 13:00
AlainDAlainD
4,48715 gold badges50 silver badges96 bronze badges
3
I have an MSI motherboard that is not playing nice with my beloved Gateway Anykey keyboard. Num Lock won’t turn off at boot.
I added a «NumLock Off» utility to the shell:startup folder. No help. I added it to Scheduled Tasks and that worked. BTW, I couldn’t schedule a shortcut to the utility. I could only schedule a batch file with the numlock.exe file and the «off» parameter on the command line.
answered Nov 20, 2016 at 3:40
1
Alternative through Group Policy
gpedit: Local Computer Policy > Computer Configuration > Windows Settings > Script (Startup/Shutdown)
answered Jun 2, 2021 at 9:04
user.dzuser.dz
6687 silver badges19 bronze badges
You must log in to answer this question.
Not the answer you’re looking for? Browse other questions tagged
.
Not the answer you’re looking for? Browse other questions tagged
.
Некоторые приложения запускаются автоматически при каждом входе в Windows, но вы можете сами добавить любую программу, файл или папку в автозагрузку Windows 10. Это добавление особенно актуально для тех элементов, которые вы используете регулярно.
Также стоит обратить своё внимание, на количество программ и других элементов, находящихся в автозагрузке, чем больше их у вас, тем дольше будет запускаться компьютер при входе в систему. Ненужное стоит отключить.
Рассмотрим несколько способов.
Содержание статьи
- 1 Способ 1: через ярлык
- 2 Способ 2: через bat-файл
- 2.1 Выбор иконки
- 2.2 Определяем путь
- 2.3 Создание пакета
- 2.4 Как поместить в папку?
Способ 1: через ярлык
- Одновременно нажмите кнопки [Windows] и [R], чтобы открыть окно привет «Выполнить».
- Введите «shell:startup» (без кавычек) и подтвердите ввод помощью «OK» или клику по [Enter]. После этого откроется папка автозагрузки.
- Вставьте сюда все программы и файлы, которые вы хотите автоматически запускать вместе с Windows.
- В папке «C:\Program Files» (по умолчанию) вы найдете установленные программы, а также связанные с ними EXE-файлы для запуска. Вставляйте только ярлыки файлов в папку автозагрузки, а не их копии. Для этого щелкните правой кнопкой мыши на EXE-файл программы и в разделе «Отправить» выберите «Рабочий стол (создать ярлык)». Затем переместите ярлыки с рабочего стола в папку автозагрузки.
- Затем выполните перезагрузку системы, чтобы проверить успешность выполненных действий.
Способ 2: через bat-файл
Перед тем как добавить батник в папку автозагрузки, нам нужно его создать, определив какая программа или приложение будет находится внутри файла. Далее поговорим об этом подробнее.
Выбор иконки
Первый шаг после того, как вы выбрали одно (или более) приложений, которые хотите объединить в одном файле, выбрать ярлык нужной вам программы.
Если значок приложения, которое вы хотите использовать находиться на рабочем столе, тогда полдела уже сделано.
Что если его там нет? Найдите ярлык (через меню «Пуск» или через проводник Windows), щелкните по нему правой кнопкой мыши и выберите «Отправить → Рабочий стол (создать ярлык)».
Мы делаем это для удобства, чтобы всё было под рукой, но, если вы считаете это действие лишним может использовать значок программы прямо в корневой папке. Теперь читайте далее, для чего нам нужен ярлык.
Определяем путь
Первое что нужно сделать, узнать путь к нужной программе.
1. Для этого наведите курсор на ярлык программы, и нажмите на правую кнопку мыши, чтобы открыть контекстное меню.
2. Выберите «Свойства»
3. В появившемся окне найдите поле «Объект», скопируйте его содержимое, и сохраните в «Блокноте» чтобы вы могли его легко найти.
Создание пакета
Теперь откройте файл блокнота, который содержит путь к программе, ранее скопированный вами, и настройте его так, чтобы он выглядел как в пример ниже.
@echo off cd «C:\Program Files (x86)\Google\Chrome\Application» start chrome.exe exit
1. Замените путь к программе, которую вы хотите добавить в автозагрузку на свой.
2. Теперь сохраните файл.
3. После сохранения измените его расширение с .txt на .bat, если у вас не отображаются расширения файла, нужно перейти в проводнике Windows «Файл → Изменить параметры папок и поиска» в открывшемся окне выбрать «Вид» и снять чек-бокс с параметра «Скрывать расширения для зарегистрированных типов файлов» и нажать OK.
Как поместить в папку?
Перед тем как добавить созданный нами пакетный файл в папку автозагрузки, возможно придётся включить отображение скрытых файлов и папок.
Теперь нужно открыть директорию автозагрузки, нажав Win + R для вызова диалогового окна.
Вставляем код:
shell:startup
После перетягиваем наш бат файл в папку автозагрузки, и всё готово!
Теперь, когда вы в следующий раз войдёте в Windows, программа, добавленная в батник, запустится автоматически.
Нажмите на звезду, чтобы оценить!
Прочитали: 554