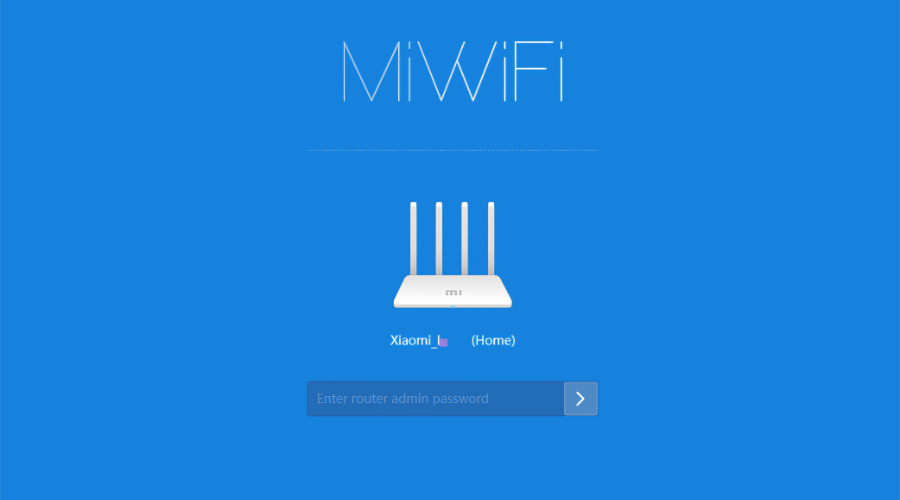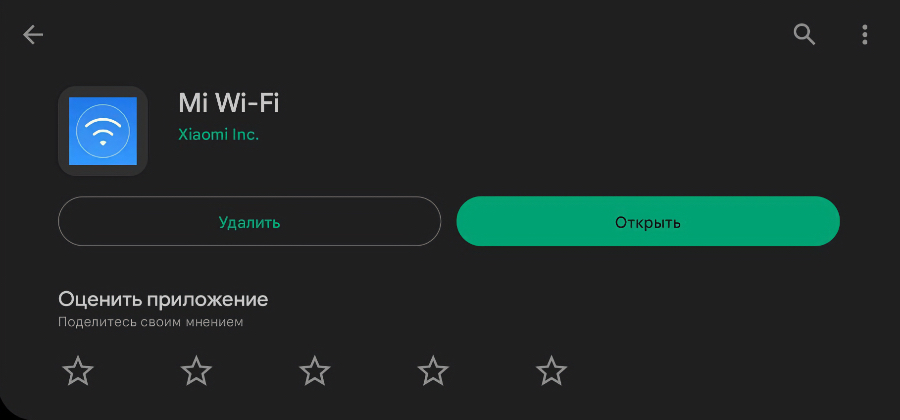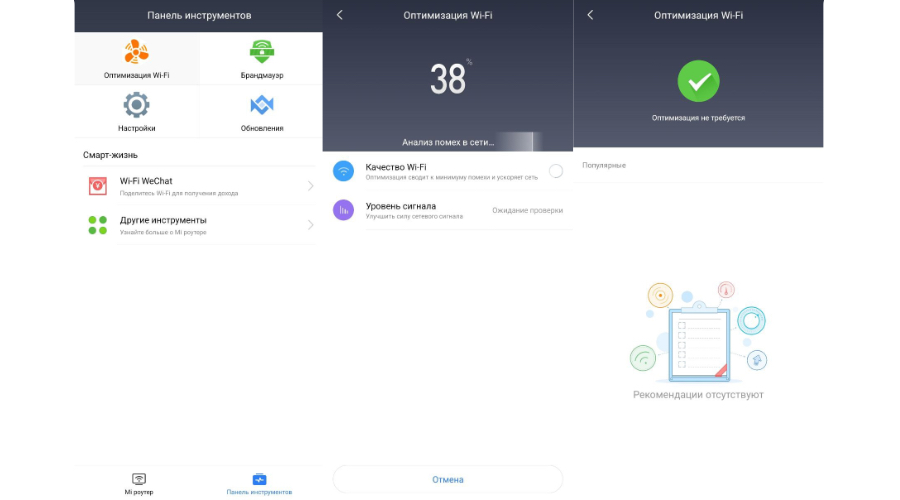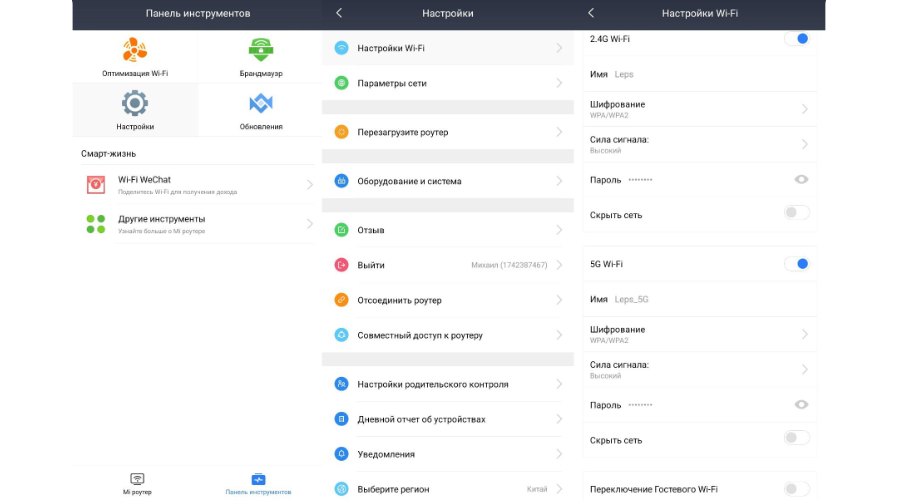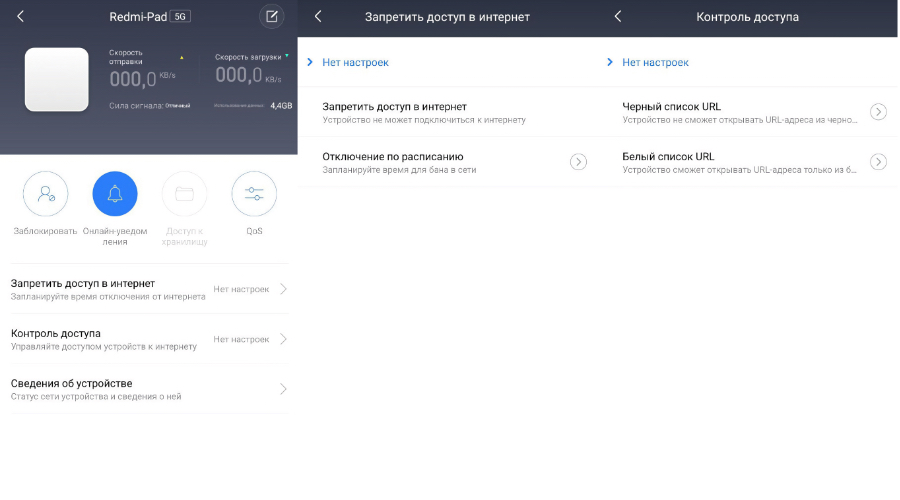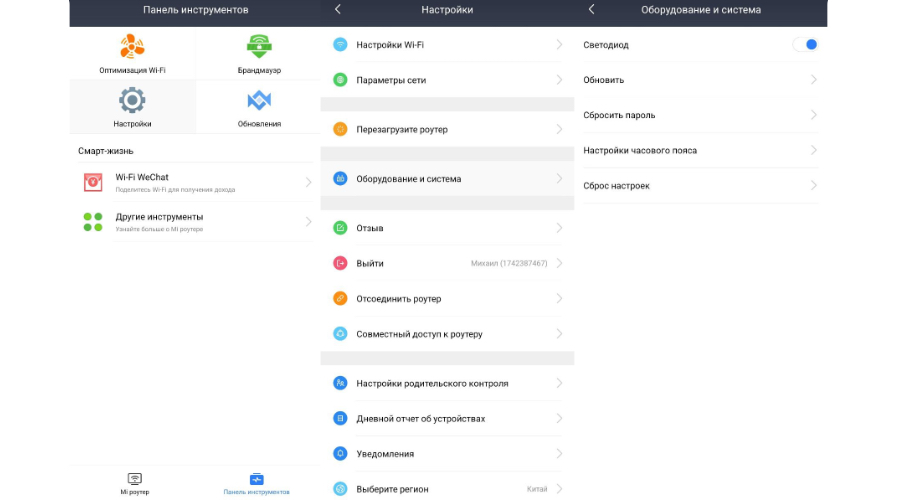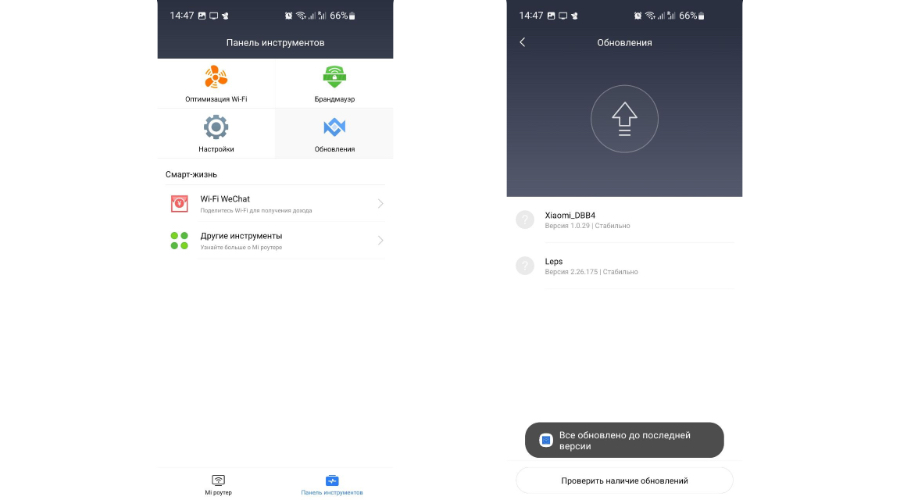Мы все стремимся иметь стабильное и быстрое интернет-соединение для работы, общения и развлечений. Однако, даже современные мощные роутеры иногда не способны обеспечить полное покрытие всего дома или офиса надежным сигналом Wi-Fi. В таких случаях дополнительное Wi-Fi-оборудование может стать отличным решением.
Один из самых популярных производителей сетевого оборудования — Xiaomi — предлагает широкий выбор устройств для расширения зоны покрытия Wi-Fi. В этой статье мы рассмотрим, как подключить и использовать дополнительное Wi-Fi-оборудование с роутером Xiaomi, чтобы улучшить качество и скорость вашего беспроводного интернета. Мы также расскажем о некоторых основных моделях устройств Xiaomi и приведем примеры наиболее эффективного использования каждого из них. Если вы хотите наслаждаться стабильным Wi-Fi в любой точке своего дома или офиса, то эта статья для вас.
Как подключить и использовать дополнительное Wi-Fi-оборудование с роутером Xiaomi
Если у вас есть роутер Xiaomi и вы хотите расширить Wi-Fi-покрытие своей сети, то можно воспользоваться дополнительным Wi-Fi-оборудованием. Существует несколько способов подключения такого оборудования к роутеру Xiaomi.
Один из способов – использование усилителей сигнала, таких как репитеры или маршрутизаторы. Усилители сигнала позволяют увеличить радиус действия Wi-Fi-сети и обеспечить стабильное соединение в любой точке вашего дома или офиса. Для настройки усилителя сигнала с роутером Xiaomi следует выполнить несколько простых шагов.
В первую очередь, нужно подключить усилитель сигнала к электрической сети и включить его. Затем, при помощи приложения Mi Home на вашем телефоне или планшете, выбрать опцию добавления нового устройства и следовать инструкциям на экране для подключения усилителя к вашей Wi-Fi-сети.
Еще один способ – использование сетевых розеток со встроенной функцией Wi-Fi. Такие розетки могут быть подключены к роутеру Xiaomi и предоставить дополнительную точку доступа Wi-Fi в вашем доме или офисе. Для настройки сетевой розетки с роутером Xiaomi необходимо подключить ее к электрической сети, затем выполнить настройки через приложение Mi Home.
Важно отметить, что при подключении дополнительного Wi-Fi-оборудования с роутером Xiaomi следует учитывать рекомендации производителя и следовать инструкциям по настройке. Это поможет достичь оптимальной производительности вашей Wi-Fi-сети и обеспечит стабильное соединение во всех уголках вашего дома или офиса. И не забывайте проверять качество Wi-Fi-сигнала в разных местах, чтобы убедиться, что новое оборудование работает правильно.
Подготовка к установке: проверка совместимости, выбор места, подключение кабелей и адаптеров
Перед тем, как приступить к установке дополнительного Wi-Fi-оборудования с роутером Xiaomi, необходимо выполнить несколько подготовительных шагов. В этом подразделе мы рассмотрим, как проверить совместимость выбранного оборудования, выбрать оптимальное место для его размещения, а также правильно подключить кабели и адаптеры.
Первым делом важно убедиться в совместимости дополнительного Wi-Fi-оборудования с вашим роутером Xiaomi. Для этого обратитесь к инструкции или посетите официальный сайт производителя. Так вы избежите возможных проблем при установке и использовании нового оборудования.
Выбор места для размещения является еще одним ключевым шагом. Усилители сигнала, репитеры и маршрутизаторы лучше всего размещать на открытых площадках без преград. Идеальными местами будут центральная точка вашего жилого помещения или рабочей зоны.
Приступая к подключению кабелей и адаптеров, следуйте инструкциям производителя каждого конкретного устройства. Обратите внимание на правильное подключение кабеля Ethernet или USB, а также не забудьте проверить, что все соединения надежно закреплены.
Также стоит обратить внимание на возможность использования сетевых розеток. Некоторые модели дополнительного Wi-Fi-оборудования могут быть подключены через сетевую розетку, что упростит процесс установки и позволит избежать лишних проводов.
Правильная подготовка перед установкой дополнительного Wi-Fi-оборудования является гарантией успешной работы и стабильного сигнала. Следуйте инструкциям производителя и не бойтесь обращаться за помощью к специалистам, если возникнут трудности.
Подключение нового устройства к роутеру Xiaomi
Когда речь заходит о подключении дополнительного Wi-Fi-оборудования к роутеру Xiaomi, есть несколько вариантов, которые позволят улучшить сигнал и расширить зону покрытия Wi-Fi. Один из способов — использование усилителей сигнала, таких как репитеры или маршрутизаторы.
Подключение по Wi-Fi является наиболее простым вариантом для большинства устройств. Для этого достаточно выбрать нужную сеть в настройках нового устройства и ввести пароль Wi-Fi, который можно найти на задней панели роутера Xiaomi. При успешном подключении, новое устройство будет иметь доступ к Интернету через основной роутер.
Если же требуется расширить зону покрытия Wi-Fi, можно воспользоваться усилителями сигнала. Репитеры – это компактные устройства, которые подключаются к основному роутеру и повторяют его сигнал для расширения его дальности. Установка репитера обычно сводится к простой процедуре настройки через мобильное приложение Mi Wi-Fi или специальный интерфейс.
Другим вариантом являются маршрутизаторы, которые также позволяют расширить зону покрытия Wi-Fi. Они обладают более высокой производительностью и функциональностью по сравнению с репитерами, но требуют более сложной настройки. Для подключения маршрутизатора к роутеру Xiaomi необходимо выполнить процедуру настройки через интерфейс управления роутера.
Если вам нужно подключить устройство в удаленном от основного роутера месте, можно воспользоваться сетевыми розетками. Это специальные устройства, которые превращают электрическую проводку в интернет-сеть. Для этого достаточно подключить одну сетевую розетку к основному роутеру и другую – там, где нужен доступ к Интернету.
В любом случае, при выборе дополнительного Wi-Fi-оборудования для использования с роутером Xiaomi следует обратить внимание на его совместимость со стандартами Wi-Fi и возможности конкретной модели.
Настройка нового устройства
Подключение дополнительного Wi-Fi-оборудования к роутеру Xiaomi — это простой и эффективный способ улучшить сигнал вашей беспроводной сети. Однако, перед тем как начать использовать новое устройство, необходимо выполнить его настройку.
Если вы хотите использовать усилители сигнала или репитеры, то первым делом вам необходимо подключить их к сети роутера Xiaomi. Для этого следуйте инструкциям производителя по подключению и настройке данных устройств. Обычно подключение осуществляется через Wi-Fi, а для настройки можно использовать специальное приложение.
Если же вы решили приобрести маршрутизаторы или сетевые розетки, то процесс настройки будет отличаться. В данном случае вам потребуется физическое подключение этих устройств к вашему роутеру Xiaomi. Подключение маршрутизатора осуществляется через Ethernet-кабель, который подсоединяется к свободному порту на роутере.
После того как вы успешно подключили новое устройство к своей беспроводной сети, необходимо приступить к его настройке. В большинстве случаев для этого используется специальное приложение, которое позволяет легко и быстро выполнить настройку нового устройства.
В процессе настройки вы можете задать различные параметры сети, такие как имя Wi-Fi-сети (SSID) и пароль. Также вам будет предложено выбрать режим работы устройства: репитер, точка доступа или маршрутизатор.
После завершения настройки нового устройства оно будет готово к использованию. Убедитесь, что оно находится в зоне действия вашей беспроводной сети, чтобы получить максимальный эффект от его использования.
Дополнительные шаги при использовании дополнительного Wi-Fi-оборудования
Когда дело доходит до расширения Wi-Fi-сигнала дома, существует несколько вариантов. Один из них — использование дополнительного Wi-Fi-оборудования с роутером Xiaomi. В этом подразделе мы рассмотрим дополнительные шаги, которые необходимо предпринять при подключении и использовании такого оборудования.
Первым вариантом является усилитель сигнала или репитер. Установка такого устройства позволяет увеличить зону покрытия Wi-Fi-сети, особенно в тех местах, где сигнал слабый или отсутствует. Чтобы подключить усилитель сигнала к роутеру Xiaomi по Wi-Fi, следуйте инструкциям производителя. Обычно процесс состоит из нескольких шагов: настройте устройство в режиме подключения к существующей Wi-Fi-сети, выберите точку доступа, а затем введите пароль для подключения.
Еще одним вариантом является использование маршрутизатора. Маршрутизаторы позволяют создать отдельную Wi-Fi-сеть и распределить трафик между несколькими устройствами. Для подключения маршрутизатора к роутеру Xiaomi по Wi-Fi, вам потребуется выполнить аналогичные шаги, как и при подключении усилителя сигнала.
Также существуют специальные сетевые розетки, которые обеспечивают расширение зоны покрытия. Они позволяют превратить электрическую розетку в точку доступа Wi-Fi. Для использования такой розетки с роутером Xiaomi, необходимо подключить ее к электрической сети и настроить через приложение производителя.
Важно отметить, что при использовании дополнительного Wi-Fi-оборудования необходимо учитывать его совместимость с роутером Xiaomi. Перед покупкой нового устройства обязательно проверьте его технические характеристики и возможности подключения.
В заключение, если вы сталкиваетесь с проблемами со слабым Wi-Fi-сигналом или недостаточной зоной покрытия домашней сети, использование дополнительного Wi-Fi-оборудования может быть полезным решением
Решение проблем при установке и использовании
При подключении и использовании дополнительного Wi-Fi-оборудования с роутером Xiaomi могут возникнуть некоторые проблемы, которые важно уметь решать.
Одной из наиболее распространенных проблем является низкий уровень сигнала Wi-Fi, особенно в отдаленных комнатах или на другом этаже. В таких случаях можно использовать усилители сигнала или репитеры. Усилители сигнала помогут увеличить зону покрытия Wi-Fi и повысить скорость соединения. Репитеры, в свою очередь, позволяют расширить диапазон работы вашего Wi-Fi-сигнала.
Если вы хотите создать отдельную беспроводную сеть в другой части дома или офиса, то для этого можно использовать маршрутизаторы. Маршрутизаторы предоставляют возможность создания новой точки доступа к интернету и обеспечивают стабильное подключение к Wi-Fi.
Другим интересным способом расширения зоны покрытия Wi-Fi являются сетевые розетки с функцией передачи данных по электрической проводке. Это позволяет использовать существующую электрическую проводку в доме или офисе для передачи интернет-сигнала. Сетевые розетки позволяют подключить устройства к интернету без необходимости прокладывать дополнительные провода.
Однако, при использовании дополнительного Wi-Fi-оборудования могут возникать проблемы с настройкой и совместимостью. В таких случаях рекомендуется обратиться к инструкции по установке и настройке конкретного устройства или обратиться за помощью к специалистам.
В заключение, подключение и использование дополнительного Wi-Fi-оборудования с роутером Xiaomi может значительно расширить зону покрытия вашей беспроводной сети и повысить скорость соединения. Однако, важно уметь решать возникающие проблемы при установке и настройке такого оборудования.
Как повысить качество и скорость подключения
Для повышения качества и скорости подключения Wi-Fi можно использовать дополнительное оборудование, такое как усилители сигнала, репитеры, маршрутизаторы или даже сетевые розетки.
Один из способов улучшить Wi-Fi-соединение — это подключение по Wi-Fi. Для этого необходимо выбрать соответствующий режим работы настройки сети в роутере Xiaomi и следовать инструкции по подключению устройства. Это позволит расширить зону покрытия и улучшить качество сигнала.
Усилители сигнала являются отличным вариантом для расширения зоны покрытия Wi-Fi. Они работают как точки доступа, которые повторяют сигнал от основного роутера и передают его в те места, где он слабый или отсутствует. Установка усилителей сигнала проста и может значительно улучшить скорость подключения.
Еще одним вариантом является использование репитеров — специальных устройств, которые повторяют и распространяют Wi-Fi-сигнал от основного роутера. Репитеры также позволяют расширить зону покрытия, улучшить качество и скорость подключения.
Маршрутизаторы с дополнительными антеннами или более мощными процессорами также могут повысить качество и скорость подключения Wi-Fi. Они обеспечивают более стабильную работу сети и способны обрабатывать большее количество подключений одновременно.
Сетевые розетки с функцией Wi-Fi-расширителя позволяют создать новую Wi-Fi-точку доступа прямо из розетки. Это очень удобное решение, особенно если вам необходимо расширить зону покрытия Wi-Fi в определенной комнате или на другом этаже.
В результате использования вышеупомянутого дополнительного оборудования от Xiaomi можно значительно повысить качество и скорость подключения Wi-Fi. Выберите наиболее подходящий для вас вариант и следуйте инструкциям по его установке, чтобы наслаждаться стабильным и быстрым интернет-соединением.
Как улучшить функциональности сети
Как подключить и использовать дополнительное Wi-Fi-оборудование с роутером Xiaomi? Для улучшения функциональности вашей сети можно воспользоваться различными устройствами, такими как усилители сигнала, репитеры, маршрутизаторы или даже специальные сетевые розетки.
Подключение по Wi-Fi. Если вы хотите расширить зону покрытия своей Wi-Fi-сети, то можете использовать усилители сигнала или репитеры. Установка этих устройств очень проста: достаточно подключить их к вашему роутеру Xiaomi по Wi-Fi. Они автоматически настроятся на работу и начнут повторять сигнал вашего основного роутера, расширяя зону покрытия Wi-Fi.
Маршрутизаторы. Если вы хотите создать отдельную локальную сеть или объединить несколько уже имеющихся в одну большую, вы можете использовать маршрутизаторы. Это эффективный способ организации разделенных или объединенных подсетей без необходимости проводных соединений.
Сетевые розетки. Еще одним полезным устройством являются сетевые розетки, которые позволяют не только подключать устройства к интернету, но и расширять зону покрытия Wi-Fi. Вы можете подключить такую розетку в любом месте вашего дома или офиса и создать новую точку доступа к интернету.
Улучшение функциональности вашей Wi-Fi-сети с помощью дополнительного оборудования от Xiaomi — это простой и эффективный способ усилить сигнал, расширить зону покрытия или создать отдельные подсети. Подключение по Wi-Fi, использование усилителей сигнала, репитеров, маршрутизаторов или сетевых розеток поможет вам достичь этой цели без особых трудностей.
Содержание
- Спецификация
- Подключение
- Вход в настройки и перевод интерфейса
- Настройка Wi-Fi
- Настройка PPT-протокола
- Настройка PPPoE
- Настройка локальной сети
- Возможности прошивки
- Прошивка
- Альтернативные прошивки
С проведением в квартиру оптоволоконного кабеля приходиться менять и устаревший роутер, максимальная пропускная способность которого ограничена 100 Мбит/с. Выбор многих людей при переходе на новые тарифные планы со скоростями от 100 Мбит/с падает на устройства от корпорации Xiaomi. Она выпускает одни из самых технологичных и доступных для широкой потребительской аудитории продукты, такие как двухканальный беспроводной маршрутизатор Xiaomi Mi Router 4.
Спецификация
Роутер оснащен 4 внешними антеннами с высоким коэффициентом усиления, которые распространяют сигнал в комнаты через стены без значительной потери качества сигнала. Его мощность выставляется в настройках. На каждый канал предназначена пара антенн. Двухдиапазонная конструкция позволяет добиться максимальной скорости беспроводного интернета и обеспечить выходом в сеть устаревшие устройства с Wi-Fi модулем. USB-порт, в сравнении с предыдущей версией, исчез.
Производитель заявляет, что при прямой видимости сигнал ловят гаджеты, расположенные за 100 м от роутера.
Двухядерный процессор с тактовой частотой 880 МГц со 128 ГБ оперативной памяти обеспечивает стабильную работу всем 128 клиентам при тысячах установленных соединений. В диапазоне 2,4 ГГц коэффициент усиления составляет 5dBi, максимальная теоретическая скорость – до 300 Мбит/с, а при 5 ГГц – 6dBi и 867 Мбит/с.
Перфорированное дно улучшает теплообмен между силовыми элементами и воздухом. Увы, производитель не прислушался к мнению пользователей и не позаботился о креплении девайса на стену.
Яркость светодиода снижена, его световой поток направлен вниз. Индикатор сигнализирует о режиме работы маршрутизатора:
-
бирюзовый – функционирует;
-
оранжевый – запуск;
-
красный – критическая ошибка, нужно вмешательство пользователя.
Может управляться удаленно при помощи телефона после предварительной настройки и входа в аккаунт. Для связи используется зашифрованное соединение. Беспроводная сеть функционирует на базе продвинутого в плане безопасности протокола MIOT fast Wi-Fi – предотвращает подключение к домашней сети посторонних устройств. Поддерживает функцию MiNet – возможность установки соединения вез ввода пароля (по сути, это новое название известной функции Wi-Fi Protected Setup) и возможность подключения «умного дома».
Подключение
Китайский производитель сэкономил на патч-корде – куске обжатого с обеих сторон сетевого кабеля для подключения маршрутизатора к компьютеру или ноутбуку. Для настройки воспользуемся беспроводным каналом связи.
Если у вас есть такой кабель, например, остался от старого роутера:
-
Подключите к WAN-порту (окрашен в синий цвет) входящий в квартиру кабель;
-
LAN-интерфейсы маршрутизатора и ноутбука или компьютера соедините патч-кордом;
-
Подключите блок питания к сети и соответствующему разъему на задней панели устройства.
- Подключитесь к незащищенной беспроводной сети, название которой начинается с «Xiaomi_».
- После загрузки настроек примите условия эксплуатации – отметьте флажком опцию внизу и кликните по единственной кнопке с иероглифической надписью.
- В первую строчку введите название беспроводной сети, во вторую – пароль, состоящий минимум из 8 символов. Отметьте флажком единственно опцию для повышения мощности сигала, если интернет нужно раздавать устройствам, расположенным за стенами. Жмите по последней кнопке для внесения изменений.
Веб-интерфейс роутера на китайском языке. Для Chrome, Яндекс.Браузер создано расширение, которое переведет язык интерфейса с китайского на русский. Машинная локализация позволяет работать, но она далека от совершенства.
Появится окно со следующими данными:
— логин для входа в настройки;
— пароль для защиты настроек;
— функция повышения мощности для прохождения сигнала через стены. -
При необходимости измените название и пароль и перезагрузите девайс кнопкой «Конфигурация».
Активируйте единственную опцию, чтобы введенный пароль использовался для защиты точки доступа и настроек роутера.
Маршрутизатор перезапустится.
Начальная конфигурация завершена.
-
Снова подключитесь к созданной точке доступа с новым названием и паролем.
Желательно активировать опцию автоматической установки связи – после обрывов, перезапуска устройств не придется вручную подключаться к точке доступа.
Вход в настройки и перевод интерфейса
После сопряжения с маршрутизатором авторизуйтесь в веб-интерфейсе настроек.
-
Через браузер перейдите по адресу 192.168.31.1.
Адрес для доступа до настроек может быть иным, смотрите на наклейке на нижней части корпуса. Там же указаны стандартные логин с паролем.
Попадете в главное меню.
2.Для перевода текста на русский язык установите расширение RUMIWIFI в браузер на движке .
3.Активируйте расширение – кликните по его иконке на панели инструментов.
Для переключения языка меню на английский щелкните по третьей кнопке вверху окна. Затем – по последней, в выпадающем списке выберите язык локализации.
Настройка Wi-Fi
Название и пароль сети изменены ранее, осталось настроить роутер на максимальную скорость интернета и изменить дополнительные параметры.
В разделе «» перейдите во вкладку «-».
Параметры для обоих диапазонов аналогичные:
-
Switch – выбранная сеть включена или выключена;
-
Name – название беспроводной точки, логин для авторизации, если SSID не транслируется – сеть скрытая;
-
Hide Network – сделает точку доступа невидимой для сканирования – ее название не будет вещаться, подключаться нужно по имени и паролю;
-
Encryption – алгоритм шифрования соединения – изменять не рекомендуется, устаревшие методы могут отрицательно повлиять на скорость интернета, легко взламываются;
-
Password – новый пароль.
-
Wireless channel – лучше оставить значение «Auto» (особенно для диапазона 2,4 ГГц) — так роутер автоматически выберет наименее загруженный канал.
-
Signal strength – мощность сигнала – чем больше стен или расстояние к клиентам – тем выше выбирайте значение.
Настройка PPT-протокола
При использовании провайдером PPTP протокола проделайте следующие шаги.
-
Зайдите во вкладку «VPN» в разделе «Advanced» и кликните по кнопке «Add service».
2.В строчке «» введите название соединения.
3.В выпадающем списке укажите «».
4.Введите -адрес используемого сервера, имя учетной записи и пароль для авторизации.
Сведения для 4-го шага можете получить у провайдера.
После сохранения настроек роутер начнет раздавать интернет.
Закажите бесплатную консультацию
Настройка L2TP
Процесс аналогичный описанному выше.
-
Посетите раздел «Advanced».
-
В нем перейдите во вкладку «VPN», в окне ниже кликните «Add service».
- Введите имя соединения, выберите протокол «L2TP» из выпадающего списка, укажите полученные у провайдера IP-адрес сервера, логин и пароль учетной записи.
-
Сохраните настройки.
-
Они вступают в силу без перезагрузки беспроводного маршрутизатора.
Настройка PPPoE
Туннелирующий протокол PPPoE создается отдельно.
-
Откройте «Settings» и кликните «Network settings».
- В одноименном выпадающем списке выберите вариант «PPPoE».
- В появившихся ниже текстовых формах введите имя пользователя и пароль, которые прописаны в договоре с поставщиком интернет-услуг.
- В появившихся ниже текстовых формах введите имя пользователя и пароль, которые прописаны в договоре с поставщиком интернет-услуг.
Настройка локальной сети
Для конфигурирования локальной сети отключите интернет – выдерните сетевой кабель из WAN порта.
-
В веб-интерфейсе щелкните «Settings» и перейдите в раздел «LAN Settings».
-
Активируйте «DHCP server».
-
Введите диапазон выделяемых адресов и о основной IP (внизу).
Для организации общего доступа:
-
Перейдите во вкладку «Network settings».
-
Во втором подразделе выберите «DHCP» из выпадающего списка.
-
Активируйте функцию автоматической раздачи IP.
Внесите изменения. На этом настройка роутера Xiaomi MI 4 завершена.
Возможности прошивки
Маршрутизатор собирает подробные сведения о работе сети и ее клиентах в реальном времени. Отображает статистику о загруженности памяти и процессора, расходованном трафике и текущей скорости интернета. Позволяет устанавливать лимиты скорости и объема передаваемых данных для каждого устройства, формировать белый и черный списки.
В разделе с параметрам локальной сети изменяются IP-адреса DNS-сервера и роутера (для входа в настройки).
В расширенных настройках пробрасываются порты.
Прошивка
Для прошивки маршрутизатора можно использовать как официальную микропрограмму, так и сторонние модифицированные прошивки.
Для замены микропрограммы в первом случае роутер должен иметь доступ до интернета.
-
В первом случае зайдите в настройки «Settings» и посетите вкладку «Status».
-
Нажмите «Update» для загрузки и установки последней версии официальной прошивки и подтвердите ее замену.
После завершения процесса устройство перезагрузится.
Альтернативные прошивки
Для установки сторонней прошивки от или загрузите файл с микропрограммой, в той же вкладке «» кликните «».
Укажите место расположения файла с прошивкой, подтвердите перезапись и дожидайтесь завершения операции. После перезагрузки сетевого устройства настройте его заново.
В разделе «» изменяется пароль для входа в веб-интерфейс, устанавливается запрет на подключение устройств к точке доступа по их -адресах и девайсов, имеющих доступ до веб-интерфейса настроек.
Настройка через мобильное приложение
Для установки мобильного приложения MiRouter отсканируйте QR-код на коробке из-под устройства или отыщите программу в Play Market.
При отсутствии учетной записи ее необходимо завести, в ином случае – авторизоваться. Сеть обнаруживается автоматически. Подключитесь к ней, добавьте новый роутер (или перенесите настройки с предыдущего), задайте имя сети и пароль для шифрования доступа к ней.
На главной странице приведен список устройств, которые подключались к беспроводному маршрутизатору с данными о времени последнего соединения, расходованном трафике, текущей скорости для активных подключений.
Каждому клиенту можно ограничить скорость, установить квоту на объем трафика или запретить подключение к точке доступа. В настройках создаются отдельные сети для каждого частотного диапазона с собственными настройками: типом шифрования, силой сигнала, списком запрещенных устройств. Любая из них скрывается независимо от другой.
В отдельном разделе находятся утилиты для работы с трафиком, квотами для подключаемых клиентов, настройки VPN, проверки скорости соединения и отключения светодиодного индикатора.
Прошивка
Микропрограмма маршрутизатора обновляется с телефона. Для этого роутер должен иметь выход в интернет для загрузки архива с прошивкой.
1.Посетите раздел «Plug-ins» и тапните «».
2.В следующем окне жмите по надписи «» и подтвердите выполнение операции.
Сброс настроек на заводские
Для обнуления конфигурации до стандартной можно на несколько секунд зажать кнопку «Reset», расположенную на задней панели корпуса. Она защищена от случайного нажатия – спрятана в корпус, нажимать клавишу следует скрепкой или иным тонким предметом.
Второй способ.
1.Перейдите в раздел настроек «» — «».
2.Кликните по третьей кнопке «» и подтвердите сброс настроек на заводские.
Маршрутизатор перезагрузится.
Интерфейс Padavan заметно отличается от стандартного.
Xiaomi Mi WiFi Router 4 – бюджетное устройство с максимальной пропускной способностью до 300 Мбит/с для 2,4 ГГц и до 867 Мбит/с для частот в диапазоне 5 ГГц. Поддерживает подключение к системе «умный дом» и покрывает сигналом значительный объем пространства – сигнал обнаруживается на высоте до 8 этажа и расстоянии до 50 м. Стандартная прошивка полностью возможностей устройства не раскрывает, но она легко заменяется на сторонние.

В последнее время на блоге я редко публикую заметки относительно настройки Wi-Fi роутеров (многие из них однотипны и похожи // за исключением каких-то отдельных моментов, например, проброски портов).
Но сегодня всё же решил сделать небольшое исключение для модельного ряда роутеров Xiaomi Mi Wi-Fi Router 4A (во-первых, они сейчас достаточно популярны; во-вторых, обеспечивают хорошую скорость, стабильность и покрытие Wi-Fi сети; в-третьих, благодаря поддержке 5 GHz позволяют увеличить скорость Wi-Fi сети).
В общем-то, если ваш «старенький» роутер работает «так себе» — есть смысл попробовать его заменить на продукт от Xiaomi (благо, что настройка у него простая (мой пример ниже), и с этим справится большинство пользователей 👌).
Итак…
*
Содержание статьи📎
- 1 Пошаговая настройка роутера
- 1.1 ШАГ 1: цена + пару слов о характеристиках
- 1.2 ШАГ 2: непосредственное подключение
- 1.3 ШАГ 3: первичная настройка роутера
- 1.4 ШАГ 4: расширенные настройки
- 1.4.1 Базовые
- 1.4.2 Дополнительные
→ Задать вопрос | дополнить
Пошаговая настройка роутера
ШАГ 1: цена + пару слов о характеристиках
Начну с того, что устройство из данной линейки роутеров можно приобрести во всех крупных магазинах (цены постоянно меняются, но на AliExpress обычно чуть дешевле):
- На AliExpress — ссылка (1750 руб.);
- На Ozon — ссылка (2250 руб.);
- На WildBerries — ссылка (2100 руб.).
Роутер упакован в стандартную коробку средних размеров (комплектация: инструкция, сам роутер (с антеннами), блок питания, сетевой кабель (опционально: есть не всегда)). 👇
Коробка от роутера // Xiaomi Mi Wi-Fi Router 4A
Внешний вид роутера Xiaomi Mi 4a
*
👉 Основные характеристики:
- Количество антенн: 4 (внешние!) // это положительно сказывается на зоне покрытия: хорошо ловит даже за одной стенкой;
- Wi-Fi сети 2,4 GHz и 5 GHz могут работать одновременно // 5 GHz сеть работает быстрее, чем 2,4;
- Мощность передатчика, dBm: 19 dBm // средний параметр. Для обычной квартиры хватает вполне;
- Количество LAN-портов: 2;
- Количество WAN-портов: 1;
- Маршрутизация: DHCP-сервер, статическая маршрутизация, поддержка Dynamic DNS, NAT;
- Безопасность: WEP, WPA, WPA2;
- Поддержка IPv6: есть;
- Функционал роутера: фильтрация по IP-адресам и MAC-адресам
- Макс. скорость Ethernet: 1000 Мбит/с;
- Макс. скорость (реал.) беспроводного соединения: 100 Мбит/с;
- Цвет корпуса: белый (неск. светодиодов на корпусе);
- Размеры, мм: 200*130*50 (есть возможность крепления к стене);
- Питание: от сети 220 В (через адаптер).
*
От себя добавлю еще пару важных моментов: устройство не греется (сильно) после продолжительной работы и не перезагружается во время нагрузки (чего иногда так не хватает многим др. моделям маршрутизаторов).
*
ШАГ 2: непосредственное подключение
Здесь, в общем-то, всё стандартно… 👇
На корпусе роутера есть:
- один WAN-порт (помечен как «Internet») — к нему нужно подключить кабель от Интернет-провайдера; 👇
- два LAN-порта — к ним подключить компьютер/ноутбук (если собираетесь пользоваться только Wi-Fi подключением — то подключать что-то к этим портам не обязательно, т.к. роутер позволяет выполнить первичную настройку сразу через Wi-Fi).
Вид сзади, разъемы (Xiaomi Mi 4a)
После необходимо соединить устройство с блоком питания и подключить его к сети 220 В. Сразу же должны начать мигать светодиоды на корпусе устройства (их 2! 👇).
Роутер подключен к сети
Теперь можно переходить непосредственно к настройкам…
*
ШАГ 3: первичная настройка роутера
Для начала обратите внимание на тот момент, что ваш компьютер должен быть подключен к роутеру (например, через Wi-Fi или LAN-кабелем — это можно увидеть по значку сети // в трее, рядом с часами). Примечание: подключение может быть без доступа к Интернет, но оно должно быть!
Значок сети в Windows
👉 Кстати!
Если вы для настройки роутера подключаетесь через Wi-Fi — обратите внимание, что по умолчанию создается сеть «Xiaomi_xxxx» без пароля! К ней можно присоединиться как с ноутбука/ПК, так и с телефона!
Настройка через Wi-Fi подкл.
***
👉 Идем далее…
Официально, насколько можно верить сайту производителю, прошивка устройства протестирована с браузерами Chrome и Microsoft Edge (рекомендую для задания параметров запустить один из них).
В браузере нужно перейти по одному из следующих адресов (в моем случае работали все три, в вашем актуален может быть только один из них):
- 192.168.31.1
- miwifi.com
- router.miwifi.com
В браузере должно появиться окно с предложением выбрать язык, страну, согласиться с лицензией и нажать кнопку «Попробовать». Важно: выбор страны и соглашение с лицензией — обязательно, без этого окно со следующими параметрами не загружается! 👇
Chrome — быстрая настройка роутера
После рекомендую выбрать ручной режим задания типа подключения к сети Интернет.
Выбор подключения вручную
Теперь необходимо указать тип подключения (чаще всего это PPPOE или DHCP) и нажать «Далее».
(прим.: на этом шаге может понадобиться логин и пароль для доступа к сети Интернет. Эту информацию должен предоставлять ваш Интернет провайдер).
Автоматическое получение IP-адреса
Следующий момент: задание имени сети Wi-Fi и пароля для доступа к ней.
Рекомендую также поставить галочку напротив пункта: «Установить пароль сети Wi-Fi в качестве пароля администратора роутера».
Задание настроек Wi-Fi
Собственно, после этого первичная настройка роутера завершена. Появится окно, в котором вы сможете узнать:
- имя Wi-Fi сети и пароль для подключения к ней;
- IP-адрес для входа в веб-интерфейс роутера (в моем примере 192.168.31.1 + пароль для доступа.
Быстрая настройка сети завершена
После закрытия этого окна роутер перезагрузится и настройки вступят в силу. Теперь можно подключиться к Wi-Fi сети и посмотреть — есть ли доступ к Интернет?! 😉
*
ШАГ 4: расширенные настройки
URL-адреса для входа в веб-интерфейс роутера (в Chrome работает 100%):
- 192.168.31.1
- miwifi.com
- router.miwifi.com
*
Базовые
Для начала посоветовал бы открыть вкладку «Settings / Status» — ней можно сменить язык с English на Russian. 👇
Меняем язык
Далее перейти во вкладку «Состояние»: здесь будут отображены все устройства, подключенные к роутеру (а также состояние сетей 2,4 и 5 GHz, доступ к сети Интернет).
Состояние — кто подключен к роутеру — Xiaomi Mi Router 4A
Для изменения настроек Wi-Fi сети — нужно открыть вкладку «Настройка / параметры Wi-Fi сети». 👇 На единой вкладке можно сразу же настроить и 2,4 GHz сеть, и 5 GHz сеть.
Что интересно: можно отрегулировать уровень сигнала (сильный / слабый), вручную выбрать канал, тип шифрования.
Настройки — параметры Wi-Fi — Xiaomi Mi Router 4A
Во вкладке «Настройки / Параметры сети» можно выбрать:
- тип подключения (PPPOE, DHCP, статический IP-адрес) // зависит от настроек вашего Интернет-провайдера;
- указать DNS // более подробно о DNS и какие можно задать;
- задать режим работы роутера (например, в качестве репитера).
Настройки — параметры сети — Xiaomi Mi Router 4A
*
Дополнительные
Есть еще ряд настроек, которые могут быть полезны при организации домашней локальной сети. И их я решил вынести сюда — в доп. параметры.
*
1) Во-первых, обратите внимание на вкладку «Настройки локальной сети» — здесь можно изменить IP-адреса в локальной сети. Например, вместо 192.168.31.1 сделать более привычный вариант 192.168.0.1.
Параметры локальной сети — Xiaomi Mi Router 4A
2) Во-вторых, если вы хотите пробросить порты (//перенаправить) — во вкладке «Назначение статического IP-адреса DHCP» можно установить для своего ПК постоянный IP в домашней локальной сети.
Прим.: после этого во вкладке «Перенаправление портов» для постоянного IP необходимо пробросить нужный порт.
Настройка статического IP-адреса — Xiaomi Mi Router 4A
Перенаправление портов — Xiaomi Mi Router 4A
3) В третьих, в прошивке Xiaomi Mi Router 4A есть вкладка «VPN» — и сегодня это может быть очень удобно (не придется вручную настраивать что-то в браузере)!
VPN — Xiaomi Mi Router 4A
*
На этом пока всё…
Дополнения по теме — приветствуются в комментариях!
Удачи!
👋


В этой статье я расскажу вам о приложении Mi WiFi. Покажу как им пользоваться, какие в нем есть функции и возможности. Через приложение Mi WiFi можно выполнить настройку роутера Xiaomi и управлять им с мобильного телефона на Android, или iOS (iPhone). После привязки роутера управлять им можно будет удалено. Не только когда телефон подключено к Wi-Fi сети роутера, но и через интернет.
Приложение поддерживает популярные на сегодня роутеры Xiaomi Mi WiFi Router 4A, 4C, 4A Gigabit Edition, Xiaomi Router AC1200, Mi Router AX3200, Mi Router 3C, 3G и другие модели. Включая роутеры Redmi. На роутере должна быть установлена оригинальная прошивка от Xiaomi. Если роутер прошит прошивкой OpenWrt или какой-то другой, то приложение с роутером работать не будет.

Первую настройку роутера (сразу после покупки, или сброса настроек на заводские) я рекомендую выполнять через веб-интерфейс. В браузере. Так как приложение Mi WiFi просто перенаправит в тот же браузер. Вы можете сделать это на примере инструкции по настройке роутера Xiaomi Mi WiFi Router 4A. Как открыть настройки через браузер я писал здесь: miwifi.com и 192.168.31.1 – вход в настройки роутера Xiaomi. Там нужно установить параметры подключения к интернету, задать имя и пароль Wi-Fi сети, пароль администратора роутера.
Установка приложения Mi WiFi и добавление роутера Xiaomi
Приложение Mi WiFi можно установить на смартфоны с Android и на iPhone. Приложение доступно в App Store и в Google Play.
- App Store – https://apps.apple.com/ru/app/mi-wi-fi/id859962702
- Google Play – https://play.google.com/store/apps/details?id=com.xiaomi.router&hl=ru&gl=US
Так же можно запустить камеру на смартфоне, навести ее на QR-код на коробке с Mi WiFi Router и перейти в магазин приложений.
Установите Mi WiFi и запустите приложение.
В приложении нужно создать аккаунт. Регистрация не сложная, через почту или номер телефона. Если у вас уже есть аккаунт Xiaomi, тогда просто выполните вход.
После входа в свой аккаунт появится возможность добавить роутер. Но перед этим нужно подключить свой телефон к Wi-Fi сети роутера Xiaomi Mi WiFi Router. Если он уже подключен, но приложение не обнаруживает роутер, проверьте подключение. В приложении нужно нажать на кнопку «Добавить Mi Router». Когда приложение обнаружит роутер, нажать на кнопку «Установить» или «Соединить».
Дальше возможны два варианта:
- Когда роутер еще не был настроен (он на заводских настройках). В этом случае нужно выполнить установку роутера. Откроются настройки в браузере. Где нужно выбрать регион, настроить подключение к интернету, установить имя Wi-Fi сети и пароль, пароль администратора.
Более подробно о настройке я писал на примере роутера Xiaomi Mi WiFi Router 4A.
- Когда роутер уже был настроен. В таком случае, после подключения к его Wi-Fi сети и добавления в приложении понадобится ввести пароль администратора (который вы вводите при входе в настройки через веб-инетрфейс).
На этом процесс привязки роутера к приложению (к аккаунту Xiaomi) завершен.
Настройка и управление роутером через приложение
Само приложение построено из трех вкладок: Роутер, Устройства и Плагины. На главном экране (вкладка Роутер) отображается информация о подключении и текущая скорость соединения. Там же можно переключаться между роутерами (если у вас привязано несколько роутеров Xiaomi), или добавить новый роутер.
Просмотр подключенных устройств, блокировка доступа к интернету, черный и белый список
На вкладке Устройства можно посмотреть какие устройства подключены к роутеру Xiaomi. Отображается активность устройства (передача данных), диапазон к которому они подключены и время подключения. Устройства из гостевой Wi-Fi сети (если она включена) отображаются в отдельном разделе.
Вы можете выбрать любое устройство и включить для него уведомление (будет приходить при подключении этого устройства), настроить ограничение скорости, заблокировать это устройство, запретить доступ в интернет (в том числе по расписанию), добавить устройство в черный или белый список. Там же можно посмотреть сведения об устройстве (IP-адрес, MAC-адрес и т. д.).
Дальше мы рассмотрим все настройки на вкладке Плагины.
Настройки
В этом разделе собраны разные параметры роутера и самого приложения:
- Настройки сети. В этом разделе можно выбрать режим соединения (подключения к интернету) и режим работы роутера. Так же можно посмотреть информацию о текущем подключении к интернету. А еще в этом разделе находятся настройки VPN.
- Перезагрузить роутер. Можно запустить перезагрузку роутера из приложения Mi WiFi.
- Оборудование и система. Настройки обновления, часового пояса, а так же функция сброса пароля администратора и полный сброс настроек Xiaomi Mi WiFi Router.
- Отзывы. Можно отправит отзыв о работе приложения Mi WiFi.
- Выйти. Выход из своего аккаунта Xiaomi.
- Отсоединить роутер. Можно отвязать роутер от аккаунта Xiaomi и удалить его из приложения Mi WiFi.
- Совместный доступ к роутеру. Вы можете предоставить доступ к настройкам другому человеку (учетной записи Xiaomi).
- Уведомления. Настройка уведомлений от приложения.
- Выбор региона. Здесь все понятно.
- Языки. Смена языка приложения Mi WiFi.
- Пользовательское соглашение и политика конфиденциальности.
- Какой-то ненужный нам пункт 🙂
- Delete account. Удаление вашего аккаунта Xiaomi.
Вроде бы все понятно. Если что – спрашивайте в комментариях.
Настройки Wi-Fi в приложении Mi WiFi
Можно включить/отключить Wi-Fi сеть в диапазоне 2.4 GHz или 5 GHz. Сменить имя Wi-Fi сети, пароль, тип шифрования, или скрыть сеть (SSID). Эти настройки доступны отдельно для каждого диапазона. Как и настройки уровня сигнала.
Обновление прошивки
На вкладке Обновления можно проверить, есть ли новая версия прошивки для роутера Xiaomi. Если есть – запустить обновление.
Mi WiFi Router загрузит новую версию прошивки через интернет и установит ее.
Брандмауэр
По умолчанию брандмауэр на роутерах Xiaomi всегда включен. Если есть необходимость, в этом разделе его можно отключить. Можно сменить уровень безопасности (активности брандмауэра). Есть возможность создать черный список устройств, которым будет запрещено подключение к этой сети. Так же брандмауэр анализирует уровень (надежность) пароля Wi-Fi сети и пароля администратора роутера.
Оптимизация Wi-Fi
Этот инструмент проводит анализ Wi-Fi сети и соседних сетей. После чего как-то оптимизирует работу беспроводной сети, если это необходимо. Я так понимаю, происходит замена канала Wi-Fi сети. Ведь вручную канал Wi-Fi на роутере Xiaomi сменить нельзя.
Не думаю, что это какой-то очень полезный и нужный инструмент. Ну как бы он есть и хорошо.
Таймер Wi-Fi (настройка отключения Wi-Fi сети на роутере Xiaomi)
Приложение Mi WiFi дает возможность в разделе Таймер Wi-Fi установить параметры автоматического отключения и включения Wi-Fi сети по расписанию. Вы можете создать новое расписание (кнопка Добавить таймер), или отредактировать/удалить существующее. Нужно выбрать дни, когда оно будет срабатывать и установить время выключения и включения Wi-Fi сети.
Гостевой Wi-Fi на Mi WiFi Router
В разделе «Гостевой Wi-Fi» можно включить и настроить гостевую Wi-Fi сеть. Из настроек там только имя сети и пароль. Гостевая сеть может пригодиться, когда нужно подключить к интернету устройства ваших гостей. И вам не придется делиться паролем от вашей основной Wi-Fi сети.
QoS (ограничение скорости)
Не раз встречал разные вопросы о настройке ограничения скорости на роутерах Xiaomi. В приложении Mi WiFi эту функцию можно настроить в разделе QoS.
Приложение попросит вас указать максимальную входящую и исходящую скорость вашего подключения. После чего появится возможность включать смарт-распределение скорости, или задать ограничения скорости отдельно для каждого устройства (в свойствах подключенных устройств на вкладке Устройства).
Запланировать перезагрузку (перезагрузка роутера Xiaomi по расписанию)
Полезная функция. Перезагрузка позволяет немного оптимизировать и ускорить работу роутера. А чтобы не перезагружать его вручную, можно настроить перезагрузку по расписанию. Я рекомендую настроить перезагрузку на каждый день. Лучше ночью, ближе к утру, когда никто не использует подключение к интернету.
Достаточно добавить таймер, выбрать «Каждый день», или определенные дни и установить время автоматической перезагрузки.
Как включить WPS на роутере Xiaomi?
Мне очень часто задавали этот вопрос в комментариях к другим статьям. WPS, это функция, которая позволяет подключать к роутеру устройства без ввода пароля. И если при подключении смартфонов, ноутбуков и других подобных устройств ее используют редко, то при настройке усилителей Wi-Fi сигнала, умных розеток или лампочек, принтеров, эта функция очень нужна.
В приложении Mi WiFi активировать WPS можно на главном экране. Для этого нажмите на кнопку Добавить (+), выберите Подключить устройства WPS, затем нажмите на кнопку Включить WPS.
Дальше нужно нажать кнопку WPS на устройстве которое вы хотите подключить, или выбрать эту функцию в настройках устройства. Функция на роутере будет активна 2 минуты, после чего WPS автоматически выключиться и его нужно будет включать заново.
Роутеры от Xiaomi – это современное сетевое оборудование, оснащенное всевозможными технологиями и самым обширным функционалом. Маршрутизаторы пекинского бренда могут справиться с колоссальным количеством одновременных подключений, демонстрируют первоклассную стабильность и надежность. Но чтобы раскрыть весь потенциала своих роутеров, китайский технологический гигант создал специальное приложение под названием Mi Wi-Fi. Это программное обеспечение от Xiaomi позволяет управлять роутерами бренда непосредственно со смартфона. Возможности почти безграничны и охватывают вообще всё, что только можно делать с современным сетевым оборудованием: настраивать сеть, контролировать скорость интернета, блокировать посторонние устройства, обновлять прошивку и многое-многое другое.
В этой статье мы расскажем все, что нужно знать о приложении Mi Wi-Fi: какие модели роутеров поддерживаются, на что способно это приложение, как им пользоваться и какие скрытые функции оно хранит. Приступим!
Поддерживаемые роутеры
Первое, что нужно сказать – не все роутеры Xiaomi совместимы с приложением Mi Wi-Fi. Самый простой способ определить, можно ли подключить имеющийся маршрутизатор Xiaomi к этому приложению – это установить его и запустить процедуру подключения нового устройства. Тем не менее, есть список моделей, которые точно поддерживают Mi Wi-Fi, и в него входят:
— Mi Router 4A
— Mi Router 4A Gigabit Edition
— Mi Router 4C
— Mi Router 4
— Mi Router 4 Pro
— Mi Router AC2100
— Mi Router AX1800
— Mi Router AX3600
— Mi Router Mesh
— Redmi Router AC2100
Это не полный перечень, поэтому если вы не нашли здесь своего сетевого оборудования, то можете попробовать добавить его в приложение самостоятельно. В случае, если Mi Wi-Fi откажется добавлять девайс, существует несколько дополнительных официальных альтернатив для управления роутерами китайского технологического гиганта. Во-первых, можно использовать веб-интерфейс – традиционный способ управления маршрутизаторами практически любого производителя. Кроме того, существует еще одно приложение под названием Mi Home. Да-да, это основное и универсальное приложение Xiaomi, которое позволяет управлять большинством умных девайсов и гаджетов, включая роутеры. В Mi Home можно добавить свой Mi-маршрутизатор в домашнюю экосистему и связывать его с другими устройствами, например, камерами, лампочками, датчиками и т.д. Настраивать сценарии и автоматизацию тоже можно.
Таким образом, какой бы роутер китайской компании не стоял у вас дома, его почти наверняка можно подключить к телефонному приложению. И Mi Home, и Mi Wi-Fi доступны для бесплатного скачивания в магазинах Google Play Маркет и App Store.
Как подключить роутер к Mi Wi-Fi
Одно из преимуществ использования Mi Wi-Fi заключается в крайне простом и быстром сопряжении его с роутером. Эта процедура крайне быстрая и займёт у вас буквально всего одну минуту времени. Для этого необходимо:
1. Скачать приложение Mi Wi-Fi из Google Play (для смартфонов на базе Android) или App Store (для iPhone) на свой смартфон.
2. Подключите свой смартфон к Wi-Fi сети, которую раздает нужный роутер Xiaomi. Если вы только впервые подключили маршрутизатор и еще не настраивали его, то используйте пароль по умолчанию, который указан на наклейке на роутере или в инструкции.
3. Запустите приложение Mi Wi-Fi, нажмите на значок + в верхнем правом углу и выберите вариант «Добавить роутер». Приложение автоматически определит ваш девайс и попросит подтвердить подключение – нажмите «ОК».
4. После этого приложение попросит вас ввести новый пароль для роутера и Wi-Fi сети. Придумайте пароль и запомните его (а лучше запишите), а потом выберите «Готово». Кстати, на этом же этапе можно присвоить своей сети новое, более человеческое название вместо случайного «Xiaomi_DBB4_5G» или чего-то подобного.
5. Поздравляем! Теперь вы успешно подключили свой роутер к приложению Mi Wi-Fi. Отныне у вас появилась возможность управлять своим Wi-Fi с помощью смартфона. Например, вы можете менять имя сети, настроить гостевой доступ, ограничить скорость для отдельных устройств, включить блокировку для отдельных гаджетов и многое другое. Обо всем этом мы расскажем прямо сейчас.
Возможности Mi Wi-Fi
Теперь давайте перейдем к самому интересному – что умеет Mi Wi-Fi. Это приложение не просто позволяет подключать роутер к смартфону, но и дает множество возможностей для улучшения Wi-Fi. Перечислим основные из них:
Оптимизация Wi-Fi. Это особый инструмент от Xiaomi, который позволяет улучшить качество беспроводной сети и нормализовать скорость. Процесс происходит в автоматическом режиме, а чтобы запустить его, необходимо зайти на вкладку «Панель инструментов» и нажать на соответствующую кнопку.
Брандмауэр. С помощью этого инструмента можно добавлять какие-то устройства в черный список, что ограничит их доступ в интернет. Помимо этого, брандмауэр может автоматически добавлять подозрительные девайсы в блэклист и уведомлять об этом пользователя (требуется включить высокий уровень безопасности).
Обновления. Как гласит название, здесь можно обновить прошивку роутера. Войдите в этот раздел и нажмите «Проверить наличие обновлений» внизу экрана. Если обновление доступно, установите его.
Изменение имени сети и пароля. Поменять имя своей Wi-Fi сети и пароль для нее можно в любое время и за считанные секунды. Для этого лишь нужно зайти на вкладку «Панель инструментов» в раздел «Настройки», выбрать первую строку «Настройки Wi-Fi» и поменять значения в строках «Имя» и «Пароль» для каждого из разделов 2.4G и 5G. Не забудьте нажать кнопку «ОК» в нижней части экрана после того, как поменяете какие-то из этих данных – роутер перезапустится с новыми установками.
Настройка гостевого Wi-Fi. В том же разделе можно активировать режим гостевого Wi-Fi, который может пригодится для обеспечения безопасности основной сети и контроля доступа гостей к интернету. Режим будет полезен не только дома, но и в офисе, чтобы дать доступ к всемирной паутине посетителям, но не предоставлять доступа к рабочим устройствам основной сети.
Настройка VPN. Если какие-то зарубежные серверы блокируют доступ к своим ресурсам и услугам, приложение Mi Wi-Fi позволяет настроить VPN непосредственно на роутере, чтобы все сервисы были доступны на любом устройстве в сети. Для этого отправляйтесь в «Панель инструментов» – «Настройки» – «Параметры сети» – «Настройки VPN» и укажите имя, тип протокола, сервер, имя пользователя и пароль к тому VPN-сервису, который используете.
Перезапуск роутера. Если вдруг по каким-то причинам у вас возникла необходимость перезагрузить роутер, то больше не нужно делать это физически. Просто возьмите в руки смартфон с запущенным Mi Wi-Fi и отправляйтесь в «Настройки», где найдете строку под названием «Перезагрузите роутер». Выберите ее и подтвердите это действие, после чего роутер перезапустится.
Родительский контроль. Лучший способ защитить своего ребенка от нежелательного контента в интернете – это функция родительского контроля в Mi Wi-Fi. С ее помощью можно заблокировать доступ к определенным сайтам, но не на всех, а только на выбранном устройстве. Для этого откройте вкладку «Mi роутер» в приложении Mi Wi-Fi и выберите тот девайс, для которого необходимо настроить родительский контроль. Теперь перед вами появится несколько ключевых строк: «Запретить доступ в интернет» и «Контроль доступа». В первой можно либо полностью запретить доступ устройству в интернет, либо запланировать ограничение по расписанию – в определенные дни и в определенное время. Пункт «Контроль доступа» же позволяет добавлять сайты в черный и белый список, чтобы ограничить доступ к нежелательным ресурсам. Если выбрать черный список, то телефон (или планшет, или другой гаджет) не сможет заходить на перечисленные сайты, а если выбрать белый список, то гаджет сможет открывать только сайты из списка и никакие другие. Также на вкладке «Панель инструментов» в «Настройках» есть пункт «Настройки родительского контроля», в котором можно активировать список последних использованных приложений для каждого устройства.
Ограничение скорости для отдельных устройств. Вы можете установить лимит скорости интернета для определенных устройств, которые подключены к вашему Wi-Fi. Это поможет распределить пропускную способность сети более эффективно и избежать перегрузки роутера. Для этого выберите одно из подключенных устройств, для которого требуется ограничить скорость, и нажмите кнопку «QoS», которая позволит ограничить пропускную способность в автоматическом режиме.
Безопасность. В разделе «Другие инструменты» можно активировать дополнительную безопасность для интернет-серфинга. В частности, эта функция будет заниматься автоматическим выявлением вредоносного кода на различных сайтах и в скачанных файлах, а также защищать личную пользовательскую информацию.
Режим «Здоровье». Этот инструмент позволяет запланировать автоматическое выключение роутера в нужное время. Например, если вы не хотите, чтобы ночью роутер работал, запланируйте время включения и отключения девайса, а также укажите дни, когда выполнять эту операцию.
Запланировать перезагрузку. Здесь всё понятно: хотите, чтобы маршрутизатор Xiaomi автоматически перезапускался в определенное время – используйте эту утилиту, расположенную в «Других инструментах».
Дополнительные настройки. В разделе «Оборудование и система» вы можете выставить несколько дополнительных параметров, например, указать текущее время и настроить часовой пояс, сбросить девайс к заводским настройкам, запланировать установку обновления или отключить светодиоды на корпусе своего маршрутизатора (опционально).
Нагрузка сети. Вместе с этим, на главной странице приложения вы можете увидеть нагрузку на сеть. В верхней части дисплея есть «Скорость отправки» и «Скорость загрузки», которые показывают суммарные показатели для всех подключенных устройств в реальном времени. Если в какой-то момент вам стало казаться, что ваш интернет внезапно стал работать медленнее, убедитесь, что никакой гаджет других членов семьи не потребляет чересчур много траффика.
Управление уведомлениями. Дополнительно, приложение Mi Wi-Fi позволяет вам настроить, какие уведомления требуется получать от Mi Wi-Fi. Например, можно включить или выключить уведомления о новых подключенных устройствах, обновлениях прошивки, проблемах с сетью и т.д. Для этого нужно зайти в раздел «Настройки» в приложении Mi Wi-Fi и выбрать пункт «Уведомления».
Это лишь основные возможности приложения, но они могут меняться в зависимости от модели роутера: какие-то предложат более широкий функционал, какие-то – чуть более ограниченный. В любом случае, Mi Wi-Fi будет крайне полезным инструментом для удаленной настройки роутера в ваших руках.
И еще пара советов…
Итак, мы рассказали вам о том, что такое Mi Wi-Fi – это мощнейшее приложение для управления роутерами Xiaomi с помощью смартфона. Помимо этого, мы детально рассказали, как подключить роутер к этому приложению и как настроить параметры сети, подробно рассмотрели подавляющее большинство ключевых функций, которые представлены в Mi Wi-Fi, как лежащих на поверхности, так и менее очевидных и скрытых в настройках ПО. Мы надеемся, что наша статья была полезной и интересной для вас, а в заключение хотим дать еще несколько советов по использованию приложения Mi Wi-Fi:
1. Проверяйте наличие обновлений прошивки для своего роутера и своевременно устанавливайте их. Это поможет повысить стабильность и безопасность вашего Wi-Fi, а также получать доступ к новым функциям и улучшениям.
2. Используйте сложный пароль для своего роутера и Wi-Fi сети. Это поможет защитить беспроводную сеть от посторонних подключений и атак. Никогда не нужно использовать стандартный пароль, который указан на роутере или в инструкции. Придумай свой уникальный пароль и запомни его или запиши в надежном месте.
3. Пользуйтесь оптимизацией. Если в процессе работы роутера возникают какие-то помехи сигнала или ошибки в работе устройства, это чуть ли не лучший инструмент для повышения стабильности и надежной работоспособности устройства. Хотите хороший Wi-Fi – время от времени запускайте оптимизацию.
4. Используйте гостевой доступ, особенно в офисе. Это позволит организовать отдельную Wi-Fi сеть для гостей и контролировать их доступ к интернету, ограничить время работы или скорость интернета, а также защитить устройства и данные от взлома и утечек.
5. Пользуйтесь родительским контролем, если у вас есть дети. Сейчас почти невозможно избежать использования телефона детьми, но всегда можно взять это под контроль. Установите определенное время для доступа и блокируйте нежелательные ресурсы, чтобы защитить ребенка от нежелательного контента и ограничить времяпрепровождение в интернете до допустимых значений.
Теперь это все, что мы хотели сказать о приложении Mi Wi-Fi. Наслаждайтесь своим Wi-Fi роутером от Xiaomi, сделайте свою беспроводную сеть быстрее и надежнее с Mi Wi-Fi!




.jpg)

.jpg)
.jpg)
.jpg)
.jpg)
.png)
.png)



.jpg)
.jpg)


















































 Более подробно о настройке я писал на примере роутера Xiaomi Mi WiFi Router 4A.
Более подробно о настройке я писал на примере роутера Xiaomi Mi WiFi Router 4A. На этом процесс привязки роутера к приложению
На этом процесс привязки роутера к приложению