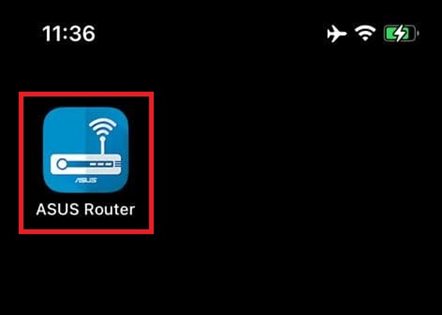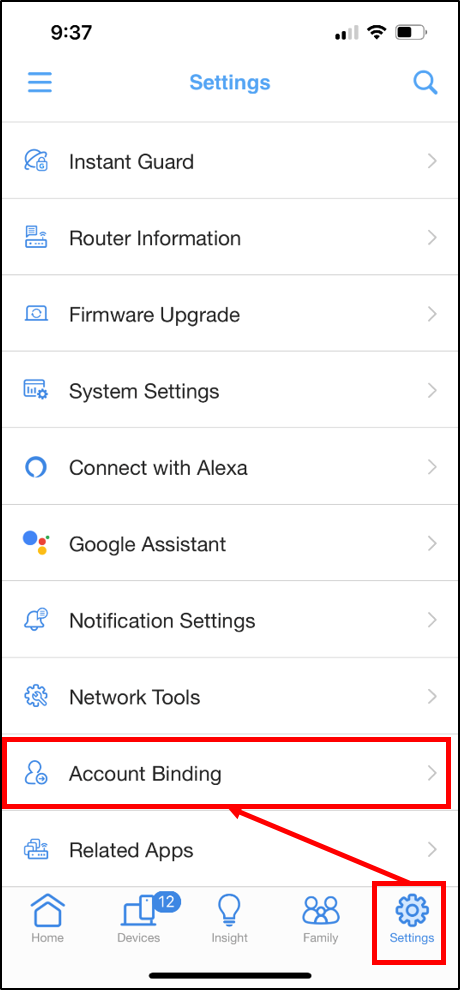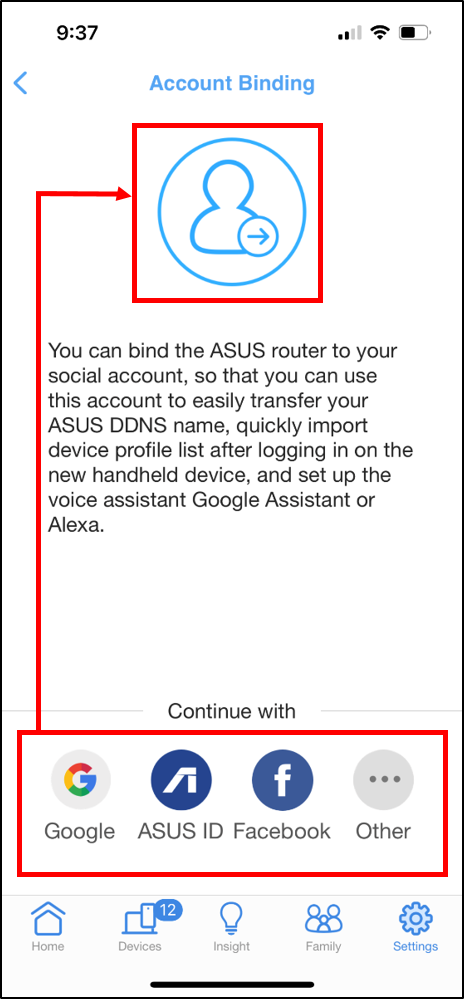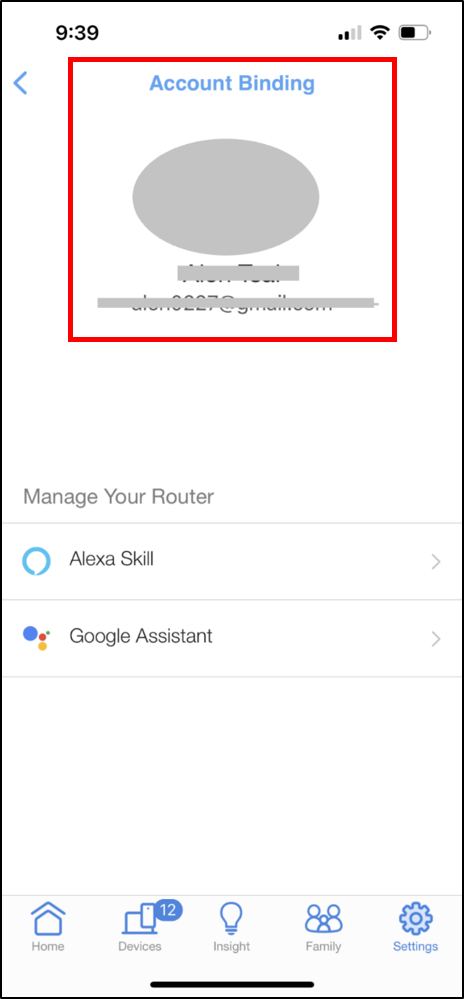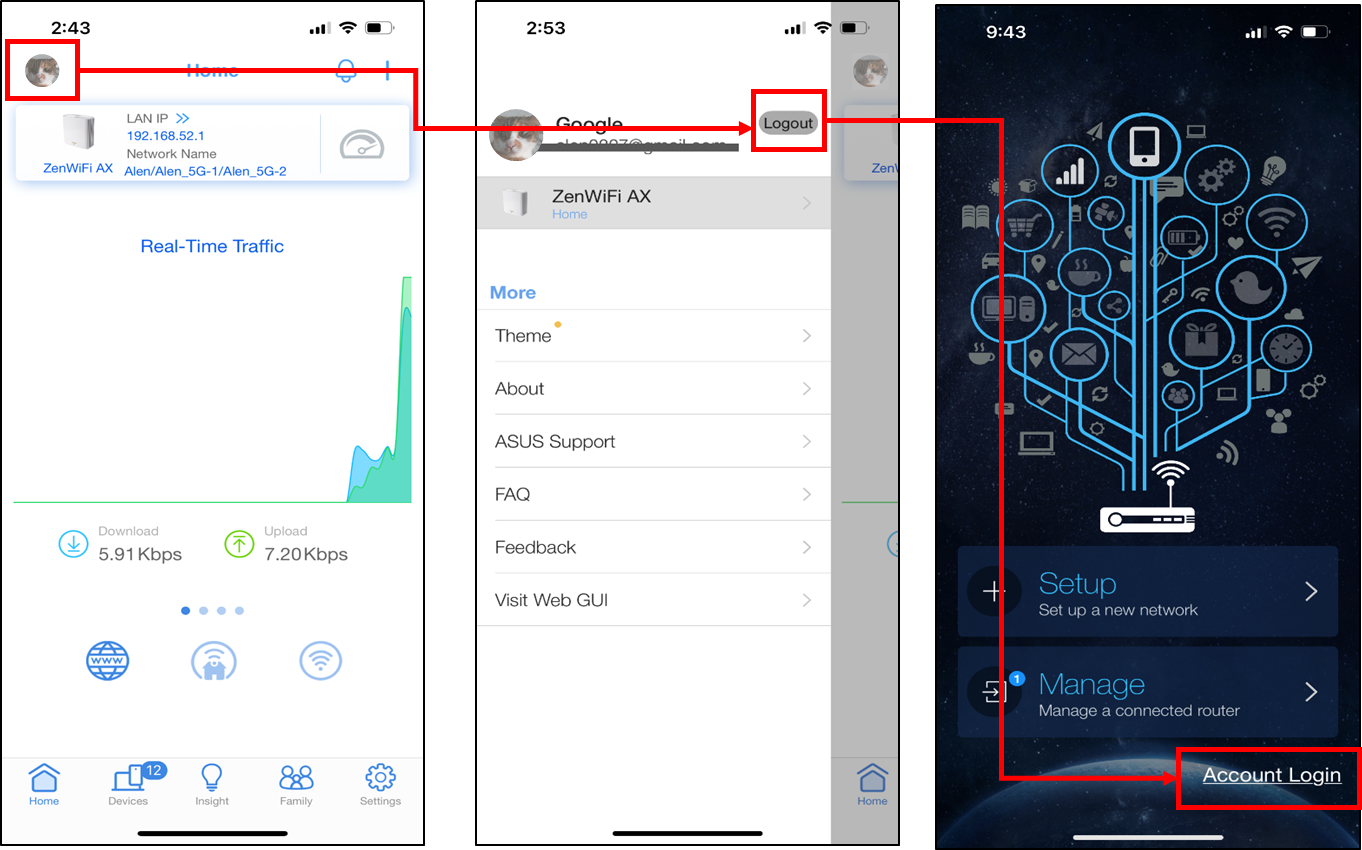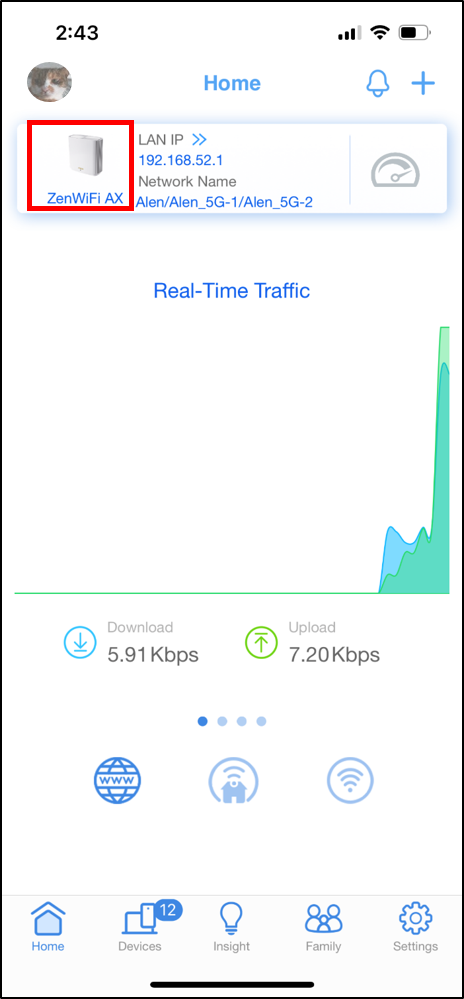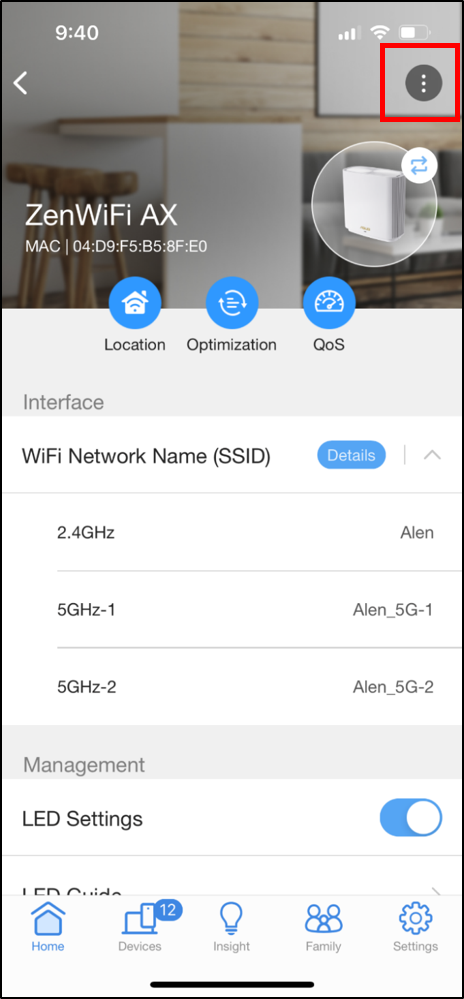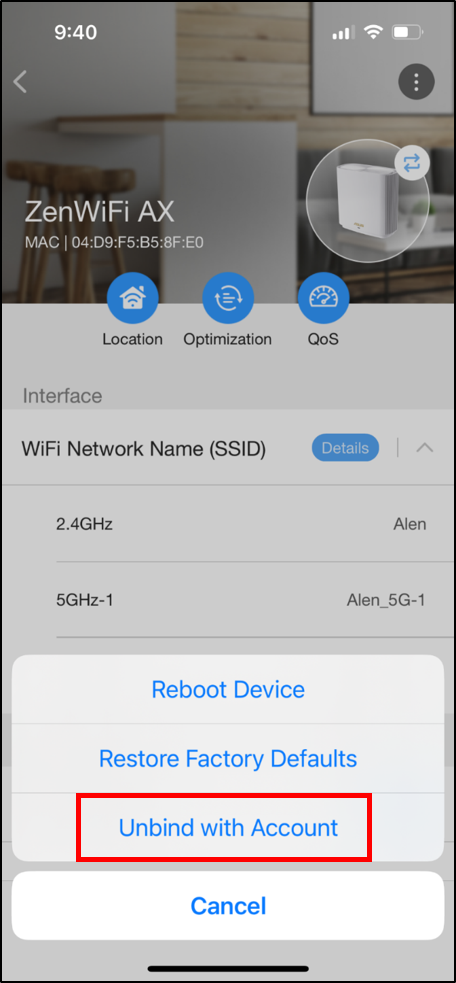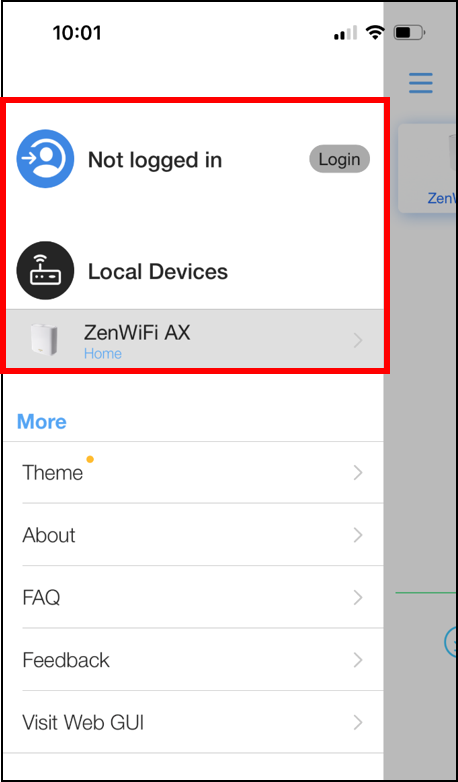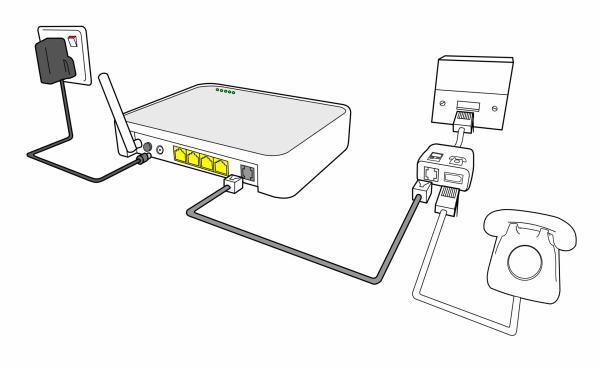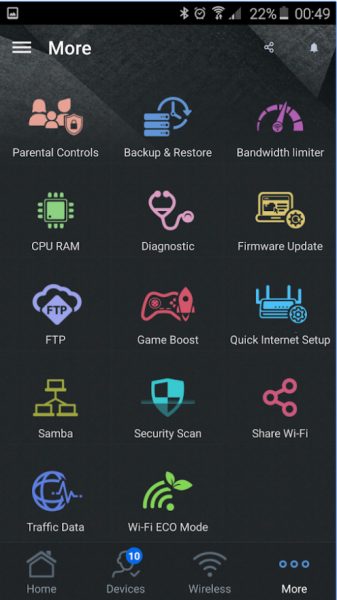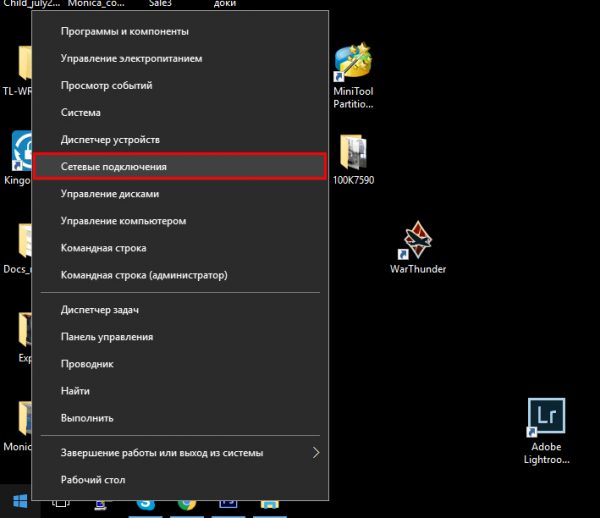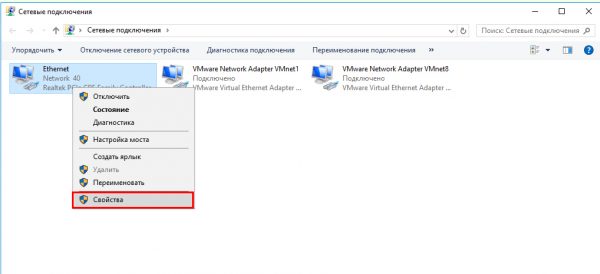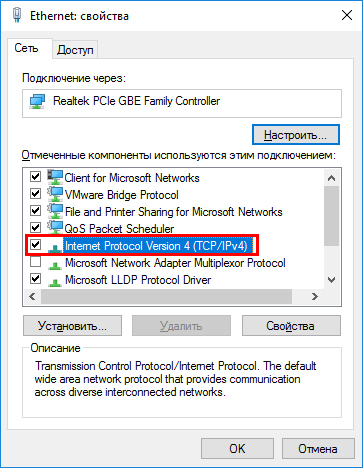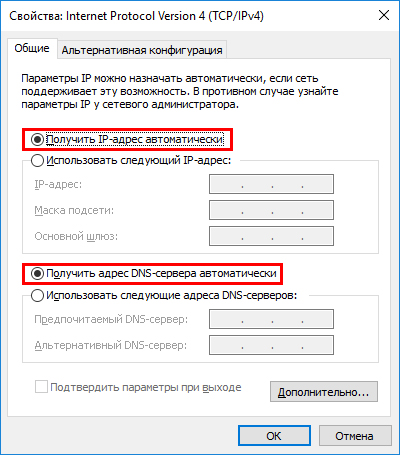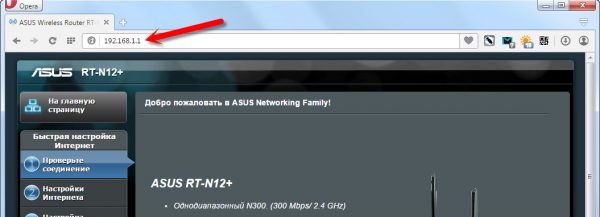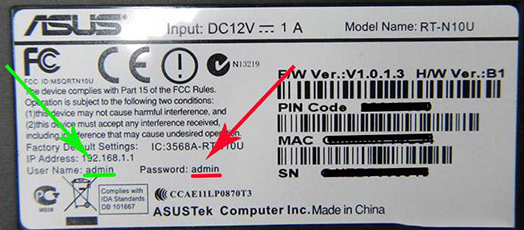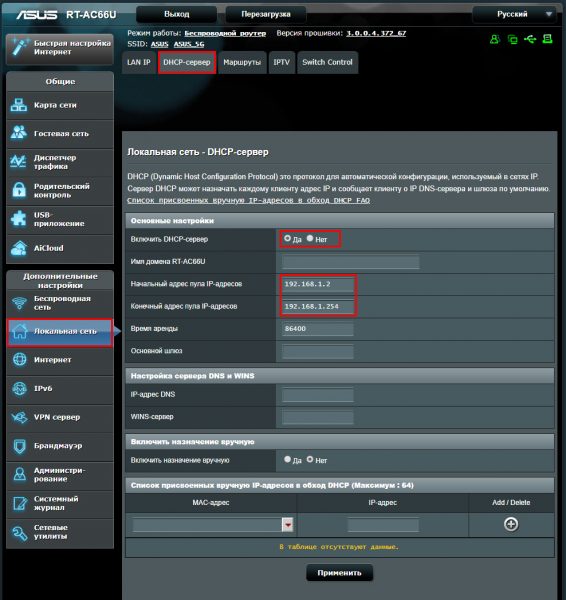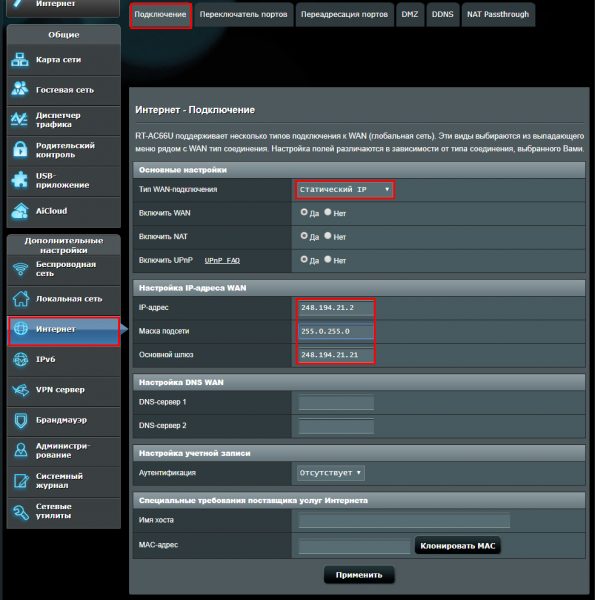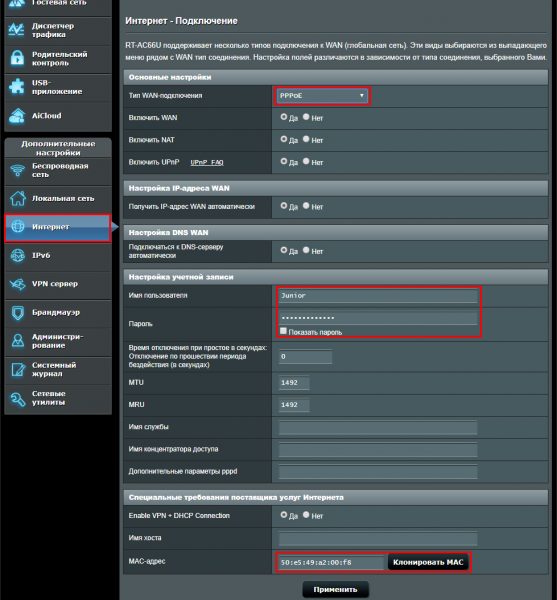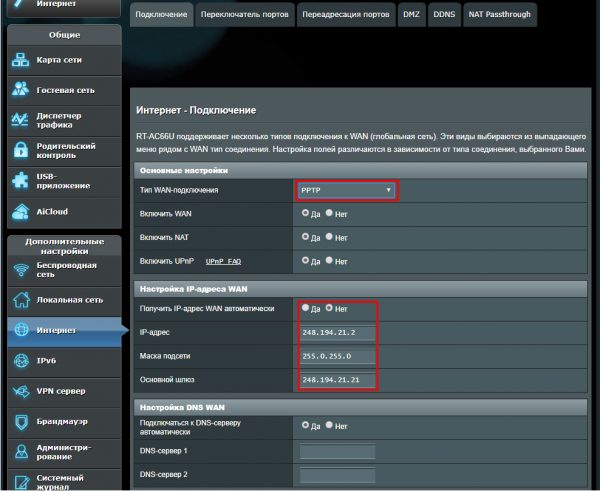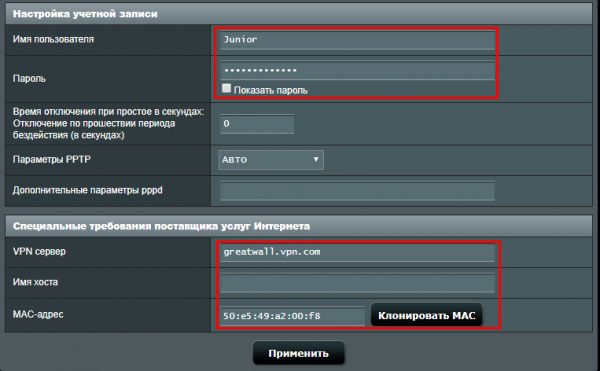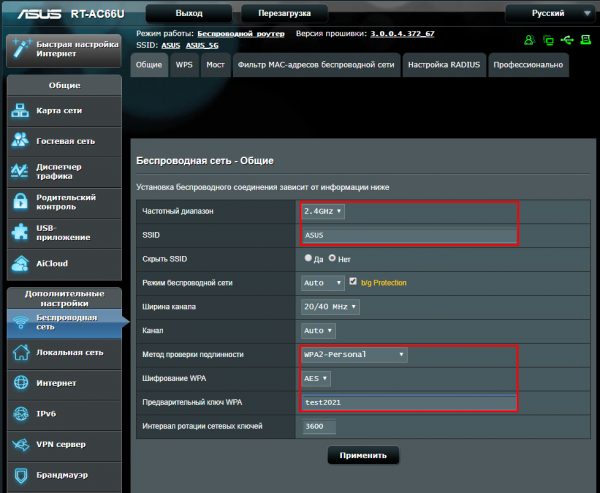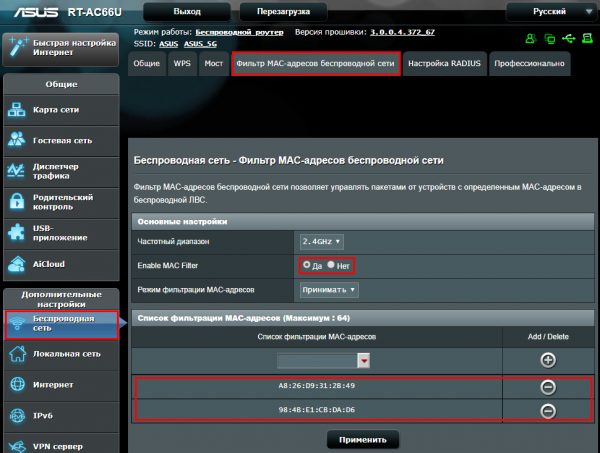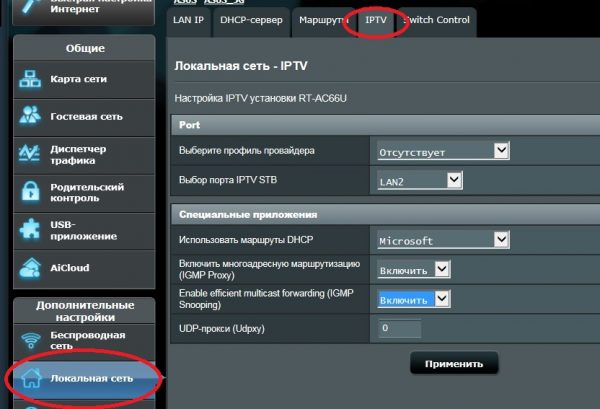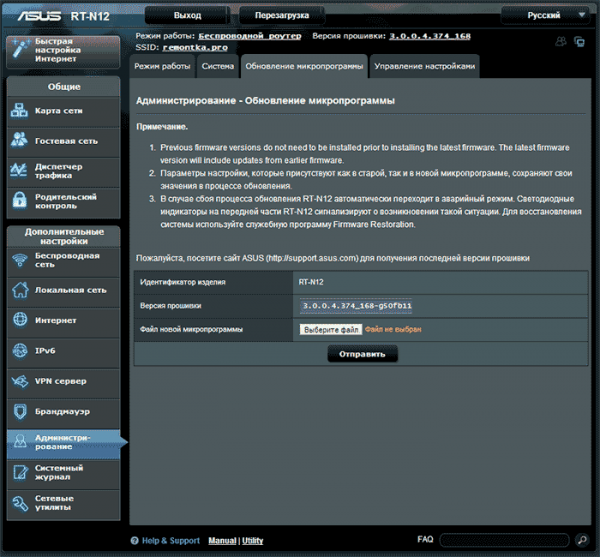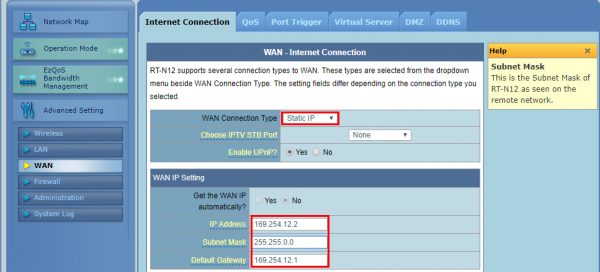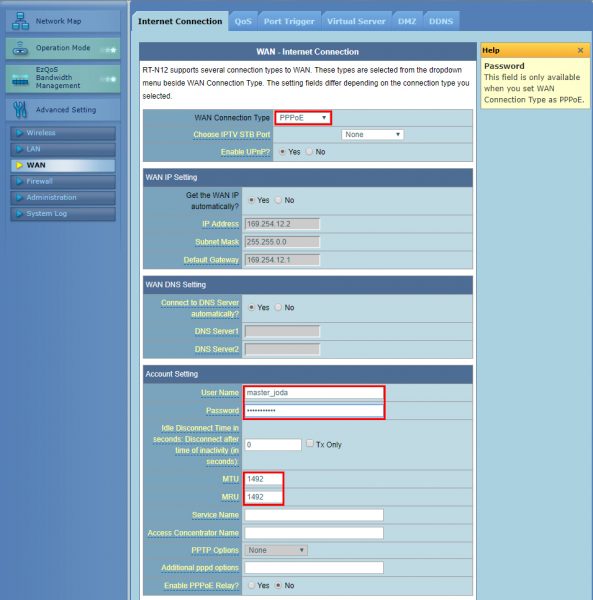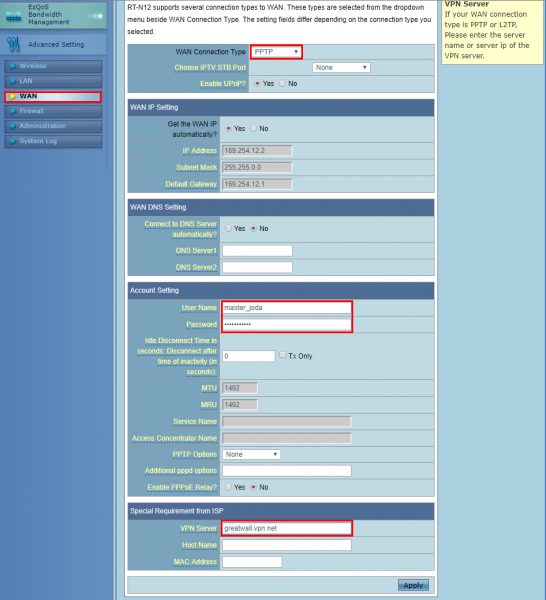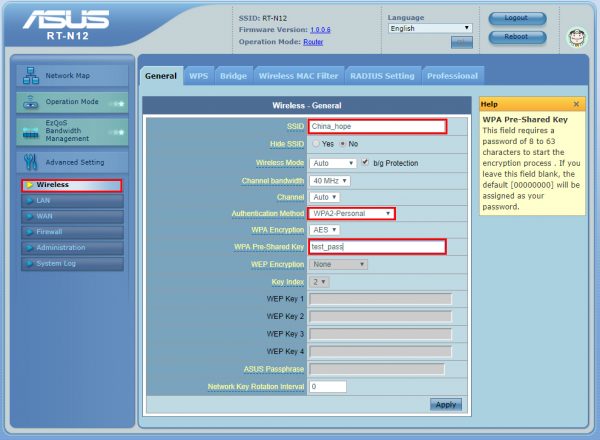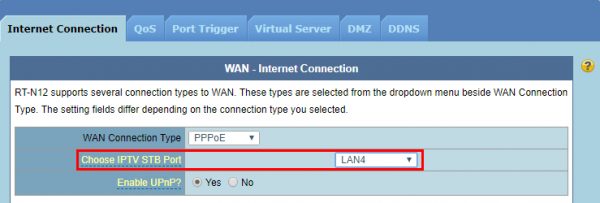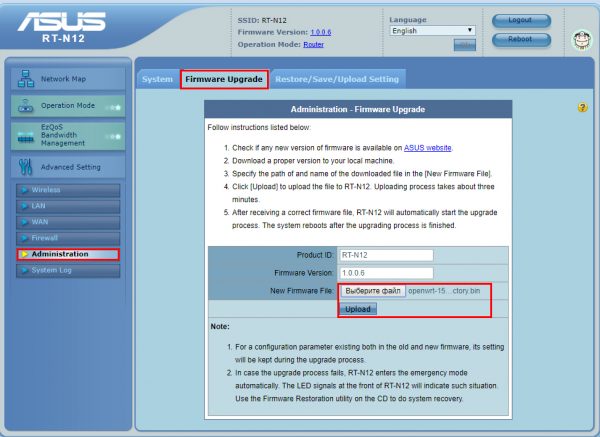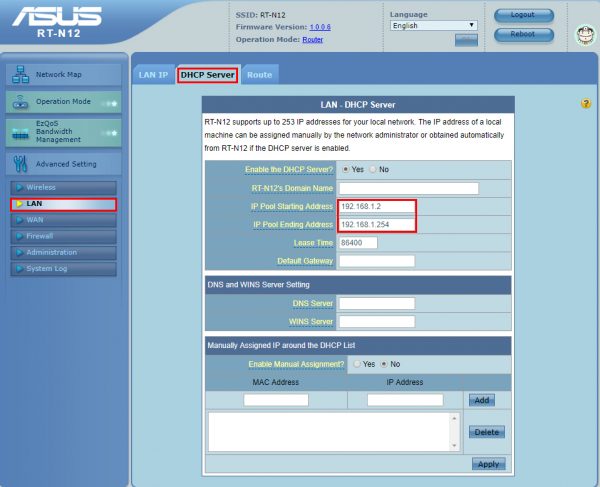На чтение 11 мин Просмотров 91.5к.
Михаил Романовский
Инженер по ремонту компьютерной техники, специалист технической поддержки
Разные модели маршрутизаторов компании Asus глобально отличаются как по ценам, так и по аппаратным характеристикам. Но процесс изменения конфигурации у них схожий. На примере самых популярных моделей дадим универсальную инструкцию по настройке роутера Asus.
Содержание
- Особенности роутеров компании
- Подключение к компьютеру и вход в веб-интерфейс
- Автоматическая экспресс-настройка
- Ручная настройка
- Настройка через мобильное приложение
- Параметры Wi-Fi сети и интернета
- Настройка IPTV
- Смена пароля
- Сброс роутера к настройкам по умолчанию
- Скачивание прошивки
- Возможные проблемы при настройке
Особенности роутеров компании
Главное отличие маршрутизаторов Asus от конкурентов – образцовая поддержка. Прошивки выходят долго и стабильно, есть множество фирменных утилит, которые дополняют функциональность устройств. А программа настройки – рай для любителя создания устройства под себя.
Главные отличия от конкурентов:
- Удобный мастер быстрой настройки.
- Удобная утилита для поиска любого сетевого устройства от компании в сети – Asus Device Discovery.
- Отличное приложение для популярных мобильных платформ, в котором производится любая настройка – Asus Router App.
- «Геймерские» модели – с оптимизацией беспроводной сети для стриминга и понижения задержек в онлайн-играх.
- Большинство современных моделей отлично оптимизированы под интеграцию систем «умный дом».
Поддержка не ограничивается прошивками и утилитами. На сайте компании размещена настоящая энциклопедия по всем аспектам параметров любого роутера, даже давно вышедшего из производства.
Инструкция, которая приводится в статье, универсальна и применима ко всему модельному ряду компании. Например, к моделям ASUS RT-AC51u, ASUS RT-N16, ASUS RT N10 и другим.
Подключение к компьютеру и вход в веб-интерфейс
Первоначальная установка устройства не должна вызвать никаких проблем даже у начинающего пользователя.
Чтобы выполнить подключение роутера нужно:
- Подсоединить роутер к розетке кабелем питания.
- Правильно вставить кабель, который подвёл в жилище провайдер, в WAN-порт устройства (в основном окрашен в синий цвет).
- Патч-кордом, идущим в большинстве случаев в комплекте с роутером, соединить LAN-порты маршрутизатора и компьютера.
Далее нужно войти в веб-интерфейс настройки. Подробности — в статье о том, как зайти в роутер ASUS.
Если коротко, то достаточно открыть браузер и в адресной строке написать (без кавычек) «192.168.1.1» или router.asus.com и нажать Enter.
Появится такое окно входа:
Логин и пароль здесь одинаковые – admin. После их ввода появляется главное окно программы настройки, которое разбито таким образом:
Автоматическая экспресс-настройка
Кнопка Quick Internet Setup (QIS), отмеченная соответствующей подписью на предыдущей картинке, позволяет начать процесс моментальной настройки роутера Asus.
После нажатия на неё пользователь попадает на стартовый экран с описанием модели подключенного роутера и кнопкой «Перейти», отмеченной стрелочкой здесь.
Вкладка «Проверьте соединение» поможет установить учётные данные администратора устройства. Пароль при этом должен отвечать критериям надёжности – быть длинным, содержать как прописные, так и строчные буквы, и специальные символы.
Во вкладке «Настройки роутера» нужно будет придумать название для своей точки доступа и тоже защитить её паролем (1). Далее просто нажать «Применить» (2) и роутер будет подключен к интернету буквально в течение нескольких секунд.
После этого нужно одноразово войти в систему с помощью данных, присвоенных на предыдущем шаге. Для этого на экране «Сеть сконфигурирована» нажать «Далее».
А после этого во всплывающем окне ввести соответствующие учётные данные и нажать «Вход в систему»:
Если провайдер присваивает все IP-адреса по DHCP (автоматически), больше никакие действия не нужны. Но в любом другом случае понадобится ручная настройка.
Ручная настройка
Если пользователю присвоен статический IP или подключение производится по протоколам PPPoE, PPTP или L2TP, мастер QIS выдаст такое окно после тщетных попыток установить тип коннекта самостоятельно.
В зависимости от информации, найденной в договоре с провайдером, нужно выбрать тот протокол, который там указан. После этого пользователь будет перенаправлен на окно ввода учётных данных, с помощью которых можно настроить маршрутизатор.
Они тоже берутся из договора. Если пользователь всё правильно сделал, никаких других действий от него не требуется, подключение будет установлено сразу же. Если же этого недостаточно, настройку роутера Asus поможет закончить служба поддержки провайдера – возможно, некоторые данные уже изменились и нужна их коррекция с помощью оператора.
Настройка через мобильное приложение
Asus Router – очень полезная программа для телефона. Она позволяет подключиться к роутеру Asus и настроить его даже в тех случаях, когда под рукой нет компьютера или ноутбука. Установить её можно как на Android, так и на iOS. Стоит заметить, что далеко не все роутеры с ней совместимы, лучше перед установкой свериться с официальным сайтом и проверить свою конкретную модель.
После запуска приложение сообщит, что оно нашло совместимое устройство и предложит сразу его настроить.
Оно определит точную модель и IP-адрес для входа в программу настроек.
После этого можно вводить логин и пароль и нажимать кнопку «Войти» — устройство будет настроено автоматически.
Кроме того, в приложении есть ещё несколько довольно полезных функций:
- Резервное копирование настроек роутера для быстрого переноса их в случае непреднамеренной смены или программного сбоя. «Слепок» системы сохраняется в память смартфона.
- Обновление прошивки через телефон.
- Слежение за распределением аппаратных ресурсов – загрузкой процессора и оперативной памяти.
- Тест на уязвимость сети – проверяются самые типовые уязвимости и даются рекомендации по их устранению.
- Управление FTP-сервером. Только для поддерживающих эту функцию устройств – в основном с USB-портом в комплекте.
- Samba – клиент общего доступа к файлам, которые находятся на внешнем диске, подключенном к USB.
- Пункт «Поделиться подключением» — быстрая отправка логина и пароля точки доступа через социальную сеть или мессенджер доверенному лицу.
- График расхода входящего и исходящего трафика – контроль за потреблением, не распознаёт зашифрованное содержимое, а потому полезен лишь в числовом выражении.
- Экспериментальная функция WI-Fi ECO – снижение мощности сигнала антенн для экономии потребления электроэнергии. Эффективность сомнительна, так как дополнительно обещается более низкий уровень влияния излучения на организм.
Также здесь можно задавать лимиты скорости для каждого из подсоединённых клиентов, изменять адреса DNS для умного блокирования нежелательных сайтов и опасной рекламы, а также менять параметры входа в админку.
Приложение можно защитить паролем или настроить вход по отпечатку пальца для тех устройств, которые поддерживают такой метод аутентификации пользователя.
Параметры Wi-Fi сети и интернета
Внутри веб-интерфейса есть множество возможностей изменения параметров внутренней сети и того, как она общается с интернетом. Во-первых, это карта сети, где видны самые главные её свойства.
В средней части – состояние подключения. Как видно на картинке, оно отсутствует, сама система – открытая, без пароля, а к точке доступа подсоединён один клиент.
В правой части – имя точки вайфай, вид её защиты (открытая) и адрес шлюза, который служит для входа в конфигуратор. Здесь же можно управлять привязанными MAC-адресами.
Вкладка «Администрирование» — ещё один источник данных о текущем подключении.
Во вкладке «Система» можно настроить несколько важных вещей:
- Изменение настроек входа для точки доступа Wi-Fi.
- Смена функции кнопки WPS, которая по умолчанию отвечает за мгновенное подключение новых клиентов к роутеру. Ниже также присутствует настройка длительности подключения с её помощью. По умолчанию таймер выставлен на 30 минут.
- Настройка внутреннего часового пояса — довольно важный параметр, в некоторых случаях современные браузеры вроде Google Chrome могут не подключаться к интернету именно из-за разницы в часовых поясах в одном из шлюзов.
Если роутер поддерживает технологию потокового телевидения, в его прошивке будет присутствовать и такой пункт. Как правильно сконфигурировать настройки роутера Asus для телевидения — далее в статье.
Устройствами типа «умный дом», подсоединёнными к устройству и совместимыми с ним полностью, лучше управлять из приложений, которые для них написал производитель.
Их список можно просмотреть в мобильном приложении, если тапнуть на вкладку «Устройства» внизу экрана. Напротив каждого из них будет собственная иконка, которая либо покажет частоту, на которой камера или лампочка соединяется с хабом, либо его тип – например, планшет или устройство для хранения данных.
Настройка IPTV
Все параметры этой функции находятся в меню «Локальная сеть» и вкладке «IPTV».
Для корректной работы этой функции нужна оплаченная (или входящая в пакет) услуга от провайдера и учётные данные профиля, с которого пользователь будет получать информацию о списке доступных каналов и видеопоток с них. Кроме того, должна быть физическая приставка, подключенная в один из LAN-портов роутера.
Большинство поставщиков такого телевидения предупреждают, что его нежелательно использовать с беспроводным подключением к роутеру. Иными словами, к телевизору, на котором планируется просмотр, лучше провести отдельный LAN-кабель.
Настроить роутер Asus довольно просто и стандартно:
- Выбираем профиль провайдера.
- Указываем порт, к которому подключена приставка.
- Настраиваем, если нужно, прокси-сервер и маршруты присвоения IP-адреса.
Потом достаточно нажать «Применить» и установить на устройство, с которого планируется просмотр, поддерживаемый плеер. В нём нужно найти настройки интернет-телевидения и ввести в соответствующие поля данные от провайдера для подключения плейлиста. Когда он будет полностью кэширован (рядом с каждым каналом появится корректная иконка), можно будет пользоваться услугой без буферизации потока.
Смена пароля
Как указывалось раннее, изменить данные для входа в админку роутера можно во вкладке «Система» пункта меню «Администрирование».
Напомним, что пароль должен быть достаточно сложным и не угадываться методом перебора стандартных слов. Новый пароль нужно будет ввести дважды, а потом – нажать кнопку «Применить» внизу экрана.
Кроме того, пароль можно сменить в мобильном приложении. Для этого на главном экране нужно тапнуть на пункт «Проверка безопасности».
Здесь нужно выбрать строчку «Пароль для беспроводного доступа» и изменить его.
Сброс роутера к настройкам по умолчанию
Повреждение прошивки – это частое явление из-за случаев, когда кратковременный скачок электричества во время обновления ПО «окирпичивает» роутер. Помочь перенастроить должно резервное копирование.
Для телефонного приложения, которое вновь оказывается лучшим с точки зрения удобства, порядок действий такой:
- На главном экране в меню тапнуть «Настройка резервирования».
- Выбрать «Восстановить роутер» (на смартфоне должна быть сохранена резервная копия).
- Дождаться окончания передачи данных и перезагрузки роутера.
Если при этом устройство не отвечало, нужно сначала сбросить настройки до значений по умолчанию.
Это делается с первой страницы главного экрана, на которой изображён цветастый график состояния подключения. Нужно тапнуть по области «Мой <модель_роутера>» и в открывшемся меню выбрать «Восстановление заводских настроек». Потом дождаться перезагрузки и выполнить восстановление из резервной копии по алгоритму выше.
Если же роутер не отвечает на команды из приложения, стандартный способ сброса, который сработает наверняка – зажатие кнопки «Reset» на задней стенке устройства. Держать нужно пока световая индикация не изменится, после чего можно спокойно восстанавливать настройки.
Дело в том, что каждый современный роутер содержит в себе «двойную» постоянную память – для прошивки и её предыдущей копии. Так легче откатываться на более стабильное ПО в случае багов после обновления и восстанавливать «мёртвый» девайс.
Скачивание прошивки
Это можно сделать большим количеством способов, а потому остановимся на самом удобном из них. Это обновление через мобильное приложение. Выполнить его просто:
- На главном экране, в области меню, выбираем «Обновление микропрограммы».
- Дожидаемся завершения поиска новой версии.
- Скачиваем её и устанавливаем.
- Роутер перезагрузится автоматически.
Возможные проблемы при настройке
Одна из самых распространённых проблем – невозможность точно установить адрес своего роутера в большом числе других устройств и репитеров. Это особенно актуально для многоквартирных домов. Хотя сами роутеры Asus не так часто встречаются в качестве бытовых устройств, пара-тройка в видимости всегда найдётся.
Кроме того, большое количество репитеров или роутеров, имитирующих их поведение, объединённых в одну локальную сеть, затрудняет навигацию по ней.
На помощь приходит Device Discovery – приложение для мобильных устройств, отображающее возле каждого устройства Asus, найденного в локальной сети, его собственный IP-адрес. После установки достаточно дождаться окончания сканирования и открыть список обнаруженных устройств.
Внизу под каждым именем будет отображаться соответствующий адрес.
[Беспроводное устройство] Как привязать аккаунт к ASUS роутеру?
Содержание
- Что такое доверенный аккаунт?
- Привяжите роутер ASUS к аккаунту
- Отвяжите ASUS роутер от аккаунта
- Часто задаваемые вопросы
Что такое привязка аккаунта?
Вы можете войти в свою учетную запись и привязать ее к маршрутизатору ASUS. Привязка маршрутизатора ASUS к социальной учетной записи может помочь Вам включить голосового помощника через приложение маршрутизатора и импортировать существующий профиль маршрутизатора на новое портативное устройство. Если Вы хотите освободить маршрутизатор и привязать его к другой учетной записи, Вы можете отвязать устройство от своей учетной записи регистрации.
Подготовка
1. Функция привязки учетной записи поддерживается только в версии прошивки выше 3.0.0.4.386.6xxxx. Пожалуйста, убедитесь, что версия прошивки Вашего роутера ASUS актуальна.
Информацию о том, как обновить прошивку, см. [Беспроводное устройство] Как обновить прошивку роутера до последней версии через приложение ASUS Router?
2. Установите приложение ASUS Router на свой смартфон. Убедитесь, что у Вас установлена последняя версия приложения ASUS Router.
Информацию о том, как установить приложение ASUS Router, см.[Беспроводное устройство] Как настроить ASUS Wi-Fi роутер через приложение ASUS Router?
Следуйте шагам ниже для привязки роутера ASUS к аккаунту
В качестве примера мы используем устройство iOS.
Шаг 1. Щелкните на приложение ASUS Router.
Шаг 2. Перейдите в «Настройки» и нажмите [Привязка учетной записи]
Шаг 3. Выберите учетную запись, к которой Вы хотите привязать маршрутизатор ASUS, и войдите в систему с учетной записью.
Пожалуйста, запомните информацию об учетной записи для входа в систему, а затем выберите ту же учетную запись при входе в систему на другом портативном устройстве.
Шаг 4. Когда Вы войдете в систему и успешно выполните привязку, Вы увидите информацию о своей учетной записи.
Вы можете выйти из системы со страницы списка профилей маршрутизатора. Пожалуйста, помните, к какой учетной записи Вы привязываете свое устройство, когда выходите из системы. Возможно, Вам придется использовать ту же учетную запись для входа в список всех Ваших профилей привязки маршрутизатора.
Следуйте шагам ниже, чтобы отвязать роутер ASUS от аккаунта
Шаг 1. Перейдите на главную страницу профиля маршрутизатора, который Вы хотите отвязать, и щелкните значок устройства.
Шаг 2. В верхнем правом углу нажмите на иконку настроек.
Шаг 3. Нажмите Отвязать от учетной записи.
Затем Вы увидите, как Ваше устройство переходит на локальное устройство. Теперь оно не привязано к Вашему аккаунту. Вы можете отвязать его от телефона или оставить на локальном устройстве для управления.
Часто задаваемые вопросы
1. Какие типы учетных записей поддерживаются?
В настоящее время поддерживает Gmail, ASUS ID, Facebook, Apple ID, WeChat.
Добавлена поддержка QQ/Weibo для Китая.
2. Можно ли привязать один и тот же маршрутизатор ASUS к разным социальным учетным записям?
Нет, один и тот же маршрутизатор ASUS может быть одновременно привязан только к социальной учетной записи.
3. Могу ли я войти в свои социальные аккаунты с разных мобильных телефонов одновременно?
Вы можете войти в систему и использовать разные телефоны одновременно.
4. Не удается войти в систему для управления приложением ASUS Router через привязку к социальной сети?
Если Вы ранее не привязывали учетные записи социальных сетей к этому маршрутизатору ASUS, привязка учетной записи не работает, поскольку отсутствует запись привязки.
Привязка учетной записи и управление ею предназначены для пользователей, которые хотят привязать учетную запись социальной сети к маршрутизатору, и если пользователь переключился на новое мобильное устройство, пользователь может вызвать все профили маршрутизаторов, войдя в систему с учетными записями социальных сетей.
Информацию о том, как установить приложение маршрутизатора ASUS, см. [Беспроводной маршрутизатор] Как настроить WiFi роутер ASUS через приложение ASUS Router App?
Как скачать (Утилиты / ПО)?
Вы можете загрузить последние версии драйверов, программного обеспечения, микропрограмм и руководств пользователя из ASUS Центра Загрузок.
Узнать больше о Центре загрузок ASUS можно по ссылке.
Сейчас мы с вами будем подключать USB-накопитель, или внешний жесткий диск к роутеру Asus. Зачем? Вариантов много, но мы настроим общий доступ к файлам на этом накопителе, и DLNA сервер. В предыдущей статье я рассказывал для чего нужны USB разъемы на роутерах Asus, а в этой статье покажу как можно использовать подключенную к роутеру флешку, или внешний HDD для создания сетевого диска, к которому доступ будет со всех подключенных к роутеру устройств.
Объясню на примере: есть у вас роутер Asus с USB портом. Например, Asus RT-N18U (рассмотрим на его примере). Мы подключаем к нему флешку, или внешний жесткий диск, настраиваем «Сетевое окружение (Samba)» и со всех устройств, которые подключены к этому роутеру (по Wi-Fi, или кабелю) получаем доступ к файлам, которые хранятся на подключенном к маршрутизаторе накопителе.
Очень удобно обмениваться файлами. Например, можно с компьютера скопировать на накопитель фильм, выключить компьютер, и смотреть этот фильм уже с телевизора, который подключен к этому роутеру. Или, еще вариант: если вы пользуетесь встроенным в роутере загрузчиком файлов, то все файлы, которые скачает роутер на подключенный к нему накопитель, будут доступны с компьютеров, телевизоров, и даже мобильных устройств.
Подключаем USB накопитель к роутеру Asus
Для начала, нам нужно взять флешку, или внешний жесткий диск, и подключить к роутеру Asus в USB разъем.
Если на роутере несколько USB портов, то накопитель можно подключить в любой. У меня к одному подключен 3G модем, а ко второму накопитель.
После подключения, можно переходить к настройке общего доступа к файлам. Честно говоря, там уже сразу все настроено. И ваши устройства уже могут получить доступ к файлам на подключенном накопителе. Поэтому, давайте сначала я покажу как на компьютере, телевизоре и телефоне (Android) открыть накопитель, который подключен к роутеру.
Управлять подключенными накопителями можно из настроек маршрутизатора. Например, можно сделать безопасное извлечение накопителя.
Общий доступ к файлам с компьютера, телевизора и мобильных устройств
На компьютере, просто откройте Проводник, и слева перейдите на вкладку Сеть. Нажмите правой кнопкой мыши на пустую область, и выберите Обновить. На вкладке Компьютер должен появится роутер. Откройте его.
Вы увидите содержимое подключенного накопителя. При попытке открыть любую папку, появится запрос имени пользователя и пароля.
Внимание! Здесь нужно указать имя пользователя и пароль, которые используются для входа в настройки вашего роутера. По умолчанию – admin и admin.
Если вы правильно указали данные, то папка откроется, и вы получите доступ к своему накопителю. Сможете копировать туда файлы, удалять их, создавать папки и т. д.
У меня почему-то не получилось открыть папки, в названии которых есть русские буквы. Появлялась ошибка: «Windows не может получить доступ к…» Если вы знаете почему это происходит, то напишите пожалуйста в комментариях. Позже постараюсь разобраться с этой проблемой.
Телевизор Philips (у вас может быть другой телевизор) сразу увидел подключенный к роутеру USB-накопитель, точнее медиасервер, который запустил сам маршрутизатор (он начинает работать сразу после подключения накопителя, ничего настраивать не нужно). Для доступа к файлам медиасервера, указывать пароль не нужно.
Если у вас телефон, или планшет на Android, то открыть папку в локальной сети можно с помощью менеджера файлов «ES Проводник». Установите это приложение из маркета, откройте в нем папку LAN, и там увидите локальную папку сетевого диска, подключенного к маршрутизатору. Что бы указать пароль доступа, нажмите на сетевое устройств, там появится кнопка редактировать. Нажмите на нее, и задайте имя пользователя и пароль, как на компьютере.
Вот и все, все устройства, которые подключены к роутеру Asus могут открывать файлы, которые находятся на флешке, которая подключена к этому же роутеру. Даже, если все компьютеры выключены, а вы хотите на планшете посмотреть фильм из сетевого накопителя, то это у вас получится.
Настройка медиасервера (DLNA) и общего доступа к файлам на маршрутизаторах Asus
На маршрутизаторах Asus, есть возможность не просто настроить доступ до сетевого накопителя, а настроить медиа-сервер (DLNA), или iTunes Server, и запустить общий FTP ресурс. Что касается медиасервера, то он включен по умолчанию. И сразу после подключения накопителя начинает работать. Именно он отображается на телевизоре (там не нужно указывать пароль для доступа). А если вам нужен iTunes Server, то его можно активировать в настройках.
Что бы перейти к настройке общего доступа к файлам и DLNA-сервера на роутерах Asus, нужно зайти в настройки, и перейти на вкладку USB-приложение — Файл/Медиа-сервер.
Там есть три вкладки: Медиасервер, Сетевое окружение (Samba) / Cloud Disk и Общий ресурс в FTP.
Общий доступ к файлам можно настроить на вкладке «Сетевое окружение (Samba) / Cloud Disk». Как я показывал выше, там сразу все работает. Но, если нужно, то можно внести некоторые настройки. Например, сменить имя устройства, сменить рабочую группу, включить гостевой вход (в таком случае, для доступа к накопителю не нужно будет указывать пароль), можно создавать и удалять пользователей, или выключить общий доступ к ресурсу.
А вот настройки медиасервера на Asus RT-N18U:
Настройку FTP, я думаю рассматривать не будем. Это уже тема для отдельной статьи.
При настройке этих функций, я советую хорошо защитить вашу Wi-Fi сеть. Что бы никто не смог получить доступ к вашим файлам.
Заключение
Если у вас маршрутизатор Asus с USB разъемом (моделей там много: RT-AC56U, RT-AC87U, RT-N56U, RT-N65U, RT-N10U, DSL-N17U, RT-N14U и другие), то вы без проблем можете настроить медиасервер DLNA, для ваших телевизоров, и общий доступ к файлам с компьютеров, или мобильных устройств. И главное, что эти файлы будут хранится не на одном из компьютеров в сети (который нужно все время держать включенным), а на USB-накопителе, или внешнем жестком диске, подключенном к маршрутизатору.
Вопросы и советы оставляйте в комментариях. Удачи!
Содержание
- Особенности модемов Asus
- Как подключиться к роутеру Asus?
- LAN-кабель
- Wi-Fi
- Как войти в веб-интерфейс настройки роутера «Асус»?
- Автоматическая настройка
- Ручная настройка Wi-Fi
- Ручная настройка подключения через кабель
- PPPoE
- PPTP и L2TP
- Как сменить учётные данные для входа в веб-конфигуратор?
- Настройка роутера Asus со смартфона
- Настройка IPTV
- Что ещё нужно знать
Тайваньская компания Asus производит самую разнообразною электронику. В первую очередь она известна пользователям такой продукцией, как комплектующие для стационарных компьютеров и периферия для них, ноутбуки и смартфоны. Но ассортимент продукции не ограничивается только этим — «Асус» выпускает и роутеры.
По распространённости эти устройства уступают TP-Link, но в то же время постоянно входят в топы лучших маршрутизаторов. Неудивительно, ведь роутеры Asus отличаются высоким качеством «внутрянки» и сборки — собственно, как раз тем, за что многие пользователи отдают предпочтение именно электронике этого бренда.
Особенности модемов Asus
Помимо качества самих устройств, маршрутизаторы этого производителя хороши и по ряду других причин. Среди них:
- удобство настройки и использования. Asus прикладывают большие усилия для того, чтобы их устройства получались максимально user-friendly. Это проявляется в функциональных, интуитивно понятных, эргономичных в плане юзабилити утилитах и мастерах настройки девайсов. Например, есть программы Asus Device Discovery и Asus Router App. Первая предназначена для быстрого поиска в единой сетевой среде других устройств компании — IP-камер, Wi-Fi-репитеров, модемов и т. д. Вторая же помогает в управлении домашней сетью и её глубокой настройкой со смартфона;
- поддержка устройств. Компания регулярно выпускает новые версии прошивок для модемов, которые повышают стабильность их работы и безопасность соединения с интернетом;
- широчайший ассортимент. Помимо стандартных роутеров, есть модели для геймеров. В них оптимизирована работа беспроводных сетей, что позволяет играть в онлайн-игры с минимальными задержками и комфортно стримить по вайфаю. К слову, с обыкновенным модемом даже самые быстрые интернет-тарифы не способны раскрыться в полной мере из-за технических ограничений пользовательских устройств. Как итог — «лагающие» прямые трансляции, «телепорты», плохая регистрация действий и прочие проблемы в играх.
Как подключиться к роутеру Asus?
Подключение роутера Asus к компьютеру можно организовать проводным или беспроводным способом. Но перед этим необходимо сделать следующее.
- Вставляем кабель провайдера в порт WAN на модеме. Интерфейс всегда подписан либо же выделен цветом, отличным от остальных разъёмов.
- Подключаем штекер сетевого адаптера к роутеру, а блок питания — к бытовой 220-вольтной сети.
- Включаем маршрутизатор, нажав кнопку питания.
Теперь можно переходить к подключению устройства к компьютеру.
LAN-кабель
1. Вставляем коннектор кабеля в свободный порт модема с надписью LAN.
2. Вставляем соединитель на другом конце патч-корда в соответствующий разъём ПК или ноутбука.
Wi-Fi
1. Нажимаем на иконку состояния подключения к сетям в правом блоке «Панели задач» (около часов, раскладки клавиатуры, регулировки громкости).
2. Находим в появившемся списке свою сеть. Её имя похоже на название маршрутизатора.
3. Подключаемся к сети. Если устройство новое, то пароль можно посмотреть на наклейке, размещённой на корпусе.
Если же маршрутизатор уже использовался и вы не знаете данные для авторизации, то сбрасываем настройки до заводских: вставляем до упора тонкий предмет цилиндрической формы в небольшое отверстие на тыльной стороне роутера (обычно промаркировано словом Reset).
4. Ждём, когда погаснут лампочки-индикаторы перезагрузки роутера.
После перезагрузки модема дефолтный пароль сработает.
Как войти в веб-интерфейс настройки роутера «Асус»?
- Открываем любой браузер.
- Прописываем в поисково-адресной строке 192.168.1.1 или router.asus.com и нажимаем Enter.
- На открывшейся странице вводим данные для авторизации — слово admin для обоих полей. Если устройство уже использовалось и вы не знаете / не помните данные для авторизации, то нужно сбросить все настройки до заводских. Об этом рассказали ранее.
- Нажимаем «Авторизоваться» или Sign in.
Автоматическая настройка
Этот тип настройки подойдёт неопытным пользователям — достаточно несколько раз кликнуть мышью, и система всё сделает сама.
- Нажимаем кнопку Quick Internet Setup или «Быстрая настройка интернета».
- Попадаем на стартовую страницу мастера настройки. Здесь приведена краткая справка о роутере и размещена кнопка «Перейти» — её и нажимаем.
- Оказываемся на экране «Проверьте соединение». В этой вкладке можем задать новые данные для авторизации в веб-конфигураторе. Указываем логин и пароль, запоминаем или записываем их на будущее. Пароль потребуется ввести дважды с целью его сверки системой.
- Нажимаем «Далее».
- Переходим на экран «Настройки интернета». Выбираем пункт «Автоматический IP (DHCP)».
- Нажимаем «Далее».
- Оказываемся на странице «Настройка роутера». Здесь переименовываем сеть (по желанию) и задаём пароль — он будет использоваться уже для подключения устройств к точке доступа и, как следствие, к интернету.
- Нажимаем «Применить».
- Система попросит авторизоваться заново — используем данные, которые ввели на 7-м этапе.
- Нажимаем «Далее».
- Во всплывшем окне вводим логин и пароль, которые задали на 3-м шаге.
- Нажимаем «Вход в систему».
Если используется динамический IP-адрес по протоколу DHCP, то соединение с интернетом заработает — от вас больше ничего не потребуется. Если статический, то придётся настраивать подключение отчасти вручную. «Айпишник», маску подсети, основной шлюз и адреса DNS-серверов можно выяснить:
- из договора с провайдером. Зачастую это отдельная услуга и, следовательно, отдельный договор;
- по звонку провайдеру. Оператор предоставит информацию.
Ещё необходимость частичной ручной настройки роутера Asus может возникнуть в том случае, если подключение организовано не по протоколу DHCP, а по PPPoE, PPTP и L2TP. Информацию об этом можно также выяснить в техподдержке провайдера или из договора.
Если действительно используется один из указанных протоколов (кроме DHCP) или статический IP, то делаем следующее.
- Во время выполнения 5-го шага из инструкции выбираем правильный протокол или опцию «Статический IP».
- Ставим галочку напротив опции «Специальные требования поставщика услуг интернета».
- В полях на открывшейся странице вводим логин и пароль из договора.
- При использовании PPPoE, PPTP или L2TP, если всё сделано правильно, соединение с интернетом заработает. При использовании статического IP потребуется прописать вручную сам «айпишник», маску, шлюз и адреса DNS-серверов.
Ручная настройка Wi-Fi
Стоит начать с того, что беспроводные сети могут работать на двух частотах — 2,4 и 5 ГГц. Если ваш роутер поддерживает работу в двух диапазонах одновременно, то стоит настроить оба.
Вкратце:
- 2,4 ГГц — стандартные «дальнобойные» сети, но подверженные воздействию радиоэлектронных помех. Например, на этой частоте работают микроволновые печи и беспроводная компьютерная периферия;
- 5 ГГц — более стабильный сигнал и повышенная пропускная способность. Недостаток заключается в слишком короткой волне (6 против 12,5 см), из-за которой существенно сужается зона покрытия сети. Причём стены для 5-гигагерцового сигнала становятся крайне серьёзным препятствием.
Что касается процесса настройки.
- Заходим в веб-интерфейс настройки роутера «Асус».
- В блоке «Дополнительные настройки» левого меню находим раздел «Беспроводная сеть» и переходим в него.
- В строке «Частотный диапазон» выставляем 2,4 ГГц.
- Вводим SSID, то есть идентификатор точки доступа — именно так она станет называться после настройки.
- В строке «Скрывать SSID» ставим маркер напротив опции «Нет». Разумеется, можно активировать функцию скрытия идентификатора сети, но это усложнит процесс подключения к ней. Да и в случае с домашним интернетом такой необходимости нет.
- В строке «Режим беспроводной сети» ставим Auto, дополнительно проставляем галочку напротив опции b/g Protection. Это нужно для того, чтобы к беспроводной сети могли подключаться устройства, поддерживающие и старый стандарт Wi-Fi (802.11b), и более современный (802.11g).
- Устанавливаем ширину канала, выбрав опцию 20/40 МГц для диапазона 2,4 ГГц. В случае с 5 ГГц выбирается ширина канала 20/40/80 МГц.
- В строке «Канал» оставляем опцию по умолчанию — Auto.
- Метод проверки подлинности должен быть WPA2-Personal.
- Шифрование WPA — AES.
- В строку «Предварительный ключ WPA» вписываем придуманный пароль, который будет использоваться для подключения к точке доступа Wi-Fi устройств-клиентов.
- Опцию «Интервал ротации сетевых ключей» оставляем без изменений.
- Применяем настройки и повторяем для диапазона 5 ГГц (не забываем установить правильную ширину канала).
Ручная настройка подключения через кабель
PPPoE
- Заходим в веб-конфигуратор.
- В блоке «Дополнительные настройки» левого меню находим раздел «Интернет» и переходим в него.
- В строке «Тип WAN-подключения» выбираем опцию PPPoE.
- Строки «Включить WAN», «Включить NAT» и «Включить UPnP» оставляем с установками по умолчанию — маркеры должны стоять напротив «Да».
- В блоках «Настройка IP-адреса WAN» и «Настройка DNS WAN» выбираем тип «айпишника» — «Да» для динамического, «Нет» для статического.
- Только для статического: указываем IP-адрес, маску, шлюз, адрес DNS-сервера.
- В блоке «Настройка учётной записи» вводим логин и пароль, которые можно узнать из документов (договор, дополнительное соглашение или акт сдачи-приёмки). Если документов нет, то остаётся только лично отправляться в офис провайдера с документом, удостоверяющим личность. При этом договор должен быть заключён на человека, обращающегося в офис.
- Остальное оставляем по умолчанию и нажимаем «Применить».
PPTP и L2TP (последний используется билайном)
- Повторяем 1-й и 2-й шаги из предыдущей инструкции.
- В строке «Тип WAN-подключения» выбираем PPTP или L2TP, в зависимости от протокола, который использует провайдер.
- Повторяем действия 4–7 из предыдущей инструкции.
- Указываем в строках VPN и «Имя хоста» информацию, полученную от провайдера.
- Всё остальное оставляем по дефолту и нажимаем кнопку «Применить».
Как сменить учётные данные для входа в веб-конфигуратор?
- Заходим в интерфейс настройки маршрутизатора.
- Ищем в блоке «Дополнительные настройки» (левое меню) подраздел «Администрирование» и заходим в него.
- В верхнем меню выбираем вкладку «Система».
- В блоке «Изменение пароля роутера» указываем новый логин и пароль. Последний потребуется прописать дважды, чтобы система проверила, не совершили ли вы ошибку.
- Обязательно записываем новые учётные данные и бережно храним! В противном случае, чтобы зайти в веб-интерфейс, придётся сбрасывать настройки роутера до заводских.
Настройка роутера Asus со смартфона
Если модем поддерживает настройку через приложение (узнать это можно из пользовательской документации), то делаем следующее.
- Включаем Wi-Fi на смартфоне или планшете.
- Устанавливаем официальное приложение Asus Router из магазина Google Play для Android или App Store для iOS.
- Запускаем приложение и ждём, пока не появится информационное сообщение об обнаружении маршрутизатора.
- Из-за не самой лучшей локализации нужная опция называется очень странно — «Я хочу, чтобы этот маршрутизатор менеджера». Тапаем по этой опции.
- Тапаем по появившемуся устройству.
- Вводим логин и пароль — admin/admin (если модем новый).
- Нажимаем «Войти».
- Настройка проводится в автоматическом режиме.
Настройка IPTV
- Заходим в веб-конфигуратор.
- В блоке «Дополнительные настройки» левого меню находим раздел «Локальная сеть» и переходим в него.
- Открываем вкладку IPTV.
- В строке «Профиль провайдера» выбираем нужный — уточнить можно у поставщика услуг.
- В поле «Выбор порта IPTV STB» выбираем порт роутера, через который подключена IPTV-приставка.
- Правильные опции для IGMP Proxy и Udproxy уточняем у провайдера и выставляем их в веб-конфигураторе.
- Нажимаем «Применить».
О видах интерактивного ТВ, плеерах, плейлистах и тарифах билайна рассказывали в статье «Новое» телевидение, или что такое IPTV. Рекомендуем ознакомиться!
Что ещё нужно знать
В заключение дадим несколько советов.
- Настройте роутер на работу в двух диапазонах, если он это поддерживает. Вы сможете подключать к ним устройства ситуативно: для девайсов поблизости и в прямой видимости — 5 ГГц, для отдалённых устройств — 2,4 ГГц.
- Лучшее место для хранения паролей — бумага. Например, можно завести специальный блокнот, куда будете вносить данные для авторизации в разных сервисах. Хранить учётные данные в цифровом виде небезопасно. Кроме того, можно случайно удалить файл и лишиться всех доступов.
- Если столкнулись с трудностями выбора между Wi-Fi и проводным подключением, то выбирайте последнее как минимум для стационарного ПК и телевизора. Хороший кабель — это всегда надёжное, стабильное и быстрое соединение. Кстати о кабелях…
Долгое время компания ASUS держалась в стороне от рынка сетевого оборудования, выпуская лишь устройства low-end сегмента, простенькие белые коробки с не запоминающимся дизайном и сырым программным обеспечением. Ещё каких-то пять лет назад интернет-провайдеры Воронежа отказывались подключать клиента, если он купил себе маршрутизатор ASUS. И вдруг все изменилось, как по взмаху волшебной палочки. Осознав перспективность рынка маршрутизаторов, за короткий срок компания сумела разработать и запустить в серийное производство несколько десятков моделей роутеров — от бюджетных решений, до высокопроизводительных моделей премиум-сегмента. Великолепный футуристический дизайн, богатая аппаратная начинка, программное обеспечение на основе OpenSource проекта OpenWRT, но с фирменными фишками и великолепным веб-интерфейсом — все это вывело фирму ASUS в лидеры рынка сетевого оборудования для дома и офиса.
Модельный ряд роутеров ASUS
Фирма ASUS выпускает полный спектр маршрутизаторов, от самых простых и дешёвых, до дорогих устройств премиум-класса. В каждой из категорий есть свои популярные модели — лидеры продаж и пользовательских симпатий.
Бюджетный сегмент представлен моделями RT-N10, RT-N12. Несмотря на свою дешевизну, их возможностей хватит для создания домашней сети формата «ноутбук и три смартфона». Следует отметить, что практически у всех бюджетных маршрутизаторов фирмы ASUS есть склонность к перегреву, поэтому не стоит их эксплуатировать в режиме 24/7 или в условиях офиса. Это устройства для потребностей небольшой семьи или холостяка. Крупные провайдеры часто устанавливают маршрутизаторы своим абонентам в качестве бонуса или рекламной акции. Конечно же, это роутеры начального уровня.
Самый дешёвый — не значит самый плохой. Просто нет ничего лишнего
Сегмент middle-end представляют модели AC-51U, RT-N65. Эти модели являются 2-диапазонными, 2-антенными с поддержкой USB и адаптивным управлением мощности беспроводного модуля. Наличие USB позволит организовать на базе такого маршрутизатора сетевое хранилище, обеспечить совместный доступ к принтеру или держать под присмотром домашних питомцев при помощи IP-камеры. Модели с внутренними антеннами будут более востребованы в небольшой квартире, в семье с маленькими детьми или домашними животными, ведь компактность и отсутствие выступающих частей не менее важны, чем мощность передатчика Wi-Fi.
300мбит по воздуху, два юсб-порта, отличное ПО. И все это за умеренную цену
Маршрутизаторы высшей лиги по набору своих возможностей вплотную приближаются к профессиональному оборудованию, сохраняя при этом интуитивном понятный и гибкий интерфейс пользователя, в котором большая часть настроек выполняется автоматически или при помощи простых пошаговых инструкций. Такие роутеры оснащены четырьмя или даже шестью эффективными антеннами для успешной работы в двух диапазонах одновременно, число LAN-портов увеличено до восьми или даже десяти, портов USB тоже несколько, причём один из них — стандарта USB 3.0.
ASUS RT-N66U, ASUS RT-AC68U, ASUS AC3200 — наиболее яркие представители премиум-сегмента. Да, цена на них «кусается», но каждый вложенный в них рубль отрабатывается с КПД 100%. Кроме того, находящийся «на острие прогресса» роутер устареет не так быстро, как его дешёвый собрат и прослужит дольше.
Топовый роутер будет не только отлично работать, но и вызывать зависть гостей
Отдельной группой можно выделить ADSL-роутеры, комбинированные устройства, несущие на борту ADSL модем и начинку простого беспроводного маршрутизатора. Цена на устройства этого класса необоснованно завышена производителем, поэтому дешевле будет купить недорогой маршрутизатор и эксплуатировать его с кабельным модемом, который провайдер предоставляет бесплатно.
Несколько месяцев назад мне пришлось консультировать друзей по покупке маршрутизатора для небольшой квартиры. Дом панельный, даже перегородки между комнатами — железобетон, поэтому важно, чтобы WiFi-модуль работал эффективно. Выбирать приходилось из моделей между нижним и средним сегментами — денег у заказчиков было немного. В результате выяснил, что модели нижнего и части среднего ценового диапазона ASUS комплектует отвратительными антеннами. При заявленном коэффициенте усиления 5 ДБ он едва ли доходил до 2. В результате, установленный в спальне маршрутизатор не мог «добить» до кухни. Выйти из положения удалось, докупив на вторичном рынке две антенны от роутера TP-LINK и подключив их к ASUS.
Подключение роутера ASUS
Любой современный роутер имеет на борту управляемый коммутатор, который позволяет подключать клиентов при помощи кабеля — витой пары UTP8, беспроводного модуля, который обеспечивает функционирование сети Wi-Fi и интерфейса для подключения интернет-канала. Фирма ASUS выпускает маршрутизаторы для трёх основных типов канала интернет: кабельные, xDsl и 3G-роутеры. В зависимости от типа интернет-канала меняется схема подключения роутера.
Кабельные (классические) роутеры
В таких устройствах интернет-провайдер подключается кабелем такого же стандарта, что и проводные клиенты: витой парой UTP-8. Кабель провайдера подключается к разъёму, подписанному Internet, компьютеры к сетевым разъёмам LAN1-LAN4, беспроводные устройства — с помощью сети Wi-Fi.
Порт для подключения кабеля провайдера обозначен цветом и подписан
xDSL роутеры
Роутер xDSL — комбинированное устройство, которое содержит в одном корпусе ADSL-модем и беспроводной маршрутизатор. Схема подключения такого немного сложнее, так как в качестве интернет-канала провайдер использует обычную телефонную линию. К телефонной розетке подключается специальное устройство — сплиттер, а уже к нему кабелем присоединяется adsl-порт маршрутизатора. Компьютеры-клиенты подключаются так же, как и в классическом кабельном роутере.
Схема подключения ADSL роутера чуть сложнее и включает в себя частотный разветвитель — сплиттер
3G роутеры
В качестве 3G-роутера может выступать как специализированное устройство, так и любой универсальный роутер, оснащённый портом USB. Интернет-канал организовывается посредством USB-модема, который подключается к роутеру.
3G-модем подключается к порту USB маршрутизатора
Чтобы исключить вероятность появления ошибок, перед настройкой любой маршрутизатор фирмы Asus нужно подключить к стационарному компьютеру или ноутбуку при помощи патч-корда. Не выполняйте первоначальную настройку можно произвести при помощи беспроводной сети, — при этом могут возникнуть ошибки.
Старшие модели роутеров ASUS поддерживают беспроводную настройку при помощи смартфона под управлением Android. Для этого нужно установить из магазина приложений PlayStore программу Asus Router. Перед запуском программы убедитесь, что беспроводной модуль маршрутизатора не отключён кнопкой или переключателем на задней панели.
Главное меню программы Asus Router
Доступ к интерфейсу маршрутизатора: адрес, пароль администрирования
Перед подключением маршрутизатора к компьютеру, убедитесь что сетевая карта настроена на автоматическое получение адреса TCP/IP.
- Нажмите на кнопке «Пуск» правой клавишей мыши и из меню пользователя выберите пункт «Сетевые подключения».
Вызов сетевых подключений из меню пользователя
- В окне сетевых подключений выберите нужный адаптер и при помощи правой клавиши мыши откройте его свойства.
В свойствах сетевого адаптера содержатся настройки протокола TCP/IP
- Из списка протоколов выберите TCP/IP и двойным щелчком мыши вызовите его настройки.
Протокол TCP/IP — главный проводник беспроводной сети
- Настройте автоматическое получение сетевого адреса и адреса сервера DNS и нажмите кнопку ОК.
Автоматическое получение адресов установлено
Открыв адрес 192.168.1.1 в любом браузере вы попадёте на стартовую страницу ASUSWRT.
Веб-интерфейс можно открыть при помощи любого браузера
Помните! У сброшенного к заводским настройкам роутера DHCP-сервер всегда запущен. Если сетевая карта, настроенная на автоматическое получение адреса не получает его или получает адрес вида 254.168.х.х — роутер неисправен. Возвращайте его продавцу, если есть такая возможность.
Перед первой же попыткой внести изменения в настройки маршрутизатор запросит параметры авторизации. По умолчанию это admin/admin. Если роутер не новый — пароль могли изменить. В этом случае надо сбросить устройство до заводских настроек.
Наклейка на нижней части роутера содержит все важные сведения о нем
Конфигурация роутера Asus в среде ASUSWRT
Новая версия программного обеспечения — ASUSWRT построена на основе самого известного проекта ПО для роутеров с открытым кодом — OPENWRT. В сочетании с графическим интерфейсом от ASUS получился мощный и интуитивно понятный инструмент настройки и обслуживания маршрутизатора.
DHCP и привязка по МАК-адресу
Если вы не хотите тратить ресурсы маршрутизатора на шифрование беспроводной сети или топология кабельных подключений позволяет несанкционированно подключиться к роутеру, то оптимальным алгоритмом защиты будет привязка клиентов по MAC-адресу, для каждого сетевого адаптера цифровому идентификатору. Следует заметить, что для привязанных по MAC-адресу клиентов сетевые адреса нужно будет прописать вручную.
- Откройте интерфейс ASUSWRT в браузере.
- Выберите раздел «Локальная сеть» и в ней — вкладку «DHCP сервер», убедитесь, что DHCP сервер включён.
- Задайте начало и конец диапазона, из которого будут раздаваться сетевые адреса подключённым клиентам.
Настройка параметров DHCP
- Активируйте опцию «Включить назначение вручную». Теперь можно будет сформировать список клиентов, которым будет разрешён доступ к сети. Для каждого MAC-адреса вы вручную прописываете адрес TCP/IP.
- Чтобы задать ещё одну запись, нажмите кнопку «+» справа от поля ввода.
Включение фильтрации по мак-адресам
- Сохраните настройки, нажав кнопку «Применить».
Статический IP-адрес
Подключение к провайдеру со статическим адресом — редкая опция в наше время. Ведь диапазон «белых» адресов TCP/IP v4 исчерпался ещё в прошлом году, а оборудование для подключения в стандарте TCP/IP v6 есть далеко не у каждого провайдера, кроме того, такая опция существенно увеличивает стоимость тарифного плана. Но если вашему договору уже несколько лет и статический адрес у вас есть, подключение при помощи маршрутизатора ASUS настроить совсем несложно.
- Откройте интерфейс ASUSWRT в браузере.
- Перейдите в раздел «Интернет» и откройте вкладку «Подключение».
- В основных настройках тип подключения установите в «Статический IP», а все остальные опции оставьте включёнными.
- В группе «Настройка IP-адреса WAN» введите выделенный вам адрес TCP/IP, маску подсети и адрес шлюза. Ниже введите значения адресов первичного и вторичного сервера DNS.
Подключение с использованием статического адреса
- Если провайдер требует парольную аутентификацию, в группе «Настройка учётной записи» выберите тип аутентификации, затем введите логин и пароль.
- Кнопкой «Клонировать MAC» присвойте WAN-порту маршрутизатора mac-адрес вашей сетевой карты.
Клонирование Mac-адреса сетевой карты компьютера
- Сохраните внесённые настройки, нажав кнопку «Применить».
PPPoE подключение
Подключение по протоколу PPPoE — самое распространённое, позволяющее подключиться к сети при помощи логина и пароля. Сетевой адрес присваивается динамический, из адресного пространства провайдера, таким образом отпадает необходимость в «белом» адресе TCP/IP v4. Практически все роутеры ASUS, даже самые недорогие, поддерживают на этом типе подключения скорость до 100 мбит/с, что достаточно для большинства тарифных планов.
- Откройте интерфейс ASUSWRT в браузере.
- Перейдите в раздел «Интернет» и откройте вкладку «Подключение».
- В основных настройках тип подключения установите в «PPPoE», а все остальные опции оставьте включёнными.
- Активируйте опции «Получить IP-адрес WAN автоматически» и «Подключаться к DNS-серверу автоматически».
- В блоке «Настройка учётной записи» введите имя пользователя и его пароль.
Подключение по протоколу PPPoE
- Кнопкой «Клонировать MAC» присвойте WAN-порту маршрутизатора mac-адрес вашей сетевой карты. Даже если провайдер не привязывает клиентов по mac-адресу — клонировать адрес будет нелишним, этим вы защитите себя от конфликтов с другим клиентским оборудованием.
- Сохраните настройки при помощи кнопки «Применить».
VPN подключение (LTP или PPTP)
VPN (Virtual Private Network) — механизм, позволяющий провайдеру создать виртуальный туннель между вашей домашней сетью и свой. Такое подключение обеспечивает значительно лучший уровень защищенности, позволяет использовать в своей локальной сети различные сервисы провайдера, такие как файлообменник, медиасервер, цифровое ТВ. Недостатками этого подключения является более низкая скорость доступа, так как протокол ресурсоёмкий и требует большой вычислительной мощности. Чтобы полноценно пользоваться защищённым VPN-соединением, работающим по протоколу PPTP или LTP вам понадобится маршрутизатор среднего или высшего ценового сегмента, с быстрым процессором и большим объёмом оперативной памяти.
Для подключения VPN, пожалуйста, выполните следующие шаги:
- Откройте интерфейс ASUSWRT в браузере.
- Перейдите в раздел «Интернет» и откройте вкладку «Подключение».
- В основных настройках тип подключения установите в «PPTP» или «LTP», а все остальные опции оставьте включёнными.
- Если сетевой адрес провайдер выдаёт автоматически — включите опцию его получения. В противном случае введите адрес, маску подсети и адрес шлюза для порта WAN.
VPN-подключение по протоколу PPTP
- Активируйте автоматическое получение адресов DNS или введите адреса серверов DNS вручную.
- Введите параметры учётной записи: логин, пароль, имя vpn-сервера провайдера или его сетевой адрес.
Параметры авторизации VPN-подключения
- Сохраните настройки.
Настройка Wi-Fi
Правильная настройка беспроводной сети очень важна, так как в условиях плотной городской застройки или в многоквартирном доме неоптимальной настроенный маршрутизатор может раздавать WIFI на низкой скорости, с ошибками, а то и вовсе терять сигнал. Для «многоэтажки» будет оптимальным беспроводной модуль, работающий в двух частотных диапазонах — 2,4 и 5 ГГц. Такими модулями оснащаются все модели премиум-сегмента и некоторые в среднем сегменте.
Определив при помощи программы — сканера сетей наименее загруженные каналы диапазона, приступайте к настройке Wi-Fi в роутере.
- Откройте интерфейс ASUSWRT в браузере.
- Перейдите в раздел «Беспроводная сеть» и откройте вкладку общих настроек.
- Выберите частотный диапазон, в котором будет работать сеть.
- Введите имя вашей беспроводной сети.
- Выберите метод проверки подлинности (режим шифрования) сети и введите пароль для него. Для 99% случаев тип шифрования стоит выставить в WP2-Personal. Это обеспечит надёжную защиту соединения и умеренную нагрузку на маршрутизатор.
Настройка беспроводной сети маршрутизатора с ASUSWRT
- Сохраните настройки и попробуйте подключиться к маршрутизатору со смартфона или планшета.
Чтобы дополнительно защитить беспроводную сеть от атак или несанкционированного подключения, можно в дополнение к шифрованию воспользоваться функцией фильтрации клиентов по mac-адресу. Для этого нужно перейти на вкладку «Фильтр MAC-адресов беспроводной сети», активировать режим фильтра и сформировать список устройств, которым будет разрешён доступ к маршрутизатору.
Фильтрация мак-адресов в беспроводной сети
Как настроить IPTV
Для настройки работы IPTV зайдите в раздел «Локальная сеть». Там перейдите на вкладку IPTV и поставьте значения в разделах так, как показано на скриншоте. Обратите внимание, что в разделе «Выбор порта IPTV STB» указывается тот Lan порт, в который подключается TV приставка. Не забудьте включить многоадресную маршрутизацию, если ваша цифровая приставка или телевизор должны иметь доступ не только к видеотрафику, но и к ресурсам локальной сети, а также интернету.
Чтобы обеспечить IPTV-устройству одновременный доступ как к IPTV-траффику, так и к интернету, для функционирования онлайн-сервисов, браузера и почты, используйте тип подключения DUAL PPPoE, если он поддерживается вашим провайдером. Если такой возможности нет, можно попробовать подключить к приставке wi-fi адаптер c интерфейсом USB и попробовать настроить ТВ- и интернет-сервисы раздельно.
Настройка параметров цифрового телевидения (IPTV)
Прошивка роутера Asus
Новая версия ПО маршрутизатора может улучшить стабильность и производительность его работы и добавить новые функции. Маршрутизаторы премиум-сегмента обновляют встроенное ПО автоматически, как только будет установлено подключение к интернету. Все что потребуется от пользователя — прочитать сообщение о загруженной новой версии «софта» и согласится с его установкой.
В маршрутизаторах начального уровня и даже в моделях middle-сегмента обновлять программное обеспечение придётся в ручном режиме, предварительно загрузив файл прошивки с веб-сайта производителя.
- Зайдите в раздел «Администрирование», а оттуда — на вкладку «Обновление микропрограммы».
Обновление программного обеспечения ASUSWRT
- Нажмите кнопку «Выберите файл» и укажите путь к файлу новой прошивки. Нажав кнопку «Отправить» вы активизируете процесс обновления ПО, который займёт от трёх до пяти минут. После этого роутер перезагрузится и будет доступен для настроек по адресу веб-интерфейса.
Если во время обновления прошивки роутер завис, произошёл сбой питания, вы случайно выдернули патч-корд и теперь устройство не подаёт признаков жизни — не волнуйтесь. Любой маршрутизатор ASUS можно перевести в режим аварийного восстановления прошивки и вернуть его к жизни при помощи утилиты Firmware Restoration. Загрузить её и подробную пошаговую инструкцию можно с сайта ASUS в разделе технической поддержки маршрутизаторов.
Видео: настройка роутера Asus AC-51U
Настройка роутера Asus на старой версии прошивки
На бюджетных вариантах роутеров ASUS нет возможности установки новой версии по ASUSWRT — малый объем оперативной памяти и небыстрые процессоры не позволяют это сделать. Поэтому весь сегмент маршрутизаторов начального уровня оснащён ПО старого образца, которое даже косметически не меняется уже больше пяти лет. Тем не менее все базовые настройки маршрутизатора в нём реализуются достаточно просто.
ASUS RT-G32 — типичный представитель уходящего поколения роутеров ASUS. Провайдеры устанавливали такие маршрутизаторы тысячами
Настройки интернет-соединения
Все бюджетные маршрутизаторы позволяют настроить соединение по протоколам PPPoE, VPN (PPTP или LTP), а также со статическим или динамическим адресом IP. На подключении по протоколу VPN бюджетные роутеры не смогут обеспечить скорость выше 15–30 мбит/с, поэтому подойдут только пользователям с невысокими тарифными планами.
Статический IP-адрес
Подключение со статическим адресом нечасто встречается ввиду заполненности адресного пространства TCP/IP v4. Сама же его настройка не представляет никаких трудностей.
- Откройте веб-интерфейс маршрутизатора.
- В левой колонке разверните список расширенных настроек (Advanced Settings) и откройте раздел WAN.
- Значение WAN Connection Type установите в Static IP.
- В разделе WAN IP Setting введите выделенный вам провайдером адрес, маску подсети и адрес шлюза.
- Если вы хотите автоматически получать адреса DNS, — активируйте эту опцию в разделе WAN DNS Setting или вручную введите адреса серверов там же.
- Сохраните изменения, нажав кнопку Apply в правом нижнем углу окна.
Подключение к сети провайдера при помощи статического сетевого адреса
PPPoE подключение
Самое распространённое и простое в настройке подключение обеспечивает приемлемую скорость интернета даже на самых старых маршрутизаторах.
- Откройте веб-интерфейс маршрутизатора.
- В левой колонке разверните список расширенных настроек (Advanced Settings) и откройте раздел WAN.
- Значение WAN Connection Type установите в PPPoE.
- Включите автоматическое получение сетевого адреса WAN-портом.
- Активируйте автоматическое получение адресов DNS.
- В разделе Account Setting (Настройка учётной записи) введите предоставленные провайдером имя пользователя и пароль доступа.
- Значения переменных MTU и MRU установите в 1400, это стандарт для большинства интернет-провайдеров.
- Сохраните изменения кнопкой «Применить».
Подключение к интеренту при помощи PPPoE на роутере ASUS со старой прошивкой
VPN- подключение (PPTP или LTP)
Настройка подключения VPN ничем не отличается от настройки любого интернет-соединения с использование парольной пары. Соединение настраивается точно так же, как и в прошивке ASUSWRT, только дизайн веб-интерфейса немного другой.
Пример настройки VPN-соединения на роутере ASUS со старой прошивкой
Несколько лет назад я работал сервис-инженером интернет-провайдера, предоставляющего доступ клиентам по протоколу VPN. Младшие модели роутеров ASUS отлично справлялись с таким соединением: работали стабильно и без потерь скорости. Но как только провайдер поднял скорости в уже имеющихся тарифных планах — пошла волна жалоб от клиентов на то, что скорость не увеличилась. Маршрутизаторы пришлось менять на более производительные модели.
Настройка Wi-fi
Уже при первом включении маршрутизатора беспроводная сеть готова к работе. Но поскольку в заводских настройках шифрование сети отключено, подключиться к ней может кто угодно. Поэтому первое, что нужно сделать после настройки интернет-соединения в маршрутизаторе — переименовать беспроводную сеть, включить шифрование и ввести пароль для доступа к ней.
- Откройте веб-интерфейс маршрутизатора.
- В левой колонке разверните список расширенных настроек (Advanced Settings) и откройте раздел Wireless.
- В поле SSID введите имя вашей беспроводной сети, в поле Authentication Method — тип шифрования (оптимален WPA2-personal).
- В поле WPA Pre-Shared Key введите пароль для доступа к беспроводной сети. Он должен быть не меньше восьми символов и содержать в себе сочетание строчных и заглавных букв с цифрами.
- Сохраните изменения и можете подключать ваши беспроводные устройства к маршрутизатору.
Настройка параметров WIFI в интерфейсе старой прошивки
Как настроить IPTV
Маршрутизаторы начального уровня не поддерживают двойную авторизацию, поэтому IPTV-приставку или цифровой телевизор можно настроить только на получение телевизионного вещания, при этом доступ к интернет-сервисам будет недоступен. Исключение составляют только устройства, у которых в USB-порт можно подключить совместимый беспроводной адаптер. В этом случае телевизор будет получать IPTV-траффик через порт Ethernet, а при помощи беспроводного адаптера подключится к wi-fi-сети и будет работать с интернет-сервисами.
Приставка цифрового ТВ MAG-250 кроме сетевого порта Ethernet оснащена двумя разъемами USB и поддерживает широкий спектр wifi-адаптеров
Соедините один из lan-портов маршрутизатора с сетевой картой ТВ-приставки или телевизора, а затем в настройках веб-интерфейса роутера выделите этот порт, как порт цифрового ТВ.
- Откройте веб-интерфейс маршрутизатора.
- В левой колонке разверните список расширенных настроек (Advanced Settings) и откройте раздел WAN.
- В поле Choose IPTV STB Port из выпадающего списка выберите номер порта, к которому подключена ТВ-приставка.
- Сохраните изменения кнопкой Apply.
- Перезагрузите маршрутизатор.
Выберите номер порта, к которому будет подключена ТВ-приставка
Мои многократные попытки настроить работу цифрового ТВ на маршрутизаторах ASUS начального уровня завершались фиаско. Или работает телевизор, но едва дышит интернет, либо идёт закачка на компьютере и слайд-шоу вместо видео — на телевизоре. Мощности маршрутизатора не хватает даже для воспроизведения HD-каналов. Справедливости ради замечу, что этим страдают большинство роутеров начального уровня. Особняком стоят только TP-LINK — даже на самом младшем маршрутизаторе WR-740N цифровое ТВ работает безупречно.
Установка обновлений встроенного ПО маршрутизатора
- С сайта ASUS загрузите последнюю версию программного обеспечения для вашего маршрутизатора. Распакуйте архив с ПО.
- В левой колонке разверните список расширенных настроек (Advanced Settings) и откройте раздел Administration.
- Перейдите во вкладку Firmware Upgrade.
- Выберите файл с прошивкой и кнопкой Upload запустите процесс обновления ПО маршрутизатора.
- В течение двух — трёх минут роутер установит новое ПО и перезагрузится.
- Процесс обновления завершён.
Обновление встроенного ПО на старой прошивке производится только в ручном режиме
Не у всех младших моделей маршрутизатора есть функция аварийного восстановления после сбоя при обновлении прошивки. На протяжении процесса обновления не отключайте маршрутизатор от сети и не производите никаких манипуляций с компьютером, при помощи которого процесс обновления был инициирован. Если прошивка не будет успешно завершена — помочь вам смогут только в сервисном центре.
DHCP-сервер
Сервер DHCP отвечает за подключение к маршрутизатору клиентов сети и раздачу им IP-адресов. Активация этого механизма избавляет вас от необходимости прописывать адреса вручную для каждого сетевого адаптера и следить за тем, чтобы они не конфликтовали.
- Откройте веб-интерфейс маршрутизатора.
- В левой колонке разверните список расширенных настроек (Advanced Settings) и откройте раздел LAN.
- Перейдите к вкладке DHCP-сервер.
- Задайте начало и конец диапазона адресов, который будет присваиваться клиентам, а также интервал времени, через который эти данные будут обновляться.
- Примените внесённые изменения и перезапустите маршрутизатор.
Настройки DHCP позволят клиентам сети не конфликтовать между собой и автоматически получать адреса
Видео: настройка маршрутизатора ASUS rt-g32
Отзывы о роутерах ASUS
Даже в бюджетном ценовом сегменте роутеры фирмы ASUS недешевы. Аналогичное по функциям устройство от неизвестного китайского производителя обойдёт как минимум вдвое дешевле. Но бесплатный сыр бывает только в мышеловке, а дешёвое оборудование — это отсутствие гарантии и сервисной поддержки, корявая локализация, а зачастую — и работа в запрещённом диапазоне частот. Купив маршрутизатор фирмы ASUS, вы можете быть уверены, что он честно отработает гарантийный срок, заявленный производителем, а служба технической поддержки никогда не оставит вас наедине с возникшими техническими проблемами. ASUS — это надёжно!
- Распечатать
Немолодой человек, мечтавший в детстве стать космонавтом
Оцените статью:
- 5
- 4
- 3
- 2
- 1
(1 голос, среднее: 4 из 5)
Поделитесь с друзьями!