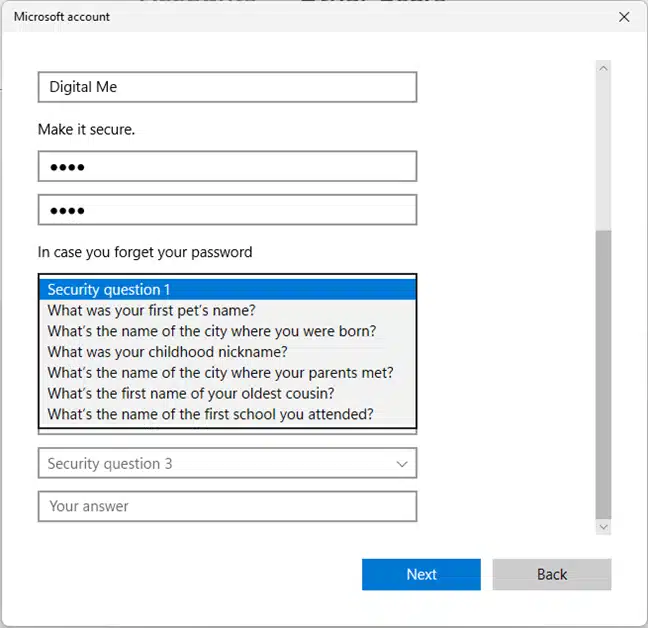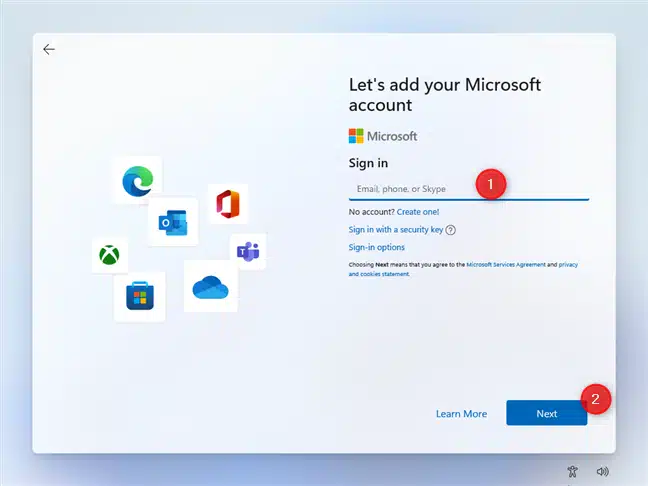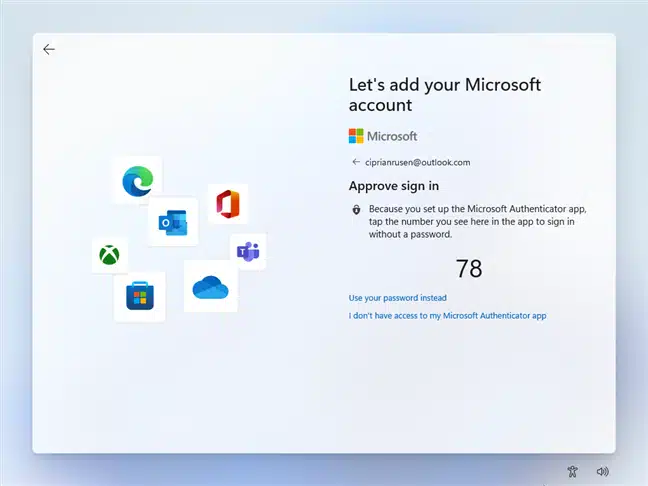В этой статье описано, как добавить и удалить учетные записи на компьютере. Наличие разных учетных записей на общем компьютере позволяет нескольким пользователям работать на одном устройстве, предоставляя каждому из них собственные сведения для входа, а также доступ к их собственным файлам, избранному браузера и параметрам рабочего стола.
Кроме того, если вы используете один компьютер для личных проектов, а также для работы или учебы, вы можете добавить на компьютер разные учетные записи.
Примечание: Если вы используете новое устройство, вы можете увидеть учетную запись «defaultuser0» — эта учетная запись неактивна, она не вредит вашему устройству и не предоставляет другим пользователям доступ. Если вы хотите удалить ее, перезапустите устройство и снова выполните вход.
Добавление пользователей в домашний компьютер
Оптимальный способ добавления пользователя на компьютер — попросить его войти с помощью учетной записи Майкрософт. Подробные сведения об учетных записях Майкрософт см. в разделе Войти с помощью учетной записи Майкрософт.
-
Выберите Пуск > Параметры > Учетные записи > семья & других пользователей.
-
В разделе Другие пользователи > Добавить другого пользователя выберите Добавить учетную запись.
-
Введите сведения учетной записи Майкрософт этого пользователя и следуйте инструкциям.
Если вам требуется удалить данные для входа этого пользователя со своего компьютера, выполните указанные ниже действия.
-
Выберите Пуск > Параметры > Учетные записи > семья & других пользователей.
-
В разделе Другие пользователи выберите всплывающее меню для учетной записи, которую вы хотите удалить.
-
Рядом с полем Учетная запись и данные выберите Удалить. Обратите внимание, что при этом учетная запись Майкрософт пользователя не будет удалена. Будут удалены только его данные для входа с вашего компьютера.
Добавление пользователей в рабочий или учебный компьютер
Всем, кто использует на работе или в учебном заведении общий компьютер, желательно иметь собственную учетную запись Майкрософт. Подробные сведения об учетных записях Майкрософт см. в разделе Войти с помощью учетной записи Майкрософт.
Добавление пользователя с существующей учетной записью Майкрософт:
-
Выберите Пуск > Параметры > Учетные записи > Другие пользователи (в некоторых выпусках Windows он может быть помечен как Другие люди или Семья & других пользователей).
-
В разделе Рабочие или учебные пользователи > Добавить рабочую или учебную учетную запись выберите Добавить учетную запись.
-
Введите учетную запись этого пользователя, выберите тип учетной записи и нажмите Добавить.
Если вам требуется удалить данные для входа этого пользователя со своего компьютера, выполните указанные ниже действия.
-
Выберите Пуск > Параметры > Учетные записи > Другие пользователи.
-
Выберите имя пользователя или адрес электронной почты и нажмите Удалить.
-
Прочтите уведомление и выберите Удалить учетную запись и данные. Обратите внимание, что при этом учетная запись Майкрософт пользователя не будет удалена, но будут удалены его данные для входа и данные учетной записи с вашего компьютера.
Добавление рабочих или учебных учетных записей на компьютер
Если вы используете один компьютер как в личных целях, так и для учебы или работы, вы можете добавить на компьютер разные учетные записи, чтобы упростить доступ к файлам, приложениям и информации, связанным с каждой учетной записью. При доступе к рабочей или учебной учетной записи вы подключаетесь к домену своей организации и получаете доступ к ее ресурсам.
Добавление другой учетной записи на компьютер:
-
Выберите Пуск > Параметры > Учетные записи > Доступ к рабочей или учебной среде.
-
Рядом с полем Добавление рабочей или учебной учетной записи выберите Подключиться.
-
Введите сведения об учетной записи этого пользователя, выберите тип учетной записи и нажмите кнопку Добавить.
Если вам требуется удалить учетную запись с компьютера, выполните указанные ниже действия.
-
Выберите Пуск > Параметры > Учетные записи > Доступ к рабочей или учебной среде.
-
Выберите учетную запись, которую хотите удалить, и выберите Отключиться.
-
Нажмите Да, чтобы подтвердить свои действия. Обратите внимание, что при этом учетная запись не будет удалена целиком. Будет только удален доступ к вашему компьютеру
Примечание: Если учетная запись является единственной или основной учетной записью на компьютере, ее невозможно удалить.
Добавление учетных записей, используемых приложениями
Чтобы облегчить и ускорить вход в учетные записи, вы можете добавить учетные записи для разных приложений.
Добавление на компьютер учетной записи, используемой приложениями:
-
Выберите Пуск > Параметры > Учетные записи > Email & учетные записи .
-
Добавление учетной записи, используемой по электронной почте. календарь или контакты выберите Добавить учетную запись в разделе Учетные записи, используемые электронной почтой, календарем и контактами. Для других приложений выберите Добавить учетную запись Майкрософт или Добавить рабочую или учебную учетную запись.
-
Следуйте инструкциям по добавлению учетной записи.
Удаление с компьютера учетной записи, используемой приложениями:
-
Выберите Пуск > Параметры > Учетные записи > Email & учетные записи .
-
Выберите учетную запись, которую хотите удалить, и выберите Удалить.
-
Нажмите Да, чтобы подтвердить свои действия.
Добавление пользователей в семейную группу
Если вы добавили учетные записи Майкрософт вашей семьи на компьютер, вы можете настроить их как семью майкрософт. Это бесплатная служба, которая помогает семьям оставаться на связи и обеспечить безопасность детей на устройствах Windows 11 и Xbox One, а также устройствах Android под управлением Microsoft Launcher.
Добавление пользователей в домашний компьютер
Оптимальный способ добавления пользователя на компьютер — попросить его войти с помощью учетной записи Майкрософт. Подробные сведения об учетных записях Майкрософт см. в разделе Войти с помощью учетной записи Майкрософт.
В выпусках Windows 10 Домашняя и Windows 10 Профессиональная:
-
Выберите Пуск > Параметры > Учетные записи > семья & других пользователей.
-
В разделе Другие пользователи выберите Добавить другого пользователя на этот компьютер.
-
Введите сведения учетной записи Майкрософт этого пользователя и следуйте инструкциям.
Если вам требуется удалить данные для входа этого пользователя со своего компьютера, выполните указанные ниже действия.
-
Выберите Пуск > Параметры > Учетные записи > семья & других пользователей.
-
Выберите имя пользователя или адрес электронной почты и нажмите Удалить. Обратите внимание, что при этом учетная запись Майкрософт пользователя не будет удалена. Будут удалены только его данные для входа с вашего компьютера.
Добавление пользователей в рабочий или учебный компьютер
Всем, кто использует на работе или в учебном заведении общий компьютер, желательно иметь собственную учетную запись Майкрософт. Подробные сведения об учетных записях Майкрософт см. в разделе Войти с помощью учетной записи Майкрософт.
Добавление пользователя с существующей учетной записью Майкрософт:
-
Выберите Пуск > Параметры > Учетные записи > Другие пользователи (в некоторых выпусках Windows он может быть помечен как Другие люди или Семья & других пользователей).
-
В разделе Пользователи учетной записи компании или учебного заведения выберите Добавить пользователя компании или учебного заведения.
-
Введите учетную запись этого пользователя, выберите тип учетной записи и нажмите Добавить.
Если вам требуется удалить данные для входа этого пользователя со своего компьютера, выполните указанные ниже действия.
-
Выберите Пуск > Параметры > Учетные записи > Другие пользователи.
-
Выберите имя пользователя или адрес электронной почты и нажмите Удалить.
-
Прочтите уведомление и выберите Удалить учетную запись и данные. Обратите внимание, что при этом учетная запись Майкрософт пользователя не будет удалена, но будут удалены его данные для входа и данные учетной записи с вашего компьютера.
Добавление рабочих или учебных учетных записей на компьютер
Если вы используете один компьютер как в личных целях, так и для учебы или работы, вы можете добавить на компьютер разные учетные записи, чтобы упростить доступ к файлам, приложениям и информации, связанным с каждой учетной записью. При доступе к рабочей или учебной учетной записи вы подключаетесь к домену своей организации и получаете доступ к ее ресурсам.
Добавление другой учетной записи на компьютер:
-
Выберите Пуск > Параметры > Учетные записи > Доступ к рабочей или учебной среде.
-
Нажмите Подключиться и следуйте инструкциям по добавлению учетных записей.
Если вам требуется удалить учетную запись с компьютера, выполните указанные ниже действия.
-
Выберите Пуск > Параметры > Учетные записи > Доступ к рабочей или учебной среде.
-
Выберите учетную запись, которую хотите удалить, и выберите Отключиться.
-
Нажмите Да, чтобы подтвердить свои действия. Обратите внимание, что при этом учетная запись не будет удалена целиком. Будет только удален доступ к вашему компьютеру
Примечание: Если учетная запись является единственной или основной учетной записью на компьютере, ее невозможно удалить.
Добавление учетных записей, используемых приложениями
Чтобы облегчить и ускорить вход в учетные записи, вы можете добавить учетные записи для разных приложений.
Добавление на компьютер учетной записи, используемой приложениями:
-
Выберите Пуск > Параметры > Учетные записи > Email & учетные записи .
-
Добавление учетной записи, используемой по электронной почте. календарь или контакты выберите Добавить учетную запись в разделе Учетные записи, используемые электронной почтой, календарем и контактами. Для других приложений выберите Добавить учетную запись Майкрософт или Добавить учетную запись компании или учебного заведения.
-
Следуйте инструкциям по добавлению учетной записи.
Удаление с компьютера учетной записи, используемой приложениями:
-
Выберите Пуск > Параметры > Учетные записи > Email & учетные записи .
-
Выберите учетную запись, которую хотите удалить, и выберите Удалить.
-
Нажмите Да, чтобы подтвердить свои действия.
Добавление пользователей в семейную группу
Если вы добавили учетные записи Майкрософт вашей семьи на компьютер, вы можете настроить их как семью майкрософт. Это бесплатная служба, которая помогает семьям оставаться на связи и защищать детей на устройствах с Windows 10 и консолях Xbox One, а также на устройствах Android с Microsoft Launcher.
Нужна дополнительная помощь?
Нужны дополнительные параметры?
Изучите преимущества подписки, просмотрите учебные курсы, узнайте, как защитить свое устройство и т. д.
В сообществах можно задавать вопросы и отвечать на них, отправлять отзывы и консультироваться с экспертами разных профилей.
Найдите решения распространенных проблем или получите помощь от агента поддержки.
Добавить учетные записи для других членов семьи в Windows 10 можно по-разному. Покажем пять различных способов, как добавить учетную запись в Windows 10.
Windows 10: добавление новой учетной записи пользователя
-
Откройте меню «Пуск» в Windows 10 и выберите Параметры со значком шестеренки.
Windows 10: параметры системы -
Откройте категорию Учетные записи. Здесь вы можете настроить учетную запись Microsoft или локальную учетную запись.
Настройка учетных записей в Windows 10 -
Перейдите к категории Семья и другие пользователи слева и нажмите Добавить пользователя для этого компьютера.
Windows 10: добавление нового пользователя - По умолчанию Microsoft хочет, чтобы вы добавили нового пользователя через учетную запись Microsoft. Если для вас это не проблема, просто введите его e-mail или номер телефона, использовавшийся при регистрации учетной записи, и нажмите Далее. Новый пользователь будет добавлен автоматически, вся его информация будет взята из учетной записи Microsoft.
Как создать пользователя в Windows 10 без учетной записи Microsoft?
Если же вам нужно создать пользователя в Windows 10 для человека без учетной записи Microsoft, выполните следующее:
-
В окне выбора способа входа в систему нажмите У пользователя, которого я хочу добавить, нет адреса электронной почты.
Windows 10: создание локального пользователя - В следующем окне выберите один из двух вариантов, который вам наиболее удобен: либо создайте для человека учетную запись Microsoft, введя имя, пароль и выбрав страну, либо нажмите Добавить пользователя без учетной записи Microsoft.
Windows 10: добавление пользователя без учетной записи Microsoft - Откроется окно создания локальной учетной записи Windows 10. Введите имя, пароль, подтверждение и подсказку, нажмите Далее. Пользователь будет создан.
Как создать пользователя в Windows 10 через утилиту управления учетными записями?
Еще один способ добавления пользователя в Windows 10, которым мало кто пользуется. Заключается он в том, чтобы запустить утилиту управления учетными записями пользователей.
- Нажмите Win + R и в окне Выполнить введите: control userpasswords2 и нажмите Enter.
Запуск управления учетными записями в Windows 10 - В отобразившемся окне нажимаем кнопку добавления нового пользователя.
Дальнейшая процедура полностью аналогична тому, что описано выше — либо добавляем пользователя с учетной записью Microsoft, либо без.
Как добавить пользователя в Windows 10 через групповые политики?
Еще один способ создания учетной записи — использовать элемент управления «Локальные пользователи и группы».
- Нажмите клавиши Win+R, в окне Выполнить введите: lusrmgr.msc и нажмите Enter.
- Выберите Пользователи на панели слева, кликните правой кнопкой мыши списке пользователей и нажмите Новый пользователь.
Создание пользователя через управление групповыми политиками в Windows 10 - Задайте параметры для нового пользователя.
При использовании этого способа созданный пользователь будет локальным — то есть, он позволяет создать пользователя без учетной записи Microsoft.
Как добавить пользователя в Windows 10 через командную строку?
Последний способ создать пользователя — с помощью командной строки Windows 10. В этом случае новая учетная запись также будет локальной.
- Запустите командную строку от имени администратора (например, через меню правого клика по кнопке «Пуск»).
- Введите команду (если имя пользователя или пароль содержат пробелы, используйте кавычки):
net user имя_пользователя пароль /add
3. Нажмите Enter. Пользователь с заданным именем и паролем будет добавлен.
Этот способ всегда сработает, если не добавляется пользователь в Windows 10 стандартными средствами — например, после неудачного обновления.
Читайте также:
- 5 ошибок при запуске Windows 10, и что с ними делать
- Что лучше, Windows 7 или Windows 10: сравнительная таблица
- Локальная учетная запись Windows: как ее создать, удалить или изменить
Фото: авторские, pixabay.com
Многие обладатели персональных компьютеров работают за ними в одиночестве. Однако, бывает так, что они делят их с кем-то, вроде членов семьи. Если на компьютере установлена операционная система Windows 11, для таких случаев может потребоваться добавить туда дополнительную учётную запись. Можно добавить как локальную учётную запись, так и учётную запись Microsoft. Именно этому и посвящена данная статья.
Нужно иметь в виду, что для создания аккаунта Microsoft потребуется браузер для восстановления доступа на тот случай, если вы забудете пароль. Ниже рассказывается, как добавлять в Windows 11 уже существующие аккаунты Microsoft, как создавать и добавлять локальные аккаунты. Все описанные действия сработают только в том случае, если вы работаете с Windows 11 в аккаунте администратора, где есть разрешение для создания новых учётных записей.
В данном случае используется версия системы Windows 11 21H2. В более современной версии 22H2 могут быть некоторые отличия в путях и названиях разделов, но разобраться в них не составит труда.
Как создать новый аккаунт в Windows 11 в приложении «Параметры»
Для добавления аккаунта Microsoft или локальной учётной записи в приложении «Параметры» откройте его сочетанием клавиш Win + I. В приложении «Параметры» откройте раздел Учётные записи > Семья и другие пользователи. В последней версии Windows 11 раздел называется просто «Другие пользователи».
Здесь вы увидите варианты добавления аккаунта. В разделе «Семья и другие пользователи» или «Другие пользователи» нажмите на кнопку «Добавить учётную запись».
Откроется окно учётной записи Microsoft. Ниже описано, как добавить учётную запись Microsoft или создать и добавить локальный аккаунт.
Как добавить аккаунт Microsoft из приложения «Параметры»
Для добавления аккаунта Microsoft введите адрес электронной почты или номер телефона от этого аккаунта. Нажмите кнопку «Далее».
В результате аккаунт Microsoft будет добавлен в систему Windows 11. Пароль вводить не нужно, так как он будет запрошен при первом входе в систему. Нажмите «Готово». После этого можно пользоваться данным аккаунтом на компьютере с системой Windows 11.
Как добавить локальный аккаунт в Windows 11 в приложении «Параметры»
Для использования локальной учётной записи в приложении «Параметры» нажмите «Добавить учётную запись». Когда откроется окно «Учётная запись Microsoft», нажмите на ссылку «У меня нет данных для входа этого человека».
После этого Windows 11 предложит создать учётную запись Microsoft. Откажитесь от этого предложения, нажав «Добавить пользователя без учётной записи Microsoft».
Теперь можно создать локальную учётную запись. Введите имя учётной записи и пароль, подтвердите пароль. Также можно использовать вариант входа без пароля.
Если отказаться от пароля, нужно будет ответить на три вопроса безопасности, которые располагаются в раскрывающихся меню под полем пароля (вопросы безопасности не предлагаются в версии Windows 11 21H2). Их нельзя пропустить и они предназначаются для того, чтобы вы могли восстановить локальную учётную запись в случае, если забыли пароль. Выберите три вопроса и напишите ответы на них.
Эта информация не отсылается на серверы Microsoft. После нажмите «Далее».
Локальная учётная запись создана и отображается в приложении Параметры > Семья и другие пользователи.
Как добавить локальную учётную запись в терминале, командной строке или PowerShell
Если вы отдаёте предпочтение работе с командной строкой, запустите терминал от имени администратора. Для этого правой кнопкой мыши нажмите на кнопку «Пуск» и на команду «Терминал Windows (Администратор)».
Введите следующую команду:
net user NAME PASSWORD /add
Вместо NAME поставьте название, которое вы выбрали для учётной записи, вместо PASSWORD пароль. В данном случае используется имя test1 и пароль 987654321.
Новая учётная запись появилась в списке
Замечание: можно убрать из команды параметр PASSWORD и учётная запись будет создана без пароля. Эту же команду можно запускать в окне командной строки и в PowerShell вне зависимости от того, применяются отдельные приложения или они запускаются в терминале.
Как создать новую учётную запись в Windows 11 при помощи раздела «Управление компьютером»
Чтобы запустить раздел «Управление компьютером», нажмите сочетание клавиш Win + X или правой кнопкой мыши нажмите на кнопку «Пуск» и выберите команду «Управление компьютером».
Появится окно «Управление компьютером». На панели слева нажмите «Локальные пользователи и группы», в панели посередине правой кнопкой мыши нажмите на «Пользователи» и на команду «Новый пользователь».
Появится окно «Новый пользователь». Следует заполнить поля «Пользователь», «Полное имя» и при желании «Пароль» и «Подтверждение». Если вы хотите оставить первоначальный пароль, снимите галочку «Требовать смены пароля при следующем входе в систему», затем нажмите «Создать».
Учётная запись появится в Windows 11.
Важно: данный метод подходит для всех редакций системы Windows 11, кроме «Домашняя». В ней отсутствует раздел «Локальные пользователи и группы» в окне «Управление компьютером».
Как добавить или создать нового пользователя посредством netplwiz
Сочетанием клавиш Win + R откройте окно «Выполнить» и введите туда команду
netplwiz
Нажмите ОK.
Появится окно «Учётные записи пользователей», где вы увидите список уже существующих в системе аккаунтов. Для добавления нового, локального или учётной записи Microsoft, нажмите на кнопку «Добавить».
Как добавить учётную запись Microsoft посредством netplwiz
Для добавления учётной записи Microsoft нужно ввести адрес электронной почты и нажать «Далее».
Новый пользователь появится в системе Windows 11 и можно будет входить в неё под этой учётной записью. Нажмите кнопку «Готово».
Как добавить локальную учётную запись посредством netplwiz
Для добавления локальной учётной записи в окне добавления аккаунта нажмите на ссылку «Вход без учётной записи Microsoft (не рекомендуется)». Не обращайте внимания на предупреждение.
Дальше вы увидите описание достоинств работы с учётной записью Microsoft. Компания не хочет, чтобы вы пользовались локальной учётной записью. Всё равно нажмите «Локальная учётная запись».
Введите имя пользователя, пароль, подтверждение пароля и подсказку для напоминания пароля. Нажмите «Далее».
В следующем окне нажмите «Готово».
Новая учётная запись появится в списке.
Подсказка: в окне «Учётные записи пользователей» можно сделать так, чтобы входить в Windows 11 без ввода пароля.
Как добавить учётную запись Microsoft при установке Windows 11
При установке Windows 11 наступает момент, когда требуется добавить в систему учётную запись Microsoft. Это происходит перед первой загрузкой операционной системы. Следует ввести адрес электронной почты вашего аккаунта Microsoft или номер телефона, после чего нажать на кнопку «Далее».
Если в аккаунте Microsoft включена двухфакторная аутентификация, вам на телефон или электронную почту придёт код подтверждения. Нужно будет ввести этот код на компьютере. Если двухфакторной аутентификации нет, потребуется ввести только пароль от аккаунта. Нажмите «Войти» и учётная запись появится в системе Windows 11.
Добавление локального аккаунта в процессе установки Windows 11 является более сложной процедурой, которая в этой статье не рассматривается.
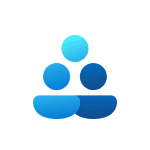
В этой пошаговой инструкции подробно о способах создать нового пользователя в Windows 11, один из которых с большой вероятностью, подойдёт для ваших целей. Также может быть полезным: Как установить Windows 11 с локальной учетной записью, Как включить встроенную учетную запись Администратор в Windows 11.
Способы создания нового пользователя Windows 11
Прежде чем начать, одно примечание: пользователи Windows 11 могут иметь два типа учетных записей:
- Учетную запись Майкрософт, данные которой хранятся на соответствующем сервере, позволяющую синхронизировать данные ОС между разными устройствами и, например, использовать встроенные функции родительского контроля
- Локальную (или автономную) учетную запись. Для этого варианта синхронизация не производится, но, в некоторых случаях её использование может быть удобнее, так как все сведения учётной записи, включая пароль, хранятся на вашем компьютере.
Некоторые из описанных далее способов позволяют создать и тот и другой вариант учетной записи пользователя, некоторые — только локальную.
Создание нового пользователя в Параметрах Windows 11
Стандартный способ создания нового пользователя, которым, как предполагается, будут пользоваться большинство — использование соответствующего инструментария в «Параметрах» Windows 11.
Шаги будут следующими:
- Откройте «Параметры», для этого можно использовать меню Пуск или сочетание клавиш Win+I на клавиатуре.
- Откройте раздел «Учетные записи», а в нём — «Другие пользователи».
- Нажмите «Добавить учетную запись».
- Откроется окно добавления учетной записи Майкрософт. Если она есть — просто введите её данные, если нет, нажмите «У меня нет данных для входа этого человека».
- Вам будет предложено создать учетную запись Майкрософт. Вы можете зарегистрировать новую учетную запись (потребуется доступ к Интернету) и создать пользователя с ней при желании. Второй вариант — нажать «Добавить пользователя без учетной записи Майкрософт», чтобы создать локальную учетную запись.
- Если вы предпочтёте создание локальной учетной записи, необходимо будет указать имя пользователя и, при необходимости — пароль. Его указание не обязательно. После ввода данных нажмите кнопку «Далее».
- По умолчанию новый пользователь не будет иметь прав Администратора. Если их нужно предоставить, то, вернувшись в раздел параметров «Другие пользователи» нажмите по созданной учетной записи, затем — «Изменить тип учетной записи», после чего можно будет поменять «Стандартный пользователь» на «Администратор».
- Пользователь будет добавлен в систему и можно будет войти в Windows 11 под новой учетной, используя меню переключения пользователей или выхода из системы в меню Пуск Windows 11.
Описанным способом можно добавить и дополнительные учетные записи Windows 11 к уже созданным: если найденная мною информация верна, максимум — 50 пользователей.
Создание пользователя в окне управления учетными записями пользователей
В Windows 11 сохраняется возможность использовать старый интерфейс управления учетными записями пользователей, порядок создания нового пользователя в нём выглядит следующим образом:
- Нажмите правой кнопкой мыши по кнопке «Пуск», выберите пункт «Выполнить», введите control userpasswords2 в диалоговое окно «Выполнить» и нажмите Enter.
- В открывшемся окне нажмите кнопку «Добавить».
- Откроется окно со следующими возможностями: ввод адреса электронной почты для создания учетной записи Майкрософт (или регистрация нового адреса при необходимости) или «Вход без учетной записи Майкрософт» — для создания локальной учетной записи. Далее в примере я буду использовать создание автономного аккаунта.
- После выбора «Вход без учетной записи Майкрософт» появится окно, описывающее различия в типах учетных записей, где будет предложено вновь выбрать тип учетной записи для нового пользователя, для примера я выбираю «Локальная учетная запись».
- Следующий шаг — указать имя пользователя, пароль (не обязательно) и подсказку для пароля.
- После нажатия кнопки «Далее» новый пользователь будет создан.
- По умолчанию вновь созданный пользователь не имеет прав администратора. Если они требуются, вы можете выбрать пользователя в окне control userpasswords2, нажать кнопку «Свойства» и указать «Администратор» на вкладке «Членство в группах», затем применить настройки.
Оснастка «Локальные пользователи и группы»
Следующая возможность, доступная только в Windows 11 Pro и Enterprise — использования интерфейса «Локальные пользователи и группы» для создания нового пользователя с локальной учетной записью.
- Нажмите клавиши Win+R на клавиатуре, введите lusrmgr.msc и нажмите Enter.
- В открывшемся окне выберите «Пользователи», затем нажмите правой кнопкой мыши в пустом месте правой панели со списком пользователей и выберите пункт «Новый пользователь» в контекстном меню.
- Укажите данные нового пользователя. Можно заполнить только поле «Пользователь» и, при необходимости — «Пароль» и «Подтверждение пароля». Нажмите кнопку «Создать».
- Пользователь будет добавлен в список учетных записей и под новой учетной записью уже можно будет зайти.
- Если вам потребуется сделать пользователя администратором, дважды нажмите по имени пользователя в списке, откройте вкладку «Членство в группах», нажмите кнопку «Добавить», а затем введите «Администраторы» в поле «Введите имена выбираемых объектов» (или Administrators в изначально англоязычных версиях Windows 11) и нажмите Ок. Примените сделанные изменения.
Локальная учетная запись в командной строке
Создание пользователей возможно и без использования графического интерфейса. Например, можно использовать командную строку:
- Запустите командную строку от имени администратора (как это сделать) и введите команду, заменив имя пользователя и пароль на необходимые (пароль можно и не указывать, если он не требуется):
net user имя_пользователя пароль /add
- Если в результате вы увидели сообщение «Команда выполнена успешно», пользователь был создан.
- Если необходимо предоставить права администратора вновь созданному пользователю, используйте команду (для англоязычной Windows 11 пишем «Administrators»):
net localgroup Администраторы имя_пользователя /add
После успешного выполнения указанных команд пользователь с указанным именем будет добавлен в системе.
В Windows PowerShell
Аналогично предыдущему способу, можно использовать Windows PowerShell для создания нового пользователя:
- Запустите PowerShell или Терминал Windows от имени администратора.
- Введите команду
New-LocalUser "имя_пользователя"
для создания нового пользователя.
- На запрос пароля укажите пароль. Если он не нужен — просто нажмите Enter.
- Есть возможность передачи пароля в параметрах команды, но для этого его необходимо будет преобразовать в SecureString, например, создав переменную командой
$Password = Read-Host -AsSecureString
и указывая в параметре -Password команды создания пользователя эту переменную.
- Если требуется сделать пользователя администратором, используйте команду
Add-LocalGroupMember -Group "Администраторы" -Member "имя_пользователя"
Надеюсь, предложенных вариантов будет достаточно для ваших задач. Если остаются вопросы или что-то показалось не ясным, буду рад ответить в комментариях.
Содержание
- Способ 1: Приложение «Параметры»
- Способ 2: Оснастка «Учетные записи пользователей»
- Способ 3: «Командная строка»
- Вопросы и ответы
В рамках этой статьи речь пойдет о создании локальной учетной записи в Windows 11, которая не будет привязана к электронной почте. В ней отключена синхронизация и некоторые функции от Microsoft. Такой профиль подходит исключительно для работы на одном компьютере, когда нужно переключаться между сеансами. Если вас интересует создание полноценной учетной записи с подключением к сервисам от Microsoft, ознакомьтесь с другой тематической статьей на нашем сайте по следующей ссылке.
Подробнее: Как создать учетную запись в Windows 11
Способ 1: Приложение «Параметры»
В приложении «Параметры» в Windows 11 вы найдете набор необходимых инструментов для внесения изменений в систему. Среди них есть и окно, через которое осуществляется добавление локальной учетной записи. Давайте остановимся на этом методе более детально и разберемся с тем, как вызвать такое окно и какие данные в нем нужно вносить.
- Откройте меню «Пуск» и щелкните по значку с изображением шестеренки для перехода к классическому приложению «Параметры».
- В нем на панели слева выберите раздел «Учетные записи» и перейдите к категории «Семья и другие пользователи».
- После загрузки нового меню отыщите блок «Другие пользователи» и нажмите по кнопке «Добавить учетную запись».
- Появится окно, в котором будет предложено ввести телефон или адрес электронной почты для авторизации, но такой вариант сейчас не подходит, поэтому щелкните по ссылке «У меня нет данных для входа этого человека.».
- Далее нажмите по еще одной ссылке, которая имеет вид «Добавить пользователя без учетной записи Майкрософт», поскольку изначально будет предложено создать учетную запись через Outlook.
- Остается дело за малым — ввести имя пользователя, кто будет авторизовываться в данном компьютере.
- Для безопасности можно ввести пароль и подтвердить его, указав еще раз. Нажмите «Далее» для подтверждения завершения регистрации в системе.
- Текущее окно должно закрыться автоматически, и вы окажетесь в том же разделе приложения «Параметры». Убедитесь в том, что новый юзер успешно добавлен, а также можете сразу переключить учетную запись, если в этом есть необходимость.

Способ 2: Оснастка «Учетные записи пользователей»
В Виндовс 11 есть специальная оснастка, позволяющая управлять учетными записями пользователей. Через нее очень удобно изменять пароль без подтверждения текущего или указывать дополнительные параметры, относящиеся к аккаунтам. Через эту же оснастку можно и создать локальную учетную запись, что не займет у вас много времени.
- Откройте утилиту «Выполнить» при помощи стандартного сочетания клавиш Win + R. В поле введите
control userpasswords2и нажмите Enter для подтверждения команды. - После загрузки оснастки воспользуйтесь кнопкой «Далее», которая и позволит перейти к созданию новой локальной учетной записи.
- В новом окне внизу найдите ссылку «Вход без учетной записи Майкрософт (не рекомендуется)» и нажмите по ней левой кнопкой мыши.
- Прочитайте информацию о том, чем отличаются два типа учетных записей. Возможно, это повлияет на ваше решение, и вы заходите создать аккаунт Microsoft. Если это не так, щелкните по «Локальная учетная запись».
- Введите имя пользователя, пароль, подтвердите его, а также задайте подсказку, которая будет появляться на экране при неправильном вводе ключа безопасности.
- После перехода к следующему шагу вы будете уведомлены о том, что локальная учетная запись создана успешно. На этом процесс взаимодействия с оснасткой завершен, и вы можете переключаться между профилями.

Способ 3: «Командная строка»
Описанные только что методы требовали обращения к графическому интерфейсу системы и занимали какое-то время. Создание локальной учетной записи можно значительно ускорить, если использовать консольную команду. Она позволяет быстро добавить профиль без дополнительных настроек и отказа от создания аккаунта Microsoft. Выглядит реализация данного метода следующим образом:
- Отыщите «Командную строку» в «Пуске» и запустите ее от имени администратора.
- Вставьте команду
net user "Lumpics" /add, заменив Lumpics на желаемое имя учетной записи. - После ее активации вы будете уведомлены о том, что команда успешно обработана. Теперь новый профиль добавлен в Windows 11 и уже доступен для авторизации.
- Если в будущем понадобится задать для него пароль, проще всего это сделать через уже знакомую оснастку. Переход к ней происходит через «Выполнить» (Win + R) путем ввода команды
control userpasswords2. - В новом окне выделите учетную запись и нажмите кнопку «Сменить пароль».
- Задайте новый ключ безопасности, подтвердите его и нажмите «ОК», чтобы внести изменения. Теперь для авторизации в профиле понадобится указывать этот пароль.

Еще статьи по данной теме: