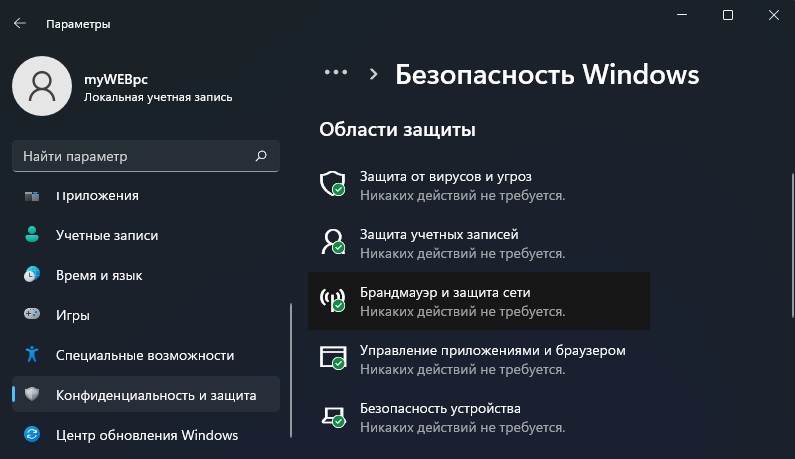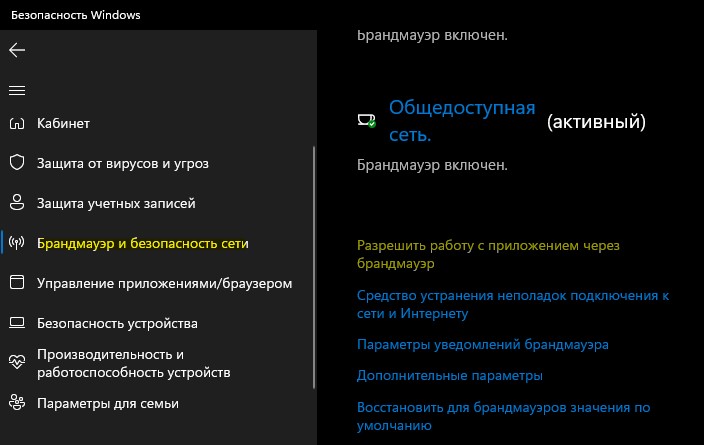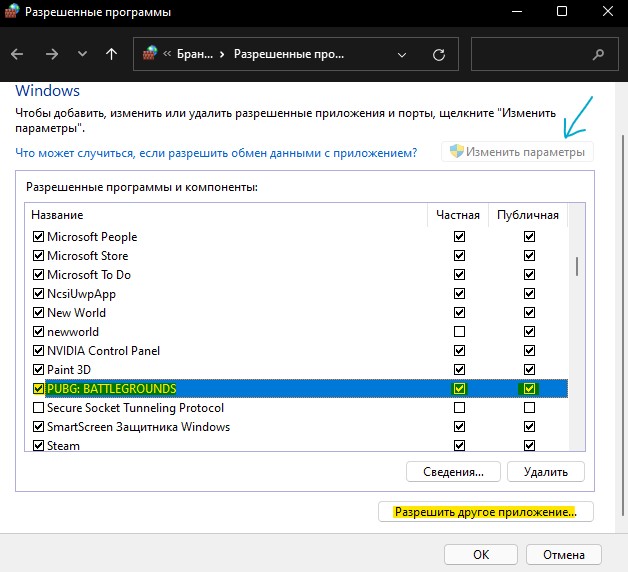В этой пошаговой инструкции подробно о способах добавить исключения в брандмауэр Windows 11 или Windows 10 (способы подойдут и для предыдущих версий системы). Также может быть полезным: Как сбросить настройки брандмауэра Windows.
Добавление программы в исключения брандмауэра в окне «Безопасность Windows» или через Панель управления
Первый способ — использование нового интерфейса управления брандмауэром Windows в окне «Безопасность Windows» или Панели управления.
Шаги для добавления программы в исключения брандмауэра будут следующими:
- Откройте окно «Безопасность Windows», для этого можно использовать значок Microsoft Defender в области уведомлений или «Параметры» (путь в Windows 11: Конфиденциальность и защита — Безопасность Windows — Открыть службу «Безопасность Windows».
- Откройте пункт «Брандмауэр и безопасность сети».
- Нажмите «Разрешить работу с приложением через брандмауэр» ниже списка профилей сети.
- Вместо шагов 1-3 можно открыть Панель управления, открыть пункт «Брандмауэр Защитника Windows», а затем нажать по ссылке «Разрешение взаимодействия с приложением или компонентом в брандмауэре защитника Windows».
- В открывшемся окне нажмите «Изменить параметры» (для этого требуются права администратора).
- Если нужного приложения нет в списке (если есть — просто установите отметки для нужных сетей, чтобы разрешить ему работу с сетью), нажмите кнопку «Разрешить другое приложение».
- Нажмите кнопку «Обзор» и укажите путь к нужной программе.
- Нажмите кнопку «Типы сетей» и отметьте те сети, с которыми программе должно быть разрешено работать.
- Нажмите кнопку «Добавить».
Программа будет добавлена в список разрешенных в брандмауэре, останется нажать «Ок» для того, чтобы настройки были применены.
Добавление порта или программы в исключения в мониторе брандмауэра Защитника Windows в режиме повышенной безопасности
Еще один способ добавления программ и портов в исключения брандмауэра Windows 10 и Windows 11 — Монитор брандмауэра в режиме повышенной безопасности.
- Нажмите клавиши Win+R, введите wf.msc и нажмите Enter, либо откройте пункт «Брандмауэр защитника Windows» в Панели управления, а затем нажмите «Дополнительные параметры» в панели слева.
- В панели слева выберите «Правила для входящих подключений» или «Правила для исходящих подключений» (часто бывает необходимо настроить и то и другое).
- В панели справа нажмите «Создать правило».
- Укажите, для программы или порта создается правило и нажмите «Далее».
- Укажите путь к программе, либо протокол и номера портов для правила. Нажмите «Далее».
- Выберите пункт «Разрешить подключение», чтобы для выбранного порта или программы подключение не блокировалось. Нажмите «Далее».
- Выберите, для каких сетевых профилей будет применяться правило.
- Укажите имя и, при необходимости, описание созданного правила. Нажмите кнопку «Готово».
В результате трафик для выбранного порта или программы будет разрешен, при необходимости создайте аналогичное правило для другого типа подключений (для входящих вместо исходящих или наоборот).
Добавление исключений брандмауэра с помощью командной строки
Запустив командную строку от имени администратора, вы можете использовать следующие команды для разрешения доступа в сеть для программы или открытия определенного порта.
Для программы. Первая команда — разрешает входящие, вторая — исходящие подключения, в обоих случаях для всех сетевых профилей:
netsh advfirewall firewall add rule name="Имя_правила" dir=in action=allow program="путь_к_программе" enable=yes netsh advfirewall firewall add rule name="Имя_правила" dir=out action=allow program="путь_к_программе" enable=yes
Для порта. Первая команда — входящие, вторая — исходящие подключения:
netsh advfirewall firewall add rule name="Имя_правила" dir=in action=allow protocol=TCP localport=номер_порта netsh advfirewall firewall add rule name="Имя_правила" dir=out action=allow protocol=TCP localport=номер_порта
Справку по добавлению правил брандмауэра с помощью командной строки можно получить с помощью команды
netsh advfirewall firewall add rule ?
Если у вас остаются вопросы по теме, можно задать их в комментариях к этой статье, я постараюсь найти решение.

При первом запуске новой программы или игры, которой требуется доступ в интерне, брандмауэр задает вопрос, разрешать ли доступ к сети. На что пользователь дать положительный или отрицательный ответ. Иногда требуется добавить программы или игры в исключения брандмауэра Windows 11, чтоб имели гарантированный доступ в интернет по всем портам и протоколам. Или наоборот запретить доступ в интернет.
В зависимости от того нужно ли изменить настройки доступа программ и игр интернет или добавить новую программу в брандмауэра необходимо:
Изменение настроек доступа программ и игр в интернет
1. Открываем параметры операционной системы Windows. Для этого необходимо в меню Пуск найти приложение «Параметры» и запустить его. Как вариант можно просто нажать сочетание клавиш «Win + I».
2. В правой колонке жмем на пункт «Конфиденциальность и защита», после чего в основной панели жмем «Безопасность Windows».
3. В окне «Безопасность Windows» находим пункт «Брандмауэр и защита сетей», жмем на него
4. В окне которое откроется, жмем на «Разрешить работу с приложениями через брандмауэр».
5. Перед нами откроется таблица со списком программ, приложение и сервисов о которых знает брандмауэр Windows и запрещает или наоборот, разрешает доступ в сеть.
6. Чтоб добавить новую программу или изменить параметры для уже добавленных приложений нужно нажать «Изменить параметры». После чего сможем ставить или убрать галочки в столбцах «Частная» и «Публичная» сеть, разрешая или запрещая доступ в интернет выбранной программе или сервису. Отличие частных от публичных сетей в том, что в частных сетях компьютер видим в локальной сети, и видит другие устройства. В публичных сетях, наоборот компьютер не видим в локальной сети, и не видит других устройств.
То есть если вам нужно запретить программе доступ в интернет, то убираете с обоих столбцов галочки, если нужно разрешить, то наоборот поставить галочки.
7. Не забудьте нажать «ОК», чтоб сохранить сделанные изменения.
Добавление новых программ и игр в брандмауэр
1. Чтоб добавить приложение, которого нет в списке, необходимо нажать кнопку «Разрешить другое приложение…». Предварительно разрешив менять параметры брандмауэра.
2. В открывшемся окне жмем «Обзор…», чтоб добавить в брандмауэр нужную программу. Для этого нужно выбирать исполняемый файл программы.
3. Для настройки доступа программы к интернету, жмем кнопку «Тип сетей…» ставим или убираем галочки с «Частной» и «Публичной» сети. Нажимаем «ОК».
4. На финальном шаге нажимаем кнопку «Добавить».
Windows 10 предлагает пользователям массу возможностей по работе с различными файлами и приложениями. И помимо прочего, в этой оболочке также предусматривается брандмауэр — специализированное приложение для эффективной защиты от разного рода сетевых атак. Утилита в режиме реального времени осуществляет проверку трафика и автоматически блокирует потенциально опасные источники. Брандмауэр не заменяет антивирусное программное обеспечение, однако вполне способен обеспечить дополнительную защиту.
При этом в ряде случаев встроенный в операционную систему брандмауэр работает не совсем корректно, блокируя достаточно безопасные программы и игры. Как следствие, пользователь сталкивается с целым рядом проблем. И чтобы гарантировать нормальную работу интересующих приложений, необходимо внести их в исключения брандмауэра одним из доступных способов.
Настройка через «Безопасность Windows»
Проще всего использовать отдельный интерфейс настроек под названием «Безопасность Windows».
Последовательность действий:
- Через значок Microsoft Defender или общее меню «Параметры» открыть утилиту «Безопасность Windows».
- Перейти в раздел под названием «Брандмауэр и безопасность сети».
- Изучить список настроенных профилей сети и нажать на расположенную ниже кнопку «Разрешить работу с приложением через брандмауэр».
Открыть интересующее меню можно также через Панель управления, перейдя в раздел «Брандмауэр Защитника Windows». Там будет ссылка «Разрешение взаимодействия с приложением или компонентом в брандмауэре защитника Windows».
- Отыскать пункт «Изменить параметры» и выбрать его. Стоит учитывать, что для внесения соответствующих изменений обязательно потребуются права администратора.
- Найти нужное приложение в появившемся списке и установить соответствующие отметки, разрешая доступ к сети.
- Если в списке не удаётся найти необходимую программу, надо нажать на расположенную рядом кнопку «Разрешить другое приложение».
- Теперь через «Обзор» необходимо указать путь к конкретному приложению, которое будет добавляться в исключения брандмауэра.
- В разделе «Типы сетей» установить отметки напротив тех сетей, к которым приложение может беспрепятственно подключаться.
- Щёлкнуть по кнопке «Добавить».
После применения внесённых изменений настройки будут сохранены. С этого момента используемая программа начнёт нормально получать доступ к сети и не станет блокироваться встроенными системами защиты.
Монитор брандмауэра в режиме повышенной безопасности
Также можно использовать для настройки доступа к сети монитор брандмауэра. Это встроенная служба, которую не составит труда отыскать в любой версии операционной системы Windows.
Процесс отладки не занимает много времени и сводится к выполнению простого алгоритма:
- При помощи комбинации клавиш Win + R открыть окно «Выполнить» для ввода различных команд.
- Ввести в окне команду wf.msc и нажать на клавишу Enter для активации процедуры.
- Щёлкнуть по кнопке «Правила для входящих подключений».
- В правой части открывшегося окна отыскать пункт «Создать правило» и кликнуть по нему мышкой.
- Перейти в раздел «Для программы».
- Выбрать «Обзор», после чего через Проводник указать путь к исполняющему файлу интересующего приложения.
- Дать разрешение на подключение к сети.
- Оставить все остальные отметки на своих местах.
- На последнем этапе придумать название правила и его описание. Это серьёзно поможет в будущем при дальнейших настройках системы.
Как только правило будет сохранено в Мониторе брандмауэра, оно начнёт действовать. Таким образом, указанная программа сможет беспрепятственно подключаться к сети без каких-либо ограничений со стороны Защитника.
Через командную строку
В каждой сборке Windows есть многофункциональный инструмент под названием «Командная строка», через который при помощи определённых алгоритмов можно внести практически любые изменения.
В данном случае надо открыть командную строку от имени администратора, отыскав её в списке программ или через встроенный поиск. Также можно воспользоваться окном «Выполнить» (Win+R), введя в него команду cmd.
Как только командная строка будет открыта, надо ввести в неё специальные команды для разрешения доступа к сети определённой программы или открытия конкретного порта.
Разрешение входящих и исходящих подключений соответственно:
- netsh advfirewall firewall add rule name=»Имя_правила» dir=in action=allow program=»путь_к_программе» enable=yes
- netsh advfirewall firewall add rule name=»Имя_правила» dir=out action=allow program=»путь_к_программе» enable=yes
Обе представленные строки вводят правки, работающие сразу на всех сетевых профилях.
Открытие входящего и исходящего подключения к порту:
- netsh advfirewall firewall add rule name=»Имя_правила» dir=in action=allow protocol=TCP localport=номер_порта
- netsh advfirewall firewall add rule name=»Имя_правила» dir=out action=allow protocol=TCP localport=номер_порта
Таким образом, любой пользователь может легко решить проблему отказа в доступе к сети для любой программы. Проще всего воспользоваться стандартными настройками, однако командная строка позволяет внести более глубокие изменения в систему.
А пробовали ли вы самостоятельно вносить исключения в брандмауэр? Если да, то делитесь опытом в комментариях.
Брандмауэр Безопасности Windows — одна из функций безопасности в Windows 11, которая предназначена для защиты от внешних и внутренних угроз в сети и интернете.
Брандмауэр блокирует неиспользуемые сетевые порты и сетевой трафик по созданным правилам, когда приложение хочет установить связь за пределами вашего ПК, к примеру в интернете, с каким-либо сервером. Если в правиле указано блокировать, то брандмауэр предложит идентифицировать приложение и предоставить возможность разрешить или запретить правилом.
Брандмауэр в Windows 11 хорошо справляется со своей задачей безопасности по блокировке запуска вредоносных программ, приложений и сетевого трафика, но иногда нужно вручную добавить в исключения Брандмауэра какую-либо игру, программу или приложение. Давайте разберем, как это сделать.
1. Отройте Параметры > Конфиденциальность и защита > Безопасность Windows > Брандмауэр и защита сети.
2. Справа нажмите на Разрешить работу с приложением через брандмауэр.
3. Нажмите сверху на кнопку Изменить параметры, чтобы стали доступны ниже разрешенные программы и компоненты. Далее находите в списке нужную программу или игру и устанавливаете галочки в Частной и Публичной сетях, чтобы разрешить доступ. Если программы нет в списке, то ниже нажмите на Разрешить другое приложение и укажите путь к исполняемому файлу.
Если нужно запретить игре или программе доступ, то просто снимите галочки.
Смотрите еще:
- Как отключить Брандмауэр Windows 11
- Как отключить Брандмауэр в Windows 10
- Как проверить наличие взломанных паролей в Microsoft Edge
- Контроль учетных записей (UAC) в Windows 10
- Вирус изменил расширения файлов на ПК
[ Telegram | Поддержать ]

В этой пошаговой инструкции подробно о способах добавить исключения в брандмауэр Windows 11 или Windows 10 (способы подойдут и для предыдущих версий системы). Также может быть полезным: Как сбросить настройки брандмауэра Windows.
Добавление программы в исключения брандмауэра в окне «Безопасность Windows» или через Панель управления
Первый способ — использование нового интерфейса управления брандмауэром Windows в окне «Безопасность Windows» или Панели управления.
Шаги для добавления программы в исключения брандмауэра будут следующими:
- Откройте окно «Безопасность Windows», для этого можно использовать значок Microsoft Defender в области уведомлений или «Параметры» (путь в Windows 11: Конфиденциальность и защита — Безопасность Windows — Открыть службу «Безопасность Windows».
- Откройте пункт «Брандмауэр и безопасность сети».
- Нажмите «Разрешить работу с приложением через брандмауэр» ниже списка профилей сети.
- Вместо шагов 1-3 можно открыть Панель управления, открыть пункт «Брандмауэр Защитника Windows», а затем нажать по ссылке «Разрешение взаимодействия с приложением или компонентом в брандмауэре защитника Windows».
- В открывшемся окне нажмите «Изменить параметры» (для этого требуются права администратора).
- Если нужного приложения нет в списке (если есть — просто установите отметки для нужных сетей, чтобы разрешить ему работу с сетью), нажмите кнопку «Разрешить другое приложение».
- Нажмите кнопку «Обзор» и укажите путь к нужной программе.
- Нажмите кнопку «Типы сетей» и отметьте те сети, с которыми программе должно быть разрешено работать.
- Нажмите кнопку «Добавить».
Программа будет добавлена в список разрешенных в брандмауэре, останется нажать «Ок» для того, чтобы настройки были применены.
Добавление порта или программы в исключения в мониторе брандмауэра Защитника Windows в режиме повышенной безопасности
Еще один способ добавления программ и портов в исключения брандмауэра Windows 10 и Windows 11 — Монитор брандмауэра в режиме повышенной безопасности.
- Нажмите клавиши Win+R, введите wf.msc и нажмите Enter, либо откройте пункт «Брандмауэр защитника Windows» в Панели управления, а затем нажмите «Дополнительные параметры» в панели слева.
- В панели слева выберите «Правила для входящих подключений» или «Правила для исходящих подключений» (часто бывает необходимо настроить и то и другое).
- В панели справа нажмите «Создать правило».
- Укажите, для программы или порта создается правило и нажмите «Далее».
- Укажите путь к программе, либо протокол и номера портов для правила. Нажмите «Далее».
- Выберите пункт «Разрешить подключение», чтобы для выбранного порта или программы подключение не блокировалось. Нажмите «Далее».
- Выберите, для каких сетевых профилей будет применяться правило.
- Укажите имя и, при необходимости, описание созданного правила. Нажмите кнопку «Готово».
В результате трафик для выбранного порта или программы будет разрешен, при необходимости создайте аналогичное правило для другого типа подключений (для входящих вместо исходящих или наоборот).
Добавление исключений брандмауэра с помощью командной строки
Запустив командную строку от имени администратора, вы можете использовать следующие команды для разрешения доступа в сеть для программы или открытия определенного порта.
Для программы. Первая команда — разрешает входящие, вторая — исходящие подключения, в обоих случаях для всех сетевых профилей:
netsh advfirewall firewall add rule name="Имя_правила" dir=in action=allow program="путь_к_программе" enable=yes netsh advfirewall firewall add rule name="Имя_правила" dir=out action=allow program="путь_к_программе" enable=yes
Для порта. Первая команда — входящие, вторая — исходящие подключения:
netsh advfirewall firewall add rule name="Имя_правила" dir=in action=allow protocol=TCP localport=номер_порта netsh advfirewall firewall add rule name="Имя_правила" dir=out action=allow protocol=TCP localport=номер_порта
Справку по добавлению правил брандмауэра с помощью командной строки можно получить с помощью команды
netsh advfirewall firewall add rule ?
Если у вас остаются вопросы по теме, можно задать их в комментариях к этой статье, я постараюсь найти решение.
Этот вопрос непременно возникает у всех пользователей Windows-компьютеров при возникновении проблем с подключением к интернету какой-либо определенной программы (чаще всего, торрент-клиентов и других менеджеров загрузок, мессенджеров и компьютерных онлайн-игр). Рассмотрим, как решить проблему с программой путем ее добавления в исключения брандмауэра.
Для начала рекомендуем изучить статью «Что такое брандмауэр и зачем он нужен?».
ДОБАВЛЕНИЕ ПРОГРАММЫ В ИСКЛЮЧЕНИЯ БРАНДМАУЭРА
Следующая инструкция подойдет для операционных систем Windows версии 7 и выше. Добавить программу в список исключений брандмауэра можно двумя способами (если ранее она была внесена системой в список блокируемых программ). Также в список исключений можно добавить приложение, которое еще не запускалось на компьютере, но уже было установлено.
Сначала нужно открыть компонент операционной системы, отвечающий за настройки брандмаужра:
- Нажмите на клавиатуре комбинацию клавиш Win + R. Откроется окошко «Выполнить». Впишите в него команду control и ажмите «ОК».
- Откроется «Панель управления». В правом верхнем углу окна установите режим просмотра «Категория», затем перейдите в раздел «Система и безопасность».
- В центральной части открывшегося окна перейдите в раздел «Брандмауэр Windows».
Если вы планируете добавить в исключение заблокированную программу, выполните все шаги в инструкции №1. Если же это относится к программе, которая еще не была заблокирована, переходите к инструкции №2.
Инструкция №1: добавление в список исключения заблокированных программ
Здесь можно воспользоваться двумя способами. Первый:
- В левой части окна «Брандмауэр Windows» перейдите в раздел «Разрешение взаимодействия с приложением или компонентом в брандмауэре Windows».
- Во вновь открывшемся окне кликните по кнопке «Изменить параметры» (если кнопка активна):
- Найдите в списке ниже программу, которую требуется разблокировать. Установите галочку перед названием программы, а также под графой «Частная» и «Публичная». Нажмите «ОК».
- Готово.
Второй способ разблокировки программ:
- Находясь в окне «Брандмауэр Windows», откройте подраздел «Дополнительные параметры» в левой части окна:
- Откроется новое окно с расширенными настройками брандмауэра. В левой его части перейдите во вкладку «Правила для входящих подключений». В центре отобразится большой список правил файервола. Найдите в нем название вашей программы (может быть несколько одинаковых). Если она заблокирована, то перед ее названием будет стоять соответствующий значок.
- Кликните мышкой два раза по программе. Откроется окно свойств. Во вкладке «Общее» установите галочку напротив пункта «Разрешить подключение», затем нажмите «Применить».
- Выполните последний пункт инструкции для всех правил с названием вашей программы.
- Теперь откройте вкладку «Правила для исходящего подключения». Выполните все действия в данной инструкции для каждого правила с названием вашей программы.
Инструкция №2: добавление новой программы в список исключений
- В левой части окна «Брандмауэр Windows» перейдите в раздел «Разрешение взаимодействия с приложением или компонентом в брандмауэре Windows».
- Во вновь открывшемся окне кликните по кнопке «Изменить параметры» (если кнопка активна):
- Кликните по кнопке «Разрешить другое приложение…» под центральным списком приложений.
- Нажмите кнопку «Обзор» в открывшемся окне. Укажите путь до программы (исполняемого EXE-файла). В списке сверху под графой «Приложения» должна будет отобразиться иконка добавляемой программы. Кликните «Добавить» после добавления приложения.
- Убедитесь, что в списке «Разрешенные программы и компоненты» установлены все три галочки: перед названием программы, в графе «Частная» и «Публичная». Нажмите «ОК».

При первом запуске новой программы или игры, которой требуется доступ в интерне, брандмауэр задает вопрос, разрешать ли доступ к сети. На что пользователь дать положительный или отрицательный ответ. Иногда требуется добавить программы или игры в исключения брандмауэра Windows 11, чтоб имели гарантированный доступ в интернет по всем портам и протоколам. Или наоборот запретить доступ в интернет.
В зависимости от того нужно ли изменить настройки доступа программ и игр интернет или добавить новую программу в брандмауэра необходимо:
Изменение настроек доступа программ и игр в интернет
1. Открываем параметры операционной системы Windows. Для этого необходимо в меню Пуск найти приложение «Параметры» и запустить его. Как вариант можно просто нажать сочетание клавиш «Win + I».
2. В правой колонке жмем на пункт «Конфиденциальность и защита», после чего в основной панели жмем «Безопасность Windows».
3. В окне «Безопасность Windows» находим пункт «Брандмауэр и защита сетей», жмем на него
4. В окне которое откроется, жмем на «Разрешить работу с приложениями через брандмауэр».
5. Перед нами откроется таблица со списком программ, приложение и сервисов о которых знает брандмауэр Windows и запрещает или наоборот, разрешает доступ в сеть.
6. Чтоб добавить новую программу или изменить параметры для уже добавленных приложений нужно нажать «Изменить параметры». После чего сможем ставить или убрать галочки в столбцах «Частная» и «Публичная» сеть, разрешая или запрещая доступ в интернет выбранной программе или сервису. Отличие частных от публичных сетей в том, что в частных сетях компьютер видим в локальной сети, и видит другие устройства. В публичных сетях, наоборот компьютер не видим в локальной сети, и не видит других устройств.
То есть если вам нужно запретить программе доступ в интернет, то убираете с обоих столбцов галочки, если нужно разрешить, то наоборот поставить галочки.
7. Не забудьте нажать «ОК», чтоб сохранить сделанные изменения.
Добавление новых программ и игр в брандмауэр
1. Чтоб добавить приложение, которого нет в списке, необходимо нажать кнопку «Разрешить другое приложение…». Предварительно разрешив менять параметры брандмауэра.
2. В открывшемся окне жмем «Обзор…», чтоб добавить в брандмауэр нужную программу. Для этого нужно выбирать исполняемый файл программы.
3. Для настройки доступа программы к интернету, жмем кнопку «Тип сетей…» ставим или убираем галочки с «Частной» и «Публичной» сети. Нажимаем «ОК».
4. На финальном шаге нажимаем кнопку «Добавить».
-
Нажмите Пуск и откройте Параметры . В разделе Конфиденциальность и защита выберите Защита от вирусов и угроз.
-
В разделе Параметры защиты от вирусов и угроз выберите Управление настройками, а затем в разделе Исключения нажмите Добавление или удаление исключений.
-
Нажмите Добавить исключение, а затем выберите файлы, папки, типы файлов или процесс. Исключение папки будет также применяться ко всем вложенным в нее папкам.
-
Выберите Пуск > Параметры > Обновление и безопасность > Безопасность Windows > Защита от вирусов и угроз.
-
В разделе Параметры защиты от вирусов и угроз выберите Управление настройками, а затем в разделе Исключения нажмите Добавление или удаление исключений.
-
Нажмите Добавить исключение, а затем выберите файлы, папки, типы файлов или процесс. Исключение папки будет также применяться ко всем вложенным в нее папкам.
Перейти к содержанию
На чтение 3 мин Просмотров 5.4к. Опубликовано 12.05.2021 Обновлено 12.05.2021
В этой статье мы разберемся, как добавить в исключения брандмауэра Windows 10 игру, программу или приложение. Например, запускной файл программы торрента Utorrent, VPN Хамачи, игры WOT или онлайн-сервиса Стим. Так же покажу, как добавить порт в исключения брандмауэра Виндовс 10.
Если вам не требуется полное выключение брандмауэра, а нужно только дать полный доступ к порту, программе, игре и другим приложениям, то сделать это можно путем добавления их в исключения. Есть два основных способа сделать это. В первом варианте можно внести в исключения любую программу и отдельный порт. Во втором случае только программу, но он попроще и быстрее в реализации.
Открываем порт и добавляем программу в исключения
- Зайдите через панель управления в пункт “Брандмауэр Защитника Windows” и в левой части рабочего окна найдите и перейдите в “Дополнительные параметры”. Если не знаете как это сделать, то смотрите здесь.
- Переходим во вкладку “Правила для исходящего подключения” и с правой стороны жмем “Создать правило”.
- Выбираем тип правила (для программы или порта) и нажимаем далее.
- В мастере создания правила выбираем нужный пункт и жмем далее.
- Ставим галочку напротив нужного нам действия и далее. По стандарту лучше выбрать “Разрешить подключение”.
- Выбираем профиль, который у нас является активным для нашего брандмауэра.
- Задаем имя и описание созданного правила и нажимаем готово.
Аналогичным образом создаем правило для входящего подключения этой же программы или порта.
Если в процессе создания исключения возникнут какие-то проблемы, то все настройки можно сбросить до значений по умолчанию в одноименном пункте в окне параметров.
Добавляем программу или приложение в исключения
- Через панель управления, зайдите в пункт “Брандмауэр Защитника Windows” и слева выберите пункт «Разрешение взаимодействия с приложением или компонентом в брандмауэре Защитника Windows».
- Далее нажмите по кнопке «Изменить параметры», затем прокрутите окно до самого низа и нажмите кнопку «Разрешить другое приложение».
- Нажмите кнопку “Обзор” и укажите полный путь к исполняемому файлу программы или приложения для добавления его в исключения. Также можно выбрать, для каких типов сетей это правило будет применяться.
Александр
В 1998 году — первое знакомство с компьютером. С 2002 года постоянно развиваюсь и изучаю компьютерные технологии и интернет. Сейчас военный пенсионер. Занимаюсь детьми, спортом и этим проектом.
Задать вопрос
( 1 оценка, среднее 4 из 5 )
Содержание
- Управление активностью брандмауэра
- Настройка уведомлений
- Разрешения для приложений
- Добавление входящих и исходящих правил
- Настройка правила для программы
- Настройка правила для порта
- Изменение типа сети
- Вопросы и ответы
Управление активностью брандмауэра
Главная настройка, интересующая большинство пользователей и относящаяся к изменениям в работе брандмауэра Windows 11, – управление его активностью. Обычно нужно именно отключить работу компонента, но мы рассмотрим общее управление активностью.
- Переход к окну работы с брандмауэром покажем только один раз, а вы далее уже будете знать, как открыть нужные настройки и выбрать подходящий раздел. Через меню «Пуск» перейдите в «Параметры».
- На панели слева выберите раздел «Конфиденциальность и защита», затем кликните по надписи «Безопасность Windows».
- На экране отобразится весь список инструментов, отвечающих за безопасность операционной системы. Среди них будет и «Брандмауэр и защита сети», куда и следует перейти для получения доступа к настройкам.
- Если вы уже вносили какие-то изменения в работу встроенного межсетевого экрана, вверху будет уведомление о том, что используются нестандартные параметры, которые могут навредить безопасности Windows. Ниже находится кнопка «Восстановить параметры», при помощи которой в любой момент можно будет вернуть стандартные настройки брандмауэра, когда это понадобится.
- Еще ниже в этом же окне расположены три кнопки для управления сетями. Частой является ваша домашняя есть (если не настроено другое), общедоступной считаются сети без каких-либо ограничений в плане подключений, а сеть домена работает только в том случае, если есть сам домен в локальной сети, поэтому на домашнем компьютере недоступна. Если здесь вы видите кнопки «Включить», значит, для указанных сетей брандмауэр отключен.
- Если нужно его, наоборот, выключить, понадобится нажать непосредственно по названию активной сети.
- Вы будете перенаправлены в другое окно, где находится список подключений к указанному типу сетей, а также переключатель «Брандмауэр Microsoft Defender», который и отвечает за отключение защиты.
- Вместе с этим вы можете вовсе запретить все входящие подключения для всех приложений без исключений. Это обезопасит используемую сеть от несанкционированного доступа из сторонних источников. Используется крайне редко, поскольку будет блокироваться взаимодействие практически со всеми программами, требующими соединение с интернетом.

Настройка уведомлений
Если вы самостоятельно отключали брандмауэр или часто запускаете новые программы, то наверняка получаете информационные уведомления на рабочем столе. Все их можно отключить вне зависимости от того, в каком состоянии сейчас находится межсетевой экран. Поддерживается и выбор только конкретных уведомлений, если определенные нужно оставить.
- В окне брандмауэра в «Безопасности Windows» прокрутите колесико мыши вниз и найдите ссылку «Параметры уведомлений брандмауэра». Нажмите по ней для перехода к новому окну.
- В нем отыщите блок «Уведомления» и нажмите по еще одной ссылке — «Управление уведомлениями».
- Вы видите целый блок с названием «Уведомления от функции «Брандмауэр и защита сети»». Можете отключить все их или сделать так, чтобы получать уведомления только при использовании конкретной сети.


Разрешения для приложений
При первом запуске программ и игр, требующих подключение к интернету, вы наверняка получали уведомление от брандмауэра Windows, в котором требовалось предоставить разрешение на подключение, чтобы добавить софт в список исключений и позволить обходить ограничительные правила. Можете самостоятельно получить список этих самых исключений, удалить оттуда любую программу или точно так же добавить, что иногда бывает нужно при проблемах в работе конкретных приложений.
- В окне управления межсетевым экраном нажмите по ссылке «Разрешить работу с приложениями через брандмауэр».
- Отобразится список из уже существующих разрешений. Здесь будут как стандартные программы от Microsoft, так и практически все установленные вами лично приложения. Обычно разрешения устанавливаются как для частной, так и публичной сети, о чем свидетельствуют галочки справа у каждой программы.
- Нажмите кнопку «Изменить параметры», если хотите открыть доступ для редактирования этого списка.
- Теперь можете снимать галочки с ненужных программ для исключения или отменять разрешения для конкретного типа сети. Если хотите пополнить список еще одним или несколькими программами, щелкните по кнопке «Разрешить другое приложение».
- Вручную задайте путь или нажмите «Обзор», чтобы найти исполняемый файл программы или игры на компьютере. Продолжайте добавлять софт в список, чтобы сформировать новые исключения.
- Для редактирования типа сетей, если нужно отключить конкретные, нажмите по кнопке слева внизу, а по завершении настройки используйте «Добавить» и просмотрите список, проверив наличие там выбранных программ.


Добавление входящих и исходящих правил
Через межсетевой экран в Windows 11 проходит как входящий, так и исходящий трафик. При помощи правил брандмауэра осуществляется разрешение или запрет на обмен информацией, которая отправляется или приходит в конкретной сети от определенного источника. В брандмауэре уже существует большой список правил, при помощи которых осуществляется корректное функционирование операционной системы. Далее предлагаем остановиться на том, как самостоятельно добавить правило, если это нужно для программы или порта.
- Разберемся с переходом к требуемому меню. В окне «Безопасность Windows» нажмите кнопку «Дополнительные параметры».
- Слева вы видите две группы: для входящих и исходящих подключений. Напомним, что входящие подключения – это когда информация поступает на ваш компьютер, например скачивается файл через браузер, загружается содержимое веб-страниц или воспроизводится видео на YouTube, а исходящий – когда вы или программа на вашем ПК отправляет информацию в сеть.
- После выбора одной из категорий появится большой список с правилами подключений. Если рядом с именем правила есть галочка, значит, подключение является разрешающим. Наличие перечеркнутого красного круга означает, что правило подключение блокирует.
- Для создания нового правила в блоке «Действия» понадобится нажать кнопку «Создать правило».
- В рамках этой статьи рассмотрим два типа правил: для программы и для порта, поскольку предопределенные нужны исключительно системным администраторам, а настраиваемые используются очень редко и примерно той же категорией продвинутых пользователей.


Настройка правила для программы
Тип правил для программы подразумевает выбор исполняемого файла софта и установку для него разрешений или ограничений. Самый распространенный случай использования таких правил – установка запрета на использование интернета. Пользователю нужно просто заблокировать входящий и исходящий трафик для всех браузеров, чтобы другие члены семьи, имеющие доступ к компьютеру, не могли загрузить ни одну страницу. Однако сейчас мы не будем разбирать упомянутый случай, а пройдемся по всем настройкам.
- После выбора типа правила вы сами решаете, применять его для всех программ или только конкретной. Во втором случае понадобится нажать «Обзор» и самостоятельно найти исполняемый файл софта на компьютере.
- Следующий шаг – выбор действия для правила. Существует два основных варианта, а третий является настраиваемым и используется очень редко, поскольку пользователи практически не встречаются с узконаправленными защищенными сетями. Просто отметьте маркером пункт «Разрешить подключение» или «Блокировать подключение», после чего нажмите «Далее».
- По умолчанию галочками будут отмечены три типа сети, к которым применяется правило, но при желании вы можете оставить только одну или две.
- Перед сохранением настроек обязательно задайте имя для правила и можете написать несколько слов в описании, чтобы всегда отличать данную настройку в списке и понимать, для чего она предназначена.
- Созданное правило можно скопировать и вставить в этот же список, затем внести некоторые изменения — например, изменить программу для действия.


Настройка правила для порта
Для портов в Windows 11 обычно настраиваются разрешающие правила, что называется пробросом. Как раз на этом примере мы и остановимся, чтобы вы понимали, какие данные вводить и за что отвечает каждая настройка в Мастере создания правила. При этом важно отметить, что в некоторых случаях проброс портов необходим и в роутере, а не только в операционной системе. Об этой теме читайте в другой статье на нашем сайте.
Читайте также: Открываем порты на роутере
- При выборе типа правила отметьте «Для порта» и переходите далее.
- Следом на выбор будут предоставлены два протокола, в которых обычно работают порты. Вам понадобится заранее узнать эту информацию, тем более, она всегда указывается при обозначении самого порта. Отметьте маркером нужный протокол и направляйтесь к следующему блоку в этом же окне.
- Обычно правило для «Все локальные порты» не настраивается, а указывается каждый необходимый порт отдельно. Вы можете добавить как один порт, так и несколько через запятую или диапазон через дефис. Пример заполнения строк указан под полем ввода.
- Дальнейший шаг предназначен для выбора действия для правила. В большинстве случаев указывается именно «Разрешить подключение», поскольку проброс портов подразумевает как раз их открытие для сети.
- При использовании параметра «Разрешить, если» появляется окно с дополнительными условиями, которые завязаны на проверке подлинности при помощи разных технологий Microsoft. Не используйте этот вариант разрешений, если не разбираетесь в типах шифрования трафика.
- Как и для правила к программе, для порта тоже нужно указать сети. Если вы не знаете, к какому типу сети относится ваше подключение или часто подключаетесь к разным сетям, поставьте галочки везде. В завершение задайте имя для правила и укажите его описание, после чего сохраните изменения. Не забудьте создать такое правило и для другого типа подключения (входящего или исходящего).

Изменение типа сети
В предыдущих инструкциях мы не один раз говорили о типах сетей при настройке разных правил и поведения брандмауэра. Поэтому в качестве последней рекомендации давайте разберемся с тем, как этот тип сети для конкретного подключения поменять, если того требует установленное вами правило, будь то разрешающее или ограничивающее.
- Откройте меню «Пуск» и перейдите в «Параметры».
- Выберите раздел «Сеть и Интернет», затем перейдите в «Wi-Fi» или «Ethernet», отталкиваясь от вашего типа подключения.
- Вы найдете настройку «Тип сетевого профиля», в котором можете выбрать «Открытая» или «Частная». В настройках брандмауэра открытая именуется как общедоступная.


Еще статьи по данной теме:
Помогла ли Вам статья?
Этот вопрос непременно возникает у всех пользователей Windows-компьютеров при возникновении проблем с подключением к интернету какой-либо определенной программы (чаще всего, торрент-клиентов и других менеджеров загрузок, мессенджеров и компьютерных онлайн-игр). Рассмотрим, как решить проблему с программой путем ее добавления в исключения брандмауэра.
Для начала рекомендуем изучить статью «Что такое брандмауэр и зачем он нужен?».
ДОБАВЛЕНИЕ ПРОГРАММЫ В ИСКЛЮЧЕНИЯ БРАНДМАУЭРА
Следующая инструкция подойдет для операционных систем Windows версии 7 и выше. Добавить программу в список исключений брандмауэра можно двумя способами (если ранее она была внесена системой в список блокируемых программ). Также в список исключений можно добавить приложение, которое еще не запускалось на компьютере, но уже было установлено.
Сначала нужно открыть компонент операционной системы, отвечающий за настройки брандмаужра:
- Нажмите на клавиатуре комбинацию клавиш Win + R. Откроется окошко «Выполнить». Впишите в него команду control и ажмите «ОК».
- Откроется «Панель управления». В правом верхнем углу окна установите режим просмотра «Категория», затем перейдите в раздел «Система и безопасность».
- В центральной части открывшегося окна перейдите в раздел «Брандмауэр Windows».
Если вы планируете добавить в исключение заблокированную программу, выполните все шаги в инструкции №1. Если же это относится к программе, которая еще не была заблокирована, переходите к инструкции №2.
Инструкция №1: добавление в список исключения заблокированных программ
Здесь можно воспользоваться двумя способами. Первый:
- В левой части окна «Брандмауэр Windows» перейдите в раздел «Разрешение взаимодействия с приложением или компонентом в брандмауэре Windows».
- Во вновь открывшемся окне кликните по кнопке «Изменить параметры» (если кнопка активна):
- Найдите в списке ниже программу, которую требуется разблокировать. Установите галочку перед названием программы, а также под графой «Частная» и «Публичная». Нажмите «ОК».
- Готово.
Второй способ разблокировки программ:
- Находясь в окне «Брандмауэр Windows», откройте подраздел «Дополнительные параметры» в левой части окна:
- Откроется новое окно с расширенными настройками брандмауэра. В левой его части перейдите во вкладку «Правила для входящих подключений». В центре отобразится большой список правил файервола. Найдите в нем название вашей программы (может быть несколько одинаковых). Если она заблокирована, то перед ее названием будет стоять соответствующий значок.
- Кликните мышкой два раза по программе. Откроется окно свойств. Во вкладке «Общее» установите галочку напротив пункта «Разрешить подключение», затем нажмите «Применить».
- Выполните последний пункт инструкции для всех правил с названием вашей программы.
- Теперь откройте вкладку «Правила для исходящего подключения». Выполните все действия в данной инструкции для каждого правила с названием вашей программы.
Инструкция №2: добавление новой программы в список исключений
- В левой части окна «Брандмауэр Windows» перейдите в раздел «Разрешение взаимодействия с приложением или компонентом в брандмауэре Windows».
- Во вновь открывшемся окне кликните по кнопке «Изменить параметры» (если кнопка активна):
- Кликните по кнопке «Разрешить другое приложение…» под центральным списком приложений.
- Нажмите кнопку «Обзор» в открывшемся окне. Укажите путь до программы (исполняемого EXE-файла). В списке сверху под графой «Приложения» должна будет отобразиться иконка добавляемой программы. Кликните «Добавить» после добавления приложения.
- Убедитесь, что в списке «Разрешенные программы и компоненты» установлены все три галочки: перед названием программы, в графе «Частная» и «Публичная». Нажмите «ОК».