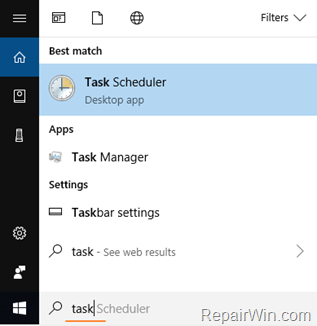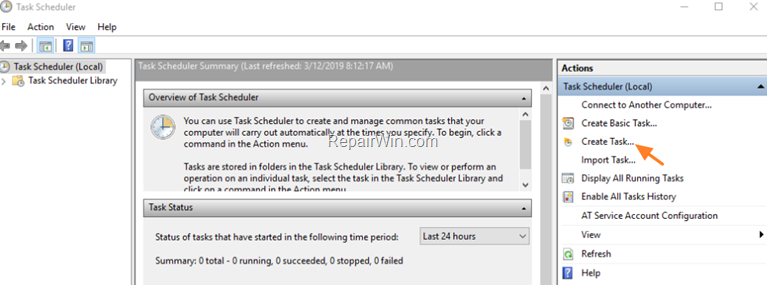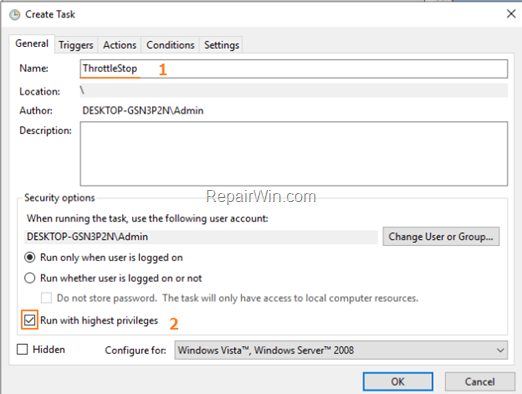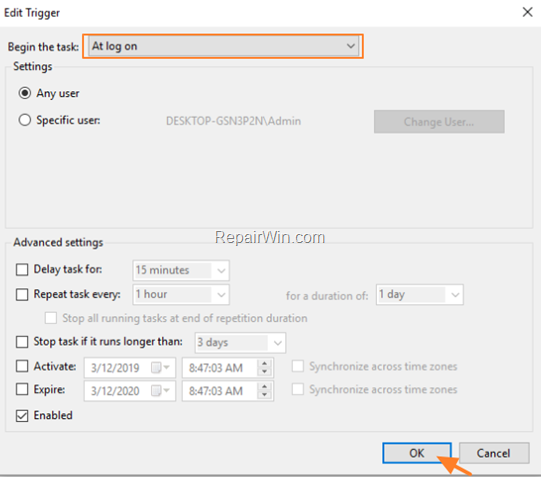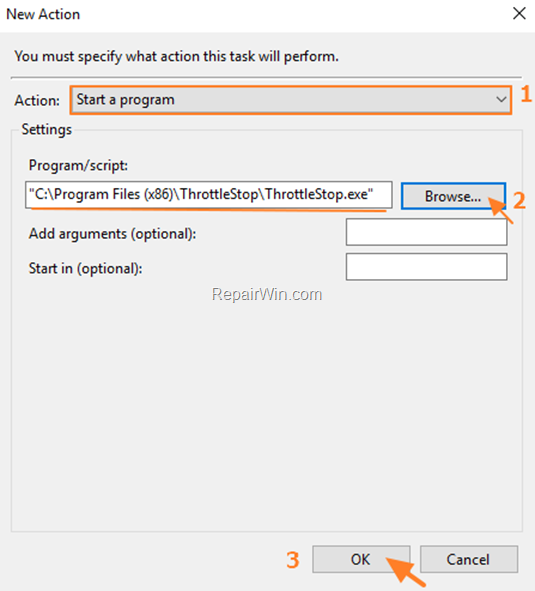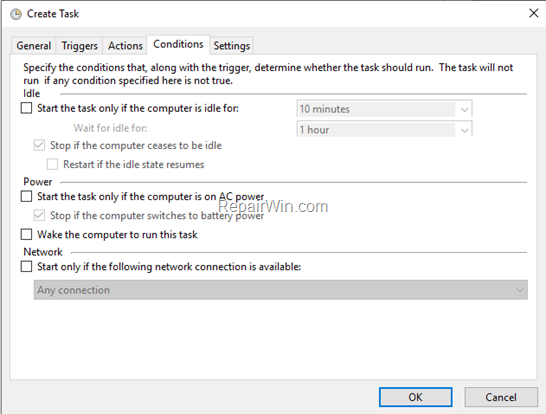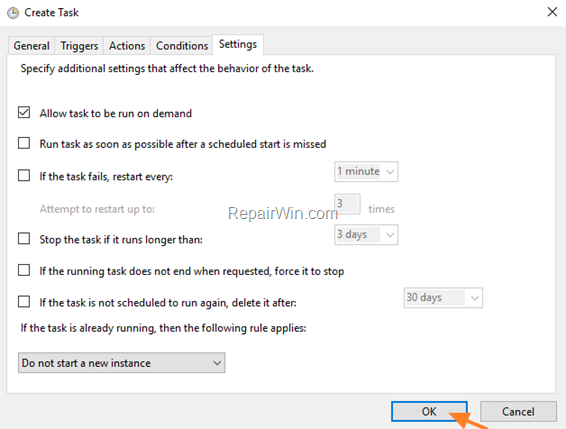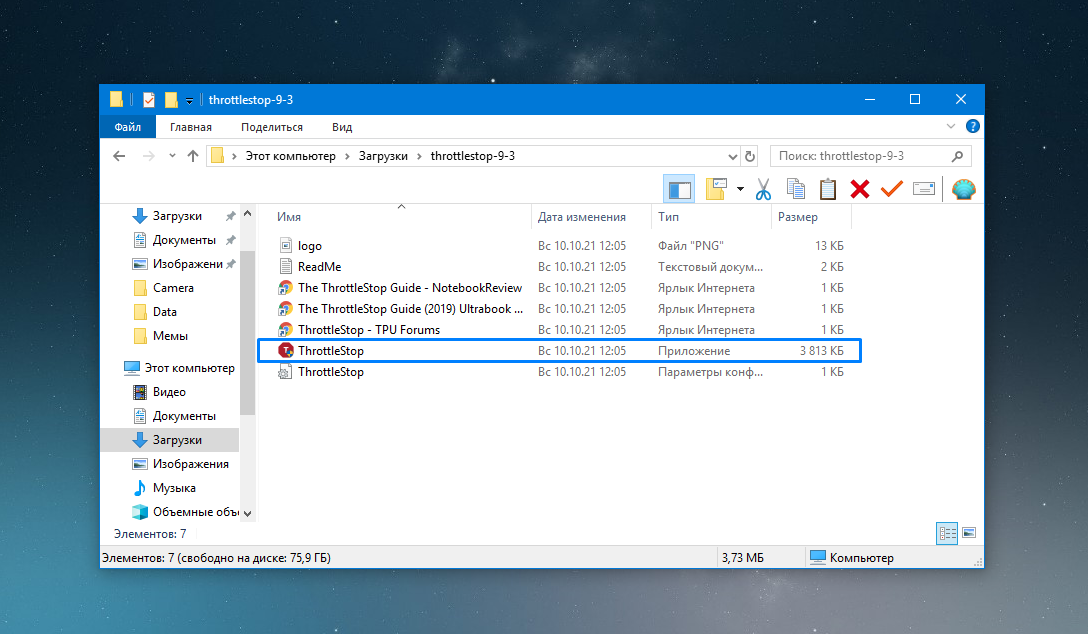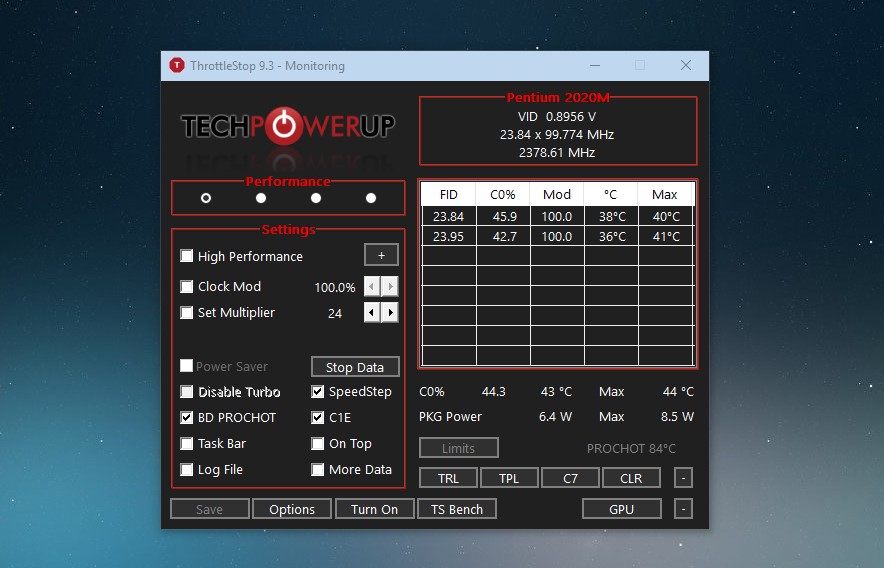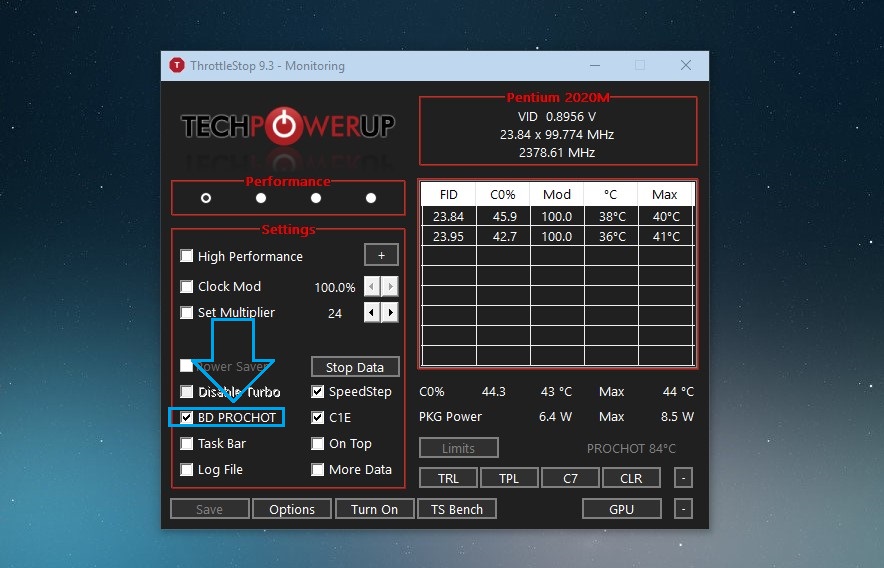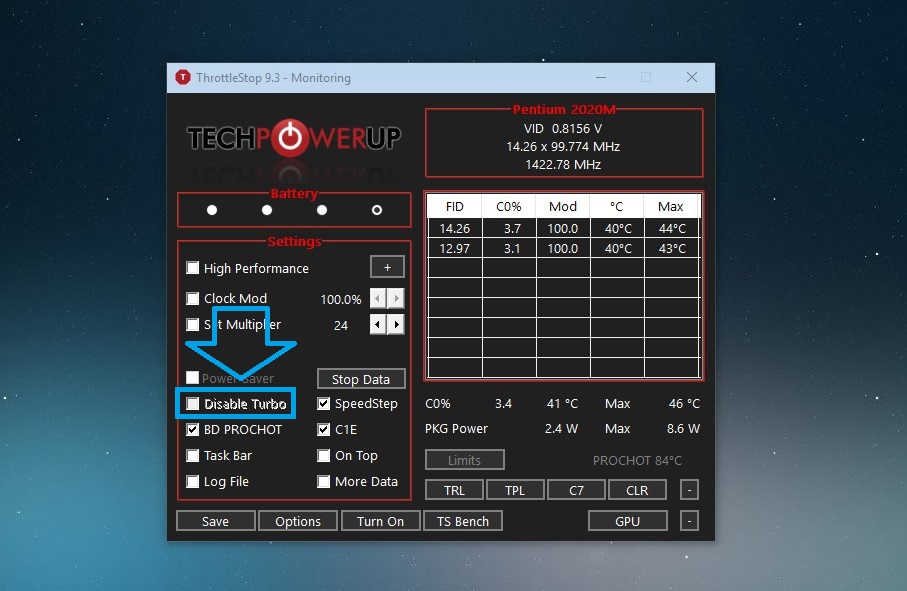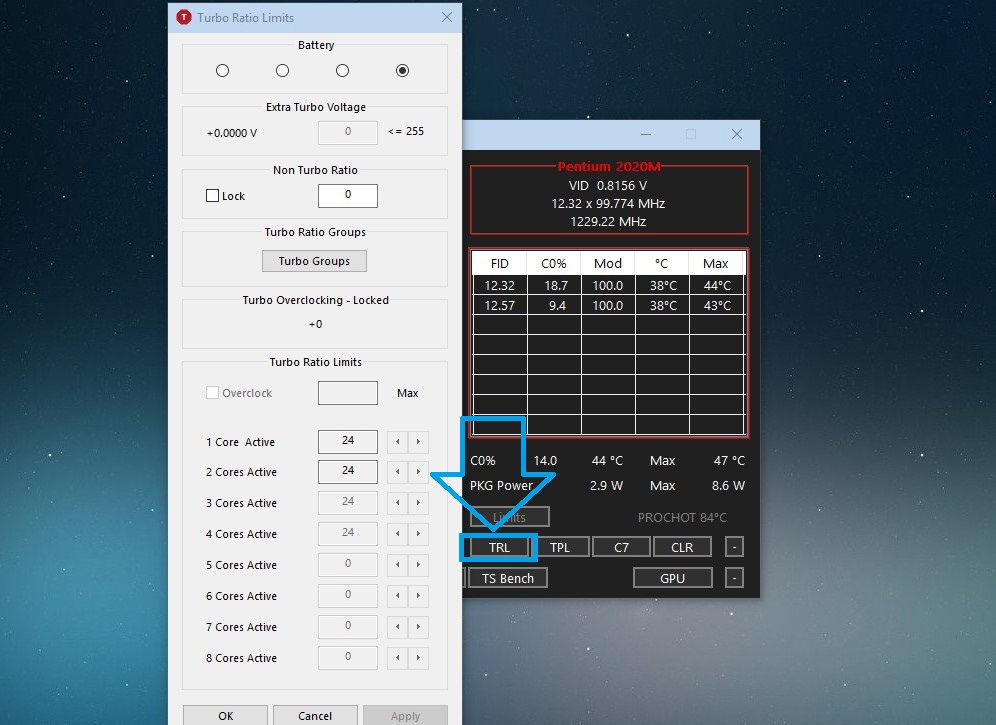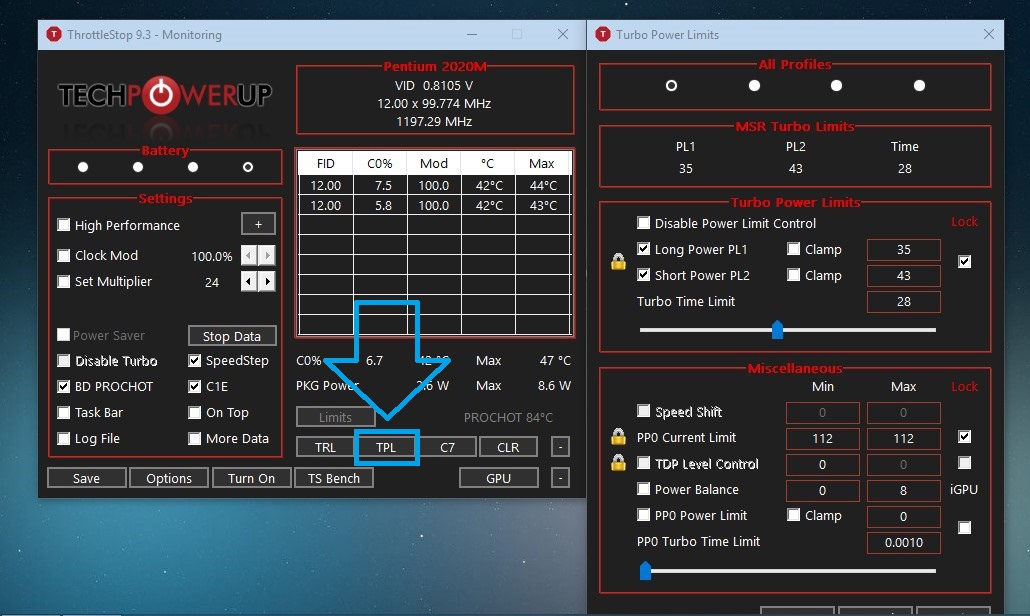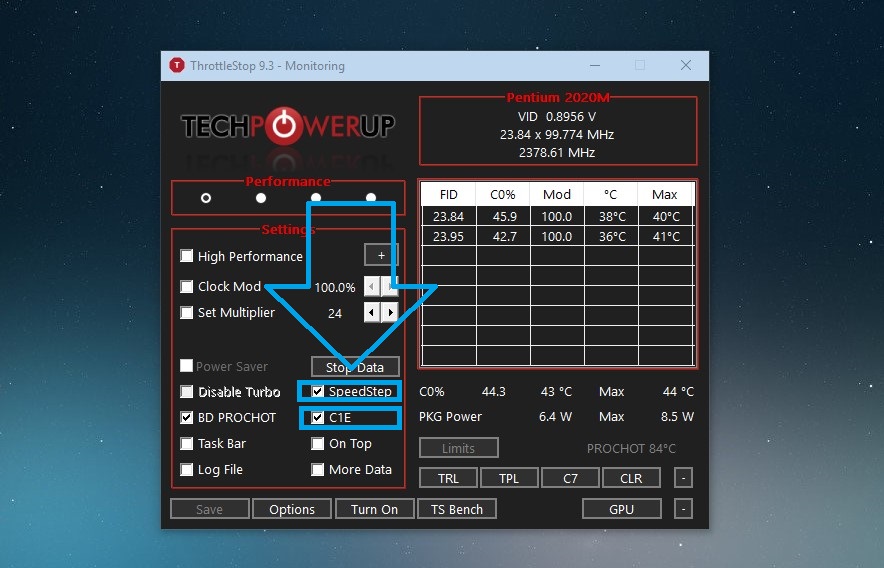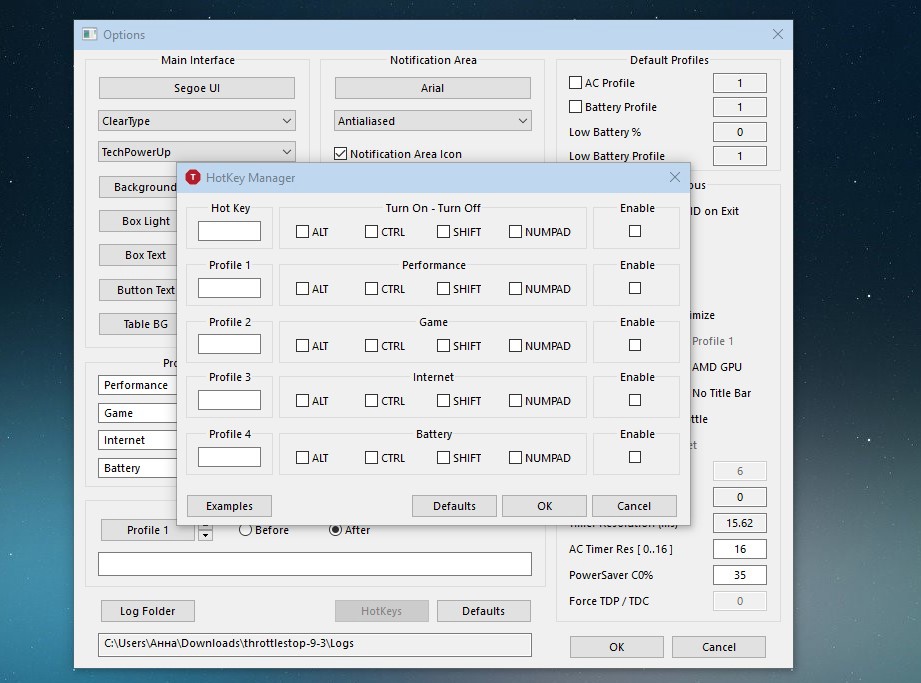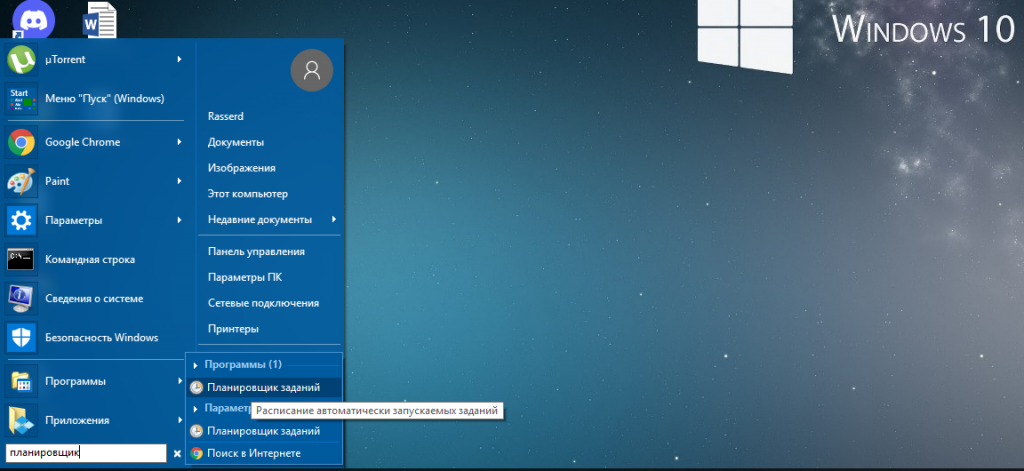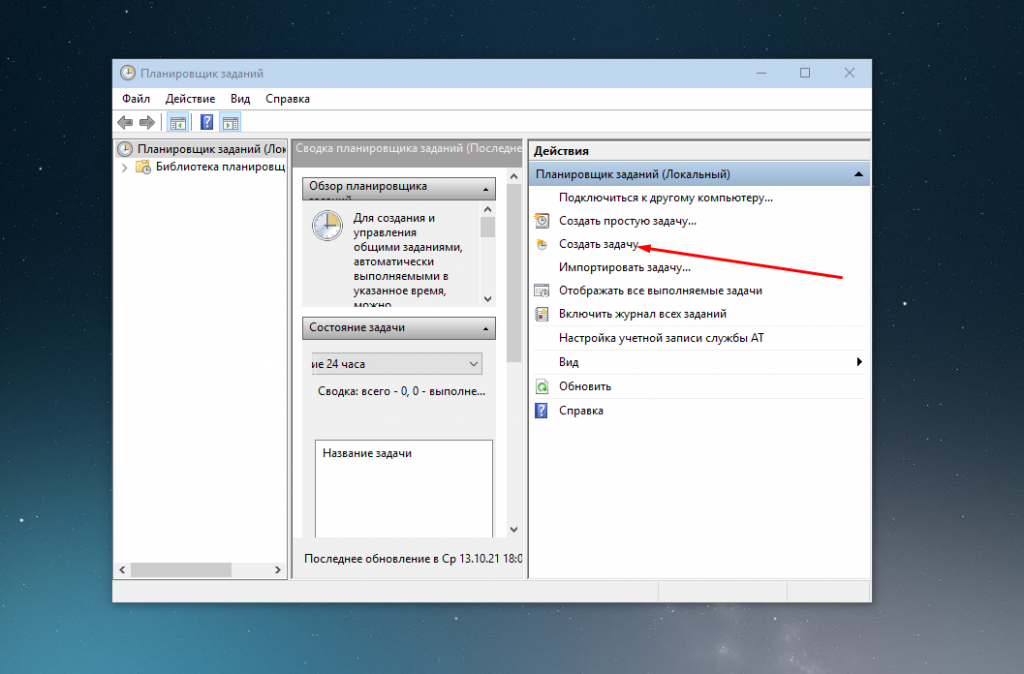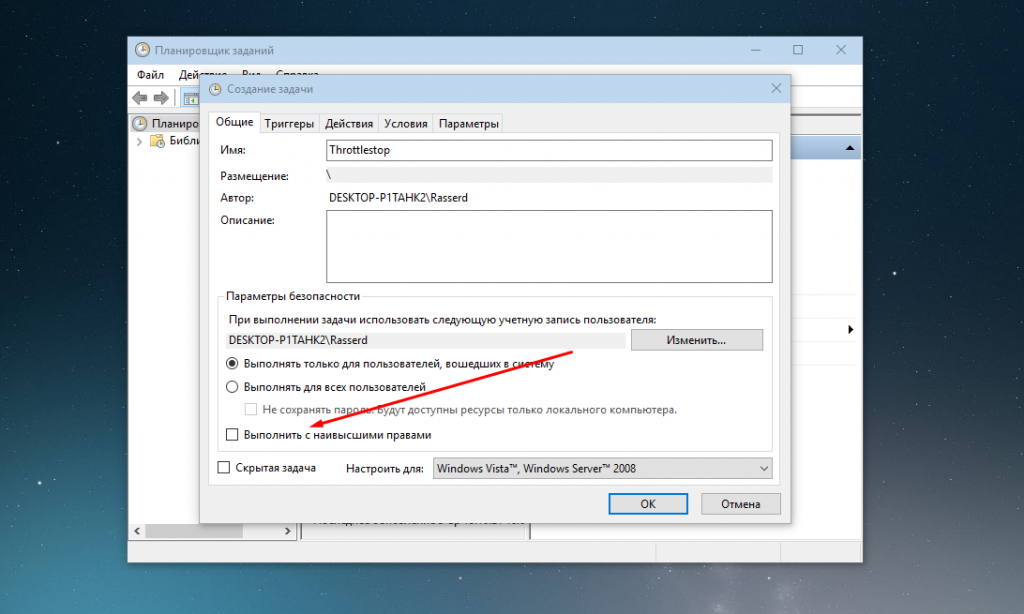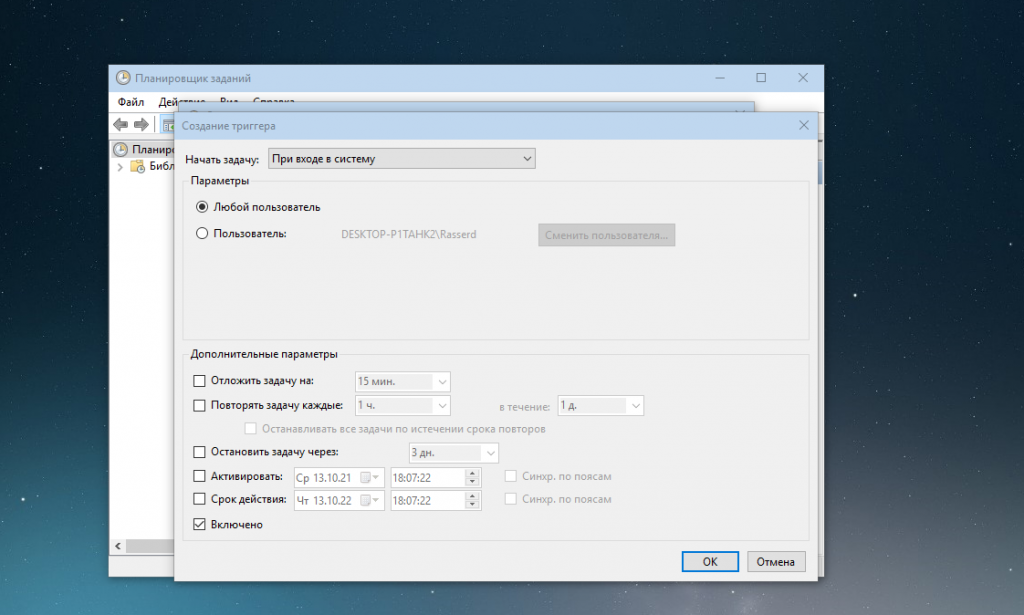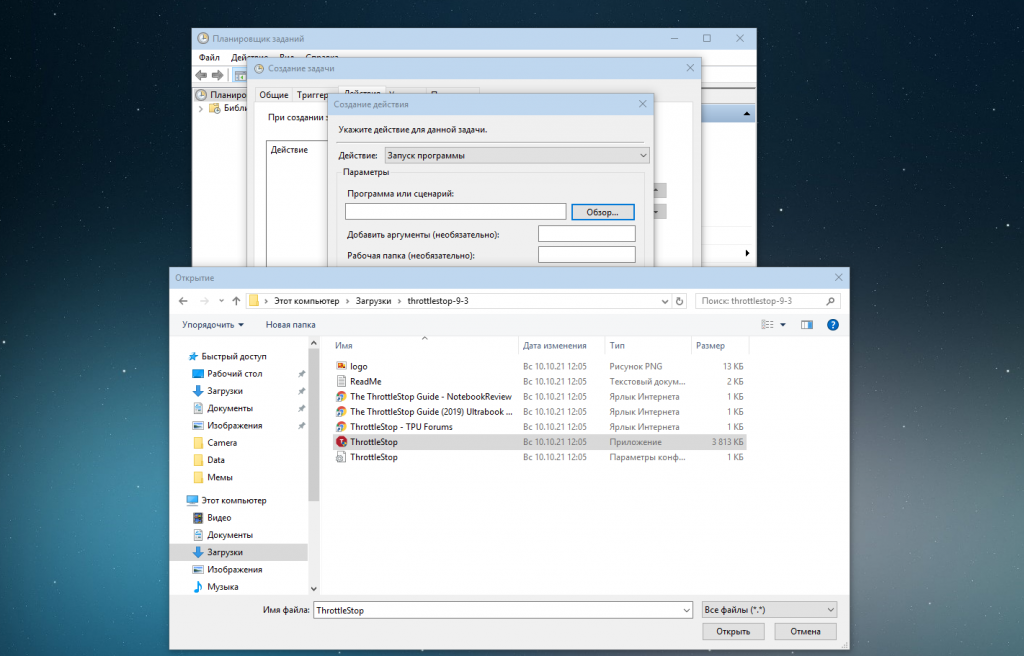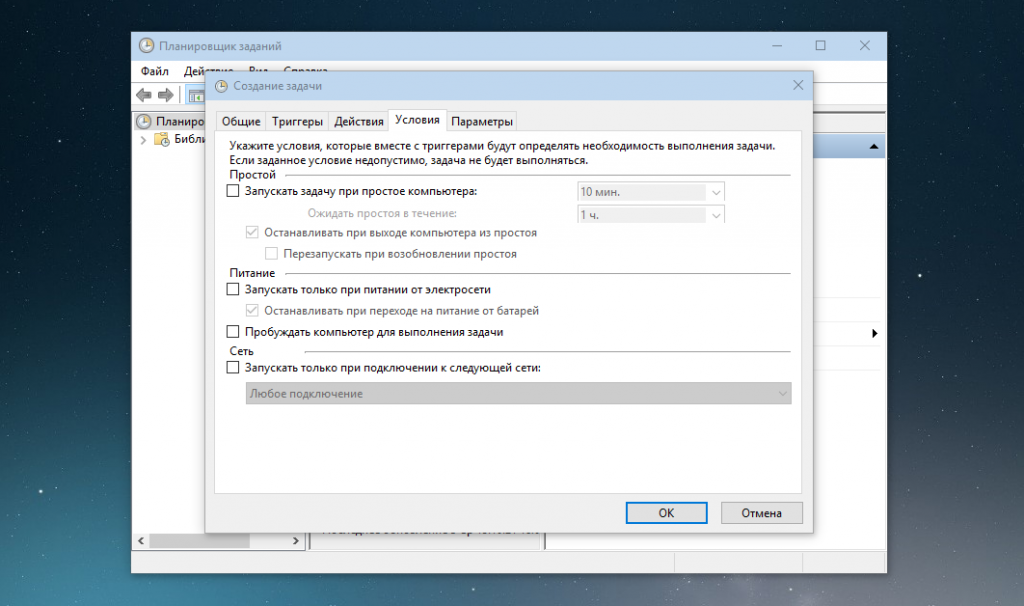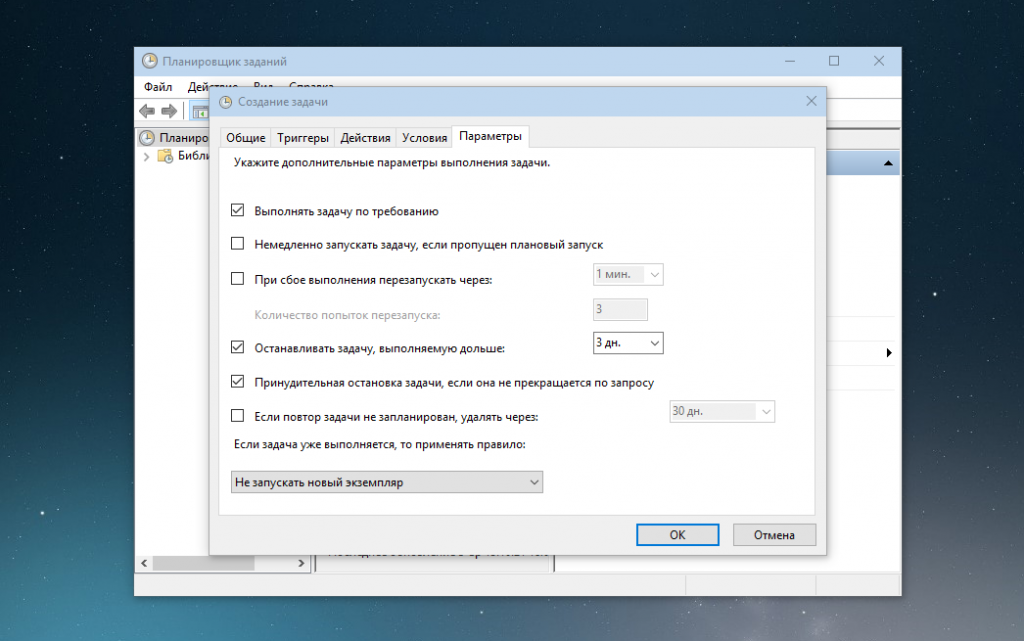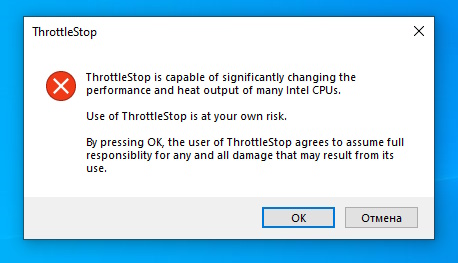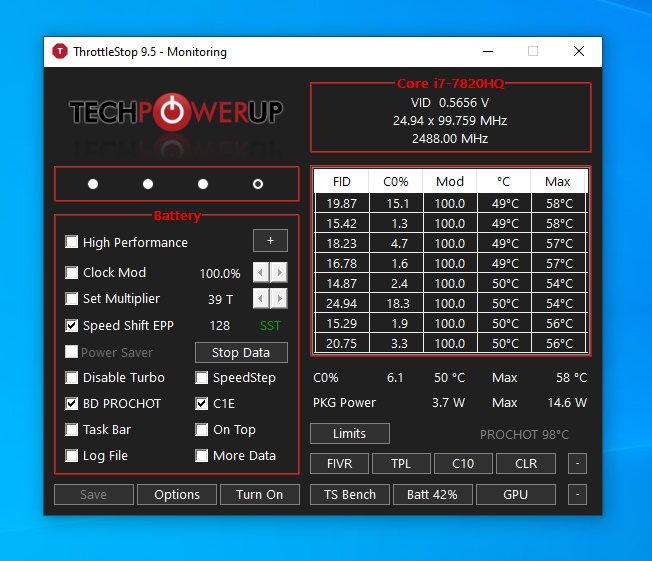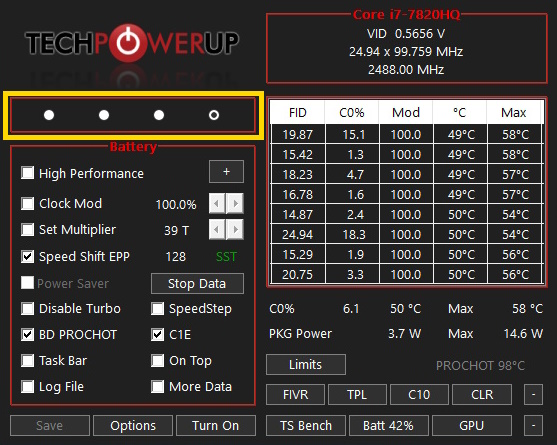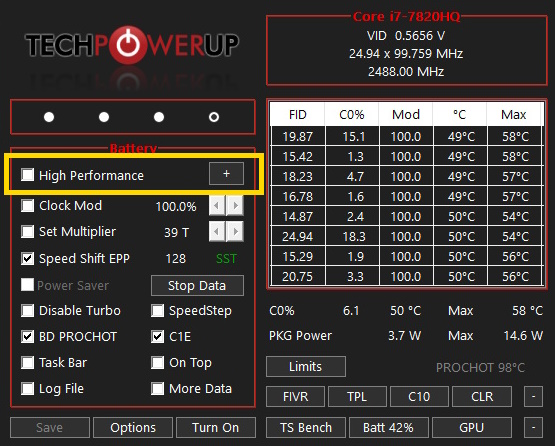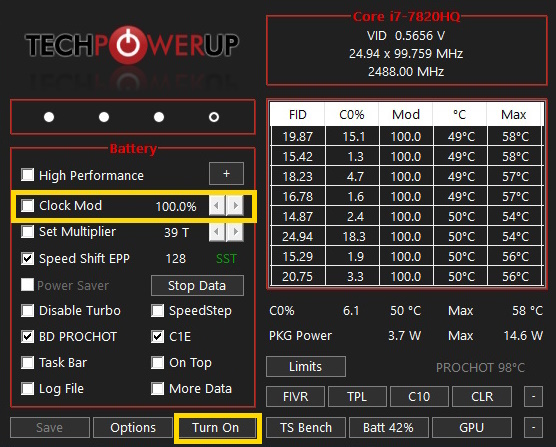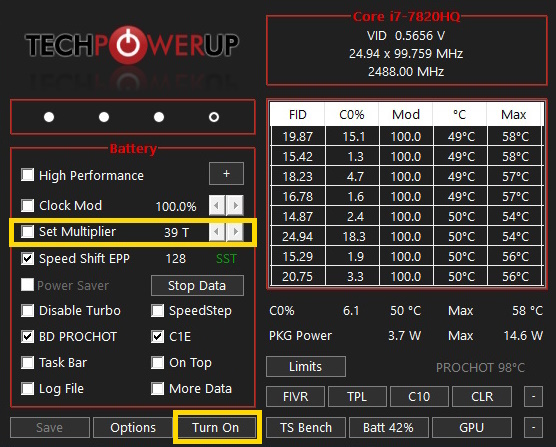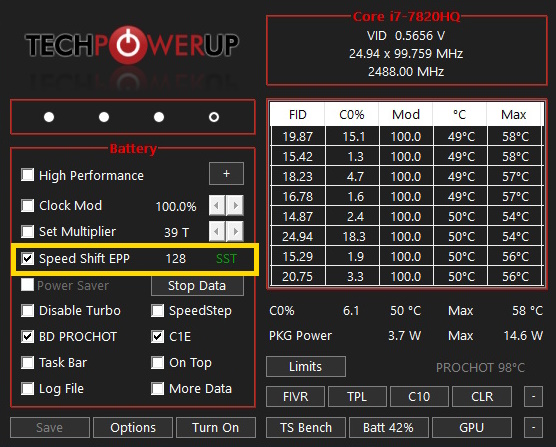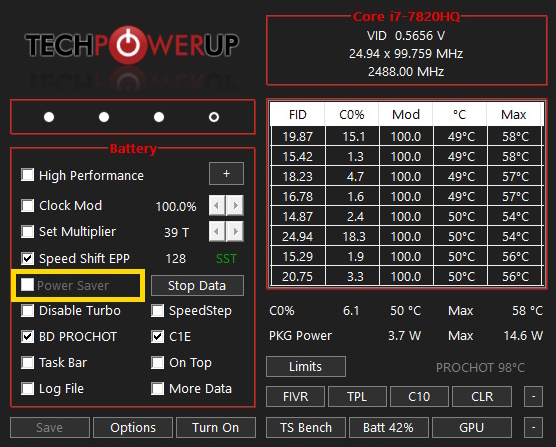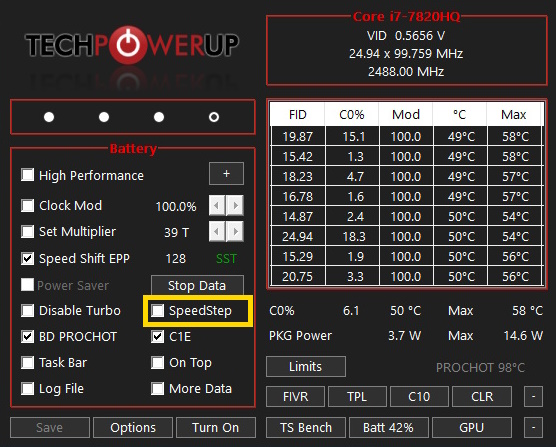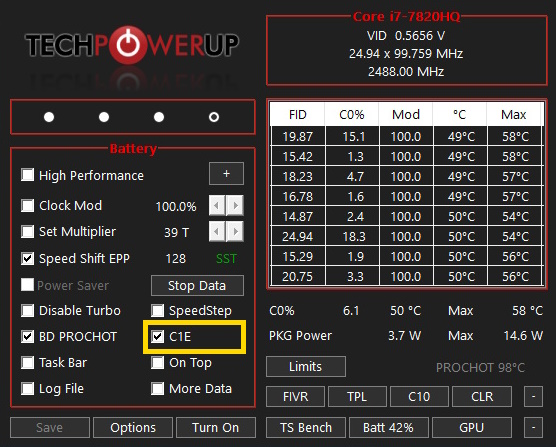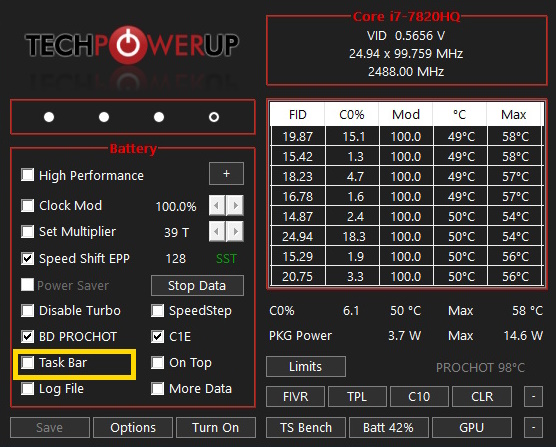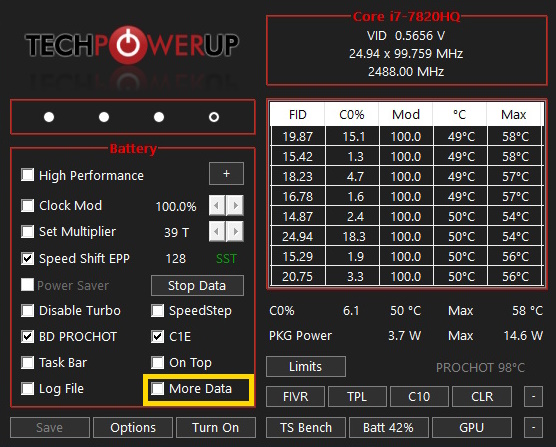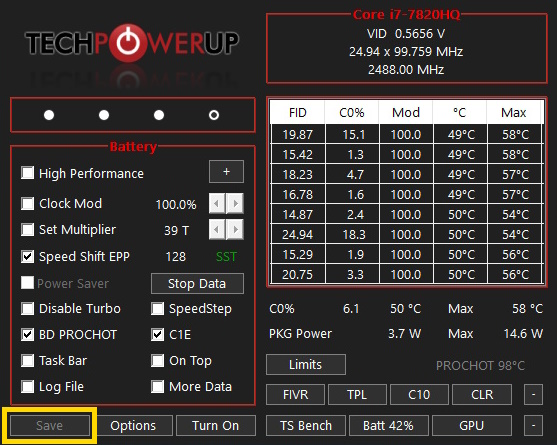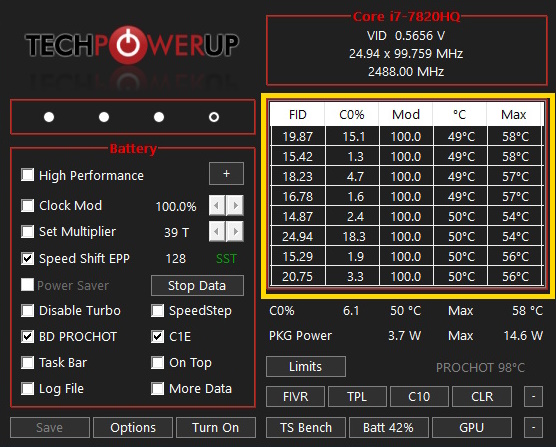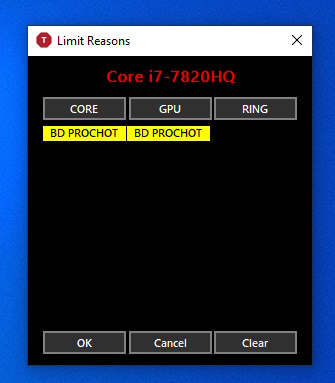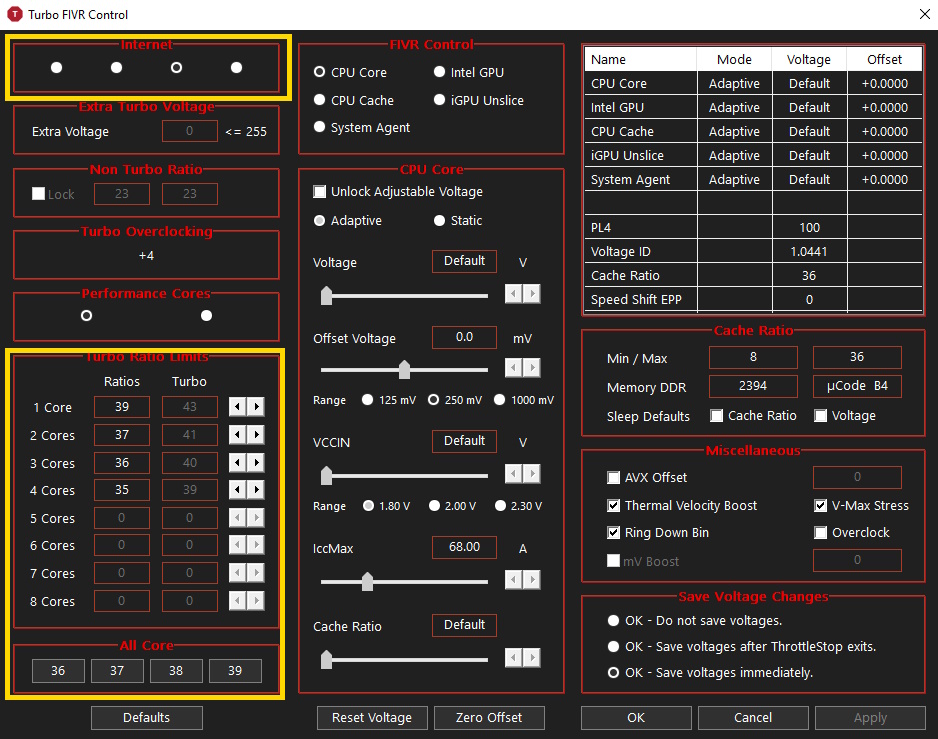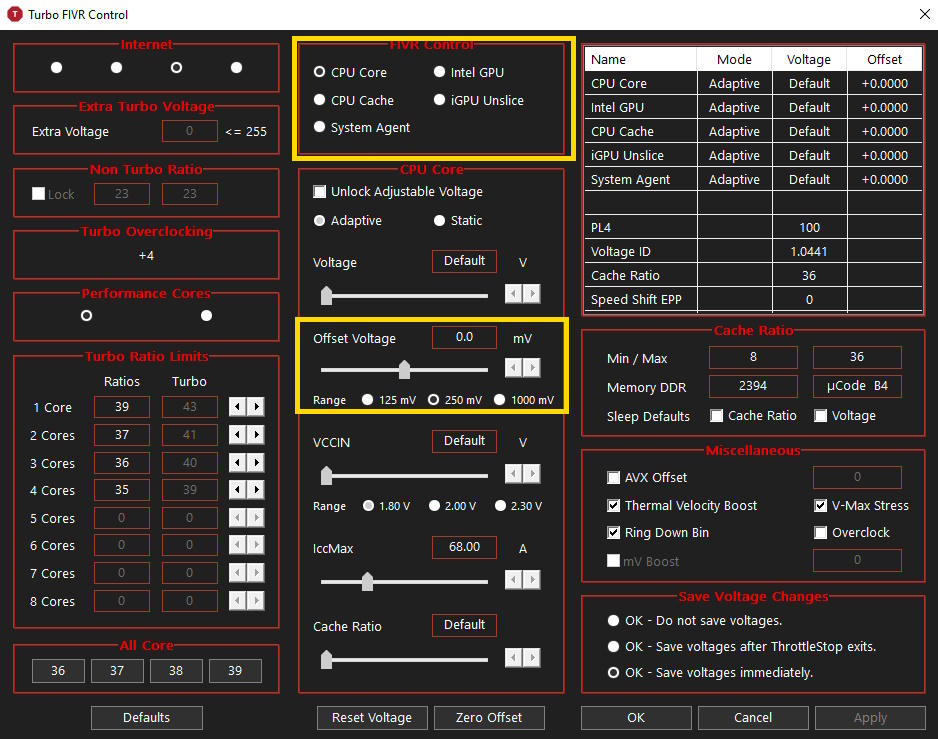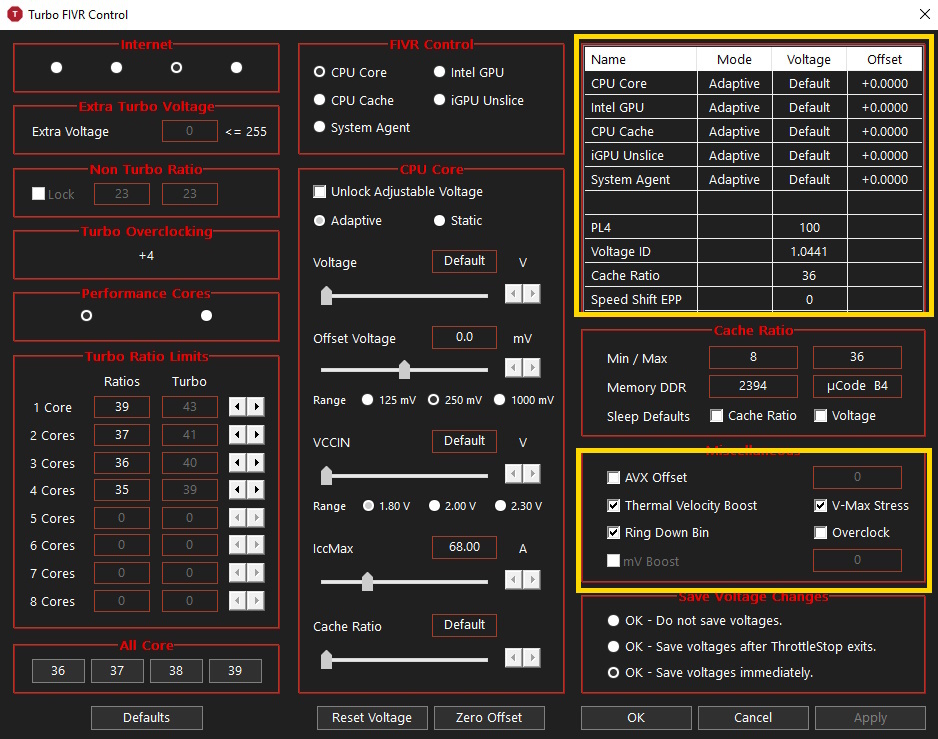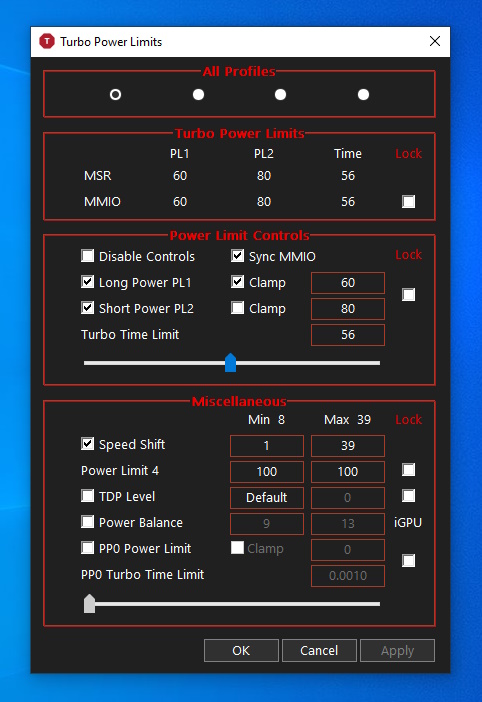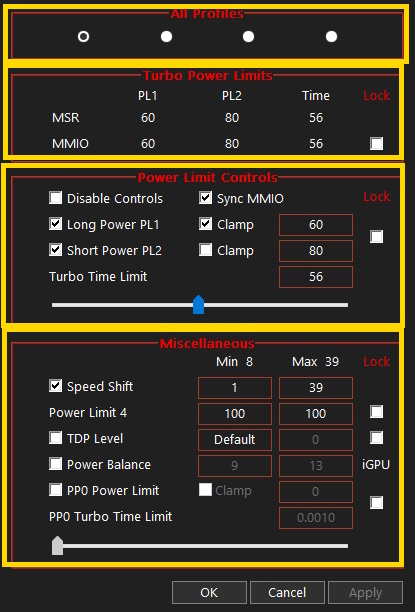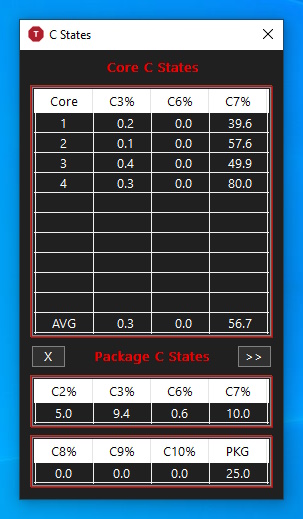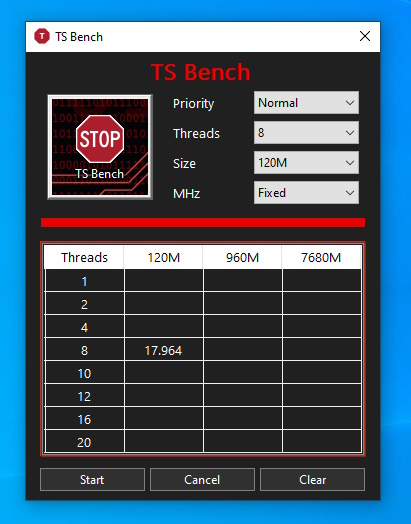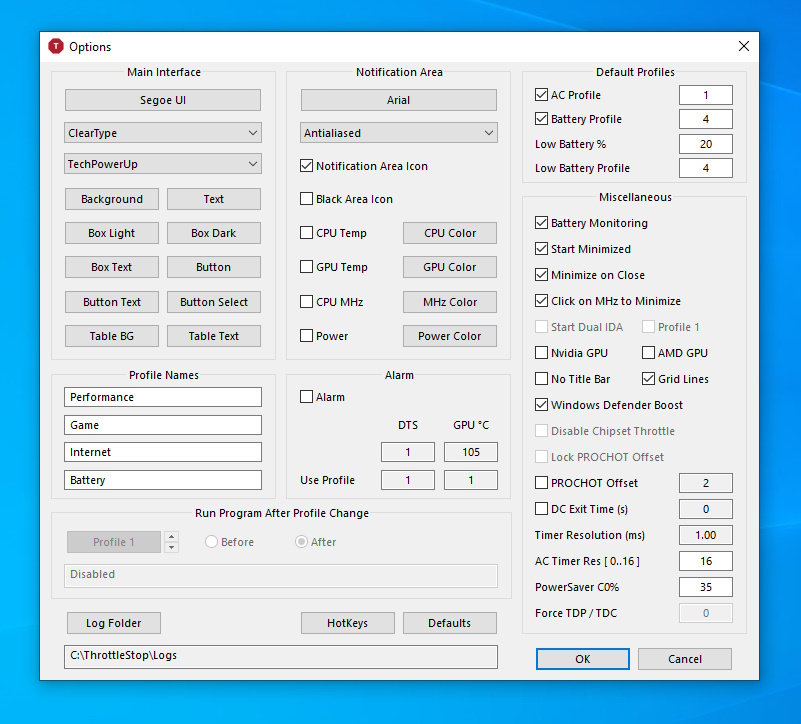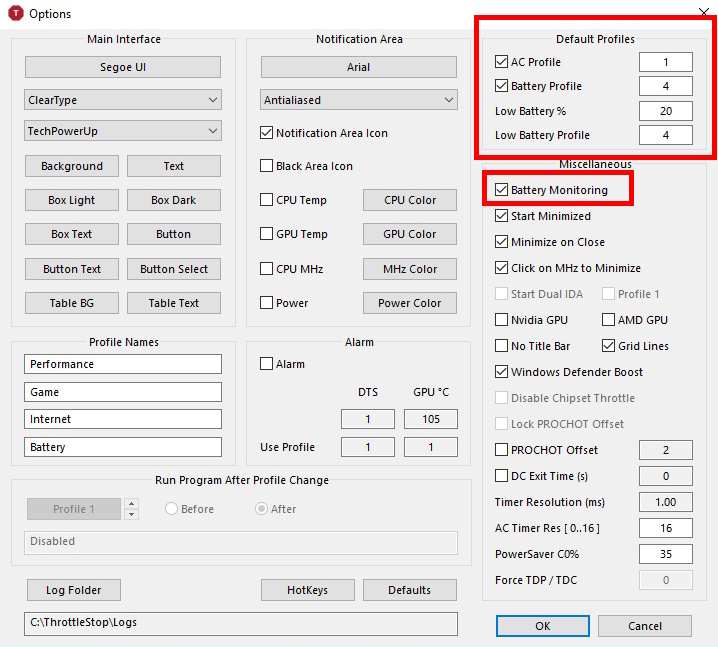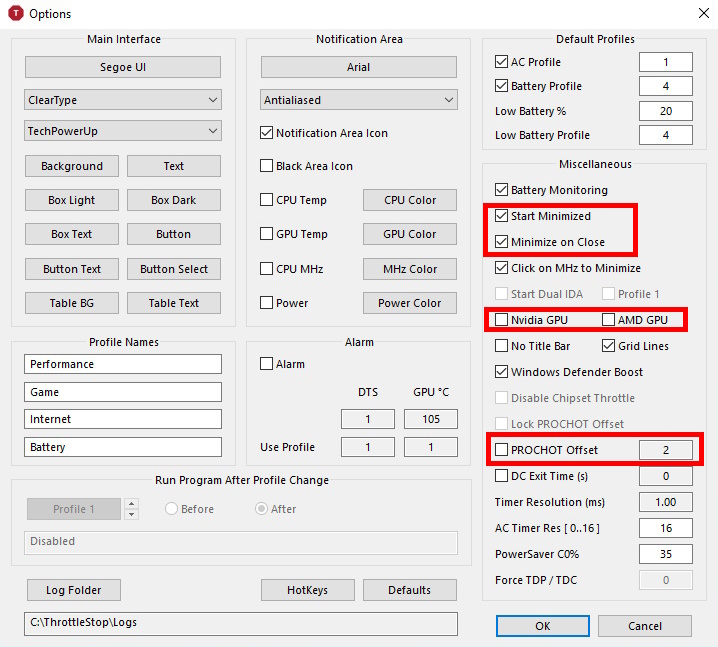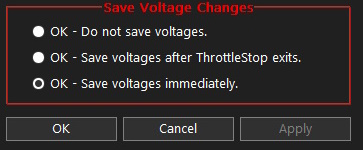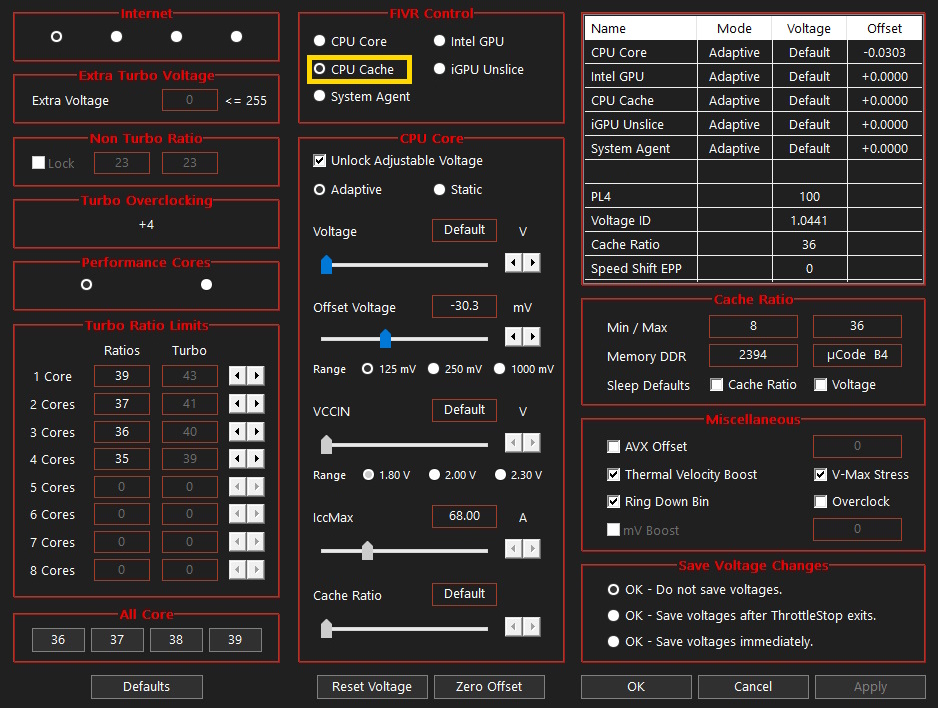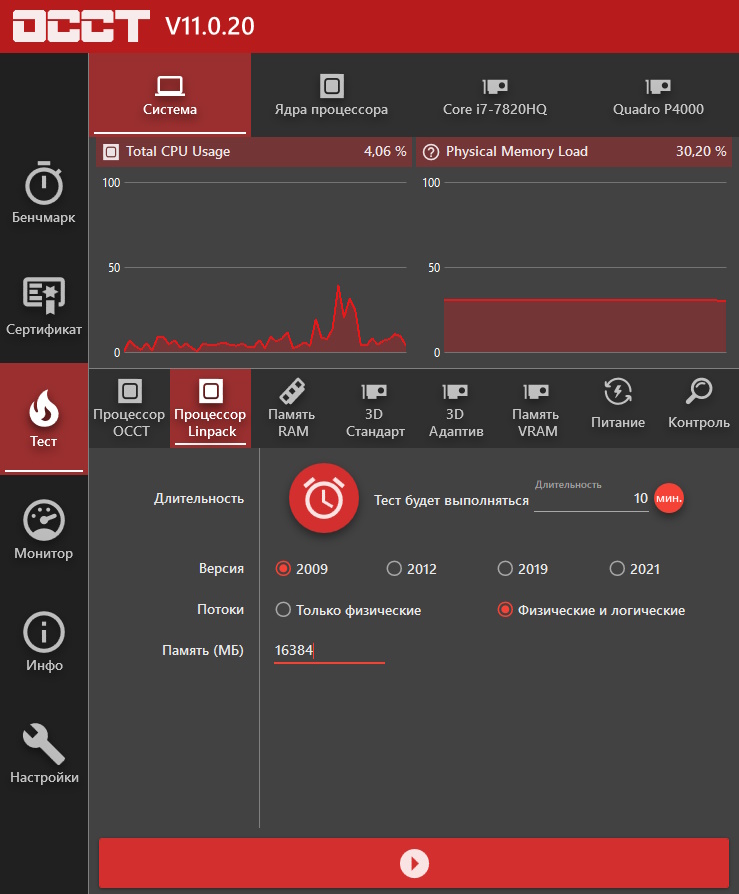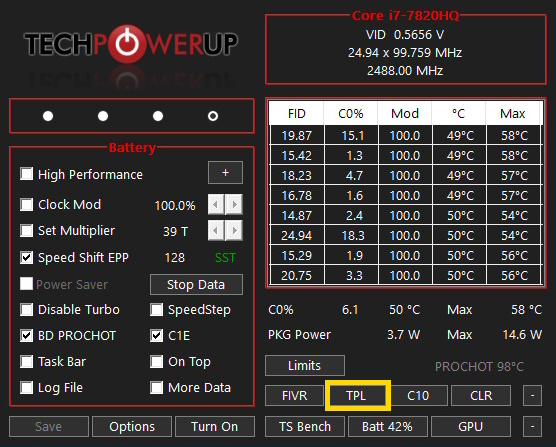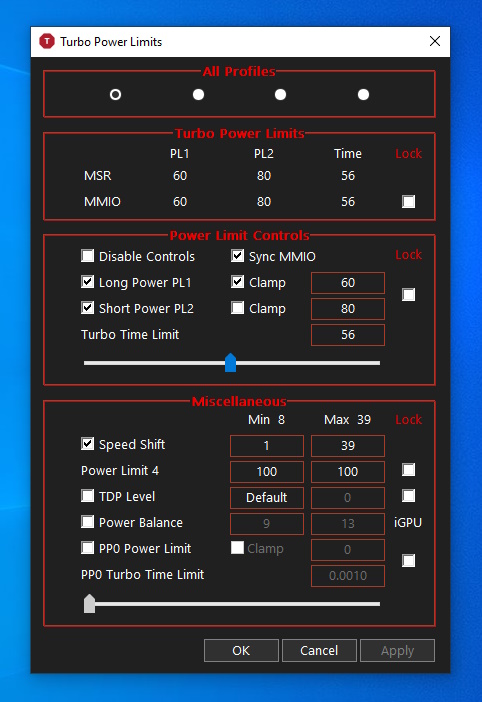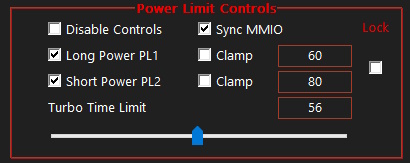If you want to start the «ThrottleStop» application at Windows startup, then continue reading below. As you may know, ThrottleStop is a small application designed to monitor for and correct the three main types of CPU throttling that are being used on many laptop computers.
In this tutorial I will show to you, how you can start ThrottleStop automatically with Windows by using the Task Scheduler.
How to Start ThrottleStop Automatically with Windows. *
* Note: The instructions and the screenshots of this article were written for Windows 10, but the procedure is working in all Windows versions.
1. Open Task Scheduler. If you don’t know how to do that, then…
1. At the search box type Task or Task Scheduler.
2. Open the ‘Task Scheduler’ from the search results.
2. At Task Scheduler click Create Task.
3. At General tab:
1. Type «ThrottleStop» as the name of the task.
2. Check the Run with highest privileges box.
Note: If you want to start ThrottleStop in the background then place a dot at Run whether user is logged on or not option.
4. Then select the Triggers tab and click New.
4a. At ‘New Trigger’ window, select Begin the task: At log on and click OK.
5. Then select the Actions tab and click New.
5a. At the ‘New Action’ window:
1. Select Start a program.
2. Click Browse. Then select the ‘ThrottleStop.exe’ application and click Open.
3. When done click OK.
6. Then select the Conditions tab and clear all checkboxes.
7. Finally select the Settings tab, and…
1. Leave checked only the Allow task to be run on demand box.
2. Clear all the other checkboxes.
8. When done, click OK.
9. Close the Task Scheduler and restart your computer.
10. After restart, ThrottleStop program, will be started automatically.
That’s it!
Let me know if this guide has helped you by leaving your comment about your experience. Please like and share this guide to help others.
If this article was useful for you, please consider supporting us by making a donation. Even $1 can a make a huge difference for us.

Throttlestop – утилита для взаимодействия с ноутбуками. Имеет множество настроек: от управления множителем процессора, заканчивая тонкой настройкой лимита тепловыделения и отключения программ безопасности. Она понравится тем пользователям, кто не хочет работать с BIOS и взаимодействовать с устаревшим интерфейсом.
В статье рассмотрено как пользоваться Throttlestop, методы калибровки энергопотребления и производительности ноутбука, а также возможные проблемы при настройке.
Установка Throttlestop
Установка утилиты проста. Откройте официальный сайт утилиты и загрузите файл. Будьте внимательны – утилита загружается в формате архива ZIP. Его нужно распаковать через встроенный архиватор Windows, либо при помощи 7-zip. Распакованный архив выглядит так:
Throttlestop с красным значком – и есть утилита. Все остальное – ссылки на мануалы и рабочие файлы.
Как пользоваться Throttlestop
1. Интерфейс программы
Пользователя встречает классический для подобного вида интерфейс. Минимализм в оформлении сочетается с не очень удобной цветовой схемой. Окно под логотипом утилиты содержит 4 предустановленных режима пользования:
- Performance. Оптимальная производительность.
- Game. Игровой режим.
- Internet. Для серфинга интернета.
- Battery. Энергосберегающий режим.
Все 4 пресета изначально имеют одинаковые настройки и настраиваются отдельно. В разделе Setting – находятся основные настройки. При их помощи можно настраивать турбо-режим, отключать инструкции, записывать ЛОГ-файлы, управлять частотами процессора.
Справа вверху отображается модель процессора, частота ядер, северного моста, тепловыделение. В таблице с динамическими значениями отображаются показатели работы процессора:
- FID – множитель ядра процессора.
- С0% — степень загруженности процессора.
- MOD – режим работы процессора (100% — процессор работает в полном режиме).
- C – рабочая температура.
- Max – максимальная температура, достигнутая в ходе работы.
Показатель PKG под таблицей – текущее тепловыделение, Max – максимально допустимое тепловыделение. Limits Prochot – максимальная температура, после превышения которой начнется троттлинг.
2. Отключение троттлинга
Параметр BD Prochot отвечает за отключение троттлинга, повышая производительность при повышенных нагрузках и подвергая риску процессор и систему охлаждения. Не рекомендуется отключать ее на всех офисных ноутбуках и игровых ноутбуках начального уровня.
Последствия перегрева очевидны. Это выключение ноутбука, быстрый износ чипа процессора, потеря свойств термоинтерфейса. При повышенных температурах термопрокладка или термопаста могут сгореть/засохнуть. Не помогут даже охлаждающие доски и другие похожие модули.
3. Отключение TurboBoost
Параметр Disable Turbo – отвечает отключение турбо-ускорения системы активного охлаждения и частот процессора. При высоких нагрузках повышается максимально допустимая частота ядра (в старых процессорах, в новых их может быть несколько, но не все), а вместе с ним – скорость вращения вентиляторов. Если режим работы соответствует спецификациям ноутбука – функцию можно включить, чтобы оптимизировать энергопотребление.
3. TRL
Turbo Ratio Limits — тонкая калибровка процессора под разгон. Extra Turbo Voltage отвечает за повышение напряжения на ядра. При избыточных значениях это может привести к ошибкам при загрузке и прогоранию дорожек платы. Рекомендуется только для игровых ноутбуков, где есть база под разгон. Отдельно можно управлять множителем каждого ядра в любом из четырех режимов работы. Действовать нужно осторожно, так как такие манипуляции могут привести к сбоям.
4. TPL
Turbo Power Limits – калибровка турбо-режима. В нем можно отключить режим контроля питания, изменить допустимый температурный диапазон и работать с другими тонкими настройками.
5. C1E и SpeedStep
C1E – команда по оптимизации энергопотребления при переходе в режим простоя. Благодаря ей снижается напряжение и частота работы ядер, если компьютер не используется. Отключать можно при разгоне компьютера, в остальных случаях – нецелесообразно.
SpeedStep работает наоборот. Чем активнее используется компьютер, тем больше будет динамическое изменение частот и напряжения. Отключить можно, если вы задаете фиксированные значения питания и частот для процессора.
6. Option
Внутренняя настройка Throttlestop. В них вы можете изменить названия пресетов, кнопки их активации, режимы работы программы и их отдельные элементы.
7. Применение настроек
Применение настроек осуществляется путем нажатия на кнопку Save. Главное – не перепутать режимы и настройки. Дополнительно рекомендуется добавить Throttlestop в автозагрузку Windows 10. Таким образом, вам не нужно будет каждый раз заходить в утилиту и применять настройки. Пошаговая инструкция следующая. Сначала в поисковой строке меню Пуск введите Планировщик заданий:
Создайте задачу:
Выдайте наивысшие права для выполнения:
Перейдите на вкладку Триггеры и выберите в разделе Начинать задачу значение При входе в систему:
Во вкладке Действия выберите Throttlestop, указав путь, по которому находится утилита:
Снимите все ограничения во вкладке Условия:
Выставите галочку в пункте Выполнять задачу по требованию во вкладке Параметры:
Сохраните изменения. Настройка автозагрузки Throttlestop закончена.
Выводы
Таким образом, в статье рассмотрено как пользоваться Throttlestop. Большая часть ее настроек уже есть в современных BIOS и при желании можно пользоваться только ими. Перед калибровкой компьютера будьте внимательны и изучите все спецификации. Многие ноутбуки не предназначены для разгона и их систему легко спалить неправильными настройками. Особенно осторожно нужно работать с напряжением и турбо-режимом.
Помните, что разгон компьютера (при отсутствии заводского потенциала) может привести к нестабильной работе или поломке устройства.
Была ли эта статья полезной?
ДаНет
Оцените статью:

Загрузка…
Об авторе
Содержание
- 1 Системные требования
- 2 Установка и первый запуск
- 3 Интерфейс и настройки Throttlestop
- 3.1 Основное окно
- 3.1.1 Левая часть
- 3.1.2 Правая часть
- 3.2 Limits
- 3.3 Модуль FIVR
- 3.4 Модуль TPL
- 3.5 C10
- 3.6 CLR
- 3.7 TS Bench
- 3.8 Options
- 3.1 Основное окно
- 4 Как выполнить андервольт (понижение напряжения) через ThrottleStop
- 4.1 Андервольт ядер (CPU Core)
- 4.2 Андервольт кэша (CPU Cache)
- 4.3 Андервольт видеоядра
- 5 Как снизить нагрев или увеличить производительность через редактирование повер-лимитов
- 6 Как ещё можно ограничить тепловыделение
- 7 Как добавить Throttlestop в автозагрузку
Throttlestop — небольшая, но очень полезная утилита, с помощью которой можно регулировать вольтаж компонентов процессора, редактировать лимиты энергопотребления, отслеживать и устранять причины падения производительности. Программа особенно актуальна для ноутбуков, так как может заметно уменьшить нагрев процессора, предотвратить троттлинг и увеличить время жизни от батареи. Можно использовать Throttlestop и на ПК для андервольтинга и тонкой настройки производительности.
Создатель утилиты — Kevin “UncleWebb” Glynn. Скачать Throttlestop можно с официальной страницы на портале techpowerup. Версию 9.5 (последнюю актуальную на момент написания этого материала) можно скачать прямо здесь.
 ThrottleStop_9.5
ThrottleStop_9.5 Размер файла: 2 MB Кол-во скачиваний: 942
Системные требования
Программа работает с Windows 7, 8, 10 и 11.
Утилита поддерживает только процессоры Intel. Версия 9.5 совместима с большинством мобильных и десктопных моделей начиная с Core2Duo и вплоть до Core i 12 поколения (Adler Lake). Большая часть функционала будет работать и на 13 поколении (Raptor Lake).
Установка и первый запуск
Если до ThrottleStop вы пользовались Intel XTU, то для корректной работы его нужно удалить и перезагрузить систему. Также работе программы могут помешать различные системные утилиты от производителей ноутбуков, позволяющие регулировать параметры электропитания и производительности (Asus Armoury crate и подобные).
Могут возникнуть проблемы и при включенной виртуализации. Отключить её можно как в bios, так и в Windows. О том, как отключить данный функционал в Win11 можно узнать здесь.
Распаковываем архив с программой в удобное нам место и запускаем ThrottleStop.exe
Программа выдаст нам предупреждение, прочитав которое, нужно нажать ОК, после чего откроется основной экран утилиты.
Несмотря на то, что пока еще никому не удавалось испортить оборудование с помощью ThrottleStop, всё же стоит понимать, что вся ответственность за возможные последствия лежит исключительно на Вас.
Если программа сообщает, что не может быть запущена, поскольку файл с именем «MFC120u.dll» не найден — установите Visual C++ 2013 Redistributable Package.
Под спойлером — подробное описание интерфейса и настроек программы.
Важно помнить, что все настройки, которые вы видите в ThrottleStop, изначально соответствуют настройкам по умолчанию, которые производитель установил для вашего процессора.
Если вы когда-нибудь захотите вернуться к своим первоначальным настройкам для устранения неполадок или в целях сравнительного анализа, просто перейдите в папку ThrottleStop, найдите файл «ThrottleStop.ini», переименуйте или удалите его, а затем выключите компьютер. Это очистит любые настройки или регистры, установленные программой.
Показать
Основное окно
Именно его мы увидим после запуска. В первый раз интерфейс программы может показаться несколько перегруженным, но разобраться в нём будет не так сложно, к тому же в большинстве случаев используется только часть функционала программы.
Левая часть
В самом верху находятся 4 предустановленных режима:
- Performance. Производительность.
- Game. Игровой режим.
- Internet. Для серфинга интернета.
- Battery. Энергосберегающий режим.
Все 4 режима изначально имеют одинаковые настройки и настраиваются отдельно. Не обязательно настраивать их все, в большинстве случаев достаточно 1-2 режимов: производительного и энергосберегающего.
Hight Performance
Переключает схему управления питанием Windows в режим «Высокая производительность». Кроме производительного, можно выбрать любой наиболее подходящий режим: сбалансированный или энергосберегающий.
Clock Mode
Функция, встроенная в процессоры Intel, которую можно использовать для внутреннего замедления процессора и снижения его производительности, а значит и потребления энергии и выделения тепла.
Для активации должна быть нажата кнопка «Turn On».
Set Multiplier
Позволяет выбрать множитель вашего процессора. Доступно не для всех моделей, обычно не используется.
Для активации должна быть нажата кнопка «Turn On».
Speed Shift EPP
Speed Shift — технология, используемая Intel для быстрого изменения тактовой частоты процессора в зависимости от нагрузки. Появилась в процессорах 6 поколения (SkyLake) и пришла не замену старой системе контроля частоты SpeedStep.
Speed Shift позволяет процессору оперативнее реагировать на запросы, а значит добиваться максимальной производительности и энергоэффективности. Если ваш процессор 6 поколения и выше — лучше отдать предпочтение Speed Shift и снять галочку с SpeedStep.
Speed Shift EPP может принимать значения от 0 до 255, где 0 — максимальное быстродействие, а 255 — максимальное энергосбережение.
Обычно оптимальные значения данного параметра подбираются индивидуально в зависимости от характера задач и требуемой производительности. Для стационарных ПК и ноутбуков в режиме работы от сети можно выставлять значения от 0 до 80, для ноутбуков в режиме работы от батареи подойдут значения от 128 и выше.
Наибольшее влияние данный параметр оказывает на процессоры 12 и 13 поколения, обладающие E- и P-ядрами. Для подобных CPU высокие значения будут указывать процессору использовать E-ядра, а низкие — P-ядра.
Операционные системы, начиная с Win10, сами могут регулировать данный параметр в зависимости от установленной схемы управления питанием. Установка значений Speed Shift EPP в ThrottleStop будет иметь приоритет перед системными настройками, однако можно ничего не менять и довериться ОС.
Обратите внимание — при активном Speed Shift EPP должна загореться зеленая надпись «SST». Если этого не произошло, но ваш процессор точно поддерживает технологию — перейдите в модуль TPL и установите галочку «Speed Shift».
Power Saver
Данная функция становится активной только при выключенном Turbo-boost. При активации заставляет процессор сбрасывать частоты до минимальных в простое. Работает с процессорами Core2Duo и старше, с современными моделями данный функционал как правило не используется.
Stop Data
Прекращает регистрацию данных и их обновление в таблице в правой части основного окна программы.
Disable Turbo
Отключает Turbo-boost. После включения данной опции частота не будет повышаться выше стокового значения. Уменьшает энергопотребление и тепловыделение, но уменьшает производительность.
Speed Step
Система контроля частоты, использовавшаяся в процессорах старее, чем Skylake (6 поколение). Уступает в эффективности Speed Shift, поэтому для камней 6 поколения и новее лучше отключить Speed Step и включить Speed Shift.
BD PROCHOT
Механизм защиты от перегрева. По достижению указанной температуры (по умолчанию 98 градусов) процессор начнет сбрасывать частоту (тротлить) чтобы не допустить перегрева.
Данное значение можно уменьшить, отредактировав параметр BD Prochot offset в опциях программы. Если отключить BD Prochot — тротлинг начнется при температуре, заложенной производителем (по умолчанию 100°C).
C1E
Функционал, отвечающий за снижение частоты в простое, а также понижение напряжения и отключение некоторых функций (зависит от поколения процессора).
При выключении частоты ядер будут держаться на более-менее максимальных уровнях, что отразится на энергопотреблении и тепловыделении.
Для ноутбуков отключать C1E крайне не рекомендуется.
Task Bar
Если установить этот флажок, ThrottleStop не будет сворачиваться в область уведомлений, а останется на панели задач.
On TOP
Отображает программу поверх любых других окон.
Log File
Создает текстовый файл в папке «Logs», в который пишется информация о нагрузке, температуре, вольтаже и энергопотреблении процессора.
More Data
При активации данные будут регистрироваться восемь раз в секунду вместо одного раза в секунду.
Save
Сохраняет все внесённые настройки в текущий профиль.
Options
Открывает настойки программы. О них мы поговорим отдельно.
Turn On / Turn OFF
Включает\отключает работу настроек «Clock Mod» и «Set Multiplier».
Правая часть
Таблица
Перед таблицей будет указана модель вашего процессора, текущее напряжение и тактовая частота.
Каждая строка таблицы представляет один поток или ядро (для моделей без Hyper-Threading либо когда он отключен).
Столбцы:
- FID. Frequency ID — идентификатор частоты/тактовый множитель.
- С0%. Процент времени, в течение которого поток\ядро ЦП находится в состоянии максимальной производительности (C0).
- MOD. Относится к параметру «Clock Mod». По умолчанию равно 100.0.
- °C. Текущее показание температуры данного ядра\потока.
- Max. Самое высокое значение температуры, зафиксированное на данном ядре\потоке.
PKG Power
Текущее и максимальное зафиксированное энергопотребление процессора.
Limits
Открывает дополнительное окно, в котором отображаются задействованные причины температурных и других ограничений, действующих на процессор и встроенную графику.
Причины, действующие в данный момент, показываются в красной рамке. Причины, зафиксированные ранее, отобразятся в желтой рамке.
Кнопка «Clear» очистит таблицу.
Модуль FIVR
FIVR — Fully Integrated Voltage Regulator (Полностью интегрированный регулятор напряжения). Именно в этом модуле можно понизить напряжение процессора, что может заметно снизить как нагрев, так и энергопотребление. О том, как именно произвести андервольт, мы поговорим отдельно ниже.
Основные элементы управления в данном модуле:
В левом верхнем углу можно выбрать необходимый профиль. Чуть ниже можно настроить частоту при использовании определенного количества ядер.
Выбор компонента CPU, для которого будет производиться андервольт и ползунок регулировки напряжения
Таблица с актуальными на данный момент напряжениями и блок опций
AVX Offset — уменьшает множитель, на заданное значение при задействии AVX-инструкций. Если установить avx offset равным 5, то при работе приложений, использующих AVX, частота процессора уменьшиться на 500 Мгц (5*значение шины, которое обычно равно 100 Мгц).
Thermal Velocity Boost — технология, разработанная Intel , которая пытается обеспечить временное повышение производительности поверх технологии Turbo Boost. Появилась в мобильных процессорах начиная с архитектуры Coffee Lake H (8 поколение) и в десктопных начиная с Coffee Lake R (9 поколение). Суть работы заключается в дополнительном увеличении частоты, при условии наличия запаса мощности и не превышении определенной температуры (зависит от модели CPU).
Ring Down Bin — при включении будет удерживать множитель кэша на 3 меньше множителя ядер (например частота кэша будет 4200 МГц при ядрах 4500 Мгц). Может улучшить стабильность для некоторых моделей CPU.
V-max Stress — при включении не позволит напряжению процессора превысить 1.52 вольта.
Модуль TPL
Один из наиболее важных модулей. Здесь можно настроить лимиты PL1 и PL2, а также включить режим Speed Shift для поддерживаемых процессорах (SkyLake и новее), если он не поддерживается биосом. О редактировании повер-лимитов будет сказано отдельно чуть ниже.
Визуально модуль разделен на 4 зоны.
Вверху окна мы можем выбрать профиль, для которого будем настраивать лимиты (в версии 9.5 данный функционал еще не работает и лимиты настраиваются для всех профилей сразу).
Следующая зона показывает текущие значения PL1 и PL2, относящиеся к двум регистрам: MSR и MMIO.
PL1 — ожидаемое долгосрочное энергопотребление.
PL2 — краткосрочное максимальное энергопотребление процессором.
Time — время в секундах, определяющее, насколько долго камень будет оставаться во втором режиме прежде, чем откатиться на первый.
Третья зона — настройки повер-лимитов. Снятие галочки с «Disable Controls» позволит нам редактировать их. Флажок «Sinc MMIO» лучше включить, чтобы синхронизировать регистры. В противном случае приоритет будет иметь только один из них (как правило тот, у которого значения ниже). Включенный флажок «Clamp» позволит процессору сбрасывать частоту ниже стоковой для того, чтобы уложиться в установленный лимит.
И наконец последняя зона — дополнительные настройки.
Speed Shift — включает поддержку технологии быстрого изменения тактовой частоты для поддерживаемых процессоров (от 6 поколения и выше), в случае если она отключена или не поддерживается биосом устройства (этим страдают например Dell XPS 9550 и 9560). Установка данного флажка помогает гарантировать, что Speed Shift всегда будет включен, а его минимальные и максимальные значения всегда будут установлены так, как вы хотите.
Power Limit 4 — еще один повер-лимит. Поскольку остальных лимитов уже и так более, чем достаточно для регулирования мощности процессора, просто устанавливаем значение 0 и забываем про него.
TDP Level, Power Balance и PP0 Turbo Limit (Time) — оставляем как есть. Данные опции использовать не нужно по заверениям самого автора утилиты.
C10
Открывает окно с информацией о состояниях процессора, называемых C-States. Позволяет понять, задействован ли режим энергопотребления, сколько времени ядра процессора провёли в спящем или другом режиме.
CLR
Нажатие на эту кнопку обнуляет записи в таблице.
TS Bench
Небольшой встроенный бенчмарк. Пригодится для определения того, как примененные изменения повлияют на температуру и производительность.
Настроек довольно мало: приоритет, количество потоков, размер задачи и частота.
Options
Общие настройки программы.
Здесь мы можем переименовать профили, настроить внешний вид интерфейса и выполнить еще несколько полезных мелочей.
На что следует обратить внимание.
Для ноутбуков:
- Default Profiles — здесь можно указать, какой профиль будет активен при подключенной зарядке, при питании от батареи и при падении заряда до указанного количества процентов
- Battery Monitoring — покажет заряд батареи в основном окне программы
Для ноутбуков и ПК:
- Start Minimized — программа будет запускаться в свернутом виде
- Minimize on Close — вместо закрытия программа будет сворачиваться
- AMD\Nvidia GPU — покажет температуру видеокарты в основном окне программы
- PROCHOT Offset — значение, на которое уменьшится параметр DB PROCHOT, ответственный за сброс частоты при достижении указанной температуры. По умолчанию PROCHOT Offset равен 2, что означает начало сброса частоты при достижении 98 градусов. Чтобы уменьшить это значение, например, до 95 градусов, установите галочку и параметр PROCHOT Offset равный 5.
Как выполнить андервольт (понижение напряжения) через ThrottleStop
Для андервольта используется модуль FIVR, первым делом стоит проверить, что сама возможность андервольта доступна для вашей системы.
FIVR появился в процессорах Intel начиная с 4 поколения (Haswell). Если у вас более старый CPU — данный модуль может быть недоступен.
Андервольтинг доступен не для всех поколений CPU. Какие-то процессоры в принципе не поддерживают андервольт средствами ThrottleStop, а для некоторых моделей Intel запретила такую возможность.
Функционал может быть недоступен с мобильными процессорами 10 поколения и выше. Андервольт заблокирован из-за уязвимости Plundervolt (По словам самой Intel, ей подвержены все настольные и мобильные процессоры Core, начиная с 6 поколения и выше, а также серии Core X и серверные Xeon E).
Для процессоров старее 10 поколения возможность андерволтинга может быть заблокирована в версиях биос, вышедших в 2020 году и более новых. В большинстве случаев вернуть доступ к функционалу можно установив более версию BIOS от 2019 года.
Если андервольт недоступен или просто не хочется возиться с даунгрейдом прошивки — снизить потребление энергии и нагрев можно через редактирование лимитов энергопотребления в модуле TPL.
Итак, нажимаем на кнопку «FIVR» в главном окне программы, после чего открывается окно с дальнейшими настройками.
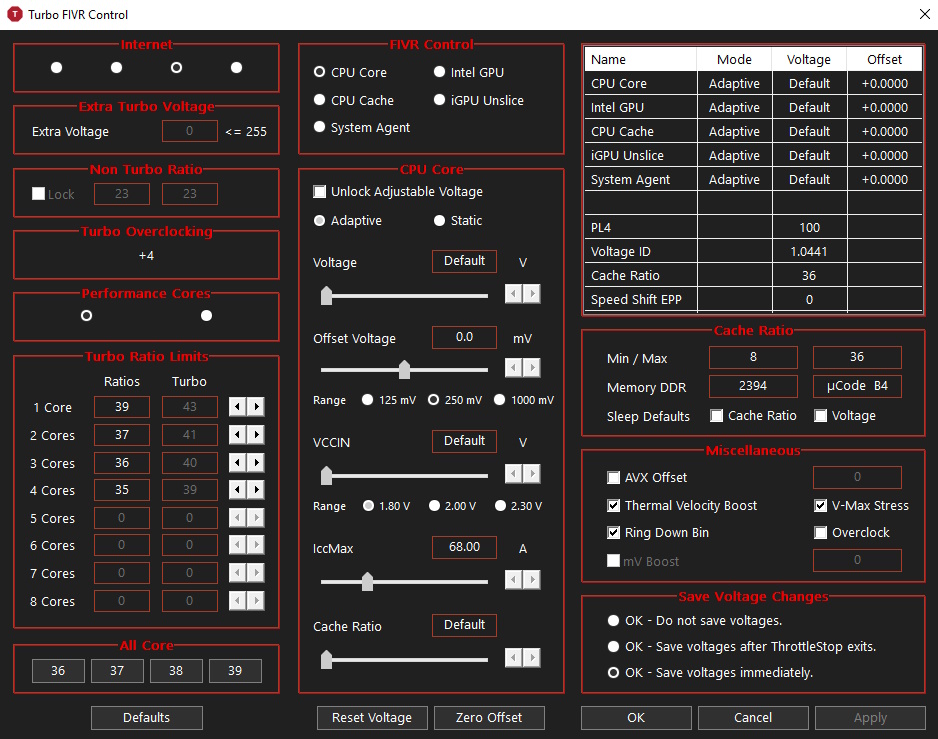
В левом верхнем углу можно выбрать необходимый профиль.
Чуть ниже можно настроить частоту при использовании определенного количества ядер, здесь же можно выбрать E или P-ядра (для процессоров 12 и 13 поколения).
Посередине сверху можно отметить компонент процессора, для которого мы будем изменять напряжение:
- CPU Core — ядра процессора.
- CPU Cache — кэш процессора
- System Agent — системный агент — блок, объединяющий контроллеры памяти, pci-express, дисплейные интерфейса и т.д.
- Intel GPU и IGPU Unslice — видеоядро процессора
Наибольшую эффективность показывает андервольт ядер и кэша, на втором месте — встроенная графика, а вот понижения напряжения системного агента обычно вообще не имеет смысла.
Стоит обратить внимание также на ползунок IccMax. Если его редактирование доступно (после установки галочки «Unlock Adjustable voltage)» — можно смело выставлять максимальные значения для CPU Core и CPU Cache. Это позволит чипу потреблять максимальный ток при работе на 100% мощности.
Дополнительные настройки:
AVX Offset — уменьшает множитель, на заданное значение при задействии AVX-инструкций. Если установить avx offset равным 5, то при работе приложений, использующих AVX, частота процессора уменьшиться на 500 Мгц (5*значение шины, которое обычно равно 100 Мгц).
Thermal Velocity Boost — технология, разработанная Intel , которая пытается обеспечить временное повышение производительности поверх технологии Turbo Boost. Появилась в мобильных процессорах начиная с архитектуры Coffee Lake H (8 поколение) и в десктопных начиная с Coffee Lake R (9 поколение). Суть работы заключается в дополнительном увеличении частоты, при условии наличия запаса мощности и не превышении определенной температуры (зависит от модели CPU).
Ring Down Bin — при включении будет удерживать множитель кэша на 3 меньше множителя ядер (например частота кэша будет 4200 МГц при ядрах 4500 Мгц). Может улучшить стабильность для некоторых моделей CPU.
V-max Stress — при включении не позволит напряжению процессора превысить 1.52 вольта.
Андервольт ядер (CPU Core)
Перед дальнейшими действиями, сохраните важные данные в вашей системе, будьте готовы к возможным зависаниям или синему экрану!
- Выбираем профиль, для которого будем производить изменения
- Выбираем необходимый компонент процессора — Cpu Core
- Ставим галочку «Unlock Adjustable Voltage», чтобы включить управление напряжением и обязательно проверяем, что активен значок «Adaptive»
- Переходим к ползунку «Offset Voltage». Выбираем именно его, а не сам «Voltage», так как лучше, если он управляется процессором в зависимости от частоты. Для начала выбираем Range 125 mV и двигаем ползунок в отрицательные значения. Начать можно с -30 mV
- Устанавливаем галочку «Do not save voltages» и нажимаем «Apply». Мы пока не сохраняем примененные изменения в конфигурационный файл программы, поскольку еще не уверены в стабильности системы
- После этого в таблице в верхнем правом углу должно измениться значение Offset для строки CPU Core.
Если всё прошло удачно — время переходить к тестированию. Можно использовать встроенный в утилиту бенчмарк, но лучше всего протестировать стабильность ядер программой OCCT.
Запускаем OCCT, выставляем режим теста:
Вкладка: Процессор OCCT
Набор данных: Большой
Режим: Экстрим
Нагрузка: Переменная
Инструкции: SSE (не AVX)
Потоки: Авто
Запускаем тест. Если система зависла или мы увидели синий экран (обычно ошибка CLOCK_WATCHDOG_TIMEOUT), то после перезагрузки возвращаемся в ThrottleStop, снова заходим в модуль FIVR и выставляем чуть меньшее значение андервольта (например с шагом -10 mV), после чего снова проверяем стабильность в OCCT.
Если тест проходит стабильно хотя бы в течении 5-10 минут — увеличиваем значение андервольта. Таким образом в итоге находим оптимальное значение, при котором система стабильна и проходит тестирование. Финальный тест желательно проводить не менее получаса.
Ускорить процесс можно, загуглив среднее значение андерволта для конкретного CPU. К примеру, для показанного на скриншотах Core i7-7820HQ этот параметр составляет около -130 mV, но мой экземпляр оказался довольно удачным и стабилен даже при -150 mV.
После нахождения оптимального андервольта, возвращаемся в модуль FIVR, устанавливаем галочку «Save voltages immediately» и нажимаем Apply. Теперь изменения сохранятся в конфигурационный файл программы и будут автоматически применяться при её запуске.
Андервольт кэша (CPU Cache)
Выполняется точно так же, как и для ядер процессора, однако для тестирования стабильности мы будем использовать тест Linpack, также включенный в программу OCCT.
Напряжения ядер и кэша обычно связаны, однако они не обязательно должны быть одинаковы. В некоторых случаях система более стабильна при меньшем понижении напряжения для кэша. Например -100 mV на кэш и -125 mV на ядра.
Запускаем OCCT, выставляем режим теста:
Вкладка: Процессор Linpack
Версия: 2009
Потоки: Физические и логические
Память (мб): Указываем весь доступный объём
10 минут теста как правило достаточно для выявления ошибок. После нахождения оптимального значения также не забываем вернуться в модуль FIVR и установить галочку «Save voltages immediately».
Андервольт видеоядра
В отличии от ядер и кэша, видеоядро оказывает не такое большое влияние на потребление энергии, поэтому данный этап опционален.
Алгоритм действий точно такой же, но значения Offset Voltage должны быть одинаковыми как для Intel GPU, так и для IGPU Unslice, в противном случае они будут игнорироваться.
В большинстве случаев удается получить от -30 до -40 mV, заходить дальше обычно смысла нет. Проверить стабильность можно любой значительной нагрузкой на видеоядро (например проигрыванием 4К@60fps видео на YouTube).
Как снизить нагрев или увеличить производительность через редактирование повер-лимитов
У современных процессоров Intel есть несколько значений потребляемой мощности, они же Power Limit. Именно они отвечают за возможную производительность, потребление энергии и нагрев.
Редактирование повер-лимитов в ThrottleStop выполняется в модуле TPL. В отличии от андервольтинга, данный функционал работает на всех современных CPU без каких-либо ограничений.
Нажимаем на кнопку «TPL» в главном окне программы, после чего открывается окно с дальнейшими настройками.
Вверху окна мы можем выбрать профиль, для которого будем настраивать лимиты (в версии 9.5 данный функционал еще не работает и лимиты настраиваются для всех профилей сразу).
Чуть ниже находятся текущие значения PL1, PL2 и Time, относящиеся к двум регистрам: MSR и MMIO.
PL1 — ожидаемое долгосрочное энергопотребление в ваттах.
PL2 — краткосрочное максимальное энергопотребление процессором в ваттах.
Time — время в секундах, определяющее, насколько долго камень будет оставаться во втором режиме прежде, чем откатиться на первый.Галочка «Lock» напротив MMIO заблокирует значение регистра, что не позволит другим программам переписать его. После блокировки изменить значение можно будет только после перезагрузки.
Еще чуть ниже находятся настройки повер-лимитов. Снятие галочки с «Disable Controls» позволит нам редактировать их.
Флажок «Sinc MMIO» лучше включить, чтобы синхронизировать регистры. В противном случае приоритет будет иметь только один из них (как правило тот, у которого значения ниже).
Для снижения температуры начните с уменьшения текущих параметров PL1 и PL2 на 10-15%, для применения изменений — нажмите «Apply», после чего проверьте, на сколько снизился нагрев и производительность в типичных для вашего устройства задачах (отслеживать данные показатели удобно в бенчмарках, например Cinebench r20 или r23).
Продолжайте эксперименты, пока не найдете наиболее подходящий баланс между быстродействием процессора и его тепловыделением.
Если система охлаждения позволяет, можно и увеличить повер-лимиты, получив таким образом дополнительную производительность в ресурсоёмких задачах.
Как ещё можно ограничить тепловыделение
Помимо андервольта и редактирования повер-лимитов, можно использовать и другие способы снижения тепловыделения:
Как добавить Throttlestop в автозагрузку
Для старта утилиты вместе с Windows нам нужно будет воспользоваться планировщиком задач.
Теперь самое время перезагрузиться и убедиться, что задача срабатывает корректно. Чтобы Throttlestop запускался в свёрнутом виде — установите флажок «Start minimized» в опциях программы.
Если применялся андервольт процессора, то перед добавлением программы в автозагрузку убедитесь, что система полностью стабильна.
Если при неудачных экспериментах система стала нестабильна или выпадает в синий экран сразу при старте (с автозагрузкой ThrottleStop), выходом из положения станет загрузка в безопасном режиме и удаление конфигурационного файла ThrottleStop.ini в папке с программой. О том как выполнить загрузку в безопасном режиме в Win10\11 читайте здесь.
-
#1
Been trying to figure out how to get the program called «ThrottleStop» to auto load when windows starts but apparently im not smart enough to figure it out. Anyone familiar with the program that might be able to assist me? Much appreciated!
-
#4
Excellent, thank you.. works perfectly! much appreciated
-
#5
unclewebb, might you havesomething that will allow me to adjust the bclk on my server board (C216 chipset) dual socket 2011-3?
-
#6
I have never written any BCLK overclocking software and I have not heard of anything for a 2011-3 dual socket board.
-
#8
I tried the above solution with task manager. Throttlestop now starts, though it doesn’t show up as an active program in the taskbar. Normally the temperatures are shown in the right corner, which is also not there. As I try to open the program it says «throttlestop» is already running.
Next to an undervolt the live temperatures are why I installed Throttlestop. Anyone know what to do?
Edit: Uploaded image: https://ibb.co/izPe2J
-
#9
As I try to open the program it says «throttlestop» is already running.
This means that ThrottleStop started up before you logged into Windows.
Open up the Task Scheduler, double click on the ThrottleStop task you created and make sure «Run only when user is logged on» is checked.
I updated the guide with lots of pictures. If you follow the guide exactly, ThrottleStop will start up with Windows.
http://forum.notebookreview.com/threads/the-throttlestop-guide.531329/#post-6865107
This method works in Windows Vista, 7, 8, 8.1 and every version of Windows 10 that I have tried.
In the ThrottleStop — Options window select Notification Area Icon and then check off CPU Temp or GPU Temp or CPU MHz and any or all of those icons will appear in the Notification Area / System Tray.
-
#10
Oke, thank you. It works.
Edit:
Although the undervolt is succesfull (stable at -0.155v) using throttlestop. I’m having the problem of my laptop (i7700hq) crashing when I unplug the power and the laptop switches to battery power. Sometimes it’s kernel or irql or other blue screen I’m getting. I tried to make a «batteryprofile» in Throttlestop with normal voltages (no undervolt), but still keeps crashing when I unplug the power. Do you have any idea how to rectify this?
Last edited:
-
#11
An under volt of -0.155V sounds like too much for your CPU. Reduce your under volt to -0.100V or -0.125V and see if this problem goes away. Are you using ThrottleStop to enable Speed Shift? Post some screenshots of your 2 different profiles. The battery profile you are using needs to have Unlock Adjustable Voltage checked in the FIVR window and the offset voltage must be specifically set to 0 volts if that is what you are looking to do. If Unlock Adjustable Voltage is not checked then the voltage will not be applied.
-
#13
Your first screenshot shows that Speed Shift is not enabled. When Speed Shift is enabled, on the main screen, you will see the letters SST in green. (Speed Shift Technology)
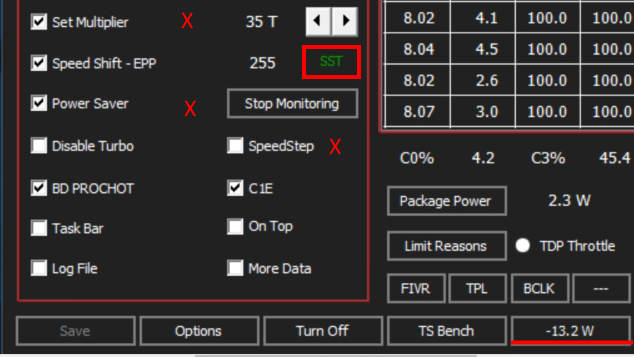
You need to open up the TPL window and check off the Speed Shift option there.
Your laptop is also over heating. On the main screen when PROCHOT 95°C is checked, that indicates that your CPU has reached 95°C and has started thermal throttling. You might have to disassemble your laptop and replace the thermal paste between the CPU and the CPU heatsink or blow out any dust on the heatsink.
The Intel GPU is usually linked with the System Agent voltage. That means that you need to adjust both of these values equally or the iGPU under volt will not work at all.
What C0% is reported when your laptop is idle at the desktop without any programs running? It should be showing less than 1%, preferably about 0.5%. Many people have way too much junk running in the background on their computers without their knowledge. Here is an example of a laptop using the low power package C8 state. Dell has decided to turn this power saving feature off on many of their laptops.

-
#14
Oke, so when I enabled the speedshift comp froze and crashed immediately (tried twice). So I undervolted -0.100v, like you said, (might go to -0.125v or so later) and get the green SST without a problem now. And I changed the System Agent Voltage to be like the iGPU.
I changed the batteryprofile to also undervolt until -0.100v and it doesn’t crash anymore when I pull the powerplug.
About the C0%, it’s usually around 3%, from 1.7 to 5%. I’ll take a look later what I can turn off.
So I turned off afterburner and some anti-adware. The C0% is now around 2.5%, however I wouldn’t know what more to do. The rest is anti-virus and drivers for mouse, keyboard, etc. I don’t know about Dell, I have an MSI ge72mvr.
Last edited:
-
#15
[QUOTE = «unclewebb, post: 3864322, członek: 54150»]
Pod wpływemm -0,155 V wydaje się zbyt duże dla twojego procesora. Zmniejsz koszty poniżej -0,100 V lub -0,125 V i sprawdź, czy problem zniknie. Czy używasz ThrottleStop, aby włączyć funkcję Speed Shift? Opublikuj zrzuty ekranu z 2 różnych profili. Profil baterii, używane używane, musi mieć odblokowane ustawienia regulowane sprawdzane w oknie FIVR, a ruchy przesuwające się muszą być ustawione na 0 woltów, jeśli to właśnie chcesz zrobić. Jeśli Unlock Adjustable Voltage nie jest zaznaczony, a następnie nie musi być dołączony.
[/ ZACYTOWAĆ]
Cześć unclewebb
Chciałbym prosić o pomoc w ustawianiu najlepszych parametrów ThrottleStop na laptopie Lenovo IdeaPad 510-15IKB, aby obniżyć temperaturę bez poświęcenia wydajności i analizy wydajności.
Wymieniłem już pastę termiczną na procesorze i rdzeniu dGPU na MX-2.
Załączam dokładne specyfikacje z XTU i ustawienia, które mam w ThrottleStop
-
Przechwytywanie 4.PNG
67.7 KB · Views: 40,052
-
#16
I would like to ask for help in setting the best ThrottleStop parameters on the Lenovo IdeaPad 510-15IKB laptop to lower the temperature without sacrificing performance and performance analysis. I have already replaced the thermal paste on the processor and dGPU core with MX-2.
The maximum multiplier for the Core i3-7100U is 24.00. Your temperatures are great and your CPU is running at maximum speed. No other adjustments are necessary.
Throttlestop и turboboost — это инструменты, которые позволяют оптимизировать работу процессора в ноутбуке, увеличивая производительность и уменьшая нагрузку на систему. В данной статье представлены шаги, которые помогут настроить Throttlestop и turboboost для повышения производительности компьютера.
Шаг 1: Скачивание программ
Перед началом работы необходимо скачать и установить Throttlestop и Prime95. Throttlestop — это бесплатный инструмент для управления энергопотреблением процессора, а Prime95 — это бесплатный инструмент для тестирования стабильности процессора. Скачать эти программы можно с официальных сайтов.
Шаг 2: Настройка Throttlestop
После установки Throttlestop следует открыть его и зайти во вкладку «Options». Здесь нужно установить все галочки, кроме галочки «Disable turbo». Это позволит активировать turboboost в процессоре и контролировать его работу.
Затем следует перейти во вкладку «FIVR» и установить следующие параметры:
- CPU Core Voltage: Offset Voltage
- Offset Voltage: -100mv
- CPU Core Cache Voltage: Offset Voltage
- Offset Voltage: -100mv
- CPU Cache Ratio: 40 (наибольшая частота ядра кеша процессора)
- CPU Core Ratio: 36 (обеспечивает максимальную производительность для большинства приложений)
После настройки параметров необходимо сохранить их и перейти во вкладку «TPL». Здесь нужно установить следующие параметры:
- Turbo boost: Enable
- Turbo boost long power max: 45
- Turbo boost short power max: 45
- Turbo boost time limit: 28 (секунд)
Шаг 3: Тестирование стабильности процессора
После настройки Throttlestop необходимо протестировать стабильность процессора, используя Prime95. Запустите Prime95 и подождите несколько минут, пока не начнется тестирование. Если тест проходит без ошибок, значит, процессор работает стабильно.
Шаг 4: Настройка автозапуска
Чтобы Throttlestop запускался при каждом запуске компьютера, нужно добавить его в автозапуск Windows. Для этого необходимо открыть панель управления, выбрать «Администрирование» и выбрать «Службы».
В списке служб нужно найти запись «Task Scheduler», нажать на нее правой кнопкой мыши и выбрать «Properties». Затем нужно перейти во вкладку «General» и выбрать «Automatic» в выпадающем меню, рядом с «Startup type». После этого нажмите «OK».
Вывод
Настройка Throttlestop и turboboost может помочь повысить производительность ноутбука. Хотя это не решит проблемы с устаревшей аппаратной частью, но можно улучшить работу компьютера, снизить нагрузку на систему и увеличить время автономной работы ноутбука.