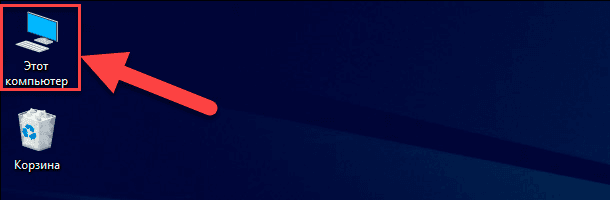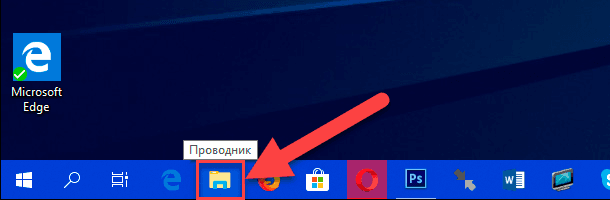I built a simple tool for tagging folders in Windows 10. This tool is based on the well-documented system file «desktop.ini» which was designed to customize many aspects of the folder’s behavior in Microsoft Windows. The system file already has the folder-tagging capability built into it. For whatever reasons, Microsoft did not implement any user-friendly interface to use the capability. This tool provides an easy way to modify the system file using GUI input dialog box. All you need to do is to register a batch file to your system registry without any need to install additional programs.
If you are interested, please follow these steps at your own risk.
Step 1: Download Tag_Folder.bat from the link below.
- https://drive.google.com/file/d/1ielPA2kVfVDe4GAjprqtuO5dcX3qJyz3/view
- Do your own due diligence by inspecting the batch file.
Step 2: Add “Tag Folder” to your context menu using Regedit.exe
- Open the Registry Editor:
- Hit
Win+R - type
regedit - Hit
Enter - Select “Yes”
- Hit
- Navigate to
HKEY_CLASSES_ROOT\Directory\Background\shell - Create a new key
Tag Folderwithinshell - Create a new key
commandwithinTag Folder - Select
commandand double-click on “(Default)” in the right panel - Enter
cmd /c start "" /min "yourpath\Tag_Folder.bat"in the “Value data” field - Hit “OK”
Step 3: Organize your folders with custom tags.
- Go to the folder you wish to tag.
- Right-click in the blank space and click “Tag Folder”
- Enter your tag in the GUI input dialog box and Click OK.
- You may have to refresh several times to see the new tags.
You can find more information in the description of my tutorial video posted on Youtube.
How to Tag Folders in Windows 10
In an effort to prevent link rot, the contents of the batch file linked above are pasted here:
<# : Tag_Folder.bat v1.1
:: Adds a tag to current folder in Windows 10
:: by Pinjoy 2-10-2019
:: [email protected]
:: https://youtu.be/vyFhSdm4gD8
:: v1.1 updated on 5-1-2019: Refresh folder tags instantly
@ECHO OFF
SETLOCAL
FOR /f "delims=" %%I in ('powershell -noprofile "iex (${%~f0} | out-string)"') DO (
ATTRIB -h -s desktop.ini >NUL
TYPE desktop.ini|FINDSTR /V "F29F85E0 Prop5" > "%temp%\desktop.ini"
ECHO [{F29F85E0-4FF9-1068-AB91-08002B27B3D9}] >> "%temp%\desktop.ini"
ECHO Prop5=31,%%~I >> "%temp%\desktop.ini"
(
echo set shell = CreateObject^("Shell.Application"^)
echo set folder = shell.NameSpace^("%cd%"^)
echo folder.MoveHere "%temp%\desktop.ini", 4+16+1024
)>"%temp%\updateTag.vbs"
cscript //nologo //b "%temp%\updateTag.vbs"
ATTRIB +h +s desktop.ini
)
EXIT
: end Batch portion / begin PowerShell hybrid chimera #>
Add-Type -AssemblyName System.Windows.Forms
Add-Type -AssemblyName System.Drawing
$form = New-object Windows.Forms.Form
$label = New-Object Windows.Forms.Label
$textbox = New-Object Windows.Forms.TextBox
$button = New-Object Windows.Forms.Button
$form.StartPosition = 'CenterScreen'
$form.Size = New-Object Drawing.Size(240,150)
$form.Text = "Tag Folder"
$form.FormBorderStyle = "FixedDialog"
$form.MaximizeBox = $false
$form.MinimizeBox = $false
$form.AcceptButton = $button
$label.Location = New-Object Drawing.Point(20,20)
$label.Size = New-Object Drawing.Size(180,23)
$label.Text = "Enter your tag"
$textbox.Location = New-Object Drawing.Point(20,43)
$textbox.Size = New-Object Drawing.Size(180,23)
$button.Location = New-Object Drawing.Point(160,76)
$button.Size = New-Object Drawing.Size(50,23)
$button.Text = "OK"
$button.DialogResult = "OK"
$button.Add_Click({$form.Close()})
$form.Controls.Add($label)
$form.Controls.Add($textbox)
$form.Controls.Add($button)
$form.ShowDialog()
Write-Output ""$textbox.Text""
Читайте, как настроить и осуществлять поиск файлов в Windows по тегам и ключевым словам. Как отмечать файлы тегами при сохранении или в проводнике.
Операционная система «Windows» представляет собой инструмент управления персональным компьютером, предназначенный для широкого круга пользователей, и обладающий огромными возможностями по настройке и персонализации операционной системы под требования конечного потребителя. Каждая новая версия «Windows» усовершенствует старые и дополняет новые возможности настройки системы под индивидуальные потребности каждого пользователя.

Содержание
- Функции персонализации Windows
- Отметка файлов в проводнике «Windows» при помощи опции «Теги»
- Использование тегов для поиска файла
- Отметка файлов при сохранении в «Microsoft Office»
- Вопросы и ответы
- Комментарии
Функции персонализации Windows
Спектр возможных функций персонализации операционной системы достаточно широк: персональная настройка фоновых тем рабочего стола, использование изображений высокой четкости, пользовательская настройка конфигурации папок, применение различный звуковых эффектов и т.д. Улучшение внешнего вида и способа организации файлов, а также настройка интерфейса операционной системы в соответствии с собственными пожеланиями благотворно влияет на настроение конечного пользователя. Что в свою очередь повышает его работоспособность и уменьшает негативные последствия в состоянии его здоровья.
Перейти к просмотру
Как восстановить, создать раздел восстановления системы на ПК или ноутубуке с Windows 10, 8, 7 💻🛠️📀
Определенные улучшения системы несут в себе функцию помощника, облегчая каждому конкретному пользователю работу в операционной системе. Некоторые улучшения подсказывают и напоминают об определенных действиях или свойствах отдельных элементов или данных.
Иногда, в зависимости от личных предпочтений пользователя, стандартная система организации и хранения информации не полностью подходит, и требует незначительных дополнений и усовершенствований. Наверняка каждый сталкивался с такой ситуацией, когда у него на компьютере хранится большой массив информации, но упорядочить ее не всегда удается. Или лежит огромное количество файлов, которые вы скачивали какое-то время назад, а теперь не можете понять, какую функцию они выполняют. И проще бывает заново найти и скачать нужный файл в Интернете, чем найти его на своем компьютере. Стандартные инструменты поиска тоже не всегда помогают, так как могут вести поиск по названию и ряду отдельных признаков, и не всегда достигают положительного результата.
Перейти к просмотру
Как узнать сколько оперативной памяти установлено, сделать тест или освободить память ПК 🤖⚙️💻
В этом случае можно использовать простое решение, представленное в операционной системе «Windows» – это присвоить любым файлам «Тэги», позволяющие быстрее и точнее находить их по мере необходимости.
Принцип работы тегов в «Windows» во многом схож с другими аналогичными системами – хранилищами данных, фото библиотеками, социальными сетями и т.д. К сожалению, операционная система «Windows» не может самостоятельно генерировать теги в автоматическом режиме. Поэтому вам придется добавлять и управлять ими вручную. Опять же, это может быть плюсом, в зависимости от вашего личного стиля организации.
Перейти к просмотру
Как запустить Диспетчер задач, его функции и что делать если он не запускается 💻📊🛠️
Отметка файлов в проводнике «Windows» при помощи опции «Теги»
Откройте проводник файлов и пометьте нужный файл. Вызвать проводник довольно легко можно следующими способами:
-
Способ 1: Найдите на рабочем столе ярлык «Этот компьютер» и дважды щелкните на нем кнопкой мыши (обычно он расположен в верхнем левом углу экрана).
-
Способ 2: Нажмите кнопку «Проводник», расположенную на «Панели задач» в нижней части рабочего стола.
-
Способ 3: Нажмите вместе сочетание клавиш «Windows + E» и вызовите проводник файлов напрямую. Перейдите в нужную папку и отметьте требуемый файл.
Для примера, давайте рассмотрим папку, содержащую в себе определенное количество изображений. В ней присутствуют также дополнительно внутренние папки с вложенными изображениями, но ни один из файлов не имеет персонализированного имени, объясняющего суть изображения – это просто нагромождение снимков и не более того.
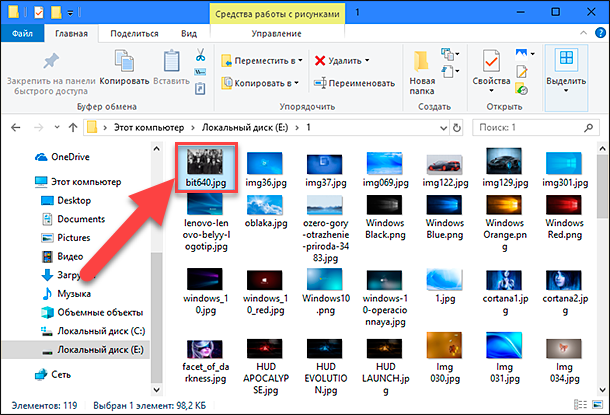
В нашем случае мы воспользуемся этой старой фотографией известной на весь мир ливерпульской четверки «Битлз» («The Beatles»). В проводнике файлов щелкните на нем правой кнопкой мыши и в открывшемся меню доступных действий выберите раздел «Свойства».
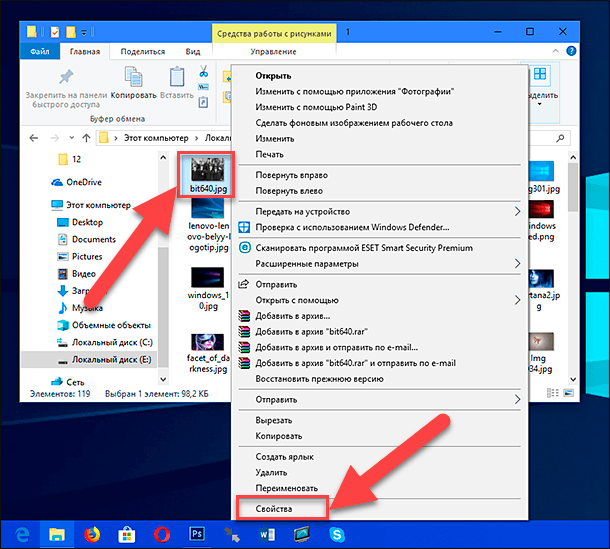
В окне раздела свойств выбранного изображения перейдите на вкладку «Подробно».
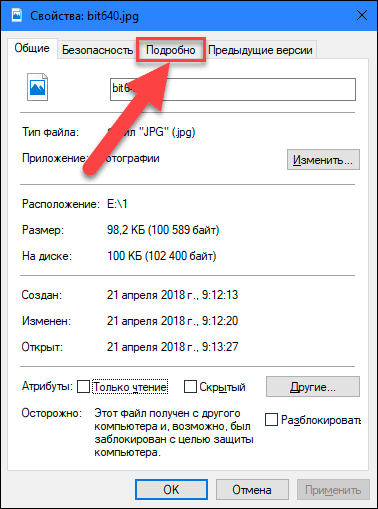
Вы увидите главное окно, имеющее две колонки: «Свойство» и «Значение». Найдите в первой из них строку записи «Теги».
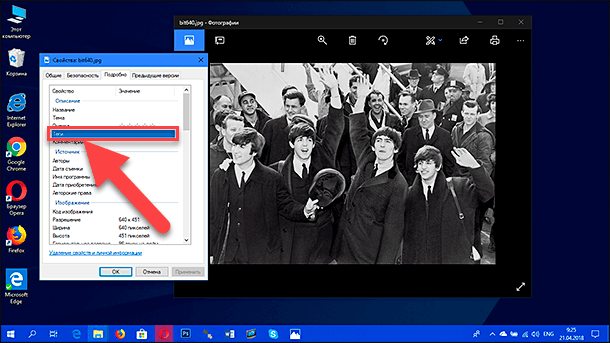
Справа от записи «Теги» щелкните пустое место в столбце «Значение» и появится текстовое поле, которое содержит следующий текст: «Добавьте ключевое слово». Введите любой тег, который вы хотите добавить. Нет предопределенных тегов, поэтому выбор текста, который вы решите добавить, зависит только от вас. Тег может быть любой длины и использовать любой тип стандартных символов, включая пробелы, хотя мы рекомендуем создавать теги небольшой длины и легко запоминаемыми.
Если вы хотите добавить сразу несколько тегов к одному файлу, то просто отделите их между собой разделителем – точкой с запятой.
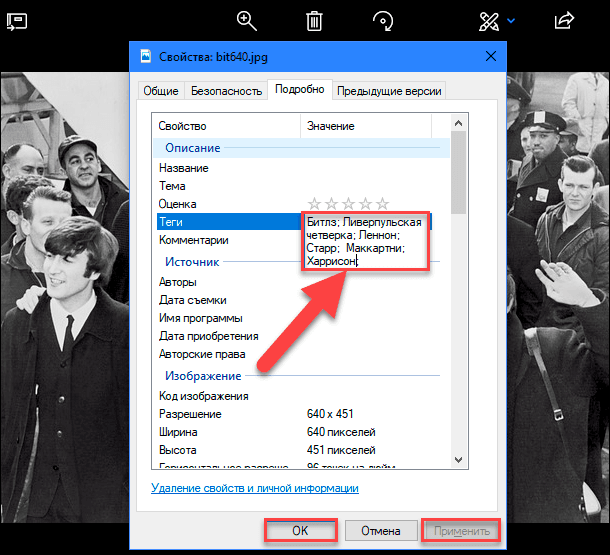
После завершения процесса добавления тегов нажмите кнопки «Применить» и «ОК», чтобы внесенные изменения в свойства выбранного файла вступили в силу.
Использование тегов для поиска файла
После того, как вы отметили тегами некоторые файлы, вы можете использовать эти теги в своих поисках. Однако весь процесс поиска выглядит немного странно, в зависимости от того, где вы выполняете поиск.
В случае, когда вы в проводнике файлов открыли папку, в которой находится искомый файл, вы можете просто ввести тег в поле строки поиска, и система «Windows» покажет вам все файлы, помеченные таким образом. Конечно, результаты также будут включать любые другие файлы, которые имеют этот текст в названии или другом содержимом, доступном для поиска.
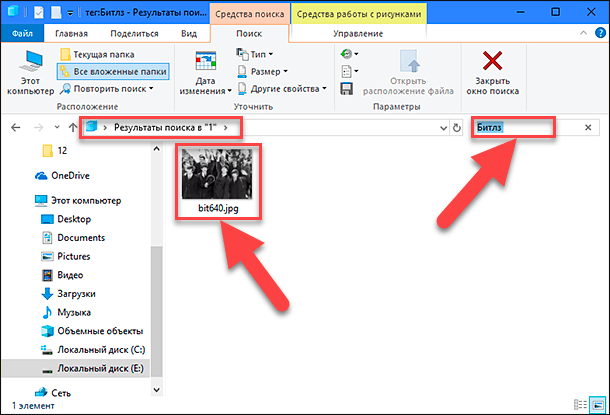
Однако, если вы достоверно не знаете, в какой конкретно папке находится искомый файл и вынуждены выполнять поиск в более широком диапазоне (скажем, вы хотите искать в папке «Этот компьютер» или папке «Documents»), то вам в строке поиска перед поисковым запросом (тегом) нужно добавить команду оператора «теги:». В нашем примере мы в поле строки поиска ввели команду «теги:» и поисковый запрос «Битлз». Отметим, что весь текст в поле поиска стал синего цвета.
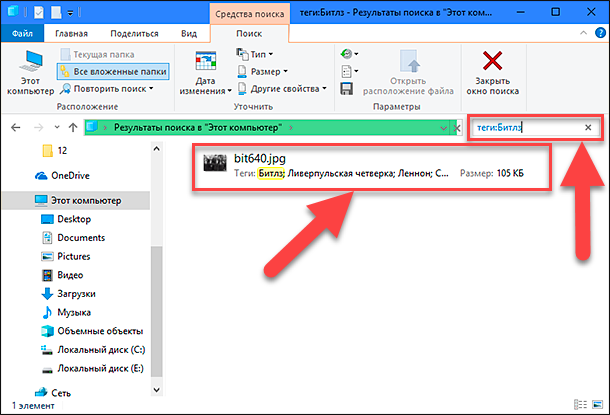
Вы можете добавить команду оператора «теги:», используя возможности вкладки «Поиск», расположенную на ленте главного меню проводника файлов. Нажмите раздел «Другие свойства», в открывшемся вложенном меню свойств выберите раздел «Теги». Команда будет сразу добавлена в поле поискового запроса, и вам останется только ввести поисковый текст тегов. Этот способ более громоздкий по сравнению с тем способом, когда вы просто набираете команду оператора «теги:» в строке поиска. Но он может быть полезен в том случае, если вы уже выполнили полный поиск и просто хотите сузить его результаты к параметрам тегов.
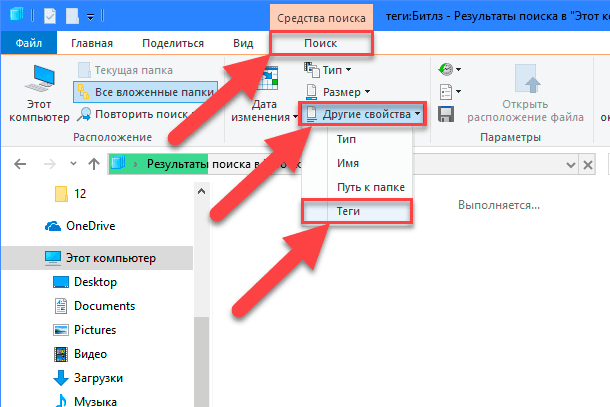
Отметка файлов при сохранении в «Microsoft Office»
Некоторые приложения, включая все доступные приложения «Microsoft Office», позволяют добавлять теги в файлы в момент их сохранения. В некоторых приложениях, таких как «Photoshop», наоборот, такая возможность отсутствует. Вам просто нужно самостоятельно проверить приложения, с которыми вы часто работаете, чтобы узнать, какие из них позволяют сохранять файлы с добавлением тегов, а какие нет.
Вот так это будет выглядеть в «Microsoft Word 2016». При нажатии на кнопку «Сохранить» в виде значка дискеты в верхнем левом углу приложения для нового документа откроется полное диалоговое окно «Сохранить как».
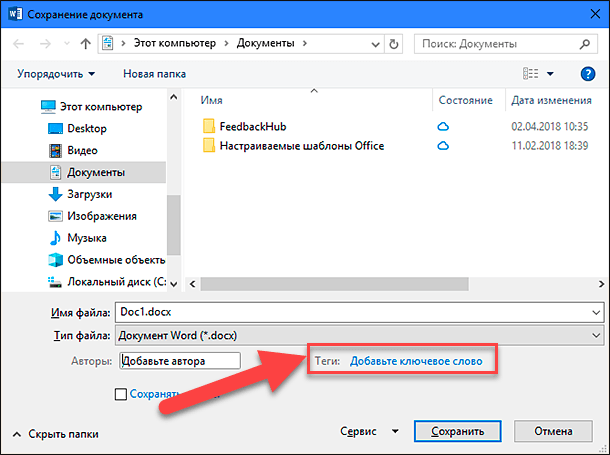
Под раскрывающимся меню «Тип файла» вы найдете поле «Теги:». Щелкните поле «Добавьте ключевое слово», а затем введите теги, которые вы выбрали для этого файла.
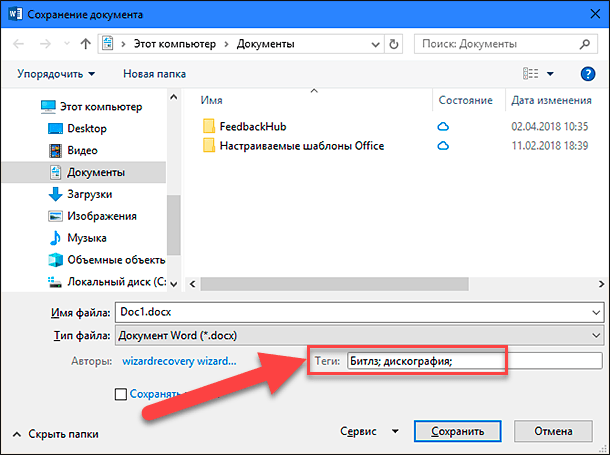
Если вы начнете вводить тег, текст которого совпадает с тем, который вы уже использовали раньше, приложение «Microsoft Word 2016» покажет вам найденные совпадения в качестве примера для использования. Нажмите кнопку «Сохранить», и все изменения, внесенные вами, сразу вступят в силу.
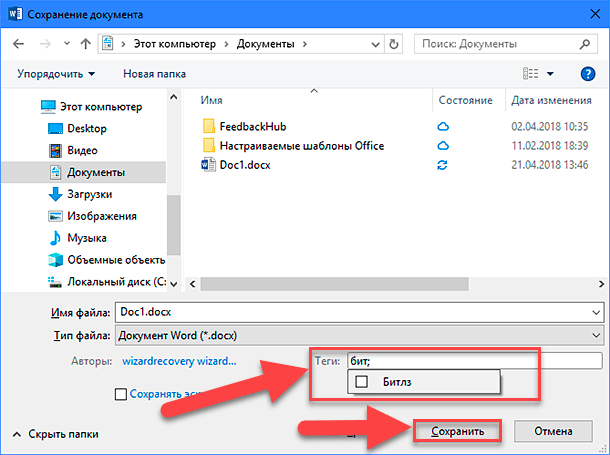
Чтобы удалить теги, в которых больше нет необходимости, просто нажмите на поле тега, а затем полностью очистите его. Повторно нажмите кнопку «Сохранить» и указанные изменения будут применены.
Перейти к просмотру
Как восстановить несохраненный или поврежденный документ Microsoft Word, Excel или PowerPoint ⚕️📖💥
Как видите, опция «Теги» довольно полезная функция, которая добавляет информативности любым вашим файлам. Она достаточно проста в применении и существенно облегчает пользователю процесс упорядочивания информации на своем персональном компьютере, в зависимости от личных предпочтений в организации системного пространства. Вы можете добавить теги в момент создания новых файлов или дополнить тегами уже существующие файлы, а также удалить их в любое время по вашему желанию.
- windows
- windows-10
- tags
8312
Nikitesh Kolpe
Я знаю, что можно добавлять теги к определенным файлам в папке, но возможно ли добавлять теги непосредственно в папку? У меня есть тонна папок, которые я хотел бы отсортировать по тегам.
2
Функциональность тегов не изменилась. Если вы не можете сделать это в Windows 7, вы не можете сделать это в Windows 10
Ramhound 5 лет назад
1
2 ответа на вопрос
3
Waka
Без стороннего инструмента (например, пространства тегов ) мы не можем пометить папку напрямую.
Знаете ли вы какие-либо сторонние инструменты?
Nikitesh Kolpe 5 лет назад
0
TagSpace может подойти для вас.
Waka 5 лет назад
1
-1
Adrien Mau
Одним из обходных путей являются ini-файлы, см. Https://answers.microsoft.com/en-us/windows/forum/windows_7-start/how-to-tag-folder-in-windows/779c3f05-c05b-42b2-a389- 07c75c609bab
Вместо «тегов», хотя вы должны будете использовать комментарии.
Добро пожаловать в Супер пользователя! Пожалуйста, процитируйте основные части ответа по ссылочной ссылке (ссылкам), так как ответ может стать недействительным, если связанные страницы изменятся.
DavidPostill 5 лет назад
0
Похожие вопросы
-
12
Почему папка / winsxs становится такой большой и ее можно уменьшить?
-
2
Повышенные привилегии для запуска приложений в Windows?
-
14
PDF Viewer в Windows
-
-
7
Какие службы Windows можно безопасно отключить?
-
8
Firefox PDF плагин для просмотра PDF в браузере на Windows
-
1
Windows теряет макет экрана
-
1
Есть ли способ предотвратить установку / обновление, чтобы засорять мой жесткий диск загадочными пап…
-
1
Как я могу получить доступ к принтеру Windows Vista из Ubuntu по сети?
-
6
Просмотр журнала в Windows
-
3
Фоновая проблема Windows с двумя экранами
В Windows есть некоторые встроенные теги, которые помогают пользователям быстро находить нужные файлы и папки. Но что, если вы хотите добавить свои собственные теги, чтобы лучше организовать свою работу? В этом случае вы можете воспользоваться удобной функцией Windows, которая позволяет добавлять свои собственные теги.
Добавление тегов к файлам и папкам может значительно улучшить вашу организацию и работу на компьютере. Вы можете создавать свои теги, такие как «важно», «скоро нужно», «отправить» и многие другие. Когда вы добавляете теги к файлам и папкам, вы можете быстро искать и находить нужные файлы и моментально перейти к ним, без лишней траты времени на поиск.
Функция добавления собственных тегов доступна для пользователей Windows 10. Для этого нужно выбрать нужный файл или папку и в контекстном меню выбрать «Свойства». Затем перейти на вкладку «Дополнительно» и найти поле «Теги». Вы можете добавлять сюда нужные вам теги, разделяя их запятой.
Добавление собственных тегов к файлам и папкам в Windows — удобный способ организовать свою работу и значительно ускорить процесс поиска нужных файлов. Эта функция доступна для пользователей Windows и позволяет добавлять любые теги, которые помогут вам лучше организоваться.
Содержание
- Добавление собственных тегов в Windows
- Что такое собственные теги в Windows
- Добавление собственных тегов в Windows
- Преимущества использования собственных тегов в Windows
- Примеры использования собственных тегов в Windows
- Вопрос-ответ
- Какие преимущества у Windows Tag?
- Как установить Windows Tag на компьютер?
- Какие типы тегов можно добавлять к файла и папкам с помощью Windows Tag?
- Удобно ли использовать теги вместо стандартных папок в Windows?
- В чем отличие Windows Tag от других программ для категоризации файлов на компьютере?
Windows предоставляет удобный способ добавлять собственные теги к файлам и папкам, чтобы быстро находить нужную информацию при поиске. Для этого не нужно никаких дополнительных программ, все функции уже встроены в операционную систему.
Чтобы добавить тег к файлу или папке, нужно открыть свойства выбранного объекта и перейти на вкладку «Дополнительно». Там можно ввести желаемый тег и сохранить изменения. Это позволит быстро искать нужный файл или папку по этому тегу при помощи функции поиска в проводнике.
Кроме того, можно добавлять несколько тегов к одной папке или файлу, что сделает поиск еще более точным и удобным. Теги можно изменять и удалять в любое время, так что это очень гибкий и удобный способ организовывать файлы в Windows.
Стоит отметить, что теги не заменяют нормальную систему организации файлов и папок на компьютере, а лишь дополняют ее удобным поиском. Поэтому, если вы добавляете много тегов к файлам, это не означает, что вы можете хранить их в разных папках без должной организации.
В целом, использование собственных тегов в Windows является очень удобным и эффективным способом организации информации на компьютере. Это сокращает время поиска нужных файлов и папок и упрощает работу с большим количеством данных.
Что такое собственные теги в Windows
Собственные теги в Windows — это уникальные метки, которые позволяют пользователям добавлять свои собственные описания к файлам и папкам. Это может быть полезно, например, когда пользователь хочет лучше организовать свои файлы и быстро находить нужный документ.
С помощью собственных тегов можно добавлять важные детали к файлам и папкам, такие как категория, дата создания или ключевые слова, которые будут использоваться для быстрого поиска. К тому же, эти метки остаются сохраненными даже после перемещения или переименования файла или папки.
Собственные теги в Windows легко создать и использовать. Для этого нужно открыть свойства файла или папки, перейти на вкладку «Метки» и добавить необходимые метки. Теги можно задавать как списком, так и в виде таблицы, где можно указать категорию и значение.
В целом, использование собственных тегов в Windows — это удобный и эффективный способ управлять файлами и папками и быстро находить нужную информацию.
Добавление собственных тегов в Windows
Собственные теги являются удобным и логичным способом категоризации файлов и папок в Windows. Для добавления собственных тегов нужно выполнить следующие действия:
- Открыть проводник Windows и найти нужный файл или папку;
- Щелкнуть правой кнопкой мыши на файле или папке и выбрать пункт «Свойства»;
- Перейти на закладку «Метки» и выбрать нужный цвет и название для тега;
- Нажать кнопку «Применить» и «ОК».
После этого добавленный тег будет отображаться в проводнике рядом с файлом или папкой. Для поиска файлов по тегам можно использовать функцию «Поиск» в проводнике или воспользоваться специальной программой для категоризации файлов в Windows.
Важно помнить, что собственные теги находятся только на локальном компьютере и не могут быть переданы на другой компьютер без дополнительных настроек.
| Преимущества добавления собственных тегов: | Недостатки добавления собственных тегов: |
|---|---|
|
|
Преимущества использования собственных тегов в Windows
Добавление собственных тегов к файлам и папкам в Windows – это удобный способ текущей категоризации и улучшения доступности данных. Отличие от стандартных тегов в том, что каждый пользователя может составить свой список тегов и присваивать их связанным с ним файлам.
Часто приходится работать с большим количеством информации, и когда она хранится в виде файлов, становится трудно отслеживать их расположение и сверять с данными в памяти. С помощью своих тегов пользователь определяет характеристики файла и связывает его с определенной операцией или сферой деятельности.
Собственные теги позволяют быстро осуществлять поиск данных на жестком диске без необходимости просматривать содержимое каждого файла. Отдельно стоит отметить удобство при переносе файлов – теги остаются сохраненными, поэтому сразу после переноса файлы сохраняют свое место в системе и не нужно тратить время на восстановление структуры данных.
Кроме того, использование собственных тегов повышает уровень безопасности информации. Теги можно назначать только тем файлам, к которым имеется доступ, что снижает риск утечки данных и злоупотребления информацией.
В целом, использование собственных тегов в Windows позволяет экономить время на поиски файлов, улучшить доступность данных и повысить уровень безопасности хранения информации.
Примеры использования собственных тегов в Windows
С помощью собственных тегов в Windows вы можете помечать файлы и папки с различной информацией для более удобного поиска и сортировки. Например, вы можете добавить тег «важный» к файлу, который нужно рассмотреть в первую очередь, или тег «реклама» к фотографии, на которой изображен товар.
Еще один пример использования собственных тегов — это помощь в организации проектов. Вы можете создать теги с названиями фаз проекта, такими как «планирование», «выполнение» и «завершение», и помечать соответствующие файлы и папки. Это поможет вам легко следить за ходом вашего проекта и быстро находить нужные документы.
Кроме того, с помощью собственных тегов вы можете помечать файлы и папки с информацией о сроке их выполнения. Например, вы можете создать тег «срочно» и присваивать его файлам, которые нужно обработать в течение определенного времени.
Таблица ниже демонстрирует, как вы можете использовать собственные теги для помощи в организации проектов:
| Файл или папка | Тег | Примечание |
|---|---|---|
| План проекта.docx | Планирование | Документ с планом проекта |
| Список задач.xlsx | Выполнение | Таблица с задачами, которые нужно выполнить |
| Отчет по проекту.pdf | Завершение | Отчет о выполненном проекте |
Таким образом, собственные теги являются эффективным способом улучшения организации файлов и папок в Windows. Они помогают легко находить нужную информацию и сокращают время поиска.
Вопрос-ответ
Какие преимущества у Windows Tag?
Программа позволяет добавлять теги к файлам и папкам, что делает их поиск более эффективным. Теги упрощают категоризацию и классификацию данных, позволяют быстро находить нужные файлы и удобно организовывать информацию на компьютере.
Как установить Windows Tag на компьютер?
Программу можно скачать с официального сайта разработчика. После скачивания необходимо запустить установочный файл и следовать инструкциям на экране. Установка занимает всего несколько минут.
Какие типы тегов можно добавлять к файла и папкам с помощью Windows Tag?
В Windows Tag можно добавлять теги любого типа: текстовые, цветовые, мультимедийные, графические, даты и времени и другие. Также можно создавать свои собственные типы тегов.
Удобно ли использовать теги вместо стандартных папок в Windows?
Использование тегов позволяет организовать файлы и данные на компьютере более гибко и удобно, чем стандартные папки в Windows. Теги помогают быстро находить нужные файлы, а также делать быстрый поиск по нескольким критериям.
В чем отличие Windows Tag от других программ для категоризации файлов на компьютере?
Windows Tag отличается от других программ для категоризации файлов на компьютере более широким спектром функций и возможностей. Программа позволяет добавлять не только текстовые, но и графические, мультимедийные и другие типы тегов, что делает ее более удобной для использования. Кроме того, Windows Tag бесплатна и имеет удобный интерфейс.
Windows 10 has a powerful in-built search function, which allows you to locate a specific file in a matter of seconds. The Cortana allows you to find anything more quickly using smart filters such as file type and storage location. Alternatively, you can also use the File Explorer to know the name and/or the type of the file you are looking for.
This means
that without it can be challenging to find a specific file without its correct
name, especially when you are handling thousands of files. Fortunately, you can
add tags to your files and improve the search speed in Windows 10. Furthermore,
tags enable you to organize your files into categories without having to create
several folders or renaming the files. This post will guide you on how to add
tags and use them to search for files.
What are Tags in Windows 10?
Tags are simply keywords (metadata) that forms part of the properties of a file(s). You can use tags to categorize your files into projects, status or any other classifications. For instance, you can label your photos according to locations or events, mark your unfinished project documents and so on, simplifying file management in file explorer. You can use these tags to group related files or for a quicker search.
How to Add Tags in Windows 10?
Windows 10
supports tags for various types of files such as Microsoft Office files,
images, videos and audios among others. There are three simple methods for
adding tags:
Option 1: Adding Tags from “Properties” Dialog
- Open the directory/folder containing the files, click your file of interest and select “Properties” from the context menu.
- On the “Properties” dialogue, go to the “Details” tab and look for “Tags” in the “Description” section.
- Click the space beside “Tags” to activate text and type the tag. If you want to add multiple tags, names with a semi-colon and click “Apply” then “Ok”.

- You can also add tags to multiple files by selecting the files and then repeat steps 1-3 above and then click the “Ok” button.

Option 2: Adding Tags in Windows Explorer “Details Pane”
- To show the “Details Pane”, click the “View” menu and click the “Details Pane” option located at the left edge of the explorer toolbar.

- Select the files or multiple files that you want to tag and on the right-side panel, add the tag(s) on the text box next to the “Tags” heading. The click the “Save” button at the bottom of the file details.
- Note that if you are adding an existing tag, Windows gives you suggestion and you only need to check the box to add.

Option 3: Adding Tags in Save Dialog
You can add
tags to your file such as Word document in the save dialog.
- Open the document, go to the “File” menu and click “Save” for a new document or “Save As” for existing documents.

- At the bottom of the “Save As”dialog window, click the space next to “Tags” and type the keywords of choice, then click the “Save” button.

Related: How to protect your Windows 10 PC?
Effectively Using Tags in Windows 10
Now that
you have learnt different ways of adding tags in Windows. You can follow one of
the easy ways that works for you. After adding tags to your files and folders,
you can use the tags to search and get the results quickly.
Using Tags to Search in Windows 10 File Explorer
- Open the File Explorer by pressing “Win + E” keys.
- Click on the search box and then go to the “Search Tools” in the menu bar.
- Select “Other properties” to expand the options.
- Click “Tags” to allow Windows to reference tags when looking for the file.
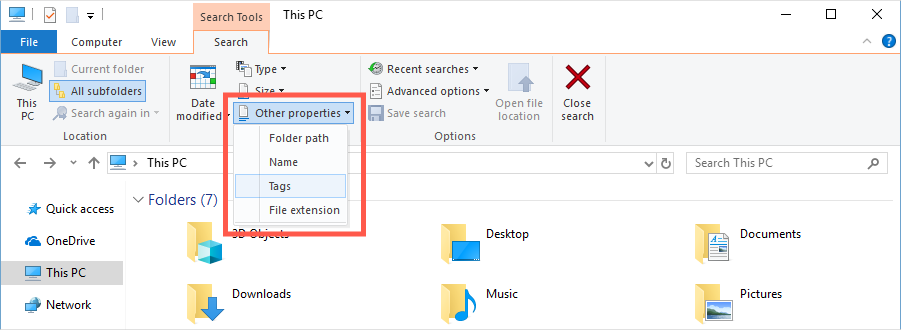
- Type the tag and wait for Windows to search for files associated with the tag.
- For example, we can search for “Project 1” files, all files with work in progress, “WIP” or photos with flowering trees, “Flowering” and so on.

Using Tags to Group Related or Sort Files
- To sort the file using the tags, go to the “View” menu, click the “Sort by” arrow and check the “Tags” option.

- Click the “Group by” arrow and choose “Tags” to categorize related files. You can click to expand the different groups.
Using Tags to Filter Files in the Same Directory
- When working on a particular directory, you can filter the files using tags.
- First, you need to add the “Tags” column by expanding the “Add columns” option in view tools and then check “Tags”.

- Click the arrow beside the column header “Tags” and check the appropriate tags.

Final Remarks
To enhance
your file management efficiency, you can add tags (keywords) to your file to
help you search and find a particular file in file explorer. You can add tags
to single or multiple files and use them to organize files into their
respective categories or filter files within a folder. The above guide teaches
you how to add and use file tags in Windows 10, but it is important to note
that Windows support tags in selected file types. However, you can find
third-party software that enables tagging of other file types.