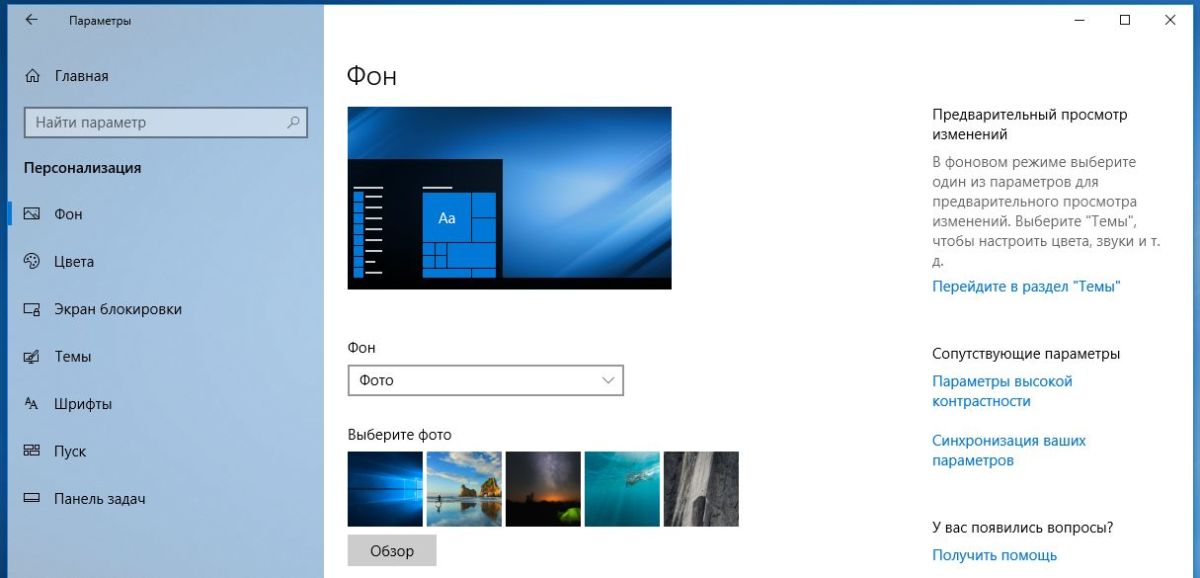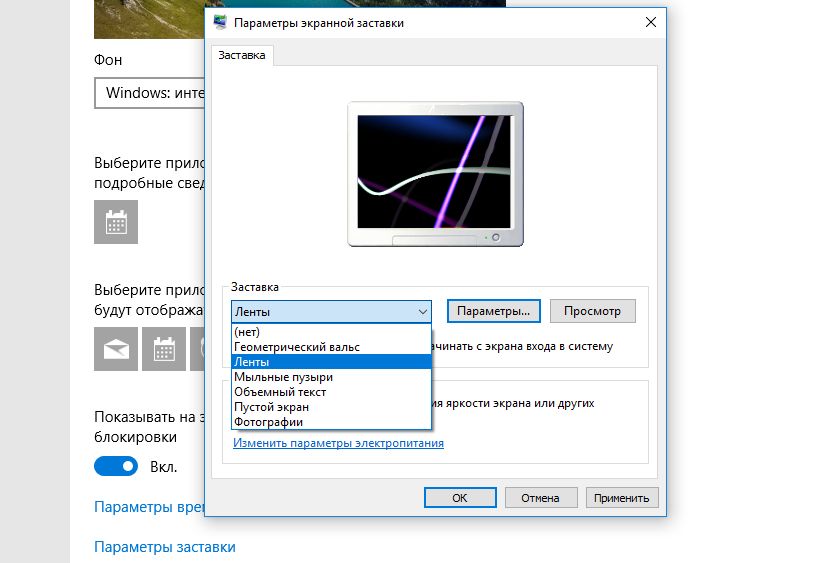Примечание: некоторые пользователи под заставкой понимают обои (фон) рабочего стола. Если вас интересует именно изменение фона рабочего стола, то делается это еще проще: кликните правой кнопкой мыши по рабочему столу, выберите пункт меню «Персонализация», а затем в параметрах фона установите «Фото» и укажите изображение, которое хотите использовать в качестве обоев.
Изменение экранной заставки Windows 10
Для того, чтобы зайти в настройки скринсейвера Windows 10 есть несколько путей. Самый простой из них — начать набирать слово «Заставка» в поиске на панели задач (в последних версиях Windows 10 там не находится, но если использовать поиск в Параметрах, то нужный результат есть).
Еще один вариант — зайти в Панель управления (ввести в поиске «Панель управления») — и в поиске ввести «Заставка».
Третий способ открыть параметры заставки — нажать клавиши Win+R на клавиатуре и ввести
control desk.cpl,,@screensaver
Вы увидите то же окно параметров экранной заставки, которое присутствовало в предыдущих версиях Windows — здесь вы можете выбрать одну из установленных экранных заставок, задать ее параметры, установить время, через которое она будет запускаться.
Примечание: по умолчанию, в Windows 10 установлено отключение экрана через некоторое время бездействия. Если вы хотите, чтобы экран не отключался, а показывался скринсейвер, в том же окне настройки заставки нажмите «Изменить параметры электропитания», а в следующем окне выберите пункт «Настройка отключения дисплея».
Как скачать скринсейверы
Заставки для Windows 10 — те же файлы с расширением .scr, что и для предыдущих версий ОС. Таким образом, предположительно, все скринсейверы от предыдущих систем (XP, 7, 
Я не назову конкретных сайтов для скачивания, но их предостаточно в интернете, и они легко находятся. А установка заставки не должна представлять собой каких-либо проблем: если это установщик, запускаем его, если просто файл .scr, то копируем в System32, после этого при следующем открытии окна параметров заставки там должен появиться и новый скринсейвер.
Очень важно: файлы экранных заставок .scr представляют собой обычные программы Windows (т.е. по сути, то же самое, что файлы .exe), с некоторыми дополнительными функциями (для интеграции, настройки параметров, выхода из заставки). То есть эти файлы могут также иметь вредоносные функции и в действительности, на некоторых сайтах под видом экранной заставки можно скачать вирус. Что делать: после загрузки файла, прежде чем копировать в system32 или запускать двойным кликом мыши, обязательно проверьте его с помощью сервиса virustotal.com и посмотрите, не считают ли его антивирусы вредоносным.
Скринсейвер – это анимированная заставка, которая поместится на экране монитора, при длительном простое компьютера без работы. Есть несколько способов, чтобы изменить стандартное установленное изображение, для этого необходимо следовать ниже приведенной инструкции.
Первый способ — изменение заставки
- Откройте панель управления и выберите из меню пункт «Экран».
- Далее нажмите на «Изменение заставки», в открывшемся окне «Параметры экранной заставки» выберите нужное вам оформление.
Чтобы внести нужные изменения следуйте ниже приведенной инструкции, начиная с пункта 4.
Второй способ (панель управления, рекомендуемый!)
- Зайдите в меню «Пуск» и в поисковой строке введите слово – персонализация, после чего кликнете на появившийся элемент.
- В открывшемся окне в нижнем правом углу выберите меню «Заставка».
- После чего на экране вашего компьютера появится окно «Параметры экранной заставки».
- В области «Заставка» кликнете на треугольник, который предложит вам список возможных вариантов оформлений. Предварительно оцените выбранное изображение, нажав на кнопку «Просмотр».
- Задайте нужный интервал, для того чтобы установить время автоматического включения скнисейвера, в случае вашего длительного отсутствия за компьютером.
- Дополнительные настройки вы можете внести через кнопку «Параметры». Важно знать, что не у всех установленных скинсеверов есть настраиваемые параметры.
- Если у вас возникло желание сделать заставку из собственных изображений, тогда выберите в области «Заставка» пункт «Фотографии». Далее нажмите на «Параметры», где вы сможете задать скорость показа слайдов и выбрать нужные картинки. Кликнув на кнопку «Обзор», найдите нужную папку с содержимыми изображениями и нажмите «ОК».
- Определившись с нужными картинками, нажмите на «Применить» и далее на «ОК», чтобы запустить в работу внесенные изменения.
Избавиться от скинсейвера можно путем выбора в области «Заставка» пункта «нет», который отключит установленное изображение.
Третий способ (редактор реестра)
- Вызовете горячими клавишами Windows + R окно «Выполнить» и впишите следующее — «regedit» — без кавычек. Далее нажмите на Enter.
- В открывшемся окне найдите раздел Desktop по пути: HKEY_CURRENT_USER\Control Panel\Desktop
- Найдите элемент SCRNSAVE.EXE, кликнув по нему, вам откроется окно «Изменение строкового параметра». В поле «Значение» введите полный путь к заставке и кликнете на «ОК». Если вы не нашли нужный элемент, создайте его самостоятельно, кликнув по пустому пространству открытого окна реестра. В контекстном меню нажмите сначала на задачу «Создать», далее – «Строковый параметр». Назовите получившейся параметр именем SCRNSAVE.EXE. Важно! В имени заставки не допускайте пробелов.
- Для того чтобы задать нужное время автоматического включения скринсейвера – найдите в реестре элемент – ScreenSaveTimeOut и кликнете на него. В открывшемся окне введите нужное число в секундах и примените настройки, кликнув «ОК». Если не найдете упомянутый выше параметр – создайте его по такому же принципу как SCRNSAVE.EXE, следуя пункту 3 (текущего способа).
- Теперь осталось подождать некоторое время, и ваша заставка автоматически запустится в работу.
Заставка для Windows 10/11
- Откройте меню «Пуск» — «Параметры», и нажмите на «Персонализация», в появившемся боковом меню кликнете на «Экран блокировки».
- Далее кликнете на «Параметры заставки» и в открывшемся окне выберите нужное вам оформление, внеся необходимые изменения.
Перейти к контенту
Заставкой называют динамичное изображение, которое автоматически появляется на экране монитора после продолжительного простоя. Пользователь ПК может задать время, через которое должен активироваться визуальный эффект, самостоятельно. Также он может отключить заставку или заменить ее другой. В Windows 10 это можно сделать несколькими способами.
Содержание
- Как поменять заставку на рабочем столе Windows 10
- Через панель управления
- Через параметры
- Как сделать заставку «слайд-шоу»
- Как поменять картинку экрана блокировки
- Установка скачанной заставки
- Как удалить заставку
Существует два способа, как поменять заставку на рабочем столе Windows 10: через панель управления и через параметры.
Через панель управления
Чтобы изменить заставку через панель управления:
- Нажмите «Пуск».
- Начните вводить «Панель управления» и перейдите в нее.
- В поле «Поиск» (справа вверху) введите «Заставка», затем нажмите клавишу Enter и кликните на надпись «Изменение заставки».
- Всплывет окно «Параметры экранной заставки».
- Выберите в выпадающем списке понравившийся эффект и укажите время простоя (интервал), после которого он должен самостоятельно включаться.
- Нажмите «Ок».
Через параметры
Чтобы сделать это через параметры:
- Нажмите «Пуск».
- Перейдите в «Параметры».
- Нажмите «Персонализация».
- Кликните на «Экран блокировки».
- В нижней части окна щелкните на «Параметры заставки».
- Установите необходимые параметры и сохраните их, нажав «Ок».
Совет! Чтобы быстро перейти в «Параметры системы», используйте клавишное сочетание Win + I.
Как сделать заставку «слайд-шоу»
Чтобы вместо динамичного изображения видеть на мониторе слайд-шоу из фото и картинок:
- Выполните шаги 1-4 из инструкции о том, как изменить заставку на рабочем столе в Windows 10 через параметры.
- В выпадающем списке под словом «Фон» выберите «Слайд-шоу».
- Выберите одну или несколько папок, в которых содержатся нужные фото и картинки.
- При необходимости измените параметры заставки (необязательно).
Как поменять картинку экрана блокировки
Чтобы поставить на экран блокировки другую картинку:
- Сделайте шаги 1-4 из описания процесса изменения заставки через параметры.
- Под словом «Фон» выберите «Фото».
- Выберите любое изображение, для поиска которого можно воспользоваться кнопкой «Обзор».
- Кликните по кнопке «Ок».
Установка скачанной заставки
Скачанная заставка, или скринсейвер, имеют расширение «.src». Чтобы установить ее вместо стандартной:
- Скопируйте файл.
- Откройте «Мой компьютер».
- Перейдите в «Диск С» и кликните по папке «Windows».
- Вставьте в нее файл.
- Затем в этой же папке найдите «System32» и переместите туда сам файл со скринсейвером.
- Теперь поменяйте заставку через панель управления согласно первой инструкции. Но вместо скринсейверов, предложенных в списке, наберите имя скачанного файла.
- Сохраните выбор.
Внимание! Скачивайте заставки только из надежных источников, так как скачанные файлы могут содержать вирусы.
Как удалить заставку
Чтобы удалить заставку, воспользуйтесь редактором реестра:
- Вызовите редактор клавишным сочетанием Win + R.
- Наберите слово «regedit» и нажмите «Ок».
- Сделайте переходы, как на картинке ниже.
- Создайте параметр DWORD 32 бита и назовите его «NoLockScreen».
- Щелкните по нему правой кнопкой мыши и кликните в списке на слово «Изменить.
- В поле «Значение» укажите «1».
- Система счисления должна быть 16-ричная.
- Нажмите «Ок».
Внимание! Если нужно отключить, а не удалить заставку, действуйте так же, как в случае, когда вы ее ставили через панель управления или параметры. Но вместо выбора заставки ставьте «нет».
( 12 оценок, среднее 4 из 5 )
Экранная заставка – это изображение или анимация, которая появляется на экране компьютера, когда он находится в режиме ожидания или простоя. В Windows 10 вы можете легко настроить экранную заставку по своему вкусу, чтобы сделать свою рабочую среду более интересной и персонализированной. В этой пошаговой инструкции мы расскажем вам, как настроить экранную заставку в Windows 10.
Шаг 1: Откройте настройки экранной заставки
Первым шагом является открытие панели управления и настроек экранной заставки. Чтобы сделать это, щелкните правой кнопкой мыши на свободной области рабочего стола и выберите «Настройки отображения». Затем выберите «Персонализация» в меню слева и нажмите на «Заставка экрана».
Шаг 2: Выберите желаемую заставку
После того, как вы открыли настройки экранной заставки, у вас появится окно с доступными вариантами. Вы можете выбрать изображение или анимацию из предустановленных вариантов или загрузить собственную заставку. Чтобы выбрать изображение из предустановленных вариантов, щелкните на «Изменить заставку» и выберите нужный вам вариант. Если вы хотите загрузить свою собственную заставку, нажмите на «Просмотр» и найдите нужное изображение на вашем компьютере.
Шаг 3: Настройте параметры экранной заставки
После выбора желаемой заставки, вам будет предоставлена возможность настроить параметры экранной заставки. Вы можете выбрать время задержки перед ее активацией, установить пароль для повторного доступа к системе после активации экранной заставки, а также выбрать, должна ли заставка оставаться на экране, когда вы возвращаетесь к компьютеру. После того, как вы настроите все параметры, нажмите на «Сохранить» и «Применить», чтобы применить настройки к вашей экранной заставке.
Помните, что экранная заставка является не только декоративным элементом, но и инструментом, который может помочь вам сохранить конфиденциальность вашей информации на публичных компьютерах. Не забывайте настроить параметры безопасности при необходимости.
Теперь вы знаете, как настроить экранную заставку в Windows 10. Попробуйте разные варианты и выберите тот, который лучше всего подходит для вашего рабочего стола!
Содержание
- Проверка наличия экранной заставки
- Выбор и установка экранной заставки
- Настройка параметров экранной заставки
- Активация экранной заставки
Проверка наличия экранной заставки
Чтобы узнать, установлена ли в вашей операционной системе Windows 10 экранная заставка, выполните следующие шаги:
- Щелкните правой кнопкой мыши по пустой области на рабочем столе.
- Из контекстного меню выберите «Персонализация».
- На странице «Персонализация» выберите вкладку «Заставка» в левой панели.
- При наличии установленной заставки вы увидите ее миниатюру в правой части окна.
Если на данной странице отсутствует установленная заставка, это значит, что в данный момент в вашей операционной системе не установлена экранная заставка.
Выбор и установка экранной заставки
Для выбора и установки экранной заставки в Windows 10 следуйте следующим шагам:
- Щелкните правой кнопкой мыши на пустом месте на рабочем столе и выберите «Настройки отображения».
- В открывшемся окне «Настройки» выберите раздел «Персонализация» в левой части экрана.
- На панели слева выберите «Заставка» для перехода к настройкам экранной заставки.
- Выберите желаемую заставку из предложенных вариантов.
- Дополнительно можно настроить параметры заставки, такие как время до активации, повторение или случайный выбор изображений.
- После выбора и настройки заставки, закройте окно настроек и проверьте результаты.
Теперь ваша экранная заставка успешно установлена в Windows 10 и будет отображаться в соответствии с выбранными настройками.
Настройка параметров экранной заставки
После выбора экранной заставки в Windows 10 можно настроить ее параметры для индивидуального использования. Вот несколько шагов, которые помогут вам настроить параметры экранной заставки:
1. Откройте настройки экранной заставки:
Нажмите правой кнопкой мыши на рабочем столе и выберите «Персонализация». Затем нажмите на «Экранная заставка» внизу окна настроек.
2. Выберите экранную заставку:
Выберите желаемую экранную заставку из списка доступных опций. Вы можете выбрать как анимированную заставку, так и статическое изображение.
3. Настройте параметры:
Щелкните на кнопке «Настроить», чтобы открыть дополнительные параметры для выбранной заставки. Здесь вы можете изменить скорость анимации, режим отображения, а также другие параметры, в зависимости от выбранной заставки.
4. Предпросмотр заставки:
Чтобы увидеть, как будет выглядеть выбранная заставка на рабочем столе, нажмите кнопку «Предварительный просмотр». Это позволит вам оценить эффект и внешний вид заставки.
5. Сохраните настройки:
После того как вы настроите параметры экранной заставки по своему вкусу, нажмите «ОК», чтобы сохранить изменения.
Теперь ваша экранная заставка настроена в соответствии с вашими предпочтениями и будет отображаться на рабочем столе компьютера Windows 10.
Активация экранной заставки
Чтобы настроить и активировать экранную заставку в Windows 10, выполните следующие действия:
- Щелкните правой кнопкой мыши на пустой области на рабочем столе и выберите пункт «Настройки».
- В окне «Настройки» выберите раздел «Персонализация».
- В боковом меню выберите «Заставка экрана».
- В открывшемся окне выберите желаемый вид экранной заставки из списка доступных вариантов.
- Если хотите настроить дополнительные параметры экранной заставки, нажмите кнопку «Настроить».
- После выбора и настройки экранной заставки, нажмите кнопку «Применить».
- Закройте окно «Настройки». Теперь выбранная экранная заставка будет активирована после заданного промежутка времени бездействия.
Теперь вы знаете, как активировать экранную заставку в Windows 10. Наслаждайтесь красивыми изображениями или анимацией на вашем экране во время работы или отдыха!
1 звезда
2 звезды
3 звезды
4 звезды
5 звезд
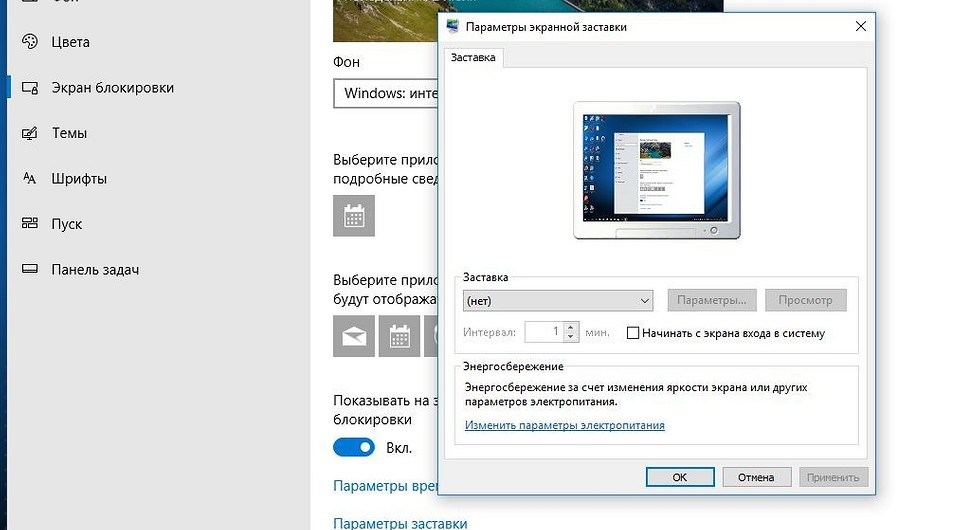
Некоторые полюбившиеся пользователям старых версий Windows функции не так просто обнаружить в Windows 10. Среди них – встроенная экранная заставка. CHIP покажет, как активировать старую добрую экранную заставку.

Откройте «Пуск | Параметры», выберите «Персонализация». Далее в левом поле «Экран блокировки». Можно также кликнуть по любому пустому месту на Рабочем столе правой кнопкой и в контекстном меню выбрать «Персонализация» и тот же «Экран блокировки».
Прокрутите правую область окна вниз и щелкните «Параметры заставки». Откроется новое окно, в котором из выпадающего списка можно выбирать старые добрые заставки.
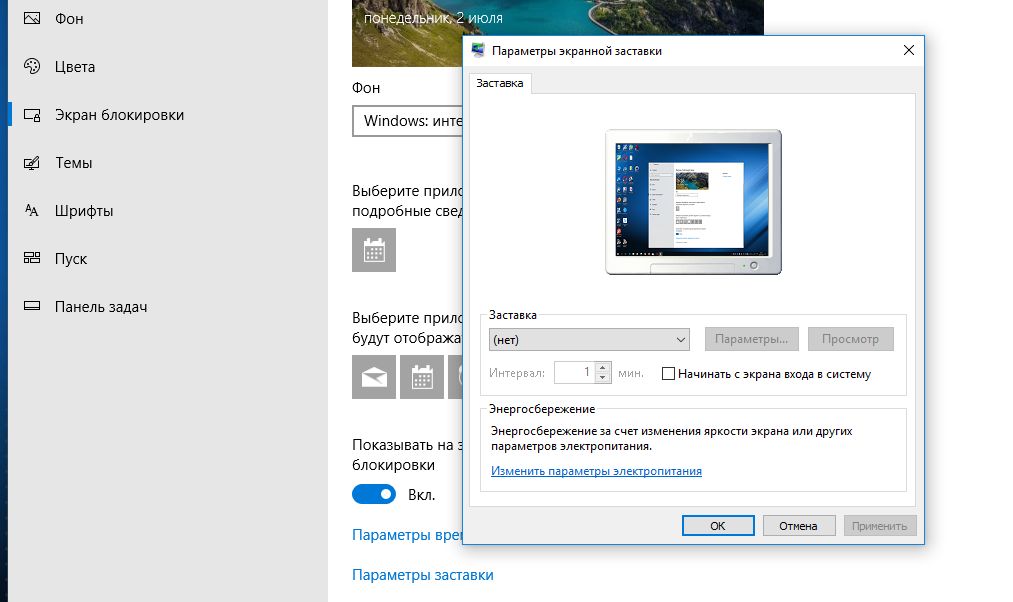
Читайте также:
- Настройка энергопотребления Windows 10 в зависимости от режима работы
- Подключение и настройка второго монитора в Windows 10
Фото: компании-производители
Была ли статья интересна?