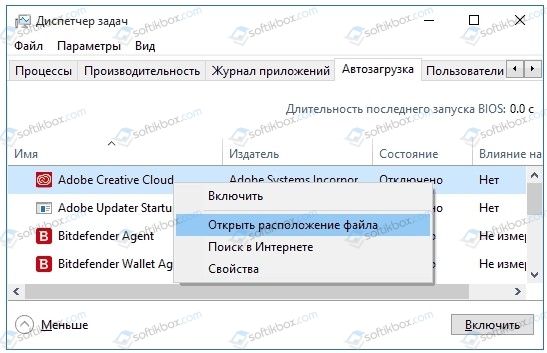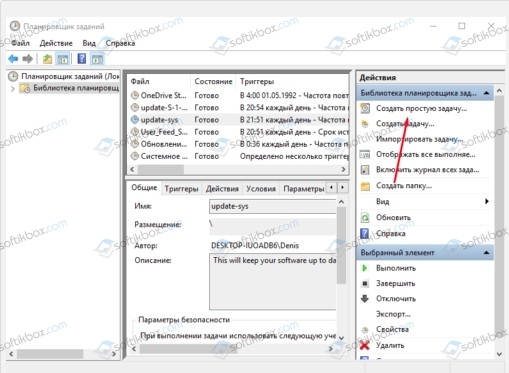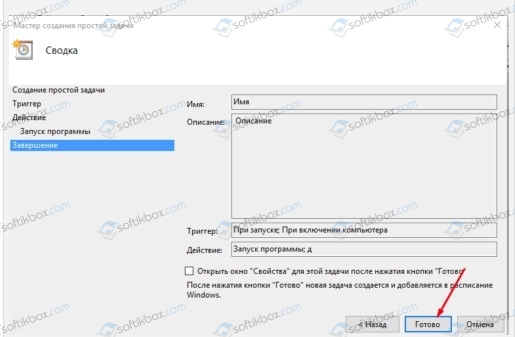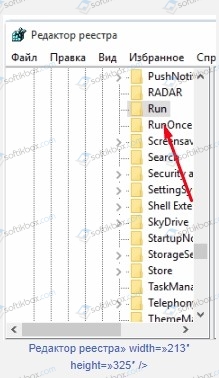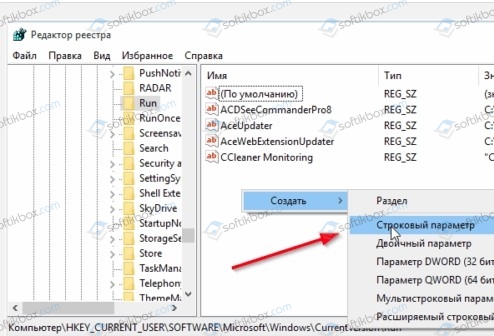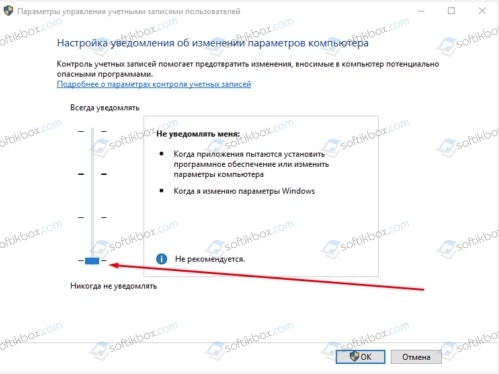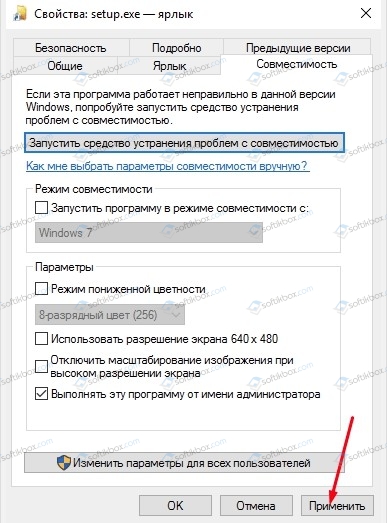-
Нажмите кнопку Пуск и прокрутите список, чтобы найти нужное приложение.
-
Щелкните приложение правой кнопкой мыши, выберите Дополнительно, затем Открыть расположение файла. Откроется папка, где сохранен ярлык приложения. Если параметр Открыть расположение файла отсутствует, это означает, что данное приложение не может автоматически запускаться при начальной загрузке.
-
Перейдя к папке с файлом, нажмите клавишу с логотипом Windows + R, напечатайте shell:startup, затем нажмите ОК. Откроется папка Автозагрузка.
-
Скопируйте и вставьте ярлык приложения из папки с файлом в папку Автозагрузка.
Узнайте, как изменить список приложений, автоматически запускаемых при начальной загрузке
Нужна дополнительная помощь?
Нужны дополнительные параметры?
Изучите преимущества подписки, просмотрите учебные курсы, узнайте, как защитить свое устройство и т. д.
В сообществах можно задавать вопросы и отвечать на них, отправлять отзывы и консультироваться с экспертами разных профилей.
Есть как минимум четыре разных способа. Выбирайте любой.
1. Через настройки
Самый простой способ — включение автозагрузки через настройки ПО. Как правило, такая функция есть во всех программах, которые часто используются и могут понадобиться сразу после включения компьютера.
Для активации автозагрузки откройте встроенные настройки через меню «Параметры» или нажав на кнопку шестерёнки. Найдите пункт «Загружать при старте системы», «Запускать при входе» или что‑то подобное. Отметьте его галочкой и нажмите «Применить».
2. Через папку автозапуска
Классический способ, который пригодится в тех случаях, когда в настройках программы нет опции автозагрузки. Через стандартную папку автозапуска это делается почти так же просто.
Нажмите сочетание клавиш Win + R, введите shell:startup и кликните OK.
Поместите ярлык нужного приложения в открывшуюся папку.
Чтобы найти ярлык, откройте меню «Пуск», кликните правой кнопкой мыши по иконке нужной программы, а затем выберите «Дополнительно» → «Перейти к расположению файла». Скопируйте ярлык программы и вставьте в папку автозапуска.
3. Через «Планировщик заданий»
Если предыдущий вариант не сработал, можно прибегнуть к помощи встроенного средства Windows «Планировщик заданий». Оно позволяет автоматизировать различные действия, в том числе и запускать программы по заданным параметрам.
Перейдите в «Панель управления» → «Система и безопасность» → «Администрирование» и запустите «Планировщик заданий». Вместо этого можно воспользоваться поиском.
Кликните «Создать простую задачу», задайте какое‑нибудь имя и нажмите «Далее».
Укажите вариант «При входе в Windows» и снова щёлкните «Далее».
Выберите «Запустить программу» и кликните «Далее».
Нажмите «Обзор» и укажите путь к exe‑файлу нужной программы.
Проверьте введённые данные и щёлкните «Готово».
4. Через «Редактор реестра»
Инструмент «Редактор реестра» предназначен для изменения параметров компьютера, Windows и установленных приложений. Он без проблем позволяет также управлять автозапуском.
Откройте «Редактор реестра» через поиск или нажмите сочетание Win + R и введите regedit.
Выберите в боковой панели HKEY_CURRENT_USER, чтобы добавить программу в автозагрузку для текущего пользователя, или HKEY_LOCAL_MACHINE — чтобы добавить её для всех. Кликните правой кнопкой мыши в основном окне и нажмите «Создать» → «Строковый параметр». Присвойте ему какое‑нибудь имя.
Дважды щёлкните по созданной строке и вставьте в поле «Значение» путь к исполняемому exe‑файлу программы, которую нужно добавить в автозапуск. Кликните OK.
Если не знаете путь к файлу, найдите программу в меню «Пуск», кликните правой кнопкой по её значку, выберите «Дополнительно» → «Перейти к расположению файла». Снова щёлкните той же кнопкой по ярлыку приложения и укажите пункт «Свойства». В открывшемся окне в поле «Объект» можно будет скопировать полный путь.
Читайте также 🧐
- Как настроить автосохранение в популярных офисных пакетах
- Как настроить экран компьютера, чтобы глазам было комфортно
- Как настроить роутер без помощи специалиста
- 9 лучших приложений для системного мониторинга компьютера
- Как настроить таймер выключения компьютера
Когда программы находятся в списке автозагрузки, они запускаются автоматически при старте операционной системы. Это дает вам более быстрый доступ ко всем их функциям. Причем добавить программу в автозагрузку Windows 10 можно несколькими способами.
Содержание
- Как добавить программу в автозагрузку через настройки
- Добавляем программу в автозагрузку через папку автозапуска
- Как добавить файл или программу в автозагрузку Windows 10 через планировщик
- Добавляем программу в автозагрузку через реестр
Как добавить программу в автозагрузку через настройки
Возможность добавления в автозагрузку «вшита» в большинство программ. Чаще всего эту функцию можно найти в меню Общие или главном меню приложения. Ну а найдя ее, переключите соответствующий ползунок в положение «Вкл». Пожалуй, это самый простой из рассматриваемых нами способов того, как добавить в автозагрузку практически любое приложение.
Добавляем программу в автозагрузку через папку автозапуска
Этот способ требует небольшой подготовки, но также не вызовет никаких проблем даже у тех, кто почти не разбирается в компьютерах. Сначала найдите исполняемый файл нужного вам приложения. Для этого щелкните правой кнопкой мыши по ярлыку программы на рабочем столе. Нажмите Свойства в открывшемся контекстном меню и кликните Расположение файла на вкладке Ярлык.
В открывшейся папке найдите исполняемый файл программы. Нажмите на него правой кнопкой мыши и кликните Отправить -> Рабочий стол (создать ярлык). На рабочем столе появится новый ярлык приложения.
После этого нажмите сочетание клавиш Win + R, введите команду shell:startup и переместите (именно переместите, а не скопируйте) созданный нами ярлык в открывшуюся папку.
Как добавить файл или программу в автозагрузку Windows 10 через планировщик
В Windows 10 есть немало интересных системных функций, которые позволяют управлять всеми возможностями операционной системы, и одна из них – это Планировщик заданий. Ее мы и используем в своих целях.
Откройте Панель управления -> Система и безопасность -> Администрирование -> Планировщик заданий.
Нажмите Действие -> Создать простую задачу.
Задайте ее имя и нажмите кнопку Далее.
В качестве триггера выберите При входе в Windows, а действия – Запустить программу, после чего укажите путь к исполняемому файлу программы.
Нажмите Далее, еще раз проверьте все введенные данные и кликните на кнопку Готово. Теперь программа добавится в автозагрузку Win 10.
Добавляем программу в автозагрузку через реестр
Еще один способ, как в 10 добавить программу в автозагрузку – воспользоваться Редактором реестра операционной системы.
Нажмите сочетание Win + R и откройте Редактор реестра, введя команду regedit, или кликните Пуск и найдите редактор с помощью поиска. После этого откройте в боковой панели редактора ветку HKEY_CURRENT_USER для добавления программы в автозагрузку у текущего пользователя или HKEY_LOCAL_MACHINE — у всех пользователей ПК или ноутбука.
Кликните правой кнопкой мыши в основном окне редактора и в открывшемся контекстном меню выберите Создать -> Строковый параметр.
Задайте параметру любое имя, а затем откройте его двойным щелчком левой кнопки мыши. В поле Значение укажите путь к исполняемому файлу программы и нажмите Ок.
Ну а узнать нужный нам путь можно, в свойствах ярлыка программы. Просто найдите там поле Объект и скопируйте его в поле Значение, убрав кавычки в начале и конце строки.
Содержание
- Включение отключенных для автостарта приложений в Виндовс 10
- Способ 1: CCleaner
- Способ 2: Chameleon Startup Manager
- Варианты добавления приложений в автозагрузку в Виндовс 10
- Способ 1: редактор реестра
- Способ 2: планировщик заданий
- Способ 3: каталог автозагрузки
- Вопросы и ответы
Автозагрузка программ — это процесс при старте ОС, благодаря которому некоторое ПО запускается в фоновом режиме, без прямого его старта пользователем. Как правило, в перечень таких элементов попадает антивирусное ПО, разного рода утилиты для обмена сообщениями, сервисы для сохранения информации в облаках и тому подобное. Но нет строго списка, что должно входить в автозагрузку, и каждый юзер может настроить его под собственные потребности. Отсюда и возникает вопрос о том, как можно прикрепить некое приложение в автозагрузку или включить ранее отключенное в автостарте приложение.
Для начала рассмотрим вариант, когда Вам необходимо просто включить ранее отключенную из автостарта программу.
Способ 1: CCleaner
Пожалуй, это один из самых простых и часто используемых методов, так как приложением CCleaner пользуется практически каждый юзер. Разберемся в нем более подробно. Итак, от Вас требуется сделать всего несколько простых действий.
- Запустите CCleaner
- В разделе «Сервис» выберите подраздел «Автозагрузка».
- Щелкните по программе, которую Вам нужно добавить в автозапуск, и нажмите кнопку «Включить».
- Перезагрузите устройство и нужное Вам приложение уже окажется в списке автозагрузки.
Способ 2: Chameleon Startup Manager
Еще один способ включить ранее отключенное приложение — использование платной утилиты (с возможностью попробовать триальную версию продукта) Chameleon Startup Manager. С ее помощью можно подробно просмотреть записи для реестра и служб, которые прикреплены в автозагрузке, а также изменить состояние каждого элемента.
Скачать Chameleon Startup Manager
- Откройте утилиту и в главном окне выберите приложение или службу, которую нужно включить.
- Нажмите кнопку «Старт» и перезагрузите ПК.

После перезагрузки включенная программа появится в автозагрузке.
Варианты добавления приложений в автозагрузку в Виндовс 10
Существует несколько способов добавления приложений в автозагрузку, в основу которых положены встроенные инструменты ОС Виндовс 10. Рассмотрим более подробно каждый из них.
Способ 1: редактор реестра
Дополнение списка программ в автозагрузке с помощью редактирования реестра — один из наиболее простых, но не очень удобных методов решения поставленной задачи. Для этого необходимо выполнить следующие действия.
- Перейдите в окно «Редактор реестра». Самый удобный вариант это сделать — ввести строку
regedit.exeв окне «Выполнить», которое, в свою очередь открывается через комбинацию на клавиатуре «Win+R» или меню «Пуск». - В реестре осуществите переход в каталог HKEY_CURRENT_USER (если нужно в автозагрузку прикрепить программное обеспечение (ПО) для данного пользователя) или в HKEY_LOCAL_MACHINE в случае, когда нужно это сделать для всех юзеров устройства на базе ОС Виндовс 10, а после последовательно перейдите по следующему пути:
Software->Microsoft->Windows->CurrentVersion->Run. - В свободной области реестра щелкните правой кнопкой и выберите элемент «Создать» из контекстного меню.
- После нажмите «Строковый параметр».
- Задайте любое имя для созданного параметра. Лучше всего, чтобы оно соответствовало названию приложения, которое Вам нужно прикрепить к автозагрузке.
- В поле «Значение» введите адрес, по которому находится исполняемый файл приложения для автозагрузки и само название этого файла. Например, для архиватора 7-Zip выглядит это так.
- Перезагрузите устройство с Виндовс 10 и проверьте результат.
Способ 2: планировщик заданий
Еще один метод добавления в автозагрузку нужных приложений — это использование планировщика заданий. Процедура с помощью этого способа содержит всего несколько простых шагов и может быть выполнена следующим образом.
- Загляните в «Панель управления». Это легко можно сделать, если использовать правый клик по элементу «Пуск».
- В режиме просмотра «Категория» нажмите по пункту «Система и безопасность».
- Перейдите в раздел «Администрирование».
- Из всех объектов выберите «Планировщик заданий».
- В правой части окна нажмите «Создать задачу…».
- Задайте произвольное имя для созданной задачи на вкладке «Общие». Также укажите, что элемент будет настроен для ОС Виндовс 10. При необходимости в этом окне можно указать, что выполнение будет происходить для всех пользователей системы.
- Далее необходимо осуществить переход на вкладку «Триггеры».
- В этом окне нажмите кнопку «Создать».
- Для поля «Начать задачу» укажите значение «При входе в систему» и нажмите «ОК».
- Откройте вкладку «Действия» и выберите утилиту, которую нужно Вам нужно запускать при старте системы и также кликните по кнопке «ОК».

Способ 3: каталог автозагрузки
Этот метод хорош для новичков, для которых первые два варианта оказались слишком долгими и запутанными. Его реализация предполагает всего пару следующих шагов.
- Перейдите в директорию, содержащую исполняемый файл приложения (он будет иметь расширение .exe), которое Вы хотите добавить в автостарт. Как правило, это каталог Program Files.
- Нажмите на исполняемом файле правой кнопкой и выберите «Создать ярлык» из контекстного меню.
- Следующий шаг — это процедура перемещения или просто копирования ранее созданного ярлыка в директорию «StartUp», которая находится по адресу:
C:\ProgramData\Microsoft\Windows\Start Menu\Programs - Перезагрузите ПК и удостоверьтесь в том, что программа была добавлена в стартап.
Стоит заметить, что ярлык может не создаться в каталоге, где размещен исполняемый файл, так как у пользователя может не хватать для этого прав. В таком случае будет предложено создать ярлык в другом месте, что тоже подходит для решения поставленной задачи.
Этими методами можно легко прикрепить необходимое ПО в автозагрузку. Но, прежде всего нужно понимать, что огромное количество приложений и служб, добавленных в автозагрузку, может существенно замедлить старт ОС, поэтому не стоит увлекаться такими операциями.
Еще статьи по данной теме:
Помогла ли Вам статья?
16.02.2019
Просмотров: 6910
Что сделать, чтобы добавить программу в автозагрузку Windows 10? Ответ не столь очевиден, поскольку есть некоторые тонкости. Автозапуск нужен тем программам, которые загружаются в трей, то есть находятся в постоянной готовности для действий пользователя. Такими программами являются скайп, антивирусы, прикладные утилиты (к примеру, эмуляторы виртуальных дисков), обновления Google, Flash player и др. Ниже мы рассмотрим, как можно добавить программу в автозагрузку Windows 10.
Некоторые программы уже обладают встроенной опцией автозапуска со стартом Виндовс, она изменяется в настройках приложения.
Содержание:
- Открываем меню автозагрузки
- Способы добавления приложений в Автозагрузку
- Сложные случаи автозапуска
Открываем меню автозагрузки
Начнем с азов. Сначала рассмотрим способы, как попасть в автозагрузку Десятки.
Через Диспетчер задач
Как и в предыдущих версиях Виндовс, меню вызывается через комбинацию клавиш, только в Десятке она другая: Ctrl + Shift + Esc. Еще способ — через «Пуск» открыть «Диспетчере», далее переходим в «Подробнее» -> «Автозагрузка». Отобразятся программы для автоматической загрузки.
Здесь пользователь управляет любой из этих программ. Ему доступно (по правому щелчку):
- отключить и активировать приложение;
- открыть местонахождение файла;
- запустить поиск в Интернете;
- просмотреть свойства приложения.
Дополнительно указан такой параметр, как влияние той или иной программы на запуск. То есть сколько времени затрачивает ОС на запуск данного приложения.
Важно! Это синтетические показатели, т.к. характеристика «Высокое» не всегда обозначает высокую загруженность системы этим приложением
Автозагрузка в параметрах
Параметры появились в Windows 10 только с весны 2018 года после апрельского обновления 101803. Переходим в «Параметры» по Win + I, ищем «Приложения» -> «Автозагрузка». Открываем то же самое меню, что в Диспетчере.
Но здесь нельзя добавить приложение, а можно только поменять параметры его работы.
Способы добавления приложений в Автозагрузку
Чтобы принудительно добавить программу в автозагрузку Windows 10, есть несколько приемов. Они не столь очевидны, как в других выпусках Виндовс, поэтому требуется объяснение.
Добавление напрямую
Автозагрузка располагается в директории Startup. Добираемся туда так:
- В строке поиска вводим shell:common startup либо shell:startup. Первая команда разрешает доступ всем пользователям, а вторая – только текущему.
- Откроется нужная нам папка автозагрузки. Чтобы добавить приложение, выбираем ее на Рабочем столе, перетаскиваем в папку. Те же действия доступны с ярлыком программы.
Важно! Для доступа в директорию startup надо убрать атрибут «скрытая»
Добавление через Планировщик
- Открываем Планировщик задач путем ввода taskschd.msc в поле поиска.
- Нам надо: «Действия – создать простую задачу». Запустится мастер.
- Придумываем произвольное название, отмечаем время (условие) — «при запуске системы».
- Последний раздел «Действие», где отмечаем флажок запуска и указываем к ней путь.
Все приложения будут запущены при старте Виндовс.
Добавление с помощью настройки реестра
- Вызываем командой regedit. Ищем раздел Run по адресу SOFTWARE\Microsoft\Windows\CurrentVersion\.
- При открытии раздела будет показан перечень приложений. Чтобы добавить программу в автозагрузку Windows 10, щелкаем правой кнопкой в любом месте, вызывая подменю «Создать».
- Создаем строковый параметр с любым названием.
- В строчке «Значение» указываем путь к исполняющему файлу приложения.
Процедура закончена.
Сложные случаи автозапуска
Бывает так, что приложение установлено и настроено, а само не запускается. Это происходит из-за того, что требуется ручной запуск от имени администратора. Есть два пути решения этой проблемы. Самый простой — каждый раз запускать приложение от имени администратора. Более сложный и, пожалуй, рискованный — отключить службу UAC, то есть контроль за учетными записями пользователей.
Внимание! Отключение этой службы откроет путь к вирусам, которые, в случае проникновения, получат полный доступ к компьютеру
Существует два способа отключения UAC: полностью и частично (для выбранного приложения). Настоятельно рекомендуем второй, особенно, если пользователь слабо разбирается в администрировании.
Полное отключение
- Открыть Панель управления, затем раздел учетных записей.
- Нажимаем «Изменить параметры UAC», перетаскиваем ползунок до строчки «Не уведомлять меня», подтверждаем ОК.
Контроль полностью отключен.
Чтобы сделать то же самое для выбранного приложения:
- Выбираем программу и создаем для нее ярлык.
- Заходим в свойства ярлыка на вкладку «Совместимость».
- Отмечаем галочку, чтобы программа выполнялась от имени администратора.
Заканчиваем «Применить».
Еще способ. Находясь в том же меню, выбрать вкладку «Ярлык» -> «Дополнительно», активировать галочку запуска от имени администратора, подтвердить ОК и «Применить».
Настроенный ярлык переносим в Автозагрузку, как описано в разделе «Добавление напрямую». Итак, мы рассмотрели способы, как открыть папку автозагрузки, как добавить программу в автозагрузку Windows 10. Вкратце описали действия с приложениями. В разделе сложных случаев приведена инструкция по отключению UAC.