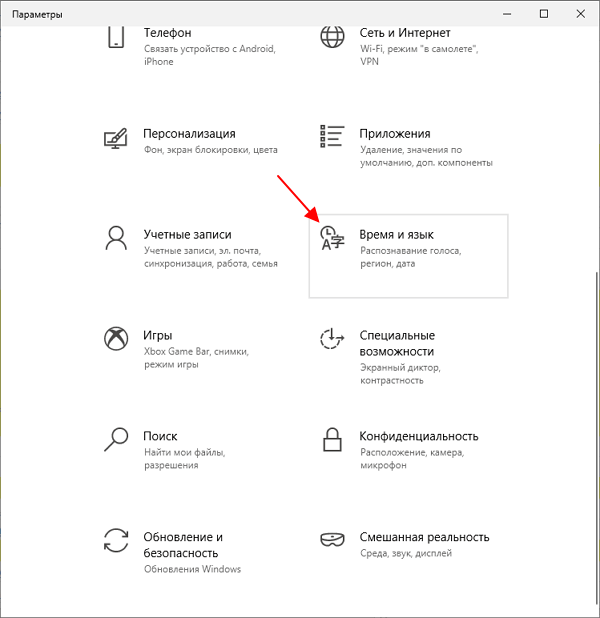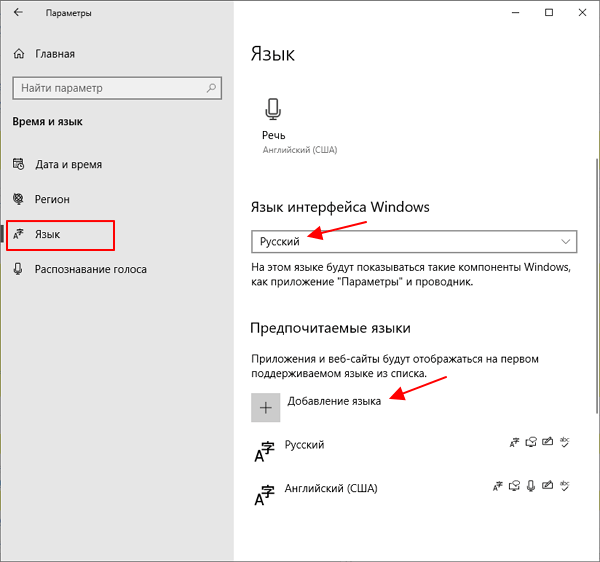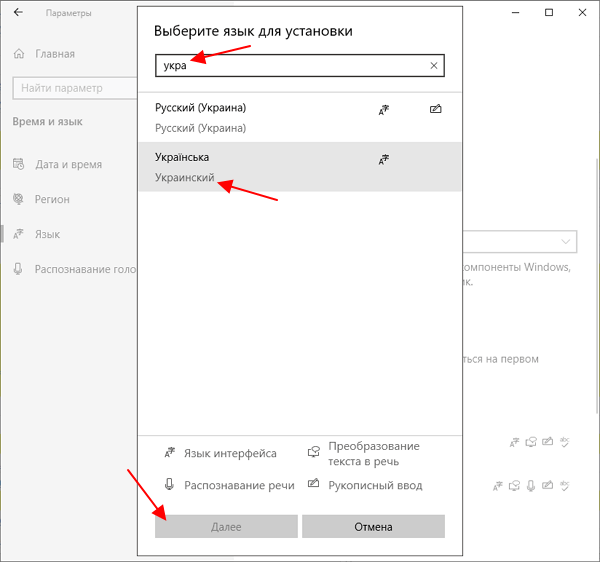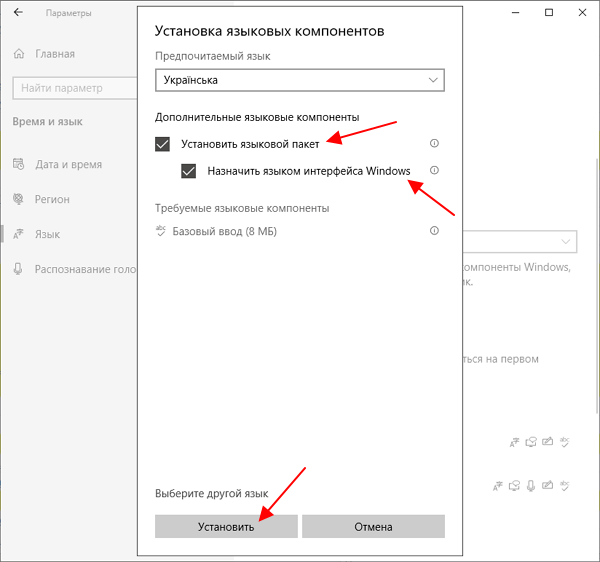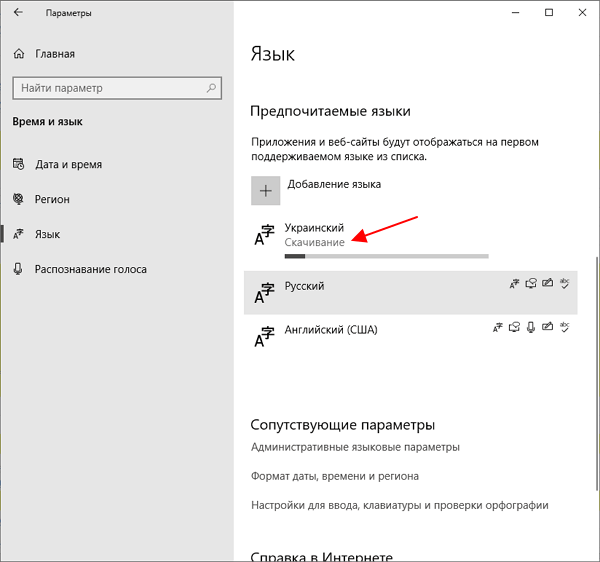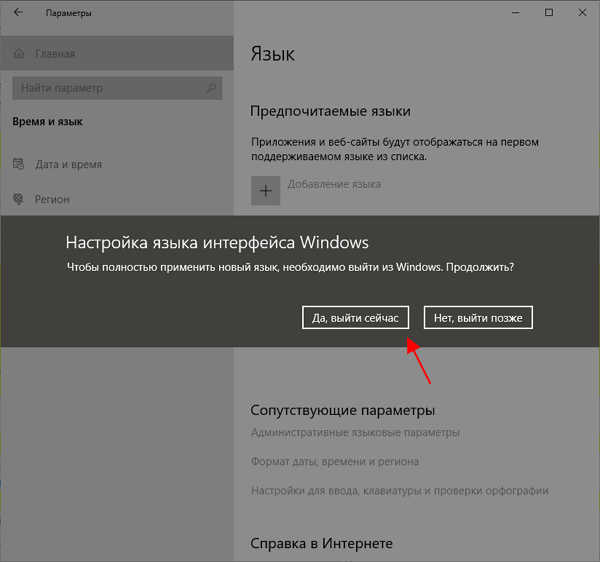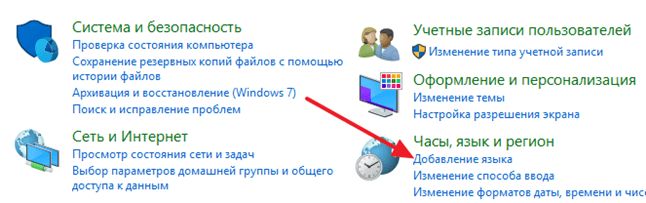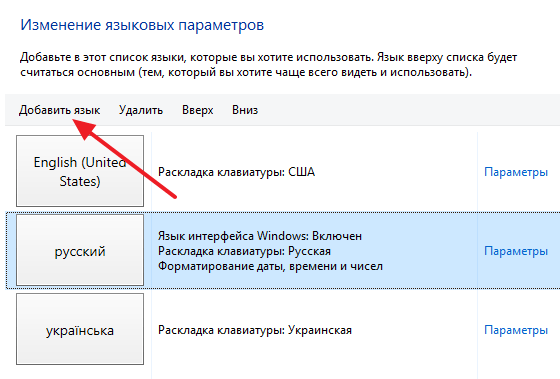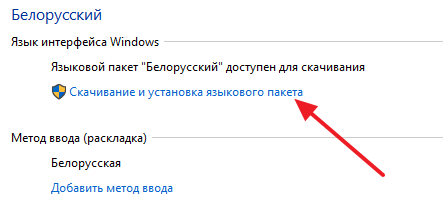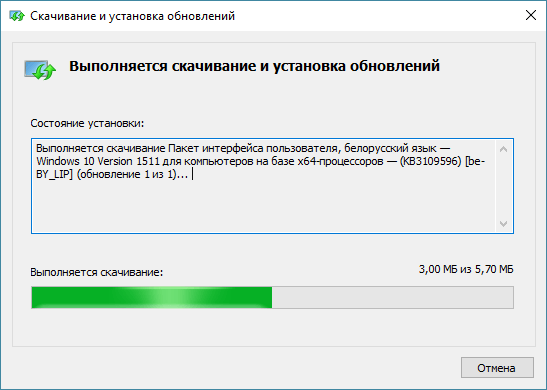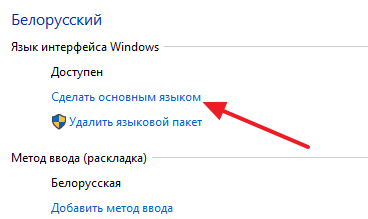В этой простой инструкции для начинающих подробно о том, как добавить язык раскладки клавиатуры в Windows 11 и Windows 10. Также может быть полезным: Как удалить лишнюю раскладку клавиатуры Windows 11 и 10.
Добавление языка в раскладки клавиатуры в Параметрах
Основной способ добавить новую раскладку клавиатуры в Windows 11 и 10 — использовать соответствующий раздел в Параметрах. Шаги будут следующими:
- Откройте «Параметры» и перейдите в раздел «Время и язык». В Windows 11 откройте пункт «Язык и регион» в этом разделе».
- В Windows 10 в том же разделе откройте подраздел «Язык».
- Нажмите по кнопке добавления языка.
- Выберите язык, который нужно добавить в раскладки, и нажмите «Далее».
- Если вам будет предложено выбрать языковые компоненты для выбранного языка, включать все не обязательно: для ввода с клавиатуры достаточно оставить включенным лишь пункт «Базовый ввод», но при необходимости вы можете изменить и язык интерфейса Windows.
- Нажмите кнопку «Установить» и дождитесь, когда язык будет установлен: в результате он появится в списке языков в «Параметрах» и будет доступен для ввода.
Переключение языка стандартно можно выполнить сочетанием клавиш Windows + Пробел или Alt+Shift, но можно и поменять комбинацию, подробнее: Как изменить сочетание клавиш для смены языка ввода в Windows 11 (в 10 выполняется аналогичным образом).
Учитывайте, что порядок языков ввода при переключении раскладки клавиатуры будет соответствовать тому порядку, в котором языки располагаются в рассмотренном разделе Параметров. При желании вы можете перетащить языки ввода выше или ниже или использовать опцию перемещения в меню:
Добавление языка ввода в Windows PowerShell
В последних версиях Windows есть возможность добавить язык ввода или раскладку клавиатуры с помощью команд PowerShell, выполненных от имени администратора. Для этого потребуется знать обозначение этого языка. Например, следующие команды добавят язык «Английский (Великобритания)» с кодом en-GB, который используется в третьей команде:
ipmo international
$OldList = Get-WinUserLanguageList
$OldList.Add("en-GB")
Set-WinUserLanguageList $OldList
После выполнения команд и подтверждения выполнения операции, язык будет добавлен в список языков ввода на компьютере.
Дополнительная информация
Если вам требуется добавление не языка ввода с клавиатуры, а именно раскладки: например, для использования раскладки MacOS в Windows, как правило при скачивании таких раскладок из Интернета вы получаете и файл установщика .exe или .msi, который установит всё что необходимо на вашем компьютере.
Также при необходимости вы можете создать собственные раскладки в Microsoft Keyboard Layout Creator.
При выборе языка интерфейса изменяется язык по умолчанию, используемый компонентами Windows, такими как «Параметры» и «Проводник».
-
Выберите Пуск > Параметры > Время и язык > Язык и регион.
-
Выберите язык в меню Язык интерфейса Windows или возле пункта Предпочитаемые языки выберите Добавить язык, чтобы установить язык, которого нет в списке.
Подробнее об управлении языковыми параметрами
При выборе языка интерфейса изменяется язык по умолчанию, используемый компонентами Windows, такими как «Параметры» и «Проводник».
-
Выберите Пуск > Параметры > Время и язык > Язык.
-
Выберите язык в меню Язык интерфейса Windows или под пунктов Предпочитаемые языки выберите Добавить язык, чтобы установить язык, которого нет в списке.
Подробнее об управлении языковыми параметрами
Операционная система Windows 10 позволяет пользователю добавить любой язык интерфейса. Поэтому если текущий язык интерфейса системы Windows 10 отличается от вашего родного, то вы можете его изменить. В этой статье мы подробно расскажем о том, как изменить язык интерфейса системы в Windows 10 с английского на русский или на любой другой.
Для того чтобы изменить язык интерфейса системы Windows 10 нужно открыть меню «Параметры». Это можно сделать несколькими способами, самый простой вариант нажать на кнопку с шестеренкой в меню «Пуск» или воспользоваться комбинацией клавиш Win-i.
В меню «Параметры» нужно перейти в раздел «Время и язык» («Time & Language» в английском варианте).
Дальше открываем подраздел «Язык» («Language»). Здесь есть выпадающий список с установленными переводами. С помощью данного списка можно быстро изменить язык интерфейса системы Windows 10 на любой из установленных.
Если же в установленных нет нужного вам перевода, то его можно установить нажав на кнопку «Добавление языка» («Add preferred language»).
После нажатия на кнопку «Добавление» появляется меню поиска. Здесь нужно найти нужный язык, выделить его и нажать на кнопку «Далее» («Next»).
На следующем шаге нужно включить опции «Установить языковый пакет» («Install language pack») и «Назначить языком по умолчанию» («Set as my display language»). После чего запустить установку («Install»).
После этого нужно дождаться завершения загрузки и установки выбранного пакета.
Чтобы изменение языка системы применилось нужно выполнить выход из учетной записи («Yes, sign out now»).
После этого язык интерфейса изменится на выбранный.
Для старых версий Windows 10
Если у вас старая версия Windows 10 (без последних обновлений), то изменение языка интерфейса системы нужно выполнять через «Панель управления». Откройте «Панель управления» и перейдите в раздел «Добавление языка».
В данном разделе можно управлять настройками языка в Windows 10. В частности здесь можно добавлять новые языки. Для этого нужно нажать на кнопку «Добавить».
После этого появится список доступных языков. Найдите здесь нужный вам язык, выделите его и нажмите на кнопку «Добавить». Для примера мы добавим белорусский.
После добавления, язык появится в списке. Дальше необходимо открыть «Параметры» для добавленного языка.
Открываем «Параметры» и нажимаем на ссылку «Скачивание и установка языкового пакета».
После этого начнется скачивание и установка выбранного вами языка.
После завершения установки система может попросить выполнить перезагрузку. Если такое требование появится, то перезагружаем компьютер и после перезагрузки снова заходим в «Панель управления» в раздел «Добавление языка». Здесь снова нужно перейти в «Параметры».
Теперь можно изменить язык интерфейса системы Windows 10. Для этого нажимаем на ссылку «Сделать основным».
После следующего входа в систему язык интерфейса будет изменен на тот, который вы добавили.
Автор
Александр Степушин
Создатель сайта comp-security.net, автор более 2000 статей о ремонте компьютеров, работе с программами, настройке операционных систем.
Остались вопросы?
Задайте вопрос в комментариях под статьей или на странице
«Задать вопрос»
и вы обязательно получите ответ.
Windows 10 Single Language – это одна из версий операционной системы Windows 10, которая предназначена для использования в странах с одним языком. Однако, в некоторых ситуациях может возникнуть необходимость добавить новый язык для удобства работы или коммуникации с пользователями из других стран.
Добавление нового языка в Windows 10 Single Language может показаться сложным процессом, но на самом деле он довольно прост и занимает всего несколько минут. В этой пошаговой инструкции мы расскажем вам, как добавить новый язык и настроить его на вашем компьютере.
Шаг 1: Откройте «Параметры» в меню «Пуск» или нажмите сочетание клавиш Win + I. В открывшемся окне выберите раздел «Время и язык».
Шаг 2: На панели слева выберите «Регион и язык». Далее нажмите на кнопку «Добавить язык» в разделе «Предпочитаемый язык».
Шаг 3: Вам будет предложен список доступных языков. Выберите нужный язык, щелкнув на него и нажмите «Далее».
Шаг 4: Вам будет предложено выбрать вариант добавления языка: полностью или только базовые функции. В большинстве случаев достаточно выбрать базовые функции, чтобы использовать язык в основных приложениях. Щелкните на нужном варианте и нажмите «Далее».
Шаг 5: После этого вам нужно будет скачать и установить языковый пакет. Дождитесь завершения процесса и нажмите «Готово».
Теперь вы успешно добавили новый язык в Windows 10 Single Language и можете его использовать. Если вы хотите сделать его предпочтительным языком системы, вернитесь в раздел «Регион и язык», выберите добавленный язык и нажмите «Сделать предпочтительным».
Содержание
- Добавление нового языка в Windows 10
- Откройте настройки Windows
- Перейдите в раздел «Время и язык»
- Добавьте новый язык
- Установите новый язык по умолчанию
Добавление нового языка в Windows 10
Windows 10 предлагает возможность добавить новые языки, чтобы улучшить опыт работы пользователя. Процесс добавления нового языка в Windows 10 не сложен и займет всего несколько минут.
- Откройте настройки Windows 10, нажав на значок «Пуск» в левом нижнем углу экрана и выбрав пункт «Настройки».
- В открывшемся окне «Настройки» выберите раздел «Время и язык».
- В левой панели выберите раздел «Регион и язык».
- На правой панели нажмите кнопку «Добавить язык».
- В открывшемся окне выберите язык, который вы хотите добавить, и нажмите кнопку «Далее».
- Выберите варианты языковых функций, которые вы хотите установить, и нажмите кнопку «Установить».
- После завершения процесса установки нового языка, выберите его на правой панели и нажмите кнопку «По умолчанию».
- Перезагрузите компьютер, чтобы изменения вступили в силу.
Теперь у вас есть новый язык в Windows 10. Вы можете изменять язык системы в любое время, следуя приведенным выше шагам.
Откройте настройки Windows
Для добавления нового языка в Windows 10 Single Language следуйте данным шагам:
- Откройте «Пуск» в левом нижнем углу экрана,
- Выберите «Настройки» (значок шестеренки), который находится рядом с иконкой «Пуск»,
- В открывшемся меню выберите «Время и язык»,
- На левой панели выберите «Регион и язык»,
- На правой панели выберите «Добавить язык»,
- Выберите нужный язык из списка и нажмите на него, чтобы выбрать его,
- Нажмите кнопку «Далее» и подождите, пока система загрузит необходимые файлы для языка,
- Выберите, нужно ли изменить язык отображения, и нажмите кнопку «Установить» или «Установить сейчас»,
- Подождите, пока система установит выбранный язык,
- Перезагрузите компьютер, чтобы изменения вступили в силу.
После перезагрузки ваш компьютер будет использовать добавленный язык. Вы сможете его выбрать в настройках и использовать для ввода текста или отображения на рабочем столе.
Перейдите в раздел «Время и язык»
Для добавления нового языка в Windows 10 Single Language, вам необходимо перейти в раздел «Время и язык». Это можно сделать следующим образом:
- Откройте меню «Пуск», нажав на кнопку «Пуск» в левом нижнем углу экрана.
- На панели задач найдите и щелкните на значке «Настройки». Он обозначен значком шестеренки.
- В открывшемся окне «Настройки» найдите и щелкните на разделе «Время и язык».
Теперь вы находитесь в разделе «Время и язык» и готовы добавить новый язык в Windows 10 Single Language.
Добавьте новый язык
Чтобы добавить новый язык в Windows 10 Single Language, следуйте следующим шагам:
1. Откройте меню Пуск и выберите «Настройки».
2. В окне «Настройки» выберите «Время и язык».
3. В левой панели выберите «Язык».
4. В разделе «Язык» нажмите кнопку «Добавить язык».
5. Выберите желаемый язык из списка доступных языков и нажмите «Добавить».
6. После добавления языка вы можете настроить его параметры, например, выбрать орфографические правила или клавиатуру для ввода текста.
7. Чтобы изменить язык системы, выберите добавленный язык и нажмите «По умолчанию».
8. Перезапустите компьютер, чтобы изменения вступили в силу.
Теперь вы успешно добавили новый язык в Windows 10 Single Language и можете использовать его в своей операционной системе.
Установите новый язык по умолчанию
Шаг 1: Откройте Панель управления, нажав на кнопку «Пуск» и выбрав «Панель управления» в меню.
Шаг 2: В Панели управления выберите раздел «Язык и регион».
Шаг 3: Нажмите на кнопку «Добавить язык» и выберите желаемый язык из списка доступных языков.
Шаг 4: Нажмите на выбранный язык и нажмите кнопку «Установить».
Шаг 5: После завершения установки языка, нажмите на него и нажмите кнопку «Сделать языком по умолчанию».
Шаг 6: Перезагрузите компьютер, чтобы применить изменения.
Теперь новый язык будет установлен по умолчанию на вашем компьютере с операционной системой Windows 10 Single Language.
Обновление April 2018 Update продолжило традицию планомерного внедрения в Windows 10 новых возможностей, но также и упразднило некоторые, по мнению Microsoft, отжившие своё функции. В число таковых попали домашняя группа и языковые настройки, что ранее обитали в панели управления. Теперь в среде «Десятки» осталось лишь одно место, где можно добавлять новые раскладки клавиатуры, загружать новые языковые пакеты и назначать их главными в системе – приложение «Параметры».
Впрочем, и в нём самом после последнего масштабного апдейта кое-что в организации настроек языков поменялось. Как теперь в среде Windows 10 менять системные языки и добавлять новые раскладки?
Содержание статьи:
1. Новый источник поставки языковых пакетов
Главное новшество обновлённой «Десятки» — загрузка новых языковых пакетов не с Центра обновления, как было ранее, а с Microsoft Store. Такое организационное изменение сделало процесс скачивания системных файлов, входящих в языковые пакеты, более быстрым. Языковые пакеты сейчас скачиваются 2-3 минуты, тогда как ранее с Центра обновления даже при хорошем интернет-соединении они обычно грузились минут 10-20. И это самый настоящий, реальный, не напичканный маркетинговыми фишками прогресс Windows 10.
2. Обновлённые языковые настройки
К настройкам языка мы и ранее могли получить доступ в приложении «Параметры».
Однако сделано это было в духе затянувшегося преобразования классических настроек в современный их формат: часть опций находилась в UWP-приложении «Параметры», часть оставалась доступной только в панели управления. Теперь же из последней языковые настройки удалены, а в «Параметрах» реализованы все недостающие ранее опции – переопределение и переключение методов ввода, отсылка к административным языковым параметрам. Мы больше не сможем настраивать языки и раскладки универсальным для всех версий Windows образом в панели управления, компания Microsoft нам оставила только вариант с приложением «Параметры».
3. Как добавлять и удалять раскладки клавиатуры
Чтобы пополнить методы ввода нужной раскладкой – не полноценным присутствием языка в системе, а только его печатной символикой, в разделе настроек региона и языка кликаем на текущий системный язык. После чего жмём на появившуюся кнопку «Параметры».
Далее кликаем опцию добавления клавиатуры.
И выбираем нужную нам раскладку.
Здесь, где раскладки добавляются, их же и можно удалять за ненадобности.
4. Добавление нового языка и перевод на него системного интерфейса
Добавление в Windows нового языка ранее не означало автоматическое применение его в качестве основного и, соответственно, перевод на него системного интерфейса. Но отныне любой добавляемый язык по умолчанию будет иметь приоритет перед языками, что уже имеются в «Десятке». Почему так? Жмём «Добавьте язык».
Выбираем нужный язык, в нашем тестовом случае это будет украинский. Нажимаем «Далее».
И вот здесь важный момент: в окне запуска установки языка галочка назначения его системным выставлена по умолчанию. Если языковой пакет скачивается не для перевода на него интерфейса Windows, а просто для добавления его в систему, чтобы на него можно было переключаться и что-то вводить (например, когда для текущего языка нет нужной раскладки), эту предустановленную галочку необходимо, соответственно, снять. По итогу кликаем «Установить».
Минута-две при хорошем интернет-соединении, и пакет будет загружен. В нашем случае рассматривается добавление языка с переводом на него интерфейса Windows, и для полноты осуществления этой операции нужно ещё кое-что предпринять. Жмём ссылку административных языковых параметров.
В их окошке кликаем кнопку в нижней части окна.
Из выпадающего перечня выбираем тот язык, что мы только что добавляли. Жмём «Ок». Это необходимо для совместимости некоторых сторонних десктопных программ, обычно старых.
Далее увидим системное сообщение, предлагающее нам осуществить перезагрузку. Но пока это делать рано. Нужно нажать кнопку отмены и вернуться к административным настройкам. Здесь теперь жмём кнопку в верхней части окна.
Внизу ставим две галочки, точно так, как на скриншоте ниже. И нажимаем «Ок». Это перевод надписей на экране блокировки.
И только теперь перезагружаем устройство.
При следующем запуске Виндовс увидим системный интерфейс уже с новым языком.
Загрузка…