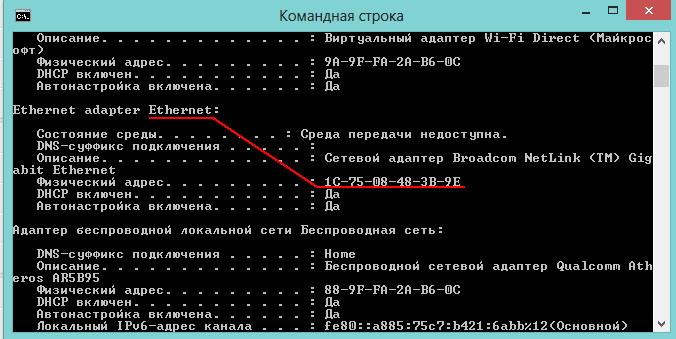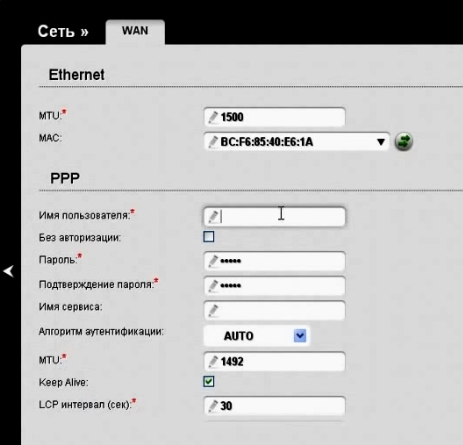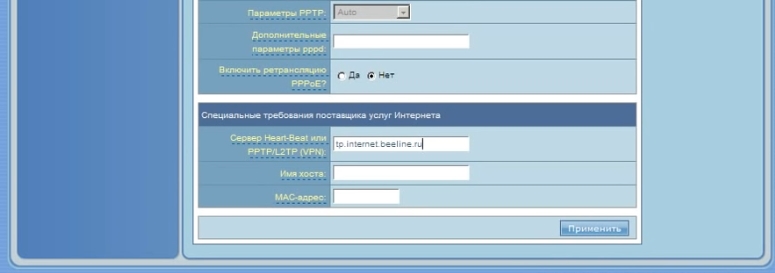Для регистрации абонентов и предоставления доступа в интернет провайдеры используют привязку к MAC-адресу сетевого устройства. Такая процедура необходима как для идентификации клиента, так и для правильной работы протокола Ethernet. Чтобы облегчить жизнь абонентам и службе поддержки провайдеров, была придумана функция клонирования MAC адресов.
Содержание
- Зачем это нужно?
- Определение
- Клонирование через админ-панель
- ASUS
- D-Link
- Zyxel Keenetic
- TP-Link
- Изменение для сетевой карты
- Заключение
- Задать вопрос автору статьи
Зачем это нужно?
MAC адрес – это уникальный идентификатор, который присваивается каждой единице оборудования. Клонирование Мак-адреса позволяет заменять реальный физический адрес на виртуальный. Как бы временно прописать второй адрес, наделив его всеми полномочиями первого.
Сделав это, при замене роутера не нужно обращаться к провайдеру с просьбой дать доступ в интернет новому маршрутизатору. Достаточно изменить MAC-адрес на тот, с которым роутеру предоставляется доступ в интернет (то есть прописать физический Мак-адрес старого роутера в новый). Как это сделать? Для начала определите идентификатор нужного вам маршрутизатора.
Определение
Подробно о том, как узнать MAC маршрутизатора, читайте здесь.
Быстрый и легкий способ определения физического адреса маршрутизатора – посмотреть его на развороте корпуса. Он указан на наклейке, как MAC, вместе с остальной информацией.
Если к роутеру подключен компьютер, смартфон или планшет, узнать Мак можно через админку в разделе «Состояние» – «Локальная сеть». Это начальная страница с основной информацией о роутере.
Далее информацию можно передать провайдеру (если смотрели идентификатор незарегистрированного маршрутизатора). Или же поменять Мак-адрес этого роутера в настройках другого, но как это сделать? Достаточно выполнить пару операций в параметрах сетевого устройства.
Клонирование через админ-панель
Как клонировать идентификатор роутера, рассказывается в следующем видео:
Для этого понадобится подключенный к роутеру по сети компьютер. У различных производителей сетевых устройств данная функция может размещаться в различных местах веб-интерфейса.
ASUS
Как изменить Мак-адрес роутера ASUS? Все довольно просто:
- Откройте вкладку «Интернет».
- В одном из разделов найдите поле с MAC и измените его на нужный.
D-Link
Популярные модели DIR-615, DIR-300 и прочие роутеры D-Link позволяют клонировать физический адрес в разделе «Сеть» – «WAN».
Чтобы попасть в этот раздел, нужно нажать «Расширенные настройки» или «Настройка вручную» на основной странице веб-интерфейса.
Zyxel Keenetic
Прописывать идентификатор нужно в разделе «Интернет» — «Подключение».
Далее в поле «Использовать MAC–адрес» выберите «Введенный».
TP-Link
Расскажу, как настроить Мак-адрес через настройки роутера:
- Откройте веб-интерфейс по указанному на обороте доступу.
- Введите данные для авторизации, также указанные на обратной стороне корпуса устройства.
- Найдите раздел «Клонирование MAC-адреса» в разделе «Сеть».
- Впишите 12 символов нужного идентификатора в первой строке вместо того, который указан.
- Затем нажмите «Применить».
Вы всегда сможете откатиться к реальному физическому адресу, нажав «Восстановить заводской».
Изменение для сетевой карты
Дополнительно можно клонировать MAC-адрес компьютера (автоматически прописав его в первом поле), с которого вы управляете в админке, если привязка к интернету сделана провайдером по физическому адресу сетевой карты ПК. Можно поступить наоборот, и прописать MAC маршрутизатора в свойствах сетевой карты.
Это понадобится, если временно нужно подключить кабель от провайдера не к маршрутизатору, а напрямую к компьютеру. Клонирование в операционной системе Windows 10 происходит следующим образом:
- Комбинацией клавиш + R вызовите строку «Выполнить» и пропишите команду mmc devmgmt.msc.
- В диспетчере устройств откройте «Сетевые адаптеры», клацните ПКМ по нужному устройству и выберите «Свойства».
- В разделе «Дополнительно» выберите строку «Locally Administered Address» или в русской локализации «Сетевой адрес».
- В строке «Значение» пропишите 12-ти символьный MAC.
- Готово. Жмите «ОК» для применения изменений.
Заключение
Замена MAC-адреса проводится в панели администратора роутера и не вызывает сложностей. Так как провайдеры продолжают делать привязку к физическому идентификатору сетевого оборудования, функция клонирования MAC помогает использовать один зарегистрированный физический адрес для любого устройства, которому нужно предоставить интернет напрямую, подключившись от Ethernet-кабеля провайдера.
MAC-адрес (Media Access Control) — уникальный идентификатор сетевого интерфейса, который присваивается каждому устройству в компьютерной сети. Как правило, роутер использует MAC-адреса для идентификации и фильтрации устройств, которым разрешен доступ к сети.
Если вы хотите добавить новое устройство к вашему роутеру и гарантировать его работу в сети, вам понадобится знать его MAC-адрес. В этой простой инструкции для начинающих мы расскажем, как найти и добавить MAC-адрес в роутер.
Шаг 1: Найдите MAC-адрес вашего устройства. Для компьютера с операционной системой Windows, откройте командную строку (нажмите Win + R, введите cmd и нажмите Enter) и введите команду ipconfig /all. Найдите раздел сетевого адаптера, соответствующий вашему устройству, и найдите значение Physical Address — это и есть MAC-адрес вашего компьютера. Для устройств с macOS, откройте Системные настройки, затем выберите Сеть, выберите ваше подключение к сети, нажмите Дополнительно и найдите значение Аппаратный адрес.
Совет: Если у вас несколько устройств, подключенных к одному роутеру, для каждого из них MAC-адрес будет уникальным.
Содержание
- Как добавить MAC-адрес в роутер:
- Выбор роутера и подключение к сети
- Определение MAC-адреса устройства
- Вход в панель управления роутером
- Настройка блокировки по MAC-адресу
- Добавление MAC-адреса в список разрешенных
- Сохранение изменений и перезагрузка роутера
- Проверка корректности настроек
Как добавить MAC-адрес в роутер:
Чтобы добавить MAC-адрес в роутер, следуйте этим простым шагам:
- Откройте веб-браузер и введите IP-адрес вашего роутера в адресную строку. Обычно IP-адрес роутера указан на наклейке на задней панели устройства.
- Появится страница входа в настройки роутера. Введите свои учетные данные (логин и пароль). Если вы их не изменяли, то используйте стандартные значения, указанные в инструкции к роутеру.
- После успешного входа в настройки роутера, найдите раздел «Список устройств» или «MAC-фильтрация». Обычно этот раздел находится в меню безопасности или настройках сети.
- В открывшемся разделе нажмите на кнопку «Добавить устройство» или «Добавить MAC-адрес».
- Введите MAC-адрес устройства, которое вы хотите добавить в список доступных устройств роутера.
- Нажмите кнопку «Сохранить» или «Применить», чтобы сохранить изменения и добавить MAC-адрес в роутер.
Теперь устройство с указанным MAC-адресом будет иметь доступ к вашей сети Wi-Fi через роутер. Если же вы решили заблокировать доступ для определенного устройства, то вместо добавления его MAC-адреса, удалите его из списка доступных устройств на странице настроек роутера.
Выбор роутера и подключение к сети
Прежде чем добавить MAC-адрес в роутер, необходимо правильно выбрать устройство и подключить его к сети. Вот простая инструкция для начинающих:
- Определите свои потребности: перед покупкой роутера рекомендуется определиться с тем, для каких целей вы планируете его использовать. Если вы просто хотите обеспечить доступ к Интернету в небольшой квартире, то базовая модель роутера должна быть достаточной. Если же вам нужно покрыть большую площадь или подключить множество устройств, то стоит обратить внимание на роутеры с более мощными характеристиками.
- Изучите спецификации: перед покупкой стоит изучить технические характеристики роутера. Особое внимание следует обратить на стандарты беспроводной связи (например, 802.11n или 802.11ac), скорость передачи данных, количество портов Ethernet и наличие дополнительных функций (например, подключения USB-устройств).
- Подключите роутер к Интернету: чтобы начать настройку роутера, вам необходимо подключить его к устройству, предоставляющему доступ к Интернету. Обычно это делается с помощью кабеля Ethernet, который подключается к порту WAN роутера. Если у вас есть модем, то кабель нужно подключить к порту модема, а затем к порту WAN роутера. Если же ваш провайдер предоставляет Интернет через Ethernet-порт, кабель можно прямо подключить к порту WAN роутера.
- Подключите компьютер к роутеру: для настройки роутера вам также потребуется компьютер. Подключите компьютер к одному из портов Ethernet на роутере с помощью кабеля Ethernet. Если ваш роутер поддерживает Wi-Fi, вы также можете использовать беспроводное подключение.
- Включите роутер: после того как роутер подключен к интернету и компьютеру, можно включить его. Обычно на роутере есть кнопка питания, которую нужно нажать.
- Настройте роутер: для настройки роутера откройте веб-браузер на компьютере и введите IP-адрес роутера в адресной строке. Обычно адрес роутера указывается в инструкции к устройству. Далее следуйте инструкциям, предоставленным производителем роутера, чтобы настроить сетевое имя (SSID), пароль и другие параметры.
После подключения роутера к сети и его настройки вы можете добавить MAC-адрес устройства в список разрешенных адресов в настройках роутера. Это позволит устройству получить доступ к сети.
Определение MAC-адреса устройства
Если вам необходимо добавить MAC-адрес устройства в роутер, для начала нужно определить его. Для этого можно воспользоваться несколькими методами:
- Посмотреть на самом устройстве: Обычно MAC-адрес указан на задней панели устройства или на его корпусе. Если вы не можете найти его там, попробуйте проверить инструкцию к устройству.
- Использовать команду ipconfig на Windows: Если устройство подключено к компьютеру через сетевой кабель, можно воспользоваться командной строкой, чтобы получить информацию о MAC-адресе. Для этого откройте командную строку (нажмите Win + R, введите cmd и нажмите Enter), затем введите команду ipconfig /all и найдите строку «Физический адрес»
- Использовать команду ifconfig на macOS и Linux: Если вы работаете на компьютере с macOS или Linux, то можете использовать команду ifconfig в терминале, чтобы получить информацию о MAC-адресе. Откройте терминал (нажмите Cmd + Пробел, введите «Терминал» и нажмите Enter), затем введите команду ifconfig и найдите строку «ether»
После получения MAC-адреса устройства, вы можете добавить его в список разрешенных адресов роутера, чтобы обеспечить ему доступ к сети.
Вход в панель управления роутером
Чтобы добавить MAC-адрес в роутер, необходимо зайти в его панель управления. Для этого выполняйте следующие шаги:
1. Откройте веб-браузер (например, Google Chrome, Firefox, Safari).
2. В адресной строке браузера введите IP-адрес вашего роутера. Обычно это 192.168.0.1 или 192.168.1.1. Если вы не знаете IP-адрес, вы можете найти его на задней панели роутера или в его документации.
3. Нажмите клавишу Enter или Return на клавиатуре, чтобы перейти на страницу входа в панель управления роутером.
4. Введите имя пользователя и пароль для входа в панель управления. Если вы не знаете эти данные, обратитесь к документации или поставщику услуг интернета.
5. Нажмите кнопку «Войти» или «OK», чтобы выполнить вход в панель управления роутером.
Теперь вы находитесь в панели управления роутером и можете приступить к добавлению MAC-адреса.
Настройка блокировки по MAC-адресу
Для настройки блокировки по MAC-адресу, выполните следующие шаги:
- Откройте веб-интерфейс роутера, введя его IP-адрес в адресной строке браузера. Обычно IP-адрес роутера указан на его корпусе или в документации.
- Авторизуйтесь в системе управления роутером, используя имя пользователя и пароль. Если вы не знаете учетные данные, обратитесь к документации роутера или свяжитесь с производителем.
- Найдите в интерфейсе раздел, отвечающий за настройку блокировки по MAC-адресу. Обычно он называется «MAC-фильтр», «MAC-адреса» или «Access Control».
- Включите функцию блокировки по MAC-адресу.
- Внесите MAC-адреса устройств, которые хотите заблокировать, в таблицу блокировки. Обычно есть возможность добавить адреса вручную или выбрать их из списка подключенных устройств.
- Сохраните настройки и перезагрузите роутер, чтобы изменения вступили в силу.
После выполнения указанных действий, указанные MAC-адреса будут заблокированы и устройства с этими адресами не смогут подключиться к вашей сети.
Обратите внимание, что блокировка по MAC-адресу может быть обходной или неэффективной мерой безопасности, так как MAC-адрес можно изменить или подделать. Для большей защиты рекомендуется использовать также другие методы контроля доступа к сети.
Добавление MAC-адреса в список разрешенных
Для добавления MAC-адреса в список разрешенных на вашем роутере, следуйте простым инструкциям:
- Откройте веб-браузер и введите IP-адрес вашего роутера в адресной строке.
- Войдите в настройки роутера, введя имя пользователя и пароль. Обычно они указаны на задней панели роутера или в документации.
- Найдите раздел «Настройки беспроводной сети» или «Wi-Fi».
- Выберите опцию «Фильтрация по MAC-адресам» или «MAC-фильтрация».
- Нажмите на кнопку «Добавить» или «Добавить устройство».
- Введите MAC-адрес устройства, которое вы хотите добавить в список разрешенных.
- Нажмите на кнопку «Сохранить» или «Применить» для сохранения изменений.
Теперь MAC-адрес устройства будет добавлен в список разрешенных на вашем роутере, и устройство с этим MAC-адресом сможет подключиться к вашей Wi-Fi сети без проблем.
Сохранение изменений и перезагрузка роутера
После того как вы добавили MAC-адрес в роутер, необходимо сохранить все изменения и перезагрузить устройство, чтобы они вступили в силу. Вот шаги, которые нужно выполнить для этого:
- Сохранение изменений: для начала, откройте веб-интерфейс вашего роутера. Для этого введите IP-адрес вашего роутера в адресную строку браузера и нажмите Enter. Возможно, вам потребуется ввести пароль администратора роутера.
- Настройки: найдите раздел «Настройки» или «Управление» в веб-интерфейсе роутера. Обычно он находится на главной странице или в верхнем меню.
- Сохранение: в разделе «Настройки» найдите опцию «Сохранить» или «Применить». Нажмите на нее, чтобы сохранить все изменения, которые вы внесли.
После того как вы нажмете кнопку «Сохранить» или «Применить», роутер сохранит изменения и перезагрузится автоматически. Это может занять несколько секунд. Важно не обрывать питание роутера и не отключать его от сети во время перезагрузки.
После перезагрузки, все изменения, включая добавление MAC-адреса, будут активны и применены к работе вашего роутера.
Проверка корректности настроек
После добавления MAC-адреса в роутер, важно убедиться, что настройки были применены корректно. Для этого необходимо выполнить ряд шагов проверки.
Во-первых, убедитесь, что добавленный MAC-адрес отображается в списке доступных устройств в настройках роутера. Для этого войдите в административную панель роутера через веб-браузер и перейдите на страницу с информацией о подключенных устройствах. Если MAC-адрес отображается в этом списке, значит он был успешно добавлен.
Во-вторых, перезагрузите роутер и устройство, которому вы добавили MAC-адрес. Это поможет установить соединение с новыми настройками. После перезагрузки проверьте, работает ли интернет-соединение на этом устройстве.
Если после выполнения этих шагов интернет работает корректно, значит настройки были применены успешно и добавленный MAC-адрес включен в разрешенный список подключенных устройств роутера. Если интернет не работает или возникают другие проблемы с подключением, вам следует перепроверить настройки роутера и MAC-адреса, возможно, где-то была допущена ошибка.
В наше время, некоторые интернет-провайдеры продолжают делать привязку по MAC-адресу. Это когда у вас подключен интернет, и он привязан к какому-то одному устройству: компьютеру, ноутбук, или роутеру. Дело в том, что если интернет привязан к MAC-адресу сетевой карты компьютера, то после подключения кабеля к сетевой карте ноутбука, или к роутеру, интернет работать не будет. Потому что MAC-адрес у роутера, и ноутбука будет другой.
Не понимаю, зачем использовать эту привязку. Это создает очень много сложностей при настройке Wi-Fi роутеров. Вроде бы все правильно подключили, все настроили, проверили, а интернет не работает. Как правило, это «Без доступа к интернету» при настройке роутера. А потом оказывается что провайдер делает привязку интернета, он привязан к MAC-адресу компьютера (к которому изначально был подключен) и на роутере конечно же работать не может.
Первым делом, позвоните в поддержку провайдера, и уточните, делают ли они привязку по MAC-адресу. Если делают, то есть два варианта:
- Подключить по кабелю роутер к компьютеру к которому привязан интернет, и клонировать MAC-адрес в настройках роутера. Тогда, на роутере будет какой же MAC-как на компьютере, и интернет будет работать.
- Второй вариант, это посмотреть MAC-адрес роутера, позвонить в поддержку провайдера, и попросить сменить адрес. У некоторых провайдеров, насколько я знаю, есть возможность сменить MAC-адрес через личный кабинет на сайте.
Сейчас мы рассмотрим смену MAC-адреса на разных маршрутизаторах, и покажу где на роутере посмотреть этот адрес.
Возможно, вам еще пригодится статья: как узнать и сменить MAC-адрес в Windows 10. В Windows 7, или Windows 8 все точно так же.
Как узнать MAC-адрес роутера?
Все очень просто. Возьмите свой роутер, и посмотрите снизу на наклейке. Там будет указан MAC-адрес. Для примера, на маршрутизаторах Tp-Link:
Вот так это выглядит на устройствах ZyXEL:
На роутерах Asus MAC-адрес так же указан на наклейке:
С этим я думаю разобрались. Смотрим адрес, звоним в поддержку провайдера (или через сайт), и провайдер прописывает у себя MAC-адрес вашего роутера.
Как поменять MAC-адрес на роутере?
Тоже ничего сложного. Нужно зайти в настройки маршрутизатора, открыть нужную вкладку и сменить, или клонировать адрес. Здесь есть два варианта: можно вручную прописать новый MAC-адрес в настройках роутера, или же клонировать его с компьютера, который подключен к роутеру по кабелю (с которого вы настраиваете).
Если вы хотите клонировать MAC-адрес с компьютера, то по сетевому кабелю, подключите к роутеру тот компьютер, к которому был привязан интернет. И с него выполняйте настройку. Это важно.
Смена MAC-адреса на роутерах Tp-Link
Зайдите в настройки маршрутизатора по адресу 192.168.1.1, или 192.168.0.1. Если не получается, то смотрите эту инструкцию. Дальше перейдите в раздел Network (Сеть) — MAC Clone (Клонирование MAC-адреса). В поле WAN MAC Address можно вручную прописать нужный адрес, или же нажать на кнопку Clone MAC Address и клонировать его с компьютера.
Не забудьте сохранить настройки кнопкой Save, и перезагрузить маршрутизатор.
Клонируем MAC-адрес на роутере Asus
Для начала, заходим в настройки нашего маршрутизатора. Открываем вкладку Интернет. Там будет поле MAC-адрес. Укажите в нем нужный адрес, или нажмите на кнопку Клонировать MAC.
Нажмите на кнопку Применить для сохранения изменений.
Инструкция для роутеров ZyXEL
На устройствах ZyXEL Keenetic открываем настройки по адресу 192.168.1.1, переходим в раздел настроек Интернет, выбираем нужное соединение, и в выпадающем меню MAC-адрес выбираем Взять с вашего ПК, или Ввести вручную.
Не забудьте применить настройки.
Смена MAC-адреса на маршрутизаторах D-Link
Откройте настройки своего маршрутизатора D-Link (адрес 192.168.0.1), и перейдите на вкладку Сеть — WAN. Выберите необходимое соединение, и в поле MAC вы можете задать свой адрес, либо нажав на специальную кнопку, клонировать MAC-адрес с компьютера на роутер D-Link.
Сохраните настройки нажав на кнопку Применить.
Привязка MAC-адреса к роутеру — это одна из важных задач при настройке домашней сети. MAC-адрес устройства является уникальным идентификатором, который позволяет роутеру определить каждое подключенное к нему устройство. Привязка MAC-адреса позволяет управлять доступом к сети и обеспечить безопасность вашей домашней сети.
Процесс привязки MAC-адреса в роутере может отличаться в зависимости от модели и производителя. В этой подробной инструкции для начинающих представлен универсальный подход к привязке MAC-адреса в большинстве роутеров.
Шаг 1: Войдите в настройки роутера
Первым шагом в привязке MAC-адреса является вход в настройки роутера. Для этого в адресной строке браузера введите IP-адрес роутера. Обычно это 192.168.0.1 или 192.168.1.1. В случае если эти адреса не работают, можно узнать IP-адрес роутера в документации или на его задней панели. Введите IP-адрес и нажмите Enter.
Когда откроется страница настроек роутера, вам потребуется ввести логин и пароль. Логин и пароль по умолчанию также указаны в документации или на задней панели роутера.
Шаг 2: Найдите раздел «Связанные MAC-адреса»
После успешного входа в настройки роутера, найдите раздел, связанный с управлением MAC-адресами. Обычно этот раздел может называться «MAC Filter», «Access Control», «Device Management» или похоже. Вам потребуется найти этот раздел и открыть его.
Шаг 3: Добавьте MAC-адрес устройства
В открывшемся разделе «Связанные MAC-адреса» вы увидите список уже привязанных устройств, если таковые имеются. Для добавления нового устройства в этот список, найдите соответствующую опцию, обычно это кнопка «Add Device» или «Add MAC Address». Нажмите на эту кнопку.
Затем введите MAC-адрес устройства, которое вы хотите привязать к роутеру. Можно найти MAC-адрес на устройстве самостоятельно или посмотреть его в настройках сетевого адаптера.
После ввода MAC-адреса, сохраните изменения, нажав кнопку «Save» или «Apply».
Следуя этой подробной инструкции, вы сможете легко привязать MAC-адрес в роутере. После этого роутер будет контролировать доступ к сети, удостоверяясь, что только привязанные устройства могут подключаться к вашей домашней сети.
Содержание
- Как привязать MAC-адрес в роутере:
- Подробная инструкция для начинающих
- Шаг 1: Откройте веб-браузер
- Узнайте, как открыть веб-браузер на вашем устройстве
- Шаг 2: Введите IP-адрес роутера в адресную строку
Как привязать MAC-адрес в роутере:
1. Откройте веб-браузер и введите IP-адрес вашего роутера в адресной строке. Обычно это 192.168.1.1 или 192.168.0.1. Если вы не знаете IP-адрес своего роутера, вы можете найти его в файле документации или обратиться к вашему интернет-провайдеру.
2. Введите свое имя пользователя и пароль, чтобы войти в настройки роутера. Обычно имя пользователя и пароль по умолчанию указаны на задней панели роутера или в файле документации. Если вы изменили пароль, используйте новый пароль для входа.
3. Найдите раздел «DHCP» или «LAN» в настройках роутера. В этом разделе вы должны найти опцию «DHCP-резервация», «статический DHCP» или нечто подобное. Эта опция обычно позволяет вам привязать MAC-адрес к определенному IP-адресу.
4. Выберите опцию «DHCP-резервация» или подобную ей и нажмите кнопку «Добавить устройство». Вам может потребоваться указать MAC-адрес устройства, для которого вы хотите привязать IP-адрес, а затем выбрать IP-адрес из доступного диапазона.
5. Сохраните изменения и перезапустите роутер, чтобы новые настройки вступили в силу. Теперь устройство с заданным MAC-адресом будет всегда использовать указанный IP-адрес при подключении к сети.
Привязка MAC-адреса в роутере может быть полезным инструментом для управления вашей домашней сетью. Она позволяет организовать работу сети более эффективно, а также обеспечить более удобное управление и настройку устройств.
Подробная инструкция для начинающих
Если вы только начинаете разбираться с настройками роутера или сталкиваетесь с проблемой подключения устройств, то вам может потребоваться привязать MAC-адрес в роутере. Этот процесс может показаться сложным, но с нашей подробной инструкцией вы сможете справиться с этой задачей без особых проблем.
- Первым шагом откройте веб-браузер на компьютере, подключенном к роутеру. В адресной строке введите IP-адрес роутера и нажмите Enter. Обычно IP-адрес указан на задней панели роутера или в документации.
- Откроется страница входа в настройки роутера. Введите логин и пароль, если они требуются. Если вы не знаете логин и пароль, обратитесь к документации или обратитесь к интернет-провайдеру.
- На главной странице настроек роутера найдите раздел, который связан с настройкой сети. Обычно этот раздел называется «Настройки сети» или «Сетевые настройки».
- В разделе сетевых настроек найдите пункт «Привязка MAC-адресов» или «Привязка устройств». Нажмите на этот пункт.
- Теперь вам нужно добавить MAC-адрес устройства, которое вы хотите привязать к роутеру. Обычно для этого нужно нажать кнопку «Добавить устройство» или «Добавить новое устройство».
- У вас может быть два варианта: вводить MAC-адрес вручную или выбрать его из списка устройств, которые подключены к роутеру. Если у вас есть список устройств, выберите нужное устройство и нажмите «ОК». Если у вас нет списка или вы хотите ввести MAC-адрес вручную, укажите его в соответствующем поле и нажмите «ОК».
- После того, как вы добавили MAC-адрес устройства, его информация должна появиться в списке привязанных устройств. Обычно в этом списке отображается имя устройства и его MAC-адрес.
- Если вы хотите привязать больше устройств, повторите шаги 5-7.
- После того, как вы добавили все необходимые устройства, сохраните изменения, нажав на кнопку «Сохранить» или «Применить».
- Теперь MAC-адреса привязанных устройств будут автоматически распознаваться роутером при подключении и им будет предоставлен доступ к сети без дополнительной авторизации.
Привязка MAC-адресов в роутере может быть полезной для повышения безопасности вашей сети или для ограничения доступа к ней. Следуя нашей подробной инструкции, вы сможете легко привязать MAC-адреса к своему роутеру и настроить вашу сеть по своему усмотрению.
Шаг 1: Откройте веб-браузер
Есть много популярных веб-браузеров, таких как Google Chrome, Mozilla Firefox, Microsoft Edge и Safari. Вы можете использовать любой из них в зависимости от ваших предпочтений и операционной системы вашего устройства.
Чтобы открыть веб-браузер, найдите его значок на рабочем столе или в меню «Пуск» и щелкните по нему. После этого веб-браузер должен открыться и показать вам пустую страницу или вашу домашнюю страницу, если вы ее настроили.
Узнайте, как открыть веб-браузер на вашем устройстве
Чтобы открыть веб-браузер, следуйте простым инструкциям ниже:
На компьютере:
- Найдите иконку браузера на рабочем столе компьютера или в меню «Пуск». Обычно это изображение синего или другого цвета шара с символом глобуса.
- Щелкните по иконке, чтобы запустить браузер.
На мобильном устройстве (смартфоне или планшете):
- На главном экране вашего устройства найдите иконку браузера. Обычно она размещается на экране или в папке «Приложения».
- Нажмите на иконку, чтобы запустить браузер.
После открытия веб-браузера вам будет доступен поиск по интернету, ввод веб-адресов сайтов и отображение содержимого веб-страниц. Не забудьте, что для использования интернета необходимо быть подключенным к Wi-Fi или мобильному интернету через оператора связи.
Теперь, когда вы знаете, как открыть веб-браузер, вы готовы начать путешествие в мир интернета и исследовать бесконечные возможности онлайн-ресурсов!
Шаг 2: Введите IP-адрес роутера в адресную строку
Чтобы узнать IP-адрес роутера, можно воспользоваться командной строкой или специальной программой для сканирования сети. Однако, обычно производители роутеров указывают IP-адрес на корпусе роутера или в документации к нему.
После того, как вы узнали IP-адрес роутера, откройте веб-браузер и введите его в адресной строке. Например, если IP-адрес вашего роутера — 192.168.0.1, введите этот адрес и нажмите клавишу Enter.
В результате веб-интерфейс роутера откроется в вашем браузере, позволяя вам получить доступ к настройкам роутера и выполнить дальнейшие действия по привязке MAC-адреса.

Можно пойти двумя путями: сообщить провайдеру свой новый MAC адрес, а можно просто поменять его в роутере…
В этой статье хотелось бы остановиться на основных вопросах, которые возникают при этом процессе (кстати, некоторые называют эту операцию «клонирование» или «эмулирование» MAC адреса).
1. Как узнать MAC адрес вашей сетевой карты
Прежде чем что то клонировать, надо знать что…
Легче всего узнать MAC адрес при помощи командной строки, при том понадобится одна команда.
1) Запускаете командную строку. В ОС Windows 8: нажать Win+R, далее ввести CMD и нажать Enter.
2) Вводите «ipconfig/all» и жмите Enter.
3) Должны появиться параметры сетевых соединений. Если раньше компьютер был подключен напрямую (кабель из подъезда был подведен к сетевой карте компьютера) — то нам нужно найти свойства адаптера Ethernet.
Напротив пункта «Физический адрес» и будет наш искомый MAC: «1C-75-08-48-3B-9E«. Эту строку лучше записать на листочек или в блокнот.
2. Как поменять MAC адрес в роутере
Для начала заходите в настройки роутера.
1) Открываете любой из установленных браузеров (Google Chrome, Firefox, Internet Explorer и пр.) и вбиваете в адресную строку следующий адрес: http://192.168.1.1 (чаще всего адрес именно такой; встречаются так же http://192.168.0.1, http://192.168.10.1; зависит от модели вашего роутера).
Логин и пароль (если не меняли), обычно следующий: admin
В роутерах D-link пароль можно не вводить (по умолчанию), в роутерах ZyXel логин admin, пароль 1234.
2) Дальше нас интересует вкладка WAN (что в переводе означает глобальная сеть, т.е. интернет). В разных роутерах могут быть небольшие различия, но эти три буквы присутствуют обычно всегда.
Например, в роутере D-link DIR-615 задать MAC адрес можно перед настройкой PPoE соединения. В этой статье об этом рассказывалось подробнее.
настройка роутера D-link DIR-615
В роутерах ASUS достаточно зайти в раздел «интернет соединения», выбрать вкладку «WAN» и прокрутить страничку в самый низ. Там будет строка для указания MAC адреса. Более подробно здесь.
Настройки роутера ASUS
Важное замечание! Некоторые, иногда, спрашивают, почему не вводится MAC адрес: мол, когда нажимаем применить (или сохранить) выскакивает ошибка, что данные не могут быть сохранены и пр. Вводить MAC адрес следует латинскими буквами и цифрами, обычно через двоеточие между двумя символами. Иногда, допускается ввод и через тире, (но далеко не во всех моделях устройств).
Всего наилучшего!
- Распечатать
Оцените статью:
- 5
- 4
- 3
- 2
- 1
(4 голоса, среднее: 4.8 из 5)
Поделитесь с друзьями!