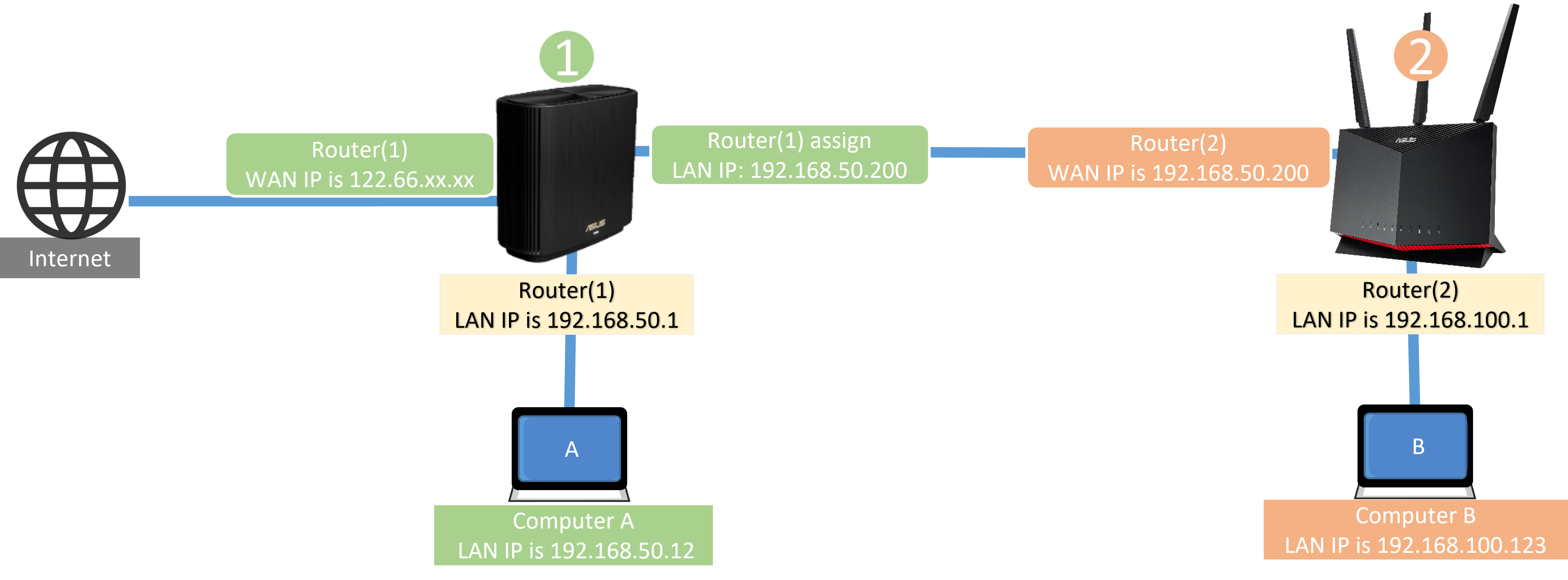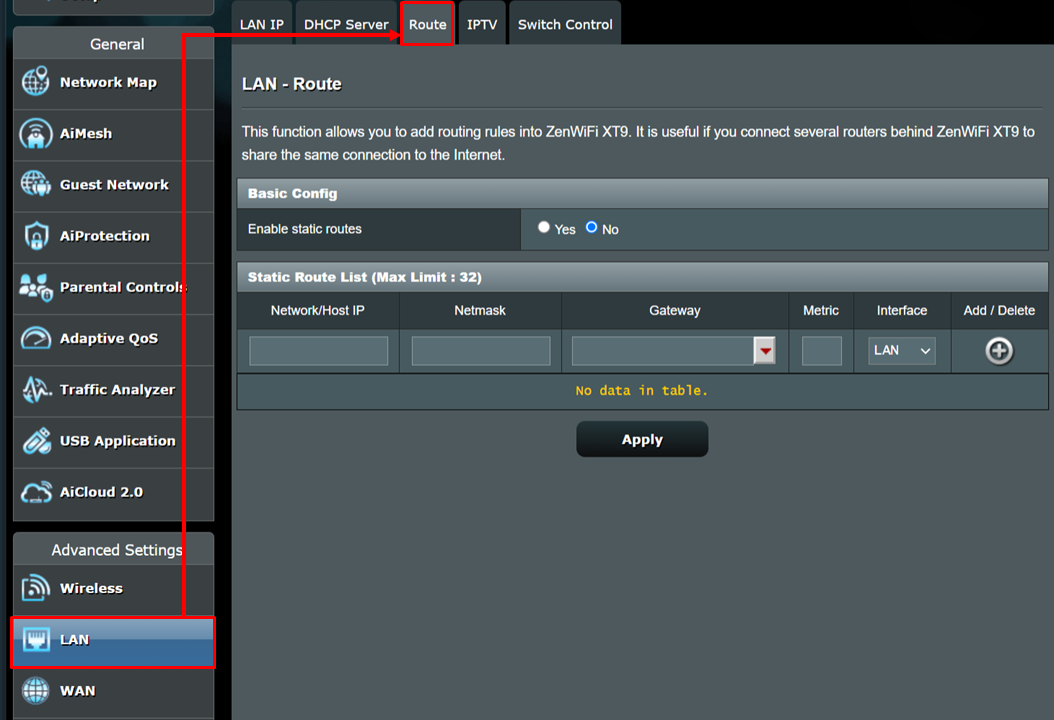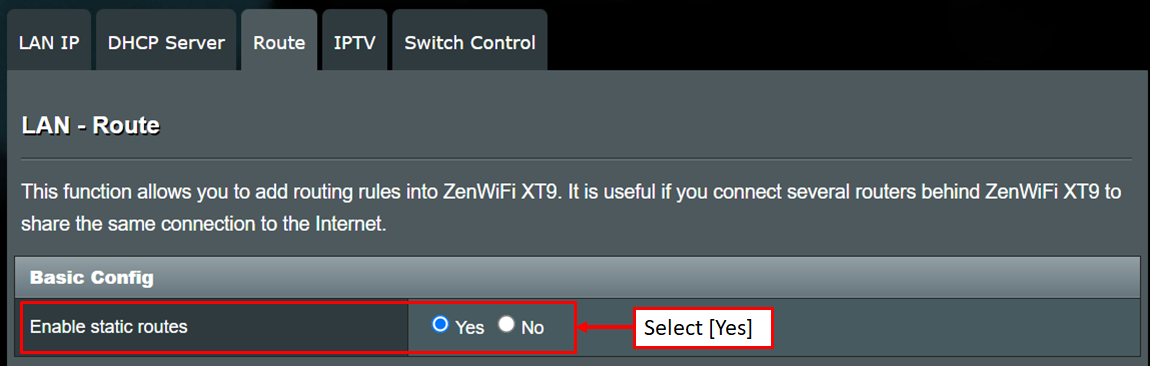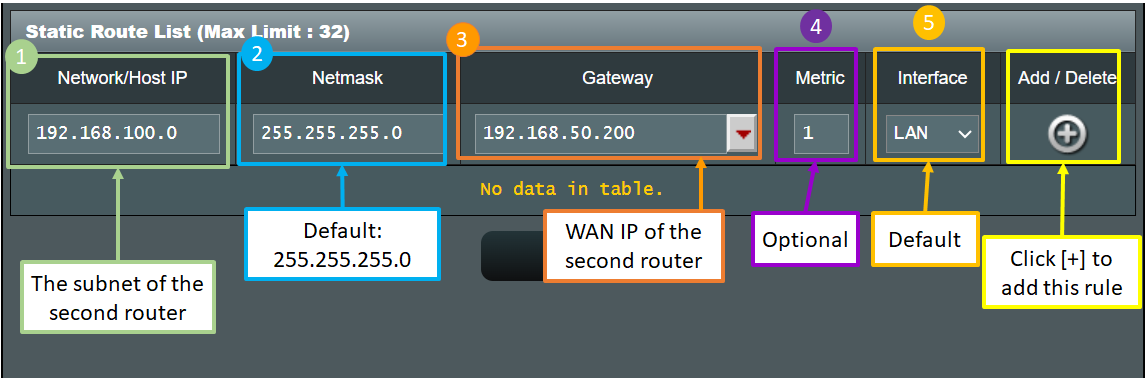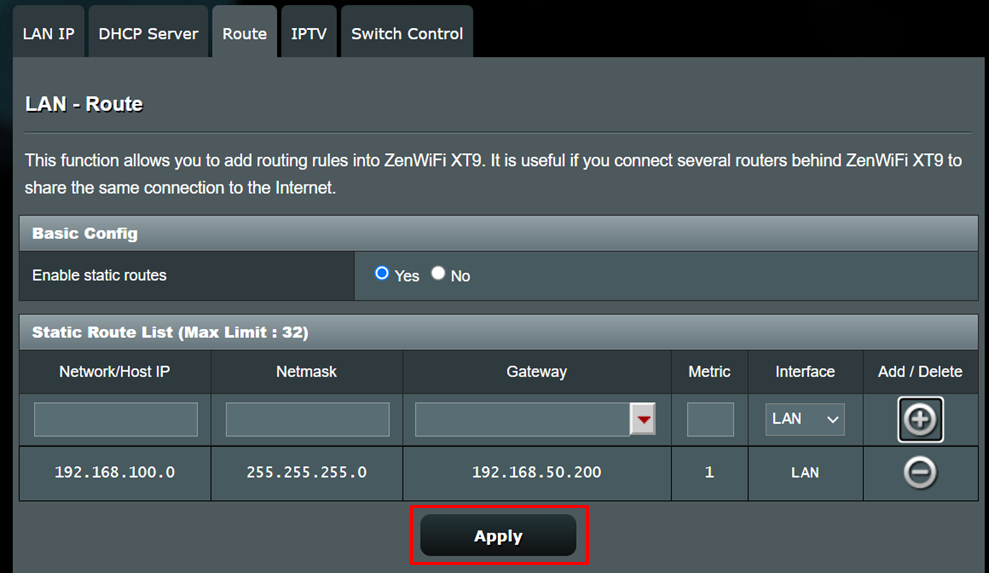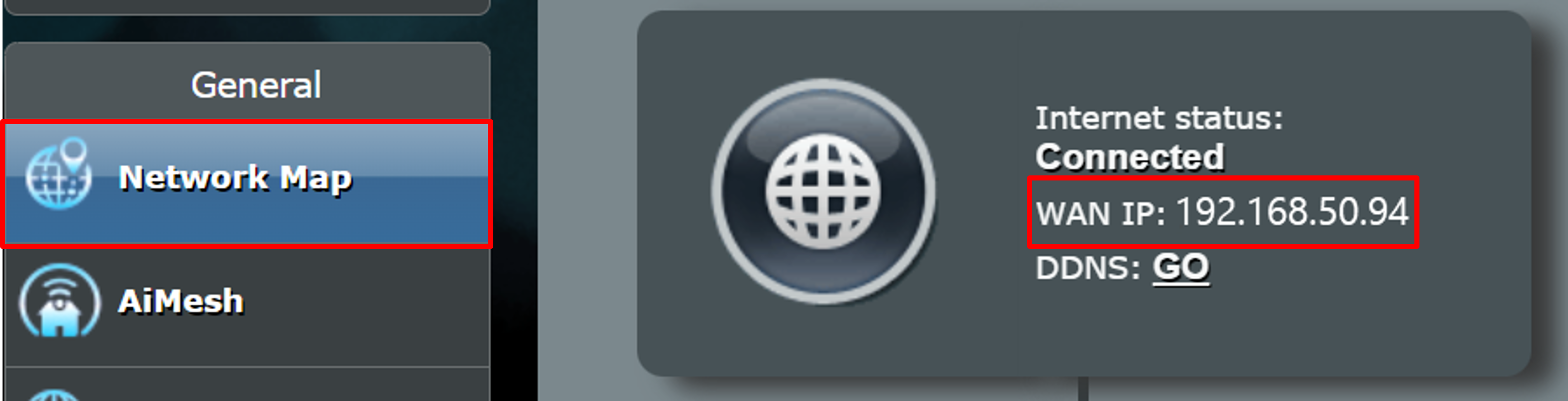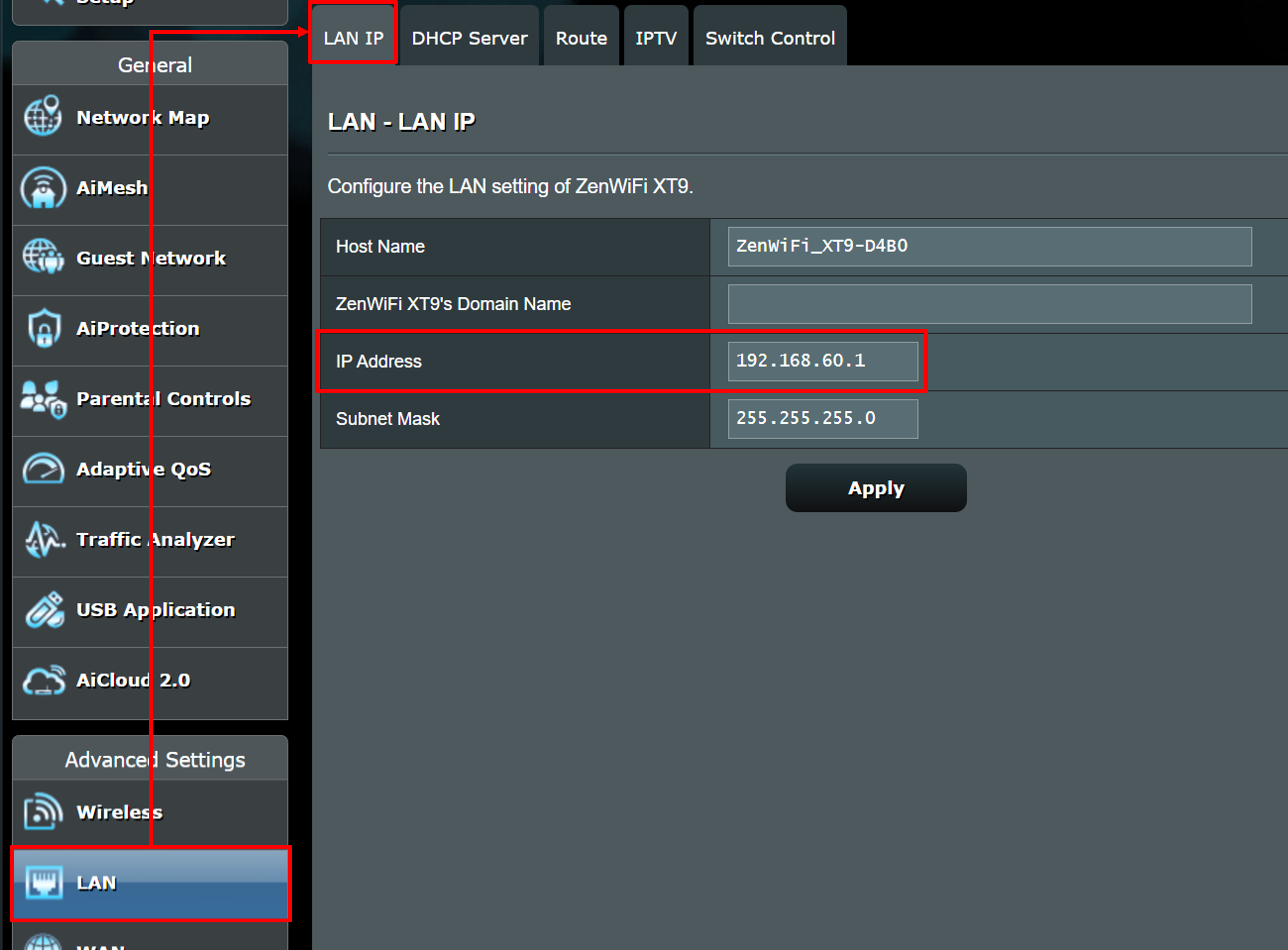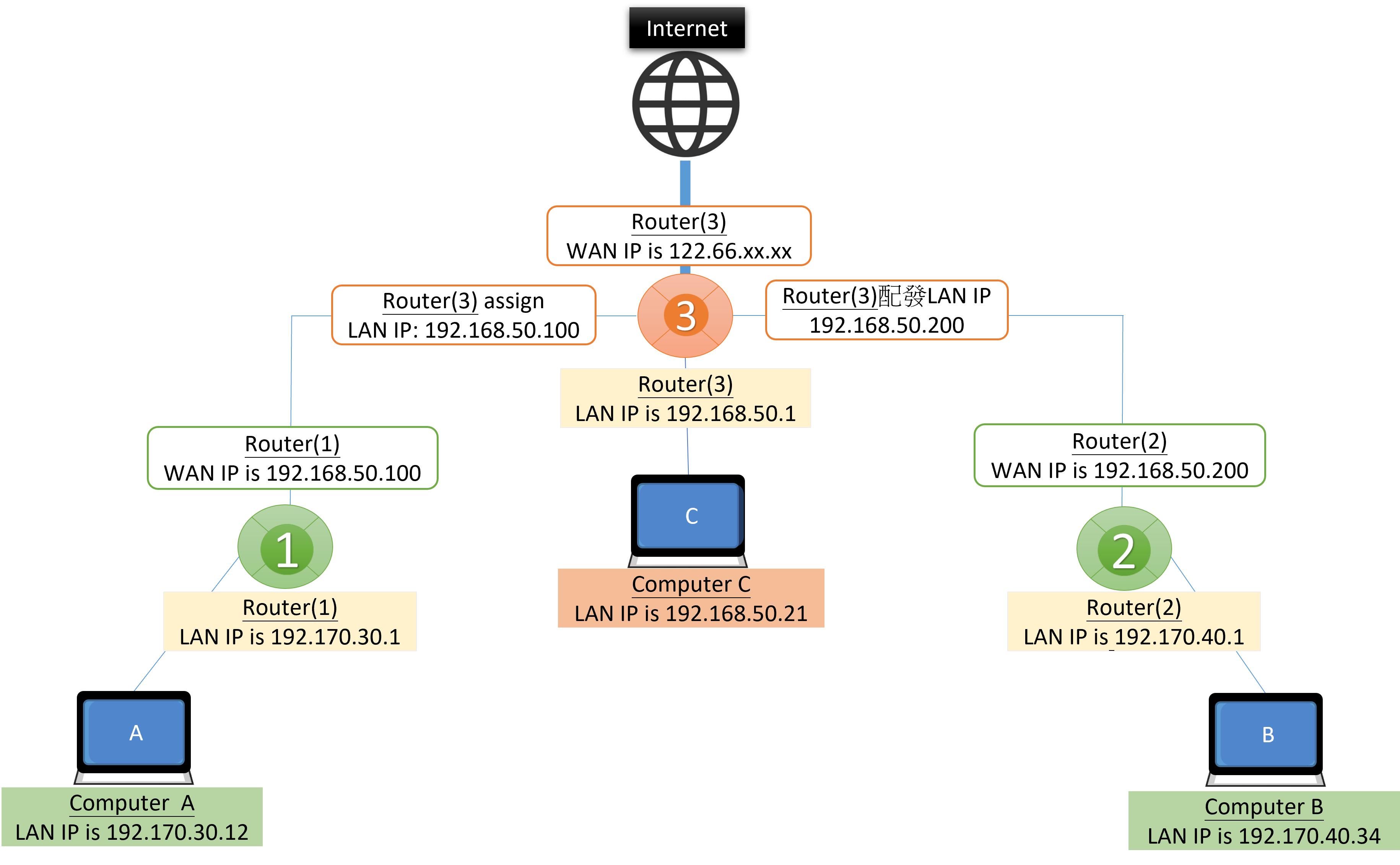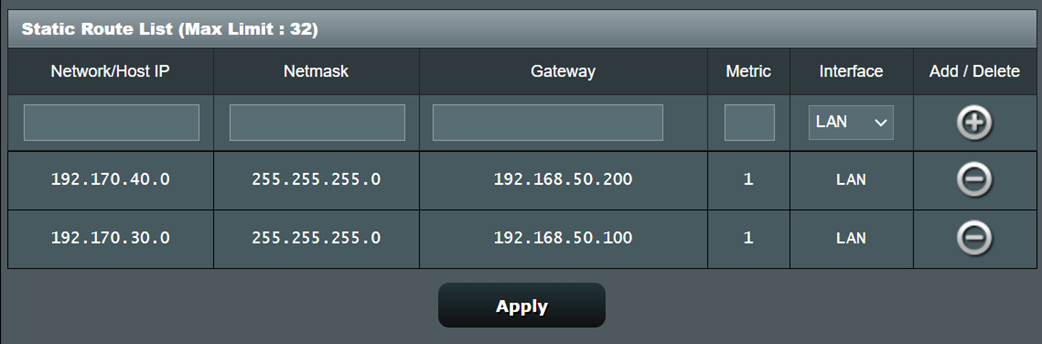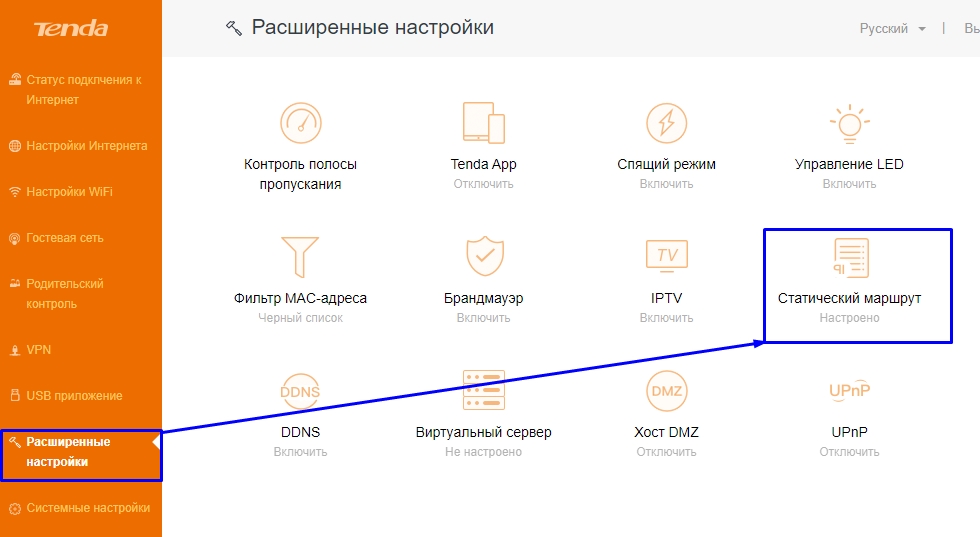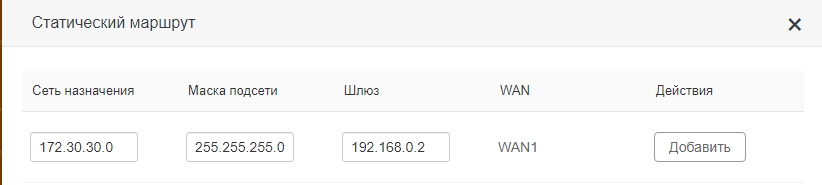[Локальная сеть] Как настроить маршрут?
Если у Вас есть два маршрутизатора ASUS в разных подсетях, и Вы строите между ними проводное соединение (как показано на схеме), и Вы хотите, чтобы устройства, подключенные к этим двум маршрутизаторам, имели доступ друг к другу (например, компьютер A и компьютер B на схеме ниже), Вы можете обратиться к этой статье, чтобы настроить статические маршруты (см. здесь для другого сценария)
Схема
Подготовка
Подготовка
Настройка первого ASUS роутера (настройка статического маршрута)
Настройка второго ASUS роутера (отключение брандмауэра)
Часто задаваемые вопросы
Подготовка
1. Проверьте подсети IP-адресов локальной сети двух маршрутизаторов ASUS.
Примечание: Если Вы не знаете, как проверить IP-адрес локальной сети Ваших маршрутизаторов, см. здесь.
2. Пожалуйста, проверьте, подключаете ли Вы порт LAN первого роутера ASUS к WAN порту второго роутера роутеру ASUS.
Схема
Пожалуйста, обратитесь к следующим шагам, чтобы настроить первый маршрутизатор ASUS (настроить статический маршрут).
1. Подключите компьютер к первому маршрутизатору через проводное соединение или соединение Wi-Fi и введите IP-адрес локальной сети маршрутизатора или URL-адрес маршрутизатора http://www.asusrouter.com в веб-интерфейсе.
Пожалуйста обратитесь к статье Как открыть страницу настроек роутера ASUS(Web GUI) для получения информации.
2. Введите имя пользователя и пароль вашего маршрутизатора и нажмите [Войти].
Примечание: Если Вы забыли имя пользователя и/или пароль, пожалуйста, восстановите заводские настройки маршрутизатора.
Пожалуйста, обратитесь к статье Как сбросить настройки роутера на заводские по умолчанию
3. Откройте [Локальная сеть] > [Маршрут].
4. В базовой конфигурации [Да] (Включено). Включить статические маршруты.
5. Введите информацию о втором маршрутизаторе ASUS в список статических маршрутов. (Макс. ограничение: 32).
(1) IP-адрес сети/хоста: введите подсеть второго маршрутизатора ASUS 192.168.100.0.
(2) Сетевая маска: введите значение по умолчанию 255.255.255.0.
(3) Шлюз: введите 192.168.50.200 (введите в это поле WAN IP второго маршрутизатора ASUS)
(4) Метрика: введите [1] (необязательно), которая относится к порядку правил маршрутизации.
(5) Интерфейс: по умолчанию используется LAN, который представляет сетевой интерфейс, который должен следовать этому правилу маршрутизации. На выбор доступны WAN, MAN и LAN.
После ввода вышеуказанной информации нажмите кнопку добавить 
Дополнительная информация:
Сеть/Хост IP: измените IP-адрес локальной сети 192.168.100.1 второго маршрутизатора ASUS на 192.168.100.0, чтобы устройства (например, мобильные телефоны и компьютеры), подключенные ко второму маршрутизатору ASUS, могли обмениваться информацией в разных подсетях.
Шлюз: введите в это поле IP-адрес WAN, назначенный первым маршрутизатором ASUS второму маршрутизатору ASUS.
6. Нажмите [Применить], и настройки первого маршрутизатора ASUS завершены.
Пожалуйста, следуйте инструкциям ниже, чтобы настроить второй маршрутизатор ASUS (отключить брандмауэр).
1. Откройте веб меню второго роутера ASUS сначала откройте [Брандмауэр] > [Общие] > выберете [Нет] Включить брандмауэр, чтобы отключить его.
2. Нажмите [Применить], чтобы завершить настройку второго роутера ASUS. 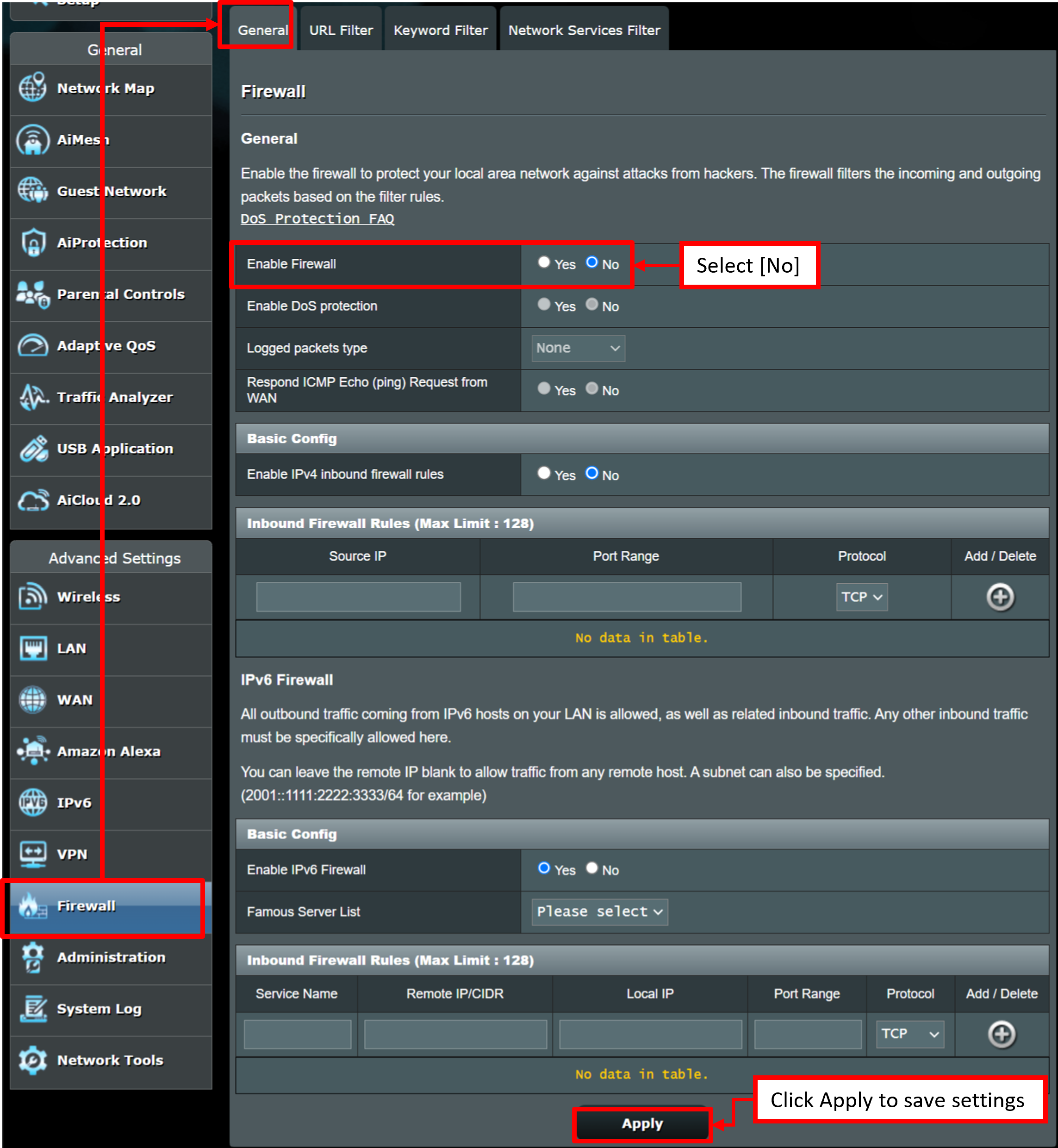
Пожалуйста обратитесь к статье [Беспроводной маршрутизатор] Брандмауэр в роутерах ASUS для изучения.
Часто задаваемые вопросы
1. Как проверить WAN IP-адрес роутера ASUS?
Войдите в веб-интерфейс (http://www.asusrouter.com) и введите имя пользователя и пароль для входа в маршрутизатор.
Откройте [Карта сети] > Статус интернета и Вы увидите WAN IP. Для примера, WAN IP 192.168.50.94
2. Как проверить LAN IP адрес роутера?
Откройте веб меню GUI (http://www.asusrouter.com) и введите имя пользователя и пароль для входа в маршрутизатор.
Перейдите в [LAN] > [IP-адрес локальной сети] > [IP-адрес]. Например, IP-адрес локальной сети — 192.168.60.1.
3. На схеме ниже показано как настроить статические маршруты, когда компьютер A хочет получить доступ к компьютеру B
Сценарий 1: Когда компьютер A хочет получить доступ к компьютеру B, два передних маршрутизатора, Router(1) и Router(2), находятся в одной подсети.
Шаг 1. Войдите в Router(2), отключите брандмауэр и нажмите [Применить], чтобы завершить настройку Router(2).
Шаг 2. Войдите в Router(1) > перейдите в [Список статических маршрутов], введите информацию о Router(2) и нажмите кнопку «Добавить» > [Применить], чтобы завершить настройку Router(1).
(1) IP-адрес сети/хоста: введите подсеть 192.170.40.0 маршрутизатора (2).
(2) Сетевая маска: введите значение по умолчанию 255.255.255.0.
(3) Шлюз: введите WAN IP 192.168.50.200 маршрутизатора (2).
(4) Метрика: введите [1] (необязательно), которая представляет порядок правил маршрутизации.
(5) Интерфейс: выберите [MAN], поскольку Маршрутизатор(1) и Маршрутизатор(2) имеют один и тот же сетевой источник в одной подсети (192168.50.X)
Сценарий 2: Когда компьютер B хочет получить доступ к компьютеру A, следуйте инструкциям в [Сценарий 1] и поменяйте настройки Router(1) и Router(2).
Шаг 1. Войдите в Router(1), отключите брандмауэр и нажмите [Применить], чтобы завершить настройку Router(1).
Шаг 2. Войдите в Router(2) > перейдите в [Список статических маршрутов], введите информацию о Router(1) и нажмите кнопку «Добавить» > [Применить], чтобы завершить настройку Router(2).
Сценарий 3. Когда компьютер A и компьютер B хотят получить доступ друг к другу, мы предлагаем настроить два правила маршрутизации на Router(3).
Шаг 1. Войдите в Router(1) и Router(2), чтобы отключить брандмауэр, и нажмите [Применить], чтобы завершить настройку.
Шаг 2. Войдите Router(3) > затем [Статический список маршрутов].
2-1 Введите информацию о Router(1) и нажмите кнопку «Добавить».
2-2 Введите информацию о Router(2) и нажмите кнопку «Добавить».
2-3 Нажмите [Применить], чтобы завершить настройку Router(3).
Как получить (Утилиту/Прошивку)?
Вы можете загрузить последние версии драйверов, программного обеспечения, встроенного ПО и руководств пользователя в Центре загрузок ASUS.
Если Вам нужна дополнительная информация о Центре загрузки ASUS, обратитесь по ссылке.
Всем привет! Статическая маршрутизация – это по сути специальный выделенный путь, по которому должен пройти пакет информации из пункта А в пункт Б. Напомню, что у нас в сети чаще всего встречаются два устройства: маршрутизаторы и коммутаторы. Напомню, что коммутаторы работают на канальном уровне, а маршрутизаторе на сетевом. Далее я коротко расскажу, про Static Route и как это настроить на домашнем устройстве.
Содержание
- Коротко про маршрутизацию
- ШАГ 1: Заходим в настройки роутера
- ШАГ 2: Настройка
- TP-Link
- D-Link
- ASUS
- ZyXEL Keenetic
- Netis
- Tenda
- Задать вопрос автору статьи
Коротко про маршрутизацию
Маршрутизатор, исходя из названия, имеет у себя таблицу маршрутизации, а коммутатор коммутации. Все логично, не правда ли. Но есть небольшая проблема коммутации. Представим, что у нас есть две сети по 250 машин и между ними стоят 2 свича.
Если вы помните в таблице коммутации содержатся MAC-адреса. Да они уникальны, поэтому для работы сети нужно, чтобы каждый свич знал, как минимум 500 таких адресов, что не так мало. И тут встает проблема масштабируемости сети, при добавлении новых машин.
А что если установить вместо коммутаторов маршрутизаторы. В итоге у нас есть две сети:
- 192.168.1.0/24
- 192.168.2.0./24
И чтобы пакету добраться из одной сети в другую, нужна одна запись в таблице маршрутизации, а именно о соседнем роутере, который уже в свою очередь знает компьютеры «из своего района». Это и удобно, и экономично в плане хранения нужной информации, так как не нужно хранить таблицу из MAC-адресов всех участников сети.
СОВЕТ! Для большей картины понимания самой темы, советую почитать дополнительные материалы про то, что такое маршрутизатор, коммутатор и про модель OSI.
И тут у нас появляются два понятия:
- Динамическая маршрутизация – когда при отправке информации через маршрутизатор он в свою очередь сообщает доступность других соседних маршрутизаторов или сетей, и куда можно отправить пакет. Если говорить грубо, то информация идет тем путем, как ему показывают роутеры.
- Статическая маршрутизация – пакет информации идет определенным путем. Данный маршрут можно прописать вручную.
Далее я расскажу, как вводить эти статические маршруты для использования их в домашних роутерах.
Смотрим на картинку выше. У нас есть второй роутер (router 2), который имеет доступ к интернету (он же является основным шлюзом). У нас есть компьютер (PC), который подключен сначала к коммутатору. Коммутатор подключен к двум роутерам.
Проблема в том, что ПК должен иметь доступ к серверу (172.30.30.1), но при запросе на router 2, у него в таблице маршрутизации нет данных об этих серверах. Теперь давайте попробуем вписать эти настройки в маршрутизатор.
ШАГ 1: Заходим в настройки роутера
Вот мы и перешли непосредственно к настройке статической маршрутизации. Подключаемся к сети интернет-центра через кабель или по Wi-Fi. Далее нужно ввести DNS или IP-адрес роутера в адресную строку любого браузера. Настройку мы будем делать через Web-интерфейс. Подсказка: адрес можно подсмотреть на этикетке под корпусом аппарата. Чаще всего используют адреса:
- 192.168.1.1
- 192.168.0.1
Если вы ранее его настраивали, вводим логин и пароль – их также можно подсмотреть на той же самой бумажке. Чаще всего используют комбинации:
- admin – admin
- admin – *Пустая строка*
Если есть проблемы со входом в роутер, то смотрим инструкцию тут.
ШАГ 2: Настройка
Напомню, что далее я буду рассматривать конкретный пример, который мы разобрали выше. И на основе этого примера буду вводить свои данные. У вас статические маршруты могут быть другие. Вот какие данные нужно будет ввести (смотрим на схему подключения, чтобы вам было понятно):
- IP адрес назначения – у нас это IP нашего конкретного сервера, к которому мы хотим пробиться через наш 1-ый роутер (172.30.30.1).
- Маска подсети – указываем 255.255.255.0.
- Шлюз – это IP того роутера, который имеет доступ к серверу. В примере это 192.168.0.2 (Второй маршрутизатор).
- Интерфейс – в некоторых настройках нужно будет указывать еще и его. Если доступ к шлюзу идет через интернет, то указываем WAN. Если же вы подключены к нему через LAN порт (как в нашем примере), то указываем его.
Надеюсь я примерно объяснил, как именно статический маршрут нужно заполнять. Теперь приступим непосредственно к практике. Смотрите главу по своей модели.
TP-Link
Старая прошивка
Слева находим раздел «Дополнительные настройки маршрутизации», и в открывшемся списке нажимаем по пункту «Список статических маршрутов». Нажимаем по кнопке «Добавить».
Вписываем данные.
Новая прошивка
«Дополнительные настройки» – «Сеть» – «Расширенные настройки маршрутизации». Нажимаем по плюсику и вписываем нужную информацию.
D-Link
В классическом светлом интерфейсе нужно перейти в «Дополнительно» и нажать по «Маршрутизации».
В темной прошивке все делается также, только сначала нужно перейти в «Расширенные настройки».
Добавляем правило.
ASUS
Переходим в раздел «Локальная сеть», открываем вкладку «Маршруты» и вписываем наши данные. В конце не забудьте нажать на плюсик, правее таблички и нажать на кнопку «Применить».
ZyXEL Keenetic
Новая прошивка
Переходим на страницу «Маршрутизации» и нажимаем по кнопке добавления правила.
Теперь вводим данные:
- Тип маршрута – тут нужно указывать тот тип, который вам нужен. Если исходить из задачи, которую указал я, то мы указываем «Маршрут узла».
- Адрес сети назначения – указываем адрес сервера. В нашем случае это 30.30.1.
- Маска подсети – 255.255.255.0.
- Адрес шлюза – адрес роутера, который подключен к нашему серверу. 192.168.0.2.
- Интерфейс – указываем тот интерфейс, который мы будем использовать для связи. В нашем примере пакеты пойдут локально через LAN порт, поэтому указываем LAN.
Старая прошивка
Нажимаем по значку плакетки в самом низу и переходим на вкладку «Маршруты». Нажимаем по кнопке добавления и вводим нужные вам данные.
Добавление целого списка маршрутов
Кстати тут вы можете загрузить сразу целую таблицу маршрутизации. Для этого выбираем в том же разделе другую кнопку.
Файлик должен иметь расширение типа BAT. И иметь вид как на скрине ниже. Его спокойно можно создать в блокноте.
Вид достаточно простой:
route ADD IP-адрес назначения MASK указываем маску указываем адрес шлюза
Пример:
route ADD 172.30.30.1 MASK 255.255.255.0 192.168.0.2
ПРИМЕЧАНИЕ! Каждый новый адрес должен начинаться с новой строки, а после последнего указанного IP не должен стоять пробел.
Netis
Переходим в раздел «Advanced» (кнопкам в правом верхнем углу) – «Расширенные» – «Статический маршрут.» – вводим каждый пункт и нажимаем по кнопке «Добавить».
Tenda
Нужный нам пункт находится в разделе «Расширенные настройки».

In my humble abode, the RT-AC66U is the core of my home network, providing DHCP and Wireless to a plethora of devices. However, I am also running a small home lab which I need to be able to access from my home desktop. Hence the need for static routes.
Specifically, my home lab hosts the following networks; 10.1.0.0/24, 10.2.0.0/24, 10.3.0.0/24. The IP address of my ASUS RT-AC66U is the default one of 192.168.0.1. My desktop is on the 192.168.0.0/24 network.
In order for me to access my lab from my desktop (and from the rest of my home network), I need to tell my ASUS how to route traffic destined for my 10. networks.
In order to accomplish this, we first need to navigate to LAN on the left pane, and then selecting the Route tab.
As shown in the screenshot above, we first need to select the “YES” radio button to “Enable Static Routes”. Next we enter a network ip (or static ip — if that’s what we are up to) into the “Network/Host IP “field. Then we enter our netmask into the field that is not surprisingly labeled “Netmask”. In my case my netmask is 255.255.255.0.
Now we move on to the field labeled “Gateway”. Here we need to enter what the next network hop for that a packet that is needs to route to our lab network. In my environment, this is 192.168.0.11, which is another router.
Then select “LAN” from the drop down as all our traffic will route to the internal LAN only, and not out to the internet or WAN. Now click the plus sign to add your new route.
Now when a packet destined for one of my lab networks outlined above hits my ASUS router, it will be forwarded to 192.168.0.11, which is my lab router.
Note that you can also add static routes via the busybox command line, however I am not going to go into that today. Its simple enough to add them in the WebUI.
@Itachi261092
Веб-разработчик, писатель, геймер…
Как добавить статический маршрут в другую подсеть?
Здравствуйте уважаемые технари. Возникла такая проблема.
Есть роутер D-Link DPN-R5402. Подключение по оптике. Прошивка от Ростелеком с лишь одним рабочим LAN-портом. Долгое время всё работало по вай-фаю, а в LAN-1 была железка со статическим айпишником.
Теперь понадобилось подключать многое проводами. Воткнул в LAN-1 роутер Asus RT-N12 C1 и получил следующее:
Подсеть длинка: 192.168.0.0/24
Железка (была ранее): 192.168.0.228
Подсеть асуса: 192.168.1.0/24
Собственно проблема в том что надо сделать для железки, подключённой к асусу так чтобы она получала адрес от длинка и общалась с ним как будто подключена напрямую. Если кому то будет проще, вот скрин как статические маршруты делаются в админке асуса
И немного вводных данных:
внешний IP асуса (который выдаётся длинком по маку): 192.168.0.66
текущий ип железки в подсети асуса: 192.168.1.228
-
Вопрос задан
-
3471 просмотр
С асусом так не получится, устройство работающее в сети асуса (192.168.1.0/24) не может иметь адрес из сети длинка и выходить в интернет или в другие сети, если асус настроен как роутер. Если у асуса есть возможность работать в режиме моста, то ваша проблема решится, у асуса не будет своей подсети, и все устройства подключенные к асусу будут в сети длинка (192.168.0.0/24). Если у асуса нету возможности переключения режимов моста/роутера, то на асусе надо выключить DHCP сервер и кабель от длинка воткнуть не в WAN порт, а в LAN и тогда он будет работать как свитч, что идентично работе в режиме моста в вашем случае, но так вы теряете 1 порт (WAN).
Пригласить эксперта
По умолчанию, обычно, вообще ничего делать не надо, трафик внутри сети разрешён полностью, то есть сетевая часть маршрутизатора работает как свитч.
Перевести устройства в одну сеть. Отключить у Длинка или Асуса DHCP сервер, пусть этим занимается кто-то один.
То что настроек для коммутатора нет — крайнемаловероятная ерунда, «репитер» (повторитель) совершенно другое, в случае проводной сети так называют «хаб» (то есть «тупой свитч», который отправляет пакеты не в нужный порт, а во все) (да ,есть отдельные репитеры — удлинители, но это другое)
Элементарно. Переведите роутер в режим «точка доступа» и он тут же станет прозрачным и все висящие на нём ПК попадут в длин и получает dhcp адреса.
-
Показать ещё
Загружается…
09 окт. 2023, в 23:10
100000 руб./за проект
09 окт. 2023, в 23:07
1000 руб./за проект
09 окт. 2023, в 23:04
5000 руб./за проект
Минуточку внимания
Версия прошивки: 3.0.0.4.270.26 (Merlin build)
Эта функция позволяет добавлять в роутер правила маршрутизации. Эта функция полезна при подключении нескольких маршрутизаторов помимо RT-N66U для совместного использования одного подключения к Интернет.
Поле «IP-адрес сети или хоста» — это целевая сеть или хост правила маршрутизации. Это может быть адрес хоста, например 192.168.123.11, или адрес сети, например 192.168.0.0.
Поле «Сетевая маска» указывает, сколько бит выделено для идентификаторов сети и подсети. Например, если маска сети в формате разделённых точками десятичных чисел — 255.255.255.0, то количество бит маски сети — 24. Если цель — хост, количество бит маски сети должно быть 32.
В поле «Шлюз» указывается IP-адрес шлюза, куда перенаправляются пакеты. Указанный шлюз должен быть доступен в первую очередь. Это означает, что предварительно должен быть настроен статический маршрут к шлюзу.
В поле «Метрика» указывается величина расстояния до сети. При наличии нескольких маршрутов на одну и ту же сеть маршрутизатор выбирает маршрут с минимальной метрикой (чем меньше число метрики, тем выше приоритет).
В поле «Интерфейс» выбирается сетевой интерфейс, к которому применяется правило маршрутизации. Значения: [LAN], [MAN], [WAN].