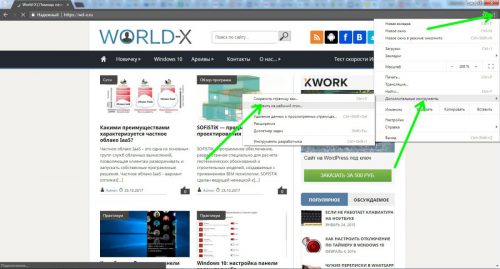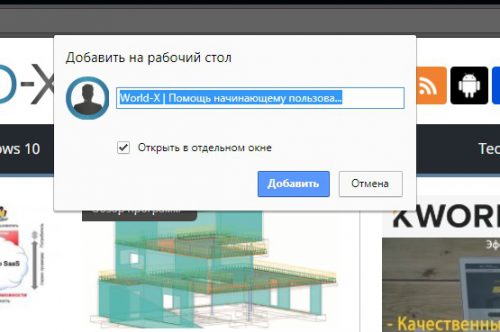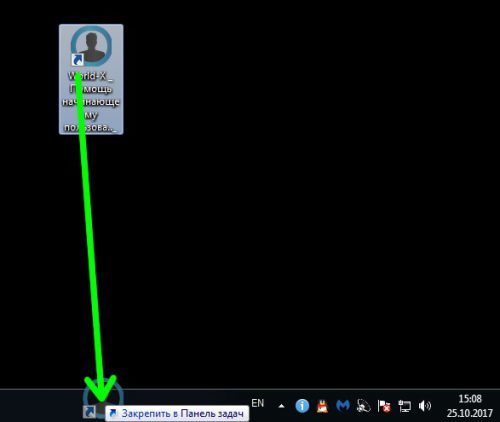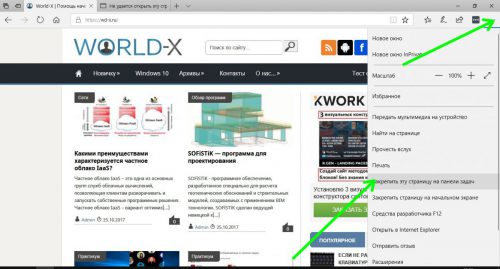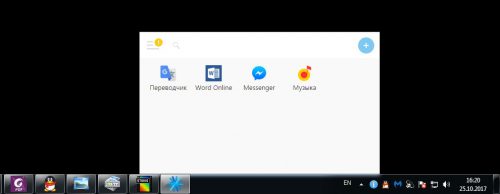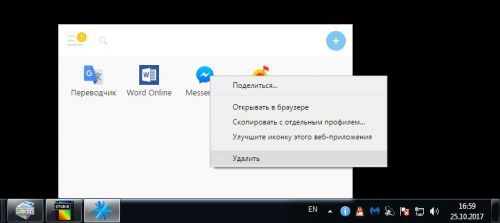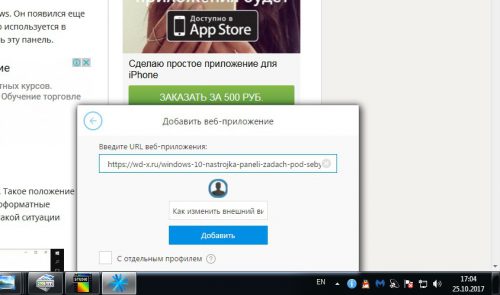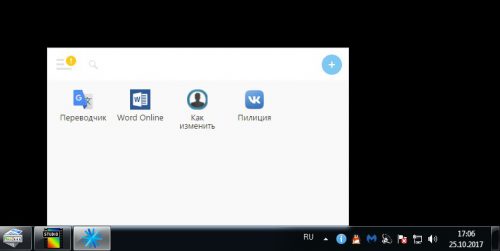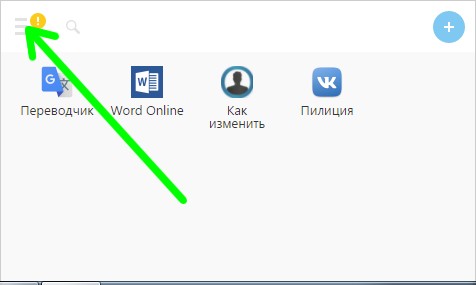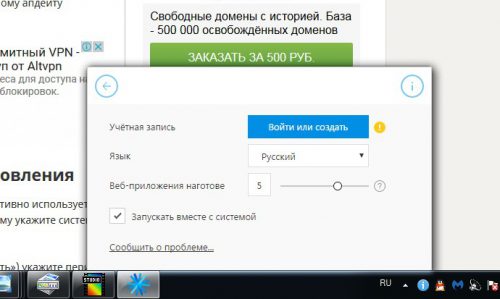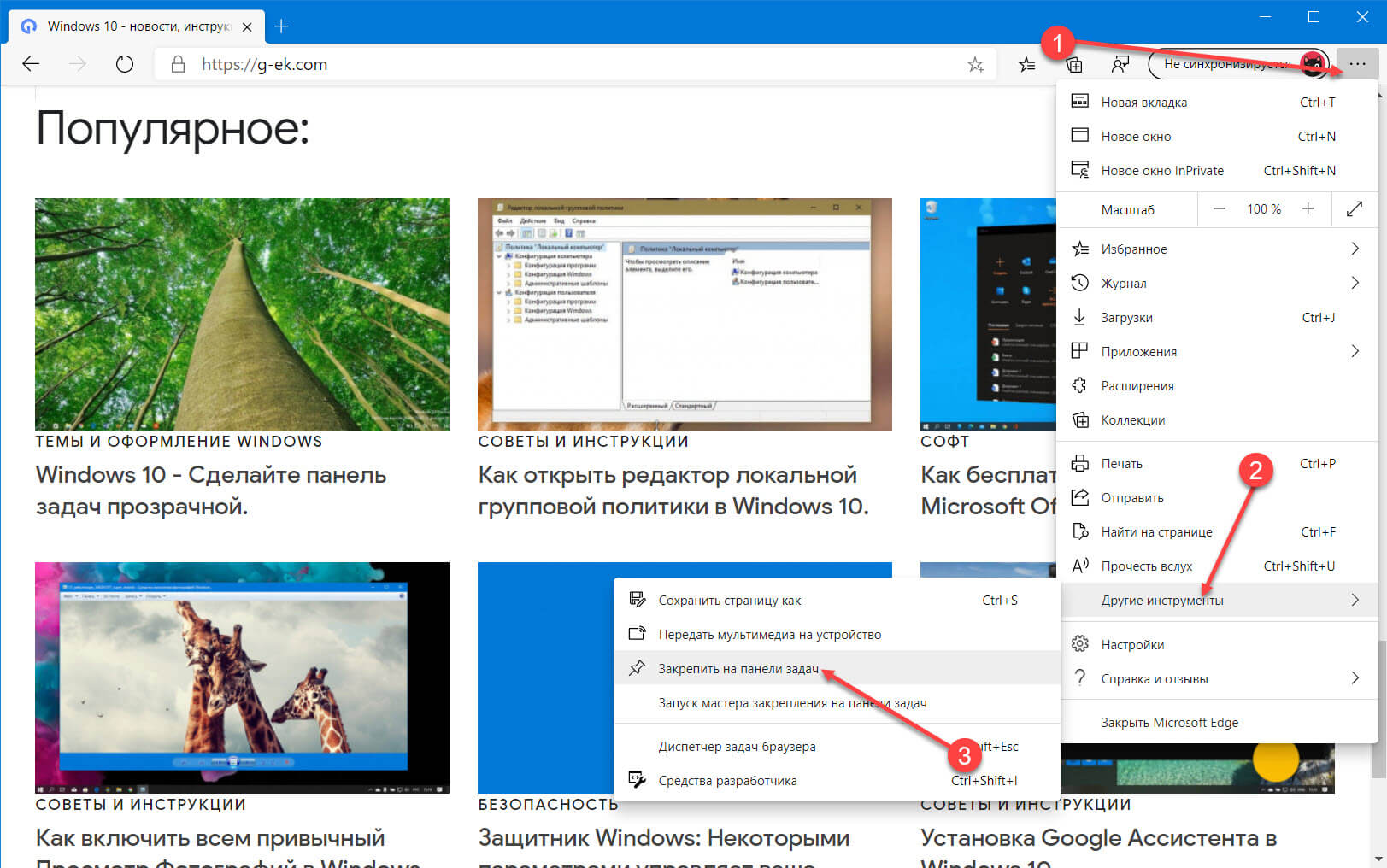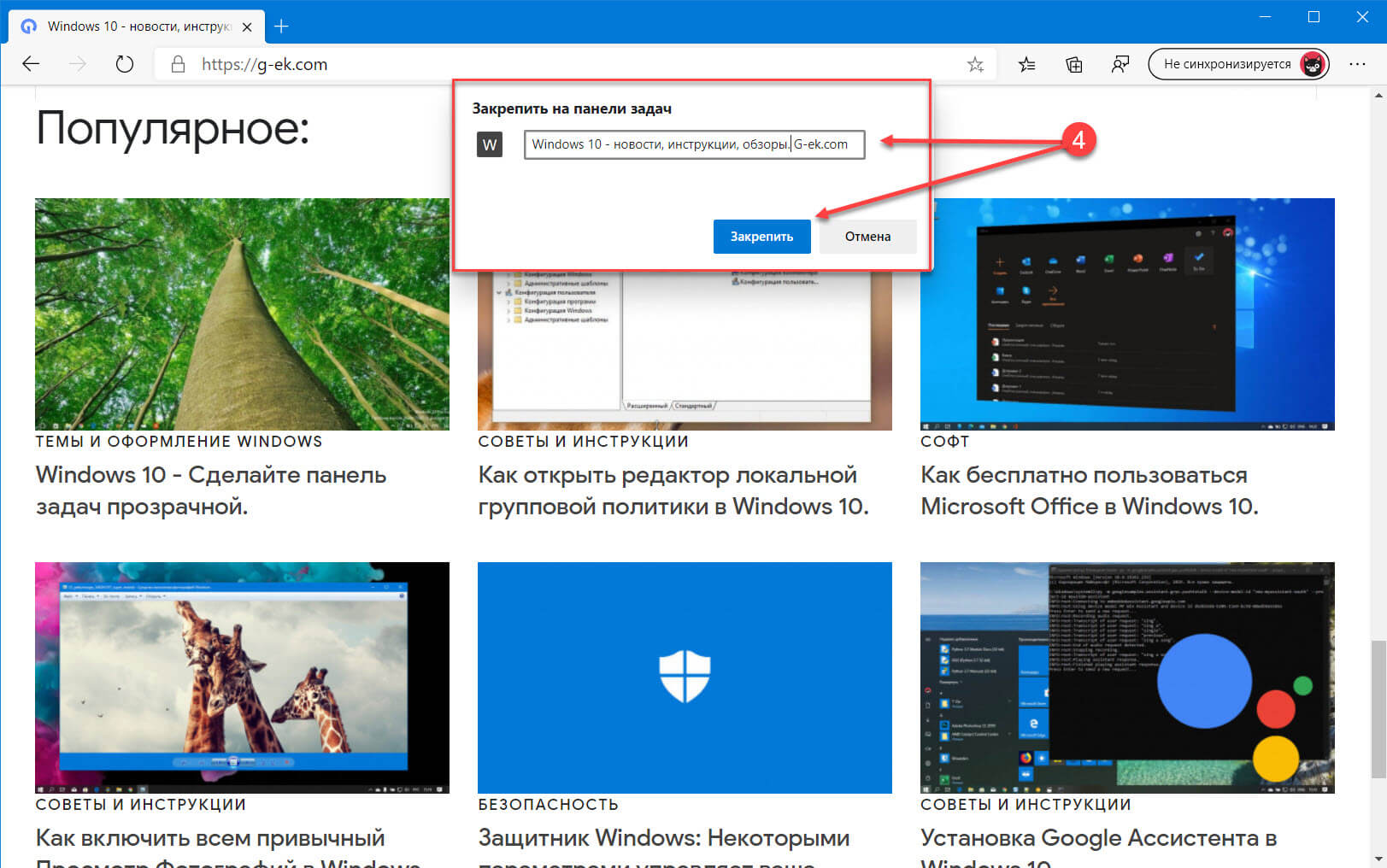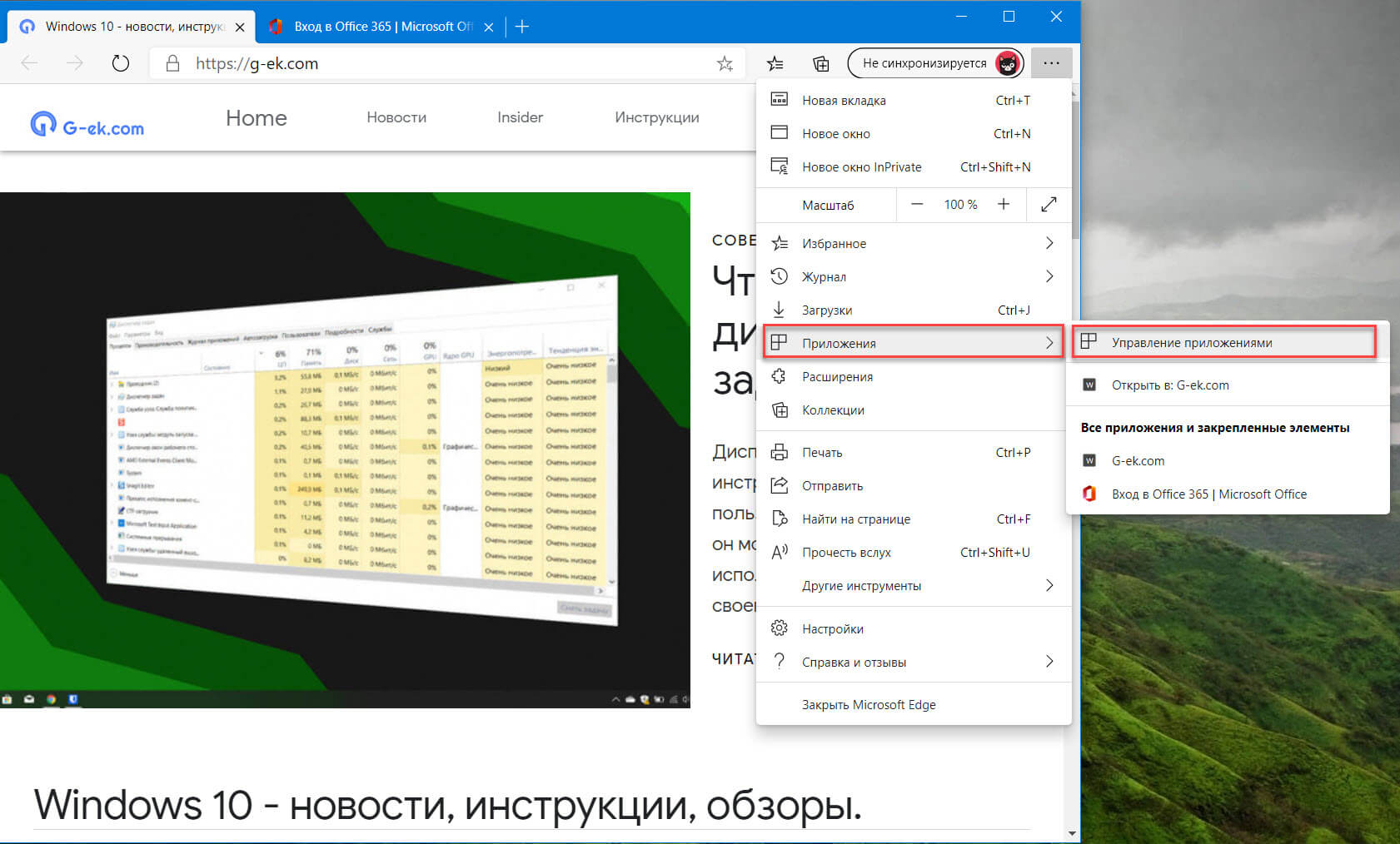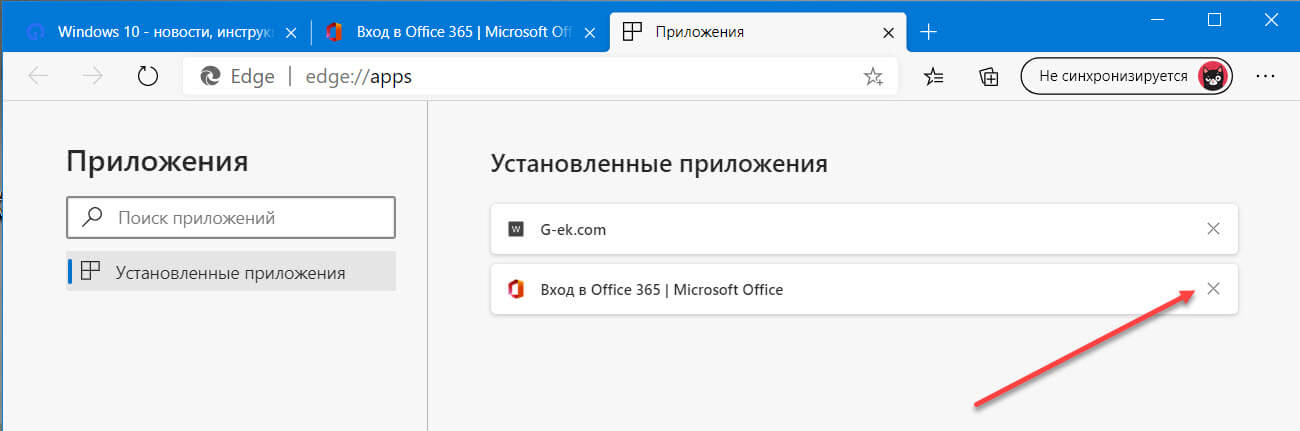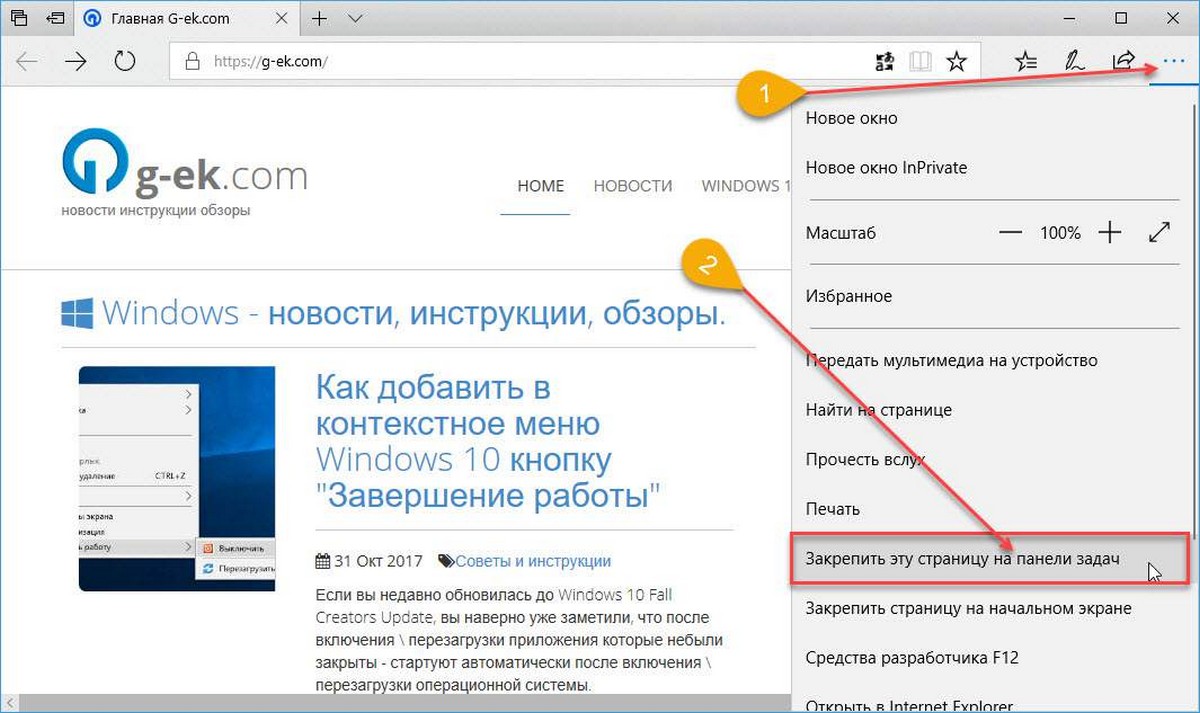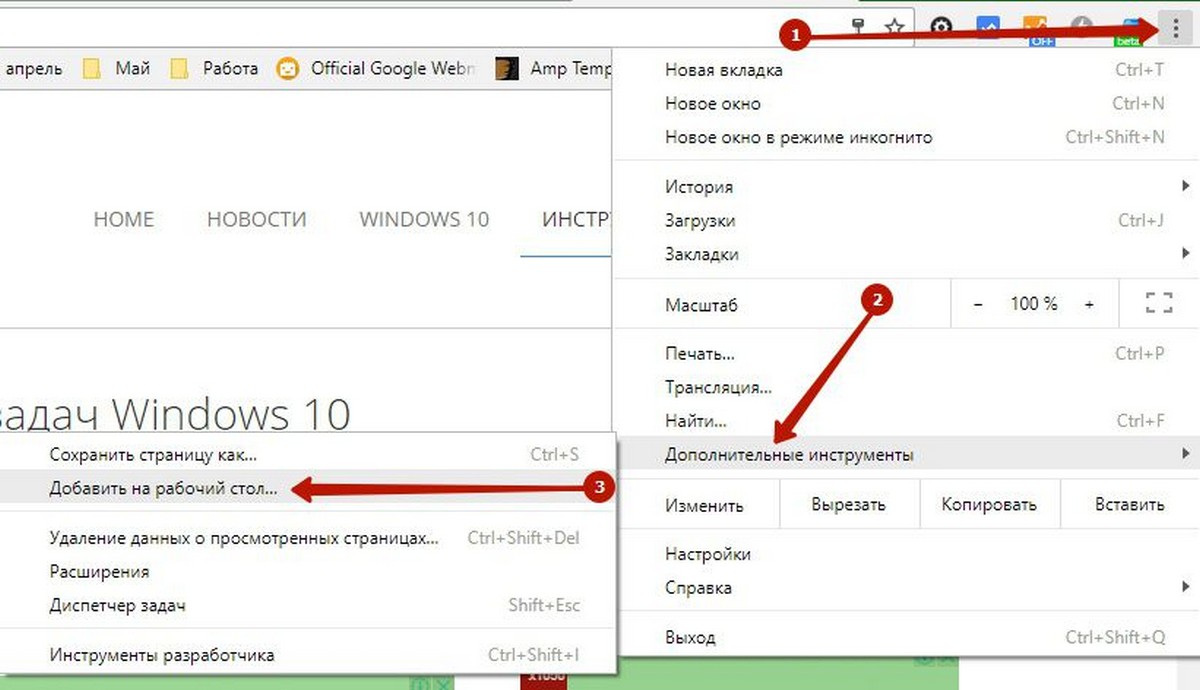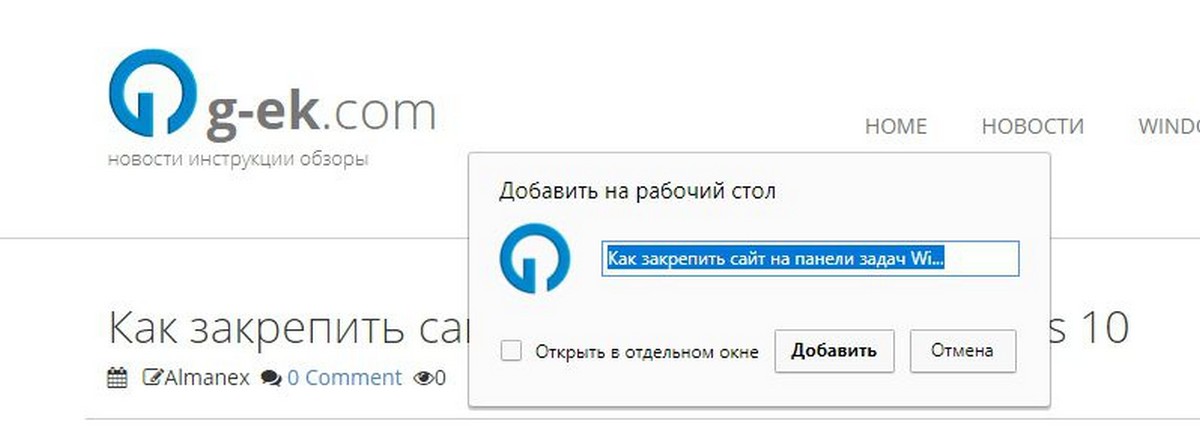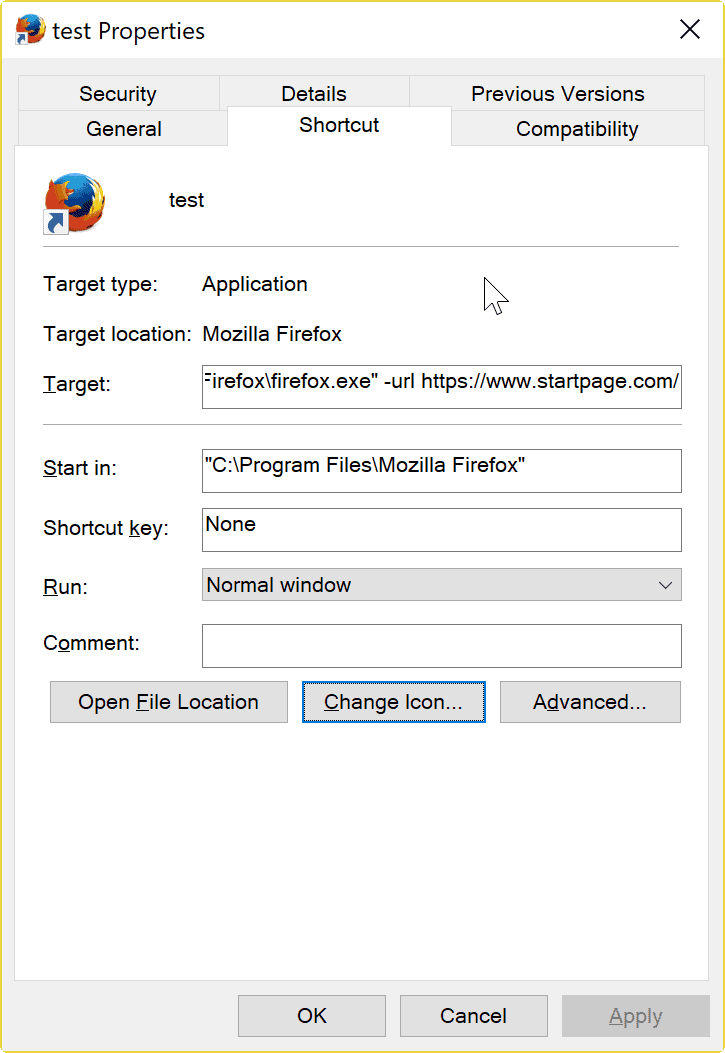25.10.2017 — 20:42
обсудить
7279+
размер текста
Если вы любите в браузере открывать сразу много вкладок, то помимо лишнего расходования системных ресурсов данная привычка еще и отрицательно сказывается на производительности операционной системы. Решить проблему можно очень просто – для этого достаточно разместить ссылки на часто посещаемые сайты (почта, социальные сети и т.д.) на панели задач Windows. Давайте разберемся, как это сделать.
В Google Chrome
Открываем в Chrome необходимый сайт, ссылку на который мы бы хотели видеть на панели задач.
Заходим в главное меню браузера, щелкаем пункт «Дополнительные инструменты», затем «Добавить на рабочий стол».
Выбираем название для будущего ярлыка. При желании можно установить галочку возле опции «Открыть в отдельном окне».
Новый ярлык появится на десктопе. Останется просто перетянуть его мышкой на панель задач и закрепить его там.
В Microsoft Edge
В браузере Edge сделать данное действие можно еще проще. Открываем нужный сайт, заходим в главное меню браузера и выбираем «Закрепить эту страницу на панели задач».
С помощью сторонних программ
К сожалению, для других браузеров возможность размещения ссылки на панели пока отсутствует. В этом случае можно воспользоваться сторонним приложением – Firework. Загружаем его с официального сайта и устанавливаем. После несложного процесса установки на вашей панели задач появится новая иконка. Щелкаем на нее и видим появившееся окошко с добавленными веб-страницами.
По клику на каждую иконку открывается соответствующее веб-приложение. Если нажать правой кнопкой мыши, появляется контекстное меню с дополнительными опциями.
Для добавления ссылки на страницу копируем ее адрес в строке браузера и жмем на плюс в верхнем правом углу.
Таким образом, можно легко настроить Firework под себя.
Из дополнительных возможностей хотелось бы отметить работу с учетными записями.
Создав свой «учетку» Firework, вы сможете использовать приложения на разных компьютерах (например, на работе и дома), и ссылки на ваши сайты будут синхронизироваться в облаке.
Вместо послесловия
Как видите, панель задач Windows можно использовать еще и для размещения на ней ссылок на веб-сайты. Советуем разгрузить таким образом свой браузер, убрав из него постоянно открытые вкладки,– после этой процедуры вы сразу отметите увеличение производительности операционной системы.
Если вам необходимо еще быстрее открывать любимый сайт в веб-браузере, наше руководство покажет как создать ярлык и закрепить необходимый сайт на панели задач своего компьютера на Windows 10.
Используя такой подход, можно быстро открывать веб-сайты и узнавать интересующую вас информацию. Наша инструкция поможет закрепить любой сайт на панели задач Windows 10.
Закрепить сайт на панели задач Windows 10 из браузера Google Chrome
Запустите Google Chrome, откройте необходимый сайт, разверните выпадающее меню, зайдите в «Дополнительные инструменты» и нажмите «Создать ярлык».
После чего, подтвердите создание ярлыка.
Зажмите иконку сайта мышкой и переместите на панель задач.
Как закрепить сайт на панели задач Windows 10 через Microsoft Edge на основе Chromium
Запустите Microsoft Edge на движке Chromium и откройте нужный сайт, через выпадающее меню зайдите в «Другие инструменты» и нажмите «Закрепить на панели задач«.
Нажмите кнопку «PIN-код» и сайт будет закреплен.
В текущей версии интернет обозревателя Microsoft Edge сделать это можно так:
Открыть страницу сайта и через выпадающее меню нажать «Закрепить эту страницу на панели задач«.
Сайт будет закреплен, и вы сможете открывать его еще быстрее.
В этой статье мы посмотрим, как закрепить папку или файл на панели задач Windows 10, чтобы использовать значки на панели задач для быстрого запуска приложения, или для быстрого доступа к нужному файлу. Часть пользователей сталкивается с необходимостью закрепления файла, папки или ярлыка (ссылки) на файл на Панели задач Windows.
Это нужно для быстрого запуска какой-либо программы, доступа к определенной папке или диску компьютера. Благодаря этому, экономится много времени из-за того, что приложение или папка открывается в один клик мыши, без лишних телодвижений.
Содержание:
- Как закрепить папку в Проводнике на Панели задач — 1 способ
- Как вывести значки на панель задач: закрепляем любой файл
- Как создать папку на Панели задач Windows — 2 способ
- Как сделать папку в панели задач Windows — 3 способ
- Размешаем ссылки на панели задач Windows — 4 способ
- Создание ярлыка папки для добавления на панель задач — 5 способ
- Выводы статьи
- Как закрепить папку на панели задач Windows 10
Другой плюс этого метода: очистка рабочего стола от лишних ярлыков. Все ярлыки можно поместить в папку, открывая папку при надобности, не засоряя рабочее пространство на экране ПК.
Долгое время на Рабочем столе моего компьютера находилось всего несколько элементов: «Корзина», «Этот компьютер» и папка «Программы», с наиболее часто используемыми приложениями. Большая часть этих программ — портативные (portable), они не установлены в системе.
«Корзина» и «Этот компьютер» мне нужны на Рабочем столе, а папку с программами я все-таки решил убрать с рабочего стола. Можно было бы поместить эту папку в список программ в меню «Пуск», но мне удобнее разместить папку с ярлыками программ на Панели задач Windows.
Дополнительная панель для значков на рабочем столе типа RocketDock мне не нужна, для наших целей мы используем стандартную панель задач.
В этом руководстве я расскажу о том, как закрепить ссылку на панели задач, как закрепить папку на панели задач, как добавить ярлык на панель задач.
Как закрепить папку в Проводнике на Панели задач — 1 способ
Большинство пользователей закрепляет на Панели задач Windows ярлыки наиболее используемых программ, для быстрого запуска приложений. Из-за размера области панели задач туда нельзя поместить слишком много элементов.
Можно собрать ярлыки в папку, но добавить эту папку непосредственно на панель задач в Windows 10 не получится. Папку можно закрепить в Проводнике, расположенном на панели задач.
Сделать это можно следующим образом:
- Перетащите с помощью мыши папку на свободное место панели задач, в контекстном меню появится пункт «Закрепить в Проводник».
- Отпустите мышь, данная папка появится в списке закрепленных папок в Проводнике.
Теперь для открытия нужной папки потребуется щелкнуть правой кнопкой мыши по Проводнику на панели задач, а в контекстном меню, в группе «Закрепленные» необходимо щелкнуть по соответствующей папке. В данном случае, это папка «Программы», в которую я поместил ярлыки программ.
Мне такой вариант не подошел, на своем компьютере я выбрал другие способы для размещения папки, о которых можно прочитать дальше в статье.
Как вывести значки на панель задач: закрепляем любой файл
В операционной системе Windows можно закрепить на панели задач исполняемый файл с расширением «.exe», а файл другого типа, например, с расширением «.bat», необходимый для запуска какого-то действия, закрепить не получится. Поэтому, нам придется действовать обходным путем.
В инструкции я описываю действия с файлом «bat». Вы можете использовать этот алгоритм действий для файла с другим расширением, который по умолчанию нельзя закрепить на панели задач.
Пройдите следующие шаги:
- В окне Проводника откройте вкладку «Вид».
- В группе «Показать или скрыть» поставьте флажок напротив пункта «Расширения имен файлов».
- Щелкните по файлу правой кнопкой мыши, в контекстном меню выберите пункт «Переименовать».
- Вместо исходного расширения файла, в нашем случае «.bat», сделайте расширение «.exe».
- В окне «переименование» нажмите на кнопку «ОК».
- Файл поменял расширение на «.exe», теперь его можно закрепить на панели задач. Перетащите файл из папки на компьютере на панель задач Windows для его закрепления.
- Откройте папку, где находится исходный файл, измените его расширение снова на «.bat» или на другое, если закрепляете другой тип файла.
- Щелкните правой кнопкой мыши по файлу, закрепленному на панели задач.
- В открывшемся контекстном меню щелкните правой кнопкой мыши по имени файла, в затем в дополнительном меню нажмите на «Свойства».
- В окне свойств файла, во вкладке «Ярлык», в поле «Объект:» измените расширение на исходное, в нашем случае «.bat», а затем нажмите на кнопку «ОК».
- Нажмите на кнопку «Сменить значок…».
- В окне с предупреждением нажмите на кнопку «ОК».
- В окне «Смена значка» выберите подходящий значок для данного типа файла, нажмите на кнопку «ОК».
- Перезагрузите компьютер или перезапустите Проводник Windows.
В итоге, наш файл закреплен на панели задач, он имеет свой значок, мы можем запустить этот файл в один клик мыши.
Как создать папку на Панели задач Windows — 2 способ
Подобным образом можно закрепить папку, создав значки на панели задач Windows 10. Это аналогичный способ, описанному выше.
Инструкция о том, как добавить папку в панель задач:
- Включите на ПК отображение расширений файлов.
- Создайте текстовый документ с именем папки, которую вы хотите закрепить на панели задач Windows.
- Измените расширение текстового файла с «.txt» на «.exe».
- Щелкните по файлу правой кнопкой мыши, выберите в контекстном меню пункт «Закрепить файл на панели задач».
- Кликните по файлу правой кнопкой мыши, потом снова щелкните правой кнопкой по названию файла, в открывшемся меню выберите «Свойства».
- В окне Свойства: Х», во вкладке «Ярлык», в поле «Объект:» добавьте путь до нужной папки.
- Нажмите на кнопку «Сменить значок…».
- Выберите подходящий значок (там есть несколько вариантов для отображения папок).
- Перезапустите Проводник или перезагрузите ПК.
Папка на панели задач Windows 10 закреплена.
Как сделать папку в панели задач Windows — 3 способ
Существует способ добавить папку на панель задач путем создания новой панели инструментов.
Выполните следующее:
- Выберите папку на компьютере, которую нужно разместить на панели задач. В моем случае, это папка «Программы с ярлыками часто используемых программ.
- Щелкните по свободному месту на панели задач.
- В контекстном меню нажмите на «Панели», затем в открывшемся меню на «Создать панель инструментов…».
- В окне Проводника выберите нужную папку, нажмите на кнопку «Выбор папки».
- Около области уведомлений появилась новая панель. Для открытия содержимого папки нужно щелкнуть по созданной панели.
В моем случае, в папке «Программы» находятся другие папки, распределенные по соответствующим категориям, в которых находятся ярлыки программ.
Размешаем ссылки на панели задач Windows — 4 способ
Еще один похожий способ: добавление ссылок на панель задач. Это ссылки не на сайты, а ссылки на папки. Этот способ подойдет для запуска нужных программ из папки на панели задач, расположенной около области уведомлений.
Проделайте следующие действия:
- Пройдите по пути:
C:\Users\User\Favorites\Ссылки
- В папке «Ссылки» создайте папку с ярлыками программ. В этой папке могут быть другие папки по категориям, а в них ярлыки.
- Щелкните правой кнопкой по панели задач, в меню выберите «Панели», затем «Ссылки».
- Снова кликните правой кнопкой мыши по панели задач, снимите галку напротив пункта «Закрепить панель задач».
- Щелкните по созданной панели «Ссылки», в контекстном меню снимите флажки напротив пунктов «Показывать подписи» и «Показать заголовок».
- Нажмите на пункт «Закрепить панель задач».
На панели задач Windows 10 появилась папка с нужными ярлыками программ.
Создание ярлыка папки для добавления на панель задач — 5 способ
Закрепить ярлык папки на панели задач — это довольно простой способ решить проблему.
Пройдите последовательные шаги:
- Щелкните правой кнопкой мыши по свободному месту на Рабочем столе.
- В контекстном меню сначала нажмите на «Создать», а потом на «Ярлык».
- В окне «Создать ярлык», в поле «Укажите расположение объекта:» вставьте путь до нужной папки в виде:
%windir%\explorer.exe путь_до_папки
- Нажмите на кнопку «Далее».
- В следующем окне, в поле «Введите имя ярлыка:» присвойте имя папки, нажмите на кнопку «Готово».
- На панели задач Windows появится значок папки, идентичный Проводнику. Этот значок нужно изменить, чтобы не путать Проводник с ярлыком конкретной папки.
- Кликните по значку правой кнопкой мыши, затем по имени значка, выберите «Свойства».
- В окне свойств ярлыка нажмите на кнопку «Сменить значок…», выберите подходящий вариант.
- Выполните перезагрузку компьютера или перезапуск Проводника.
На панели задач расположился ярлык папки. Удалите ярлык с рабочего стола, он больше не понадобится.
Выводы статьи
Перед некоторыми пользователями возникает проблема, касающаяся закрепления папки на панели задач Windows. Имеется несколько способов, позволяющих решить этот вопрос разными способами с помощью средств операционной системы Windows 10, не прибегая к помощи сторонних приложений.
Как закрепить папку на панели задач Windows 10 (видео)
Похожие публикации:
- Как ускорить работу ноутбука с Windows
- Некоторыми параметрами управляет ваша организация в Windows 10
- Как создать загрузочную флешку Windows 7 — 5 способов
- Как изменить пароль учетной записи Windows 10
- Как включить Эмодзи в Windows 10 — 2 способа
Для быстрого и удобного доступа к любимым страницам Edge, позволяет пользователям закрепить сайты в меню Пуск (На начальном экране). Популярный браузер Google Chrome также позволяет закреплять сайты в меню Пуск и панели задач в Windows 10.
Начиная с обновления Windows 10 Fall Creators Update, браузер Microsoft Edge получает возможность закреплять сайты на панели задач. Теперь, вы можете закрепить понравившийся вам веб страницу не только на начальном экране, но и закрепить нужный сайт на панели задач.
Возможность закрепить сайты на панели задач, довольно полезная функция, поскольку она не только позволяет удобно, в один клик открывать свои любимые сайты / веб-страницы, но и экономит ваше время.
Сайт закрепленный на панели задач будет открыт в том же браузере, который вы использовали, для закрепления его ярлыка на панели задач независимо от состояния веб — браузера по умолчанию. Например, если вы добавили ярлык сайта на панели задач с помощью Edge, веб — сайт будет открыт только в браузере Microsoft Edge, даже если вы установили Internet Explorer или Google Chrome в качестве веб — браузере по умолчанию.
В этом руководстве мы рассмотрим, как в Windows 10:
- Закрепить сайт на панели задач с помощью Microsoft Edge Chromium
- Закрепить сайт на панели задач Windows 10 с помощью классического (старый) Edge
- Закрепить сайт на панели задач Windows 10 с помощью Google Chrome
Примечание: Мы рекомендуем закреплять на панели задач только те сайты, которые вы посещаете очень часто.
Как закрепить сайт на панели задач с помощью Microsoft Edge Chromium
Шаг 1: Откройте Microsoft Edge.
Шаг 2: Перейдите на сайт, который вы хотите закрепить, например, откройте https://g-ek.com.
Шаг 3: Нажмите на кнопку меню с тремя точками (Alt + F).
Шаг 4: Выберите: «Другие инструменты» → «Закрепить на панели задач».
Шаг 5: Введите имя для закрепленного сайта и нажмите кнопку «Закрепить».
Выбранный веб-сайт будет закреплен и появится на панели задач.
Готово. Позже вы можете открепить закрепленный веб-сайт, кликнув правой кнопкой мыши его значок на панели задач и выбрав «Открепить от панели задач».
Примечание: Когда вы закрепляете сайт на панели задач, закрепленный веб-сайт также отображается в главном меню Microsoft Edge «Приложения».
Открепление сайта от панели задач не удалит сайт оттуда. Чтобы избавиться от записи в разделе «Приложения», кликните пункт «Управление приложениями» и нажмите кнопку удаления со значком X, для удаления записи сайта.
Закрепить сайт на панели задач Windows 10 с помощью классического (старый) Edge
Шаг 1: Запустите браузер Edge. Откройте сайт / веб — страницу, которую вы хотите закрепить на панели задач.
Шаг 2: Нажмите на меню Параметры … (3 точки расположены справа вверху), а затем нажмите Вариант — Закрепить эту страницу на панели задач, чтобы закрепить текущий сайт на панели задач Windows 10.
Закрепить сайт на панели задач Windows 10 с помощью Google Chrome
Шаг 1: Откройте URL в браузере Google Chrome, который вы хотите закрепить на панели задач.
Шаг 2: Нажмите на 3 точки, расположенные сверху справа. Выберите Дополнительные инструменты, а затем нажмите кнопку Добавить на рабочий стол.
Шаг 3: Теперь вы должны увидеть диалог Добавить на рабочий стол. Введите желаемое имя для ярлыка сайта / веб — страницы и нажмите кнопку Добавить, чтобы создать ярлык на рабочем столе.
Шаг 4: Наконец, перетащите созданный ярлык веб — сайта на рабочем столе в область панели задач, чтобы закрепить ее.
Все.
Если вам нужен быстрый доступ к любимым веб-сайтам в Windows 10, вы можете добавить ссылки на них на панель задач Windows 10, чтобы запускать их одним касанием или щелчком по значку.
В то время как некоторые браузеры предоставляют встроенные инструменты для закрепления сайтов на панели задач Windows 10, другие нет. Chrome и Microsoft Edge находятся в первой группе браузеров, Firefox — во второй.
Это руководство содержит инструкции о том, как закрепить сайты на панели задач Windows 10 в Chrome, Edge, Firefox и практически в любом другом браузере.
Закрепление сайтов с помощью Google Chrome
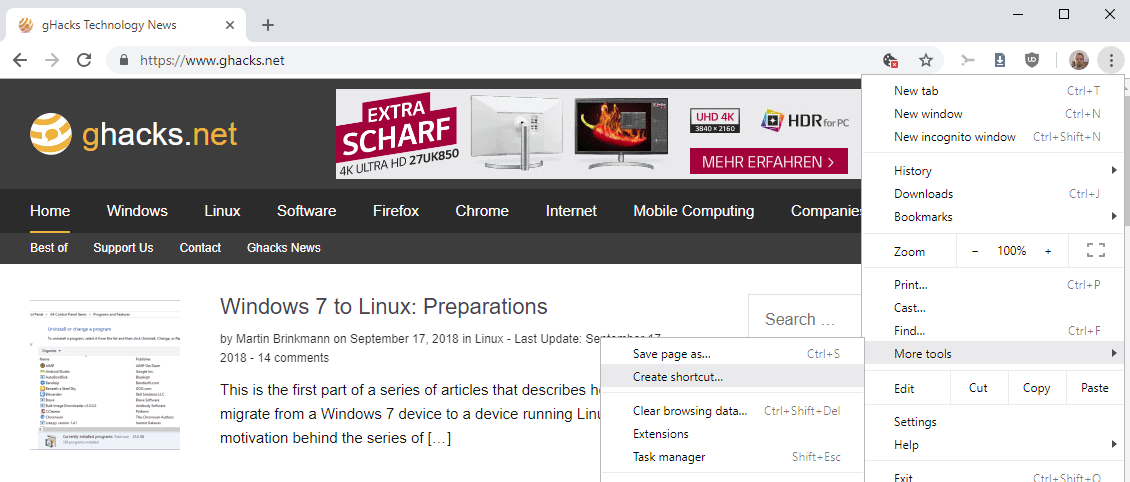
Заметка : Начиная с Chrome 71, вы найдете опцию «создать ярлык» в главном меню, а не в разделе «Дополнительные инструменты».
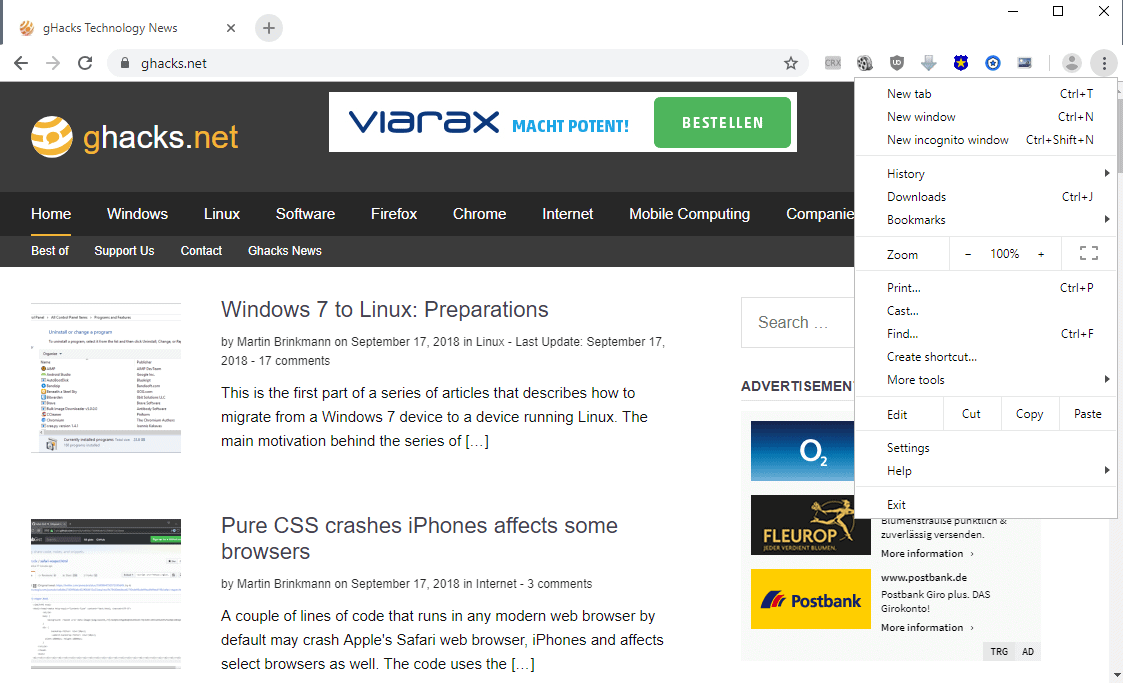
Google Chrome позволяет очень легко закреплять сайты на панели задач. Вот что вам нужно сделать:
- Откройте сайт, который хотите закрепить на панели задач.
- Выберите Меню> Дополнительные инструменты> Создать ярлык.
- Введите название веб-сайта.
- Выберите, хотите ли вы, чтобы он открывался в новом окне.
- Chrome сразу же выводит ярлык на рабочий стол, когда вы выбираете «Создать».
- Перетащите ярлык с рабочего стола на панель задач, чтобы добавить его туда.
Вы можете повторить процесс для любого сайта, который хотите добавить на панель задач Windows.
Закрепление сайтов с помощью Microsoft Edge
Microsoft Edge — это еще один веб-браузер, который упрощает добавление сайтов на панель задач Windows 10.
Вот что вам нужно сделать в Edge:
- Откройте веб-сайт, который вы хотите добавить на панель задач Windows.
- Выберите Меню> Закрепить эту страницу на панели задач.
Вот и все. Повторите процесс для любого сайта, который вы хотите добавить на панель задач.
Закрепление сайтов с помощью Firefox или других браузеров
Firefox и многие другие веб-браузеры не поддерживают добавление сайтов на панель задач напрямую.
Хотя для этого можно использовать Edge или Chrome, возможно, вы не захотите использовать эти браузеры.
Можно добавить любые сайты на панель задач с помощью Firefox и убедиться, что они загружаются в Firefox.
Однако процесс не такой простой. Вот так:
- Создайте новый ярлык на рабочем столе, указывающий на Firefox. Самый простой вариант — открыть каталог установки Firefox, щелкнуть правой кнопкой мыши firefox.exe и выбрать создать ярлык в контекстном меню.
- Каталог установки 64-битного Firefox по умолчанию — C: \ Program Files \ Mozilla Firefox.
- Каталог установки 32-разрядной версии Firefox по умолчанию — C: \ Program Files (x86) \ Mozilla Firefox.
- Выберите «Да», когда Windows сообщит вам, что ярлык не может быть создан в каталоге Firefox. Вместо этого ярлык создается на рабочем столе.
- Щелкните правой кнопкой мыши новый ярлык Firefox и выберите в меню свойства.
- Добавьте URL-адрес сайта, который вы хотите открывать при нажатии на ярлык, например «C: \ Program Files \ Mozilla Firefox \ firefox.exe» -url https://www.ghacks.net/
- Нажмите ОК, чтобы сохранить изменения.
- Щелкните правой кнопкой мыши ярлык на рабочем столе и выберите «Закрепить на панели задач».
Совет: вы можете изменить значок ярлыков в Firefox, поскольку все они по умолчанию отображают значок Firefox. Вы также можете сделать это в свойствах.
Выберите там значок изменения и выберите другой доступный значок. Вы можете, например, загрузить значок сайта и использовать его.