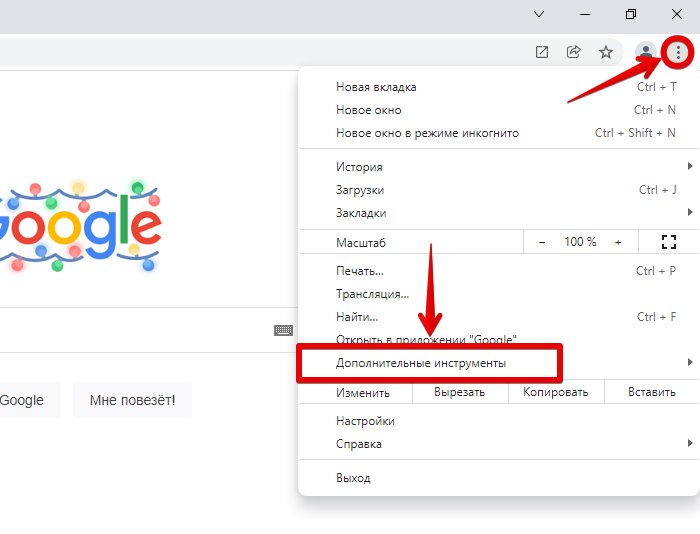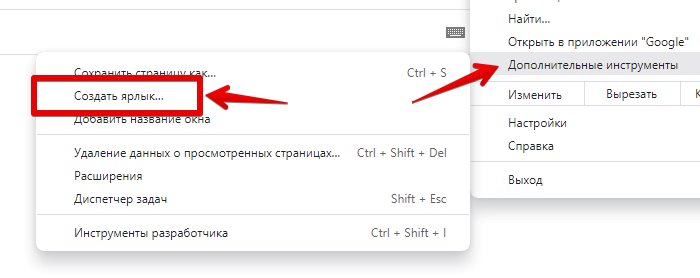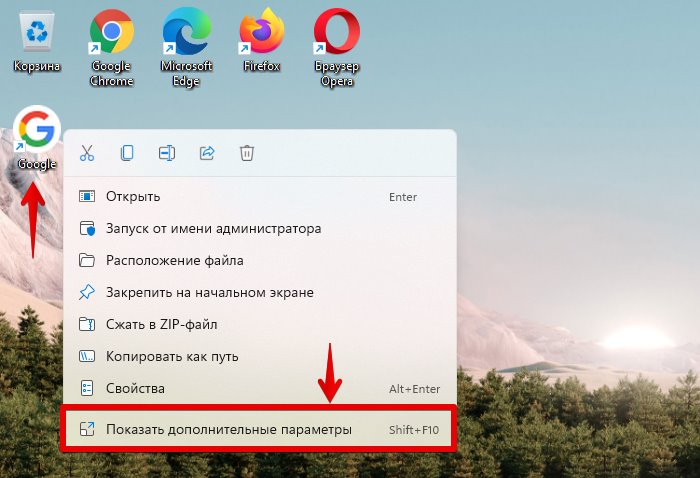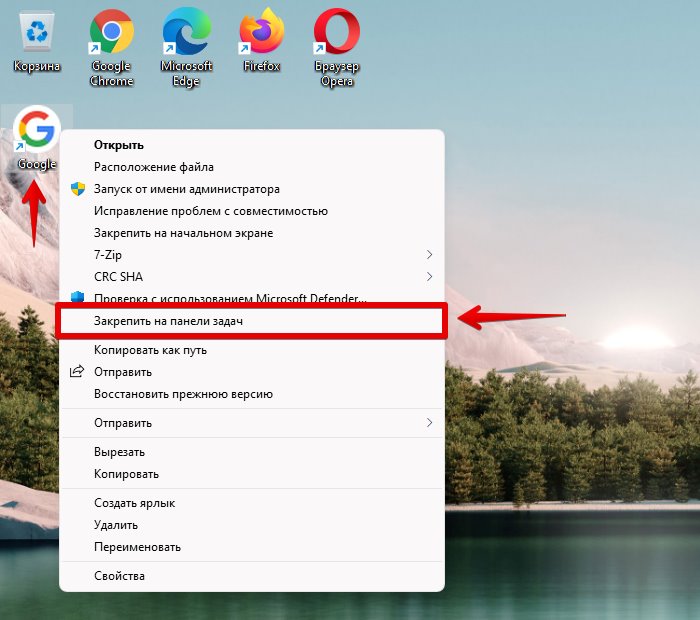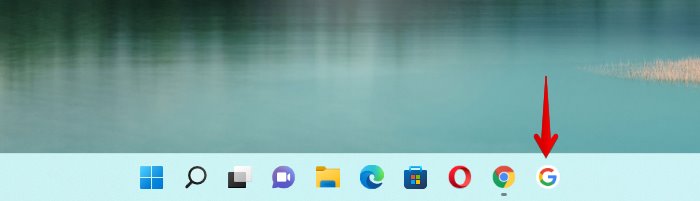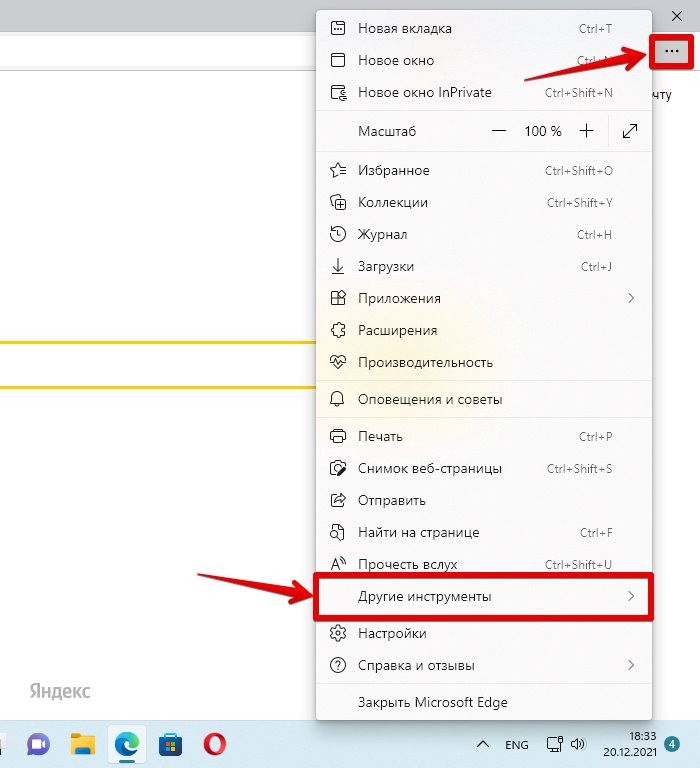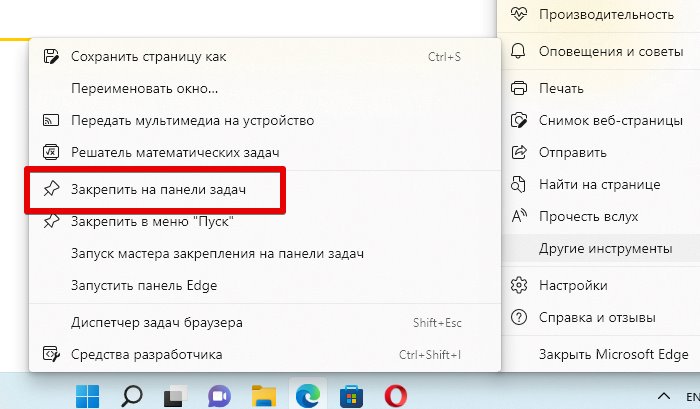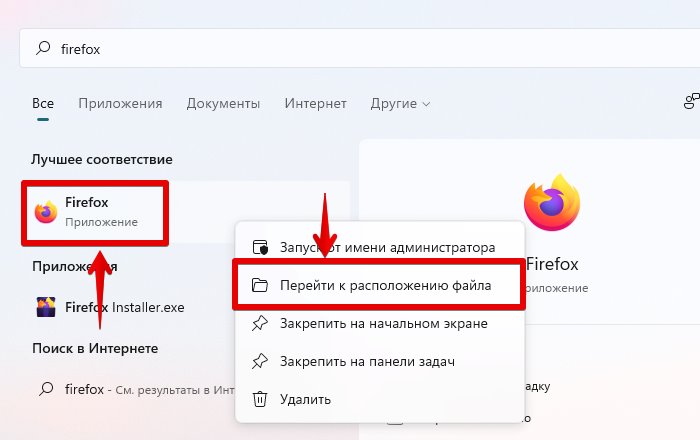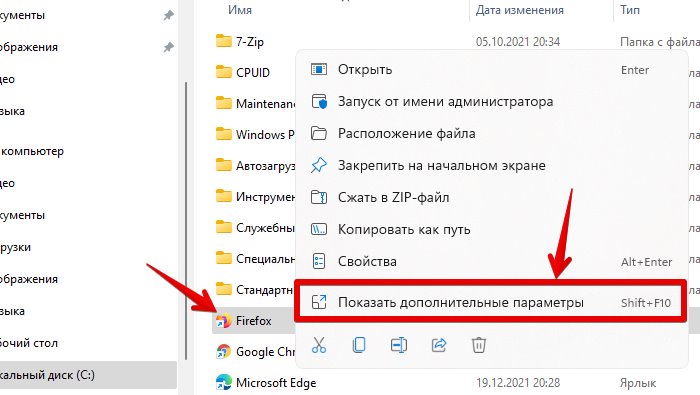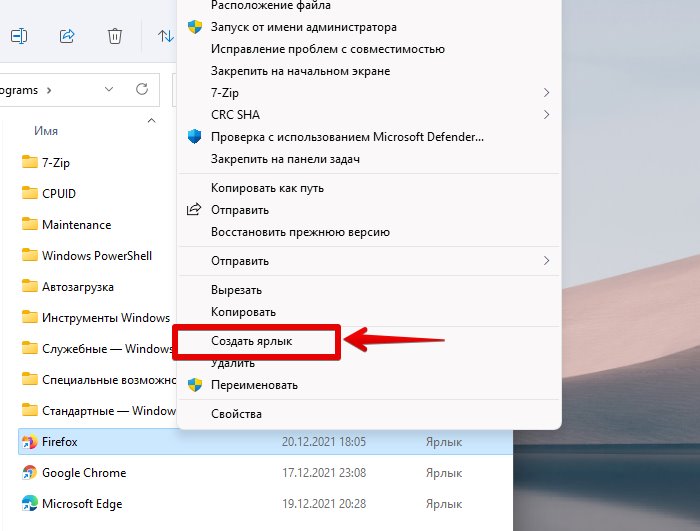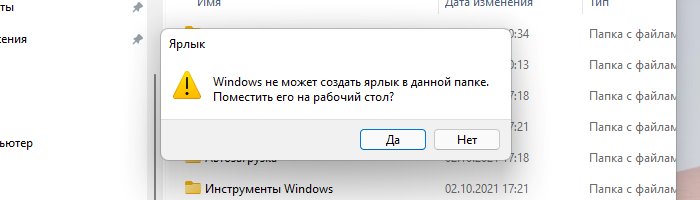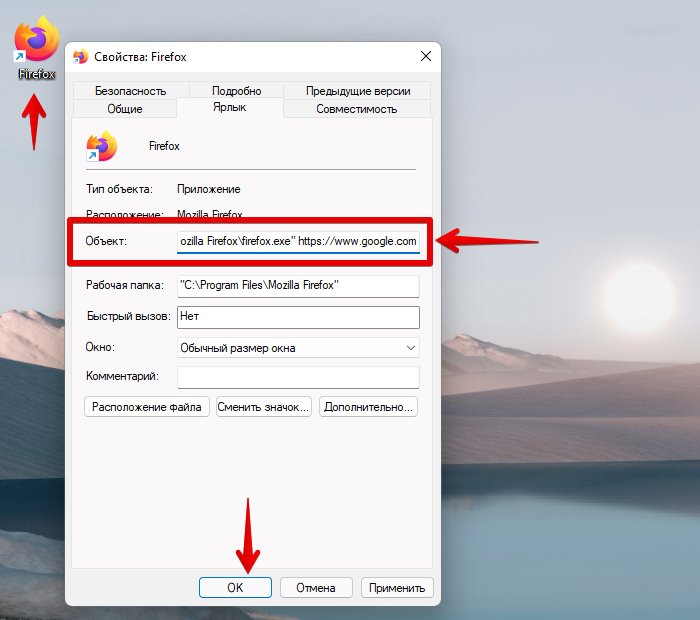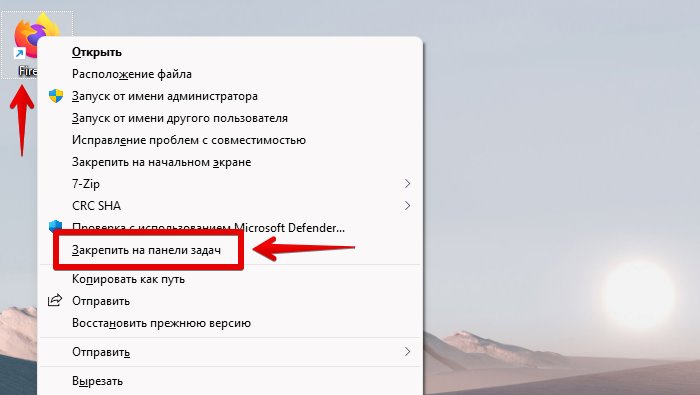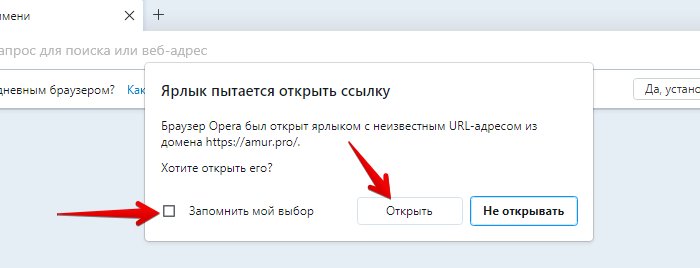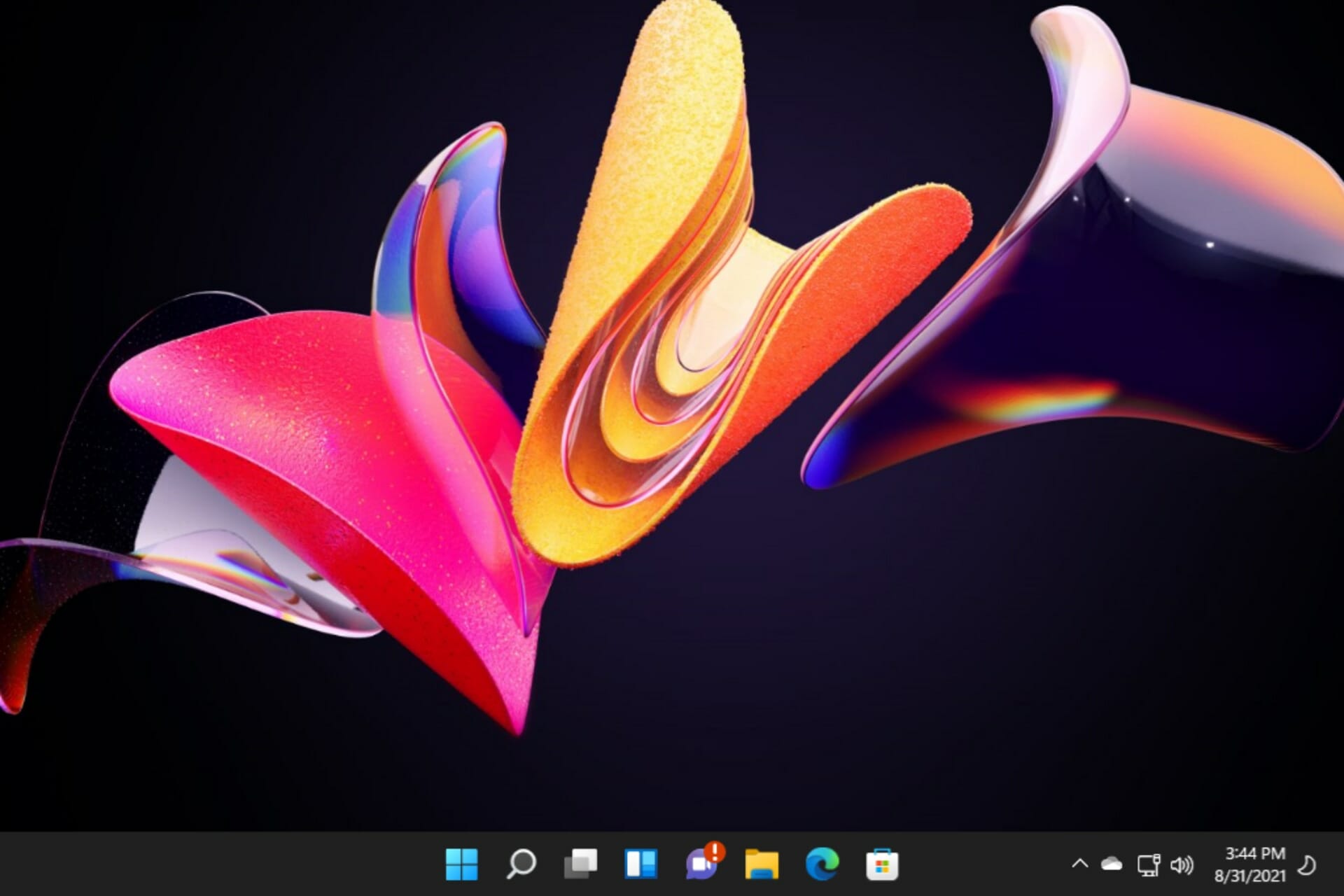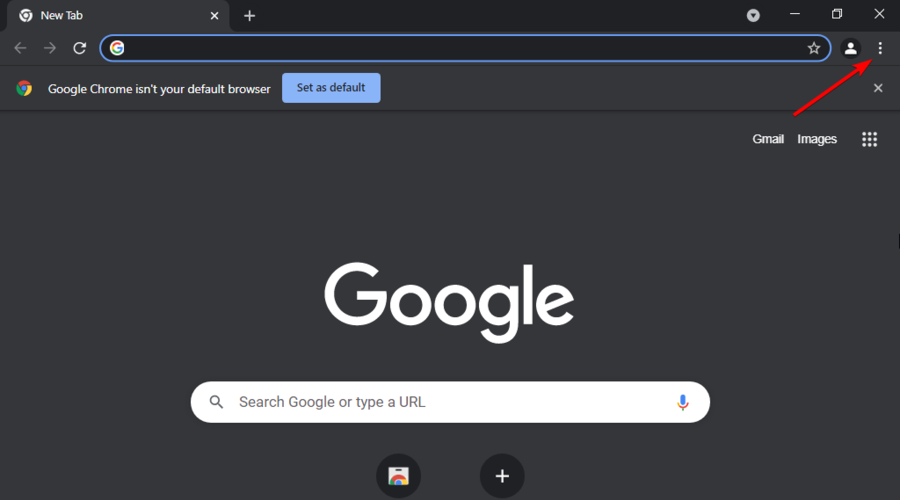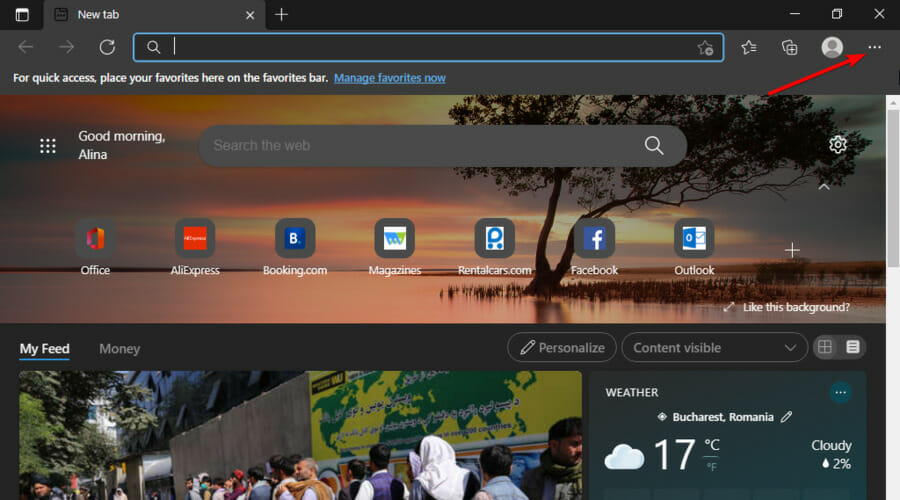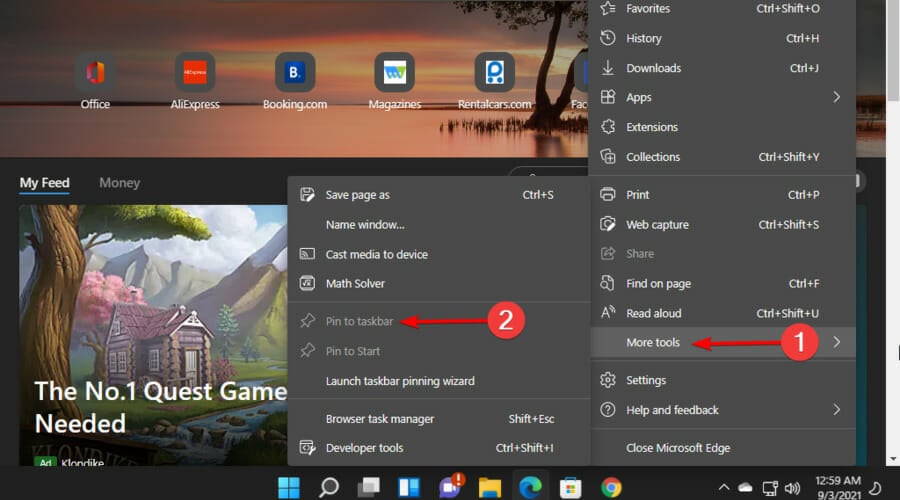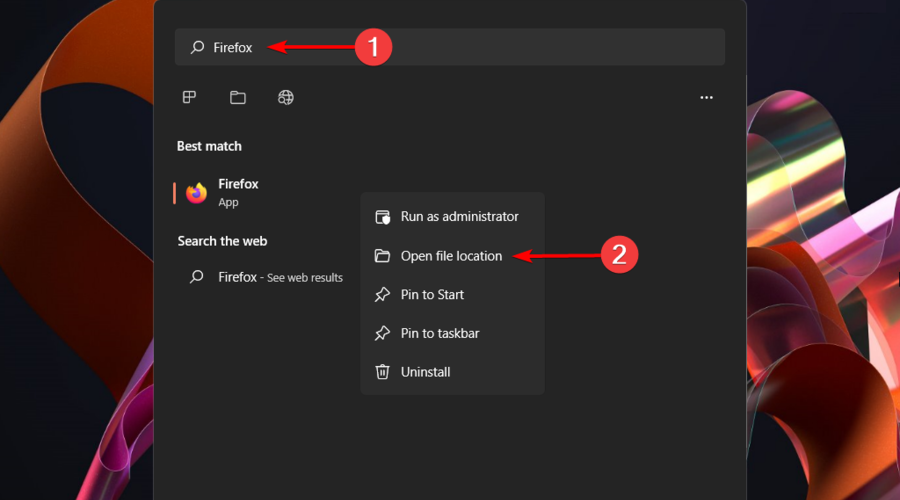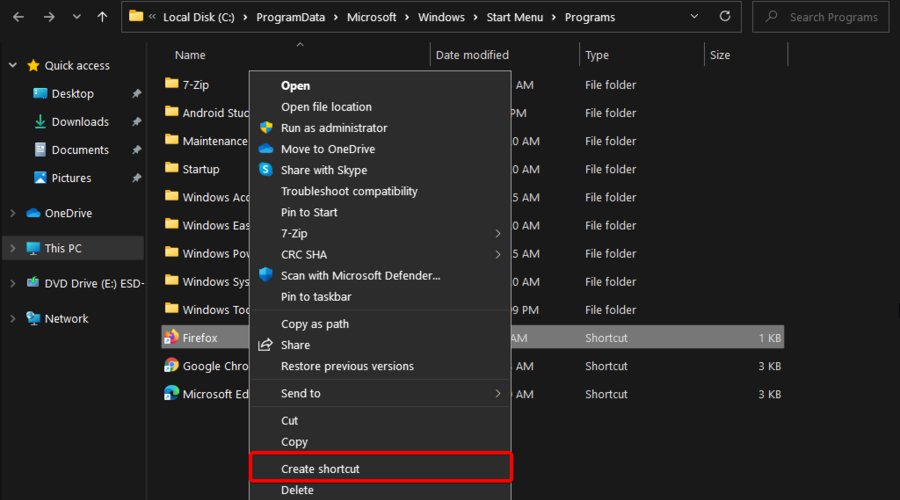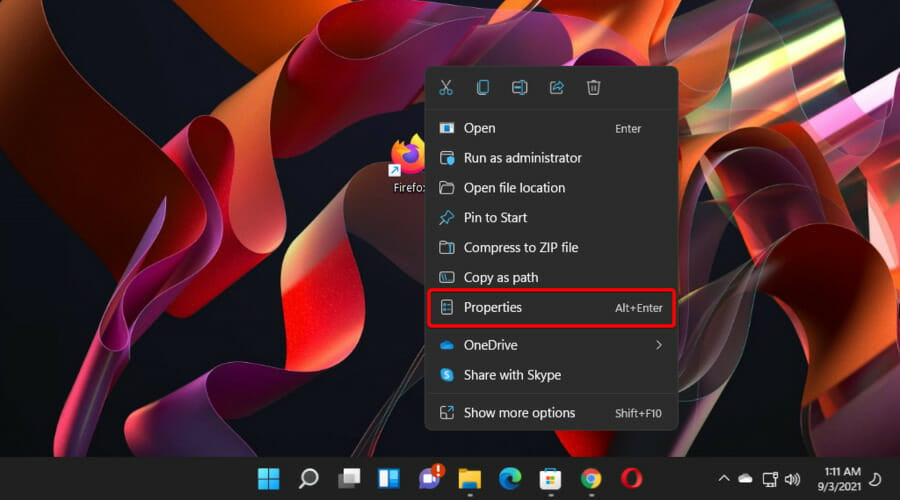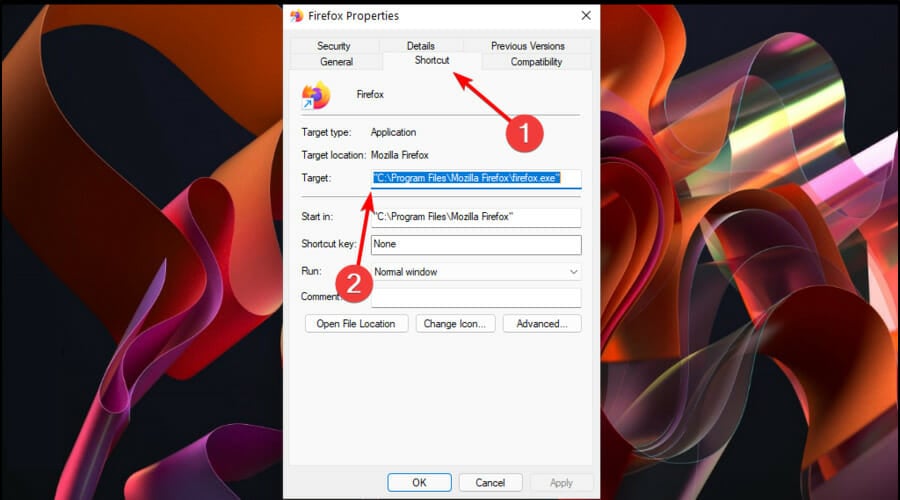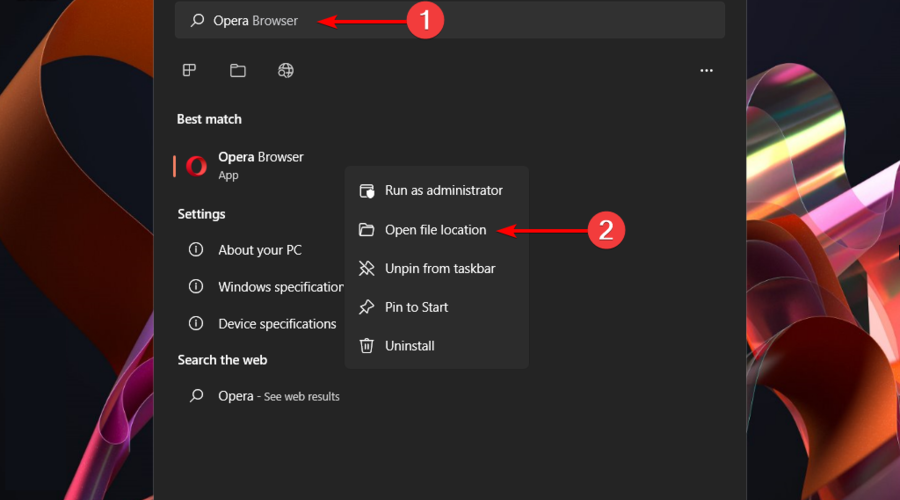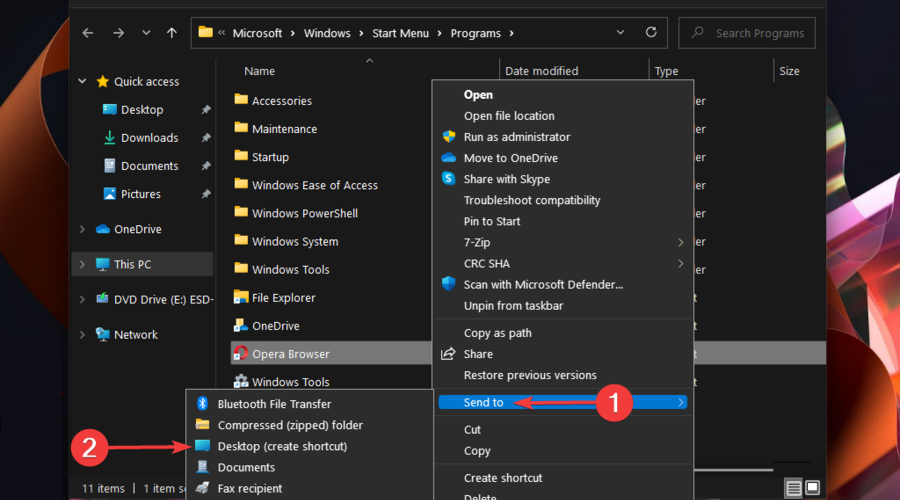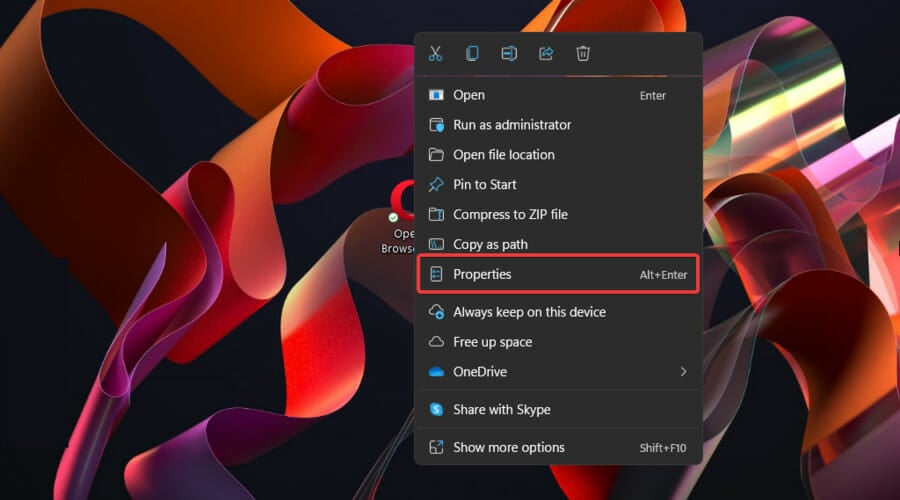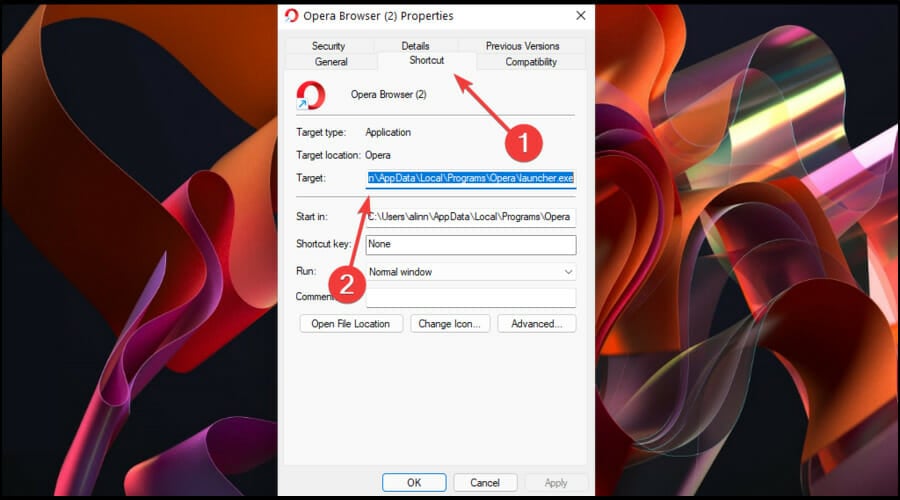Как добавить любимые веб-сайты на панель задач в браузерах Chrome, Edge, Firefox, Opera
Со временем, при серфинге в Интернете, появляется список избранных/любимых сайтов, которые мы часто посещаем. У некоторых пользователей такие сайты добавлены в закладки, чтобы иметь быстрый доступ к ним. Но как вам идея добавления сайтов на «Панель задач»? Таким образом можно получать доступ к сайту прямо из «Панели задач» одним щелчком мыши, тем самым сэкономив время.
В этой статье мы рассмотрим процесс добавления веб-сайтов на «панель задач» для четырех популярных браузеров: Google Chrome, Mozilla Firefox, Microsoft Edge и Opera.
Добавляем сайт на панель задач с помощью Chrome
Чтобы добавить сайт на «панель задач» с помощью Google Chrome, переходим сначала на сам сайт. Затем нажимаем на многоточие в правом верхнем углу и наводим курсор на «Дополнительные инструменты» в раскрывающемся меню.
Затем нажимаем на «Создать ярлык…».
Откроется диалоговое окно «Создать ярлык». Ярлык по умолчанию будет назван веб-страницей. При желании имя можно изменить, введя новое в текстовое поле. Если необходимо, чтобы ярлык открывался в новом окне, а не в виде вкладки в существующем окне, устанавливаем флажок «Открыть в отдельном окне». Наконец, нажимаем кнопку «Создать», чтобы завершить процесс.
Ярлык добавлен на рабочий стол. Переходим на рабочий стол, щелкаем правой кнопкой мыши по ярлыку и выбираем опцию «Показать дополнительные параметры» в контекстном меню (или нажимаем клавиши «Shift+F10»).
В следующем контекстном меню выбираем опцию «Закрепить на панели задач».
Теперь ярлык будет закреплен на панели задач. Ярлык с рабочего стола можно удалить.
Добавляем сайт на панель задач с помощью Edge
Процесс добавления сайта на панель задач при помощи Microsoft Edge, вероятно, самый простой среди всех браузеров, описанных в этой статье. Переходим на нужный сайт, затем нажимаем на многоточие в правом верхнем углу или нажимаем клавиши «Alt+F», чтобы открыть меню «Настроек», в котором находим пункт «Другие инструменты».
Наводим курсор мыши на «Другие инструменты» и нажимаем на следующий пункт «Закрепить на панели задач».
Ярлык сразу будет помещен на панель задач.
Добавляем сайт на панель задач с помощью Firefox
Сперва находим Firefox через поиск Windows 11 (клавиши «Win+S»). Щелкаем правой кнопкой мыши по приложению «Firefox» в результатах поиска, затем в контекстном меню щелкаем по пункту «Перейти к расположению файла».
В проводнике щелкаем по ярлыку «Firefox», нажимаем «Показать дополнительные параметры».
Далее щелкаем по опции «Создать ярлык», чтобы создать новый ярлык на рабочем столе.
В появившемся окне нажимаем кнопку «Да».
Находим, созданный на рабочем столе ярлык «Firefox», щелкаем по нему правой кнопкой мыши и выбираем опцию «Свойства», либо используем горячие клавиши «Alt+Enter».
В окне «Свойства: Firefox» в поле «Объект» после двойных кавычек вставляем адрес сайта, на который хотим переходить через ярлык.
Например, если хотим вставить адрес:
https://www.google.com
То поле объект должно выглядеть следующим образом:
"C:\Program Files\Mozilla Firefox\firefox.exe" https://www.google.com
Завершаем редактирование ярлыка, нажатием кнопки «ОК».
Теперь, для того, чтобы поместить наш ярлык на панель задач, выделяем его и нажимаем клавиши «Shift+F10», чтобы открыть контекстное меню, в котором выбираем пункт «Закрепить на панели задач».
Теперь сайт, указанный в ярлыке, добавлен на «Панель задач».
Добавляем сайт на панель задач с помощью Opera
Процесс добавления ярлыка через браузер Opera идентичен процессу добавления через Mozilla Firefox:
- Находим приложение Opera в поиске Windows 11
- Переходим к расположению файла
- Создаем и редактируем ярлык
- Закрепляем ярлык на панель задач через контекстное меню
Разницу увидим только при переходе на сайт через ярлык. Когда мы запускаем добавленный сайт с панели задач в первый раз, вверху браузера Opera появляется всплывающее окно с вопросом, хотим ли мы продолжить. Устанавливаем флажок «Запомнить мой выбор», а затем нажимаем на кнопку «Открыть».
Сайт сразу запустится.
Теперь, когда вы знаете, как добавлять сайты на панели задач, добавляйте те, которые вы часто посещаете, чтобы сэкономить время.
Многим пользователям может быть удобно закрепить сайт на панели задач в операционной системе Windows 11. Прежде всего это подходит для того, чтобы сэкономить гораздо больше своего времени, имея быстрый доступ к наиболее часто используемым веб-сайтам.
У большинства пользователей в Интернете есть веб-страницы, которые они регулярно открывают с помощью поисковых систем или закладок. Добавление их на панель задач Windows 11 не потребует много времени для поиска этих ресурсов в браузере.
Содержание:
- Как закрепить сайт на панели задач с помощью Microsoft Edge
- Как добавить ярлык сайта на панель задач с помощью Google Chrome
- Как добавить сайт на панель задач в Яндекс Браузере
- Поместите веб-сайт на панель задач в Mozilla Firefox
- Как прикрепить сайт на панель задач в Opera
- Как удалить закрепленные веб-сайты с панели задач Windows 11
- Выводы статьи
- Как закрепить сайт на панели задач Windows 11 (видео)
Вам не придется искать веб-сайты в истории браузера или постоянно держать их открытыми. Кроме того, имейте в виду, что вы можете добавлять на панель задач Windows веб-сайты из нескольких браузеров, поэтому у вас будет разные варианты для выбора.
Вы можете быстро добавлять веб-сайты на панель задач Windows 11, чтобы создать более доступную цифровую среду:
- ОС позволяет закреплять страницы из разных веб-браузеров, например, Google Chrome, Mozilla Firefox или Microsoft
- Можно создать несколько ярлыков для открытия нужных веб-страниц в одном браузере.
- Вы можете закрепить главную страницу сайта или любую другую страницу конкретного ресурса из Интернета.
- Если вдруг передумаете, вы всегда можете удалить веб-сайты с панели задач Windows.
В этом руководстве мы покажем вам, как закрепить ярлык сайта на панели задач Windows 11. В статье представлены инструкции для самых популярных браузеров: Google Chrome, Яндекс Браузер, Microsoft Edge, Mozilla Firefox, Opera.
Как закрепить сайт на панели задач с помощью Microsoft Edge
Большинство пользователей согласится, что здорово иметь доступ к ежедневно используемым новостным или рабочим сайтам одним щелчком мыши. К счастью, вы можете легко закрепить их на панели задач через браузер Microsoft Edge.
Выполните следующие действия:
- Запустите браузер Microsoft Edge на компьютере.
- Откройте веб-сайт, который хотите закрепить на панели задач. На этом примере я открыл главную страницу сайта: https://vellisa.ru/.
- Нажмите на меню с тремя точками «Настройки и прочее».
- В открывшемся меню щелкните по пункту «Другие инструменты».
- В следующем подменю выберите «Закрепить на панели задач».
Значок сайта сразу появится на панели задач Windows 11.
Как добавить ярлык сайта на панель задач с помощью Google Chrome
Если вы не являетесь поклонником Microsoft Edge, вы можете закреплять веб-сайты, которые посещаете, в других браузерах, например, в Google Chrome. Можно создать ярлык, который автоматически откроет Chrome на нужной веб-странице при нажатии на его значок, размещенный на панели задач.
Это можно сделать следующим образом:
- Зайдите в браузер Google Chrome, а затем откройте веб-страницу, которую вы хотите закрепить.
- В правом верхнем углу окна браузера коснитесь значка меню с тремя точками «Настройки и управление Google Chrome».
- В выпадающем меню перейдите в «Дополнительные инструменты».
- В следующем меню нажмите «Создать ярлык…».
- Откроется окно «Создать ярлык?», в котором вы можете персонализировать ярлык, чтобы лучше его идентифицировать. По умолчанию интернет-обозреватель подхватывает официальное название сайта или заголовок веб-страницы, а также фавикон (иконку) сайта. Вместо этого можно написать любое другое название. Вы можете установить флажок в пункте «Открыть в отдельном окне», чтобы запустить эту веб-страницу отдельно от основного окна браузера. В завершение нажмите на кнопку «Создать».
- Ярлык избранного сайта появится на рабочем столе. Щелкните правой кнопкой мыши по ярлыку, затем в контекстном меню выберите «Показать дополнительные параметры».
- Нажмите на пункт «Закрепить на панели задач».
- Значок страницы сайта будет отображаться на панели задач Windows.
Теперь просто нажмите на ярлык этой страницы, чтобы перейти на нужный сайт.
Как добавить сайт на панель задач в Яндекс Браузере
В Яндекс Браузер создание ярлыка для запуска сайта похоже на процесс, происходящий в большинстве других браузеров семейства Chromium.
Сделайте следующее:
- Нажмите на значок с тремя полосками «Настройки Яндекс Браузера».
- В открытом меню щелкните по «Дополнительно».
- В следующем меню нажмите «Дополнительные инструменты».
- В другом меню нажмите «Создать ярлык».
- В открывшемся окне нажмите на кнопку «Создать».
- Щелкните по ярлыку на рабочем столе правой кнопкой мыши.
- В контекстном меню сначала выберите «Показать дополнительные параметры», а затем «Закрепить на панели задач».
Поместите веб-сайт на панель задач в Mozilla Firefox
В браузере Mozilla Firefox создание ярлыка для запуска веб-сайта реализуется по-другому методу.
Выполните следующее:
- Войдите в меню «Пуск», найдите в списке программ «Firefox».
- Щелкните по значку браузера правой кнопкой мыши, в контекстном меню выберите «Дополнительно», а потом «Перейти к расположению файла».
- Кликните по ярлыку правой кнопкой мыши, выберите «Показать дополнительные параметры, а затем «Создать ярлык».
- В окне «Ярлык» согласитесь с тем, чтобы поместить ярлык на рабочий стол Windows.
- Перейдите на рабочий стол, щелкните правой кнопкой мыши по созданному ярлыку и выберите «Свойства».
- В окне свойств ярлыка перейдите на вкладку «Ярлык», а в поле «Объект:» введите URL-адрес нужного веб-сайта через пробел сразу после пути до исполняемого файла программы.
Путь в поле «Объект:» должен выглядеть следующим образом (URL-адрес вставьте свой):
"C:\Program Files\Mozilla Firefox\firefox.exe" https://vellisa.ru/
Вы можете изменить значок, чтобы этот ярлык отличался от стандартного значка браузера. Нажмите на кнопку «Сменить значок…», а затем подберите подходящее изображение в формате «ICO» (в этот формат можно конвертировать любое изображения из JPG или PNG).
- Нажмите «ОК», чтобы сохранить изменения.
- Переименуйте ярлык, чтобы не путать его с основным значком браузера.
- Щелкните по ярлыку правой кнопкой мыши, а в контекстном меню сначала выберите «Показать дополнительные параметры», а потом «Закрепить на панели задач».
Как прикрепить сайт на панель задач в Opera
Добавление сайта на панель задач в браузере Опера полностью идентично тем действиям, которые мы делали в предыдущей инструкции для браузера Firefox.
Пройдите шаги:
- В списке программ меню «Пуск» Windows найдите «Браузер Opera».
- Щелкните по значку правой кнопкой мыши и выберите «Дополнительно», а затем «Перейти к расположению файла».
- Скопируйте ярлык на рабочий стол Windows.
- Щелкните по нему правой кнопкой мыши, затем выберите «Свойства».
- Откройте вкладку «Ярлык», введите нужный URL-адрес после пути к исполняемому файлу приложения.
- Нажмите на кнопку «OK».
- Еще раз щелкните правой кнопкой мыши по созданному ярлыку на рабочем столе, затем выберите в меню «Показать дополнительные параметры», а в подменю «Закрепить на панели задач».
Если нужно, смените значок, чтобы он отличался от стандартной иконки веб-обозревателя.
Как удалить закрепленные веб-сайты с панели задач Windows 11
Если вы захотите удалить добавленные веб-сайты с панели задач Windows 11, это легко сделать всего за несколько секунд.
Проделайте следующие действия:
- Щелкните правой кнопкой мыши по значку сайта на панели задач.
- В открывшемся меню выберите «Открепить от панели задач».
Повторите это для каждой закрепленной сетевой страницы, которая вам больше не нужна на этом элементе интерфейса операционной системы.
Выводы статьи
Операционная система Windows 11 позволяет закреплять файлы, папки, приложения, диски и ваши любимые веб-сайты для быстрого доступа одним щелчком мыши. В некоторых случаях бывает удобно поместить туда веб-страницу необходимого сайта. Вы можете добавить нужный сайт на панель задач, чтобы быстро продолжить работу с нужным ресурсом в Интернете, не отвлекаясь на поиск и экономя свое время.
Как закрепить сайт на панели задач Windows 11 (видео)
Похожие публикации:
- Как отключить или удалить Алису с компьютера и телефона
- Как добавить анимированный снегопад на рабочий стол Windows
- Как навести порядок на своем компьютере
- Как повернуть экран — 7 способов
- Как определить модель ноутбука — 10 способов
Learn to add Chrome, Mozilla, Edge and Opera websites to the taskbar
by Radu Tyrsina
Radu Tyrsina has been a Windows fan ever since he got his first PC, a Pentium III (a monster at that time). For most of the kids of… read more
Updated on
Reviewed by
Vlad Turiceanu
Passionate about technology, Windows, and everything that has a power button, he spent most of his time developing new skills and learning more about the tech world. Coming… read more
- To create a more pleasant and accessible digital environment, you can quickly add websites to Windows 11’s taskbar.
- The OS allows you to pin pages from different web browsers, like Chrome, Mozilla, or Edge.
- If it happens to change your mind, you can always remove websites from the Windows 11 taskbar.
- We will show you how to pin your favorite websites to the taskbar in our guide today.
XINSTALL BY CLICKING THE DOWNLOAD
FILE
It is no longer a surprise that the latest Microsoft OS allows performing various actions to personalize the digital environment, according to your own needs.
In today’s article, you’ll discover how to easily add a website to the taskbar in Windows 11. No matter what network browser you’re using, we prepared some methods applicable to all the popular ones.
Fortunately, the process is pretty similar from one browser to another. Not to mention that it will only take a few seconds, so you won’t waste time doing it.
Before getting into the main subject, check out some reasons why you should add websites to Windows 11 taskbar.
Why should I pin a website to Windows 11’s Taskbar?
To save much more of your precious time, having quick access to frequently-used or hard-to-remember websites is always a great idea.
In case there are network pages that you need to regularly open, adding them to your Windows 11 taskbar will not require an actual search.
And why is that? Because you’ll not have to look for websites in browser history or constantly keep them open.
In addition, keep in mind that Windows 11 allows you to add websites from multiple browsers, so you’ll have plenty of options you can choose from.
How we test, review and rate?
We have worked for the past 6 months on building a new review system on how we produce content. Using it, we have subsequently redone most of our articles to provide actual hands-on expertise on the guides we made.
For more details you can read how we test, review, and rate at WindowsReport.
To find out how it actually works, make sure you read this article entirely.
How can I add a website to the taskbar in Windows 11?
1. Pin a Chrome website to the taskbar
1. Launch Google Chrome on your PC.
2. Navigate to the website you want to add.
3. While on that website, click on the three vertical dots in the top right corner of the screen. These are a shortcut for the Settings and more options menu.
4. When the menu opens, hover the cursor over the More tools option, then choose Create shortcut.
5. Now, you can choose the name of your website, by typing it in the indicated box. You can leave the name empty if you want. It is not necessary to give the shortcut a name, but it helps you easily recognize the website later on.
6. Once you’re done with the changes, click on Pin.
7. The Chrome website will now be added to your Windows 11 taskbar.
If you are a Google Chrome user, you can easily add a website to the taskbar via the app’s built-in Settings. All you need to do is open the website you want to pin and create a shortcut for it, that will be placed on the taskbar.
2. Add a Microsoft Edge website to the taskbar
- In Microsoft Edge, navigate to the website you want, go to Settings and more options, marked as three vertical dots.
- Hover the cursor over More tools, then click on Pin to taskbar.
- Choose a name for your website, then click on Pin.
- You’ll now have the desired website pinned to Windows 11 taskbar.
Microsoft Edge comes as the default browser in the latest OS design. However, it seems like some users are not so happy with using it, and a few also decided on more drastic measures.
If you’re one of them, do not hesitate to check how to disable Microsoft Edge in Windows 11. Nevertheless, we do not recommend doing it unless it is a serious reason.
For a more pleasant experience, you should enable Microsoft Edge Efficiency mode on Windows 11. It will help you to optimize its performance by saving the battery and minimizing resource usage
- How to Type Accents on Windows 11
- Are Windows 11 Bugs Fixed? A Look at Its Journey to Stability
- How to Disable the Insert Your Security Key Into the USB Port popup
3. Put a Mozilla Firefox website on the taskbar
- Click the Windows key, then type Firefox, right-click on the result, and choose to Open file location.
- Now, in the file location, right-click on Firefox, then select Show more options.
- Choose to Create shortcut.
- In the pop-up dialog box, click on Yes. Windows will automatically create a shortcut, placed on your desktop.
- Navigate to your desktop, right-click on the created shortcut, then select Properties.
- Click on the Shortcut tab, then enter the desired website URL.
- Select OK to save the changes.
- Now, you have the shortcut for your desired Firefox website.
- Right-click on it, then choose to Pin to taskbar.
4. Add an Opera website to the taskbar
- Click on the Windows icon, search for Opera, right-click on it, and choose to Open file location.
- There, right-click on Opera, then choose to Show more options.
- Hover the cursor on the Send to option, and choose Desktop (create shortcut).
- Now, go to the created shortcut, right-click on it, then select Properties.
- Navigate to the Shortcut tab, enter the needed URL.
- Click on OK to save the changes.
- Right-click again on the created shortcut from your desktop, then choose to Pin to taskbar.
Can I remove pinned websites from Windows 11’s taskbar?
In case you change your mind and want to remove the added websites from your Windows 11 taskbar, it is extremely simple, taking only a few seconds.
To easily do it, right-click on the undesired website, then choose to Unpin from the taskbar. Repeat it for each pinned network page you need.
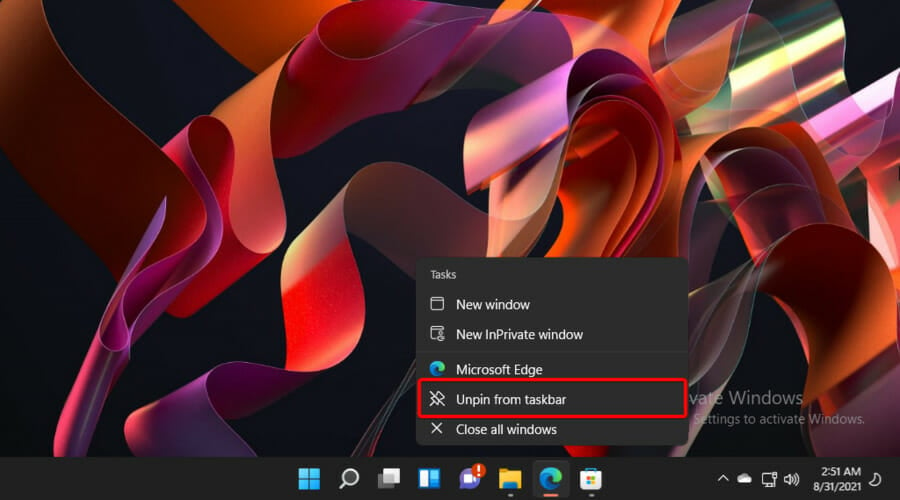
Which is the most popular web browser?
And because we talked about multiple browsers that can be used to add websites to Windows 11 taskbar, let’s see some statistics that reflect which one is the most popular.
As you can see, Google Chrome is by far the most used web browser, indicating more than half of the entire network traffic.
In a distant second place, we can find Safari, with a total of 17%. Even if the study set Microsoft Edge and Internet Explorer usage into one figure, we’d highly recommend not using the latter anymore. These registered 5,6% of the total results.
The last-placed web browsers are Firefox and Opera, with a percentage of 4,1%, respectively 1,5%.
As mentioned before, Microsoft Edge comes as the default browser in Windows 11. In case you have other preferences, you can always choose to change that. If you’re not sure which one you should try, check out these Windows 11 browsers that are highly customizable.
If you want to further customize your taskbar, we have articles that you can read on how to change the size of the taskbar and how to hide the taskbar.
Do not hesitate to keep in contact with us by using the comment section listed below.
Содержание
- Способ 1: Меню «Пуск»
- Способ 2: Рабочий стол или папка
- Способ 3: Системный поиск
- Способ 4: Контекстное меню на панели задач
- Дополнительно: Расположение закрепленных ярлыков
- Вопросы и ответы
Способ 1: Меню «Пуск»
Большинство системных компонентов и программ от сторонних разработчиков имеют свой ярлык в меню «Пуск» Windows 11. Для решения нашей задачи достаточно воспользоваться одним из пунктов контекстного меню такого элемента.
- Вызовите «Пуск» и разверните список «Все приложения».
- Найдите ярлык той программы, которую планируете закрепить на панели задач (ПЗ), кликните по нему правой кнопкой мышки (ПКМ), выберите пункт «Дополнительно», а затем «Закрепить на панели задач».
- По необходимости переместите добавленный таким образом значок в удобное место панели задач.

Способ 2: Рабочий стол или папка
Если ярлык, который требуется закрепить на панели задач, находится на рабочем столе, или вы знаете (можете найти) папку, куда это приложение установлено, все решается еще более просто, чем в предыдущем способе.

Достаточно кликнуть ПКМ по ярлыку или исполняемому файлу и воспользоваться следующими пунктами контекстного меню:
«Показать дополнительные сведения» — «Закрепить на панели задач».
Способ 3: Системный поиск
Если вы введете название системной или сторонней программы в поиск, то после появления результата в блоке «Лучшее соответствие» в расположенной справа области, помимо прочего, также появится пункт «Закрепить на панели задач».
Способ 4: Контекстное меню на панели задач
Добавить на ПЗ ярлык практически любого компонента ОС и приложения можно после его непосредственного запуска. Все что для этого потребуется – вызвать на нем контекстное меню и выбрать соответствующий пункт.
Обратите внимание! Ни один из предложенных в статье способов не позволяет добавить на панель задач произвольную папку, однако и это вполне может быть сделано. О том, как именно, рассказывается в представленной по ссылке ниже статье.
Подробнее: Как закрепить папку на панели задач в Виндовс 11
Если же вам потребуется открепить тот или иной ранее добавленный на ПЗ ярлык, нажмите по нему ПКМ и выберите соответствующий пункт в контекстном меню.
Дополнительно: Расположение закрепленных ярлыков
Ярлыки приложений, добавленные на панель задач, находятся по следующему пути:
%AppData%\Microsoft\Internet Explorer\Quick Launch\User Pinned\TaskBar
Перейти в указанное расположение можно через окно «Выполнить» или адресную строку «Проводника» — достаточно скопировать и вставить этот адрес, после чего нажать «Enter» или отмеченную кнопку.
При этом важно отменить, что если вы вручную добавите в данную папку ярлык того или иного приложения, он не появится на ПЗ, зато если таковой удалить, он исчезнет.
Обратите внимание! В указанной выше директории почему-то отсутствуют ярлыки приложений, установленных из Microsoft Store, несмотря на то, что они закреплены на панели задач.
Еще статьи по данной теме:
Помогла ли Вам статья?
Операционная система Windows 11 позволяет закрепить на панели задач различные часто используемые элементы. Не только приложения, но также и файлы, папки, сайты и диски.
Рабочий стол практически всегда закрыт окнами приложений. Тем временем панель задач под рукой. Все, что на ней находится, может быть открыто одним кликом мыши.
Где Windows 11 хранит закрепленные на панели задач элементы
Содержание
- Где Windows 11 хранит закрепленные на панели задач элементы
- В Windows 11 на панель задач можно поместить почти все что угодно пользователю
- Как закрепить открытое приложение на панели задач Windows 11
- Как закрепить приложение из меню Пуск или подменю Все приложения
- Как закрепить приложение Windows 11 на панели задач из контекстного меню
- Как закрепить папку или файл на панели задач Windows 11
- Создание ярлыка папки на рабочем столе
- Особенности ярлыка файла
- Как сменить значок ярлыка для панели задач Windows 11
- Как закрепить диск на панели задач Windows 11
- Как закрепить сайт на панели задач Windows 11 из Microsoft Edge
Чтобы посмотреть, какие элементы закреплены на панели задач:
Откройте Проводник Windows 11. Введите в адресную строку приложения путь к папке:
%AppData%\Microsoft\Internet Explorer\Quick Launch\User Pinned\TaskBar
Нажмите Enter на клавиатуре.
Удалите лишние ярлыки, если необходимо. В дальнейшем они перестанут отображаться на панели задач.
Необходимо отметить, данная папка не хранит сами программы, файлы и папки. Только ярлыки. Удаление элемента равнозначно откреплению от панели и не ведет к удалению приложения, каталога или файла.
Казалось бы, достаточно скопировать необходимые ярлыки в данный каталог и они появятся и на панели задач. Увы, столь простой и слишком «очевидный» метод не сработает.
В Windows 11 на панель задач можно поместить почти все что угодно пользователю
В данной инструкции рассматриваем методы закрепления элементов на панели задач встроенными средствами Windows 11 без применения стороннего ПО.
Современный пользователь проводит у экрана ПК минимум несколько часов в день. Просматривает сайты, общается в социальных сетях, работает в программах или играет.
У каждого есть набор софта, локальных и сетевых ресурсов, к которым желательно иметь максимально быстрый доступ. Лучше, когда открыть нужную программу или сайт можно одним щелчком мыши. Удобно и позволяет рационально использовать время, которое тратится на навигацию в меню, поиск нужных файлов на диске или сайтов в закладках браузера.
Возможность закреплять на панели задач приложения была и раньше. В Windows 11 подобным образом могут быть закреплены файлы, диски и веб-страницы.
Как закрепить открытое приложение на панели задач Windows 11
По умолчанию на панели задач Windows 11 размещены стандартные элементы. В том числе — кнопка главного меню «Пуск», браузер Microsoft Edge и магазин софта Microsoft Store.
Вы можете кастомизировать панель задач, добавив необходимые вам программы. В том числе те, которые запущены в данный момент.
Всякий раз, когда вы открываете приложение, его значок появляется на панели задач. Вам остается лишь сделать так, чтобы значок остался там и после того, как программа будет закрыта.
Щелкните правой кнопкой мыши по значку программы на панели задач. В контекстном меню выберите «Закрепить на панели задач».
Как закрепить приложение из меню Пуск или подменю Все приложения
Если у вас установлена программа, которую вы часто открываете, вы можете сэкономить время и поместить значок данного приложения на панель задач. Не придется каждый раз обращаться к меню Пуск.
Щелкните по кнопке «Пуск». Найдите нужную вам программу. Кликните по данному приложению правой кнопкой мыши. Выберите пункт «Закрепить на панели задач».
Если нужное вам приложение отсутствует в меню «Пуск», но вы уверены, что программа была установлена — перейдите к списку всех приложений.
Щелкните по «Все приложения» в правом верхнем углу главного меню ОС.
Щелкните правой кнопкой мыши по программе, которую вам необходимо закрепить на панели задач Windows 11. В данном примере — популярный сторонний браузер Opera.
Щелкните по «Дополнительно», а затем по «Закрепить на панели задач».
Как закрепить приложение Windows 11 на панели задач из контекстного меню
Программы можно легко закрепить на панели задач с рабочего стола и из контекстного меню.
На рабочем столе или в Проводнике Windows 11 щелкните правой кнопкой мыши приложение, которое хотите нужно разместить на панели задач.
Щелкните по пункту контекстного меню «Показать дополнительные параметры». Альтерантивный способ открыть меню расширенных параметров элемента — одновременно нажать клавиши Shift + F10.
На экране появится дополнительное меню, из которого нужно выбрать пункт «Закрепить на панели задач».
Вне зависимости от метода итогом ваших действий станет появление на панели задач Windows 11 нового значка для доступа к программе.
На панели задач располагается не само приложение или файл, а ярлык. Закрепление файла или папки производится в два этапа.
Первым шагом создается ярлык на рабочем столе или в другой папке. Второй шаг — прикрепление ярлыка к панели задач.
Как закрепить папку или файл на панели задач Windows 11
Создание ярлыка папки на рабочем столе
Вы можете закрепить папку, текущий проект, каталог с музыкой или изображениями на панели задач операционной системы Windows 11.
Щелкните правой кнопкой мыши по «Пуску» и выберите из текстового меню пункт «Проводник». Или же просто щелкните по закрепленному на панели задач Проводнику.
Сначала создайте на рабочем столе Windows 11 ярлык папки одним из четырех рассмотренных ниже способов.
Щелкните правой кнопкой мыши по каталогу, который вы собираетесь прикрепить к панели задач. В данном примере — папка «Изображения».
Выберите из контекстного меню данной папки пункт «Показать дополнительные параметры». Второй способ доступа к расширенным параметрам элемента — одновременно нажмите Shift + Enter на клавиатуре.
Из меню второго уровня выберите пункт «Создать ярлык».
Первый сценарий. Операционная система уведомит вас, что ярлык не может быть создан в текущей папке и предложит поместить его на рабочий стол. Щелкните «Да».
Ярлык папки появится на рабочем столе. Если ярлык пользовательской папки был создан в текущем каталоге, перетащите его мышью на рабочий стол вручную.
Альтернативный универсальный метод — выберите пункт «Отправить». Появится список того, куда может быть отправлена данная папка. Выберите «Рабочий стол (создать ярлык)».
Откройте Проводник Windows 11. Выберите каталог или файл, который желаете прикрепить к панели задач. Щелкните по данному элементу правой кнопкой мыши.
В контекстном меню выберите пункт «Копировать как путь».
Щелкните правой кнопкой мыши на рабочем столе в таком месте, где отсутствуют какие-либо элементы. В меню выберите «Создать», а в меню второго уровня «Ярлык».
Щелкните правой кнопкой мыши в строке «Укажите расположение объекта:». Выберите «Вставить» из списка доступных действий. Поместите путь к папке в кавычки.
Перед скопированным путем к закрепляемому на панели задач ресурсу напечатайте имя исполняемого файла Проводника Windows 11 — explorer.exe. Нажмите пробел на клавиатуре настольного ПК или ноутбука.
Щелкните кнопку «Далее» в нижней части окна создания ярлыка. Присвойте новому элементу рабочего стола произвольное название. Важно лишь, чтобы оно не было длинным, но было понятно вам.
Щелкните правой кнопкой мыши по новому ярлыку на рабочем столе Windows 11. Выберите пункт «Свойства». Или нажмите Alt + Enter на клавиатуре для доступа к свойствам ярлыка.
В окне свойств перейдитие на вкладку «Ярлык». перед путем к данному каталогу добавьте explorer. Нажмите кнопку «Применить» для подтверждения действия.
Щелкните по кнопке ОК. На рабочем столе появится ярлык, щелчком по которому данный каталог будет открыт в Проводнике.
Особенности ярлыка файла
Последовательность действий и комплекс способов создания ярлыка файла и папки подобны. Есть единственное существенное различие. Папка открывается в программе explorer.exe — Проводнике.
Для ярлыка файла формат содержимого строки «Укажите расположение объекта:»:
[путь к программе, которая открывает данный файл] [путь к файлу].
Как сменить значок ярлыка для панели задач Windows 11
Значок ярлыка папки по умолчанию похож на значок Проводника. На панели задач могут оказаться два визуально подобных элемента, которые просто спутать. Поэтому повторно щелкните правой кнопкой мыши по ярлыку папки. Откройте «Свойства», затем щелкните по кнопке «Сменить значок».
В строке «Искать значки в следующем файле:» напечатайте imageres.dll и нажмите Enter на клавиатуре. В окне «Смена значка» выберите подходящий по смыслу или наиболее удобный и понятный вам.
Нажмите кнопку ОК в окне «Смена значка». В окне «Свойства» значок поменяется на выбранный вами. Последовательно нажмите кнопки «Применить» и «ОК» в окне «Свойства».
Щелкните по ярлыку правой кнопкой мыши. Выберите пункт «Показать дополнительные параметры». Из списка предлагаемых действий выберите «Закрепить на панели задач».
Теперь значки Проводника и папки на панели задач различаются между собой.
Во избежание дублирования значков и захламления экранного пространства удалите временный ярлык с рабочего стола. Оставьте его в случае, если вам комфортно располагать доступом к данной папке и с рабочего стола и с панели задач.
В дальнейшем вы сможете открыть в Проводнике каталог, щелкнув по его ярлыку на панели задач.
Как закрепить диск на панели задач Windows 11
Откройте Проводник Windows 11. Войдите в «Этот компьютер».
На правой панели Проводника щелкните по диску, который хотите закрепить на панели задач правой кнопкой мыши. Из контекстного меню выберите «Показать дополнительные параметры». Или же нажмите одновременно клавиши Shift + F10.
Из меню второго уровня выберите пункт «Создать ярлык».
Подтвердите создание ярлыка диска на рабочем столе Windows 11 — щелкните «Да». Кликните по кнопке «Нет» если передумали или не уверены в необходимости размещать ярлык диска на рабочем столе или панели задач Windows 11.
Дальнейшие действия — такие же как для закрепления папки или файла, которые были рассмотрены выше.
Щелкните по значку закрепленного на панели задач диска, чтобы открыть его в Проводнике Windows 11.
Некоторым пользователям не нравится, когда кнопка «Пуск» находится внизу. Читайте в отдельном материале, как переместить панель задач вверх:
Как закрепить сайт на панели задач Windows 11 из Microsoft Edge
У каждого пользователя есть несколько часто посещаемых интернет-ресурсов. Располагать быстрым доступом к любимым или необходимым по работе сайтам очень удобно. Windows 11 предоставляет удобный способ закрепления сайта на панели задач с помощью штатного браузера ОС Microsoft Edge.
Щеклните по значку Microsoft Edge на панели задач.
Откройте сайт, который хотите закрепить на панели задач.
Щелкните по «троеточию» (…) в правом верхнем углу окна приложения.
В главном меню браузера выберите пункт «Другие инструменты». Щелкните по строке «Закрепить на панели задач» в дополнительном меню.
В дальнейшем открывайте закрепленный на панели задач Windows 11 сайт щелчком по его значку.
Необходимо помнить, что закрепление сайта на панели задач не означает того, что он становится локальным ресурсом. Значок веб-страницы возле «Пуска» — своего рода ссылка. Сайт не откроется, если на ПК нет доступа к интернету.
«Блог системного администратора» продолжает рассматривать наиболее актуальные вопросы пользователей Windows 11. Ранее в подробной инструкции показано и рассказано как увеличить или уменьшить значки панели задач:
Какие приложения, папки, файлы и сайты у вас на панели задач? Расскажите в комментариях.
0
0
голоса
Рейтинг статьи