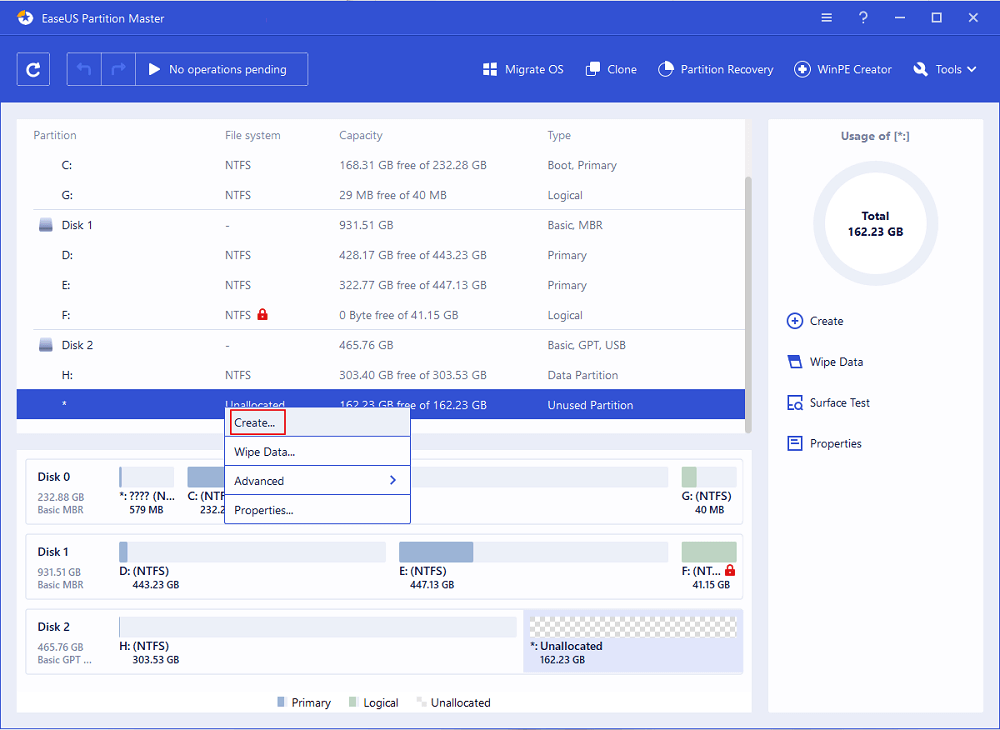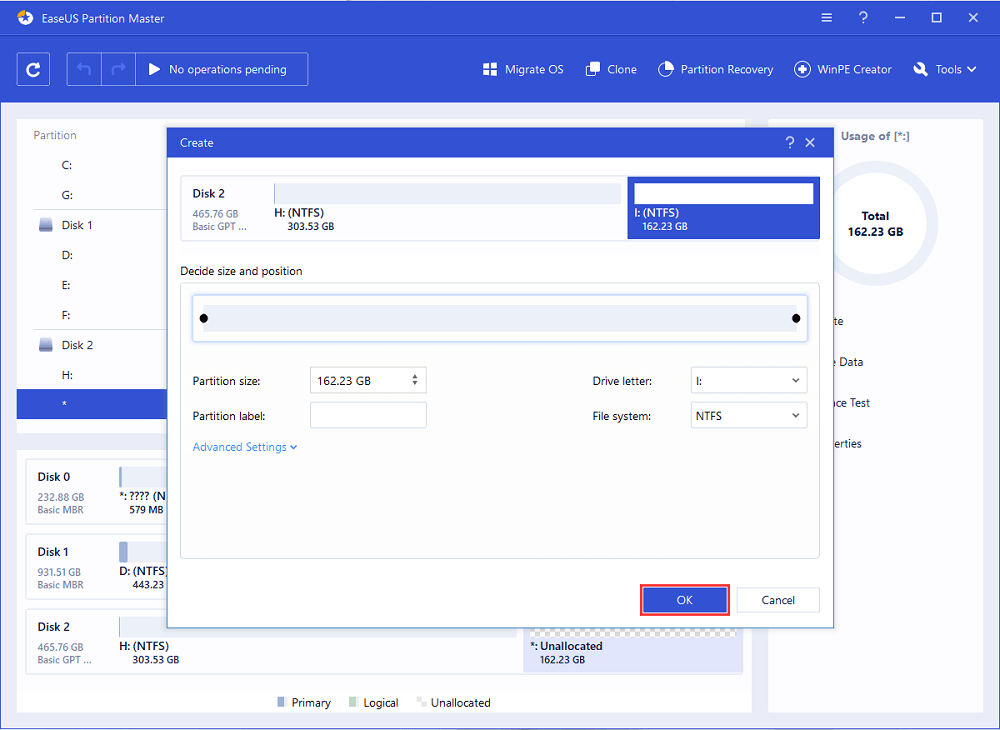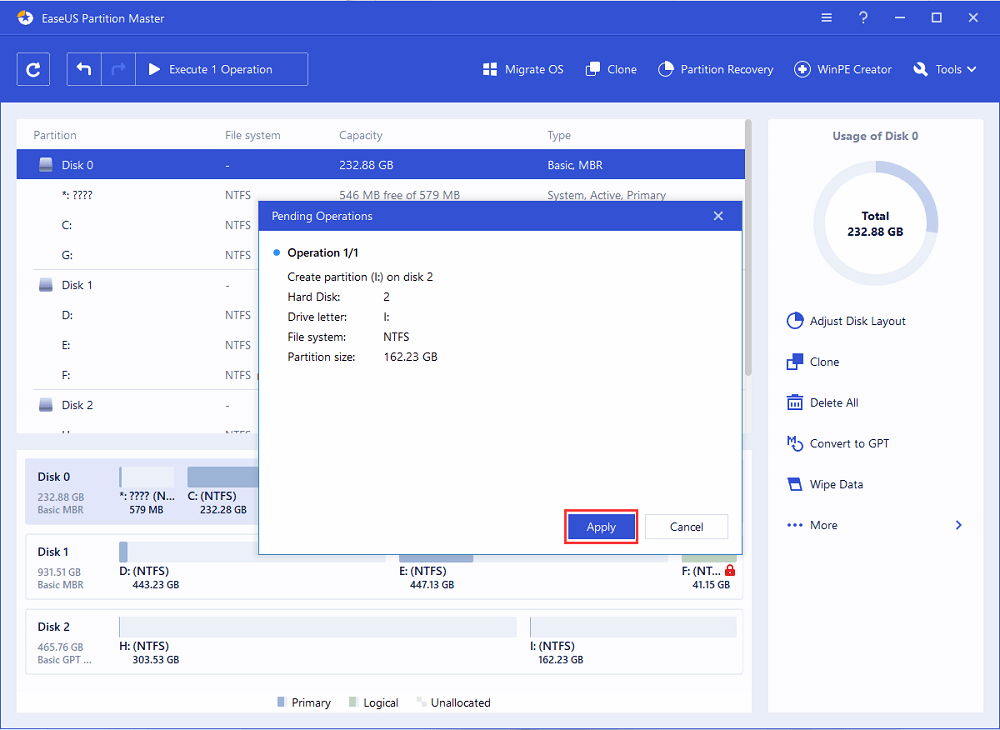Далее подробное руководство по установке и настройке нового жёсткого диска или SSD на компьютер с Windows 10/8/7. Читайте далее, чтобы заставить новый диск работать на вашем ПК или ноутбуке прямо сейчас.
Часть 1. Установка нового диска на ПК или ноутбук
После получения нового жёсткого диска или SSD, вам необходимо установить его на свой ПК или ноутбук. Вы можете следовать этой части, чтобы установить этот диск. Здесь мы подробно расскажем вам о необходимых инструментах.
Инструменты, которые вам нужны
Вот предварительный список инструментов, которые вам понадобятся для установки нового диска на ваш ПК или ноутбук:
- Отвертка
- Новый диск — обычный жёсткий диск или SSD
- Соединительный кабель SATA
Шаги по установке нового диска
Как вы знаете, из-за разной конструкции настольного компьютера и ноутбука способы установки нового жёсткого диска также в некоторой степени различаются. Выполните подробные шаги и установите новый диск на свой компьютер прямо сейчас.
Для ПК:
Здесь мы возьмём в качестве примера жёсткий диск ёмкостью 2 ТБ, чтобы показать вам полный процесс его установки на настольный компьютер.
Шаг 1. Выключите компьютер и извлеките новый диск из футляра или коробки.
Шаг 2. Подготовьте новый диск.
Если это новый жёсткий диск, удалите винты с обеих сторон этого диска.
Вставьте отсеки для дисков в отверстия для винтов с обеих сторон нового диска.
Если это SSD, вам нужно будет добавить специальный монтажный слот или адаптер диска, чтобы он подходил к слотам 3,5 с помощью винтов, подобных этим:
Шаг 3. Снимите корпус настольного компьютера.
Если он заблокирован винтами, удалите их с помощью отвертки.
Шаг 4. Вставьте новый диск в корпус компьютера рядом со старым диском.
Шаг 5. Подключите новый диск к материнской плате компьютера с помощью кабеля SATA и подключите кабель питания, чтобы включить диск.
Шаг 6. Закройте корпус компьютера и перезагрузите его.
Для ноутбука:
В настоящее время некоторые новые ноутбуки поддерживают добавление двух или более жёстких дисков. В то же время большинство старых ноутбуков или некоторые тонкие новые ноутбуки имеют только один отсек для жёсткого диска.
Если в вашем ноутбуке имеется ещё один отсек для жёсткого диска, вы можете легко вставить новый диск и заставить его работать для вас.
Если в вашем ноутбуке только один отсек для жёсткого диска, у вас может быть два варианта установки нового жёсткого диска или SSD-накопителя.
Вариант 1. Добавьте второй жёсткий диск/SSD в ноутбук, заменив привод DVD или Blu-ray
Мы нашли подробное и полезное видеоруководство, которое поможет вам добавить второй жёсткий диск или SSD к ноутбуку, заменив привод DVD или Blu-ray.
Посмотрите это видео: Добавление второго жёсткого диска/SSD к ноутбуку путём замены привода DVD или Blu-ray
Вариант 2. Замените старый диск новым диском на ноутбуке
В этом видео показан процесс замены старого жёсткого диска ноутбука на SSD:
Что касается упомянутого инструмента клонирования системы, вы можете перейти по этой ссылке, чтобы загрузить EaseUS Todo Backup для помощи.
Часть 2. Настройка нового диска в Windows 10/8/7
После установки нового диска на ноутбук вы можете перейти к следующей части, чтобы настроить жёсткий диск для работы.
Чтобы сэкономить ваше время и энергию, мы хотели бы порекомендовать надёжную программу для управления разделами — EaseUS Partition Master, которая поможет с лёгкостью эффективно инициализировать и разделить жёсткий диск.
Ключевые особенности EaseUS Partition Master:
- Управление разделами вашего компьютера простыми кликами мыши.
- Перенос ОС на SSD для ускорения работы Windows.
- Программа позволяет удалять, а также создавать разделы.
- Интеллектуальная настройка размера диска. Увеличение диска C в один клик.
Загрузите EaseUS Partition Master прямо сейчас и следуйте инструкциям ниже, чтобы управлять своим новым диском.
Чтобы новый диск заработал, пройдите следующие два этапа:
№1. Инициализировать диск в MBR или GPT
Предположим, что установленный новый диск сейчас не распределён на вашем компьютере или ноутбуке, вам нужно сначала его инициализировать.
- Внимание:
- Если вы планируете использовать новый диск для замены системного диска, вам необходимо инициализировать его с тем же стилем раздела, что и ваш системный диск.
EaseUS Partition Master поможет сделать ваш новый жёсткий диск доступным для работы всего за 3 шага:
Шаг 1: загрузите программу EaseUS Partition Master. Подключите жесткий диск (HDD) или твердотельный накопитель (SSD) к ПК.
Шаг 2: инициализируйте ваш жесткий диск / твердотельный накопитель. Щелкните правой кнопкой мыши по нужному HDD или SSD и выберите «Инициализировать в MBR» или «Инициализировать в GPT» соответственно.
Шаг 3: примените операцию.
Она будет добавлена в очередь. Для выполнения операций из очереди — нажмите на «Применить».
№ 2. Используйте новый жесткий диск
Если вы планируете заменить системный диск на новый, хорошим выбором будет функция «Перенос ОС» в EaseUS Partition Master. В этом видео рассказывается, как это сделать:
Если вы планируете использовать второй жёсткий диск в качестве диска данных, вы можете применить функцию создания разделов жёсткого диска в этой программе, чтобы легко создавать новые разделы:
Шаг 1: в главном окне программы щелкните правой кнопкой мыши по незанятому пространству на жестком диске (или внешнем запоминающем устройстве), и выберите опцию «Создать».
Шаг 2: установите размер раздела, его метку, букву, файловую систему и т.д. Для продолжения нажмите «ОК».
Шаг 3: нажмите кнопку «Выполнить операцию» и подтвердите создание нового раздела, нажав «Применить».
Подготовка. Выбор нового жёсткого диска
Если вы купили новый жёсткий диск, вы можете сразу пропустить эту часть и следовать инструкциям по установке нового HDD или SDD.
Если вы ещё не выбрали подходящий диск, ниже приведены некоторые важные факторы, которые могут помочь вам решить, какой диск вы хотели бы применить и установить на свой компьютер — обычный жёсткий диск или диск SSD.
1. Стоимость
Если вы не планируете тратить много денег на покупку нового диска, лучше всего подойдет обычный жёсткий диск. Хотя в последнее время цена на SSD-диски снижается, твердотельный диск всё равно заметно дороже обычного жёсткого диском.
2. Ваша цель
Еще один важный фактор, который может повлиять на ваше решение, — чётко понять цель установки нового диска — перенос операционной системы или увеличение ёмкости хранилища.
Если производительность ОС снизилась, ваш системный жёсткий диск устарел, то вам необходимо обновить системный диск. Ваш мудрый выбор — покупка нового SSD-диска.
Если на жёстком диске вашего компьютера недостаточно места для хранения данных, вам нужно будет добавить второй жёсткий диск в свой компьютер в качестве диска данных. В этом случае всё, что вам понадобится, это обычный жёсткий диск с достаточным объёмом памяти.
3. Интерфейс SATA
Обычно количество интерфейсов SATA на материнской плате вашего компьютера определяет, сколько жёстких дисков вы можете добавить в свой компьютер.
Если ваш компьютер или ноутбук имеет только пару интерфейсов SATA, нам очень жаль, но вы можете установить только один дополнительный диск. Это означает, что вам нужно будет приобрести новый диск большего размера для установки на ваш компьютер:
- За меньшие деньги с большим количеством места обычный жесткий диск — ваш лучший выбор.
- Для более высокой скорости и большего пространства вам подойдет твердотельный накопитель (SSD).
Вы можете пройти по этой ссылке для получения более подробной информации о разнице между SSD и HDD: HDD vs SSD.
Часто задаваемые вопросы об установке нового жёсткого диска
У некоторых из вас могут возникнуть вопросы по поводу установки нового жёсткого диска на настольный компьютер или ноутбук. Здесь мы собрали 5 наиболее распространенных вопросов и дали краткий ответ, чтобы помочь вам.
1. Как настроить новый жёсткий диск?
Во-первых, используйте «Управление дисками» или EaseUS Partition Master, как показано в Части 2 на этой странице, чтобы инициализировать новый жёсткий диск.
Затем вы можете использовать «Управление дисками» или EaseUS Partition Master, чтобы создать новые разделы для использования.
Для обновления системного диска вы можете следовать инструкции Перенос ОС на SSD.
2. Как установить новый жёсткий диск в Windows 10?
Процесс аналогичен процессу, представленному на этой странице:
- Подготовьте новый жёсткий диск, отвёртку, кабель SATA > Выключите компьютер
- Снимите корпус компьютера или ноутбука > Вставьте новый жёсткий диск
- Перезагрузите компьютер и инициализируйте жёсткий диск > Разделите жёсткий диск или перенесите ОС с помощью EaseUS Partition Master.
Чтобы получить подробное руководство, следуйте инструкциям на этой странице.
3. Как отформатировать новый жёсткий диск?
При первой установке нового жёсткого диска, если он не инициализирован, компьютер может не обнаружить его.
Итак, ваша первая задача — открыть «Управление дисками», найти и щёлкнуть правой кнопкой мыши по новому жёсткому диску и выбрать его для инициализации. Затем вы можете создать на нём разделы, щёлкнув правой кнопкой мыши по нераспределённому пространству, и выбрать создание новых простых томов.
После этого вы можете отформатировать новый жёсткий диск, щёлкая правой кнопкой мыши по созданным разделам и выбирая форматирование.
4. Что делать после установки нового жёсткого диска?
После установки нового жёсткого диска вы можете сначала инициализировать его с помощью программы «Управление дисками» или стороннего менеджера разделов, такого как рекомендованный здесь EaseUS Partition Master.
Затем вам нужно переосмыслить цель установки этого диска.
- Чтобы увеличить ёмкость хранилища, вы можете создать новые разделы на диске и перенести данные на новый диск.
- Чтобы обновить системный диск, вам потребуется перенести систему на новый диск с помощью EaseUS Partition Master или других инструментов переноса системы.
5. Как использовать старый жёсткий диск в качестве второго диска с данными?
- Во-первых, вам нужно установить новый жёсткий диск на свой компьютер или ноутбук. Чтобы получить подробное руководство, выполните действия, описанные в первой части на этой странице.
- Во-вторых, перенесите систему на новый жёсткий диск, следуя видео-инструкции о переносе системы на этой странице в части 2.
- Наконец, загрузите компьютер с нового жёсткого диска, изменив последовательность загрузки в BIOS, а затем используйте «Управление дисками» или EaseUS Partition Master, чтобы удалить старый системный диск. После этого создайте новые разделы на старом диске для сохранения данных.
Содержание
- Что нужно сделать переду установкой Windows 7 на SSD накопитель?
- Настройка Windows 7 для работы с SSD накопителем
- Отключаем индексирование содержимого файлов на диске
Привет! Реши подготовить статью, в которой рассказать о том, как правильно установить Windows 7 на SSD накопитель, и как после установки настроить Windows 7 на SSD накопителе, что бы он работал долго и без проблем. Я недавно покупал ноутбук, взял Asus K56CM и сразу купил к нему SSD накопитель OCZ Vertex 4 на 128 Гб, уж очень я хотел ощутить всю скорость работы, которую дает SSD.
В нашем случае, модель ноутбука/компьютера и SSD накопителя не имеет значения, моя инструкция можно сказать универсальная. Я напишу, что нужно сделать сразу после установки SSD накопителя в компьютер и как настроить операционную систему после установки на SSD.Если вы впервые столкнулись с SSD, то вам наверное интересно, почему такое внимание к настройке операционной системы под эти накопители по сравнению с обычными жесткими дисками. Я сейчас все объясню простыми словами.
SSD накопители имеют по сравнению с жесткими дисками ограниченное врем работы на отказ. Проще говоря, у них есть определенное число перезаписи. Я сейчас не буду говорить какое это число, оно разное и что правда а что нет, понять сложно. Вот например к моему OCZ Vertex 4 в характеристиках было написано, что время работы на отказ 2 млн. часов. А операционная система во время работы очень много записывает, удаляет и снова записывает разные временные файлы и т. д. Такие службы как дефрагментация, индексация и т. д. служат для ускорения работы системы на обычных жестких дисках. А SSD накопителям они только наносят вред и уменьшают строк их службы.
По сути, установка Windows 7 на SSD почти ничем не отличается от установки на жесткий диск. А вот после установки нужно будет внести некоторые настройки в работу Windows 7, но и там нет ничего сложного, мы все сделаем с помощью утилиты SSD Mini Tweaker 2.1.
Что нужно сделать переду установкой Windows 7 на SSD накопитель?
Ну для начала нужно установить SSD накопитель в ноутбук или на компьютер, без разницы. Я этот процесс описывать не буду. В этом нет ничего сложного, да и это тема для другой статьи. Допустим, что твердотельный накопитель вы уже установили, или он уже был установлен.
Если вы будете в компьютере использовать рядом с SSD накопителем еще обычный жестки диск, то советую на время установки Windows 7 отключить его, это для того, что бы вы не путались при выборе раздела для установки ОС, но это не обязательно.
Все что нужно сделать перед установкой, так это проверить работает ли наш твердотельный накопитель в режиме AHCI. Для этого заходим в БИОС, если не знаете как то читайте статью Как войти в БИОС. Дальше переходим на вкладку «Advanced» и выбираем пункт «SATA Configuration».
Выбираем пункт «Sata mode selection», откроется окно, в котором выбираем AHCI (если у вас был включен другой режим). Нажимаем F10 для сохранения настроек.
Теперь можно приступить к установке Windows 7. Процесс установки на твердотельный накопитель не отличается от установки на жесткий диск. Только хочу дать вам один совет:
Старайтесь устанавливать оригинальный образ операционной системы Windows 7, или Windows 8. Я советую устанавливать только одну из этих операционных системы, потому что, только семерка и восьмерка умеют работать с SSD накопителями. Не используйте разные сборки, а если и будете устанавливать сборку Windows 7, или Windows 8 скачанную с интернета, то старайтесь выбрать приближенный к оригинальному образ.
Устанавливаем операционную систему. Вам возможно пригодятся следующие статьи:
- Как записать образ Windows на диск? Создаем установочный диск с Windows 7 (XP, Vista,
- Как в БИОС выставить загрузку с привода или флешки
- Как установить Windows 7
- Как разбить новый жесткий диск при установке Windows 7
- Установка Windows 8 второй системой рядом с Windows 7 на одном компьютере
После того, как операционная система будет установлена, можно переходить к настройке Windows под SSD.
Настройка Windows 7 для работы с SSD накопителем
Точнее Windows 7 и так буде работать, наша задача, сделать так, что бы наш твердотельный накопитель прослужил как можно дольше и без разных ошибок.
Как я уже писал в начале статьи, для оптимизации Windows под твердотельный накопитель, будем использовать утилиту SSD Mini Tweaker. Можно все ненужные опции отключить и вручную, но в программе SSD Mini Tweaker это все можно сделать в несколько кликов. Вручную нужно будет отключить только индексацию файлов на локальных дисках.
Нам нужно для начала скачать SSD Mini Tweaker. Версию 2.1 качаем по ссылке ниже:
SSD Mini Tweaker 2.1 Версии для x32 и x64.
Программу устанавливать не нужно, просто извлечь из архива и запустить.
Запускаем утилиту SSD Mini Tweaker.
Можно отметить все пункты галочками, точнее не можно а нужно. Я отметил все пункты, разве что, можно оставить только SuperFetch, отключение этой службы может увеличить время запуска программ. Отмечаем галочками нужные службы, и нажимаем кнопку «Применить изменения». Почти все, в этой же утилите есть пункт «Вручную», это значит, что нужно вручную отключить службы. Там их две, дефрагментация диска по расписанию и индексирование содержимого файлов на диске.
Если дефрагментация по расписанию отключится автоматически после внесенных нами изменений, то индексацию файлов на диске нужно отключить вручную на каждом локальном разделе.
Отключаем индексирование содержимого файлов на диске
Заходим в «Мой компьютер», и нажимаем правой кнопкой на один из локальных дисков. Выбираем «Свойства».
Откроется окно, в котором нужно снять галочку с пункта «Разрешить индексировать содержимое файлов на этом диске в дополнение к свойствам файлов». Нажимаем «Применить».
Появится еще одно окно, нажимаем «Ок».
Ждем завершения процесса.
Когда будете делать эту процедуру на диске C, то скорое всего, появится сообщение о том, что у вас нет прав изменять системные файлы. Я просто нажал «Пропустить все», думаю что эли пропустить несколько файлов, то ничего страшного не случится.
Вот и все, настройка Windows под твердотельный накопитель закончена. Знаете, многие говорят, что это разные мифы, ничего отключать не нужно и т. д. Может и так, но если это придумали, то значит это нужно и я думаю, что во всяком случае не помешает.
Вроде бы все написал что хотел, если у вас есть дополнения, замечания, или что-то не понятно, то напишите в комментариях, разберемся. Удачи!
Понравилась статья? Оцените её:
Содержание
- Способ 1: Инициализация диска
- Способ 2: Установка буквы
- Способ 3: Восстановление таблицы разделов
- Способ 4: Возвращение видимости скрытому разделу
- Способ 5: Устранение проблем с файловой системой
- Способ 6: Установка обновлений для поддержки NVMe
- Способ 7: Настройка BIOS
- Способ 8: Устранение аппаратных неполадок
- Вопросы и ответы
Способ 1: Инициализация диска
Твердотельные накопители для работы в системах семейства Windows необходимо инициализировать. Процедура для Windows 7 выглядит так:
- Откройте оснастку «Выполнить» сочетанием клавиш Win+R, затем введите в ней запрос
diskmgmt.mscи нажмите Enter. - Подключённый SSD должен быть обозначен как «Диск 1» или «Диск 2» – кликните по нему правой кнопкой мыши и выберите «Инициализировать диск».
- Откроется утилита инициализации – первым делом отметьте пункт «Диск 1». В качестве таблицы разделов установите «Основная загрузочная запись (MBR)», затем нажмите «ОК».
- После выполнения процедуры потребуется создать раздел – кликните ПКМ по нераспределённой области и выберите «Создать простой том».
- В первом окне «Мастера создания нового тома» кликните «Далее».
- В этом разделе укажите размер нового тома. По умолчанию выделено общее значение объёма, но получится задать и меньшее – неиспользованное пространство можно выделить в отдельный раздел. После внесения всех изменений нажимайте «Далее».
- Теперь укажите свою букву или оставьте имеющееся значение.
- При форматировании параметры лучше оставить по умолчанию.
- В последнем окне нажмите «Готово».
Инициализированный и полностью отформатированный диск должен появиться в системе.
Способ 2: Установка буквы
Иногда причина проблемы кроется в отсутствии назначенной буквы. Установить её вручную можно следующим образом: откройте «Управление дисками» по методу из предыдущего способа, затем кликните ПКМ по «Диск 1» и выберите «Изменить букву диска или путь к диску».
Воспользуйтесь выпадающим списком, укажите свободную литеру и щёлкните «ОК».
Теперь диск должен быть распознан.
Способ 3: Восстановление таблицы разделов
Если накопитель уже использовался, но внезапно исчез из «Моего компьютера», не исключено, что повредилась таблица разделов. Об этом говорит отсутствие инициализации в менеджере дисков. Естественно, действия из Способа 1 помогут устранить проблему, но нередко при этом объём накопителя превращается в неразмеченную область. Попытка восстановить разметку системными средствами может привести к потере данных, поэтому лучше воспользоваться сторонним решением – например, MiniTool Partition Wizard.
Скачать MiniTool Partition Wizard
- Запустите программу, затем с помощью списка в нижней части экрана выделите требуемый накопитель. Далее кликните по нему ПКМ и выберите пункт «Partition Recovery».
- Диапазон сканирования пространства установите как «Full Disk».
- Теперь надо выбрать вариант сканирования – опция «Quick Scan» позволяет восстановить непрерывные повреждённые или скрытые разделы, тогда как «Full Scan» – фрагментированные тома.
- Подождите, пока программа выполнить свою работу. По окончании процедуры откроется окошко c перечнем распознанных разделов – выберите те, которые желаете восстановить, и нажмите «Finish».
Теперь SSD должен появиться в «Моём компьютере».
Способ 4: Возвращение видимости скрытому разделу
Иногда том по тем или иным причинами становится скрытым– например, так сделал сам пользователь, чтобы спрятать данные от посторонних. Вернуть видимость тому можно с помощью упомянутой выше MiniTool Partition Wizard.
- Откройте программу, кликните ПКМ по нужному накопителю и выберите пункт «Unhide Partition».
- Назначьте диску букву, затем нажмите «ОК».
- Кликните «Apply» в меню слева.
Способ 5: Устранение проблем с файловой системой
Нередко сбои в распознавании SSD-накопителя заключаются в неподдерживаемой файловой системе – например, если носитель использовался в ОС, отличных от семейства Windows, и отформатирован в неподходящую последней. Ликвидировать проблему можно следующим образом:
- Запустите «Управление дисками», затем кликните ПКМ по ССД и выберите опцию «Удалить том».
- Подтвердите операцию нажатием на «Да».
- Статус должен измениться на «Свободно» или «Не распределён» – это означает, что на нём можно создать новый том, подробности операции найдёте в Способе 1.
В случаях когда файловая система отображается как RAW, но метод с удалением тома не помог, обратитесь к статье по ссылке далее.
Подробнее: Как убрать файловую систему RAW на жёстком диске
Способ 6: Установка обновлений для поддержки NVMe
Если целевой SSD стандарта NVMe и подключается по M.2, то по умолчанию «семёрка» работать с ними не будет, придётся скачать и установить специальное обновление с кодом KB3087873.
Загрузить Windows Hotfix KB3087873 с Каталога Центра обновления Майкрософт
- Перейдите по ссылке выше, затем кликните по кнопке «Загрузить» в строке «Hotfix for Windows 7 for x64-based Systems (KB3087873)».
Откроется отдельное окошко, щёлкните в нём по единственному доступному элементу.
- После загрузки апдейта запустите его файл. Начнётся процесс подготовки.
- Далее нажмите «Да» для начала инсталляции.
- Подождите, пока обновление будет установлено.
По завершении настройки закрывайте окно и перезагрузите компьютер.
Теперь ССД должен распознаваться и работать.
Способ 7: Настройка BIOS
Иногда причина сбоя заключается в некорректных настройках системного ПО материнской платы. Проверить их и исправить можно по следующему алгоритму:
- Зайдите в БИОС вашего компьютера – если не знаете как, воспользуйтесь статьёй далее.
Подробнее: Вход в BIOS на компьютере
- Первым делом проверьте режим работы контроллера SATA – для дисков SSD должен быть установлен AHCI.
Подробнее: Включаем AHCI режим в BIOS
- Также в некоторых вариантах BIOS работе твердотельного накопителя может мешать включённый серийный порт. Пример деактивации покажем на основе ASUS UEFI – зайдите в оболочку, затем переключитесь в расширенный режим.
Перейдите к разделу «Дополнительно» и воспользуйтесь пунктом «Конфигурация встроенных устройств».
Далее – «Serial Port Configuration».
Наведитесь на опцию «Serial Port», откройте её и выберите параметр «Выкл».
- Если режим установлен корректно, возможно, причина в каких-то других параметрах встроенного ПО. Радикальный метод устранения – сброс настроек БИОС к заводским значениям.
Подробнее: Как сбросить BIOS на заводские настройки
Способ 8: Устранение аппаратных неполадок
Последняя категория причин рассматриваемой проблемы – физические неисправности самого ССД, кабелей соединения или переходников.
- Проверьте плотность контакта между накопителем и кабелем или разъёмом – он может пропадать, если элементы плохо соединены, что и приводит к проблемам в распознавании.
- Если вы используете плату-переходник M.2-PCIe для NVMe-накопителей, убедитесь, что она хорошо сидит в своём слоте. В случае сомнений в работоспособности адаптера, его лучше заменить, на устройство от проверенного производителя.
- Для теста SSD подсоедините его заведомо рабочими компонентами к заведомо рабочему компьютеру – если проблема по-прежнему наблюдается, накопитель однозначно требуется заменить, поскольку подобные устройства практически не поддаются ремонту.
Еще статьи по данной теме:
Помогла ли Вам статья?
Современные твердотельные диски типа SSD обладают почти втрое большей скоростью оперирования данными, и это является наиболее простым и недорогим способом ускорить ваш ПК или ноутбук. Тем более, что цены на такие носители в настоящее время существенно упали (а на HDD наоборот поднялись), что становится весомым аргументом в пользу SSD.
Мы расскажем, как быстро и без помощи специалистов правильно подключить SSD диск к компьютеру через SATA интерфейс или установить более современный и быстрый M.2 SSD диск, если ваша материнская плата оборудована таким слотом.
Как установить SSD в качестве второго диска
Современные SSD диски в классическом форм-факторе 2,5 дюйма очень напоминают по форме обычные жесткие диски для ноутбуков, но значительно легче и тоньше их. Это позволяет размещать такие устройства как в обычных ПК, где предусмотрены специальные места для установки, так и в ноутбуки и даже супертонкие ультрабуки. Правда, в последнем случае современные лэптопы уже позволяют подключать SSD с интерфейсом M.2.
Перед тем, как покупать SSD, снимите левую крышку с вашего ПК и удостоверьтесь, что у вас имеется дополнительный интерфейсный SATA кабель и доступен достаточной длины шлейф от блока питания ПК с соответствующей колодкой.
Если интерфейсного кабеля в запасе нет, то придется его докупить вместе с самим SSD, а при отсутствии лишней колодки питания нужно позаботиться о переходнике с колодки для устройств с устаревшим интерфейсом.






Как установить SSD в качестве основного диска
В случае установки SSD с интерфейсом SATA в качестве основного и единственного диска следует опираться на все вышеперечисленные советы выше, с той лишь разницей, что после монтажа при включении ПК нужно будет использовать загрузочную флешку с инсталляционным комплектом Windows. При инсталляции ОС просто выберите в качестве системного диска ваш новый SSD.
Одним из недорогих, но весьма быстрых дисков по нашим тестам, является ADATA Ultimate SU630.
Для уменьшения износа твердотельного диска все же рекомендуем использовать второй диск в системе, и именно HDD. Так будет надежней и с точки зрения безопасного хранения личных файлов, т.к. в случае системного сбоя придется форматировать весь SSD без возможности восстановления с него данных.
Как установить SSD с интерфейсом M.2
Если в вашей материнской плате нет слота M.2, то SSD диск можно установить через специальный адаптер в слот PCI Express 16x
Слот под интерфейс M.2 имеется практически на всех современных материнских платах, за исключением очень бюджетных. Он удобен тем, что практически не занимает места в системном блоке, не требует подключать к нему интерфейсный кабель и питание. Но главная особенность заключается в том, что такой интерфейс использует шину данных NVMe PCI Express 16x. Т.е. максимальная скорость передачи данных через нее составляет до 3,94 ГБ/с. Напомним, что интерфейс SATA имеет максимальную пропускную способность 600 МБ/с.

Как установить SSD в ноутбук
Для установки твердотельного накопителя с интерфейсом SATA или M.2 нужно лишь проверить наличие свободного (или просто наличие) соответствующего слота. Для этого снимите с тыльной стороны корпуса ноутбука крышку отсека для накопителей и найдите пустой слот. Если в ноутбуке второй разъем SATA не предусмотрен, то придется извлекать старый HDD и устанавливать новый SSD.
Одним из вариантов достаточно емкого и быстрого SSD с SATA интерфейсом за достаточно приемлемые деньги, является модель Samsung MZ-75E500BW из линейки 850 EVO.
Если в материнской плате ноутбука имеется M.2, то он обычно свободен. Но для ноутбуков обычно используют формфактор M.2 с индексом 2242 или 2260, где последние две цифры — длина модуля в мм.
Читайте также:
- Как перенести систему с HDD на SSD?
- 9 советов по выбору и эксплуатации SSD
Фото: компании-производители, Андрей Киреев
Узнайте, как добавить второй SSD к вашему ПК. Файлы накапливаются со временем, и рано или поздно каждый жесткий диск (HDD) и твердотельный накопитель (SSD) заполняется. Даже если вы начнете с большого диска, вы в конечном итоге столкнетесь с выбором: удалить старые файлы или установить два SSD.
Самый простой способ установить второй SSD – это подключить к компьютеру внешний диск и все. Но если в корпусе вашего компьютера достаточно места, вы можете избавить себя от лишнего беспорядка на столе (не говоря уже о беспорядке с кабелями).
Этот процесс не очень сложен, если на вашем компьютере есть место для добавления нового SSD, но вам нужно открыть компьютер, подключить несколько кабелей, а затем использовать утилиту Windows Disk Management для настройки нового диска. .
Следующие инструкции применимы к Windows 7, 8, 8.1 и 10. Если шаг отличается от Windows 7 к другим выпускам, различия будут выделены.
Купите твердотельную память SSD на Amazon
Подготовьтесь к установке второго SSD
Установка двух SSD на ПК с Windows – это двухэтапный процесс. Сначала вам нужно физически установить диск внутри вашего ПК, затем вам нужно настроить его в Windows, чтобы операционная система распознала и использовала его. Вот что вам понадобится, если вы хотите установить второй SSD на свой компьютер:
- Открытый отсек для диска в компьютере
- Открытое соединение для передачи данных SATA на материнской плате
- SSD-накопитель
- Отвертка, чтобы открыть корпус и закрепить устройство на месте
- Кабель для передачи данных SATA
- Один доступный разъем питания SATA
- Адаптер, если SSD будет установлен в отсек, предназначенный для 5,25-дюймового накопителя.
Самое главное: диск с открытым отсеком и подключение SATA
Из этих элементов наиболее важными являются открытый отсек для накопителей и открытое соединение для передачи данных SATA на материнской плате. В большинстве компьютерных корпусов есть несколько открытых отсеков, а на большинстве материнских плат есть несколько разъемов SATA для твердотельных накопителей и периферийных устройств, таких как диски Blu-ray, но вы должны убедиться, что у вас есть место, прежде чем вкладывать средства в новый SSD.
Ноутбуки являются исключением, поскольку на большинстве ноутбуков нет места для установки второго SSD. Если на вашем ноутбуке есть место, вам не понадобится разъем SATA – отсеки для дисков ноутбука имеют встроенные разъемы питания и данных.
Если на вашей материнской плате нет доступных портов SATA, вы можете приобрести контроллер SATA, который подключается к слоту PCI или PCIe. Точно так же вы можете использовать адаптер Molex или разветвитель кабеля питания SATA, если у вас нет разъемов питания SATA.
Как установить два SSD на ПК с Windows
Когда у вас под рукой будут все необходимые компоненты и инструменты, вы готовы к установке двух твердотельных накопителей на свой компьютер. Вы также можете использовать эти инструкции для установки третьего или четвертого SSD, если у вас достаточно разъемов SATA и вы не превышаете выходные возможности блока питания.
Будьте осторожны, чтобы избежать разряда статического электричества при работе внутри корпуса ПК. Используйте антистатический браслет, если он у вас есть, или заземлитесь каким-либо другим способом. Вот как установить второй SSD на ПК:
- Отключите компьютер от сети и откройте корпус.
- Найдите открытый отсек для дисков.
- В вашем корпусе может быть один или два отсека для дисков разных размеров в дополнение к отсекам для периферийных устройств. Если у вас нет отсеков для 2,5-дюймовых дисков, купите адаптер с 2,5 на 5,25 дюйма для твердотельного накопителя и используйте отсек для дисков 5,25 дюйма.
- Снимите каретку привода и установите в нее новый твердотельный накопитель.
- В некоторых домах нет единичных тележек. Возможно, вам придется вставить диск прямо в отсек и поставить на место, или встроенные застежки могут переворачиваться или переворачиваться. Если вам что-то непонятно, обратитесь к руководству пользователя, прилагаемому к футляру.
- Установите каретку в отсек для дисковода.
- В зависимости от случая тележка может защелкнуться на месте автоматически, или вам может потребоваться какой-либо крепеж.
- Найдите на материнской плате свободный порт для кабеля данных SATA и установите кабель для передачи данных SATA.
- Найдите свободный разъем питания SATA.
- Используйте адаптер питания Molex – SATA или разветвитель питания, если у вас нет запасного разъема питания SATA.
- Подключите разъемы питания и данных SATA к твердотельному накопителю.
- Разъем питания является более длинным из двух разъемов на твердотельном накопителе. Обратите внимание на ориентацию L-образных разъемов и будьте осторожны, чтобы установить разъемы в правильной ориентации.
- Внимательно убедитесь, что все кабели надежно закреплены, и убедитесь, что вы ничего случайно не отсоединили и не ослабили.
- Закройте корпус, подключите все обратно и включите компьютер.
Как настроить новый SSD в Windows
После того, как вы успешно установили два твердотельных накопителя и снова все подключили, пора включить компьютер и убедиться, что все работает. Если Windows не распознает какие-либо из ваших дисков или периферийных устройств, выключите и проверьте, нет ли ослабленных или отсоединенных проводов. Если все работает нормально, вы можете настроить новый SSD.
По умолчанию Windows увидит и распознает ваш второй SSD, но не сможет его использовать. Прежде чем его можно будет использовать, его необходимо инициализировать, а затем отформатировать для использования с Windows. После завершения этого процесса ваш новый SSD будет доступен для сохранения новых файлов и переноса старых файлов с исходного диска, чтобы освободить место.
Вот как настроить только что установленный SSD в Windows:
- Перейдите в Панель управления> Управление дисками.
- В Windows 7 нажмите кнопку «Пуск», щелкните правой кнопкой мыши «Компьютер» и выберите «Управление», чтобы получить доступ к управлению дисками.
- Если будет предложено инициализировать диск, выберите Таблица разделов GUID (GPT) и нажмите OK.
- Если вы используете Windows 7, выберите MBR (основная загрузочная запись).
- Если мастер установки запускается автоматически, перейдите к шагу 5. В противном случае прокрутите окно управления дисками, пока не найдете новый твердотельный накопитель.
- Вы можете легко идентифицировать свой новый SSD, так как он будет единственным нераспределенным.
- Щелкните правой кнопкой мыши и выберите «Новый простой том».
- Нажмите “Далее.
- Убедитесь, что два числа совпадают, и нажмите Далее.
- Если вы хотите создать несколько разделов на этом диске, введите желаемый размер раздела вместо совпадающих чисел.
- Выберите букву диска, если вам не нравится буква по умолчанию, и нажмите Далее.
- Используйте файловую систему NTFS, если у вас нет другой причины, оставьте размер единицы размещения без изменений, введите метку тома, если хотите, и нажмите «Далее».
- Проверьте информацию и нажмите Готово.
Ваш второй SSD теперь готов к использованию.