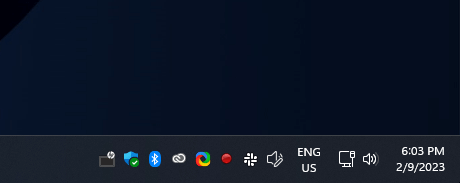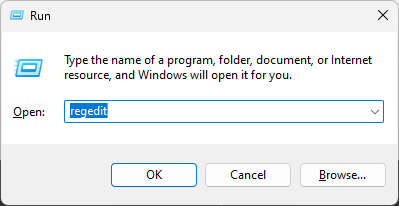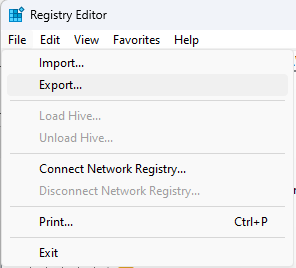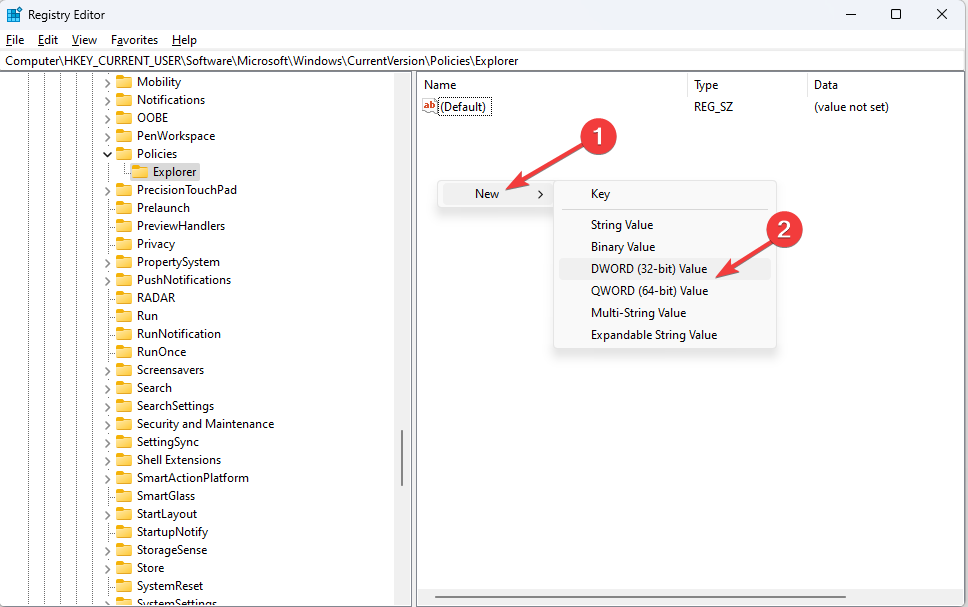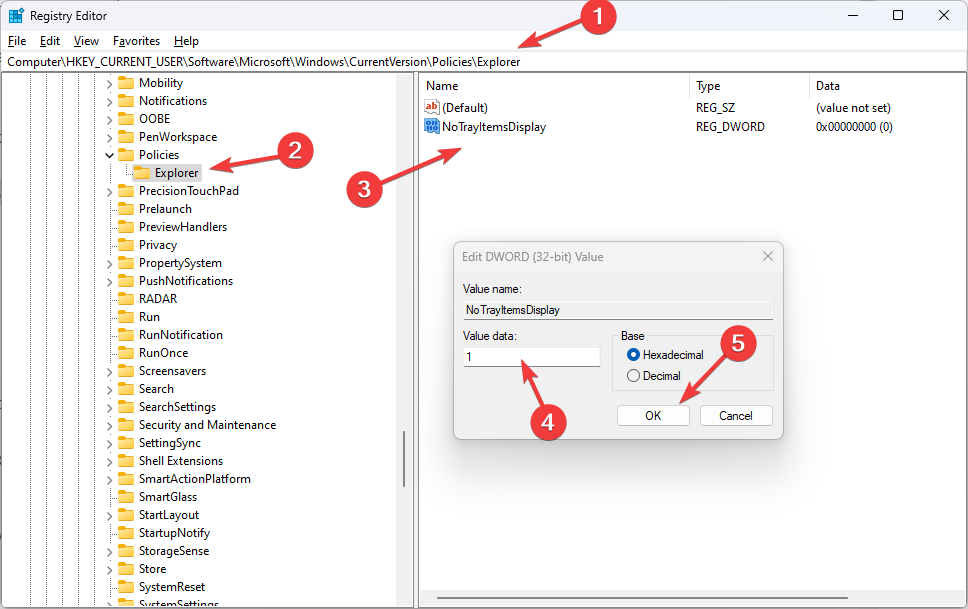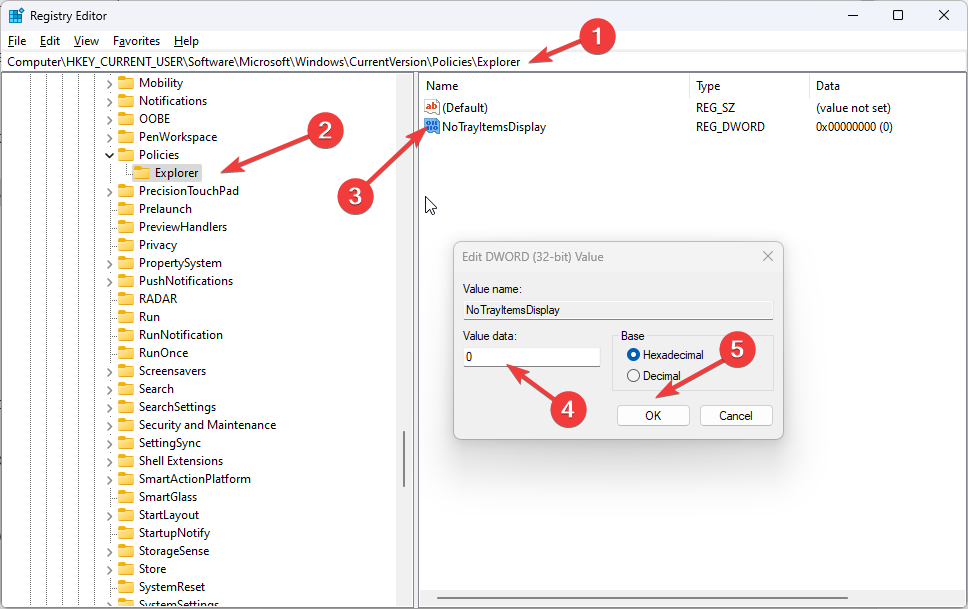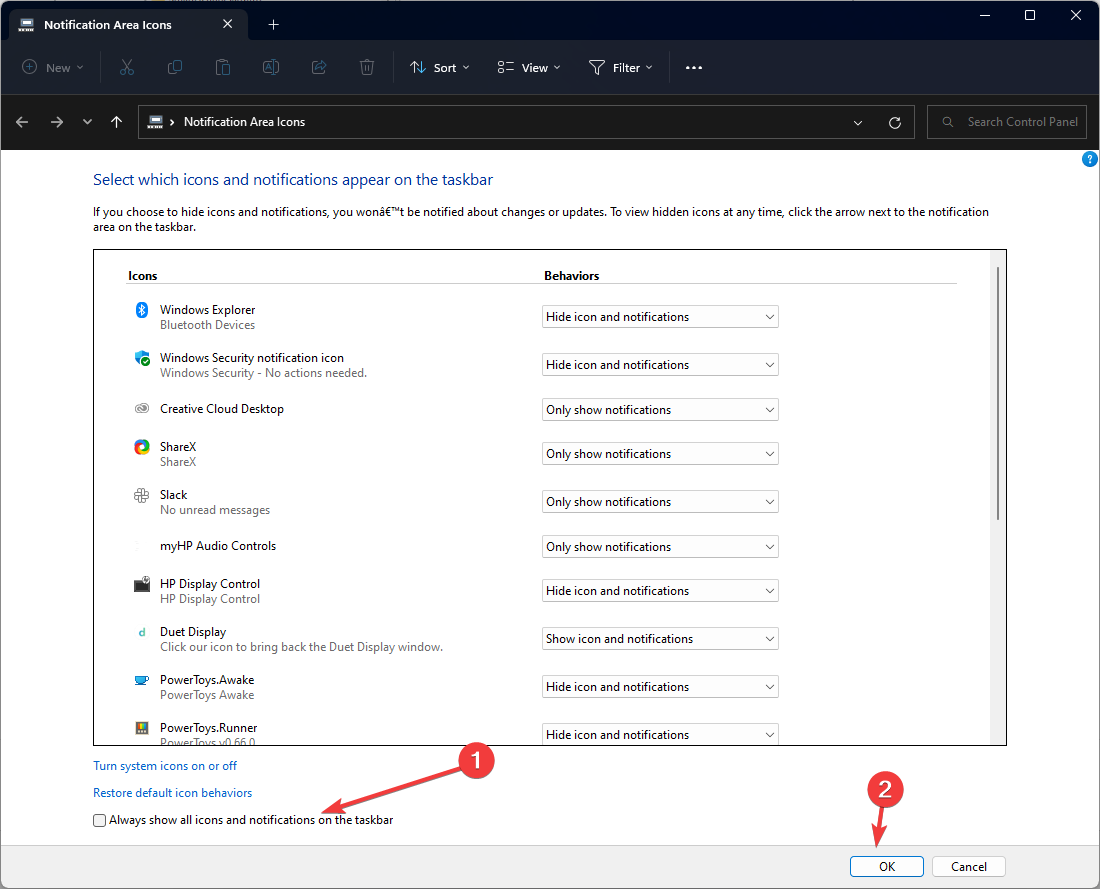Содержание
- Способ 1: Параметры операционной системы
- Способ 2: Настройки значков области уведомлений
- Вопросы и ответы
Значки некоторых системных компонентов и приложений, а также аналогичные элементы программного обеспечения от сторонних разработчиков, которые работают в фоне, помещаются в системный трей (по умолчанию свернут), при этом часть из них может отображаться в области уведомлений на панели задач (ПЗ). К таковым элементам относится индикатор подключенных USB-устройств и модулей беспроводной связи, клиенты облачных хранилищ, мессенджеры, панель управления видеокартой и т. д.
Чтобы отобразить их единоразово, достаточно нажать левой кнопкой мышки (ЛКМ) по значку в виде указывающей вверх стрелки – это действие развернет небольшое всплывающее окно, где и будут находиться все ярлыки.
По необходимости вы можете вручную поместить каждый значок из трея на панель задач – достаточно зажать его ЛКМ и потянуть на ПЗ. Однако стоит отметить, что рано или поздно такой ярлык наверняка будет скрыт повторно, а потому далее рассмотрим более эффективные методы решения поставленной перед нами задачи.
Способ 1: Параметры операционной системы
Если вы хотите, чтобы значки из системного трея постоянно отображались на панели задач, выполните следующее:
- Запустите «Параметры» операционной системы. Для этого можете воспользоваться основным или дополнительным меню «Пуск» либо сочетанием клавиш «Win+I».
- На расположенной слева панели перейдите во вкладку «Персонализация».
- Откройте подраздел «Панель задач».
- Разверните блок опций «Переполнение угла панели задач».
- Переведите в активное положение переключатели напротив всех ярлыков или только тех, которые вы хотите постоянно видеть именно в области уведомлений (рядом с часами и датой, индикаторами громкости и сетевого соединения, а также языковой раскладки).
Обязательно пролистайте данный перечень до конца, так как в нем могут и наверняка будут присутствовать ярлыки некоторых системных и сторонних программ, которые в настоящий момент не запущены, но тоже помещаются в трей.
Как только вы выполните предложенные выше рекомендации, в области уведомлений панели задач появятся значки всех или только выбранных вами приложений.
Способ 2: Настройки значков области уведомлений
У предыдущего метода есть более простая альтернатива. К тому же, судя по комментариям многих пользователей в сети, именно предложенный далее вариант решения поставленной перед нами задачи является гарантированно эффективным и не перестает работать со временем.
- Вызовите «Командную строку» (проще всего – через поиск) или оснастку «Выполнить» (нажатием ПКМ (правая кнопка мышки) по элементу «Пуск» и выбор соответствующего пункта меню или клавиши «Win+R»).
Читайте также: Как открыть «Командную строку» в Виндовс 11
- Введите указанную ниже команду и нажмите «Enter» для ее выполнения.
explorer shell:::{05d7b0f4-2121-4eff-bf6b-ed3f69b894d9} - В открывшемся окне «Значки области уведомлений» установите галочку напротив расположенного внизу пункта «Всегда отображать все значки и уведомления на панели задач».
Все значки из трея переместятся в область уведомлений, где и будут находиться всегда. Для подтверждения внесенных изменений и закрытия окна нажмите «ОК».

Еще статьи по данной теме:
Помогла ли Вам статья?
В операционной системе Window 11 вырезано или изменено множество полезных функций, которые были доступны в ранних версиях Windows. Так Компания Microsoft пересмотрела функцию системного трея и объединила ее с областью уведомлений, теперь она называется — «Угол панели задач».
Если в Windows 10 все значки системного трея можно было отобразить на панели задач установив специальный флажок в настройках Панели управления (опция «Всегда отображать все значки уведомлений на панели задач»), то с новыми настройками Windows 11 не все так просто.
Теперь для отображения значков необходимо перейти в «Параметры» — «Персонализация» — «Панель задач» — «Переполнение угла панели задач».
Теперь самое интересное, чтобы отобразить все значки на панели задач необходимо перевести КАЖДЫЙ переключатель в положение «Вкл» у всех приложений из списка.
Либо альтернативный вариант — ручное перетаскивание значков из трея на панель задач.
Открываем панель скрытых значков (системный трей или угол панели задач), щелкнув на «стрелку вверх», которая находится слева от значка языковой панели.
Затем, зажимаем левой кнопкой мыши по значку и перетаскиваем его на панель задач.
Как это стало неудобно в Windows 11, раньше один переключатель решал проблему навсегда, а теперь…
Отобразить все значки из трея на панели задач можно, используя специальную команду для доступа к настройкам Панели управления (Значки области уведомлений), которые были доступны в Windows 10, но отключены в Windows 11.
Открываем диалоговое окно «Выполнить», щелкнув правой кнопкой мыши по меню «Пуск» и выбрав пункт «Выполнить» (либо нажимаем горячие клавиш «Win+R»). Далее, вставляем следующую строку в текстовое поле «Открыть»:
explorer shell:::{05d7b0f4-2121-4eff-bf6b-ed3f69b894d9}
Нажимаем кнопку «ОК», либо клавишу ввода на клавиатуре.
Откроется окно «Значки области уведомлений». Устанавливаем флажок на «Всегда отображать все значки уведомлений на панели задач». Все значки тут же отобразятся на панели задач. Для того, чтобы сохранить настройку, нажимаем кнопку «ОК».
Если флажок не устанавливается или наоборот не снимается, решение может быть следующее.
Вызываем окно «Выполнить» и вводим команду «regedit», чтобы перейти в редактор реестра Windows 11.
В окне редактора реестра переходим в раздел «Explorer» по следующему пути:
Компьютер\HKEY_CURRENT_USER\Software\Microsoft\Windows\CurrentVersion\Explorer
Находим строковый параметр «EnableAutoTray» и меняем его значение с «0» на «1». Нажимаем кнопку «ОК» для сохранения изменений.
Теперь флажок «Всегда отображать все значки уведомлений на панели задач» в окне «Значки области уведомлений» станет доступным для изменений.
Enable or disable the hidden icon menu using the Settings app
by Srishti Sisodia
Srishti Sisodia is an electronics engineer and writer with a passion for technology. She has extensive experience exploring the latest technological advancements and sharing her insights through informative… read more
Updated on
- System Tray has two sections, one that you can always see on the taskbar, and the other is only visible when you expand the system tray.
- This guide will cover all the methods to disable or enable the hidden icon menu.
On the Windows 11 Taskbar, you only see a few apps or icons on the system tray, and the rest of the running apps are hidden.
To access the hidden apps, you need to click on the upward arrow, and the flyout menu will appear. Fewer icons keep your System Tray and Taskbar clutter-free; however, if you don’t want that, you can permanently disable the hidden icon menu on Windows 11.
How we test, review and rate?
We have worked for the past 6 months on building a new review system on how we produce content. Using it, we have subsequently redone most of our articles to provide actual hands-on expertise on the guides we made.
For more details you can read how we test, review, and rate at WindowsReport.
In this guide, we will cover all the methods to turn the hidden icon menu off or on. Let’s get started!
1. Use the Settings
- Press Windows + I to open the Settings app.
- Click Personalization from the left pane and click Taskbar in the right pane.
- Scroll through the Taskbar settings, and locate the Other system tray icons option.
- You will get a list of apps under the option. Toggle on the button for the app you want to appear on Taskbar.
- To disable the upward arrow or the hidden icon menu altogether, toggle on the switch all the apps listed.
- To enable it again, toggle off the switch for all the apps listed.
2. Use the drag n drop method
- Go to Taskbar, locate the corner overflow option, and click on it.
- Press and hold the app icon from the menu, and drag and drop it on the Taskbar.
- Do the same for all the apps present in the hidden icon menu. Once all the apps are off the menu, the hidden icon menu will disappear.
- To make the hidden icon appear again, click and hold the icon and drag it. You will see the upward arrow and drop the icon in it.
3. Use the Registry Editor
- Press Windows + R to open the Run window.
- Type Regedit and press Enter to open Registry Editor.
- First, we need to take a backup. For that, click File and select Export. Now save the .reg file to a desired location.
- Follow this path:
Computer\HKEY_CURRENT_USER\Software\Microsoft\Windows\CurrentVersion\Policies\Explorer - Right-click on the right pane, select New, then click DWORD. Rename it as NoTrayItemsDisplay.
- Double-click the DWORD and change the Value data for DWORD to 1.
- If you want to enable it, change the DWORD’s Value data to 0.
- Restart your computer to let the changes take effect.
- Is Windows 11 Faster Than Windows 10?
- Fix: Internet Keeps Disconnecting When Playing Games on Windows 11
- Fix: Can’t Disable Background Blur on Windows 11
- Are Windows 11 Product Keys Backward Compatible?
4. Use the Control Panel
- Press Windows + R to open the Run console.
- Copy and paste the following command in the empty field and press Enter:
explorer shell:::{05d7b0f4-2121-4eff-bf6b-ed3f69b894d9} - On the next window, remove the checkmark next to Always show all icons and notifications on the Taskbar and click OK.
So, these are the methods you can follow to turn on or off the hidden icon menu on Windows 11. Try them and let us know what worked for you in the comments section below.
Speaking of hidden features, there’s a way to show system tray icons on all monitors on Windows 11 with a few quick tweaks.
No one wants a slow computer, so take a look at some simple tips on how your Taskbar can make your Windows run faster and more seamlessly.
Используйте панель задач, чтобы не только видеть приложения и проверять время. Вы можете персонализировать его по-разному: изменить цвет, закрепить избранные приложения, переместить или переустановить кнопки на панели задач. Вы также можете проверить состояние заряда батареи и свести к минимуму все открытые программы, чтобы можно было посмотреть на рабочий стол.

Закрепление приложения на панели задач
Закрепить приложение непосредственно на панели задач для быстрого доступа на рабочем столе. (Или при желании открепить.) Это можно сделать на начальном экране или из списка переходов, который представляет собой список ярлыков недавно открытых файлов, папок и веб-сайтов.
В поле поиска на панели задач введите название приложения, которое требуется закрепить на панели задач. Щелкните приложение правой кнопкой мыши и выберите закрепить на панели задач. Если вы не закреплены, выполните те же действия и выберите открепить от панели задач.
Если приложение уже открыто, найдите кнопку значка приложения на панели задач, нажмите и удерживайте кнопку, а затем проводите пальцем вверх, пока не появится список приложений. Если вы используете мышь, найдите кнопку со значком приложения на панели задач, щелкните эту кнопку правой кнопкой мыши и выберите Закрепить на панели задач. Чтобы открепить приложение, выполните те же действия и выберите Открепить от панели задач.
Изменение параметров панели задач
Настройте панель задач на самой панели задач. Если вы хотите изменить одновременно несколько аспектов панели задач, используйте меню Параметры панели задач. Нажмите и удерживайте или щелкните правой кнопкой мыши пустое место на панели задач, а затем выберите Параметры панели задач.
В параметрах панели задачпрокрутите список параметров настройки, настройки, настройки размеров, выбора значков и многое другое.
Выберите любую из следующих ссылок для просмотра дополнительных сведений.
Чтобы изменить цвет панели задач, выберите Начните > Параметры > Персонализация > Цвета > Цвет акцента. Включив «Показывать цвет акцентов» на панели задач «Начните». При этом панель задач примет цвет общей темы.
Открытие параметров цвета
Как правило, панель задач находится в центре рабочего стола, но ее также можно переместить в правую часть рабочего стола. Нажмите и удерживайте или щелкните правой кнопкой мыши пустое место на панели задач. Выберите Параметры панели задач, > параметры панели задач > выравнивание панели задач, а затем выберите По центру илислева.
Открытие параметров панели задач
Если необходимо изменить порядок кнопок приложений на панели задач, просто перетащите кнопку из текущего положения в другое расположение на панели задач.
Индикатор событий на кнопке панели задач — это оповещение, которое сообщает о том, что произошло или должно произойти некоторое действие с использованием данного приложения.
Например, индикатор звонка на кнопке приложения «Будильники и часы» сообщает о том, что у вас имеется активный будильник, который сработает в заданное время. Эта функция включена по умолчанию, но если вы хотите убедиться, что она включена (или отключить ее), нажмите и удерживайте или щелкните правой кнопкой мыши пустое место на панели задач, выберите Параметры панели задач ,перейдите в параметры панели задач ивыберите Показать эмблемы на панели задач .
Открытие параметров панели задач
Используйте функцию обзора, чтобы взглянуть на то, что находится на рабочем столе за всеми открытыми окнами.
-
Посмотрите на то, что есть на рабочем столе за всеми открытыми окнами. Нажмите и удерживайте или щелкните правой кнопкой мыши пустое место на панели задач, выберите Параметры панели задач ,а затем выберите Щелкните правый угол панели задач, чтобы отобрать рабочий стол в области Поведение панели задач для предварительного просмотра рабочего стола.
Открытие параметров панели задач -
Нажмите правый край панели задач, чтобы увидеть рабочий стол.
-
Чтобы восстановить представление всех открытых окон, нажмите край еще раз.
Вы можете скрыть панель задач в зависимости от того, в каком режиме вы работаете: в режиме настольного компьютера или в режиме планшета. Нажмите и удерживайте или щелкните правой кнопкой мыши пустое место на панели задач, выберите Параметры панели задач ивыберите Автоматически скрывать taskbar в области Поведение панели задач.
Открытие параметров панели задач
Используйте панель задач, чтобы не только видеть приложения и проверять время. Вы можете персонализировать его по-разному: изменить цвет и размер, закрепить избранные приложения, переместить их на экране, а также изменить ранг кнопок на панели задач или изменить их размер. Вы также можете заблокировать панель задач, чтобы сохранить параметры, проверить состояние заряда батареи и свести к минимуму все открытые программы, чтобы можно было посмотреть на свой рабочий стол.

Закрепление приложения на панели задач
Закрепить приложение непосредственно на панели задач для быстрого доступа на рабочем столе. (Или при желании открепить.) Это можно сделать на начальном экране или из списка переходов, который представляет собой список ярлыков недавно открытых файлов, папок и веб-сайтов.
В поле поиска на панели задач введите название приложения, которое требуется закрепить на панели задач. Выберите Дополнительные >Закрепить на панели задач . Чтобы открепить приложение, выполните те же действия и выберите Открепить от панели задач.
Если приложение уже открыто, найдите кнопку значка приложения на панели задач, нажмите и удерживайте кнопку, а затем проводите пальцем вверх, пока не появится список приложений. Если вы используете мышь, найдите кнопку значка приложения на панели задач, щелкните ее правой кнопкой мыши и выберите закрепить на панели задач . Если вы не закреплены, выполните те же действия и выберите открепить от панели задач .

Изменение параметров панели задач
Настройте панель задач на самой панели задач. Если вы хотите изменить одновременно несколько аспектов панели задач, используйте меню Параметры панели задач. Нажмите и удерживайте или щелкните правой кнопкой мыши пустое место на панели задач, а затем выберите в областизадач ettings .

Прокрутите список параметров панели задач, чтобы просмотреть параметры настройки, изменения размера, выбора значков, сведений о батарее и многие другие.
Выберите любую из следующих ссылок для просмотра дополнительных сведений.
Чтобы изменить цвет панели задач, выберите Начните> Параметры > Персонализация > Цвета > Показывать цвет акцентов на следующих поверхностях. Выберите Меню «Пуск», панель задач и центр уведомлений. При этом панель задач примет цвет общей темы.
Открытие параметров цвета
Закреплять панель задач бывает удобно, чтобы гарантировать, что она останется в указанном вами месте. Открепите панель задач позже, если вы захотите внести изменения или изменить ее расположение на рабочем столе. Нажмите и удерживайте свободный участок панели задач или щелкните его правой кнопкой мыши, а затем выберите пункт Параметры панели задач и включите параметр Закрепить панель задач.
Открытие параметров панели задач
Если возле пункта Закрепить панель задач установлен флажок, она уже закреплена. Чтобы отменить закрепление, выберите Закрепить панель задач или перейдите в раздел Параметры панели задач и отмените закрепление.
Если вы используете несколько мониторов, на которых отображается панель задач, вы увидите параметр Закрепить все панели задач.
Панель задач обычно располагается снизу на рабочем столе, но ее можно переместить к боковым сторонам или к верхнему краю рабочего стола. Когда панель задач разблокирована, можно изменить ее расположение. См. блокировку и разблокировку панели задач, чтобы узнать, заблокирована ли ваша. Когда вы подтвердите разблокирование панели задач, нажмите и удерживайте или щелкните правой кнопкой мыши любое пустое место на панели задач. Выберите Параметры панели задач > Расположение панели задач на экране, а затем выберите Слева, Вверху, Справа или Внизу.
Открытие параметров панели задач
Как и для изменения многих других параметров панели задач, вам нужно сначала разблокировать панель задач. Затем наведите указатель мыши на границу панели, чтобы он превратился в двойную стрелку. Перетащите границу до нужного размера и отпустите.
Чтобы добавить значок аккумулятора на панель задач, выберите Начните> Параметры > Персонализация > панели задач и посмотрите на область уведомлений. Перейдите в раздел Выберите значки, отображаемые в панели задач и переведите переключатель Питание в положение Вкл.
Открытие параметров панели задач
Чтобы проверить состояние заряда аккумулятора, выберите значок аккумулятора на панели задач.

Примечание: Вам может потребоваться щелкнуть стрелку «Показать скрытые значки» на панели задач, чтобы увидеть и выбрать значок аккумулятора. Переключатель «Питание» отсутствует на компьютерах, не оснащенных аккумулятором.
Если необходимо изменить порядок кнопок приложений на панели задач, просто перетащите кнопку из текущего положения в другое расположение на панели задач.
Можно выбрать способ группирования кнопок на панели задач, особенно если у вас открыты несколько окон. По умолчанию все файлы, открытые одним приложением, всегда группируются вместе, даже если они открывались не последовательно.
Если вы хотите изменить группу кнопок на панели задач, нажмите и удерживайте или щелкните правой кнопкой мыши пустое место на панели задач, выберите Параметры панели задач > Объединить кнопки панели задач и выберите один из списков:
-
Всегда, скрывать метки. Это параметр по умолчанию. Каждое приложение отображается как одна кнопка без метки, даже если для приложения открыто несколько окон.
-
При заполнении панели задач. Этот параметр определяет отображение каждого окна в виде отдельной кнопки с меткой. По мере заполнения панели задач приложение с несколькими открытыми окнами сворачивается в одну кнопку приложения. Нажмите кнопку, чтобы увидеть список открытых окон.
-
Никогда. Этот параметр определяет отображение каждого окна в виде отдельной кнопки с меткой и отсутствие их группировки, вне зависимости от того, сколько окон открыто. По мере открытия всё большего числа приложений и окон кнопки уменьшаются в размере и в конце концов будут прокручиваться.
Если вы используете несколько мониторов, вы можете выбрать другой вариант для дополнительных дисплеев. Выберите Параметры панели задач > отображение нескольких> Кнопкапанели задач на другихпанели задач. Для этих мониторов выберите из Всегда, скрыть метки, Когда панель задач заполнена, и Никогда.

Если вы хотите отобразить больше приложений на панели задач, можно отобразить кнопки меньшего размера. Нажмите и удерживайте или щелкните правой кнопкой мыши пустое место на панели задач, выберите Параметры панели задач , а затем выберите В для параметра Использовать небольшие кнопки на панели задач.Чтобы вернуться к большим кнопкам на панели задач, выберите Отключено.
Открытие параметров панели задач
Примечание: Индикаторы событий не отображаются на маленьких кнопках панели задач.
Индикатор событий на кнопке панели задач — это оповещение, которое сообщает о том, что произошло или должно произойти некоторое действие с использованием данного приложения.
Например, индикатор звонка на кнопке приложения «Будильники и часы» сообщает о том, что у вас имеется активный будильник, который сработает в заданное время. Эта функция включена по умолчанию, но если вы хотите проверить, что она включена или отключить ее, нажмите и удерживайте свободный участок панели задач или щелкните его правой кнопкой мыши, выберите пункт Параметры панели задач и перейдите к пункту Отображение индикаторов событий на кнопках панели задач.
Открытие параметров панели задач
Используйте функцию обзора, чтобы взглянуть на то, что находится на рабочем столе за всеми открытыми окнами.
-
Нажмите и удерживайте или щелкните правой кнопкой мыши пустое место на панели задач, выберите Параметры панели задач , а затем включите режим Просмотр рабочего стола при нажатии мыши на кнопку Показать рабочий стол в конце панели задач.
Открытие параметров панели задач -
Наведите указатель мыши на дальний правый край панели задач или нажмите и удерживайте его, и вы увидите рабочий стол.
-
Чтобы восстановить представление всех открытых окон, просто переместите указатель или нажмите и удерживайте край панели задач еще раз.

Вы можете скрыть панель задач в зависимости от того, в каком режиме вы работаете: в режиме настольного компьютера или в режиме планшета. Нажмите и удерживайте или щелкните правой кнопкой мыши пустое место на панели задач, выберите Параметры панели задач , а затем включайте параметр Автоматически скрывать панель задач в режиме рабочего стола или Автоматически скрывать панель задач в режиме планшета (или и то, и другое).
Открытие параметров панели задач
Нужна дополнительная помощь?
Нужны дополнительные параметры?
Изучите преимущества подписки, просмотрите учебные курсы, узнайте, как защитить свое устройство и т. д.
В сообществах можно задавать вопросы и отвечать на них, отправлять отзывы и консультироваться с экспертами разных профилей.
Найдите решения распространенных проблем или получите помощь от агента поддержки.
Windows 11 предлагает пользователям множество возможностей для настройки интерфейса, позволяющих сделать работу с операционной системой еще удобнее и персонализированнее. Одной из таких возможностей является добавление скрытых значков на панели задач. Это полезно, когда вы хотите быстро получить доступ к приложениям или функциям, которые вы используете чаще всего.
Чтобы добавить скрытые значки на панель задач в Windows 11, вам потребуется выполнить несколько простых шагов. Сначала щелкните правой кнопкой мыши на панели задач, чтобы открыть контекстное меню. Затем выберите «Параметры панели задач».
После этого вам нужно открыть раздел «Системные значки», где вы увидите список доступных значков. Здесь вы можете выбрать, какие значки отображать непосредственно на панели задач, а какие скрыть. Для добавления скрытых значков просто переключите соответствующий переключатель рядом с нужным приложением или функцией в положение «Включить».
Не забывайте сохранить изменения, чтобы они вступили в силу. После этого вы сможете получить доступ к скрытым значкам, нажав на стрелку вверх на панели задач, и выбрав нужный значок из списка.
Теперь вы знаете, как добавить скрытые значки на панель задач Windows 11. Это удобное и простое решение для быстрого доступа ко всем своим любимым приложениям и функциям. Экспериментируйте с настройками и настраивайте панель задач по вашему усмотрению!
Содержание
- Шаг 1. Откройте настройки панели задач
- Шаг 2. Найдите раздел «Значки на панели задач»
- Шаг 3. Настройте отображение значков
- Шаг 4. Добавьте необходимые приложения
- Шаг 5. Разместите значки на панели задач
Шаг 1. Откройте настройки панели задач
Первым шагом для добавления скрытых значков на панели задач в Windows 11 необходимо открыть настройки панели задач. Для этого выполните следующие действия:
- Нажмите правой кнопкой мыши на пустом месте на панели задач.
- В появившемся контекстном меню выберите пункт «Настройки панели задач».
- Откроется окно настроек панели задач, где вы сможете внести необходимые изменения.
Теперь вы готовы к переходу ко второму шагу, чтобы узнать, как добавить скрытые значки на панель задач в Windows 11.
Шаг 2. Найдите раздел «Значки на панели задач»
На панели задач Windows 11 щелкните правой кнопкой мыши в свободном месте и выберите в контекстном меню пункт «Панель задач». Откроется вкладка «Панель задач» в настройках. В этом разделе вы сможете настроить различные параметры панели задач.
Прокрутите вниз страницы до раздела «Значки на панели задач». Здесь вы найдете доступные значки, которые можно добавить на панель задач.
Примечание: Возможно, на начальном этапе у вас будут отображаться только несколько значков, но вы всегда сможете добавить новые или удалить уже существующие в любой момент.
Чтобы добавить значение на панель задач, просто щелкните переключатель рядом с нужным значком. Значок будет добавлен на панель задач и сразу же станет видимым.
Если вы хотите удалить значок с панели задач, просто снова щелкните переключатель рядом с ним, и значок исчезнет с панели задач.
Шаг 3. Настройте отображение значков
После того как вы добавили нужные значки на панель задач Windows 11, можно настроить их отображение:
- Щелкните правой кнопкой мыши на пустом месте панели задач.
- В контекстном меню выберите пункт «Панель задач» и перейдите в секцию «Настройки панели задач».
- В разделе «Отображение значков» выберите предпочтительный вариант:
- Всегда — значки будут отображаться на панели задач всегда, независимо от количества открытых окон.
- Когда активно — значки будут отображаться на панели задач только тогда, когда окно, связанное с значком, активно.
- После выбора нужного варианта закройте окно настроек.
Теперь значки на панели задач будут отображаться в соответствии с выбранными настройками.
Шаг 4. Добавьте необходимые приложения
Теперь, когда вы скрыли все аппликаторы, которые вам не нужны, пришло время добавить на панель задач те, которые вы хотите видеть.
- Щелкните правой кнопкой мыши на панели задач и выберите «Парамеры панели задач».
- В открывшемся окне перейдите на вкладку «Панель задач» и найдите раздел «Выбор приложений, которые должны отображаться на панели задач».
- Нажмите кнопку «Выбрать которые приложения отображать на панели задач» и перечислите названия необходимых вам приложений.
- После перечисления всех приложений нажмите кнопку «Применить» и «ОК» для сохранения настроек. Теперь выбранные приложения будут отображаться на панели задач.
Таким образом, вы можете настроить список приложений, которые отображаются на панели задач, чтобы максимально удовлетворить ваши потребности и повысить свою продуктивность при работе с Windows 11.
Шаг 5. Разместите значки на панели задач
После того, как вы добавили скрытые значки на панель задач, вы можете размещать их в удобном для вас порядке. Чтобы это сделать, выполните следующие действия:
1. Щелкните правой кнопкой мыши на панели задач, чтобы открыть контекстное меню.
2. В контекстном меню выберите опцию «Закрепить в панели задач».
3. После этого вы увидите значок, добавленный на панель задач.
4. Чтобы переместить значок на другую позицию, щелкните на него левой кнопкой мыши и перетащите в нужное место.
5. Вы также можете изменить размер значков, если это необходимо. Для этого щелкните правой кнопкой мыши на свободной области панели задач, выберите опцию «Настройки» и настройте размер значков в соответствии с вашими предпочтениями.
После того, как вы разместили все значки на панели задач, они будут всегда видны и доступны для вас, облегчая навигацию и упрощая доступ к вашим любимым приложениям и сервисам.