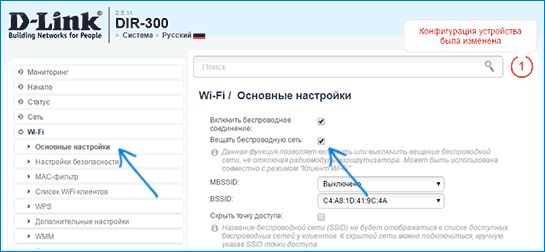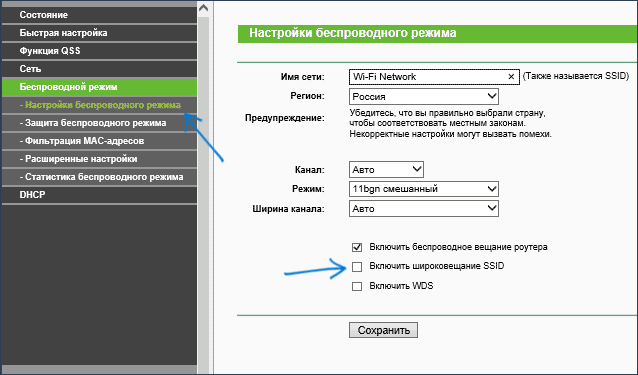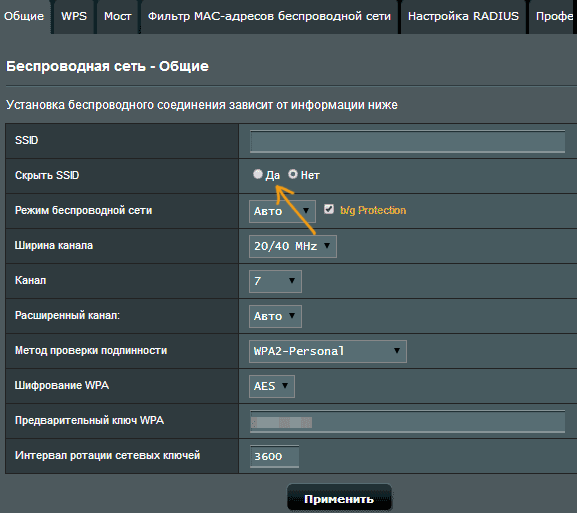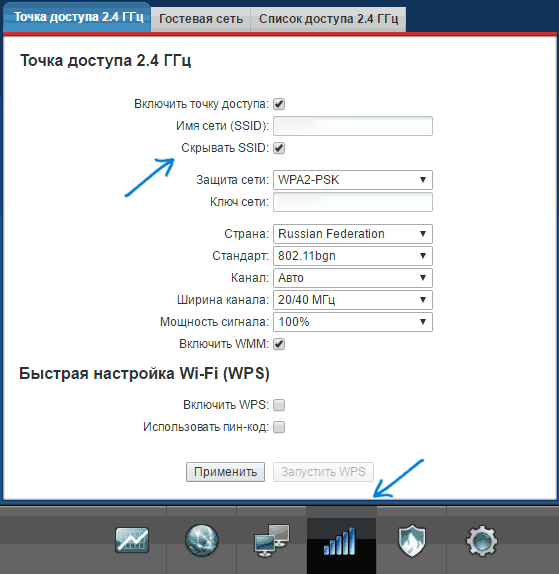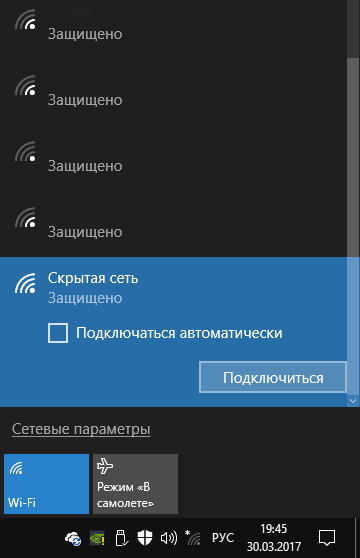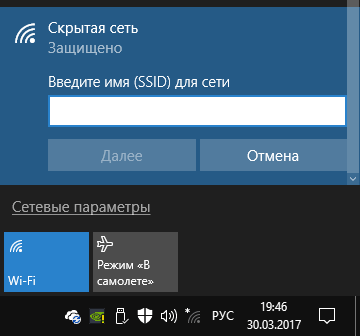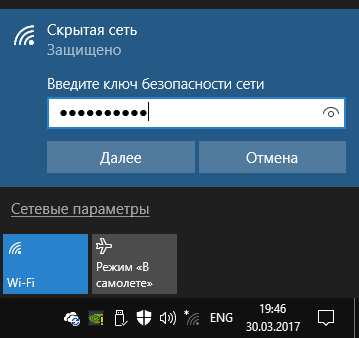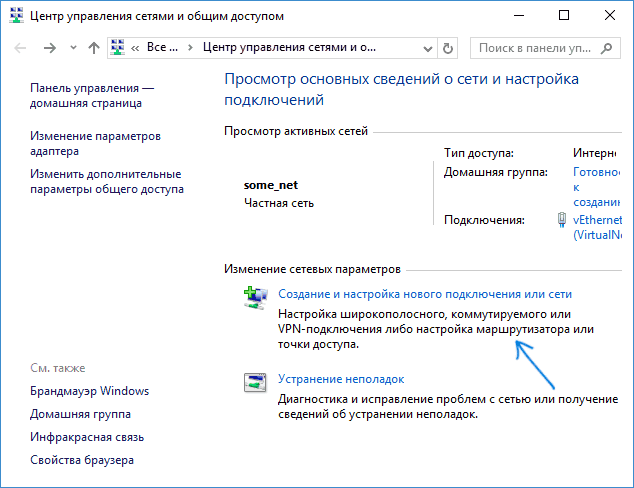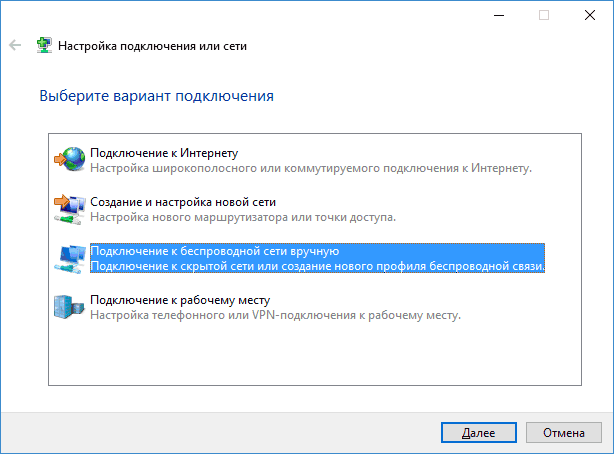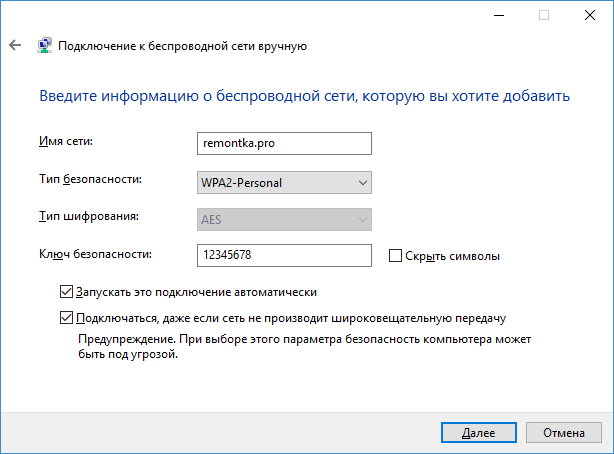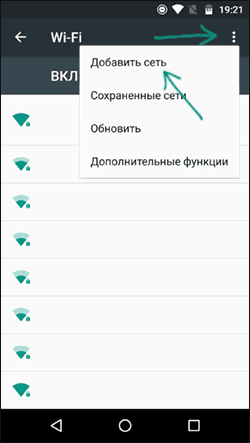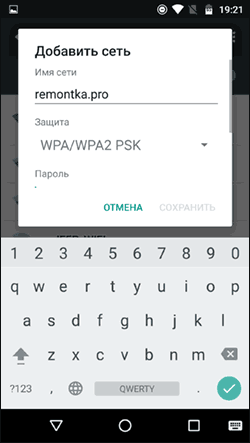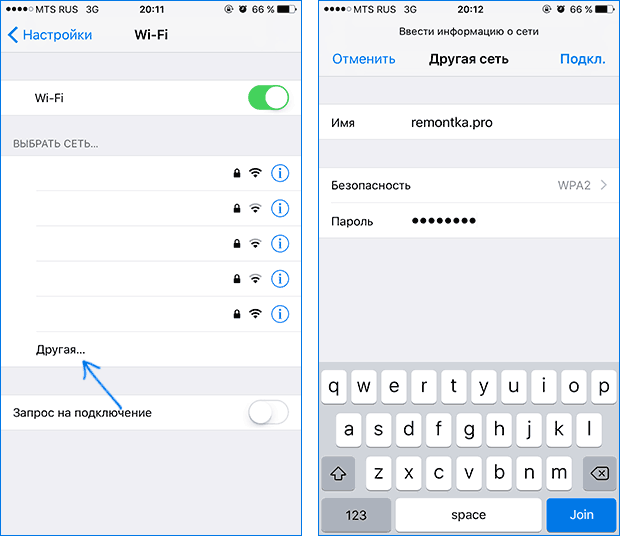Давайте сначала разберемся, что такое скрытая Wi-Fi сеть. А затем, я покажу как подключится к скрытой Wi-Fi сети в Windows 10, 8, 7, на Android-смартфоне или планшете, а так же на iPhone и iPad.
Скрытой считается Wi-Fi сеть, имя (SSID) которой не транслируется. Это значит, что название беспроводной сети не будет отображаться в списке доступных для подключения на компьютере, телефоне, планшете, или другом устройстве. Вы когда на своем устройстве открываете список доступных сетей, то можете видеть там кроме своей сети, соседние Wi-Fi сети с разными именами. Если сеть скрыта, то ее в списке не будет. А чтобы к ней подключится, нужно указать не только пароль, но и ее имя.
Если ваш компьютер увидит в радиусе скрытую Wi-Fi сеть (или несколько), то в списке доступных появится сеть с названием «Скрытая сеть», или «Другие сети». Вы так же можете скрыть беспроводную сеть в настройках своего роутера. Как это сделать на примере роутера TP-Link я писал в статье: как на роутере Tp-Link сделать Wi-Fi сеть невидимой. Это дополнительная защита. Как я уже писал выше, чтобы подключится к такому Wi-Fi, нужно кроме пароля указать еще и имя сети.
Обновление: подробную инструкцию по подключению к скрытой Wi-Fi сети в Windows 11 можно посмотреть здесь.
Подключаемся к скрытой Wi-Fi сети в Windows 10
Сам процесс практически ничем не отличается от обычного подключения к Wi-Fi в Windows 10. Откройте список доступных сетей и нажмите на «Скрытая сеть». Если хотите, чтобы компьютер подключался к этой сети автоматически, то оставьте галочку возле «Подключатся автоматически». Если такого пункта у вас нет, то попробуйте создать сеть вручную, об этом я напишу ниже. Так же хорошо бы убедится, что такая сеть есть.
Вводим имя Wi-Fi сети.
Вводим пароль и нажимаем «Далее».
Если вы все указали верно, то Windows 10 подключится к скрытой Wi-Fi сети.
Вот собственно и все.
Подключение Windows 7 и Windows 8 к Wi-Fi со скрытым SSID
Если у вас установлена Windows 7, или Windows 8, то проще всего создать новое подключение к беспроводной сети вручную. Это можно сделать и в «десятке».
Зайдите в «Центр управления сетями и общим доступом» и нажмите на «Создание и настройка нового подключения или сети».
Дальше выбираем «Подключение к беспроводной сети вручную».
В следующем окне задаем такие параметры:
- Имя Wi-Fi сети.
- Выбираем тип безопасности. Скорее всего WPA2-Personal.
- Указываем «Ключ безопасности» (пароль).
- Если хотите, чтобы компьютер подключался к этой сети автоматически, оставьте включенным пункт «Запускать это подключение автоматически».
- Поставьте галочку возле «Подключаться, даже если сеть не производит широковещательную передачу».
Вот так:
Ноутбук подключится к сети и запомнит ее.
Как подключится к скрытой Wi-Fi сети на iPhone и iPad (iOS)
Если у вас планшет или телефон от Apple, то подключится к скрытой Wi-Fi сети там очень просто. Я покажу на примере iPhone. На iPad все точно так же.
- Заходим в настройки, и переходим в раздел «Wi-Fi».
- Дальше нажимаем на пункт «Другая…».
- Указываем имя сети, выбираем «Безопасность» (скорее всего WPA2), и указываем пароль.
Вот так просто можно подключить свой iPhone, или iPad к беспроводной сети со скрытым SSID.
Подключаем Android-смартфон или планшет к скрытому Wi-Fi
Сам процесс подключения может немного отличатся, в зависимости от версии Android, устройства и производителя (оболочки).
Нужно сначала зайти в настройки, в раздел «Wi-Fi».
Дальше нажмите на меню (скорее всего в виде трех точек), и выберите «Добавить сеть».
Вводим имя сети, выбираем «Защита» – WPA/WPA2 PSK, и вводим пароль от сети. Дальше нужно нажать на «Сохранить».
Ваш телефон, или планшет на Android подключится к скрытому Wi-Fi. При условии, что вы все указали правильно.
Независимо от того, какое устройство вы хотите подключить к скрытому Wi-Fi, нужно создать новую беспроводную сеть, указать ее название, тип безопасности и пароль.
Если у вас остались какие-то вопросы, то оставляйте их в комментариях к этой статье.
FAQ
Windows 10 — Подключение к скрытой сети Wi-Fi
Скрытая сеть Wi-Fi не будет отображаться в списке подключений Wi-Fi, как показано ниже.
Если вы хотите подключиться к скрытой сети Wi-Fi в Windows 10, пожалуйста, выполните шаги ниже.
1. Нажмите на иконку 
2. Выберите “Параметры сети и Интернет”
3. Следуйте шагам для завершения настройки.
3.1. Кликните на ”Центр управления сетями и общим доступом”
3.2. Нажмите “Создание или настройка нового подключения сети”
3.3. Выберите “Подключение к беспроводной сети вручную”
3.4. Нажмите “Далее”
3.5. Введите имя сети/тип безопасности и шифрования/ключ безопасности.
3.6. Поставьте галочку рядом с “Подключаться, даже если сеть не производит широковещательную передачу”
3.7. Нажмите “Далее”.
4. Подключение отобразится в списке доступных подключений, как показано на примере ниже.
Если вы не смогли подключиться к Wifi, пожалуйста, обратитесь к статье ниже FAQ.
https://www.asus.com/ru/support/faq/1015536
Эта информация была полезной?
Yes
No
- Приведенная выше информация может быть частично или полностью процитирована с внешних веб-сайтов или источников. Пожалуйста, обратитесь к информации на основе источника, который мы отметили. Пожалуйста, свяжитесь напрямую или спросите у источников, если есть какие-либо дополнительные вопросы, и обратите внимание, что ASUS не имеет отношения к данному контенту / услуге и не несет ответственности за него.
- Эта информация может не подходить для всех продуктов из той же категории / серии. Некоторые снимки экрана и операции могут отличаться от версий программного обеспечения.
- ASUS предоставляет вышеуказанную информацию только для справки. Если у вас есть какие-либо вопросы о содержании, пожалуйста, свяжитесь напрямую с поставщиком вышеуказанного продукта. Обратите внимание, что ASUS не несет ответственности за контент или услуги, предоставляемые вышеуказанным поставщиком продукта.
Когда вы подключаетесь к Wi-Fi сети, обычно в списке доступных беспроводных сетей вы видите список имен (SSID) сетей других людей, чьи роутеры находятся поблизости. Они, в свою очередь, видят имя вашей сети. При желании, можно скрыть Wi-Fi сеть или, точнее, SSID таким образом, чтобы соседи её не видели, а вы все могли подключиться к скрытой сети со своих устройств.
В этой инструкции — о том, как скрыть сеть Wi-Fi на роутерах ASUS, D-Link, TP-Link и Zyxel и подключиться к ней в Windows 10 — Windows 7, Android, iOS и MacOS. См. также: Как скрыть чужие Wi-Fi сети из списка подключений в Windows.
Как сделать Wi-Fi сеть скрытой
Далее в руководстве я буду исходить из того, что у вас уже есть Wi-Fi роутер, а беспроводная сеть функционирует и вы можете к ней подключиться, выбрав имя сети из списка и введя пароль.
Первым шагом, необходимым, чтобы скрыть Wi-Fi сеть (SSID) будет вход в настройки роутера. Это не сложно, при условии, что вы сами настраивали свой беспроводный маршрутизатор. Если же это не так, можно столкнуться с некоторыми нюансами. В любом случае, стандартный путь входа в настройки роутера будет следующим.
- На устройстве, которое подключено к роутеру по Wi-Fi или кабелю, запустите браузер и введите в адресную строку браузера адрес веб-интерфейса настроек роутера. Обычно это 192.168.0.1 или 192.168.1.1. Данные для входа, включая адрес, логин и пароль, обычно указаны на наклейке, находящейся внизу или сзади роутера.
- Вы увидите запрос логина и пароля. Обычно, стандартные логин и пароль — admin и admin и, как упоминалось, указаны на наклейке. Если пароль не подходит — см. пояснения сразу после 3-го пункта.
- После того, как вы вошли в настройки роутера, можно переходить к скрытию сети.
Если вы ранее настраивали этот роутер (или это делал кто-то другой), с большой вероятностью стандартный пароль admin не подойдет (обычно при первом входе в интерфейс настроек роутера просят изменить стандартный пароль). При этом на некоторых роутерах вы увидите сообщение о неверном пароле, а на некоторых других это будет выглядеть как «вылет» из настроек или простое обновление страницы и появление пустой формы ввода.
Если вы знаете пароль для входа — отлично. Если не знаете (например, роутер настраивал кто-то другой) — зайти в настройки получится только сбросив маршрутизатор на заводские настройки, чтобы зайти со стандартным паролем.
Если вы готовы сделать это, то обычно сброс выполняется долгим (15-30 секунд) удержанием кнопки Reset, которая как правило расположена с тыльной стороны роутера. После сброса вам придется не только сделать скрытую беспроводную сеть, но и настроить заново подключение провайдера на роутере. Возможно, необходимые инструкции вы найдете в разделе Настройка роутера на этом сайте.
Примечание: при скрытии SSID соединение на устройствах, которые подключены по Wi-Fi будет разрываться и вам потребуется заново подключаться к уже скрытой беспроводной сети. Еще один важный момент — на странице настроек роутера, где будут производиться описываемые далее шаги, обязательно запомните или запишите значение поля SSID (Имя сети) — оно необходимо, чтобы подключиться к скрытой сети.
Как скрыть Wi-Fi сеть на D-Link
Скрытие SSID на всех распространенных роутерах D-Link — DIR-300, DIR-320, DIR-615 и других происходит почти одинаково, несмотря на то, что в зависимости версии прошивки, интерфейсы немного отличаются.
- После входа в настройки роутера, откройте раздел Wi-Fi, а затем — «Основные настройки» (В более ранних прошивках — нажать «Расширенные настройки» внизу, затем — «Основные настройки» в разделе «Wi-Fi», в еще более ранних — «Настроить вручную», а затем найти основные настройки беспроводной сети).
- Отметьте пункт «Скрыть точку доступа».
- Сохраните настройки. При этом учитывайте, что на D-Link после нажатия кнопки «Изменить», требуется дополнительно нажать «Сохранить», кликнув по уведомлению справа вверху страницы настроек, чтобы изменения были окончательно сохранены.
Примечание: при установке отметки «Скрыть точку доступа» и нажатии кнопки «Изменить», вы можете быть отключены от текущей сети Wi-Fi. Если это произошло, то визуально это может выглядеть, как если бы страница «Зависла». Следует заново подключиться к сети и окончательно сохранить настройки.
Скрытие SSID на TP-Link
На роутерах TP-Link WR740N, 741ND, TL-WR841N и ND и аналогичных скрыть Wi-Fi сеть можно в разделе настроек «Беспроводный режим» — «Настройки беспроводного режима».
Для скрытия SSID потребуется снять отметку «Включить широковещание SSID» и сохранить настройки. При сохранении настроек сеть Wi-Fi будет скрыта, и вы можете отключиться от нее — в окне браузера это может выглядеть как зависшая или не загрузившаяся страница веб-интерфейса TP-Link. Просто заново подключитесь к уже скрытой сети.
ASUS
Для того, чтобы сделать Wi-Fi сеть скрытой на маршрутизаторах ASUS RT-N12, RT-N10, RT-N11P и многих других устройствах от этого производителя, зайдите в настройки, в меню слева выберите «Беспроводная сеть».
Затем, на вкладке «Общие» в пункте «Скрыть SSID» установите «Да» и сохраните настройки. Если при сохранении настроек страница «зависнет» или загрузится с ошибкой, то просто подключитесь заново, к уже скрытой Wi-Fi сети.
Zyxel
Для того, чтобы скрыть SSID на роутерах Zyxel Keenetic Lite и других, на странице настроек нажмите по значку беспроводной сети внизу.
После этого отметьте пункт «Скрывать SSID» или «Disable SSID Broadcasting» и нажмите кнопку «Применить».
После сохранения настроек, соединение с сетью разорвется (т.к. скрытая сеть, даже с тем же именем — это уже не совсем та же самая сеть) и придется заново подключиться к Wi-Fi сети, уже скрытой.
Как подключиться к скрытой Wi-Fi сети
Подключение к скрытой Wi-Fi сети требует, чтобы вы знали точное написание SSID (имя сети, вы могли его видеть на странице настроек роутера, где сеть делалась скрытой) и пароль от беспроводной сети.
Подключение к скрытой Wi-Fi сети в Windows 10 и предыдущих версиях
Для того чтобы подключиться к скрытой Wi-Fi сети в Windows 10 потребуется выполнить следующие шаги:
- В списке доступных беспроводных сетей выберите «Скрытая сеть» (обычно, внизу списка).
- Введите имя сети (SSID)
- Введите пароль от Wi-Fi (ключ безопасности сети).
Если все будет введено верно, то через короткое время вы будете подключены к беспроводной сети. Следующий способ подключения также подходит для Windows 10.
В Windows 7 и Windows 8 для подключения к скрытой сети шаги будут выглядеть иначе:
- Зайдите в центр управления сетями и общим доступом (можно через меню правого клика по значку соединения).
- Нажмите «Создание и настройка нового подключения или сети».
- Выберите «Подключение к беспроводной сети вручную. Подключение к скрытой сети или создание нового профиля сети».
- Введите Имя сети (SSID), тип безопасности (обычно WPA2-Personal) и ключ безопасности (пароль от сети). Отметьте пункт «Подключаться, даже если сеть не производит широковещательную передачу» и нажмите «Далее».
- После создания подключения, соединение со скрытой сетью должно установиться автоматически.
Примечание: если установить подключение таким образом не удалось, удалите сохраненную Wi-Fi сеть с тем же именем (ту, которая была сохранена на ноутбуке или компьютера еще до ее скрытия). Как это сделать можно посмотреть в инструкции: Параметры сети, сохраненные на этом компьютере не соответствуют требованиям этой сети.
Как подключиться к скрытой сети на Android
Для подключения к беспроводной сети со скрытым SSID на Android, сделайте следующее:
- Зайдите в Настройки — Wi-Fi.
- Нажмите по кнопке «Меню» и выберите пункт «Добавить сеть».
- Укажите Имя сети (SSID), в поле защита укажите тип аутентификации (обычно — WPA/WPA2 PSK).
- Укажите пароль и нажмите «Сохранить».
После сохранения параметров, ваш телефон или планшет на Android должен подключиться к скрытой сети, если она в зоне доступа, а параметры введены верно.
Подключение к скрытой Wi-Fi сети с iPhone и iPad
Порядок действий для iOS (iPhone и iPad):
- Зайдите в настройки — Wi-Fi.
- В разделе «Выбрать сеть» нажмите «Другая».
- Укажите имя (SSID) сети, в поле «Безопасность» выберите тип аутентификации (обычно — WPA2), укажите пароль беспроводной сети.
Для подключения к сети нажмите «Подкл.» справа вверху. В дальнейшем подключение к скрытой сети будет осуществляться автоматически при ее наличии в зоне доступа.
MacOS
Для подключения к скрытой сети с Macbook или iMac:
- Нажмите по значку беспроводной сети и выберите внизу меню пункт «Подключиться к другой сети».
- Введите имя сети, в поле «Безопасность» укажите тип авторизации (обычно WPA/WPA2 Personal), введите пароль и нажмите «Подключиться».
В дальнейшем сеть будет сохранена и подключение к ней будет производиться автоматически, несмотря на отсутствие вещания SSID.
Надеюсь, материал получился достаточно полным. Если же остались какие-то вопросы, готов ответить на них в комментариях.
На чтение 7 мин. Просмотров 757 Опубликовано
Подключение вашего компьютера к скрытой сети Wi-Fi в Windows 10 может быть довольно сложным, потому что шаги, которые вы должны выполнить, уже не так просты. В предыдущих версиях Windows пользователи просто нажимали на опцию «Подключиться к скрытой сети», вводили имя SSID и пароль, и скрытая сеть оставалась в списке доступных сетей.
В Windows 10 ситуация иная, поскольку создается впечатление, что ОС фактически скрывает скрытую сеть Wi-Fi, к которой подключены пользователи, делая ее похожей на все остальные скрытые сети. Другими словами, Windows 10 отображает список скрытых сетей и больше не подключается автоматически к знакомым сетям.
Содержание
- Пользователи жалуются, что не могут подключиться к скрытым сетям Wi-Fi в Windows 10
- Решение 1 – вручную подключиться к скрытой сети SSID
- Решение 2. Выключите Bluetooth
- Решение 3 – Временно включить вещание SSID
- Решение 4. Проверьте параметры управления питанием
- Решение 5 – Забудьте о беспроводной сети
- Решение 6 – Просто выберите скрытую сеть из списка сетей
- Решение 7. Проверьте, есть ли доступные скрытые сети
Пользователи жалуются, что не могут подключиться к скрытым сетям Wi-Fi в Windows 10
Скрытые сети Wi-Fi обеспечивают немного лучшую безопасность, но многие пользователи сообщали о проблемах при подключении к скрытой сети Wi-Fi в Windows 10. Поскольку это может быть проблемой, в этой статье мы рассмотрим следующие проблемы:
- Как найти скрытые сети Wi-Fi в Windows 10 – Существует множество способов найти скрытую сеть, но лучше всего просто поискать доступные сети, и скрытая сеть должна быть указана в качестве таковой.
- Подключение к скрытой сети Wi-Fi Windows 10, 8, 7 . Подключение к скрытой сети может быть довольно сложным, и для этого вам необходимо знать всю необходимую информацию, такую как имя сеть и ее пароль.
- Настройка скрытой сети Wi-Fi . Иногда для подключения к скрытой сети необходимо настроить ее вручную. Кроме того, вам также необходимо изменить настройки маршрутизатора и отключить SSID-трансляцию.
- Обнаружение скрытой сети Wi-Fi . Существует несколько способов обнаружения скрытой сети, но лучше всего ввести правильный SSID и пароль. Если вы более опытный пользователь, вы можете попробовать использовать стороннее приложение для обнаружения скрытой сети.
Решение 1 – вручную подключиться к скрытой сети SSID
Скрытые сети Wi-Fi имеют свои преимущества, и для их подключения требуется несколько дополнительных действий. Однако эти сети не обеспечивают дополнительной безопасности, и любой пользователь, который знает имя и пароль сети, может подключиться к ней.
- ЧИТАЙТЕ ТАКЖЕ: исправлено: ошибка при сохранении профиля беспроводной сети
Иногда для подключения к скрытой беспроводной сети вам нужно внести несколько изменений в сетевое подключение. Для этого выполните следующие действия:
-
Перейдите в Центр управления сетями и общим доступом .
-
Выберите имя скрытого подключения Wi-Fi.
-
В поле Статус Wi-Fi > нажмите Свойства беспроводной сети .
-
Установите флажок Подключиться, даже если сеть не передает свое имя .
Этот быстрый обходной путь должен решить вашу проблему, и ваш компьютер должен автоматически подключиться к скрытой сети Wi-Fi по умолчанию.
Решение 2. Выключите Bluetooth
Если у вас есть проблемы с подключением к скрытой сети Wi-Fi, вы можете решить эту проблему, просто отключив Bluetooth на вашем устройстве. Для этого вам просто нужно сделать следующее:
- Нажмите Ключ Windows + I , чтобы открыть приложение Настройки .
-
Когда откроется Приложение настроек , перейдите в раздел Устройства .
-
Теперь выберите Bluetooth в меню слева и отключите Bluetooth на правой панели.
После этого Bluetooth будет отключен, и вы сможете без проблем подключиться к скрытой сети Wi-Fi.
Если вы хотите быстро отключить Bluetooth, вы можете сделать это прямо из Центра поддержки. Для этого просто выполните следующие действия:
- Нажмите Ключ Windows + A , чтобы открыть Центр действий .
-
Теперь найдите Bluetooth и нажмите, чтобы отключить его.
Если эти два метода не работают, вы также можете попробовать отключить Bluetooth из диспетчера устройств. Для этого просто выполните следующие действия:
-
Откройте меню Win + X, нажав Ключ Windows + X . Теперь выберите Диспетчер устройств из списка.
-
Когда откроется Диспетчер устройств , найдите свое устройство Bluetooth, щелкните его правой кнопкой мыши и выберите в меню Отключить устройство .
-
Откроется диалоговое окно подтверждения. Нажмите Да , чтобы подтвердить.
Как только Bluetooth отключен, попробуйте подключиться к скрытой беспроводной сети и проверьте, решена ли проблема.
Решение 3 – Временно включить вещание SSID
Если у вас возникают проблемы с подключением к скрытой сети Wi-Fi, вы можете решить эту проблему, просто включив широковещательную рассылку SSID. Перед этим обязательно добавьте скрытое сетевое соединение на свой компьютер вручную. Для этого просто выполните следующие действия:
-
Нажмите правой кнопкой мыши значок сети на панели задач и выберите Открыть Настройки сети и Интернета .
-
Когда появится новое окно, прокрутите его до конца и нажмите Центр управления сетями и общим доступом .
-
Откроется окно Центр управления сетями и общим доступом . Нажмите Установить новое подключение или сеть .
-
Теперь выберите Подключиться к беспроводной сети вручную и нажмите Далее .
-
Введите необходимую информацию, такую как Имя сети, Тип безопасности, и Ключ безопасности . Помните, что вам нужно ввести правильную информацию, иначе вы не сможете найти и получить доступ к своей сети. Кроме того, обязательно включите Подключиться, даже если сеть не вещает и Запустить это подключение автоматически . Закончив, нажмите Далее , чтобы продолжить.
- ЧИТАЙТЕ ТАКЖЕ: Исправлено: проблемы с беспроводным адаптером Netgear в Windows 10
После ввода необходимой информации, проверьте, сохраняется ли проблема. Если проблема сохраняется, вам необходимо войти в свой маршрутизатор и временно включить функцию вещания SSID. После этого подключитесь к вашей беспроводной сети. Теперь вернитесь на страницу конфигурации вашего маршрутизатора и снова отключите широковещательную рассылку SSID.
После этого вы должны оставаться подключенным к скрытой сети Wi-Fi, и все должно работать без проблем.
Решение 4. Проверьте параметры управления питанием
По словам пользователей, чтобы подключиться к скрытой сети, ваш сетевой адаптер не должен переходить в спящий режим. Это не сложно, и вы можете изменить этот параметр, выполнив следующие действия:
- Откройте Диспетчер устройств .
- Найдите сетевой адаптер в списке и дважды щелкните его, чтобы открыть его свойства.
-
Перейдите на вкладку Управление питанием и снимите флажок Разрешить компьютеру выключать это устройство для экономии энергии . Теперь нажмите ОК , чтобы сохранить изменения.
После внесения этих изменений ваш компьютер сможет подключаться к скрытой сети без особых проблем.
Решение 5 – Забудьте о беспроводной сети
Если у вас возникают проблемы с подключением к скрытой беспроводной сети, вы можете решить эту проблему, просто забыв о сети. Для этого просто выполните следующие простые шаги:
- Откройте список доступных сетей.
-
Там вы должны увидеть Скрытую сеть в списке. Выберите его и нажмите Забыть .
После этого вручную подключитесь к скрытой сети и проверьте, решает ли это проблему. Это просто обходной путь, но он работает в зависимости от пользователей, поэтому мы рекомендуем вам попробовать его.
Решение 6 – Просто выберите скрытую сеть из списка сетей
По словам пользователей, вы можете подключиться к скрытой сети Wi-Fi, просто выбрав ее из списка сетей. Для этого просто выполните следующие действия:
- Нажмите значок Wi-Fi на панели задач .
- Появится список доступных сетей. Выберите Скрытая сеть и установите флажок Подключиться автоматически . Теперь нажмите кнопку Подключиться .
- Введите имя (SSID) скрытой сети. Обязательно введите правильное имя, иначе вы не сможете подключиться к скрытой сети.
- Теперь введите пароль для этой сети и нажмите Далее .
- Когда вас спросят, хотите ли вы сделать ваш компьютер доступным для обнаружения в сети, нажмите Да . Не забывайте выбирать Да , только если вы используете домашнюю сеть, которой доверяете.
После этого вы сможете без проблем подключиться к скрытой сети.
Решение 7. Проверьте, есть ли доступные скрытые сети
Есть несколько способов проверить наличие скрытых сетей, и если вы не можете подключиться к скрытой сети, вы можете попробовать использовать стороннее приложение, чтобы найти скрытую сеть. В этом вам может помочь множество инструментов, и если вы хотите найти скрытые сети, обязательно попробуйте NetStumblerm Kismet или NetSurveyor .
Скрытые сети могут быть полезны, так как они могут скрывать себя от общественности, но любой пользователь, имеющий необходимую информацию, может легко получить к ним доступ. Как видите, при попытке подключения к скрытой сети могут возникать определенные проблемы, но мы надеемся, что вам удалось решить их с помощью одного из наших решений.
Примечание редактора . Этот пост был первоначально опубликован в августе 2016 года и с тех пор был полностью переработан и обновлен для обеспечения свежести, точности и полноты.
Подключение к скрытой сети Wi-Fi на компьютере с операционной системой Windows 10 требует некоторых дополнительных действий. В этой пошаговой инструкции мы расскажем, как добавить скрытую сеть Wi-Fi в Windows 10 без лишних хлопот.
Во-первых, откройте «Центр управления сетями и общим доступом», который можно найти в системном трее или в панели управления. Для этого щелкните правой кнопкой мыши на значок Wi-Fi в системном трее и выберите «Открыть центр управления сетями и общим доступом».
Затем нажмите на ссылку «Настройка подключения к сети Wi-Fi» в левой части окна. После этого откроется окно «Настройки сети Windows».
В окне «Настройки сети Windows» щелкните на ссылку «Управление известными сетями». В этом разделе будут отображаться все подключенные и доступные сети Wi-Fi.
Теперь нажмите на кнопку «Добавить новую сеть». В появившемся окне введите имя скрытой сети Wi-Fi в поле «Сетевое имя (SSID)». Кроме того, убедитесь, что выбран правильный тип безопасности Wi-Fi для вашей сети.
После того как все настройки введены, нажмите на кнопку «Сохранить». Windows 10 теперь будет автоматически подключаться к скрытой сети Wi-Fi при доступности. Теперь вы можете свободно пользоваться интернетом, не беспокоясь о постоянном вводе пароля для подключения к скрытой сети Wi-Fi.
Содержание
- Как создать скрытую сеть Wi-Fi в Windows 10?
- Шаг 1: Откройте параметры Wi-Fi
- Шаг 2: Настройте новую сеть Wi-Fi
- Шаг 3: Настройте скрытие сети
- Шаг 4: Примените настройки и проверьте подключение
В Windows 10 существует возможность создания скрытой сети Wi-Fi, что позволит сохранить конфиденциальность вашего сигнала и предотвратить несанкционированный доступ к вашей сети. Чтобы создать скрытую сеть Wi-Fi в Windows 10, выполните следующие шаги:
| Шаг 1: | Откройте «Настройки» (нажмите на «Пуск» и выберите «Настройки») |
| Шаг 2: | Выберите «Сеть и интернет» |
| Шаг 3: | В меню слева выберите «Мобильная точка доступа» |
| Шаг 4: | Настройте свою сеть Wi-Fi по вашему усмотрению, указав имя сети (SSID), тип защиты и пароль. |
| Шаг 5: | Установите флажок «Сохранять параметры сети» для сохранения настроек скрытой сети. |
| Шаг 6: | Нажмите «Изменить пароль» и введите новый пароль для своей сети. |
| Шаг 7: | Нажмите «Применить», чтобы сохранить настройки скрытой сети. |
Теперь у вас есть скрытая сеть Wi-Fi, которую можно использовать для подключения устройств и обеспечения безопасности вашей сети.
Шаг 1: Откройте параметры Wi-Fi
Чтобы добавить скрытую сеть Wi-Fi в Windows 10, вам необходимо открыть параметры Wi-Fi. Для этого выполните следующие действия:
- Щелкните правой кнопкой мыши на значок Wi-Fi в правом нижнем углу панели задач.
- В открывшемся контекстном меню выберите «Открыть параметры сети»
Теперь вы перешли в настройки сети и готовы добавить скрытую сеть Wi-Fi.
Шаг 2: Настройте новую сеть Wi-Fi
1. Откройте Панель управления, нажав правой кнопкой мыши на кнопку «Пуск», а затем выбрав «Панель управления».
2. В Панели управления выберите категорию «Сеть и интернет».
3. Нажмите на «Центр управления сетями и общим доступом».
4. В левой панели выберите «Установка нового подключения или сети».
5. В появившемся окне выберите «Создание нового подключения или сети».
6. В следующем окне выберите «Подключение к беспроводной сети».
7. Нажмите «Далее».
8. Выберите «Создать новое подключение к беспроводной сети», затем нажмите «Далее».
9. Введите имя сети (SSID) и выберите тип безопасности. Рекомендуется выбрать WPA2-Personal, чтобы обеспечить безопасность Вашей сети.
10. Введите пароль для своей сети и нажмите «Далее».
11. Нажмите «Готово» для завершения настройки новой скрытой сети Wi-Fi.
Шаг 3: Настройте скрытие сети
Для добавления скрытой сети Wi-Fi в Windows 10 вам нужно настроить ее скрытость. Для этого следуйте простым инструкциям:
Шаг 1: Кликните на значок «Пуск» в левом углу панели задач и выберите «Настройки» (иконка шестеренки).
Шаг 2: В открывшемся окне «Настройки» выберите «Сеть и интернет».
Шаг 3: В меню «Сеть и интернет» выберите «Wi-Fi» в левой панели.
Шаг 4: В разделе «Скрытые сети» кликните на ссылку «Добавить сеть».
Шаг 5: В открывшемся окне введите имя скрытой сети в поле «Сетевое имя (SSID)» и выберите тип безопасности, если это требуется.
Шаг 6: Кликните на кнопку «Далее» и дождитесь завершения процесса добавления скрытой сети.
Обратите внимание, что при скрытии сети Wi-Fi ее имя не будет отображаться в списке доступных сетей. Для подключения к скрытой сети вам нужно будет вручную ввести ее имя и пароль (если требуется).
Шаг 4: Примените настройки и проверьте подключение
После того как вы внесли все необходимые настройки для скрытой сети Wi-Fi, необходимо применить их, чтобы установить соединение.
Чтобы применить настройки, нажмите на кнопку «Применить» или «Сохранить», которая обычно находится внизу окна настроек Wi-Fi.
После применения настроек, компьютер будет пытаться автоматически подключиться к скрытой сети Wi-Fi с заданными параметрами.
Чтобы проверить, удалось ли вам успешно подключиться к скрытой сети Wi-Fi, откройте «Центр управления сетями и общим доступом» и проверьте, отображается ли ваша сеть в списке доступных сетей.
Если ваша сеть отображается в списке доступных сетей, попробуйте подключиться к ней, указав правильный пароль, если требуется.
Если подключение прошло успешно, вы должны увидеть уведомление о подключении к сети Wi-Fi.
Поздравляю! Теперь вы успешно добавили и подключились к скрытой сети Wi-Fi в Windows 10.