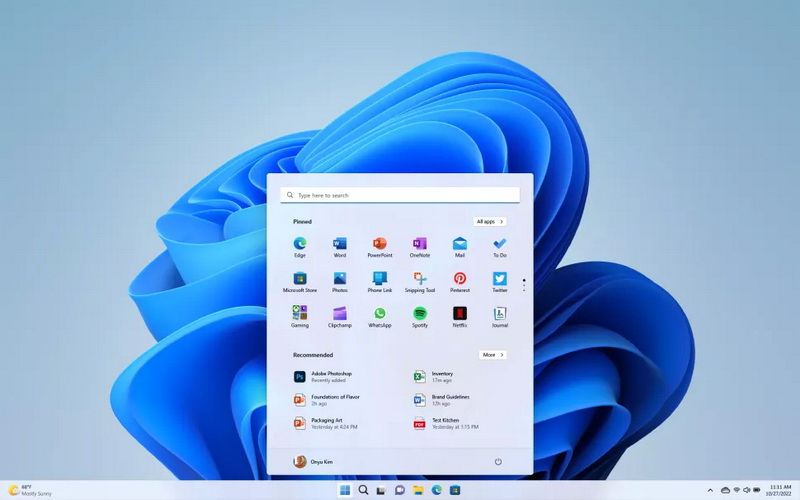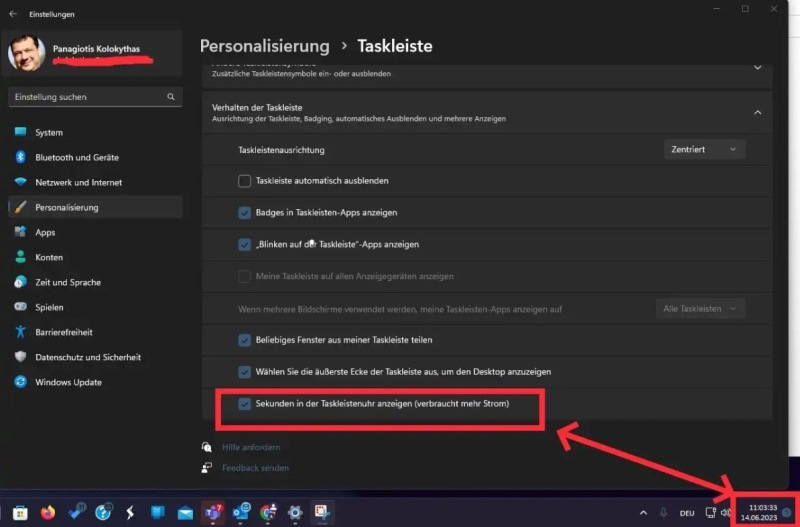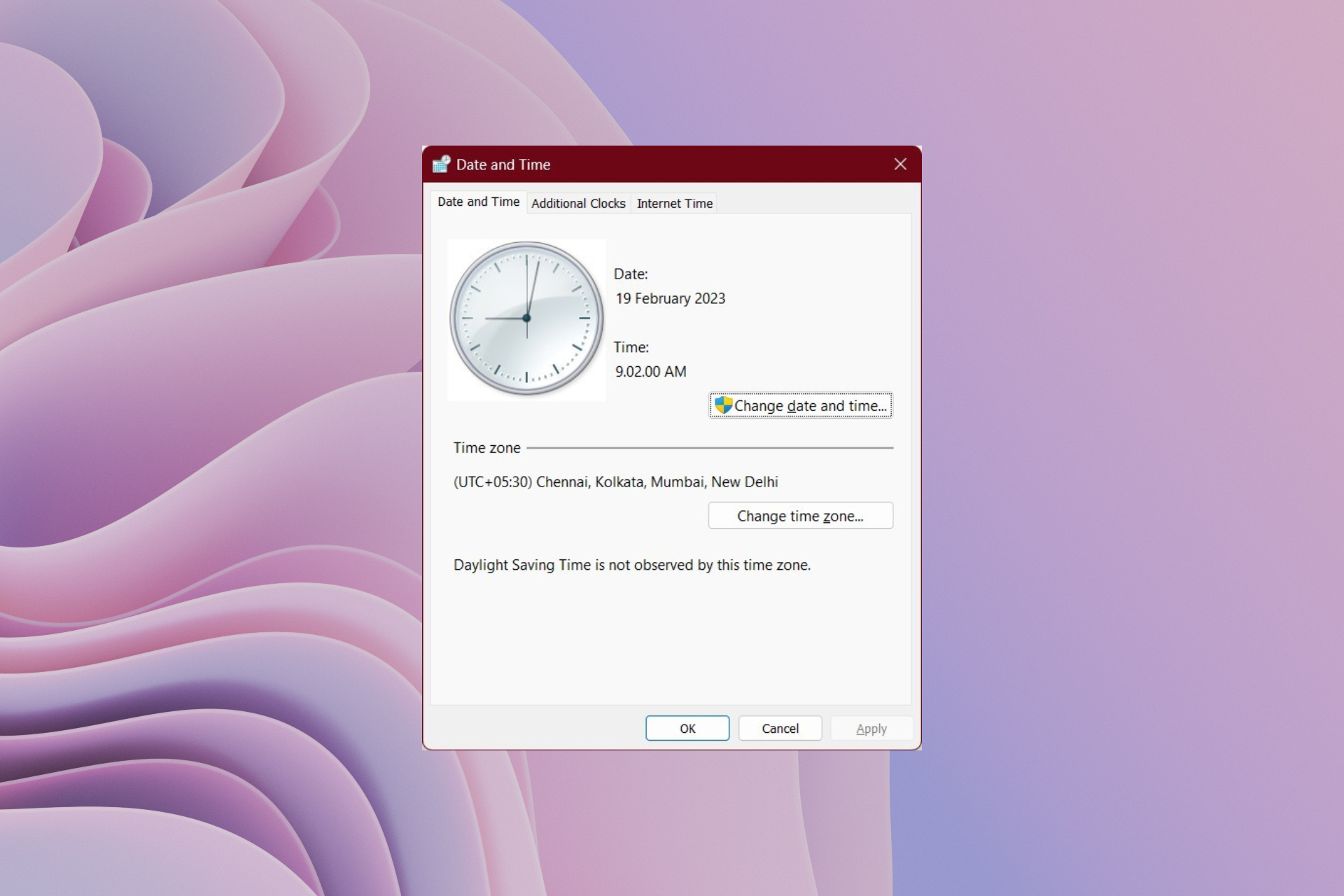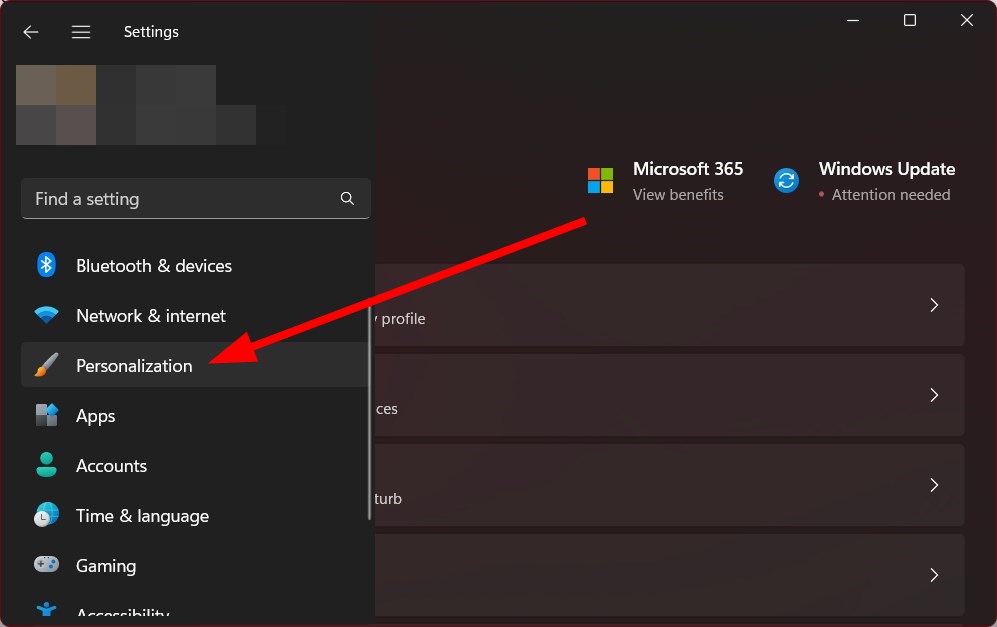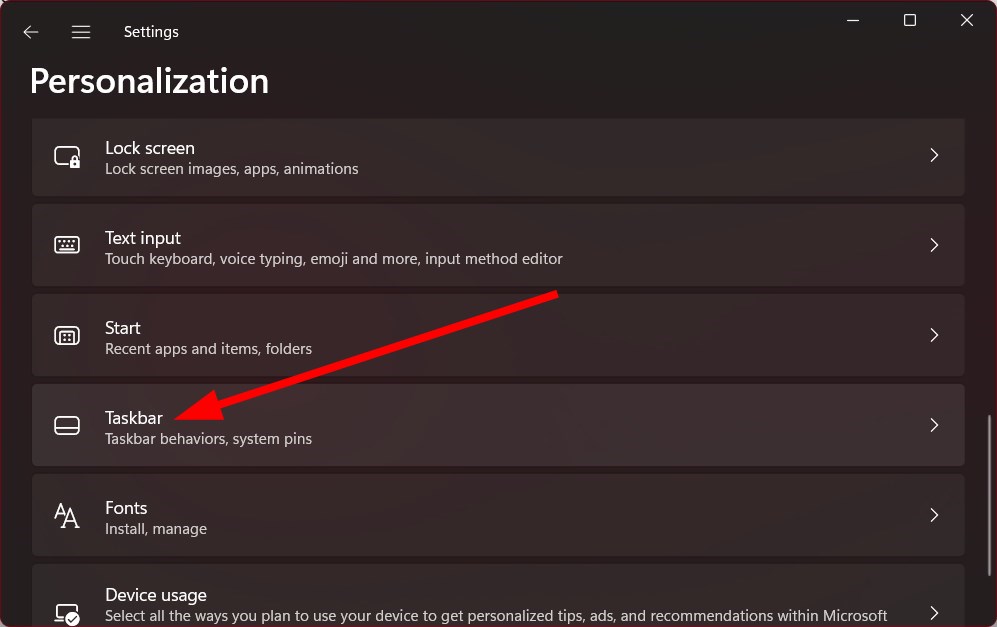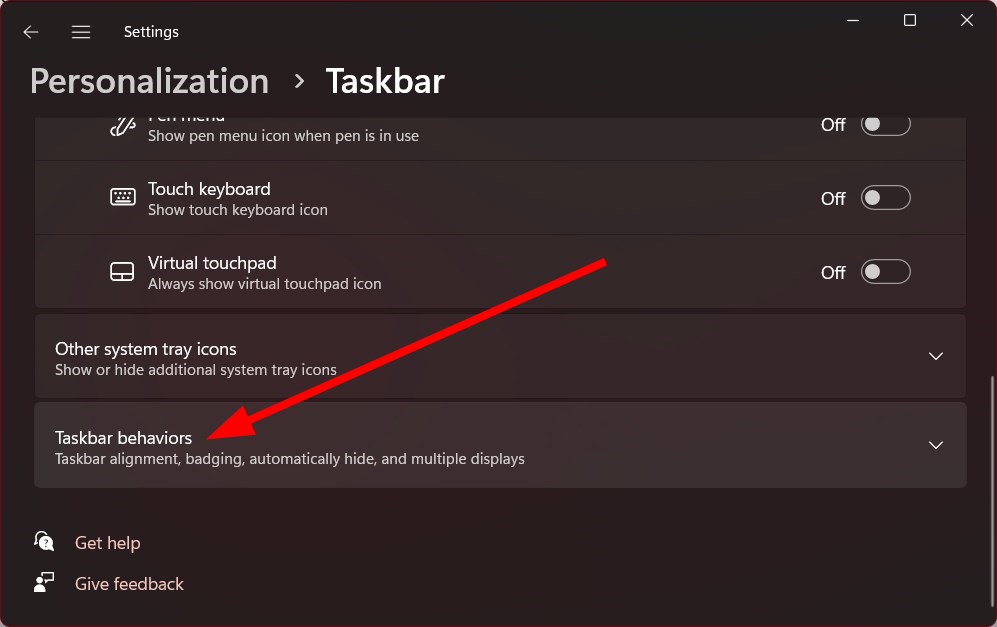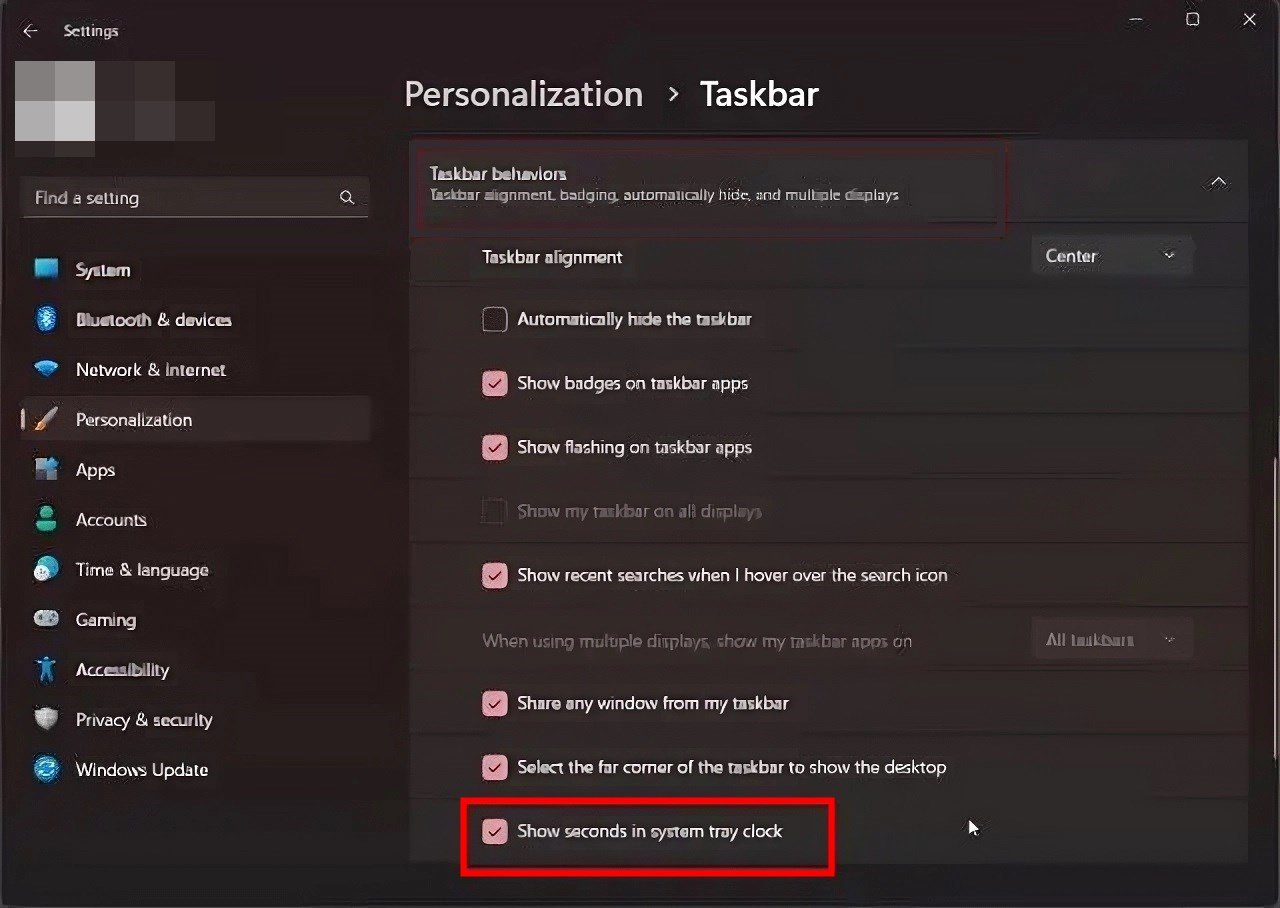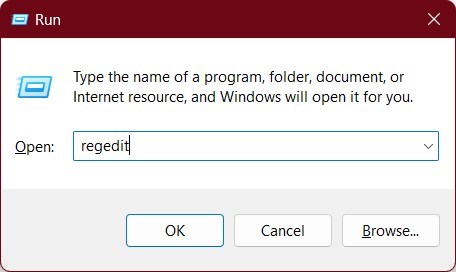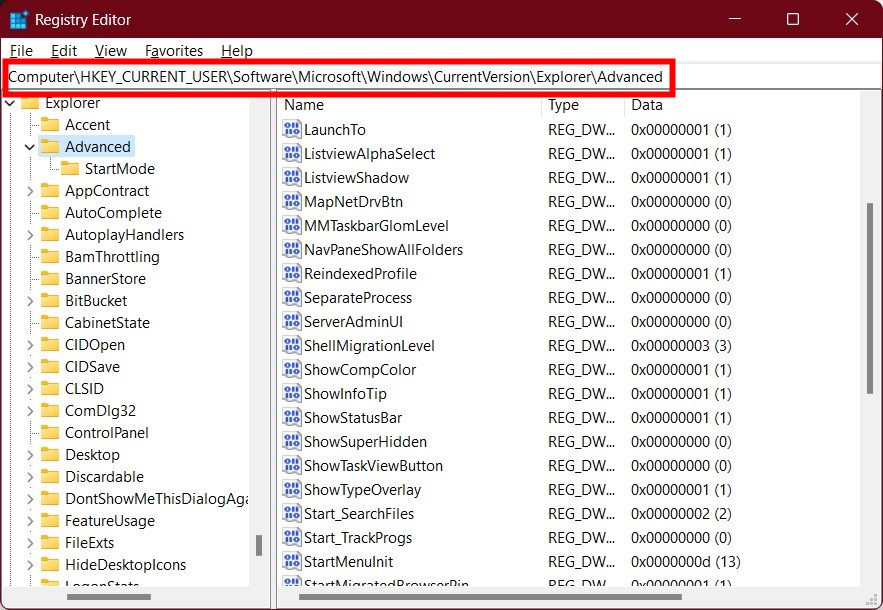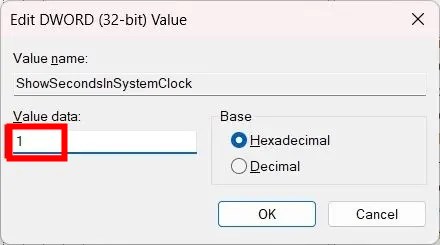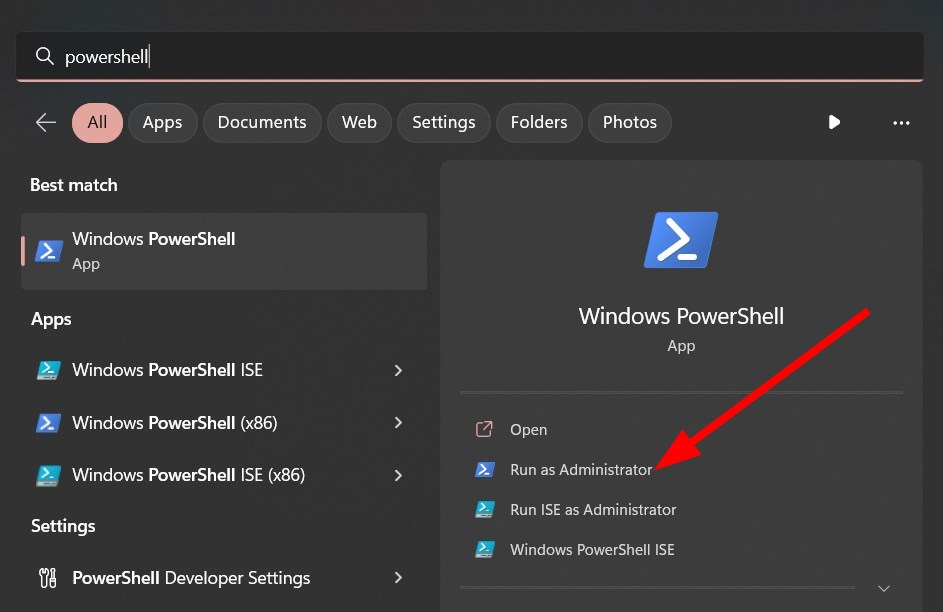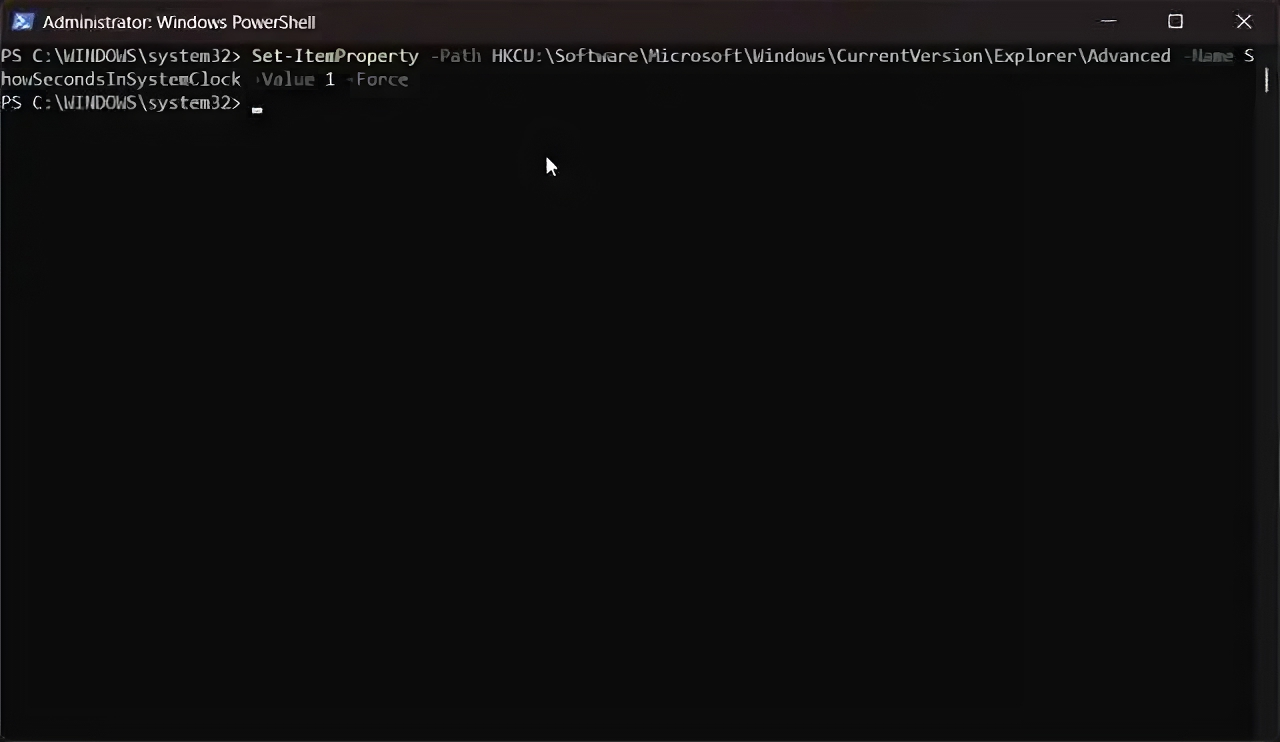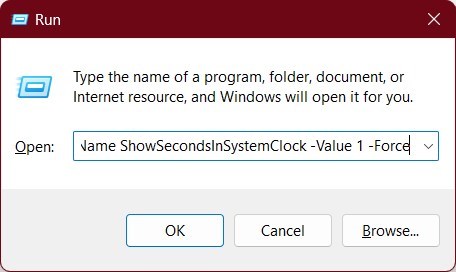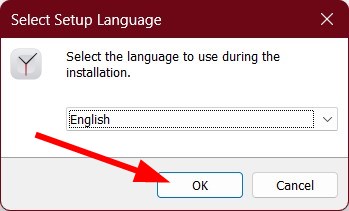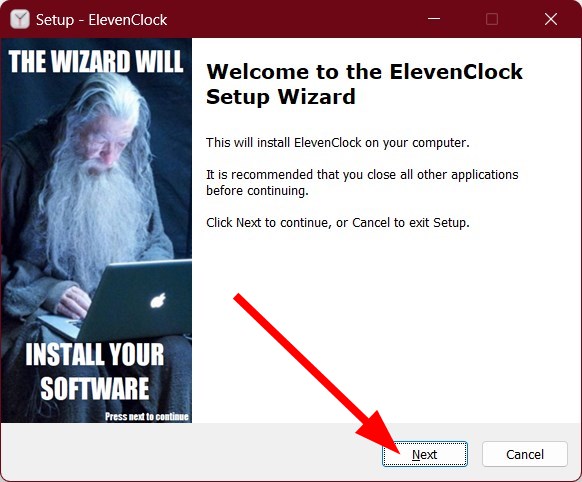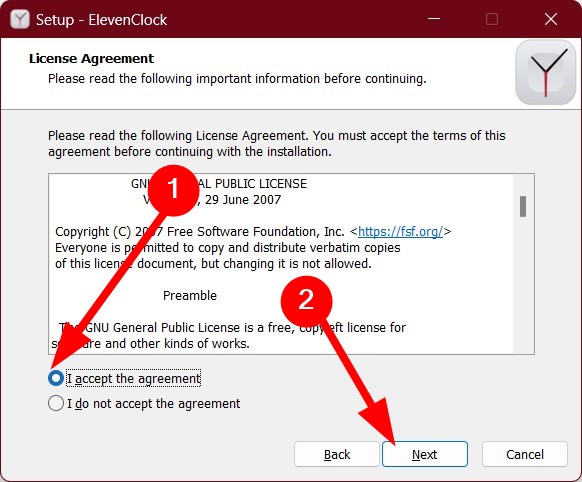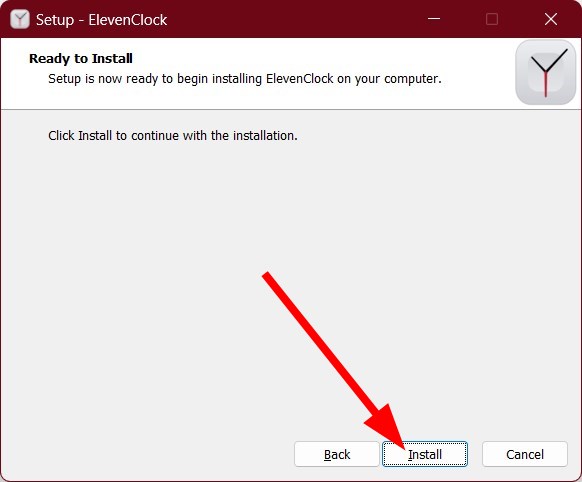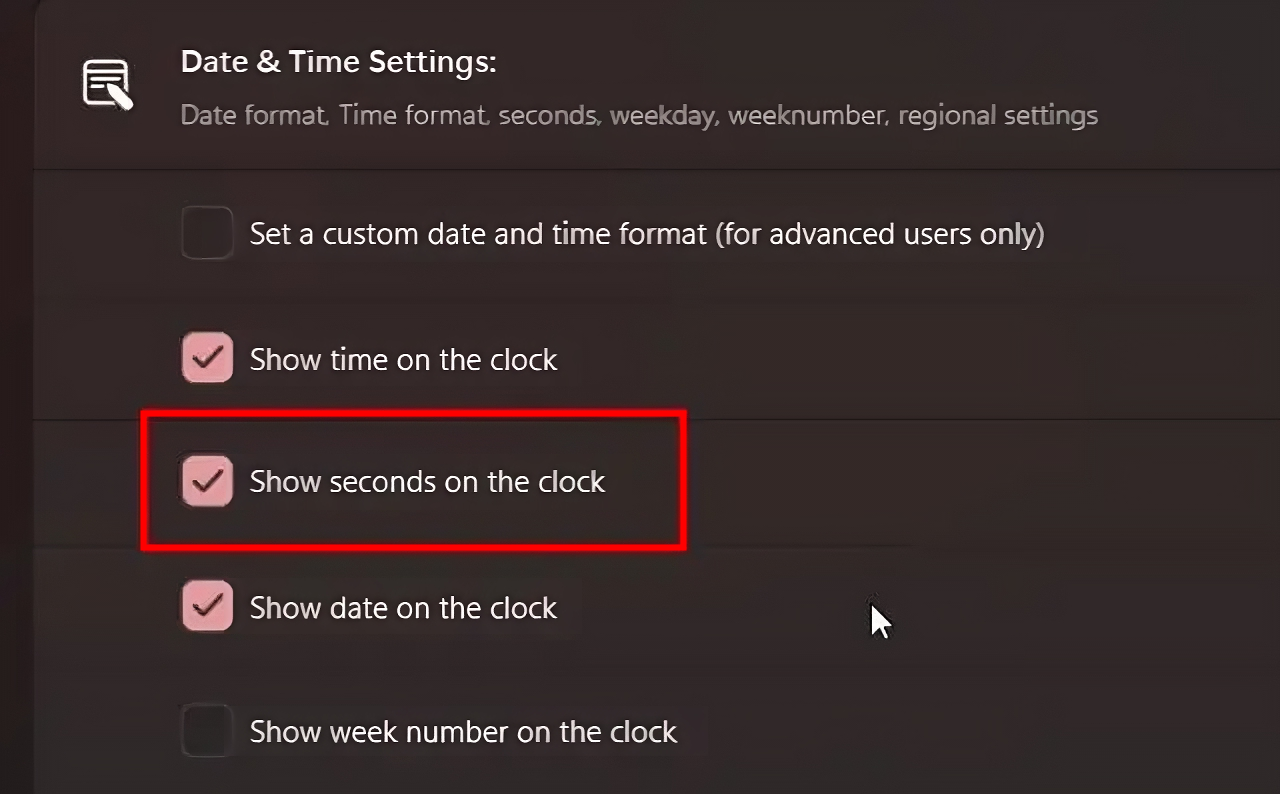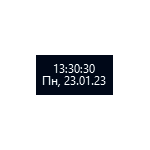
В этой инструкции подробно о том, как включить показ секунд на часах в панели задач Windows 11 и Windows 10, с помощью редактора реестра или сторонних программ. Также может быть интересным: Как включить показ дня недели в часах Windows.
Включение секунд в часах панели задач в редакторе реестра (только Windows 10)
Способ включения секунд в часах с помощью редактирования реестра подойдёт только для Windows 10 и в Windows 11 работать не будет.
Шаги будут следующими:
- Нажмите правой кнопкой мыши по кнопке «Пуск», выберите пункт «Выполнить», введите regedit и нажмите Enter.
- В редакторе реестра перейдите к разделу
HKEY_CURRENT_USER\Software\Microsoft\Windows\CurrentVersion\Explorer\Advanced
- Нажмите правой кнопкой мыши в пустом месте правой панели редактора реестра (или по «папке» Advanced) и выберите пункт контекстного меню Создать — Параметр DWORD (32-бита, даже для x64 версии Windows). Задайте имя ShowSecondsInSystemClock для этого параметра.
- Дважды нажмите по вновь созданному параметру и укажите значение 1 для него. Сохраните сделанные изменения и закройте редактор реестра.
- Перезапустите проводник (через диспетчер задач) или перезагрузите компьютер, в результате на часах в панели задач появятся секунды:
Сторонние утилиты, позволяющие включить показ секунд в панели задач Windows 11/10
В Windows 11 возможность включения показа секунд на панели задач была отключена, о чем сообщается в блоге разработки Microsoft. В качестве причины называются проблемы с производительностью и необоснованными затратами процессорного времени. Обновление: в Windows 11 последней версии включить показ секунд в Панели задач можно в Параметрах: Параметры — Персонализация — Панель задач — Поведение панели задач — Показывать секунды на часах на панели задач.
Однако, прибегнув к сторонним программам мы можем включить секунды на панели задач и в Windows 11, некоторые из них позволяют включить их и в Windows 10.
ElevenClock
Бесплатная утилита ElevenClock специально предназначена для включения секунд и других настроек часов в панели задач Windows 11. Скачать Eleven Clock можно:
- В Microsoft Store
- На GitHub разработчика
В текущей версии программы полностью поддерживается русский язык (для теста я использовал последнюю версию с GitHub) и, после простого процесса установки секунды в часы будут добавлены автоматически. Также откроется мастер настройки ElevenClock, позволяющий выполнить дополнительную кастомизацию часов:
Основная вкладка мастера, которая вас с большой вероятностью заинтересует — «Формат часов», на которой можно включить или отключить показ секунд, добавить день недели или номер недели.
В любой момент вы можете открыть полные настройки ElevenClock, нажав по часам правой кнопкой мыши и выбрав соответствующий пункт в меню.
Например, может быть полезным изменение расположения и размера или фонового цвета часов: в некоторых случаях они выглядят не вполне «органично», поскольку часы ElevenClock, отображаясь поверх системных часов и перекрывая их, иногда начинают частично перекрывать и другие элементы панели задач.
T-Clock
Текущая версия бесплатной программы T-Clock не поддерживает Windows 11, но работает в Windows 10 и предыдущих версиях системы. Скачать T-Clock можно с GitHub разработчика.
После запуска программы секунды в часах появятся сразу. При желании в главном окне программы вы можете включить автоматический запуск с Windows:
А формат отображения времени и даты в панели задач настраивается на вкладке «Time Format».
Есть в T-Clock и дополнительные функции: начиная от логичных «Будильника» и «Таймера», заканчивая запуском системных утилит и монтированием сетевых дисков: всё это можно найти в контекстном меню часов после запуска утилиты.
Windhawk
Бесплатный модульный твикер Windhawk помимо прочих предлагает модуль «Taskbar Clock Optimization», совместимый как с Windows 11 так и с Windows 10, позволяющий гибко настроить часы в панели задач, в том числе добавить секунды к ним:
Подробнее про программу, её использование и возможности в статье Настройка Windows 11 и Windows 10 с помощью Windhawk
Возможно, вы можете предложить собственные способы добавления секунд к часам в Windows? Будет отлично, если вы поделитесь им в комментариях ниже.
Системные часы в трее Windows 11 способны показывать не только часы и минуты, но и секунды. Эта возможность заложена и в предыдущей версии операционной системы, но в графическом интерфейсе что Windows 10, что Windows 11 вы не найдете опции, которая позволила добавить к часам и минутам еще и секунды. Включить отображение секунд в системных часах можно либо через реестр, либо с помощью сторонних программ, например, ElevenClock.
Твик реестра
Откройте редактор Regedit одноименной командой, перейдите по адресу:
HKCU\SOFTWARE\Microsoft\Windows\CurrentVersion\Explorer\Advanced и создайте в правой колонке параметр типа DWORD.
Имя параметру дайте ShowSecondsInSystemClock и задайте в качестве его значения 1.
В Windows 11 новые настройки должны вступить в силу немедленно, если же этого не произойдет, перезапустите Проводник или выйдите и заново войдите в свою учетную запись.
Для восстановления исходных настроек либо удаляем созданный параметр, либо меняем его значение на 0.
ElevenClock
Если помимо добавления секунд вы хотите поменять внешний вид системных часов, воспользуйтесь бесплатной программой ElevenClock, скачав ее со страницы разработчика github.com/martinet101/ElevenClock/releases. В отличие от твика реестра, эта программа не изменяет вид системных часов, а предлагает свой собственный их вариант. Установив и запустив приложение,
нажмите «Next» и пролистайте настройки до раздела «Let’s talk: Format».
Выберите формат датывремени с секундами, нажмите «Вперед», выберите, если хотите, цветовую схему.
На этом, пожалуй, можно было и закончить, если бы панель с часами ElevenClock не налезала на рабочий стол и полностью перекрывала системные часы.
Поэтому нажмите в последнем разделе мастера кнопку «Открыть» в блоке «Customize ElevenClock even more», чтобы перейти в настройки приложения.
Здесь, в разделе «Расположение и размер часов» включите опции «Высота часов по умолчанию» и «Максимальная ширина часов» и отрегулируйте размеры панельки таким образом, чтобы она перекрыла системные часы, не переходя верхнюю границу панели задач.
Обратите также внимание, что ElevenClock поддерживается множество других настроек, начиная от смены размера гарнитуры шрифта и заканчивая сменой цвета и координат панели с часами.
Загрузка…
Исторически так сложилось, что часы на панели задач операционной системы Windows не отображают секунды. Однако разработчики длительное время тестировали эту функцию в инсайдерских сборках, и теперь она стала доступна всем пользователям Windows 11. Упомянутое нововведение распространяется вместе с обновлением KB5028185, вышедшим несколько дней назад.
Источник изображения: Microsoft
Активировать отображение секунд на часах в панели задач можно в меню «Персонализации». Достаточно отметить соответствующую опцию в разделе настройки часов и сохранить изменение. Любопытно, что перед применением настроек Windows предупредит об увеличении объёма потребляемой энергии. После сохранения настроек часы на панели задач начнут отображать секунды.
Ещё в 2003 году Microsoft рассматривала возможность добавления функции отображения секунд в часах на панели задач. Тогда разработчики интегрировали функцию в бета-версии ОС, но в стабильных сборках она так и не появилась. Причина отказа от интеграции этой функции в пользовательские сборки ОС заключалась в том, что отображение секунд на часах панели задач «снижало» производительность Windows. В Windows 10 появилась возможность отображения секунд, но она не была реализована как опция ОС, вместо этого пользователям приходилось вносить соответствующие правки в реестр.
Источник изображения: pcworld.com
Теперь же разработчики провели тестирование функции отображения секунд среди участников программы предварительной оценки Windows и приняли решение о её интеграции в стабильные версии ОС. Для отображения секунд на часах в панели задач достаточно установить упомянутое ранее обновление для Windows 11 и активировать соответствующий параметр в настройках.
Если вы заметили ошибку — выделите ее мышью и нажмите CTRL+ENTER.
Обратите внимание! На сегодняшний день в интернете можно найти несколько способов решения поставленной перед нами задачи, и большинство из них сводится к редактированию одного из параметров в системном реестре и/или запуску консольной утилиты ViveTool. Мы пробовали их использовать в разных версиях Windows 11, однако, несмотря на заверения авторов инструкций, разработчиков и пользователей в комментариях, положительного результата это не дало – секунды на часах так и не появились, а потому далее рассмотрим только то, что показало свою эффективность на момент написания данной статьи (январь 2023 года).
Способ 1: Eleven Clock
Простое и удобное приложение для кастомизации стандартных часов в Виндовс 11 и некоторых элементов панели задач, расположенных в данной области. Отметим, что на сегодняшний день это единственное гарантировано эффективное решение задачи включения отображения секунд на стандартных часах операционной системы.
Скачать Eleven Clock со страницы разработчика на GitHub
Скачать Eleven Clock из Microsoft Store
- Несмотря на то что указанное приложение доступно в Microsoft Store, установить его оттуда у нас не получилось, причем ошибка возникала на нескольких устройствах, и причина здесь точно не в региональных ограничениях – загрузка попросту прерывается. Поэтому рекомендуем скачивать его со страницы разработчика на GitHub, причем не beta-версию, а последнюю актуальную («latest»).
Для этого пролистайте открывшуюся страницу в браузере немного ниже и кликните по ссылке «ElevenClock.Installer.exe»,
после чего, если это потребуется, подтвердите сохранение установщика на ПК.
- «Запустите» скачанный файл и подтвердите данную процедуру во всплывающем окне с запросом.
- Выберите язык, на котором будет отображаться интерфейс Eleven Clock, после чего кликните «ОК» для перехода к следующему шагу.
- Воспользуйтесь кнопкой «Далее».
- Отметьте маркером пункт «Я принимаю условия соглашения» и нажмите «Далее».
- Кликните «Установить»
и ожидайте, пока данная процедура будет выполнена.
- Установите галочку напротив пункта «Запустить ElevenClock.exe» и нажмите «Завершить».
- Когда приложение будет запущено, на свое усмотрение, «Пропустите» его предварительную настройку или выполните ее, воспользовавшись соответствующими кнопками, а затем следуя дальнейшим инструкциям.
- Собственно, сразу же после этого на часах в панели задач появятся секунды. В окне Eleven Clock кликните «Завершить».
Стоит отметить, что рассматриваемое приложение имеет множество других полезных функций, с которыми вы при желании можете ознакомиться самостоятельно.
Eleven Clock работает в фоне, а потому открыть его всегда можно через системный трей.
Способ 2: Widget Launcher
В качестве альтернативы рассмотрим приложение, которое не изменяет стандартные для Виндовс 11 часы на панели задач, однако позволяет добавить на рабочий стол виджет с часами, на которых будут отображаться в том числе и секунды. Возможно, для кого-то такое решение покажется более удобным.
Скачать Widget Launcher из Microsoft Store
- Перейдя по указанной выше ссылке, «Установите» приложение из Магазина Майкрософт. Вы также можете самостоятельно найти его, введя название в поисковую строку.
- Ожидайте, пока данная процедура будет выполнена,
после чего появится возможность «Открыть» Widget Launcher.
- Находясь во вкладке «All» главного окна, выделите виджет «Digital Clock» (отмечен цифрой 2 на скриншоте). По желанию выберите тему (темная или светлая), цвет фона, границ, основной оттенок и цвет шрифта, определите уровень прозрачности, после чего нажмите «Launch Widget».
Цифровые часы с отображением секунд появятся на рабочем столе вашего компьютера или ноутбука. По умолчанию они будут находиться в левом верхнем углу, но их свободно можно переместить в любое удобное место.
По желанию вы можете определить формат времени (12- или 24-часовой), кликнув по значку в виде шестеренки («Settings»), а также в любой момент изменить внешний вид виджета, воспользовавшись кнопкой «Change Skin».
В арсенале Widget Launcher есть и другие виджеты, не только часов, но и конвертеры единиц и валюты, погода, заметки и другие.

Еще статьи по данной теме:
Помогла ли Вам статья?
You can tweak the registry or run commands in CMD
by Sagar Naresh
Sagar is a web developer and technology journalist. Currently associated with WindowsReport and SamMobile. When not writing, he is either at the gym sweating it out or playing… read more
Updated on
- Microsoft doesn’t show you seconds in the system clock on the taskbar at the bottom.
- You can enable it by running a command in Windows PowerShell.
- Else, you can use a dedicated tool and easily enable seconds in the system clock.
XINSTALL BY CLICKING THE DOWNLOAD
FILE
Windows 11 system clock does not show the seconds. Also, it doesn’t have any option to add seconds to it. This is similar to the previous version of Windows. Microsoft even explained in detail why it did not add the seconds in the Taskbar clock.
As per Microsoft, the main reason why seconds aren’t there on the Taskbar clock is that it eats up resources. But not everyone aims to save battery life and is using older PCs. So in this guide, we will explain how you can show seconds in the system clock Windows 11.
How can I show seconds in the system clock on Windows 11?
- How can I show seconds in the system clock on Windows 11?
- 1. Show clock via Settings (Insider Build 25247 and above)
- 2. Use Registry Editor
- 3. Use Windows PowerShell
- 4. Use the Run dialogue
- 5. Use a dedicated software
1. Show clock via Settings (Insider Build 25247 and above)
- Press the Win + I keys to open the Settings menu.
- Click on Personalization on the left.
- Select Taskbar on the right side.
- Scroll down and select Taskbar behaviors.
- Check the box for Show seconds in system tray clock.
2. Use Registry Editor
- Press the Win + R keys to open the Run dialogue.
- Type regedit and press Enter.
- Navigate to the below path.
Computer\HKEY_CURRENT_USER\Software\Microsoft\Windows\CurrentVersion\Explorer\Advanced - Locate the ShowSecondsInSystemClock entry.
- Double-click to open it.
- In the Value data field, type 1.
- Click OK.
- Close Registry Editor.
- Restart your PC for the changes to take effect.
Tweaking the registry incorrectly could also cause your system to crash. Because of this, we would advise you to create a backup and then tweak the registry.
We have a guide to help you fix a corrupt registry in Windows 10. You can also check out our guide, which will help you restore the Windows registry without a backup.
How we test, review and rate?
We have worked for the past 6 months on building a new review system on how we produce content. Using it, we have subsequently redone most of our articles to provide actual hands-on expertise on the guides we made.
For more details you can read how we test, review, and rate at WindowsReport.
- How to Use Steam Deck’s Keyboard in Desktop Mode
- How to Format an NVMe SSD on Windows 11
- How to Download & Install New Microsoft Office Fonts
- Offline Files on Windows 11: How to Enable or Disable
3. Use Windows PowerShell
- Press the Win key to open the Start menu.
- Open Windows PowerShell as an admin.
- Type the below command and press Enter.
Set-ItemProperty -Path HKCU:\Software\Microsoft\Windows\CurrentVersion\Explorer\Advanced -Name ShowSecondsInSystemClock -Value 1 -Force - Restart your PC.
When you run the above command, it will change the value of the ShowSecondsInSystemClock to 1. This will show seconds in the system clock in Windows 11.
To disable the seconds in the system clock, all you need to do is change the value of the ShowSecondsInSystemClock in the above command to 0.
Also, you can run the above command in Command Prompt or Windows Terminal apart from using Windows PowerShell.
4. Use the Run dialogue
- Press the Win + R keys to open the Run dialogue.
- Type the below and press Enter.
cmd /c powershell.exe Set-ItemProperty -Path HKCU:\Software\Microsoft\Windows\CurrentVersion\Explorer\Advanced -Name ShowSecondsInSystemClock -Value 1 -Force - Restart your PC.
The above command you will run on the Run dialogue will force the PC to show seconds in the system clock in Windows 11.
5. Use a dedicated software
- Download the ElevenClock software.
- Open the EXE file and run it on your PC.
- Click OK.
- Click Next.
- Accept the license agreement and hit the Next button.
- Select Install.
- Click Finish once the installation completes.
- Launch the program.
- Expand the Date and Time Settings.
- Check the box for the Show seconds on the clock option.
You can tweak multiple settings to change the clock’s appearance, position the clock, and other stuff related to the ElevenClock.
That is it from us in this guide. These are the best ways to show seconds in the system clock on a Windows 11 PC.
We have a guide that will help you fix if the clock on your PC is running behind. There are 4 effective ways mentioned in the guide that will help you fix the issue.
Also, a dedicated guide will help you show seconds on the system clock on a Windows 10 PC, which you should also check out.
We have listed some of the best alarm clock apps to try and keep up with your tasks on time for your PC.
In the comments below, let us know which of the above solutions worked for your Windows 11 PC.