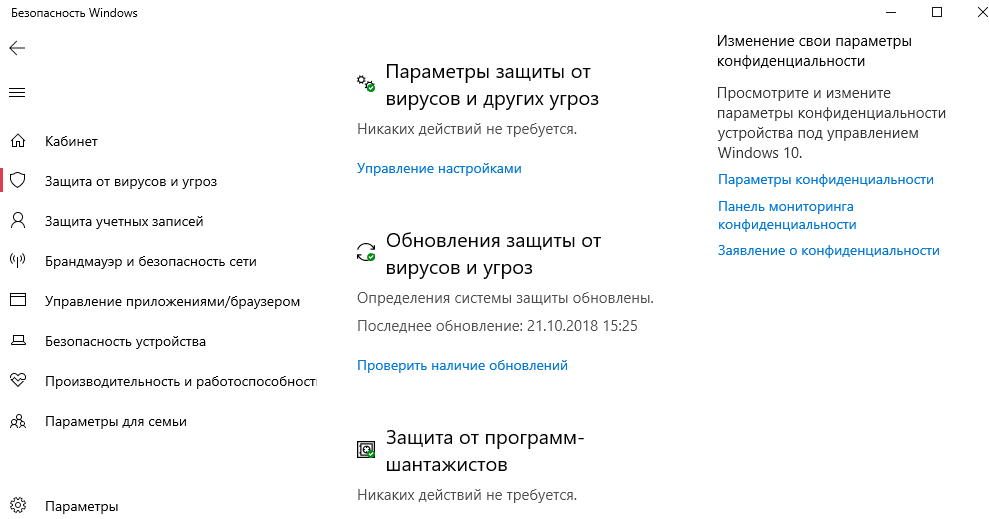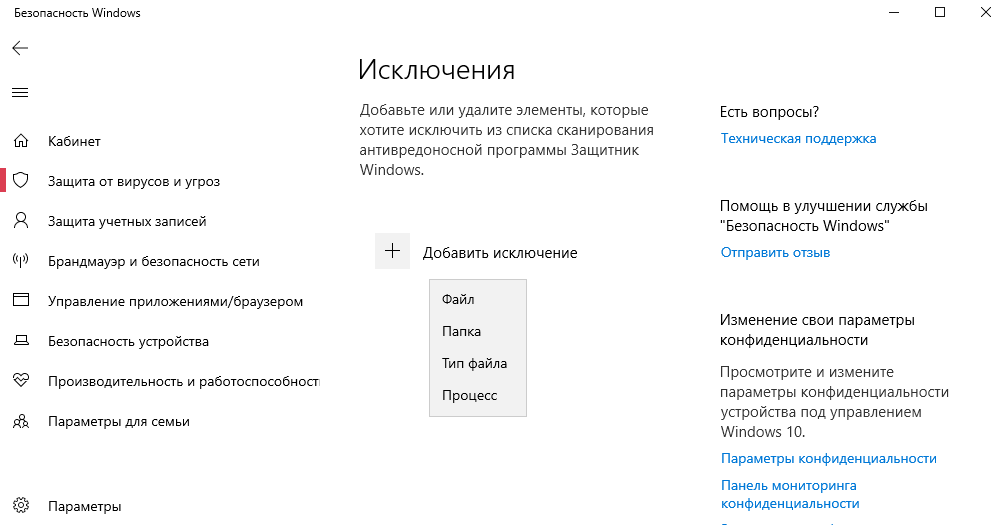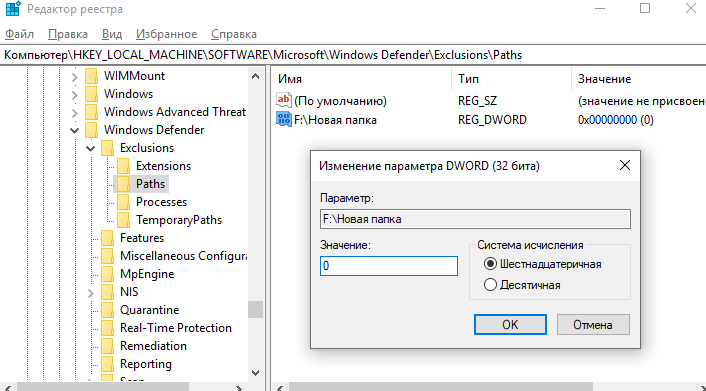-
Нажмите Пуск и откройте Параметры . В разделе Конфиденциальность и защита выберите Защита от вирусов и угроз.
-
В разделе Параметры защиты от вирусов и угроз выберите Управление настройками, а затем в разделе Исключения нажмите Добавление или удаление исключений.
-
Нажмите Добавить исключение, а затем выберите файлы, папки, типы файлов или процесс. Исключение папки будет также применяться ко всем вложенным в нее папкам.
-
Выберите Пуск > Параметры > Обновление и безопасность > Безопасность Windows > Защита от вирусов и угроз.
-
В разделе Параметры защиты от вирусов и угроз выберите Управление настройками, а затем в разделе Исключения нажмите Добавление или удаление исключений.
-
Нажмите Добавить исключение, а затем выберите файлы, папки, типы файлов или процесс. Исключение папки будет также применяться ко всем вложенным в нее папкам.

В этой инструкции — подробно о том, как добавить файл или папку в исключения антивируса Защитник Windows 10 с тем, чтобы в дальнейшем не происходило его самопроизвольное удаление или проблемы с запуском.
Примечание: инструкция приведена для Windows 10 версии 1703 Creators Update. Для более ранних версий аналогичные параметры вы можете найти в Параметры — Обновление и безопасность — Защитник Windows.
Параметры исключений защитника Windows 10
Параметры защитника Windows в последней версии системы можно найти в «Центр безопасности защитника Windows».
Чтобы его открыть, вы можете нажать правой кнопкой мыши по значку защитника в области уведомлений (рядом с часами внизу справа) и выбрать «Открыть», либо зайти в Параметры — Обновление и безопасность — Защитник Windows и нажать кнопку «Открыть Центр безопасности защитника Windows».
Дальнейшие шаги по добавлению исключений в антивирус будут выглядеть следующим образом:
- В центре безопасности откройте страницу настройки защиты от вирусов и угроз, а на ней нажмите «Параметры защиты от вирусов и других угроз».
- Внизу следующей страницы, в разделе «Исключения» нажмите «Добавление или удаление исключений».
- Нажмите «Добавить исключение» и выберите тип исключения — Файл, Папка, Тип файла, или Процесс.
- Укажите путь к элементу и нажмите «Открыть».
По завершении, папка или файл будут добавлены в исключения защитника Windows 10 и в дальнейшем они не будут сканироваться на вирусы или другие угрозы.
Моя рекомендация — создать отдельную папку для тех программ, которые по вашему опыту безопасны, но удаляются защитником Windows, добавить её в исключения и в дальнейшем все такие программы загружать в эту папку и запускать оттуда.
При этом не забывайте об осторожности и, если есть какие-то сомнения, рекомендую выполнить проверку вашего файла на Virustotal, быть может, он не столь безопасен, как вы считаете.
Примечание: для того, чтобы удалить исключения из защитника, снова зайдите на ту же страницу настроек, где вы добавляли исключения, нажмите по стрелке справа от папки или файла и нажмите кнопку «Удалить».

После перехода на обновленную операционную систему от Microsoft Windows 10 можно вовсе забыть об стороннем программном обеспечении. Антивирусная программа Защитник Windows отлично справляется с угрозами различного типа. Пользователю остается только вовремя устанавливать последние обновления операционной системы. А также есть возможность, как и во всех современных антивирусных программах, добавить программы в исключения.
Данная статья расскажет как добавить программу, папку или процесс в исключения Защитника Windows 10. Такая возможность действительно была начиная с предыдущей версии операционной системы Windows. Добавить исключение Защитника в Windows 10 можно используя службу безопасности Windows, ранее центр безопасности, или путём внесения изменений в реестр.
Антивирусная программа Защитника Windows не проверяет элементы, которые Вы добавили в исключения. Исключенные элементы в то же время могут содержать угрозы, и Ваше устройство может быть уязвимым. Добавляя программу в исключения нужно быть уверенным в надёжности приложения.
Добавление программ в исключение антивируса осуществляется через центр безопасности Windows. А начиная с октябрьского обновления появилась служба безопасности Winodows. Это исходная точка для просмотра информации о безопасности и работоспособности, а также управления соответствующими функциями.
Параметры
- Открываем Пуск > Параметры > Обновления и безопасность > Безопасность Windows.
- Дальше нажимаем кнопку Открыть службу «Безопасность Windows» и переходим во вкладку Защита от вирусов и угроз.
- В пункте Параметры защиты от вирусов и других угроз нажимаем кнопку Управление настройками.
- Находим пункт Исключения и нажимаем копку Добавление или удаление исключений.
Добавьте или удалите элементы, которые хотите исключить из списка сканирования антивредоносной программы Защитник Windows.
Есть возможность добавить в исключение файл, папку, тип файла, процесс. Достаточно нажать кнопку Добавить исключение и выбрать пункт файл, папка указав нужный путь или выбрать пункт тип файла, процесс введя расширение или имя процесса.
Реестр
Перед внесением изменений в реестр через редактор рекомендуем создать резервную копию реестра Windows 10. А также смотрите все способы как открыть редактор реестра Windows 10.
- Открываем редактор реестра выполнив команду regedit в окне Win+R.
- Переходим в расположение: HKEY_LOCAL_MACHINE\ SOFTWARE\ Microsoft\ Windows Defender\ Exclusions.
В текущем расположении находятся папки Extensions — Тип файла, Paths — Файл, папка, Processes — Процесс. Соответственно чтобы добавить программу в исключение защитника необходимо зайти, например, в папку Paths и в новом параметре с названием: путь папки или файла установить значение 0. Для примера добавим папку на локальном диске в исключения защитника Windows 10.
Заключение
Процесс добавления исключений в стандартный антивирус Windows 10, также известный как Защитник Windows не является сложным. Аналогично можно удалять исключения используя реестр или обновленный центр безопасности Windows. А также рекомендуем всегда устанавливать последние актуальные обновления безопасности.
Ранее мы рассматривали как отключить центр безопасности защитника Windows 10 и Как отключить брандмауэр в Windows 10. За частую пользователи использовали способы отключения встроенной защиты системы для установки не лицензированного программного обеспечения. Добавление программ и целых разделов в исключения упрощает жизнь пользователей.
(8 оценок, среднее: 2,50 из 5)
Администратор и основатель проекта Windd.pro. Интересуюсь всеми новыми технологиями. Знаю толк в правильной сборке ПК. Участник программы предварительной оценки Windows Insider Preview. Могу с лёгкостью подобрать комплектующие с учётом соотношения цены — качества. Мой Компьютер: AMD Ryzen 5 3600 | MSI B450 Gaming Plus MAX | ASUS STRIX RX580 8GB GAMING | V-COLOR 16GB Skywalker PRISM RGB (2х8GB).
При установке программного обеспечения либо игр для компьютера, встроенные системы безопасности, такие как брандмауэр и защитник windows пытаются закрыть доступ к некоторым файлам, которые по их мнению являются опасными для нашего компьютера. Существует немало нужных файлов, для программ или игр, которые не принимают защитники нашей системы по той или иной причине и для этого нам нужно уметь добавлять такие файлы в исключение наших защитников.
Чтобы установленные нами приложения работали без сбоев. Давайте же посмотрим как добавить файлы в исключения и начнем с брандмауэра. Я работю в Windows 10, в других системах добавления в исключения брандмауэра выполняется таким же образом. В брандмауэр можно зайти несколькими способами, я буду заходить через поиск. В поиске пишу брандмауэр и нажимаю на найденный объект.
В открывшемся окне, в правой колонке, находим пункт под название разрешение взаимодействия с приложением или компонентом в брандмауэре Windows и жмем на него.
Мы видим список программ которые уже внесены в исключения, для добавления новой программы или игры нам нужно нажать на вкладку разрешить другое приложение но эта вкладка может быть недоступна, а для получения доступа к ней нужно нажать на вкладку изменить параметры, где после нажатия мы получаем права администратора на добавления нового исключения. После вкладка разрешить другое приложение должна стать активной, жмем на неё.
В окне добавления приложения жмем кнопку обзор.
В проводнике windows находим тот файл который нас интересует и нажимаем открыть.
Видим наш файл в окне добавление приложения, выбираем его и нажимаем добавить.
В окне разрешенные программы и компоненты видим, что наш файл успешно добавлен в исключения. Нажимаем кнопку OK.
Защитник Windows
Давайте теперь добавим исключения в защитник windows. В поиске пишем защитник и нажимаем на найденную вкладку.
Открылось окно программы в котором мы нажимаем на вкладку параметры.
Далее находим пункт добавить в исключения и жмем на него.
Как видим в открывшемся окне, мы можем добавить не только файл, но и папку и даже можем исключить расширение файла. Но мы работаем с файлом, так что нажимаем на знак + который расположен под пунктом под пунктом файлы.
В открывшемся проводнике windows находим и выбираем тот файл, который хотим добавить в исключения и жмем исключить этот файл.
И как видно в окне исключений, наш файл успешно добавлен.
Оставляйте своё мнение о данной статье, ну и конечно же задавайте свои вопросы, если у вас что-то вдруг пошло не так.
Спасибо за внимание!
Статьи рекомендуемые к прочтению:
-
Как скачать официальный ISO-образ Windows 10, содержащий в себе 32-х и 64-х битные системы
(6518)
-
Встроенное приложение фотографии не работает(глючит) в Windows 10
(43827)
-
Как добавить Мой компьютер на рабочий стол Windows 10
(5771)
-
Как удалить учетную запись Майкрософт в Windows 10
(9255)
-
Таймер выключения компьютера windows 10
(4167)
-
Как скачать Windows 10 с официального сайта Microsoft
(11216)
-
Как установить Windows 10
(19052)
В данной статье показаны действия, с помощью которых можно добавить файл или папку в исключения Защитника Windows в операционной системе Windows 10.
Защитник Windows (Windows Defender) — встроенное в Windows 10 антивирусное программное обеспечение которое защищает компьютер от проникновения вредоносных программ и вирусов.
При обнаружении вредоносной программы, Защитник Windows самостоятельно предпринимает действие в отношении зараженного файла. В зависимости от степени угрозы зараженный файл может быть удален или помещен в карантин.
Но если вы уверены в безопасности файла, папки, типе файла или процессе, которые Защитник Windows определил в качестве вредоносных, то можно остановить отправку предупреждений и блокирование файлов, добавив их в список исключений Защитника Windows.
Как добавить файл или папку в исключения Защитника Windows
Чтобы добавить файл или папку в исключения Защитника Windows, откройте приложение «Безопасность Windows» и выберите область защиты Защита от вирусов и угроз
В разделе «Параметры защиты от вирусов и других угроз» нажмите на ссылку Управление настройками
Затем в разделе «Исключения» нажмите на ссылку Добавление или удаление исключений
Теперь нажмите Добавить исключение и в выпадающем списке, в зависимости от того что вы хотите добавить в исключение, выберите соответствующий пункт: Файл, Папка, Тип файла, Процесс.
Затем в открывшемся окне проводника Windows выберите необходимую папку или файл.
Теперь папка или файл будут добавлены в исключения Защитника Windows, и в дальнейшем Защитник Windows не будет их сканировать на наличие вирусов и угроз.
Также можно добавить в исключения Защитника Windows необходимый тип файла или процесс, указав соответственно расширение файла или имя процесса.
При необходимости можно создать и добавить в исключения отдельную папку и непосредственно в неё скачивать нужные вам файлы.
Используя рассмотренные выше действия, можно добавить (удалить) файл, папку, тип файла или процесс в исключения Защитника Windows в операционной системе Windows 10.