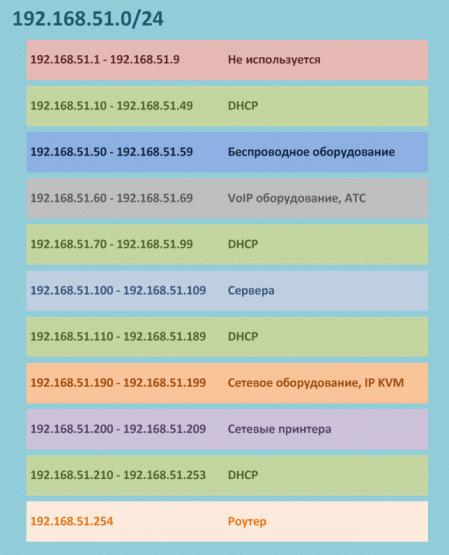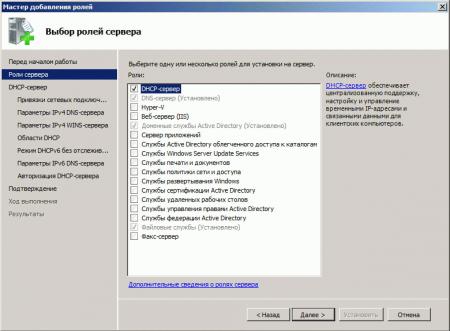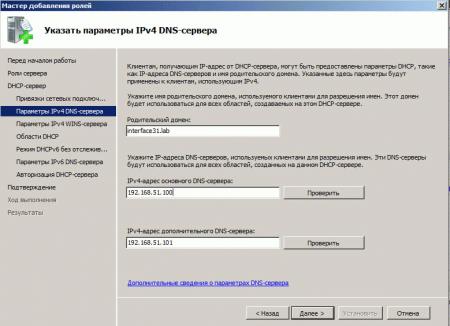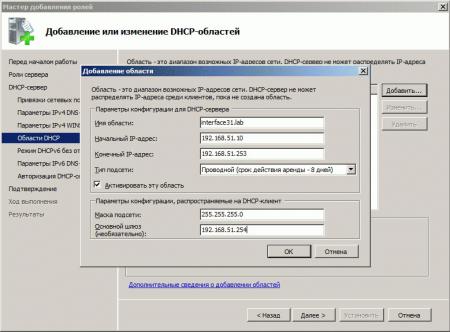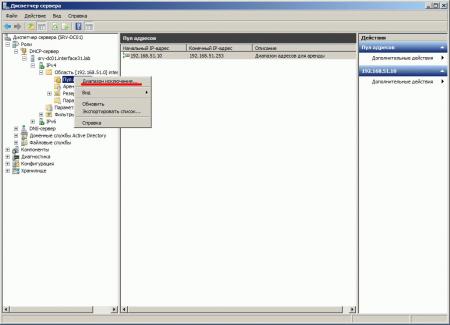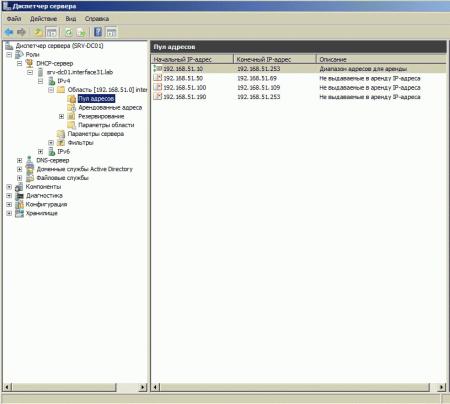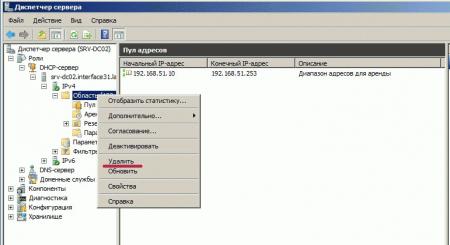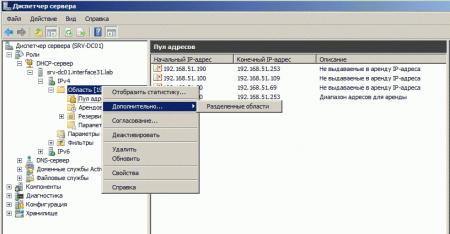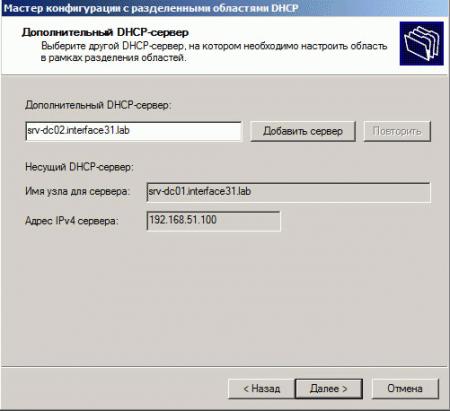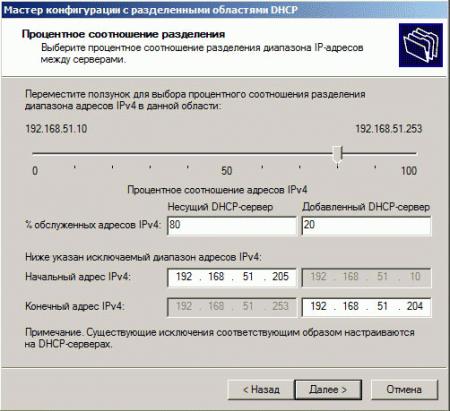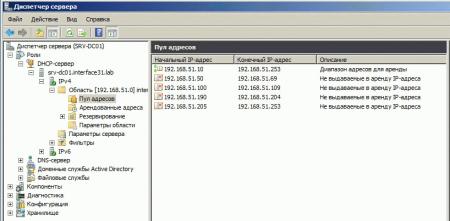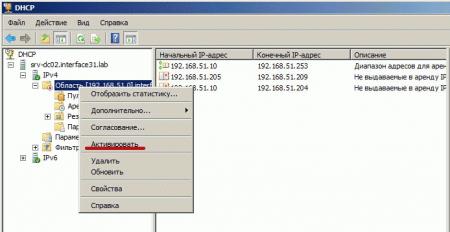Подключение роутера к домену может быть сложной задачей для многих пользователей. Однако, с правильной инструкцией и немного терпения, вы сможете легко настроить свой роутер и подключить его к домену. В этой статье мы расскажем вам о всех шагах, которые вам нужно предпринять для успешного подключения.
Первым шагом в этом процессе является настройка вашего роутера. Вам необходимо войти в административную панель роутера, обычно это делается через веб-браузер, введя IP-адрес роутера в адресную строку. После входа в административную панель, вы должны найти раздел настройки DNS и изменить его на DNS-сервера вашего домена. Это позволит вашему роутеру использовать DNS-сервера вашего домена для обработки запросов.
После настройки DNS вы должны перейти к настройке портов вашего роутера. Вам необходимо открыть порты, которые будут использоваться вашим доменом. Обычно это порт 80 для HTTP-соединений и порт 443 для HTTPS-соединений. Откройте эти порты в административной панели роутера и установите соответствующие правила безопасности для защиты вашей сети.
Примечание: перед открытием портов убедитесь, что вы понимаете все риски, связанные с открытием портов и принимаете все необходимые меры безопасности.
Наконец, последним шагом будет настройка записей DNS вашего домена. Вам необходимо добавить записи DNS, которые связывают ваш домен с внешним IP-адресом вашего роутера. Обычно это делается через панель управления вашего домена или через службу хостинга. Укажите в записях DNS вашего домена ваш внешний IP-адрес роутера и установите соответствующую TTL (время жизни) для этих записей.
После выполнения всех этих шагов, ваш роутер должен быть успешно подключен к домену и готов к использованию. Однако, учтите, что процесс настройки и подключения роутера к домену может незначительно отличаться в зависимости от модели и производителя роутера, поэтому рекомендуется обратиться к руководству пользователя или поддержке производителя, чтобы получить дополнительную информацию и помощь при необходимости.
Содержание
- Как настроить подключение роутера к домену
- Подготовка к настройке
- Подключение роутера к компьютеру
- Вход в настройки роутера
- Настройка подключения к домену
- Проверка подключения
1. Получите данные от вашего провайдера:
Перед тем как начать настройку, необходимо получить следующую информацию от вашего провайдера:
- Имя сервера домена (например, «domain.com»)
- IP-адреса серверов домена
- Параметры коммутации (например, PPPoE, DHCP, статический IP-адрес)
- Имя пользователя и пароль для подключения к серверу домена, если требуется
2. Подключите роутер к вашей сети:
Следующим шагом является подключение роутера к вашей домашней сети. Подключите один конец Ethernet-кабеля к порту WAN роутера, а другой конец к модему или сетевому разъему вашего провайдера.
3. Войдите в настройки роутера:
Откройте веб-браузер и введите IP-адрес роутера в адресной строке (обычно это 192.168.1.1 или 192.168.0.1). Войдите в настройки роутера, введя имя пользователя и пароль. Если вы не знаете эти данные, обратитесь к документации роутера или свяжитесь с производителем.
4. Настройте подключение к домену:
Перейдите в раздел «Настройки сети» или «WAN» в меню роутера. Введите полученные от провайдера данные о сервере домена, IP-адресах и параметрах коммутации. Если требуется имя пользователя и пароль, также введите их. Нажмите «Сохранить» или «Применить», чтобы применить настройки.
5. Перезагрузите роутер:
Чтобы применить изменения, перезагрузите роутер. Настройки подключения к домену должны быть применены, и роутер будет подключен к домену.
6. Проверьте подключение:
После перезагрузки роутера проверьте подключение к домену. Откройте веб-браузер и введите имя сервера домена в адресной строке. Если подключение настроено правильно, вы увидите страницу или приложение, связанные с вашим доменом.
Теперь ваш роутер настроен для подключения к домену. Вы можете использовать его для обеспечения доступа к вашему домену из любой точки в домашней сети.
Подготовка к настройке
Перед тем как приступить к настройке роутера и его подключению к домену, следует выполнить несколько предварительных шагов для обеспечения успешной установки и настройки устройства.
1. Убедитесь, что ваш роутер находится в рабочем состоянии и поддерживает функцию подключения к домену. Для этого следует обратиться к документации или производителю роутера.
2. Подготовьте необходимые данные, такие как адрес домена, имя пользователя и пароль. Обычно эти данные предоставляет ваш интернет-провайдер или администратор сети.
3. Убедитесь, что ваш компьютер или устройство имеет доступ к интернету и подключено к роутеру посредством проводного или беспроводного соединения.
4. Перед началом настройки рекомендуется сохранить текущие настройки роутера, чтобы иметь возможность вернуться к ним в случае неудачи или нежелательных изменений.
Следуя этим рекомендациям и подготовившись к настройке, вы будете готовы приступить к подключению роутера к домену и настройке вашей сети.
Подключение роутера к компьютеру
Для подключения роутера к компьютеру вам потребуется следовать нескольким простым шагам:
1. Подготовка необходимых кабелей:
У вас должны быть следующие кабели:
- Кабель Ethernet для подключения роутера к компьютеру;
- Кабель питания для подключения роутера к электросети.
2. Выключение компьютера и роутера:
Перед подключением убедитесь, что как компьютер, так и роутер выключены. Для этого выключите компьютер с помощью кнопки питания и извлеките штепсель питания роутера из розетки.
3. Подключение кабеля Ethernet:
Подключите один конец кабеля Ethernet к порту WAN на задней панели роутера, а другой конец к порту Ethernet на вашем компьютере. Убедитесь, что кабель плотно вставлен в оба разъема.
4. Подключение кабеля питания:
Вставьте штепсель питания роутера в доступную розетку и подключите другой конец к роутеру. Убедитесь, что провода не перекручены и что подключение защищено от попадания влаги.
5. Включение компьютера и роутера:
Включите компьютер с помощью кнопки питания. Затем вставьте штепсель питания роутера в розетку и нажмите кнопку включения на задней панели роутера.
6. Проверка подключения:
После включения роутера и компьютера, проверьте, что у вас есть доступ к Интернету. Откройте веб-браузер и перейдите на любой сайт, чтобы убедиться, что подключение работает.
Теперь вы успешно подключили роутер к компьютеру и можете наслаждаться быстрым и стабильным интернет-соединением.
Вход в настройки роутера
Для того чтобы подключить роутер к домену, необходимо сначала войти в настройки самого устройства. Для этого выполните следующие шаги:
1. Подключите компьютер к роутеру при помощи сетевого кабеля или подключитесь к Wi-Fi сети, созданной роутером.
2. Откройте веб-браузер на компьютере и введите IP-адрес роутера в адресной строке. Обычно IP-адрес роутера указан на его корпусе или в документации.
3. Нажмите клавишу Enter или нажмите на кнопку «Ввод» на экранной клавиатуре, чтобы открыть страницу входа в настройки роутера.
4. Введите имя пользователя и пароль для доступа к настройкам роутера. Если вы не установили свои учетные данные, попробуйте использовать стандартные данные, указанные в документации роутера. Обычно это «admin» в качестве имени пользователя и «admin» или «password» в качестве пароля.
5. Нажмите на кнопку «Войти» или «OK» для подтверждения введенных данных.
После успешного входа в настройки роутера вы сможете приступить к настройке подключения роутера к домену.
Для того чтобы подключить роутер к домену, необходимо выполнить следующие шаги:
- Зайдите в настройки роутера, введя IP-адрес веб-интерфейса в адресной строке браузера.
- Войдите в меню настройки с помощью логина и пароля, которые вы использовали при первоначальной установке роутера.
- Найдите раздел «Настройки сети» или «Network settings».
- Выберите опцию «DNS», «Domain Name System» или «Доменное имя».
- Установите нужное значение для полей «Primary DNS» и «Secondary DNS».
- В поле «Primary DNS» введите адрес вашего домена, если вы его зарегистрировали.
- В поле «Secondary DNS» введите адрес вторичного DNS-сервера, который предоставляет ваш провайдер интернета.
- Сохраните изменения и перезагрузите роутер.
Теперь роутер должен быть полностью подключен к домену и готов к использованию. Проверьте соединение, открыв веб-страницу вашего домена. Если страница отображается корректно, то подключение к домену выполнено успешно.
Проверка подключения
После того, как вы настроили роутер и подключили его к домену, рекомендуется провести проверку подключения. Это позволит убедиться, что роутер успешно связан с доменом и готов к использованию.
Для начала, убедитесь, что роутер включен и работает. Обычно на передней панели роутера есть индикаторы, которые показывают, что он включен и подключен к сети. Они могут быть различной формы и цвета, поэтому обратитесь к инструкции к роутеру, чтобы определить, какой индикатор указывает на его работу.
Затем, подключите компьютер или другое устройство к роутеру с помощью Ethernet-кабеля или Wi-Fi. При подключении по Ethernet-кабелю обычно используется разъем LAN на задней панели роутера, а при подключении по Wi-Fi нужно выбрать доступную Wi-Fi сеть с именем (SSID), указанным в инструкции к роутеру.
Когда вы подключили устройство к роутеру, откройте веб-браузер и введите в адресной строке IP-адрес роутера. Обычно это 192.168.0.1 или 192.168.1.1, но в инструкции к роутеру может быть указан другой адрес.
Вам будет предложено ввести логин и пароль для входа в настройки роутера. Если вы не изменяли эти данные, они, вероятнее всего, указаны в инструкции к роутеру.
После успешного входа вы увидите главное меню настроек роутера. В нем может быть несколько разделов, включая «Настройки подключения к Интернету» или просто «Подключение». Откройте этот раздел, чтобы проверить подключение роутера к домену.
| Настройка | Статус |
|---|---|
| Состояние подключения | Подключено |
| IP-адрес | Внешний IP-адрес вашего роутера |
| Домен | Ваш домен |
В таблице отображаются основные данные о подключении роутера к домену. Проверьте, что статус подключения указан как «Подключено», IP-адрес соответствует ожидаемому и указан ваш домен.
Если какая-либо из этих настроек не соответствует ожидаемым значениям, проверьте правильность настройки сети и повторите процесс подключения к домену. Если проблема сохраняется, обратитесь к подробной инструкции к роутеру или обратитесь в службу поддержки.
Настройка роутера в домене Windows является неотъемлемой частью создания и подключения локальных сетей в малом и среднем бизнесе. Роутеры позволяют объединить несколько сетей в одну и обеспечивать связь между компьютерами и другими сетевыми устройствами.
Один из ключевых аспектов настройки роутера в домене Windows — это подключение сетевых устройств. Сетевые устройства, такие как компьютеры, принтеры, серверы и другие, должны быть правильно настроены, чтобы обеспечить полноценную работу сети. При настройке роутера в домене Windows необходимо указать адреса IP и другие параметры каждого устройства, чтобы они могли взаимодействовать друг с другом.
Безопасность также является важной аспектом настройки роутера в домене Windows. Роутеры должны быть защищены от несанкционированного доступа и атак из внешней сети. Для этого на роутерах необходимо настроить фаервол и другие механизмы безопасности, чтобы предотвратить несанкционированный доступ к сети и защитить данные компании.
Настройка роутера в домене Windows требует определенных знаний и навыков. Она является сложным процессом, требующим ТЗ, планирования и последовательности шагов. Однако, правильно настроенный роутер обеспечит надежное и безопасное функционирование локальной сети, что особенно важно в условиях повышенных требований к сетевой безопасности.
Содержание
- Установка драйвера для роутера
- Подключение роутера к компьютеру
- Конфигурация роутера
- Создание безопасного пароля для доступа к роутеру
- Настройка брандмауэра и фильтрации трафика
- Установка и настройка антивирусного программного обеспечения
- Подключение сетевых устройств к роутеру
- Проверка и обновление прошивки роутера
Установка драйвера для роутера
Для установки драйвера необходимо выполнить следующие шаги:
1. Подготовка драйвера. Вам потребуется установочный файл драйвера, который вы можете получить от производителя роутера или скачать с официального сайта. Убедитесь, что у вас есть последняя версия драйвера для вашего конкретного модели роутера и операционной системы.
2. Подключение роутера к компьютеру. Подключите роутер к компьютеру с помощью Ethernet-кабеля. Убедитесь, что роутер включен и его индикаторы связи горят.
3. Запуск установочного файла. Запустите установочный файл драйвера. В большинстве случаев драйвер установится автоматически, следуя инструкциям на экране. Если драйвер не устанавливается автоматически, откройте меню «Устройства и принтеры» в панели управления Windows, найдите роутер в списке устройств, щелкните правой кнопкой мыши и выберите «Обновить драйвер».
4. Завершение установки. После завершения установки драйвера перезагрузите компьютер, чтобы изменения вступили в силу. После перезагрузки ваш роутер будет готов к использованию и подключению к сети.
Важно отметить, что для успешной установки драйвера роутера в домене Windows вам может потребоваться права администратора. Убедитесь, что у вас есть необходимые права или обратитесь к системному администратору.
Правильная установка драйвера для роутера обеспечит стабильное подключение и безопасность сетевого соединения в вашем домене Windows. Следуйте инструкциям производителя и операционной системы для успешной настройки и использования вашего роутера.
Подключение роутера к компьютеру
Для настройки роутера в домене Windows необходимо сначала установить соединение между роутером и компьютером. Для этого следуйте следующим шагам:
- С помощью сетевого кабеля подключите один конец в порт LAN на задней панели роутера, а другой конец — в сетевую карту вашего компьютера.
- Убедитесь, что роутер и компьютер включены.
- Перейдите на рабочий стол вашего компьютера и щелкните правой кнопкой мыши по значку «Сетевые подключения» на панели задач. В контекстном меню выберите пункт «Открыть Сетевые и общие диски».
- В появившемся окне «Сетевые подключения» найдите сетевое соединение, которое вы только что установили. Кликните по нему правой кнопкой мыши и выберите пункт «Свойства».
- Во вкладке «Общие» поставьте галочку в пункте «Разрешить другим пользователям сети подключаться к Интернету, используя подключение этого компьютера к Интернету».
- Нажмите кнопку «OK», чтобы сохранить изменения.
Теперь ваш компьютер соединен с роутером, и вы можете приступить к настройке сетевых устройств и обеспечению безопасности в домене Windows.
Конфигурация роутера
- Подключение роутера к сети: Перед началом настройки роутера, необходимо подключить его к компьютеру или коммутатору в сети. Проверьте, что все соединения осуществлены правильно и устройства в сети взаимодействуют между собой.
- Аутентификация доступа: Безопасность вашей домашней сети начинается с защиты доступа к роутеру. По умолчанию, большинство роутеров имеет стандартные учетные данные (логин и пароль), которые рекомендуется изменить для предотвращения несанкционированного доступа к устройству.
- Обновление прошивки: Регулярное обновление прошивки роутера является важным шагом, так как это включает последние исправления, улучшения и уровни безопасности. Проверьте наличие обновлений прошивки на официальном веб-сайте производителя и следуйте инструкциям по их установке.
- Настройка сетевых параметров: В зависимости от ваших потребностей, вы можете настроить такие параметры, как IP-адрес роутера, маску подсети, DHCP-сервер и DNS-сервер. Убедитесь, что настройки соответствуют требованиям вашей сети.
- Правила маршрутизации: Добавление правил маршрутизации позволяет установить правила передачи данных между различными сетями. Это может быть полезно в случае наличия нескольких сетей в вашей домашней сети или подключения VPN.
- Настройка брандмауэра: Брандмауэр роутера служит для защиты вашей сети от внешних атак и несанкционированного доступа. Рекомендуется настроить правила брандмауэра для разрешения или блокировки определенных типов трафика.
После завершения конфигурации роутера, рекомендуется проверить его работоспособность и проверить соединение с другими устройствами в сети. В случае возникновения проблем, можно провести дополнительное тестирование и отладку, используя инструменты по управлению сетью, предоставляемые операционной системой Windows.
Создание безопасного пароля для доступа к роутеру
При настройке роутера в домене Windows важно установить надежный пароль для доступа к устройству. Пароль должен быть сложным, чтобы предотвратить несанкционированный доступ к роутеру и защитить сетевые ресурсы.
При создании пароля для роутера следует учитывать следующие рекомендации:
- Длина: Пароль должен быть достаточно длинным, чтобы усложнить его подбор. Рекомендуется использовать не менее 8 символов.
- Сочетание символов: Используйте комбинацию прописных и строчных букв, цифр и специальных символов (например, долларовый знак, процент, знак вопроса).
- Избегайте простых последовательностей: Не используйте легко угадываемые последовательности, такие как «123456» или «qwerty».
- Набор случайных символов: Для повышения безопасности рекомендуется использовать случайные символы, которые сложнее предугадать.
Кроме того, важно регулярно изменять пароль для роутера, чтобы предотвратить его разгадывание. Дополнительными мерами безопасности могут быть использование двухфакторной аутентификации и ограничение доступа к роутеру только с определенных IP-адресов.
Создание безопасного пароля для доступа к роутеру является важным шагом для обеспечения защиты в доменной сети Windows. Следование указанным рекомендациям поможет предотвратить несанкционированный доступ к роутеру и обеспечить безопасность сетевых устройств и данных.
Настройка брандмауэра и фильтрации трафика
В операционной системе Windows настройка брандмауэра происходит через специальную программу — «Центр общего доступа». В этой программе вы можете настроить правила доступа для различных программ и служб, задать разрешения для конкретных портов, а также установить уровень защиты для частной и публичной сети.
Одним из важных аспектов настройки брандмауэра является фильтрация трафика. Фильтрация трафика позволяет блокировать определенные типы запросов или пакетов данных, что повышает безопасность сети. Например, можно блокировать доступ к определенным портам или IP-адресам, чтобы предотвратить попытки вторжения или распространение вредоносного программного обеспечения.
Для настройки фильтрации трафика в брандмауэре Windows необходимо создать правила доступа. Правила могут быть основаны на различных параметрах, таких как порт, IP-адрес или протокол. Вы можете создать правила для разрешения или блокировки определенного трафика, а также задать приоритет и условия применения правил.
С помощью правил доступа можно ограничить доступ к определенным службам или программам, например, запретить доступ к файловому серверу или ограничить доступ к интернету для определенных пользователей. Это позволяет более гибко управлять безопасностью и контролировать трафик в сети.
Кроме того, настройка брандмауэра может включать установку межсетевого экрана (NAT) для обеспечения безопасного обмена данными между внутренней и внешней сетью. Межсетевой экран может выполнять функцию перевода адресов (NAT), скрывая реальный IP-адрес внутренней сети и позволяя обращаться к внешним ресурсам через единый IP-адрес.
В целом, правильная настройка брандмауэра и фильтрации трафика играет важную роль в обеспечении безопасности сети. Она позволяет контролировать доступ к ресурсам, блокировать вредоносный трафик и обеспечивать безопасную связь между внутренней и внешней сетью.
Установка и настройка антивирусного программного обеспечения
При установке антивирусного программного обеспечения необходимо убедиться, что выбранное решение совместимо с используемой операционной системой и обладает необходимыми функциями для защиты от различных видов угроз. Кроме того, важно выбрать надежного поставщика АПО, который регулярно обновляет свою базу данных вредоносных программ и предоставляет актуальные обновления для защиты.
После установки АПО необходимо правильно настроить его параметры для обеспечения оптимальной защиты. Рекомендуется настроить автоматическое сканирование системы на предмет наличия вредоносных программ, а также использовать функцию реального времени для мониторинга и блокировки угроз в режиме реального времени.
Для обеспечения безопасности сети также рекомендуется включить функцию фильтрации веб-трафика, которая будет блокировать доступ к вредоносным веб-сайтам и предупреждать пользователя о потенциально опасных ссылках. Также следует установить регулярное обновление базы данных вредоносных программ для обеспечения актуальной защиты от новых угроз.
В случае обнаружения вредоносного программного обеспечения рекомендуется использовать функцию карантина, которая будет изолировать зараженные файлы и предотвращать их дальнейшее распространение по сети. Также следует настроить систему оповещений о обнаруженных угрозах, чтобы оперативно реагировать на возникающие проблемы.
Наконец, важно регулярно проверять работу антивирусного программного обеспечения и его актуальность, выполняя регулярное обновление и сканирование системы на предмет наличия вредоносных программ. Такой подход поможет обеспечить надежную защиту сетевых устройств и предотвратить возможные угрозы для безопасности.
В заключение, установка и настройка антивирусного программного обеспечения на роутере в домене Windows является важным шагом для обеспечения безопасности сети и защиты от вредоносного программного обеспечения. Правильная установка, настройка и регулярное обновление АПО помогут обеспечить надежную и актуальную защиту сетевых устройств.
Подключение сетевых устройств к роутеру
Для того чтобы использовать интернет-соединение и сетевые ресурсы, необходимо подключить сетевые устройства к роутеру. Подключение осуществляется с помощью сетевых кабелей или через Wi-Fi соединение.
Когда устройство подключено к роутеру, оно получает свой сетевой адрес (IP-адрес), который позволяет устройству обмениваться данными в локальной сети и получать доступ в Интернет.
Роутер может подключать одновременно несколько устройств к сети. Для этого обычно используется коммутатор (свитч) — сетевое устройство, которое расширяет количество доступных сетевых портов.
При подключении сетевых устройств к роутеру, необходимо учитывать следующие моменты:
| 1. Проводное подключение | Для проводного подключения необходим сетевой кабель (Ethernet-кабель) типа Ethernet. Кабель подключается к сетевому порту роутера с одной стороны и к сетевому порту устройства – с другой. При этом можно подключить компьютеры, принтеры, телевизоры, игровые приставки и другие сетевые устройства. |
| 2. Беспроводное подключение | Для беспроводного подключения необходимо, чтобы сетевое устройство имело встроенный Wi-Fi адаптер или поддерживал подключение Wi-Fi через внешний адаптер. После этого необходимо найти беспроводную сеть (Wi-Fi сеть), созданную роутером, и подключиться к ней, указав пароль, если он установлен. |
| 3. Защита беспроводной сети | При беспроводном подключении рекомендуется настроить защиту беспроводной сети. Для этого можно использовать шифрование данных (например, WPA2-PSK) и установить пароль для доступа к сети. Это позволит предотвратить несанкционированное подключение к вашей сети. |
Подключение сетевых устройств к роутеру является одной из основных задач при настройке домашней сети. Важно правильно настроить подключение и обеспечить безопасность вашей сети.
Проверка и обновление прошивки роутера
Проверка прошивки роутера позволяет узнать, актуальна ли установленная версия программного обеспечения. Обновление прошивки, в свою очередь, позволяет внести улучшения в работу роутера, исправить возможные ошибки и устранить уязвимости, которые могут быть использованы злоумышленниками для несанкционированного доступа к вашей сети.
Для проверки и обновления прошивки роутера необходимо выполнить следующие шаги:
- Перейдите в веб-интерфейс роутера, введя IP-адрес устройства в адресной строке браузера. Обычно адрес указан на задней панели роутера или в документации.
- Введите логин и пароль администратора роутера. Если вы не знаете эти данные, проверьте документацию или свяжитесь с вашим интернет-провайдером.
- Найдите раздел «Настройки системы» или «Обновление прошивки» в веб-интерфейсе роутера.
- Проверьте текущую версию прошивки роутера с версией, доступной на официальном сайте производителя. Если версии различаются, значит, доступно обновление.
- Загрузите обновление прошивки с официального сайта производителя роутера.
- В веб-интерфейсе роутера найдите раздел «Обновление прошивки» и выберите загруженный файл с обновлением.
- Нажмите кнопку «Обновить», чтобы начать процесс обновления. Во время обновления не отключайте питание роутера и не перезагружайте его.
- После завершения обновления роутер автоматически перезагрузится.
- Проверьте, что прошивка успешно обновилась, и повторите процесс проверки и обновления, если необходимо.
Проверка и обновление прошивки роутера помогут вам улучшить безопасность вашей сети и обеспечить более стабильную работу устройства. Регулярно выполняйте эту процедуру и следите за доступными обновлениями от производителя.
Как правильно подключить роутер в домен
На чтение 4 мин Опубликовано Обновлено
Подключение роутера к доменной сети – важный шаг для обеспечения надежного и стабильного интернет-соединения. Но не все пользователи знают, как правильно настроить это подключение и избежать проблем с работой сети. В этой статье мы предоставим пошаговую инструкцию по настройке подключения роутера к доменной сети, которая поможет вам сделать все правильно и без лишних хлопот.
Первым шагом при подключении роутера к доменной сети является подключение его к электрической сети и включение. Затем необходимо подключить компьютер к одному из портов роутера с помощью сетевого кабеля. После этого открыть любой веб-браузер и в адресной строке ввести IP-адрес роутера. Обычно это 192.168.0.1 или 192.168.1.1. Нажав клавишу Enter, вы попадете на страницу настройки роутера.
На странице настройки роутера вам может потребоваться ввести логин и пароль. Обычно данные данные указаны на корпусе роутера или в документации. После входа в систему вам нужно будет выбрать тип подключения к Интернету. Обычно это статический IP, динамический IP или PPPoE. После выбора типа подключения вам нужно будет ввести соответствующие настройки, предоставленные вашим интернет-провайдером.
После ввода всех необходимых настроек вы можете сохранить изменения и перезагрузить роутер. После перезагрузки роутер подключится к доменной сети и вы сможете наслаждаться стабильным и безопасным интернет-соединением.
Подключение роутера к доменной сети: пошаговая инструкция
При настройке подключения роутера к доменной сети требуется выполнить несколько шагов для обеспечения правильной работы и стабильного соединения. Ниже представлена пошаговая инструкция, которая поможет вам успешно настроить подключение.
| Шаг | Описание |
| Шаг 1 | Подключите роутер к источнику питания и включите его. |
| Шаг 2 | Подключите один конец Ethernet-кабеля к порту WAN на роутере, а другой конец к модему. |
| Шаг 3 | Подключите компьютер к одному из портов LAN на роутере с использованием еще одного Ethernet-кабеля. |
| Шаг 4 | Откройте веб-браузер и введите IP-адрес роутера в строке адреса. Обычно IP-адрес указан на задней или нижней панели роутера. |
| Шаг 5 | В появившемся окне авторизации введите имя пользователя и пароль роутера. Если вы не знаете эти данные, проверьте документацию, поставляемую с роутером. |
| Шаг 6 | В настройках роутера найдите раздел «Настройки сети» или «Сетевые настройки». |
| Шаг 7 | Установите тип подключения на «Динамический IP», «Статический IP» или «PPPoE», в зависимости от настроек вашего провайдера интернета. |
| Шаг 8 | Введите необходимые параметры подключения, такие как IP-адрес, маску подсети, шлюз по умолчанию и DNS-серверы. Эти данные также можно получить у вашего провайдера. |
| Шаг 9 | Сохраните настройки и перезапустите роутер. |
| Шаг 10 | После перезапуска роутера проверьте подключение к сети, открыв веб-браузер и перейдя на любой веб-сайт. |
Вот и все! Используя эту пошаговую инструкцию, вы успешно настроили подключение роутера к доменной сети. Надеемся, что эта информация была полезной и поможет вам получить стабильное и надежное подключение к интернету.
Подготовка и проверка оборудования
Перед началом настройки подключения роутера к доменной сети необходимо убедиться, что у вас есть все необходимое оборудование и провести первоначальную проверку его работоспособности.
Шаг 1: Проверьте наличие следующего оборудования:
- Роутер
- Модем
- Патч-кабели
- Компьютер
- Электропитание для роутера и модема
Шаг 2: Проверьте работоспособность модема и роутера. Включите модем и дождитесь, пока индикаторы его работы загорятся. Затем, включите роутер и убедитесь, что он также начал работу (индикаторы должны загореться).
Шаг 3: Подключите модем и роутер. Соедините модем с роутером с помощью патч-кабеля. Вставьте один конец кабеля в порт на задней панели модема, а другой конец – в порт WAN на задней панели роутера.
Шаг 4: Проверьте подключение. Убедитесь, что модем и роутер подключены корректно, проверив индикаторы на обоих устройствах. Если все индикаторы горят без ошибок, значит, ваше оборудование готово к настройке и подключению к доменной сети.
После завершения подготовительных шагов вы можете приступить к настройке роутера и подключению к доменной сети.
Подключение роутера к домену является важным шагом для обеспечения стабильной и безопасной работы сети. Защита сети от внешних атак и обеспечение доступа к ресурсам из интернета требуют правильного настройки роутера и подключения его к домену. В этой статье мы расскажем о шагах, необходимых для успешного подключения роутера к домену.
Первым шагом является подключение роутера к сети. Для этого подключите кабель от выхода интернет провайдера к порту WAN на роутере. Убедитесь, что все соединения сделаны надежно и качественно. После подключения включите роутер и дождитесь его полной загрузки.
Далее вам необходимо войти в административную панель роутера, для этого введите IP-адрес роутера в адресной строке браузера. По умолчанию адрес административной панели указан в инструкции к роутеру или может быть найден на сайте производителя. Введите логин и пароль для входа в административную панель.
В административной панели роутера найдите раздел настроек сети и выберите опцию «Подключение к домену». Введите данные, предоставленные вам вашим хостинг-провайдером. Обычно это имя домена, имя сервера и порт. После ввода данных сохраните настройки и перезагрузите роутер.
Содержание
- Подключение роутера к домену: почему это важно
- Шаг 1: Выбор подходящего роутера
- Шаг 2: Настройка DHCP в роутере
- Шаг 3: Подключение роутера к сети
- Шаг 4: Настройка DNS в роутере
- Шаг 5: Проверка подключения к домену
Вот несколько причин, почему подключение роутера к домену является важным:
- Упрощение настройки сети: Подключение роутера к домену позволяет использовать доменное имя вместо IP-адреса при доступе к настройкам роутера. Это делает настройку сети более удобной и интуитивно понятной.
- Улучшение безопасности: Подключение роутера к домену позволяет использовать SSL-сертификаты для безопасного доступа к настройкам роутера через защищенное HTTPS-соединение. Это обеспечивает дополнительный уровень защиты от возможных атак и кражи данных.
- Удобство использования: Подключение роутера к домену позволяет использовать более дружественные и запоминающиеся имена для доступа к различным функциям роутера, таким как контроль доступа, настройка Wi-Fi и др. Это упрощает использование роутера для пользователей и администраторов.
- Улучшение маркетинга: Подключение роутера к домену позволяет создать уникальное доменное имя, которое может быть частью маркетинговой стратегии компании. К примеру, роутер может иметь доменное имя, соответствующее названию бренда, что улучшит восприятие продукта и даст ему отдельный идентификатор.
В целом, подключение роутера к домену является важной задачей, которая обеспечивает удобство использования и настройки сети, улучшает безопасность и может быть частью маркетинговой стратегии компании.
Шаг 1: Выбор подходящего роутера
Перед подключением роутера к домену необходимо выбрать подходящую модель роутера. Важное значение имеют следующие критерии:
| 1. Скорость передачи данных: | Выбирайте роутер с достаточно высокими скоростными характеристиками, чтобы обеспечить стабильное и быстрое интернет-соединение для всех устройств в сети. |
| 2. Диапазон работы: | В зависимости от размеров дома или офиса, учитывайте дальность действия сигнала роутера. Если вам нужно обеспечить стабильное соединение в каждом уголке дома, выбирайте роутер с большим диапазоном работы. |
| 3. Возможности настройки: | Удостоверьтесь, что выбранный роутер позволяет настраивать различные параметры сети в соответствии с вашими потребностями. Некоторые роутеры имеют расширенные функции, такие как управление доступом и настройка безопасности сети. |
| 4. Бренд и надежность: | Выбирайте роутеры от известных производителей с положительными отзывами, чтобы обеспечить более надежную работу и поддержку. |
После выбора подходящего роутера переходите к следующему шагу — физическому подключению к домену.
Шаг 2: Настройка DHCP в роутере
После успешного входа в панель управления вашего роутера, настройте DHCP (Dynamic Host Configuration Protocol) для автоматического назначения IP-адресов в вашей сети.
1. Во вкладке «Настройки» или «Сеть» найдите раздел, посвященный DHCP.
2. Убедитесь, что DHCP сервер включен. Обычно есть опция «Включить DHCP». Включите ее, если она отключена.
3. Укажите диапазон адресов для DHCP. Введите начальный и конечный IP-адреса для назначения клиентам. Например, начальный адрес может быть 192.168.0.2, а конечный — 192.168.0.254.
4. Задайте время аренды IP-адресов. Выберите опцию «Автоматически» или введите желаемое время аренды. Рекомендуется установить значение около 24 часов.
5. Сохраните настройки и перезагрузите роутер, чтобы применить изменения.
Теперь ваш роутер будет автоматически назначать IP-адреса устройствам в вашей сети через DHCP.
Шаг 3: Подключение роутера к сети
После того как вы подготовили роутер и соединили его с модемом, настало время подключить роутер к вашей домашней сети.
1. В первую очередь, убедитесь, что роутер подключен к источнику питания и включен.
2. Используя Ethernet-кабель, подключите один конец к порту WAN на задней панели роутера, а другой конец – к вашему модему.
3. Проверьте, что соединение между роутером и модемом установлено правильно. Для этого обратитесь к инструкции вашего роутера.
4. Теперь остается только подключить устройства к вашей новой сети Wi-Fi. Это можно сделать просто, найдя вашу сеть Wi-Fi в списке доступных сетей на устройстве и введя пароль, если таковой есть.
Поздравляю! Теперь ваш роутер успешно подключен к вашей домашней сети. Вы можете пользоваться его функционалом, управлять настройками и наслаждаться стабильным подключением к Интернету.
Шаг 4: Настройка DNS в роутере
Чтобы подключить роутер к домену, необходимо настроить DNS (систему доменных имен) в роутере. Она отвечает за преобразование доменных имен в соответствующие IP-адреса, позволяя устройствам находить друг друга в сети Интернет. В этом разделе вы узнаете, как правильно настроить DNS в роутере.
1. Войдите в панель управления роутером, введя его IP-адрес в адресную строку браузера. Обычно адрес роутера указывается на его задней стороне или в документации.
2. После входа в панель управления найдите раздел настройки DNS. Этот раздел может называться «Настройки сети», «Интернет-параметры» или похожим образом, в зависимости от модели роутера.
3. Введите адреса DNS-серверов, предоставленные вашим провайдером интернета. Обычно указывается два DNS-сервера — первичный и вторичный. Если у вас есть дополнительные DNS-серверы, также введите их адреса.
4. Нажмите кнопку «Сохранить» или подобную, чтобы применить внесенные изменения и сохранить настройки DNS.
5. Перезагрузите роутер, чтобы изменения вступили в силу. Обычно это делается путем нажатия на кнопку «Перезагрузить» в панели управления роутером.
Теперь вы закончили с настройкой DNS в роутере. Это позволит вашему роутеру правильно идентифицировать доменные имена и устанавливать соединение с вашим доменом.
После того как вы настроили все необходимые параметры на своем роутере, пришло время проверить подключение к домену. Для этого есть несколько способов.
1. Перезагрузите роутер и компьютер. Иногда простое перезапуск устройств может помочь в установке связи с доменом.
2. Откройте командную строку на компьютере, введите команду ping ваш_домен и нажмите Enter. Если в результате вы видите ответное сообщение с указанием IP-адреса, значит, подключение прошло успешно.
3. Откройте веб-браузер и введите в адресной строке ваш домен. Если вы видите страницу вашего сайта или другую запрашиваемую информацию, то подключение к домену работает корректно.
Если при проверке подключения к домену возникают проблемы, рекомендуется проверить настройки на роутере, убедиться в правильности ввода данных и своевременно обращаться в службу поддержки вашего провайдера интернет-услуг.
Не забывайте обеспечить надежную защиту вашего роутера, используя сильные пароли и регулярно обновляя программное обеспечение.
Записки IT специалиста
Технический блог специалистов ООО»Интерфейс»
Active Directory — от теории к практике. Часть 3 — настройка DHCP.
В прошлой статье мы подробно рассмотрели процесс создания контроллеров домена для вашей структуры AD. Сегодня мы хотим поговорить о правильной настройке службы DHCP, которой обычно не придают особого внимания. А зря, от правильной работы этой службы во многом зависит бесперебойная работа вашей локальной сети.
«DHCP? Да что там настраивать?» — скажет иной администратор — и будет неправ. При всей кажущейся простоте данная служба является одной из ключевых и будет очень плохо если об ее отказе вы узнаете от пользователей.
В отличии от DNS или AD, DHCP не позволяет создать два полноценных сервера и реплицировать данные между ними (данная возможность появилась в Windows Server 2012). Как же быть? Единственный DHCP-сервер способен доставить немало головной боли администратору, сервер с данной ролью даже на профилактику вывести проблемно, не говоря уже о сбоях.
Но не стоит впадать в уныние. Следуя нашим рекомендациям вы сможете без труда создать отказоустойчивую сетевую инфраструктуру.
Обычно DHCP-сервер совмещают с роутером, в простых сетях данный подход оправдан, в структуре AD мы рекомендуем совместить роли контроллера домена и DHCP-сервера. Для создания отказоустойчивой схемы нам понадобится два DHCP-сервера, между которыми следует разделить пул адресов области. Рекомендуется соотношение 80/20, хотя никто не мешает вам разделить область согласно собственным предпочтениям.
Однако перед тем как нарезать пул адресов, стоит сесть и задуматься над схемой распределения адресов в вашей сети. Стоит раз и навсегда выработать определенные правила присвоения адресов и придерживаться их в дальнейшем, это позволит значительно упростить администрирование сети и сократит до минимума глупые вопросы: «а что это за хост с адресом 192.168.51.51 . «
Мы, например, придерживаемся следующей схемы:
Данная схема не претендует на оригинальность и приведена исключительно в качестве примера. Вы можете составить собственные схемы и придерживаться их. Основным достоинством данного подхода является то, что встретив IP-адрес 192.168.51.203 администратор точно знает, что это один из сетевых принтеров, а 192.168.51.51 — Wi-Fi оборудование.
С учетом данной схемы выделите пул DHCP-адресов и поделите его в соотношении 80/20 (или как вам больше нравится). В нашем случае это будут диапазоны до и после адреса (включительно) 192.168.51.210.
Отдельно стоит упомянуть почему мы не используем блок адресов 1-10, как правило многие сетевые устройства настроены на использование адреса 192.168.x.1 по умолчанию и всякие сетевые «умельцы» при попытке подключиться к сети используют адреса из этого диапазона. Особенно это актуально для сетей диапазонов 192.168.0.0 и 192.168.1.0, поэтому мы советуем выбрать для своей корпоративной сети иной диапазон, в самом деле, от 2 до 254 весьма много цифр.
Итак, с теорией закончили, переходим к практике. На первом КД запускаем Диспетчер сервера и добавляем роль DHCP-сервера:
В качестве родительского домена указываем наш домен AD, в качестве DNS-серверов адреса наших КД.
Следующим шагом добавляем область, в настройках указываем полный диапазон адресов: 192.168.51.10-.192.168.51.253, исключения настроим позже.
Затем наш DHCP-сервер требуется авторизовать в AD, если вы вошли в систему как администратор домена, то дополнительных действий не потребуется, иначе нужно будет указать учетные данные доменного администратора.
После этого еще раз проверьте все введенные данные и установите роль DHCP-сервера. После чего перейдите в оснастку управления данной ролью и задайте диапазоны исключения:
В итоге у вас должна получиться примерно аналогичная настройка (согласно вашей схеме распределения адресов):
Теперь аналогичным образом добавляем и настраиваем роль DHCP на втором КД. Настройкам области особого внимания не уделяем, все равно ее придется удалить:
Да, на втором КД удаляем созданную область и снова переходим на первый КД. Щелкаем правой кнопкой мыши по DHCP-области и выбираем Дополнительно — Разделенные области.
В открывшемся мастере выбираем второй DHCP-сервер:
И укажите пропорции в которых следует раздеть область. Можете сильно не вникать в опции, разделив зону «на глаз», более точные настройки позже можно задать вручную.
Следующим шагом укажите задержки ответа серверов, так как первый сервер будет являться основным, то укажем для второго сервера задержку в 10 мс, это позволит выдавать все адреса первым сервером, используя второй только при отказе первого или заполнении его пула адресов.
По окончании работы мастера область будет разделена и на первом сервере она примет вид:
На втором сервере, скорее всего, придется «доработать напильником» и удалить лишний диапазон исключения:
Теперь, убедившись что оба сервера обслуживают непересекающиеся части области, можно активировать область на втором сервере:
Теперь в случае отказа или вывода на профилактику основного DHCP-сервера, второй сервер обработает запросы клиентов с истекшей арендой адреса (по умолчанию 8 дней), если основной сервер выбыл на больший срок, то на дополнительном DHCP-сервере стоит расширить пул адресов, в последующем сделав данный сервер основным, а другой сервер дополнительным.
В любом случае данный подход позволяет обеспечить бесперебойное функционирование вашей сетевой инфраструктуры вне зависимости от работоспособности отдельных узлов.
Источник
Настройка маршрутизатора на базе Windows Server 2012 R2
В этой статье посмотрим, как с помощью встроенных средств на базе сервера с Windows Server 2012 R2 организовать простой межсетевой маршрутизатор. И хотя на практике маршрутизаторы на базе компьютеров используются довольно редко (аппаратные маршрутизаторы, как правило, имеют более высокую производительность, надежность и несколько дешевле выделенного компьютера), в тестовых или виртуальных средах, когда нужно срочно настроить маршрутизацию между несколькими подсетями, маршрутизатор на базе Windows Server вполне себе приемлемое решение.
Итак, в роли маршрутизатора будет выступать сервер с ОС Windows Server 2012 R2. Сервер имеет 2 сетевых интерфейса: физических или виртуальных, если сервер запущен на гипервизоре. Каждому интерфейсу сервера назначен выделенный IP адрес из различных подсетей. Для удобства, мы переименовали названия сетевых интерфейсов в Панели управления сетями и общим доступом:
Сетевая карта 1 (сетевая карта подключена во внутреннюю LAN сеть):
Имя: LAN
IP: 10.0.1.1
Сетевая карта 2 (сетевая карта во внешней сети ):
Имя: Internet
IP: 192.168.1.20
Наша задача – организовать маршрутизацию пакетов из локальной подсети 10.0.1.0 во внешнюю подсеть 192.168.1.0 (как правило, такая сеть имеет выход в интернет) через NAT. Такую схему можно реализовать в случае необходимости организации доступа клиентов из внутренней сети в интернет.
Маршрутизация в Windows Server 2012 R2 реализуется на базе роли Remote Access (RRAS). Данная служба появилась еще в Windows Server 2003 и до текущей в версии Windows Server ее интерфейс и процесс настройки практически не изменился.
В первую очередь нужно установить роль Remote Access. Для этого откроем консоль Server Manager, выбираем Manage -> Add Roles and Features, находим и отмечаем роль Remote Access, в ее составе выбираем службу Routing, и, соглашаясь со всеми предложенными по умолчанию компонентами, запускаем ее установку (Install).
После окончания установки открываем консоль Routing and Remote Access (rrasmgmt.msc), щелкаем по имени сервера (с красной стрелкой) и выбираем Configure and Enable Routing and Remote Access.
В открывшемся окне выбираем пункт Network Address Translation (NAT).
На следующей шаге (NAT Internet Connection) нужно выбрать сетевой интерфейс, подключённый ко внешней сети / Интернету (в нашем примере это интерфейс Internet с ip 192.168.1.20). Этот интерфейс будет «публичным интерфейсом» нашего NAT роутера.
Далее будет предложено указать должен ли NAT роутер обеспечить клиентов внутренней сети сервисами DHCP и DNS. Как правило, этот функционал во внутренней сети уже имеется, поэтому в нем мы не нуждаемся.
На этом базовая настройка маршрутизации на Windows Server 2012 R2 завершена. Сервер уже должен выполнять маршрутизацию пакетов между двумя подключенными сетями и выполнять трансляцию сетевых адресов (NAT).
Чтобы в этом убедиться, в консоли RRAS откройте свойства сервера. На вкладке General показано, что IPv4 маршрутизация включена (т.е. пакеты IPv4 будут пересылаться с одной сетевой карты на другую).
Проверить работу маршрутизации можно, указав на клиентском компьютере во внутренней сети (к которой подключен интерфейс сервера LAN) в качестве шлюза IP-адрес сервера (10.0.1.1), и выполнить ping или трассировку маршрута к ресурсу, расположенному во внешней сети или интернете. Эти попытки должны быть успешными.
В нашем случае на сервере осуществялется статическая маршрутизация. Если нужно добавить новый маршрут, щелкните ПКМ по Static Routes, выберите пункт меню New static route и создайте новое статическое правило маршрутизации.
Источник