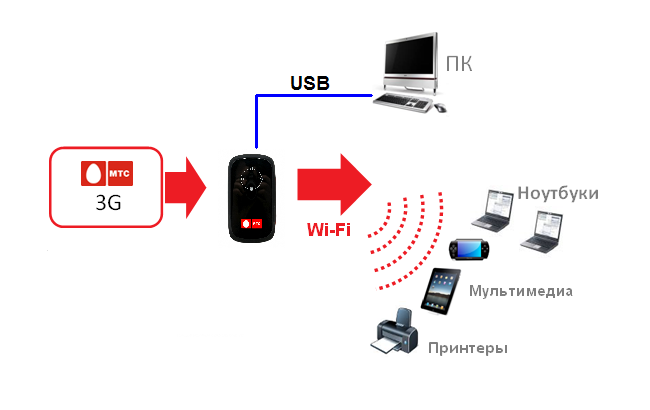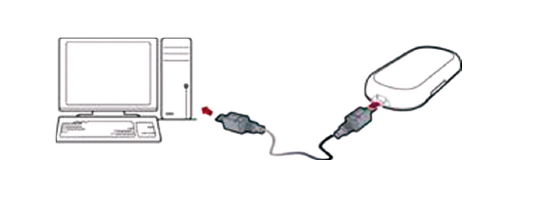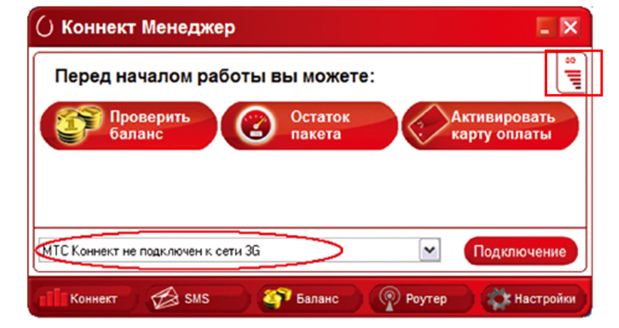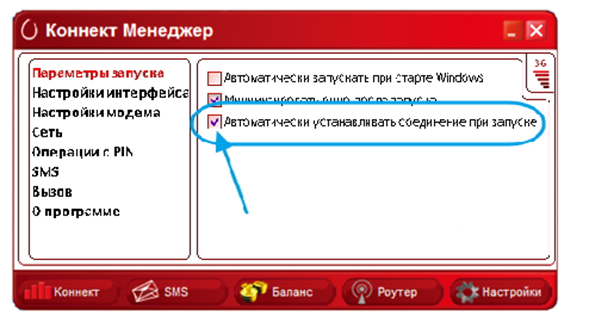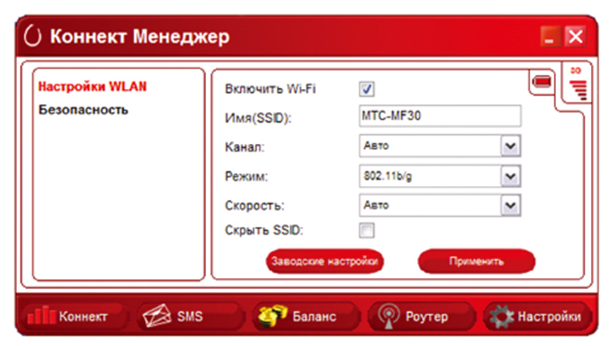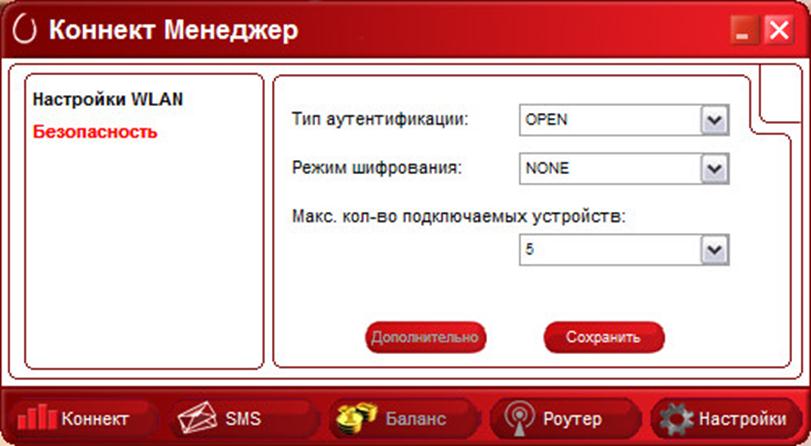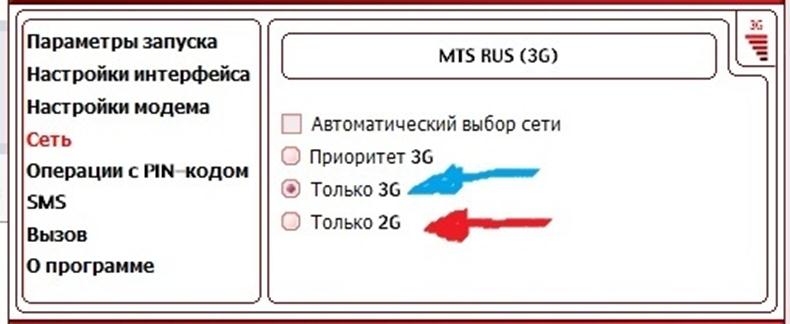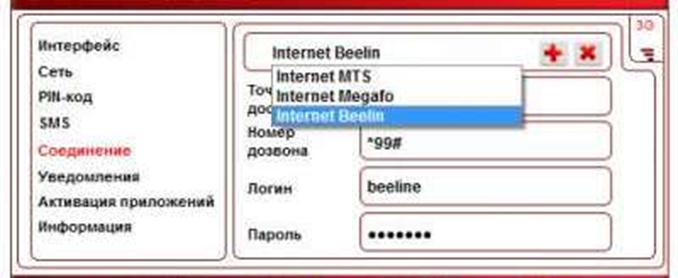Инструкция по настройке для роутера МТС 874FT, но остальные модели настраиваются аналогичным образом. За более подробными указаниями рекомендуем обратиться к руководству по эксплуатации.
.
Установка SIM/USIM-карты
Снимите крышку и вставьте карту в устройство согласно указанному на слоте направлению. После этого не забудьте вернуть крышку на место.
Идентификатор SSID и ключ беспроводной сети
Название Wi-Fi сети (SSID) и пароль указаны на наклейке под задней крышкой устройства. Они вам понадобятся для подключения устройств. Также вы можете сменить имя сети и пароль в настройках Коннект Менеджера.
По умолчанию 4G Wi-Fi роутер МТС имеет следующий формат имени: MTS874FT_XXXX, где XXXX — уникальный
набор цифр для каждого устройства.
Подключение устройств
К роутеру можно подключить устройства, оснащенные Wi-Fi-модулем: смартфоны, ноутбуки, игровые приставки и т. д. Порядок подключения зависит от типа ОС этих устройств и описан в инструкциях к ним.
Для доступа в интернет с компьютера или ноутбука через USB-подключение сначала установите драйвер 4G роутера, следуя подсказкам ОС вашего ПК.
Для доступа в интернет по Wi-Fi подключите роутер к питанию, выполните поиск беспроводных сетей на подключаемом устройстве, в списке доступных сетей выберите нужную и введите пароль.
Доступ к панели управления
Веб-интерфейс панели управления роутером находится по адресу http://connect.manager/ или http://192.168.1.1. Если вы заходите на него с компьютера, на него необходимо предварительно установить специальное ПО. Порядок установки зависит от ОС вашего компьютера.
Windows
Установка ПО начнется автоматически после подключения роутера к USB-порту компьютера. Дождитесь запуска
программы и просто следуйте подсказкам. Также в можете выполнить установку вручную: окно «Компьютер» — диск «MTS 874FT» (возможно другое название диска, зависит от модели роутера). Найдите файл «Setup.exe», запустите его и следуйте подсказкам. Во время установки программы не обрывайте соединение роутера с компьютером.
Apple Mac OS X
Откройте диск, который называется, как модель вашего роутера, найдите одноименный установочный файл и запустите его.
Далее следуйте подсказкам программы установки и не разрывайте соединение роутера с компьютером.
Для доступа к веб-интерфейсу введите имя пользователя и пароль (по умолчанию — admin).
Вам будут доступны следующие возможности:
- просмотр статуса подключения и скорости соединения,
- просмотр текущего состояния SIM/USIM-карты, текущего типа сети, уровня сигнала сети, количества подключенных по сети Wi-Fi клиентов,
- чтение полученных и отправка SMS-сообщений,
- отправка USSD-команд,
- создание и удаление вашей контактной информации,
- изменение настроек роутера (настройки APN, SSID, параметры безопасности Wi-Fi сети, настройки набора, приоритет сети, IP-адрес, диапазон IP-адресов DHCP, UPnP и DMZ),
- управление PIN-кодом SIM/USIM-карты,
- выполнение сброса настроек, перезагрузки устройства, обновление ПО.
Компания MTS в последнее время стала расширяться и теперь помимо мобильной связи предоставляет в широкое использование безлимитный 3G/4G интернет, а также доступ к телевидению. Но сегодня в статье мы поговорим – как зайти в настройки роутера МТС, настроить его или произвести какие-то изменения в конфигурациях. Обычная подобные аппараты уже имеют нужные настройки, давайте же в этом разберёмся.
ПРОСЬБА! Пишите свои отзывы о качестве связи интернета внизу в комментариях. Нам очень важен отзыв от каждого клиента.
Содержание
- Как подключить
- Подключение
- Настройка
- IPoE
- PPPoE
- PPTP или L2TP
- Статический PPtP, L2TP, Static IP
- 802.1x
- Задать вопрос автору статьи
Как подключить
Начнём с самого начала, чтобы зайти в конфигуратор нужно подключиться к маршрутизатору. Вам не нужно устанавливать дополнительное программное обеспечение. Подключиться можно двумя способами:
- По сетевому кабелю, если сзади у модели есть LAN порт. Просто берём провод и втыкаем один конец в сетевую карту компьютера или ноутбука, а второй конец в сетевой порт на роутере.
- По Wi-Fi – после включения на экране вы должны увидеть ключ от WiFi сети. После первого включения она сразу же будет работать, так что останется просто подключиться с любого устройства: ноутбука, планшета или телефона.
Подключение
- Интернет-центр имеет встроенный Web-конфигуратор, поэтому для доступа нужно открыть любой браузер. Заходим по адресу 192.168.1.1.
- Вводим логин и пароль – как admin-admin.
- Настройки интернета расположены в разделе «Настройка интернета» – «WAN». Не перепутайте с «LAN».
Далее инструкции будут отличаться в зависимости от типа подключения интернета. Если у вас переносной 4G, 3G модем, то настраивать ничего не нужно, а изменить настройки вайфай можно в разделе «Беспроводной режим». Там просто указываете имя вай-фай сети и пароль от неё.
Чтобы понять: как настроить WiFi роутер МТС для домашнего интернета – вам нужно уточнить тип подключения. Он указан в договоре, который вам выдали при подключении. Также вы можете уточнить данный тип по телефону – 8 800 250 0890.
Настройка
IPoE
В самом верху в качестве типа указываем «DHCP Client». Имя хоста – «MTSRouter». Также убедитесь, что стоит галочка «Автоматическое получение DNS адресов». После этого в самом низу нажимаем кнопку «Применить» и перезагружаем роутер.
PPPoE
Указываем тип как «PPPoE» вводим логин и пароль для подключения. Больше ничего указывать не нужно, применяем параметры и перезагружаемся.
PPTP или L2TP
Выбираем одно из подключений «PPTP» или «L2TP».
Смотрите, по умолчанию стоит галочка автоматического определения настроек. Их вручную вписывать не нужно, так как маршрутизатор уже прошит с необходимыми данными IP, маски и шлюза. Нужно ввести адрес сервера, логин и пароль. В самом низу нажимаем кнопку применить и перезапускаем передатчик.
Статический PPtP, L2TP, Static IP
Указываем тип. Далее ставим галочку «Задать IP адрес вручную:». Нужно вручную из договора вписать: IP, Маску, шлюз, адрес сервера, логин и пароль (для Static IP вводит не нужно). Также там должны быть указаны DNS адреса. Я бы советовал их также вписать, нажав «ручной ввод DNS адресов». Но можете нажать на автоматическое определение. Если будут проблемы с какими-то сайтами, то вы всегда можете вернуться и ввести эти данные вручную. В самом конце не забудьте сохранить настройки и перезагрузится.
802.1x
Указываем «DHCP Client».
Пролистываем в самый низ, находим и ставим галочку «Включить 802.1x Authentification для WAN». Метод EAP ставим как «MD5». Внимательно вписываем логин и пароль и нажимаем «Применить».
Дальше будет рассмотрено, как настроить WiFi роутер МТС с помощью программы «Коннект Менеджер». Заметим, что настраивать мы будем именно роутер, а не модем. Абоненты сети Wi-Fi, организуемой этим роутером, в результате получат доступ в Интернет. Одновременно с этим, такой же доступ останется у основного ПК, через который происходит настройка. Приступаем к ознакомлению с программой.
Мобильный роутер «МТС Коннект»
Сначала разберёмся с тем, что нам нужно получить в результате. Любой 3G/4G-роутер от МТС снабжён встроенным USB-диском. На этом диске собран весь софт, требуемый для работы с устройством. Скажем проще: если ваш роутер совместим с программой «Коннект Менеджер», её установщик обязательно есть на диске. Смысл от использования этой программы такой – мы настроим и включим роутер, не заходя в его web-интерфейс (не подключаясь к Wi-Fi).
Суть проблемы, методы решения
Возникает вопрос, а зачем иметь возможность выполнять настройку без подключения к беспроводной сети? Какая от этого польза? Ответим просто: не все абонентские девайсы могут зайти в сеть, в которой используется шифрование «WPA/WPA2 Auto». Именно такой протокол часто включен по умолчанию, и для роутеров «МТС» это характерно тоже.
Программа «Коннект Менеджер» даёт возможность либо полностью отключить шифрование в Wi-Fi-сети, либо задействовать протокол, «понятный» большинству смартфонов. Вместо «Auto WPA/WPA2» можно выбрать «WPA2» и даже «WPA», чтобы легко подключаться к роутеру с любого мобильного девайса. Всё же, чтобы использовать этот метод, понадобится наличие компьютера. Мы не сможем рассмотреть ситуацию «есть только смартфон, который вдобавок не понимает WPA/WPA2 Auto». Она, с точки зрения провайдера МТС, является немыслимой.
Подключаем роутер, устанавливаем программу
В начале, нужно подключить ваш роутер к USB-порту ПК. Не важно, заряжен ли аккумулятор – встроенная флешка будет доступна.
Подключение девайса к компьютеру
Откройте файлы флеш-накопителя, перейдите к папке с драйверами и запустите на выполнение файл AutoRun.exe. Установив программу, вы заметите, что на рабочем столе (и в панели быстрого запуска) появился новый значок с «яйцом». Больше пока ничего не требуется.
Запуск приложения осуществляется двойным кликом. Если роутер подключен к ПК, он будет автоматически обнаружен. Пользователя на этом шаге могут попросить ввести пин-код. Вот как выглядит результат «корректно выполненного» обнаружения:
Стартовое окно «Коннект Менеджера»
Как видим, в окне отображается:
- Уровень сигнала 3G/4G – ненулевой (иначе, устройство обнаружено неправильно или не работает);
- Статус в нижней строке – сейчас он информирует о том, что Интернет-соединение не задействовано.
Настройка роутера через «Менеджер»
Вот мы и добрались до самого главного – рассмотрим, как менять параметры устройства. Заметим, что программа предоставляет доступ к разным параметрам, которые собраны в группы. Нажимая кнопки, которые находятся внизу окна, переходят от одной группы к другой. Нажмите кнопку «Настройки», чтобы поменять параметры запуска самой программы:
Группа вкладок «Настройки»
Настройка беспроводной сети, организуемой роутером, станет доступна после нажатия другой кнопки. Она называется «Роутер».
Шифрование Wi-Fi: меняем протокол
Итак, перейдя к группе вкладок «Роутер», мы видим основные параметры сети Wi-Fi:
Вкладка «Роутер»
Сразу переходим на вторую вкладку, она называется «Безопасность». Здесь мы можем выключить шифрование в сети:
Вкладка «Безопасность»
Либо можно в верхнем списке выбрать «WPA2» (самый «лёгкий» вариант – это «WPA»). Второй список должен содержать значение «AES», которое нужно использовать. Если «AES» отсутствует, включите «TKIP», а применяют настройки, нажав «Сохранить».
Небольшое пояснение: в сетях, работающих по протоколу 802.11N, целесообразно использовать алгоритм «AES».
Если используется протокол B/G, то включайте шифрование «TKIP». Если задействовать «TKIP» в сети «802.11N», она станет использовать протокол «802.11G». Такие вот тонкости.
Интернет-соединение, выбор протокола
Провайдер «МТС» использует разные протоколы «сотового Интернета». Это – и GPRS, и 3G, а теперь уже и LTE. Каждый из указанных вариантов можно задействовать принудительно, точнее, есть возможность запретить «автовыбор». Перейдите к вкладке «Настройки» –> «Сеть»:
Переключение протоколов «сотового Интернета»
Тут используется один из вариантов, например, такой: «Приоритет 3G». По умолчанию включен «автовыбор» – режим, в котором используется станция с более мощным сигналом. Надеемся, всё понятно.
Ещё, из окна программы доступны параметры подключения. Перейдите к вкладке «Соединение»:
Меняем параметры Интернет-соединения
Лучше создать новый профиль, нажав «+». Этот профиль вы будете настраивать, заполняя следующие поля:
- Web-адрес точки доступа;
- Номер дозвона (указано в договоре);
- Логин абонента (как правило, один для всех);
- Пароль.
Добавить тут уже нечего. Удачного роутинга!
Повышаем уровень сигнала 3G
Предыдущая
AsusРоутеры самой странной конструкции
Следующая
WindowsБесплатная программа-роутер под Windows
Помогла статья? Оцените её
Загрузка…
Обработка файлов cookie
Наш сайт использует файлы cookie для улучшения пользовательского опыта, сбора статистики и представления персонализированных рекомендаций. Нажав «Принять», вы даете согласие на обработку файлов cookie в соответствии с Политикой обработки файлов cookie.
Настройка файлов cookie
Вы можете настроить удобные для вас файлы cookie, кроме функциональных. Отмена некоторых cookie может повлиять на работоспособность веб-сайта.
Эти файлы cookie необходимы для функционирования веб-сайта и не могут быть отключены в наших системах. Вы можете настроить браузер таким образом, чтобы он блокировал эти файлы cookie или уведомлял вас об их использовании, но в таком случае возможно, что некоторые разделы сайта не будут работать или будут работать некорректно.
Эти могут использоваться для сбора данных о ваших интересах, посещаемых страницах и источниках трафика, чтобы оценивать и улучшать работу нашего веб-сайта.
Нажимая на кнопку «Принять», вы даёте согласие на обработку файлов cookie в соответствии с Политикой обработки файлов cookie.
Задача
Настроить маршрутизатор (роутер) TP-Link TL-WR841N для подключения к домашнему интернету МТС по технологии Ethernet и получения возможности одновременного использования интернета на нескольких устройствах (компьютер, ноутбук, смартфон, планшет, телевизор, ТВ-приставка и т.п.).
Окружение
- маршрутизатор (роутер) TP-Link TL-WR841N;
- компьютер с установленной и настроенной сетевой картой;
- сетевой кабель RJ-45 для соединения компьютера с маршрутизатором.
Условия
- драйверы для сетевой карты установлены;
- сетевой кабель подключен к данной сетевой карте;
- сетевое соединение на данной сетевой карте включено и активно.
Решение
Основные параметры (WAN-подключение)
- Отключите питание компьютера и маршрутизатора.
- Отключите от компьютера кабель Ethernet и подключите его к порту Internet маршрутизатора.
- Включите все устройства. После загрузки маршрутизатора TP-Link TL-WR841N на его передней панели должны гореть индикаторы питания, порта Internet, соответствующего порта LAN.
- В адресной строке браузера наберите http://192.168.0.1.
- На появившейся странице в поле User name введите admin, пароль admin.
Примечание
Значения параметров, приведенных в пп.4-5, относятся к значениям по умолчанию. Если ранее вы либо кто-то уже настраивал роутер или вы просто забыли пароль — рекомендуется перед выполнения п.5 сбросить установки устройства на заводские.
- В меню слева последовательно выберите Сеть → WAN.
- На странице настроек WAN для параметра Тип подключения WAN установите Динамический IP-адрес, затем нажмите «Сохранить».
- Если вы ранее пользовались домашним интернетом МТС и при этом сетевой кабель был подключен к вашему компьютеру напрямую — выберите в меню слева Сеть → Клонирование MAC-адреса, затем нажмите Клонировать MAC-адрес, далее нажмите «Сохранить».
- Для применения новых параметров выберите в меню Системные инструменты → Перезагрузка и нажмите «Перезагрузить».
Дополнительные параметры (конфигурация Wi-Fi)
- Выберите в меню слева Беспроводной режим → Настройки беспроводной сети, придумайте и введите имя сети, затем нажмите «Сохранить».
- Для настройки параметров безопасности Wi-Fi выберите в меню слева Беспроводной режим → Защита беспроводного режима, затем отметьте пункт WPA/WPA2 — Personal (рекомендуется) и установите следующие параметры:
- Для применения новых параметров выберите в меню Системные инструменты → Перезагрузка и нажмите «Перезагрузить».
Тип шифрования: WPA-PSK/WPA2-PSK;
Версия: WPA2-PSK;
Шифрование: AES;
Пароль беспроводной сети: придумайте и укажите пароль доступа к вашей беспроводной сети (от 8 до 63 символов, латинские буквы и/или цифры) и нажмите «Сохранить».
Роутер – это устройство, которое позволяет подключать несколько устройств к одной сети интернет. Оно очень удобно в использовании, особенно если вам необходимо обеспечить доступ в интернет в нескольких комнатах или даже на разных этажах дома. Если вы являетесь абонентом МТС и хотите настроить роутер, то у вас есть возможность сделать это с помощью мобильного телефона.
Настройка роутера МТС через телефон – это довольно простая задача, которую можно выполнить самостоятельно. Для этого вам понадобится смартфон и доступ к интернету. Подключение и настройка роутера МТС через телефон позволит вам создать собственную Wi-Fi сеть и подключить к ней различные устройства, такие как ноутбук, планшет или смартфон.
Для начала необходимо подключить роутер к смартфону по Wi-Fi или USB-кабелю. Затем откройте приложение «МТС-Настройки» на вашем смартфоне и выберите раздел «Настройка роутера». Вам будет предложено ввести пароль для доступа к настройкам роутера. Обычно он указан на самом роутере или в документации.
Содержание
- Шаг 1: Подключение роутера МТС
- Шаг 2: Подключение к роутеру через телефон
- Шаг 3: Вход в управление роутером
- Шаг 4: Настройка параметров подключения
- Шаг 5: Проверка подключения к интернету
- Шаг 6: Дополнительные настройки роутера МТС
Шаг 1: Подключение роутера МТС
Перед настройкой роутера МТС необходимо правильно подключить его к сети Интернет.
Для этого выполните следующие действия:
- Убедитесь, что у вас есть активная SIM-карта МТС и доступ к Интернету через мобильную связь.
- Найдите слот для SIM-карты на задней панели роутера. Обычно он выглядит как небольшой отсек с защелкой.
- Осторожно откройте отсек и вставьте SIM-карту МТС в соответствующий разъем. Убедитесь, что контакты на SIM-карте совпадают с разъемом на роутере.
- Закройте отсек SIM-карты и убедитесь, что он надежно закреплен.
- Подключите роутер МТС к источнику питания с помощью кабеля, который обычно поставляется в комплекте.
- Включите роутер и дождитесь, пока он полностью загрузится. Это может занять несколько минут.
- Убедитесь, что индикаторы связи на передней панели роутера загорелись. Это означает, что роутер успешно подключен к сети МТС.
Теперь ваш роутер МТС подключен к сети Интернет и готов к настройке.
Шаг 2: Подключение к роутеру через телефон
1. Включите Wi-Fi на вашем смартфоне.
2. Перейдите в настройки Wi-Fi на смартфоне.
3. Найдите сеть Wi-Fi с названием вашего роутера МТС в списке доступных сетей.
4. Тапните на название сети роутера МТС.
5. Введите пароль от сети Wi-Fi и нажмите «Подключиться».
6. После успешного подключения к роутеру МТС через Wi-Fi на вашем смартфоне, откройте любой веб-браузер, такой как Google Chrome или Safari.
7. В адресной строке введите IP-адрес роутера МТС (обычно это 192.168.0.1) и нажмите Enter.
8. В открывшейся странице авторизации введите логин и пароль, указанные на задней панели роутера МТС.
9. Нажмите кнопку «Войти» или «ОК» для входа в настройки роутера МТС.
10. Теперь вы можете приступить к настройке роутера МТС с помощью своего смартфона.
Шаг 3: Вход в управление роутером
После подключения и настройки роутера МТС, вы можете приступить к входу в его управление:
- Откройте любой веб-браузер на компьютере или мобильном устройстве, подключенном к роутеру.
- В адресной строке браузера введите IP-адрес вашего роутера. Обычно это 192.168.1.1 или 192.168.0.1. Если у вас нет этой информации, вы можете найти IP-адрес роутера в документации или обратиться в службу поддержки МТС.
- Нажмите клавишу Enter или перейдите по введенному адресу.
- В открывшейся странице авторизации введите логин и пароль, предоставленные МТС. Если вы не знаете логин и пароль, обратитесь в службу поддержки.
- Нажмите кнопку «Войти» или аналогичную.
После успешного входа вы будете перенаправлены на главную страницу управления роутером МТС. Здесь вы сможете настроить различные параметры роутера, изменить пароль, настроить безопасность сети и многое другое.
Шаг 4: Настройка параметров подключения
После успешного входа в настройки роутера МТС на вашем телефоне, переходите к настройке параметров подключения к интернету.
1. На странице настроек роутера МТС найдите раздел «Подключение» или «WAN».
2. В этом разделе вы увидите несколько полей, которые необходимо заполнить:
- Тип соединения — выберите тип соединения, который соответствует вашему интернет-провайдеру. Для большинства пользователей МТС рекомендуется выбрать «PPPoE» или «Динамический IP». Если вы не знаете, какой тип соединения использовать, обратитесь к вашему провайдеру.
- Имя пользователя и Пароль — введите учетные данные, предоставленные вашим интернет-провайдером.
- Адрес DNS-сервера — в большинстве случаев рекомендуется оставить пустым или использовать автоматическую настройку.
3. После заполнения необходимых полей сохраните изменения, нажав кнопку «Сохранить» или «Применить».
4. Проверьте соединение, перезапустив роутер МТС и подключившись к интернету с помощью устройства.
Важно: Некоторые провайдеры могут требовать дополнительные параметры для настройки подключения. Если у вас возникли проблемы с подключением, обратитесь к вашему провайдеру для получения дополнительной информации.
Шаг 5: Проверка подключения к интернету
После того, как вы настроите роутер МТС через телефон, необходимо проверить подключение к интернету. Для этого выполните следующие действия:
- Убедитесь, что светодиодные индикаторы на роутере МТС горят зеленым цветом, что указывает на успешное подключение к сети.
- Откройте любой интернет-браузер на вашем устройстве (например, Google Chrome, Mozilla Firefox).
- В адресной строке браузера введите адрес любого веб-сайта (например, www.google.com) и нажмите клавишу Enter.
Если на экране появилась заглавная страница веб-сайта или страница успешно загрузилась, значит, подключение к интернету настроено корректно и готово к использованию.
В случае, если страница не загружается или появляется ошибка, следует выполнить следующие действия:
- Перезагрузите роутер МТС, отключив его от питания на несколько секунд и затем включив обратно.
- Проверьте правильность настроек подключения к интернету в роутере МТС. Убедитесь, что указаны правильные параметры, такие как логин и пароль.
- Если проблема не устраняется, свяжитесь с технической поддержкой МТС для получения дополнительной помощи и консультации.
Не забывайте, что проверка подключения к интернету должна осуществляться с использованием различных устройств (например, компьютера, смартфона, планшета) для более точной оценки работоспособности соединения.
Шаг 6: Дополнительные настройки роутера МТС
После основной настройки роутера МТС, вы можете приступить к дополнительным настройкам, которые помогут вам оптимизировать работу устройства и обеспечить более стабильное подключение к интернету. В этом разделе мы рассмотрим несколько важных функций и параметров, которые можно настроить на роутере МТС.
- Обновление прошивки: Регулярное обновление прошивки роутера МТС может помочь исправить ошибки, улучшить безопасность и добавить новые функции. Проверьте наличие обновлений на официальном сайте производителя и следуйте инструкциям по обновлению.
- Смена имени и пароля Wi-Fi: Изменение имени (SSID) и пароля Wi-Fi может помочь обезопасить вашу беспроводную сеть от несанкционированного доступа. Войдите в настройки роутера МТС, найдите раздел Wi-Fi и выполните необходимые изменения.
- Фильтрация MAC-адресов: Фильтрация MAC-адресов позволяет разрешить или запретить доступ к вашей сети устройствам, чьи MAC-адреса вы укажете в списке разрешенных или запрещенных адресов. Это может быть полезно для контроля доступа к вашей сети.
- Настройка порт-трансляции (port forwarding): Если вы планируете использовать некоторые сетевые службы или приложения, которые требуют доступа из внешней сети, вам может потребоваться настроить порт-трансляцию. Эта функция позволяет перенаправлять входящий трафик на определенный порт устройства в вашей сети.
- Настройка виртуальной локальной сети (VLAN): Если вы хотите создать несколько отдельных сетей в рамках одного физического роутера МТС, вам может потребоваться настроить виртуальную локальную сеть. Это позволит вам разделить сеть на отдельные сегменты и контролировать доступ между ними.
- Установка родительского контроля: Если вам требуется контролировать доступ в интернет для определенных устройств или ограничить время, которое можно провести в сети, вы можете установить родительский контроль. Эта функция позволяет установить ограничения по времени и контенту для подключенных устройств.
- Настройка брандмауэра: Брандмауэр — это специальное программное обеспечение, которое обеспечивает защиту вашей сети от несанкционированного доступа. В роутере МТС вы можете настроить параметры брандмауэра, чтобы обеспечить безопасность вашей сети.
При настройке дополнительных параметров роутера МТС, обратите внимание на инструкции производителя и следуйте рекомендациям. Это поможет вам достичь более стабильной работы устройства и максимальной безопасности вашей сети.