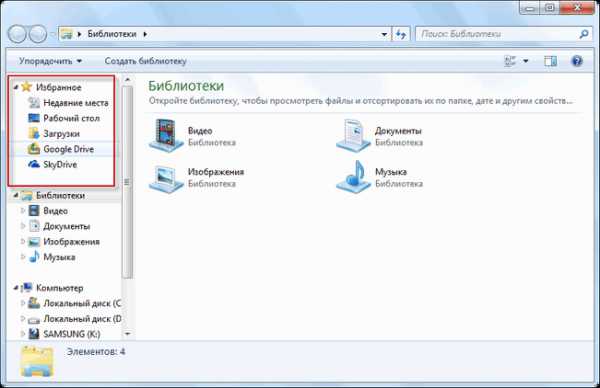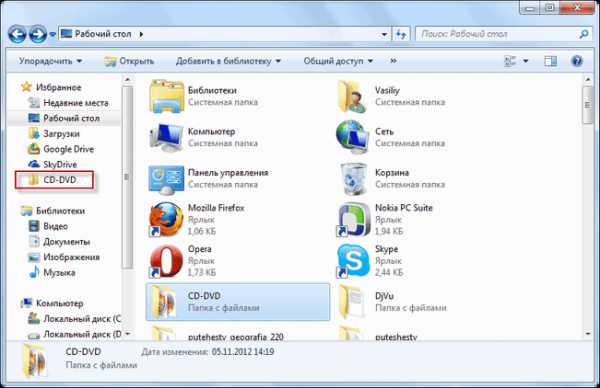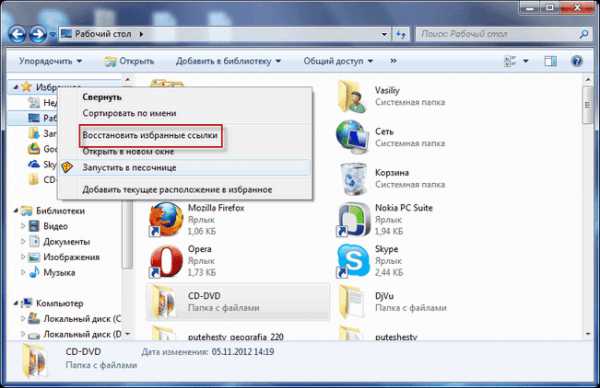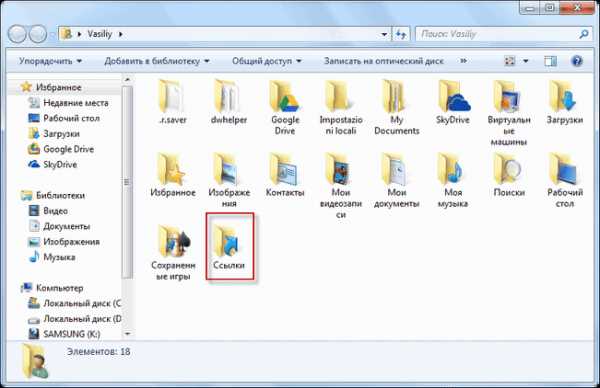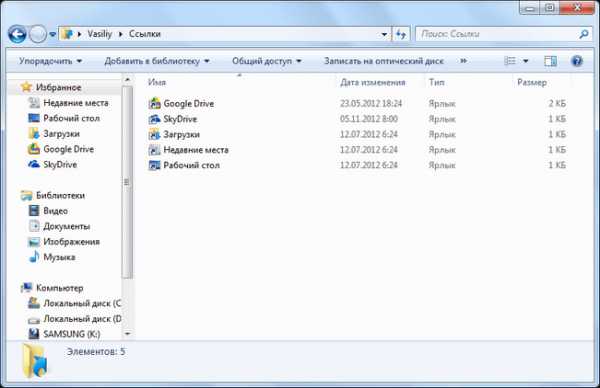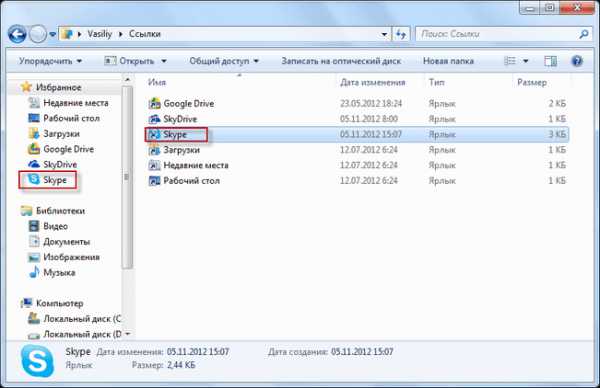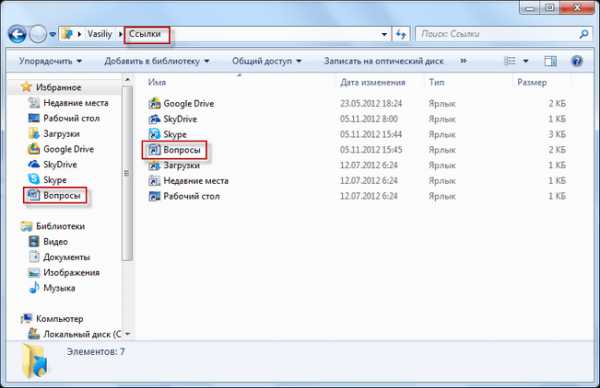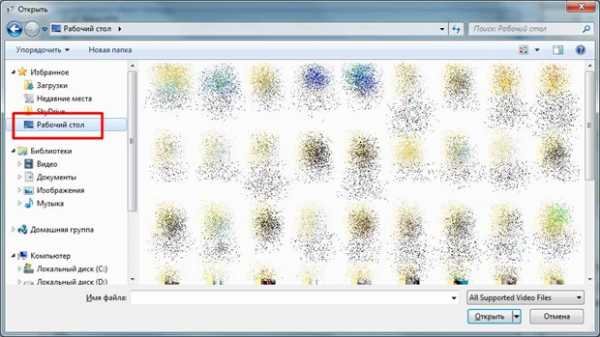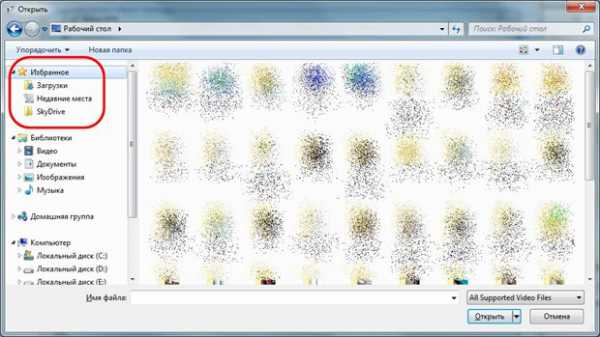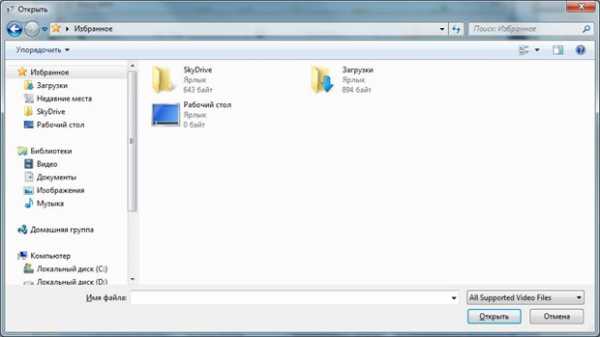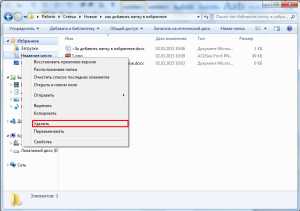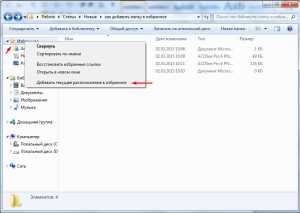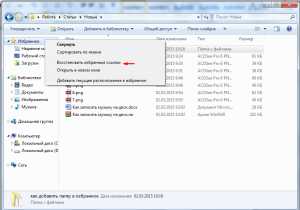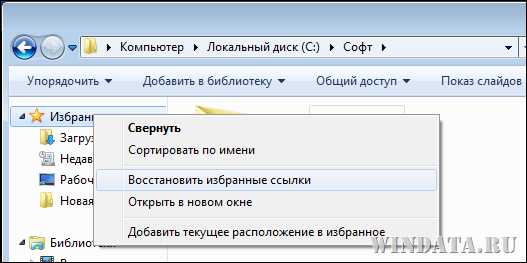1. Откройте рабочий стол.
2. В окне проводника (файлового менеджера) кликните правой кнопкой мыши на фотографию рабочего стола.
3. В контекстном меню выберите пункт «Добавить в избранное».
4. Если вы хотите переименовать ярлык, абсолютно то же самое, что и в остальных папках, нажмите кнопку F2 на клавиатуре и введите новое имя.
5. Теперь ваш рабочий стол будет отображаться в меню «Избранное» в проводнике, которое вы можете вызвать, нажав на кнопку с левой стороны окна проводника или используя сочетание клавиш Win+E на клавиатуре.
Дополнительные советы:
— Вы можете повторить этот процесс для любой другой папки или файла, которые вы часто используете.
— Ярлыки в избранном можно перемещать и переименовывать, чтобы они соответствовали вашим потребностям.
— Если вы хотите удалить ярлык из списка «Избранное», наведите на него и нажмите правую кнопку мыши, затем выберите «Удалить из избранного».
Добавление папок и файлов в список Избранное является простым и удобным способом быстрого доступа к часто используемым элементам. В Windows 7 можно добавлять не только рабочий стол, но и любые другие папки, файлы или диски.
Чтобы добавить папку или файл в список Избранное, откройте окно проводника и найдите нужный элемент. Затем кликните правой кнопкой мыши на нем и выберите пункт «Добавить в избранное». После этого элемент автоматически появится в списке Избранное, который отображается в левой части окна проводника.
Для того чтобы удалить элемент из списка Избранное, кликните на нем правой кнопкой мыши и выберите пункт «Удалить из избранного». Также можно перемещать элементы в списке Избранное, чтобы они располагались в нужном порядке. Для этого нужно навести курсор мыши на элемент и зажать левую кнопку мыши, затем перетаскивать его в нужную позицию.
Кроме того, можно создавать подпапки в списке Избранное, чтобы группировать элементы по категориям. Для этого нужно кликнуть правой кнопкой мыши на пустом месте списка Избранное и выбрать пункт «Новая папка». Затем нужно ввести имя новой папки и перетащить в нее нужные элементы.
Список Избранное также можно редактировать с помощью контекстного меню, которое вызывается по нажатию правой кнопки мыши на любом элементе списка. В меню доступны такие опции, как переименование, копирование, перемещение и удаление элементов.
В целом, список Избранное представляет собой удобный инструмент для быстрого доступа к часто используемым элементам файловой системы Windows 7. Пользуйтесь им с удовольствием!
Главная » windows 7 » Как добавить рабочий стол в избранное на windows 7
Добавление папок и файлов в Избранное в windows

В операционной системе windows, в Проводнике находится список «Избранное». В этот список операционной системой по умолчанию добавляются ссылки на определенные папки (например, «Рабочий стол»), а также на папки некоторых программ, после их установки (например, папки облачных файловых хранилищ Google Drive, SkyDrive (OneDrive), Яндекс.Диск и других).
В список «Избранное» легко можно добавить другие новые папки, или удалить находящиеся там папки из списка «Избранное».
Если ссылки на папки легко добавляются в «Избранное», то добавить в этот список ссылки на программы и файлы просто так не получится. Решению этой проблемы будет посвящена данная статья.
Сначала рассмотрим добавление ссылок на папки в список «Избранное», а также их удаление из этого списка.
Удаление папки из Избранное
Для удаления папки из списка «Избранное» нужно просто подвести курсор мыши к нужной папки и нажать на правую кнопку мыши. В контекстном меню нужно выбрать пункт «Удалить» и после этого папка будет удалена из этого списка.
Добавление папки в Избранное
Для добавления новой папки в «Избранное» необходимо сначала открыть Проводник. Затем потребуется выбрать нужную папку и просто перетащить ее, удерживая при этом кнопку мыши, в окно Проводника в список «Избранное». При этом около перетаскиваемой папки будет видна надпись «Создать ссылку в Избранное».
Добавить папку можно и другим способом. Для этого нужно открыть Проводник, а затем в окне Проводника открыть папку, которую требуется добавить в список «Избранное». На этом изображении выбрана папка «CD-DVD».
Далее нужно щелкнуть правой кнопкой мыши по «Избранное», а потом в открывшемся контекстном меню выбрать пункт «Добавить текущее расположение в избранное».
После этого в «Избранное» появляется новая папка, на приведенном примере — папка «CD-DVD».
Восстановление удаленных папок в Избранное
После удаления расположенных по умолчанию ссылок на папки вы можете их восстановить. Для этого нужно щелкнуть правой кнопкой мыши по «Избранное», а затем в контекстном меню выбрать пункт «Восстановить избранные ссылки».
Удаленные ссылки на папки, которые были установлены по умолчанию в «Избранное», будут восстановлены. Это действие не затронет ранее добавленные папки в «Избранное», ссылки на эти папки останутся в списке «Избранное».
Добавление программ в Избранное
Описанными выше способами нельзя добавить в «Избранное» ярлыки программ. При попытке переместить ярлык программы в «Избранное», появляется запись «Не удалось поместить в “Избранное”».
Это препятствие можно обойти обходным путем, открыв для этого папку «Ссылки», в которой находится содержимое списка «Избранное».
Если у программы, которую необходимо будет добавить в «Избранное», нет ярлыка, то нужно создать ярлык для этой программы и отправить его на Рабочий стол.
Ярлык для программы создается таким способом — меню «Пуск» => «Все программы» => Выбираете программу и щелкаете по ней правой кнопкой мыши => в контекстном меню выбираете «Создать ярлык» => «Создать ярлык в данной папке нельзя. Поместить его на рабочий стол?» => «Да». Теперь ярлык выбранной программы помещен в папку Рабочий стол.
После того, как в Проводнике была открыта папка с ярлыком программы или ярлык выбранной программы находится на Рабочем столе, нужно открыть меню «Пуск» и в самом правом верхнем углу открыть свою персональную папку (название вашей папки пользователя). Содержимое списка «Избранное» находится в папке «Ссылки».
Далее нужно открыть папку «Ссылки». В папке «Ссылки» находятся ярлыки папок, которые добавлены в эту папку.
Откройте Проводник, а затем перетащите ярлык программы в папку «Ссылки» из папки, в которой находится ярлык выбранной программы. Если ярлык выбранной программы находится на Рабочем столе, то просто перетащите мышью этот ярлык в папку «Ссылки».
На изображении я перетащил ярлык программы Skype в папку «Ссылки», и сразу после этого ярлык «Skype» появился в списке «Избранное». В списке «Избранное» ярлыки программ отображаются без стрелки.
Добавление файлов в Избранное
Точно таким образом можно добавлять в список «Избранное» отдельные файлы. Сначала нужно выбрать файл, который будет помешен в список «Избранное».
Для примера я выбрал «документ Word» с именем «Вопросы». По выбранному файлу нужно будет нажать правой кнопкой мыши, а в контекстном меню выбрать пункт «Создать ярлык».
Перед перемещением ярлыка файла, с ярлыка файла можно убрать окончание — «Ярлык», чтобы имя ярлыка не отличалось от имени файла. Так просто внешне красивее будет выглядеть этот ярлык. Для этого кликните правой кнопкой мыши по ярлыку, а в контекстном меню выберите пункт «Переименовать», а затем уберите лишние слова из названия ярлыка файла.
После этих действий требуется открыть папку «Ссылки, для этого необходимо пройти по такому пути — меню «Пуск» => «Открытие персональной папки» => «Ссылки». Теперь перетаскиваете ярлык файла из папки, в которой он сейчас находится, в открытую папку «Ссылки». Сразу после этого ярлык файла «Вопросы» появляется в списке «Избранное».
Для того, чтобы удалить добавленные программы и файлы из списка Избранное» нужно подвести курсор мыши к выбранному файлу и в контекстном меню выбрать пункт «Удалить».
Заключение
При необходимости, пользователь может добавить файлы и папки в список «Избранное» Проводника windows.
vellisa.ru
Как вернуть удаленный Рабочий стол в Проводник windows
Не знаю, как у вас, а у меня иногда бывает такое, что пропадает пункт «Рабочий стол» в Проводнике windows. И почему-то долго не мог понять: во-первых, как он пропал, а во-вторых — как его вернуть.
На самом деле всё просто, и первое и второе. «Рабочий стол» пропадал, когда я удаляя в нем папку или файл, случайно удалял не то, что нужно — пункт Проводника. А чтобы вернуть Рабочий стол, нужно восстановить ссылки в «Избранном». Здесь «Рабочий стол» есть в Проводнике справа
А здесь «Рабочий стол» отсутствует, удаленный случайно из Проводника
Чтобы вернуть папку Рабочего стола (вернее, ссылку на него) в Проводнике, нужно вверху выбрать «Избранное» и в окне этой папки справа нажать правой кнопкой мыши для вызова меню. В меню выбрать пункт «Восстановить избранные ссылки».
Как только мы это сделаем в папке «Избранное» появится ссылка на рабочий стол. И она же отобразится слева в Проводнике windows.
Похожие публикации
oleksite.com
Как добавить папку в избранное | Компьютер для чайников
Бывает, что пользователь периодически использует определенную папку в личных целях и чтобы постоянно не лазить по проводнику, можно просто добавить ее избранное. Чтобы разобраться с тем, как добавить папку в избранное, сначала посмотрим, где оно отображается.
По стандарту там уже находится три элемента, если какой-то из них мешает, его можно убрать:
- Нажимаем по лишнему элементу правой кнопкой мыши.
- Выбираем пункт «Удалить» и клацаем по нему теперь левой кнопкой мыши.
С удалением разобрались, теперь перейдем к добавлению. Сделать это не намного сложнее, чем удалить, первый способ добавить папку в избранное:
- Заходим в нужную папку.
- Нажимаем с помощью ПКМ по вкладке «Избранное».
- Выбираем «Добавить текущее расположение в избранное».
Есть также и второй способ, нужно выбрать ее в проводнике и перетащить в область, где находятся другие избранные элементы.
Как вернуть избранные папки по умолчанию
Если по какой-то причине вы удалили стандартные избранные папки, а потом появилась необходимость восстановить их, сделать это можно моментально.
- Нажимаем на «Избранное» с помощью правой кнопки мыши.
- Выбираем пункт «Восстановить избранные ссылки».
- Кликаем по нему левой кнопкой мыши.
Добавленным вами папки не будут удалены, просто восстановятся стандартные.
Возможность добавить свои папки в избранное можно использовать в различных ситуациях, знать про эту функцию необходимо любому пользователю ПК.
Загрузка… Опубликовано: 20.03.2015
Как добавить папку в избранное
dontfear.ru
Добавление папок в Избранное Проводника windows
Окружение для удобной работы в системе пользователь создает сам, тем более что возможностей для этого более чем достаточно. Хорошо пользоваться часто используемыми элементами, когда они всегда под рукой. Для этого можно, например, закреплять папки в панель быстрого запуска, закреплять их в меню «Пуск» или в панели задач. Что бы иметь необходимые элементы всегда под рукой, находясь в окне Проводника windows их так же можно закрепить там. Если посмотреть окно проводника, то в левой части можно видеть объекты для быстрого доступа: файлы, недавние места, рабочий стол и так далее. 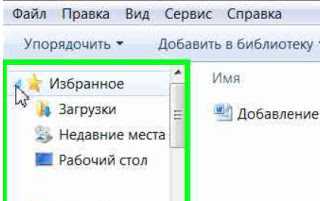
tipskettle.blogspot.ru
Свои папки в меню Избранное в windows 7
Если открыть программу Проводник windows, то в левой панели будет находиться список Избранное, отмеченный звездочкой. В этом списке находятся компоненты, которые любезно разместили ребята из Microsoft. Например, есть там папка Загрузки, меню Недавние места и Рабочий стол. Однако, ребята, нафига мне эти папки и меню? Я хочу добавить туда свои! Давайте узнаем, как это можно сделать.
Вот что по умолчанию находится в разделе Избранное в нашей любимой и ненаглядной windows 7.
Не все эти значки могут пригодится, а возможно, вам они вообще нужны, как зайцу пятая лапа. К счастью, удалить эти папки элементарно. Щелкаем на значке правой кнопкой мыши и выбираем команду Удалить.
Не менее просто добавить в этот список свою папочку. Для этого в том же окне проводника перейдите в нужную папку. Затем щелкните на ссылке Избранное (той, что с желтой звездочкой) правой кнопкой мыши и выберите команду Добавить текущее расположение в избранное.
Кроме того, нужную папку можно просто банально перетащить на ссылку Избранное, эффект будет такой же.
Добавляйте ссылки на любые нужные вам папки, не стесняйтесь. Если же вы переборщили и решили, что нужно восстановить все старые папки обратно, щелкаете правой кнопкой мыши на ссылке Избранное и выбираете команду Восстановить избранные ссылки.
Как видите, все просто. Увы, в панель Избранное нельзя добавить ссылки из браузера. Кроме того, нельзя туда добавить и файлы. Зато, можно добавить кнопку быстрого поиска на одном из сайтов. О том, как это сделать, рассказывается в статье Крутой расширенный поиск в windows 7.
windata.ru
Смотрите также
Как добавить ярлык рабочий стол в Избранное?
Для того чтобы добавить какую-либо папку в Избранное, просто пройдите в нее через проводник, а затем слева кликните правой кнопкой мыши по Избранному и выберите «Добавить текущее расположение в избранное«. Также для добавления можно перетащить любимую папку в Избранное мышью.
Как восстановить рабочий стол в Избранное?
Включается Рабочий стол обратно элементарно – для этого надо открыть Проводник, в котором кликнуть правой клавишей мыши в Избранное и выбрать Восстановить избранные ссылки. После чего в проводнике появляются Рабочий стол, Загрузки и Недавние места.
Как добавить рабочий стол в Проводник Windows 10?
Зайдите во “Все приложения” => “Служебные Windows” => нажмите на “Проводник” правой клавишей мыши, выберите “Дополнительно” => “Закрепить на панели задач”.
Как добавить в избранное на ПК?
- Щелкните правой кнопкой мыши папку, которую вы хотите добавить или удалить, а затем выберите в меню пункт Добавить в избранные папки или Удалить из избранных папок.
- Щелкните папку и перетащите ее в список Избранные папки или из него.
Как добавить в избранное в проводнике?
Зайдите в Проводник Windows и найдите папку, которую хотите добавить в «Избранное«. Наведите на нее курсор мыши и захватите ее. Не отпуская клавишу, перетащите на значок «Избранное«. Когда появится надпись «Создать ссылку в Избранное» отпустите клавишу.
Как добавить папку в быстрый доступ Windows 10?
Перейдите в основном окне проводника файлов к местоположению папки, выделите ее левой кнопкой мыши, а затем удерживая кнопку в зажатом состоянии, перетащите папку в боковую панель навигации и совместите ее со строкой раздела «Быстрый доступ».
Как восстановить избранное в Windows 7?
Для этого нужно щелкнуть правой кнопкой мыши по «Избранное», а затем в контекстном меню выбрать пункт «Восстановить избранные ссылки». Удаленные ссылки на папки, которые были установлены по умолчанию в «Избранное», будут восстановлены.
Как можно восстановить папки на рабочем столе?
- Создайте новую папку на рабочем столе и назовите ее именем удаленной папки.
- Выберите папку, щелкните правой кнопкой мыши по ней и перейдите в раздел «Свойства» > «Предыдущие версии». .
- Выберите последнюю из возможных версий файла и нажмите кнопку «Восстановить».
Как добавить папку в избранное на мак?
Как добавить папку в избранное Mac OS
Но на самом деле в Mac OS добавить папку в избранное очень просто. Выделите ее и нажмите Command + T либо вручную перетащите в необходимую позицию на панели сбоку. Таким образом папка должна будет навсегда закрепиться в Избранном.
Как создать новый рабочий стол в Windows 10?
- На панели задач выберите Представление задач > Новый рабочий стол.
- Откройте приложения, которые хотите использовать на этом рабочем столе.
- Выберите Представление задач еще раз, чтобы переключаться между рабочими столами.
Как выйти на рабочий стол в Windows 10?
Попасть на рабочий стол Виндовс 10 можно с помощью горячих клавиш. Можно использовать следующие комбинации: WIN+D эта комбинация горячих клавиш не только откроет вам рабочий стол, но и вернёт все ваши открытые окна своё место.
Как сохранить сайт в избранное?
Находясь на странице, которую хотите сохранить в закладки Chrome, нажимаете мышкой на звездочку, расположенную в конце адресной строки браузера. В появившемся маленьком окне можно задать название закладки и место для ее сохранения, как и в других браузерах.
Как сохранить сайт в избранном?
Щелкнув правой кнопкой мыши на веб-странице (только не попадите на рисунок или ссылку), откроется контекстное меню. Примерно на середине вкладки вы увидите пункт Добавить в Избранное. Выбираете этот пункт, и перед вами откроется окно. Здесь все просто.
Как добавить в избранное Windows 10?
Обновление доступно всем пользователям Windows 10. Избранное позволяет легко найти понравившиеся фотографии в большом архиве изображений. Чтобы добавить фото в закладки, достаточно кликнуть по кнопке с символом �� на панели инструментов приложения или выбрать пункт Добавить в избранное в контекстном меню.
Добавление папок и файлов в Избранное в Windows. Добавить в избранное
Всем привет, дорогие читатели Летописей DortX’а! Продолжаем разговор о Яндекс-браузере. Сегодня мы разберёмся с такими вопросами как добавление сайтов в избранное, организация и настройка закладок на любимые сайты.
Добавить сайт в избранное или в закладки Яндекс браузера очень просто! Для этого нам нужно всего лишь зайти на нужный сайт и нажать на звёздочку, находящуюся в самом конце адресной строки Яндекс браузера:
После выполнения этого действия сайт сразу же попадает в избранное. Или в закладки, сути это не меняет. Кому как удобнее называть.
Здесь же Вы можете дать закладке удобное для Вас название и выбрать папку (каталог) для сохранения закладки:
Если Вы включали отображение панели закладок, то закладка, при сохранении в папку под названием «Панель закладок», соответственно, отобразится и на ней:
Яндекс браузер — где найти закладки?
Все сохранённые закладки находятся в соответствующем меню. Чтобы в него попасть, следует:
1. нажать на кнопку «Настройки браузера Yandex»:
2. Выбрать меню «Закладки»
3. Войти в диспетчер закладок.
4. Выбрать нужную папку (по умолчанию — панель закладок).
О закладках в Яндекс браузере
Использование закладок в браузере значительно облегчает серфинг по интернету. Вам не нужно запоминать или куда-либо записывать миллионы ссылок — всё можно хранить прямо в браузере. Не забывайте, что Вы можете давать любое название сохранённой закладке — это делается сразу же после нажатия на звёздочку. А также выбирать подходящий каталог.
Как создать каталог ссылок в Яндекс браузере?
1. Заходим в .
2. Раскрываем меню «Закладки» и нажимаем на «Диспетчер закладок»:

3. Слева выбираем «Другие закладки» и кликаем по этой надписи правой кнопкой мыши.
4. Выбираем «Добавить папку». Я предлагаю Вам назвать папку Полезные инструкции и добавить в неё статьи.
В этой статье будет рассказано о разных способах добавления папок, файлов и программ в список «Избранное» файлового менеджера операционной системы windows — Проводник.
В операционной системе windows, в Проводнике находится список «Избранное». В этот список операционной системой по умолчанию добавляются ссылки на определенные папки (например, «Рабочий стол»), а также на папки некоторых программ, после их установки (например, папки облачных файловых хранилищ Google Drive, SkyDrive (OneDrive), Яндекс.Диск и других).
В список «Избранное» легко можно добавить другие новые папки, или удалить находящиеся там папки из списка «Избранное».
Сначала рассмотрим добавление ссылок на папки в список «Избранное», а также их удаление из этого списка.
Удаление папки из Избранное
Для удаления папки из списка «Избранное» нужно просто подвести курсор мыши к нужной папки и нажать на правую кнопку мыши. В контекстном меню нужно выбрать пункт «Удалить» и после этого папка будет удалена из этого списка.
Добавление папки в Избранное
Для добавления новой папки в «Избранное» необходимо сначала открыть Проводник. Затем потребуется выбрать нужную папку и просто перетащить ее, удерживая при этом кнопку мыши, в окно Проводника в список «Избранное». При этом около перетаскиваемой папки будет видна надпись «Создать ссылку в Избранное».
Добавить папку можно и другим способом. Для этого нужно открыть Проводник, а затем в окне Проводника открыть папку, которую требуется добавить в список «Избранное». На этом изображении выбрана папка «CD-DVD».
После этого в «Избранное» появляется новая папка, на приведенном примере — папка «CD-DVD».
Восстановление удаленных папок в Избранное
После удаления расположенных по умолчанию ссылок на папки вы можете их восстановить. Для этого нужно щелкнуть правой кнопкой мыши по «Избранное», а затем в контекстном меню выбрать пункт «Восстановить избранные ссылки».
Удаленные ссылки на папки, которые были установлены по умолчанию в «Избранное», будут восстановлены. Это действие не затронет ранее добавленные папки в «Избранное», ссылки на эти папки останутся в списке «Избранное».
Добавление программ в Избранное
Описанными выше способами нельзя добавить в «Избранное» ярлыки программ. При попытке переместить ярлык программы в «Избранное», появляется запись «Не удалось поместить в “Избранное”».
Это препятствие можно обойти обходным путем, открыв для этого папку «Ссылки», в которой находится содержимое списка «Избранное».
Если у программы, которую необходимо будет добавить в «Избранное», нет ярлыка, то нужно создать ярлык для этой программы и отправить его на Рабочий стол.
Ярлык для программы создается таким способом — меню «Пуск» => «Все программы» => Выбираете программу и щелкаете по ней правой кнопкой мыши => в контекстном меню выбираете «Создать ярлык» => «Создать ярлык в данной папке нельзя. Поместить его на рабочий стол?» => «Да». Теперь ярлык выбранной программы помещен в папку Рабочий стол.
После того, как в Проводнике была открыта папка с ярлыком программы или ярлык выбранной программы находится на Рабочем столе, нужно открыть меню «Пуск» и в самом правом верхнем углу открыть свою персональную папку (название вашей папки пользователя). Содержимое списка «Избранное» находится в папке «Ссылки».
Откройте Проводник, а затем перетащите ярлык программы в папку «Ссылки» из папки, в которой находится ярлык выбранной программы. Если ярлык выбранной программы находится на Рабочем столе, то просто перетащите мышью этот ярлык в папку «Ссылки».
На изображении я перетащил ярлык программы Skype в папку «Ссылки», и сразу после этого ярлык «Skype» появился в списке «Избранное». В списке «Избранное» ярлыки программ отображаются без стрелки.
Добавление файлов в Избранное
Точно таким образом можно добавлять в список «Избранное» отдельные файлы. Сначала нужно выбрать файл, который будет помешен в список «Избранное».
Для примера я выбрал «документ Word» с именем «Вопросы». По выбранному файлу нужно будет нажать правой кнопкой мыши, а в контекстном меню выбрать пункт «Создать ярлык».
Перед перемещением ярлыка файла, с ярлыка файла можно убрать окончание — «Ярлык», чтобы имя ярлыка не отличалось от имени файла. Так просто внешне красивее будет выглядеть этот ярлык. Для этого кликните правой кнопкой мыши по ярлыку, а в контекстном меню выберите пункт «Переименовать», а затем уберите лишние слова из названия ярлыка файла.
После этих действий требуется открыть папку «Ссылки, для этого необходимо пройти по такому пути — меню «Пуск» => «Открытие персональной папки» => «Ссылки». Теперь перетаскиваете ярлык файла из папки, в которой он сейчас находится, в открытую папку «Ссылки». Сразу после этого ярлык файла «Вопросы» появляется в списке «Избранное».
Для того, чтобы удалить добавленные программы и файлы из списка Избранное» нужно подвести курсор мыши к выбранному файлу и в контекстном меню выбрать пункт «Удалить».
Заключение
При необходимости, пользователь может добавить файлы и папки в список «Избранное» Проводника windows.
Как вернуть удаленный Рабочий стол в Проводник windows
Не знаю, как у вас, а у меня иногда бывает такое, что пропадает пункт «Рабочий стол» в Проводнике windows. И почему-то долго не мог понять: во-первых, как он пропал, а во-вторых — как его вернуть.
На самом деле всё просто, и первое и второе. «Рабочий стол» пропадал, когда я удаляя в нем папку или файл, случайно удалял не то, что нужно — пункт Проводника. А чтобы вернуть Рабочий стол, нужно восстановить ссылки в «Избранном». Здесь «Рабочий стол» есть в Проводнике справа
А здесь «Рабочий стол» отсутствует, удаленный случайно из Проводника
Чтобы вернуть папку Рабочего стола (вернее, ссылку на него) в Проводнике, нужно вверху выбрать «Избранное» и в окне этой папки справа нажать правой кнопкой мыши для вызова меню. В меню выбрать пункт «Восстановить избранные ссылки».
Как только мы это сделаем в папке «Избранное» появится ссылка на рабочий стол. И она же отобразится слева в Проводнике windows.
Как добавить папку в избранное | Компьютер для чайников
Бывает, что пользователь периодически использует определенную папку в личных целях и чтобы постоянно не лазить по проводнику, можно просто добавить ее избранное. Чтобы разобраться с тем, как добавить папку в избранное, сначала посмотрим, где оно отображается.
По стандарту там уже находится три элемента, если какой-то из них мешает, его можно убрать:
С удалением разобрались, теперь перейдем к добавлению. Сделать это не намного сложнее, чем удалить, первый способ добавить папку в избранное:
Есть также и второй способ, нужно выбрать ее в проводнике и перетащить в область, где находятся другие избранные элементы.
Как вернуть избранные папки по умолчанию
Если по какой-то причине вы удалили стандартные избранные папки, а потом появилась необходимость восстановить их, сделать это можно моментально.
Добавленным вами папки не будут удалены, просто восстановятся стандартные.
Возможность добавить свои папки в избранное можно использовать в различных ситуациях, знать про эту функцию необходимо любому пользователю ПК.
Добавление папок в Избранное Проводника windows
Окружение для удобной работы в системе пользователь создает сам, тем более что возможностей для этого более чем достаточно. Хорошо пользоваться часто используемыми элементами, когда они всегда под рукой. Для этого можно, например, закреплять папки в панель быстрого запуска, закреплять их в меню «Пуск» или в панели задач. Что бы иметь необходимые элементы всегда под рукой, находясь в окне Проводника windows их так же можно закрепить там. Если посмотреть окно проводника, то в левой части можно видеть объекты для быстрого доступа: файлы, недавние места, рабочий стол и так далее. 
Свои папки в меню Избранное в windows 7
Если открыть программу Проводник windows, то в левой панели будет находиться список Избранное, отмеченный звездочкой. В этом списке находятся компоненты, которые любезно разместили ребята из Microsoft. Например, есть там папка Загрузки, меню Недавние места и Рабочий стол. Однако, ребята, нафига мне эти папки и меню? Я хочу добавить туда свои! Давайте узнаем, как это можно сделать.
Вот что по умолчанию находится в разделе Избранное в нашей любимой и ненаглядной windows 7.
Не все эти значки могут пригодится, а возможно, вам они вообще нужны, как зайцу пятая лапа. К счастью, удалить эти папки элементарно. Щелкаем на значке правой кнопкой мыши и выбираем команду Удалить.
Не менее просто добавить в этот список свою папочку. Для этого в том же окне проводника перейдите в нужную папку. Затем щелкните на ссылке Избранное (той, что с желтой звездочкой) правой кнопкой мыши и выберите команду Добавить текущее расположение в избранное.
Кроме того, нужную папку можно просто банально перетащить на ссылку Избранное, эффект будет такой же.
Добавляйте ссылки на любые нужные вам папки, не стесняйтесь. Если же вы переборщили и решили, что нужно восстановить все старые папки обратно, щелкаете правой кнопкой мыши на ссылке Избранное и выбираете команду Восстановить избранные ссылки.
Как видите, все просто. Увы, в панель Избранное нельзя добавить ссылки из браузера. Кроме того, нельзя туда добавить и файлы. Зато, можно добавить кнопку быстрого поиска на одном из сайтов. О том, как это сделать, рассказывается в статье Крутой расширенный поиск в windows 7.
Как добавить сайт в избранное?
Как добавить сайт в избранное?
Большинство пользователей сети Интернет прекрасно знают, как в том или ином браузере добавить страницу в избранное. Однако, благодаря обратной связи с нашими читателями, выяснилось, что не все умеют это делать. К нам приходит много писем, в которых читатели спрашивают, как добавить наш сайт в раздел «Избранное».
Добавь в избранное». Только баннер подразумевает «ручной» вариант добавления страницы в меню «избранное», а не автоматический путем нажатия мышью на сам баннер. Вот простая инструкция как добавить страницу в «избранное». Приводим пример в нескольких браузерах.
Internet Explorer
В этом браузере чуточку сложнее создавать закладки, а точнее неудобнее. Вначале необходимо кликнуть на значок звездочки с плюсом. Он находится сразу под меню. Откроется вкладка – выбираете первый пункт.
Чтобы найти потом свою закладку, вам необходимо нажать на символ звездочки (сразу под меню). Появится список закладок. Ищите там свою.
Mozilla Firefox
В самом верху на панели меню необходимо выбрать вкладку «Закладки» и нажать на нее. При нажатии появится вкладка. Выбираем первый пункт «Добавить страницу в закладки». Нажимаем на этот пункт.
После этого справа вверху появится вот такое вот окошко.
В поле «Имя» вы можете назвать страницу как вам удобно. После того, как вы определились с названием закладки жмите «ок». Чтобы потом найти закладку вам необходимо кликнуть на вкладку «Закладки».
Откроется меню. В нем и ищите свою закладку.
Opera
Абсолютно схожий алгоритм добавления закладок и их поиск, что и в Mozilla Firefox.
По-умолчанию Microsoft уже кое-что поместила в Избранное, что возможно вы хотели бы там видеть, а возможно и нет. В списке умолчания находится Рабочий стол, Загрузки, Недавние места и даже TV-программы, если вы установили Live TV в Windows Media Center.
Для удаления записей из Избранного, просто кликните по нужной записи правой кнопкой мыши и затем из выпавшего контекстного меню выберите Удалить.
Добавление записей в Избранное
В свою очередь, добавление ваших любимых папок в Избранное выполняется почти также просто, как и их удаление оттуда. Для того чтобы добавить какую-либо папку в Избранное, просто пройдите в нее через проводник, а затем слева кликните правой кнопкой мыши по Избранному и выберите «Добавить текущее расположение в избранное».
Также для добавления можно перетащить любимую папку в Избранное мышью.
Если после удаления вы захотите восстановить все записи по-умолчанию, просто кликните правой кнопкой мыши по Избранному и выберите «Восстановить избранные ссылки». Это не удалит добавленные вами записи, а просто восстановит исходные.
Добавление в Избранное поисковых коннекторов
Новый поиск в Windows 7 позволяет прямо из проводника искать контент не только на локальной, но и на удаленной машине. Прямо с рабочего стола без открытия сессии браузера вы можете выполнить поиск по ряду различных вебсайтов. Делается это с помощью так называемых поисковых коннекторов. Эта же возможность позволяет IT-администраторам настраивать поиск на сайты своей компании.
На самом деле, добавление поисковых коннекторов в Избранное — довольно простая задача. Для добавления достаточно скачать специальный.osdx-файл нужного сайта (например, отсюда) и затем дважды кликнуть по нему мышью, запустив таким образом его установку.
После запуска, Windows спросит у вас, действительно ли вы хотите установить коннектор.
И уже после установки вы увидите свой коннектор в Избранном. Просто выберите нужный коннектор в левой панели и затем в правой введите искомое слово или фразу.
При этом, при включенной области предварительного просмотра вы сможете взглянуть на найденную страничку.
Удобно, не правда ли? К сожалению, эта возможность работает только под Windows 7 (и 8 тоже). Хотя даже она в некотором смысле может упростить работу. Попробуйте сами! Удачи вам!
В этой статье будет рассказано о разных способах добавления папок, файлов и программ в список «Избранное» файлового менеджера операционной системы Windows — Проводник.
В операционной системе Windows, в Проводнике находится список «Избранное». В этот список операционной системой по умолчанию добавляются ссылки на определенные папки (например, «Рабочий стол»), а также на папки некоторых программ, после их установки (например, папки облачных файловых хранилищ Google Drive, SkyDrive (OneDrive), Яндекс.Диск и других).
В список «Избранное» легко можно добавить другие новые папки, или удалить находящиеся там папки из списка «Избранное».
Сначала рассмотрим добавление ссылок на папки в список «Избранное», а также их удаление из этого списка.
Удаление папки из Избранное
Для удаления папки из списка «Избранное» нужно просто подвести курсор мыши к нужной папки и нажать на правую кнопку мыши. В контекстном меню нужно выбрать пункт «Удалить» и после этого папка будет удалена из этого списка.
Добавление папки в Избранное
Для добавления новой папки в «Избранное» необходимо сначала открыть Проводник. Затем потребуется выбрать нужную папку и просто перетащить ее, удерживая при этом кнопку мыши, в окно Проводника в список «Избранное». При этом около перетаскиваемой папки будет видна надпись «Создать ссылку в Избранное».
Добавить папку можно и другим способом. Для этого нужно открыть Проводник, а затем в окне Проводника открыть папку, которую требуется добавить в список «Избранное». На этом изображении выбрана папка «CD-DVD».
После этого в «Избранное» появляется новая папка, на приведенном примере — папка «CD-DVD».
Восстановление удаленных папок в Избранное
После удаления расположенных по умолчанию ссылок на папки вы можете их восстановить. Для этого нужно щелкнуть правой кнопкой мыши по «Избранное», а затем в контекстном меню выбрать пункт «Восстановить избранные ссылки».
Удаленные ссылки на папки, которые были установлены по умолчанию в «Избранное», будут восстановлены. Это действие не затронет ранее добавленные папки в «Избранное», ссылки на эти папки останутся в списке «Избранное».
Добавление программ в Избранное
Описанными выше способами нельзя добавить в «Избранное» ярлыки программ. При попытке переместить ярлык программы в «Избранное», появляется запись «Не удалось поместить в “Избранное”».
Это препятствие можно обойти обходным путем, открыв для этого папку «Ссылки», в которой находится содержимое списка «Избранное».
Если у программы, которую необходимо будет добавить в «Избранное», нет ярлыка, то нужно создать ярлык для этой программы и отправить его на Рабочий стол.
Ярлык для программы создается таким способом — меню «Пуск» => «Все программы» => Выбираете программу и щелкаете по ней правой кнопкой мыши => в контекстном меню выбираете «Создать ярлык» => «Создать ярлык в данной папке нельзя. Поместить его на рабочий стол?» => «Да». Теперь ярлык выбранной программы помещен в папку Рабочий стол.
После того, как в Проводнике была открыта папка с ярлыком программы или ярлык выбранной программы находится на Рабочем столе, нужно открыть меню «Пуск» и в самом правом верхнем углу открыть свою персональную папку (название вашей папки пользователя). Содержимое списка «Избранное» находится в папке «Ссылки».
Откройте Проводник, а затем перетащите ярлык программы в папку «Ссылки» из папки, в которой находится ярлык выбранной программы. Если ярлык выбранной программы находится на Рабочем столе, то просто перетащите мышью этот ярлык в папку «Ссылки».
На изображении я перетащил ярлык программы Skype в папку «Ссылки», и сразу после этого ярлык «Skype» появился в списке «Избранное». В списке «Избранное» ярлыки программ отображаются без стрелки.
Добавление файлов в Избранное
Точно таким образом можно добавлять в список «Избранное» отдельные файлы. Сначала нужно выбрать файл, который будет помешен в список «Избранное».
Для примера я выбрал «документ Word» с именем «Вопросы». По выбранному файлу нужно будет нажать правой кнопкой мыши, а в контекстном меню выбрать пункт «Создать ярлык».
Перед перемещением ярлыка файла, с ярлыка файла можно убрать окончание — «Ярлык», чтобы имя ярлыка не отличалось от имени файла. Так просто внешне красивее будет выглядеть этот ярлык. Для этого кликните правой кнопкой мыши по ярлыку, а в контекстном меню выберите пункт «Переименовать», а затем уберите лишние слова из названия ярлыка файла.
После этих действий требуется открыть папку «Ссылки, для этого необходимо пройти по такому пути — меню «Пуск» => «Открытие персональной папки» => «Ссылки». Теперь перетаскиваете ярлык файла из папки, в которой он сейчас находится, в открытую папку «Ссылки». Сразу после этого ярлык файла «Вопросы» появляется в списке «Избранное».
Для того, чтобы удалить добавленные программы и файлы из списка Избранное» нужно подвести курсор мыши к выбранному файлу и в контекстном меню выбрать пункт «Удалить».
Выводы статьи
При необходимости, пользователь может добавить файлы и папки в список «Избранное» Проводника Windows.
Что делать, если значок рабочего стола не остается на боковой панели Finder (03.03.23)
Возможность быстрого доступа к папкам делает macOS более производительной по сравнению с другими операционными системами. Боковая панель Finder позволяет пользователям Mac легко добраться до нужных папок одним щелчком мыши.
На боковой панели Finder вы найдете ярлыки для всех ваших любимых и регулярно используемых папок. И если вы похожи на других, которым нравится сохранять все на своем рабочем столе, тогда будет практично добавить папку рабочего стола на боковую панель.
Хотите ли вы получить доступ к своему рабочему столу или папке документов, все, что вам нужно сделать, это щелкнуть в меню боковой панели. Вы даже можете добавить свою любимую папку на боковую панель Finder, чтобы вам не пришлось перемещаться по ней, чтобы добраться до нее. Например, вы можете добавить свою папку «Изображения» или «Музыка» в меню боковой панели Finder, чтобы вы могли легко получить доступ к своим фотографиям и музыке оттуда. Обычно вы можете добавлять папки, которые вы всегда используете, в зависимости от версии macOS, которую вы используете.
Добавление личной папки, например Desktop, на боковую панель Finder вашего Mac — простой процесс. Просто выполните следующие действия, как добавить рабочий стол в список боковой панели «Избранное»:
Однако у некоторых пользователей возникают проблемы с добавлением рабочего стола и других папок на боковую панель. Некоторые пользователи Mac обнаруживают, что значок рабочего стола не остается на боковой панели Finder даже после выполнения описанных выше действий. По какой-то причине они не могут отметить папку в окне настроек Finder, поэтому папку нельзя добавить на боковую панель.
Однако есть и другие, кому удалось успешно добавить папку рабочего стола, только чтобы узнать, что рабочий стол исчез из избранного после перезапуска.
Что вызывает исчезновение значка рабочего стола с боковой панели Finder?
Повреждено настройки и предпочтения являются одной из основных причин, по которым значок рабочего стола не остается на боковой панели Finder. Сброс настроек Finder легко решит эту проблему.
Еще одна причина, по которой значок рабочего стола исчезает с боковой панели Finder, — это конфликт между Finder и iCloud Drive. Если ваш iCloud Drive включен и папка рабочего стола включена, ваши файлы автоматически загружаются на диск.
Помимо этих факторов, эта проблема Finder может быть вызвана временным сбоем, заражением вирусом или вредоносным ПО либо сторонними приложениями, мешающими вашим процессам macOS. Какой бы ни была причина, это не отменяет того факта, что эта проблема причиняет огромные неудобства пострадавшим пользователям. Итак, мы перечислили здесь некоторые из методов решения проблемы с исчезновением папок на боковой панели из списка боковой панели.
Что делать, когда значок рабочего стола исчезает из боковой панели Finder
Если значок рабочего стола не остается в Боковая панель Finder, первое, что вам нужно сделать, это закрыть все открытые приложения и перезагрузить Mac. В вашей macOS может возникнуть временный сбой в системе, и перезагрузка устройства должна легко решить проблему. Если проблема не исчезнет, попробуйте приведенное ниже руководство по устранению неполадок.
Шаг №1: принудительно закрыть Finder.
Первым шагом к устранению этой проблемы является принудительный выход из Finder. Однако вы обнаружите, что в меню «Принудительный выход» нет возможности принудительно закрыть Finder. Вы увидите только вариант перезапуска Finder. Это часть мер безопасности вашего Mac, позволяющая пользователям легко получить доступ к диску во время устранения неполадок.
Но есть уловка для принудительного выхода из Finder, о которой большинство пользователей Mac не знают. Для этого:
Как добавить рабочий стол в библиотеку в Windows 7?
Если значок «Библиотека» отсутствует на панели задач, нажмите «Пуск», введите «библиотеки» и нажмите клавишу «Ввод» на значке «Библиотеки». Щелкните правой кнопкой мыши любое открытое место на этом экране. Наведите указатель мыши на «Создать» и нажмите «Библиотека». Как только это будет сделано, вы можете выбрать то, что хотите в своей библиотеке.
Как добавить рабочий стол в мою библиотеку?
Как добавить значок библиотеки на рабочий стол в Windows 10
- Откройте приложение «Редактор реестра».
- Перейдите к следующему ключу реестра. HKEY_CURRENT_USERSoftwareMicrosoftWindowsCurrentVersionExplorerHideDesktopIconsNewStartPanel. …
- Справа измените или создайте новое 32-битное значение DWORD с именем «<031E4825-7B94-4DC3-B131-E946B44C8DD5>». …
- Нажмите F5 на рабочем столе, чтобы обновить его.
Как добавить рабочий стол в Windows 7?
Найдите программу (или файл, или папку), для которой вы хотите добавить значок на рабочий стол. б. Щелкните правой кнопкой мыши значок файла, перейдите к «Отправить на -> Рабочий стол» (создать ярлык). Удалите значок, просто щелкните значок и нажмите клавишу «Удалить», а затем нажмите «ОК».
Как добавить папку в библиотеку в Windows 7?
- Щелкните «Новая библиотека» в строке меню. В списке библиотек появится значок новой библиотеки.
- Введите имя для новой библиотеки. Щелкните пустую часть окна.
- Дважды щелкните значок, чтобы открыть библиотеку.
- Щелкните Включить папку. Теперь вы можете начать выбирать папки из этого окна просмотра.
Как добавить рабочий стол в избранное в Windows 7?
Как создать ярлык на рабочем столе для избранного в Windows 7 и 8
- Щелкните правой кнопкой мыши на рабочем столе и выберите «Создать» >> «Ярлык».
- Теперь вставьте следующее в поле местоположения и нажмите Далее.
- Не называйте ярлык «Избранное» и нажмите «Готово».
- Если вы хотите изменить значок ярлыка, щелкните его правой кнопкой мыши и выберите «Свойства».
- Затем нажмите кнопку «Изменить значок» на вкладке «Ярлык».
Как показать рабочий стол в проводнике?
Зайдите в проводник. В адресной строке слева от компьютера пользователя стоит знак «>». Щелкните левой кнопкой мыши по нему и выберите рабочий стол. Он покажет все приложения и ярлыки на вашем рабочем столе.
Как поставить иконку на рабочий стол?
- Перейдите на веб-страницу, для которой вы хотите создать ярлык (например, www.google.com).
- Слева от адреса веб-страницы вы увидите кнопку идентификации сайта (см. Это изображение: кнопка идентификации сайта).
- Щелкните по этой кнопке и перетащите ее на рабочий стол.
- Ярлык будет создан.
Как разместить значок Microsoft Word на рабочем столе Windows 7?
Создание ярлыка на рабочем столе для программы Office
- Нажмите клавишу Windows, а затем перейдите к программе Office, для которой вы хотите создать ярлык на рабочем столе.
- Щелкните правой кнопкой мыши имя программы или плитку и выберите «Открыть расположение файла».
- Щелкните имя программы правой кнопкой мыши и выберите «Отправить»> «Рабочий стол» («Создать ярлык»). Ярлык программы появится на вашем рабочем столе.
Как создать ярлык в Windows 7?
1 Чтобы создать ярлык для программы, выберите «Пуск» → «Все программы». 2 Щелкните правой кнопкой мыши элемент и выберите «Отправить на → Рабочий стол» («Создать ярлык». 3 Чтобы создать ярлык для чего-либо еще, щелкните рабочий стол правой кнопкой мыши и выберите «Создать» → «Ярлык». 4 Перейдите к элементу, нажмите «Далее», введите имя ярлыка и нажмите Готово.
В чем разница между библиотекой и папкой?
Папка — это контейнер для хранения файлов; библиотека обеспечивает единое представление нескольких папок и их содержимого. Пояснение / ссылка: Объяснение:… Скорее, библиотека обеспечивает единое агрегированное представление нескольких папок и их содержимого.
Где хранятся библиотеки в Windows 7?
Чтобы получить доступ к библиотекам в Windows 7, введите библиотеки в поле поиска в меню «Пуск» и нажмите Enter. В проводнике откроются библиотеки по умолчанию в Windows 7: документы, музыка, изображения и видео. В любое время, когда вы находитесь в проводнике Windows, вы сможете получить доступ к библиотекам из области навигации.
В чем разница между диском и папкой?
Ответ: Ответ: Все данные на вашем жестком диске состоят из файлов и папок. Основное различие между ними заключается в том, что в файлах хранятся данные, а в папках хранятся файлы и другие папки. Папки, часто называемые каталогами, используются для организации файлов на вашем компьютере.
Как сохранить на рабочий стол?
Чтобы вернуться на рабочий стол, щелкните правой кнопкой мыши «Избранное» и выберите «Восстановить избранные ссылки». Возможно, вы также можете дважды щелкнуть «Избранное», это откроет место в правой части диалогового окна, а затем нажмите «Рабочий стол».
Быстрый доступ — это то же самое, что и избранное?
«Избранное» просто перечисляет те же (в основном) папки, которые перечислены под ним, в то время как «Быстрый доступ» перечисляет также папки, а также недавние файлы. … Если щелкнуть закрепленный элемент правой кнопкой мыши, отобразится полное контекстное меню, тогда как при щелчке правой кнопкой мыши незакрепленной папки отобразится только параметр развертывания.
Windows 7 — одна из самых популярных операционных систем на сегодняшний день. Она обладает множеством полезных функций, которые помогают упростить работу на компьютере. Однако, не все пользователи знают о возможности добавить рабочий стол в избранное, чтобы быстро получить доступ к важным файлам и папкам.
Добавление рабочего стола в избранное позволяет сократить время на поиск нужных документов или программ. Кроме того, это особенно полезно, когда у вас есть множество ярлыков на рабочем столе или вы часто перемещаетесь между разными папками и файлами. Эта простая инструкция поможет вам добавить рабочий стол в избранное всего за несколько шагов.
Шаг 1: Найдите иконку «Проводник» на панели задач или в меню «Пуск». Щелкните на нее правой кнопкой мыши и выберите пункт «Избранное» в контекстном меню.
Шаг 2: В открывшемся окне «Избранное» щелкните правой кнопкой мыши внутри пустого пространства и выберите пункт «Добавить текущий объект» в контекстном меню.
Содержание
- Как добавить рабочий стол в избранное на Windows 7?
- Шаг 1: Настройка рабочего стола
- Шаг 2: Добавление рабочего стола в избранное
- Подробная инструкция по добавлению рабочего стола в избранное на Windows 7
- Шаг 1: Открытие панели управления
Как добавить рабочий стол в избранное на Windows 7?
Чтобы добавить рабочий стол в избранное на Windows 7, выполните следующие шаги:
| Шаг 1: | Откройте проводник, щелкнув на значке «Проводник» на панели задач или нажав клавишу Win + E. |
| Шаг 2: | В левой части окна проводника найдите раздел «Рабочий стол» и щелкните на нем правой кнопкой мыши. |
| Шаг 3: | В выпадающем меню выберите опцию «Добавить в избранное». |
Теперь рабочий стол будет добавлен в раздел «Избранное» в проводнике Windows 7. Вы сможете легко получить доступ к своему рабочему столу из любого места в проводнике.
Шаг 1: Настройка рабочего стола
Шаг 1: Щелкните правой кнопкой мыши на пустом месте рабочего стола. В открывшемся контекстном меню выберите «Персонализация».
Шаг 2: В окне «Персонализация» выберите вкладку «Изменение значка рабочего стола», расположенную в левой части окна.
Шаг 3: В открывшемся окне «Изменение значка рабочего стола» найдите и выберите значок «Рабочий стол». Затем нажмите кнопку «Применить» и «ОК».
Шаг 4: После выполнения предыдущих действий значок «Рабочий стол» будет добавлен на рабочий стол и станет доступным для добавления в избранное.
Шаг 5: Вернитесь на рабочий стол и щелкните правой кнопкой мыши на значке «Рабочий стол». В контекстном меню выберите «Добавить в избранное».
Шаг 6: Теперь значок «Рабочий стол» будет добавлен в раздел «Избранное» в проводнике Windows, и вы сможете быстро открыть его в любое время.
Шаг 2: Добавление рабочего стола в избранное
1. На рабочем столе найдите ярлык «Проводник» и щелкните по нему дважды левой кнопкой мыши.
2. В открывшемся окне «Проводника» найдите «Рабочий стол» в левой панели и щелкните по нему один раз правой кнопкой мыши.
3. В появившемся контекстном меню выберите «Добавить в Избранное».
4. Теперь рабочий стол будет добавлен в раздел «Избранное» в «Проводнике».
Подробная инструкция по добавлению рабочего стола в избранное на Windows 7
Добавление рабочего стола в избранное на Windows 7 позволяет быстро получать доступ к нему и запускать нужные программы или файлы с рабочего стола. Вот пошаговая инструкция, которая поможет вам добавить рабочий стол в избранное:
- Откройте папку с рабочим столом, щелкнув правой кнопкой мыши на пустом месте на рабочем столе и выбрав «Персонализировать».
- На панели навигации с левой стороны окна персонализации выберите «Изменить значки рабочего стола».
- В появившемся окне «Настройка рабочего стола» отметьте пункт «Рабочий стол» и нажмите «ОК».
- Теперь на рабочем столе будет добавлена ярлычная панель.
- Щелкните правой кнопкой мыши на панели ярлыков и выберите «Изменить папку и параметры поиска».
- В открывшемся окне ярлыков выберите вкладку «Общие» и нажмите кнопку «Дополнительные параметры».
- В следующем окне выберите вкладку «Общий доступ» и отметьте пункт «Добавить эту папку в избранное».
- Нажмите «ОК» на всех открытых окнах, чтобы сохранить изменения.
Теперь рабочий стол будет добавлен в избранное на Windows 7. Чтобы открыть его в дальнейшем, просто щелкните правой кнопкой мыши на значке «Избранное» в проводнике Windows и выберите «Рабочий стол» из списка ярлыков.
Шаг 1: Открытие панели управления
1. Нажмите на кнопку «Пуск» в левом нижнем углу экрана.
2. В открывшемся меню выберите пункт «Панель управления».
3. Панель управления откроется в новом окне.
Вопрос знатокам: Обычное перетаскивание папки не помогает и «добавить текущее расположение в избранное» — тоже.
С уважением, Bella
Лучшие ответы
клоун_убийца:
У Меня ХР =)
У вас там где-то должно быть, галочки поставить и все
Вот тут в конце ваш случай .youtube m/watch?v=o2PnxiYlPsk
Видео-ответ
Это видео поможет разобраться
Ответы знатоков
Сергей Анатольевич:
Ссылка «Рабочий стол»?! Укажите в настройках браузера место для загрузок.
Robin:
в загрузчике настрой нужное
Aliaksandr Zubarenka:
Нужно правой мыши щёлкнуть не по пустому месту и поставить галочку Показать все папки.
Сергей EGRES:
При сохранении нужно на вкладке «избранное» нажать правой кнопкой мыши и выбрать «восстановить избранные ссылки»
Jaded Phoenix:
Самый простой способ — создать нового пользователя с нужными правами, потом зайти в его профиль и перетащить все документы из старого профиля. Старый профиль потом удалить.
Вообще-то, у тебя проблема в реестре (рабочий стол и, возможно, и вся домашняя папка пользователя ссылаются на явно недопустимое место) . Только, коли ты не можешь сообразить, знаний у тебя не хватит, чтобы исправить самостоятельно, не советую без помощи. Если не поможет, отправь мне имя твоего пользователя (только имя, не пароль! и только в электронную почту, чтобы не «светить»), постараюсь помочь.
Да, и то, что написал (а) Кавайная лиса, бред. До переустановки нужно бы попытаться вернуть всё на место более лёгким путём.
~ReMu$ Re$pEkT#(:
ты вообще о чем?
Читальный зал:
Ну…. походу вы сидели на семёрки от имени администратора
К вам попала какая-то дрянь и естественно при запуске получила все привилегии и повредила вам папку профиля удалив ВСЮ папку профиля, а в ней и хранятся пароли и закладки браузеров. Отключила вам видимо кучу служб и поуничтожала все системные файлы, на которые дала доступ файловая система. Простите, но тут только переустановка системы. И впредь не сидите от имени администратора и НИКОГДА не отключайте Контроль Учётных Записей. Эти два факта единственное что могло предотвратить эту пакость. Это мог сделать и не вирус, а самая безобидная программка с командами на удаление файлов.
То, что написало Яков Попов тоже не меньший бред, если оно даже не знает где храниться учётка администратора, то что это слушать. Если оно ещё не сообразило что доступ к системной папке и разделам реестра можно получить только имея права администратора, то оно нуб.
Вообще эта проблема может иметь несколько версий. Я предложил свою, оно — свою.
Асхар Вердиев:
Самый простой способ — создать нового пользователя с нужными правами или откат системы