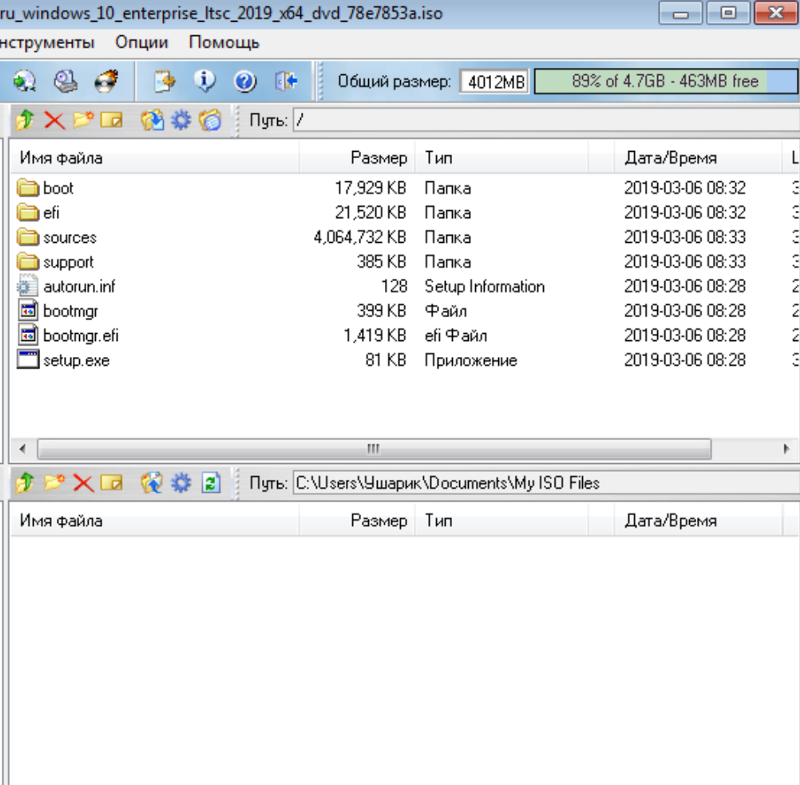Здравствуйте админ, хочу у Вас спросить, каким образом можно добавить файл в ISO образ операционной системы Windows? Почему собственно говоря спрашиваю, на моём ноутбуке установлена Windows 8 Single Language, а я хочу установить Windows 8.1 Профессиональная 64-bit Rus, при установке выходит ошибка «Введенный ключ продукта не соответствует ни одному из образов Windows», происходит это потому, что в БИОСе UEFI ноутбука вшит ключ заводской Windows 8 Single Language. Прочитал Вашу статью Как переустановить Windows 8 на ноутбуке, в ней Вы советуете добавить в образ ISO винды файлы EI.cfg и PID.txt – это дополнительные файлы конфигурации, используемые Windows в процессе установки для указания ключа продукта и выпуска Windows!
То есть я понял, что если я добавлю в ISO образ Windows 8.1 Профессиональная 64-bit Rus файлы EI.cfg и файл идентификатора продукта PID.txt, то профессиональная восьмёрка установится мне на ноутбук, также при установке Windows 8.1 не нужно будет вводить ручками ключ продукта, так как он прописан в файле PID.txt! Но как мне добавить эти файлы в ISO образ Windows?
Как добавить файл в ISO образ
Друзья, во первых, если Вы имеете установочный диск с Windows 8.1 Профессиональная 64-bit, то сначала нужно сделать из него образ, это Вы можете сделать по нашей статье Как создать ISO образ диска.
Если ISO образ винды готов, то для добавления в него файлов можно использовать программу UltraISO, она самая надёжная в этом отношении. С помощью этой программы можно добавлять любые файлы в любой образ ISO, будь-то образ операционной системы или любой другой образ.
Сайт программы http://www.ezbsystems.com/ultraiso/download.htm.
Скачиваем и запускаем установку программы.
К сожалению программа платная, но имеет пробный период работы, но опять же, от этого не легче, так как в триальном режиме программа не даст Вам работать с образами весом более 300 МБ.
Главное окно программы. Файл->Открыть.
В открывшемся окне проводника находим наш образ Windows 8.1 Профессиональная 64-bit выделяем его левой мышью и жмём Открыть.
В левой нижней части этого окна находим папку с нашими файлами EI.cfg и PID.txt. Данные файлы будут отображены в правой части окна. В нашем случае копировать файлы EI.cfg и PID.txt нужно в папку sources, заходим в неё двойным щелчком левой мыши.
Выделяем файлы, которые мы собрались копировать левой мышью и перетаскиваем в верхнюю часть окна программы UltraISO в папку sources.
Файлы скопированы, остаётся только создать образ заново.
Оригинальный файл ISO трогать не будем, создадим его ISO копию с уже добавленными файлами. Назовём новый образ Windows 8.1 Профессиональная 64-bit. Файл->Сохранить как
Вводим новое имя Windows 8.1 Профессиональная 64-bit и жмём Сохранить
Происходит сохранение нашего образа ISO под другим именем Windows 8.1 Профессиональная 64-bit
Всё, новый ISO образ готов.
Вот таким простым способом мы добавили нужные файлы в образ ISO операционной системы. Точно таким же способом Вы можете добавить любые файлы в любой ISO образ! Кстати, теперь Windows 8.1 Профессиональная 64-bit при установке не будет просить ввести ключ, так как он прописан в скопированном файле конфигурации PID.txt.

В данной статье рассмотрим как добавить нужный нам файл в ISO образ, после чего обратно соберём ISO.
Итак, ISO образ лежит на рабочем столе:
Теперь создадим файл ei.cfg. Для начала создаём текстовый документ (Блокнот). В который пишем следующие три строчки:
После чего нажимаем на вкладку «Файл», выбираем «Сохранить как». Кодировку ставим UTF-8, затем в графу «Имя файла» пишем ei.cfg и Нажимаем «Сохранить», так у нас появится файл, который будем вставлять в образ, а текстовый документ можно удалить:
Теперь, для того чтобы внедрить этот файл в ISO образ, понадобится редактор ISO. Воспользуемся AnyBurn. Можно скачать само приложение, либо скачать его портативную версию, которая запускается прямо из папки и не требует установки. В нашем примере качаем портативную версию:
После загрузки, открываем архив, выбираем папку подходящую по разрядности нашей системы и перетаскиваем её на «Рабочий стол»:
Программа выглядит следующим образом, после открытия:
Выбираем «Изменить содержимое файла-образа», после чего в открывшемся окне указываем какой файл нужно отредактировать:
Нажимаем «Далее» и в следующем окне нужно добавить наш созданный файл в папку sources:
Для этого нажимаем на кнопку вверху «Добавить», находим наш созданный файл и опять нажимаем «Добавить»:
Затем нажимаем «Далее», в следующем окне немного изменяем имя (так как два файла с одинаковыми именами существовать не могут), нажимаем «Создать»:
Ждём завершения создания:
После завершения создания нажимаем «Готово» и на рабочем столе можно заметить второй, отредактированный файл, ISO.
С помощью данной программы вот так просто можно добавить файл в ISO образ Windows.
0
Как добавить программу в .iso, чтобы при установке Windows 10 она была установлена, или установиться? Куда надо ложить и что вообще делать?

31.01.2020
Ставишь систему, устанавливаешь программы и делаешь копию своей системы и программа даёт тебе iso. Это вроде ультра исо умеет делать

31.01.2020
А ты знаешь с каким ключом она запустится по умолчанию
без Диалогового окна
принять Лицензионное соглашение и чтоб кнопки Далее — Установить
тоже работали без твоего участия!
любую ГовСборку качай у которой пред установленные программы от Автора
в образе ISO в папке «sources» вытащи папку $OEM$ на рабочий стол
вот её и рассматривай
SetupComplete.cmd и *.bat файлы — Активация — если Автор активатор сунул,
Установка ПО, может делать изменения в Реестре
и *.reg файлы — вносит изменения в Реестре
— открывай блокнотом — изучай
в папке $OEM$ найдёшь 2 папки $$ — копирует во время установки
все файлы в папку Windows
и $1 копирует так же файлы на Системный раздел допустим С — в основном ПО
после установки ПО их папки\файлы удаляет прописано в *.bat файле

31.01.2020
А ты знаешь с каким ключом она запустится по умолчанию
без Диалогового окна
принять Лицензионное соглашение и чтоб кнопки Далее — Установить
тоже работали без твоего участия!
любую ГовСборку качай у которой пред установленные программы от Автора
в образе ISO в папке «sources» вытащи папку $OEM$ на рабочий стол
вот её и рассматривай
SetupComplete.cmd и *.bat файлы — Активация — если Автор активатор сунул,
Установка ПО, может делать изменения в Реестре
и *.reg файлы — вносит изменения в Реестре
— открывай блокнотом — изучай
в папке $OEM$ найдёшь 2 папки $$ — копирует во время установки
все файлы в папку Windows
и $1 копирует так же файлы на Системный раздел допустим С — в основном ПО
после установки ПО их папки\файлы удаляет прописано в *.bat файле
- Почему многие считают что Windows Vista была провалом? Хотя она была лучше Windows XP Поддержка AHCI, UEFI (То есть установка на GPT диск), DX11, Aero. А у XP этого нет. Дальше искать преимущества не буду.
- Стоит Винда 7 на компе, и лежит ISO образ на компе. Как узнать установлена ли на компе винда с данного ISO образа? Если можно это сделать подскажите как Всем привет и заранее заранее спасибо за ответы)
- Как сделать так чтобы WINDOWS 10 была установлена на одном разделе, а всё остальное (игры, фото, музыка и. Так далее) на другом Разве «по умолчанию» когда пытаешься скопировать например с флешки… Оно не устанавливается на «системный раздел»?
- На ноутбуке установлена была Windows 7 home basic, если скачаю с сайта Майкрософт, то она обновится на 10? И выгодно будет ставить эту версию, все программы подойдут? При записи на флешку с сайта Майкрософт средством записи, которое скачивается с их сайта, не требуется программы для создания образа?
Добавить комментарий
- ОТКРЫТИЕ ISO-ОБРАЗОВ СТАНДАРТНЫМИ СРЕДСТВАМИ WINDOWS (ТОЛЬКО WIN 8 И ВЫШЕ)
- ОТКРЫТИЕ ISO-ОБРАЗОВ ПРИ ПОМОЩИ СПЕЦИАЛЬНЫХ ПРОГРАММ
- ОТКРЫТИЕ ISO-ОБРАЗОВ ПРИ ПОМОЩИ АРХИВАТОРОВ
Довольно часто в интернете встречаются файлы с расширением «.ISO», представляющие собой образы дисков. Обычно это игры или дистрибутивы различных операционных систем, включая Windows. Нередко в формате ISO распространяются и программы.
Сам ISO-образ установить нельзя, т.к. он не является исполнимым файлом. Однако его можно открыть и/или распаковать. Если в ISO-образе размещена, к примеру, игра, то после получения доступа к содержимому ISO ту можно будет установить стандартным способом.
ОТКРЫТИЕ ISO-ОБРАЗОВ СТАНДАРТНЫМИ СРЕДСТВАМИ WINDOWS (ТОЛЬКО WIN 8 И ВЫШЕ)
Начиная с Windows 8, стандартный файловый менеджер «Проводник» получил возможность открытия ISO-образов. Все, что требуется сделать пользователям Windows 8, 8.1 и 10 — кликнуть по ISO-файлу два раза мышкой. В «Проводнике» будет создан виртуальный DVD-дисковод (рядом с реально существующими «Локальными дисками C, D, E…»).
Теперь его — виртуальный DVD-дисковод — можно будет открыть и уже оттуда запустить установочный EXE-файл. Кроме того, все содержимое ISO-образа можно скопировать в любую папку стандартным способом.
Если файл-установщик отсутствует, возможно, что скачанный ISO-образ не предназначен для установки стандартным способом. Обычно это относится к дистрибутивам операционных систем. Такие ISO-образы предназначены для записи на физические носители — диски или USB-флешки.
После завершения работы с ISO-файлом, кликните по виртуальному DVD-дисководу правой кнопкой мыши и выберите «Извлечь», иначе созданный дисковод так и будет открыт в «Проводнике», а сам ISO-образ нельзя будет удалить с компьютера:
Если ISO-образ не открывается в Windows 8/8.1/10
У некоторых пользователей Windows 8/8.1/10 при попытке открыть ISO-файл может отобразиться сообщение: «Каким образом вы хотите открыть этот файл?».
Такое может произойти вследствие некорректных настроек системы (например, при установке каких-то программ). Для устранения неисправности выполните следующее:
- Кликните по надписи «Еще приложения».
- Если в отобразившемся списке программ присутствует «Проводник», выберите его и нажмите «ОК».
- Если «Проводник» отсутствует, кликните по надписи «Найти другое приложение на этом компьютере». Откроется новое окно, в котором нужно войти на «Локальный диск C:» (системный диск, куда установлена операционная система), затем перейти в папку «Windows», выбрать в ней программу «explorer.exe» и нажать «Открыть»:
Теперь Windows будет открывать ISO-образы автоматически при клике по ним мышкой.
ОТКРЫТИЕ ISO-ОБРАЗОВ ПРИ ПОМОЩИ СПЕЦИАЛЬНЫХ ПРОГРАММ
Существует масса платных и бесплатных приложений для открытия ISO-образов. Для примера возьмем программу WinCDEmu. Она полностью бесплатная, имеет перевод на русский язык, подходит для установки в 32-х и 64-битных системах Windows XP, Vista, 7, 8, 8.1 и 10.
Скачайте программу с официального сайта и запустите установку:
- В момент установки WinCDEmu на экране может отобразиться окно «Безопасность Windows» с предупреждением:
- Нажмите в нем «Установить», иначе программа не сможет работать.
- По завершению установки, перейдите в папку с ISO-образом. Кликните по нему два раза мышкой либо один раз правой кнопкой мыши и затем выберите в меню пункт «Выбрать букву диска и монтировать».
- Откроется небольшое окошко. Можете выбрать в нем букву для вновь создаваемого виртуального привода либо оставить все как есть. Нажмите «ОК» для продолжения.
- В «Проводнике» появится новый локальный диск (CD-дисковод).
- Откройте его, а затем установите игру/программу или скопируйте все содержимое ISO образа в любую папку на компьютере.
ОТКРЫТИЕ ISO-ОБРАЗОВ ПРИ ПОМОЩИ АРХИВАТОРОВ
В некотором роде ISO-образы являются архивами, потому их можно открыть (именно открыть, а не смонтировать в виде виртуального дисковода) при помощи архиватора, поддерживающего данные форматы файлов. Среди бесплатных архиваторов одним из лучших вариантов является 7-Zip:
- Скачайте и установите программу.
- Перейдите в папку с ISO-файлом и кликните по нему два раза мышкой либо вызовите над ним контекстное меню, выберите подменю «Открыть с помощью» и затем — «7-Zip File Manager».
- В открывшемся окне можно будет увидеть содержимое ISO-файла. Нажмите в верхней части окна кнопку «Извлечь», затем в окошке «Копировать» укажите папку для распаковки ISO-образа и кликните «ОК».
- По окончанию распаковки перейдите в указанную папку, откуда можно уже приступить к установке игры или программы.
Ранее на прошлой неделе мы обсуждали фантастический онлайн-инструмент для генерации и загрузки файла unattend.xml, который мы используем при выполнении автоматической или тихой установки Windows 10 / 8.1 / 7. Этот инструмент также позволяет создавать файл Config.xml, необходимый для автоматической установки Microsoft Office.
ПРИМЕЧАНИЕ. Это руководство прекрасно работает в Windows 10, Windows 8.1 и Windows 7.
После создания и загрузки файла unattend.xml мне пришлось добавить XML-файл в загрузочный ISO-файл Windows 7 и протестировать его на виртуальной машине, прежде чем писать о удобном инструменте.
Как вы, вероятно, знаете, редактирование загрузочного Windows ISO не очень простая процедура, если вы не хотите выкладывать премию за платные приложения. Несмотря на то, что существуют десятки бесплатных программ для создания, записи и монтирования файлов ISO, быстрый поиск в Интернете показывает, что даже для Windows не существует ни одной бесплатной программы для редактирования загрузочных файлов ISO.
Те из вас, кто хочет добавить файлы в загрузочные ISO-файлы Windows, не приобретая программное обеспечение премиум-класса, могут следовать приведенным ниже инструкциям для редактирования загрузочного ISO-файла. Поскольку у нас нет бесплатной программы для непосредственного редактирования загрузочного ISO-образа для добавления файлов, нам нужно сначала извлечь ISO-файл, добавить файлы, а затем снова создать загрузочный ISO-образ, используя бесплатное приложение под названием ImgBurn.
Ниже приведены шаги, которые необходимо выполнить, чтобы отредактировать загрузочный ISO-образ для добавления файлов в Windows.
Шаг 1: Если вы еще не установили программу для архивирования файлов, перейдите на эту страницу, чтобы загрузить 7-Zip (бесплатно) и установить ее. Если вы используете любой другой инструмент сжатия файлов, например WinRAR или WinZip, вам не нужно устанавливать 7-Zip.
Шаг 2: Перейдите в папку, где находится ваш загрузочный ISO-файл, щелкните правой кнопкой мыши по нему, нажмите «7-Zip», нажмите «Извлечь файлы», а затем выберите новую папку в выбранном вами месте, чтобы сохранить содержимое файла ISO. Если вы используете WinRAR или WinZip, просто щелкните правой кнопкой мыши файл ISO, чтобы увидеть опцию Извлечь.
Шаг 3: После извлечения содержимого ISO просто скопируйте файл (ы), которые вы хотели бы включить в файл ISO.
Шаг 4: Теперь нам нужно создать загрузочный ISO-файл из этих извлеченных файлов. Для этого нам нужно скачать и установить еще одну бесплатную программу под названием ImgBurn.
Посетите эту страницу, чтобы загрузить ImgBurn (бесплатно), а затем запустите установочный файл, чтобы установить его.
Шаг 5: Запустите ImgBurn, нажмите « Создать файл изображения из файлов / папок» .
Шаг 6: Переключитесь на вкладку « Дополнительно » (см. Рисунок). Нажмите на вкладку « Загрузочный диск », которая появляется при нажатии на вкладку « Дополнительно ».
Шаг 7. Затем нажмите на маленький значок обзора, который появляется рядом с полем « Источник», и перейдите к новой папке, содержащей содержимое вашего извлеченного ISO-файла, а также новые добавленные файлы.
После этого выберите место для сохранения загрузочного ISO-файла, который вы собираетесь создать за пару минут. Для этого просто щелкните значок обзора рядом с полем «Место назначения», затем перейдите к месту, в котором вы хотите сохранить ISO, а затем введите имя для нового файла ISO.
Шаг 8. На вкладке «Загрузочный диск» выберите параметр « Сделать образ загрузочным», выберите « Тип эмуляции» как « Нет» («Пользовательский»), а затем введите 8 в поле рядом с « Секторами для загрузки» . Если вы работаете с Vista ISO, введите 4.
Шаг 9: Наконец, щелкните маленький значок обзора, который появляется рядом с полем Boot Image, и перейдите к папке Boot, расположенной во вновь созданной папке, в которой вы сохранили извлеченное содержимое ISO-файла. Выберите файл с именем etfsboot.com и нажмите кнопку « Открыть» .
Шаг 10: Нажмите кнопку Build, чтобы начать процесс создания вашего загрузочного ISO-образа. Нажмите « Да» или « ОК», когда увидите следующие три диалоговых окна, чтобы продолжить создание файла ISO.
Это оно!