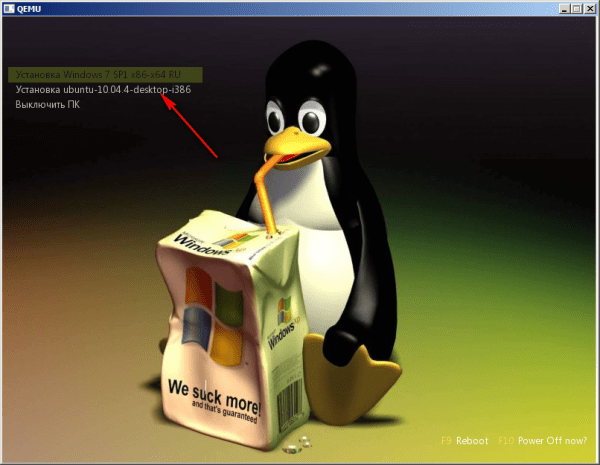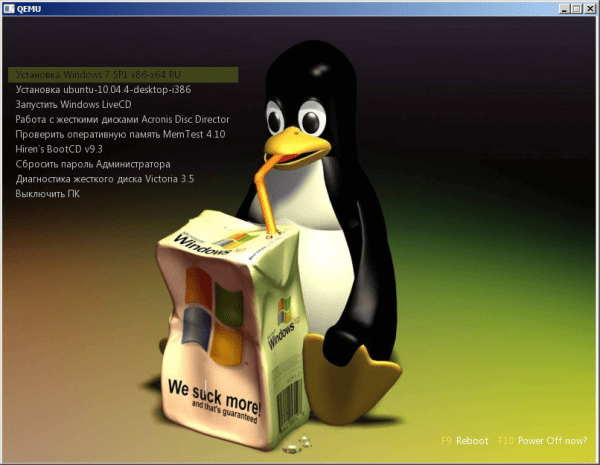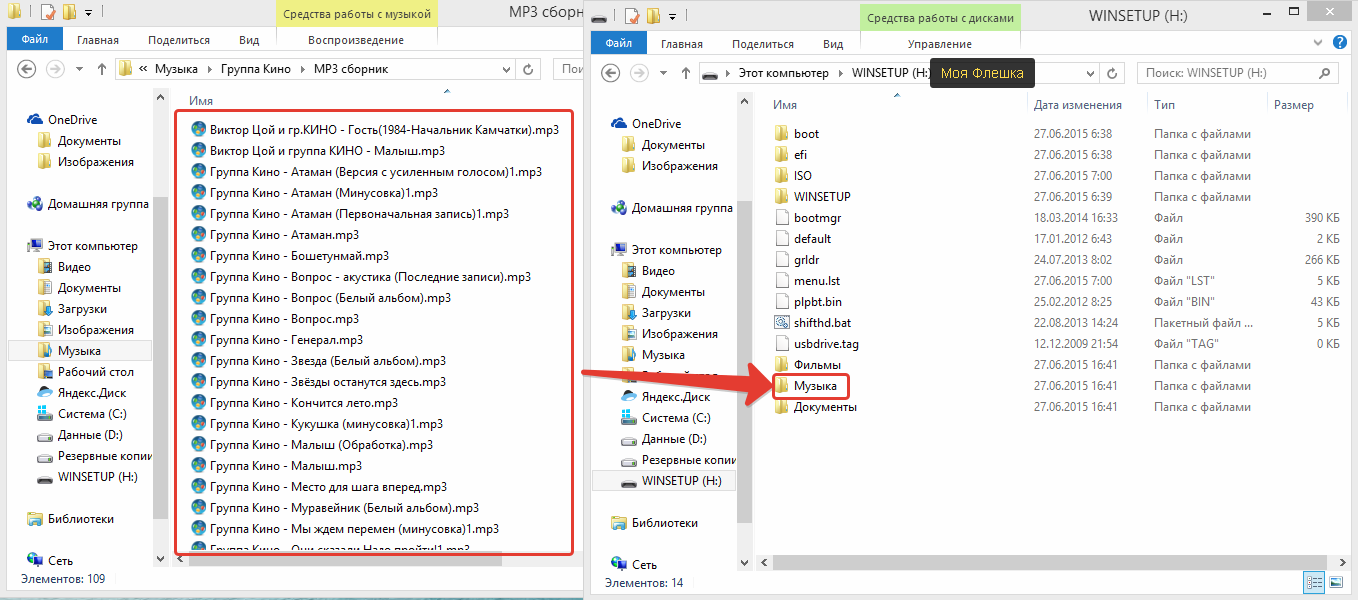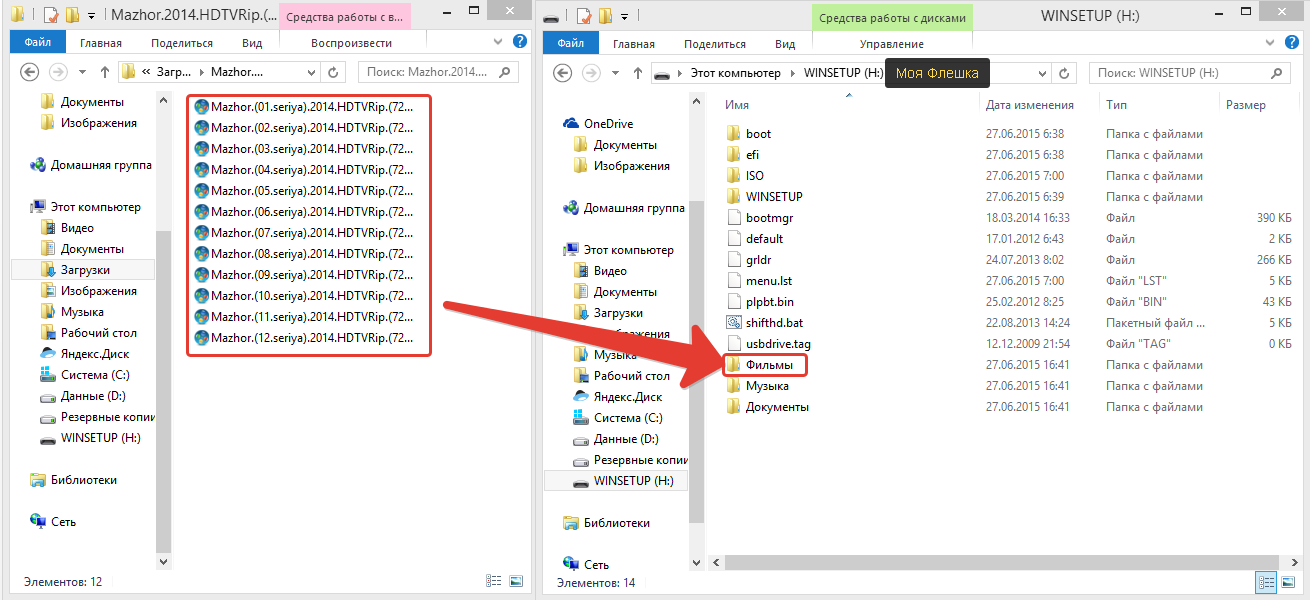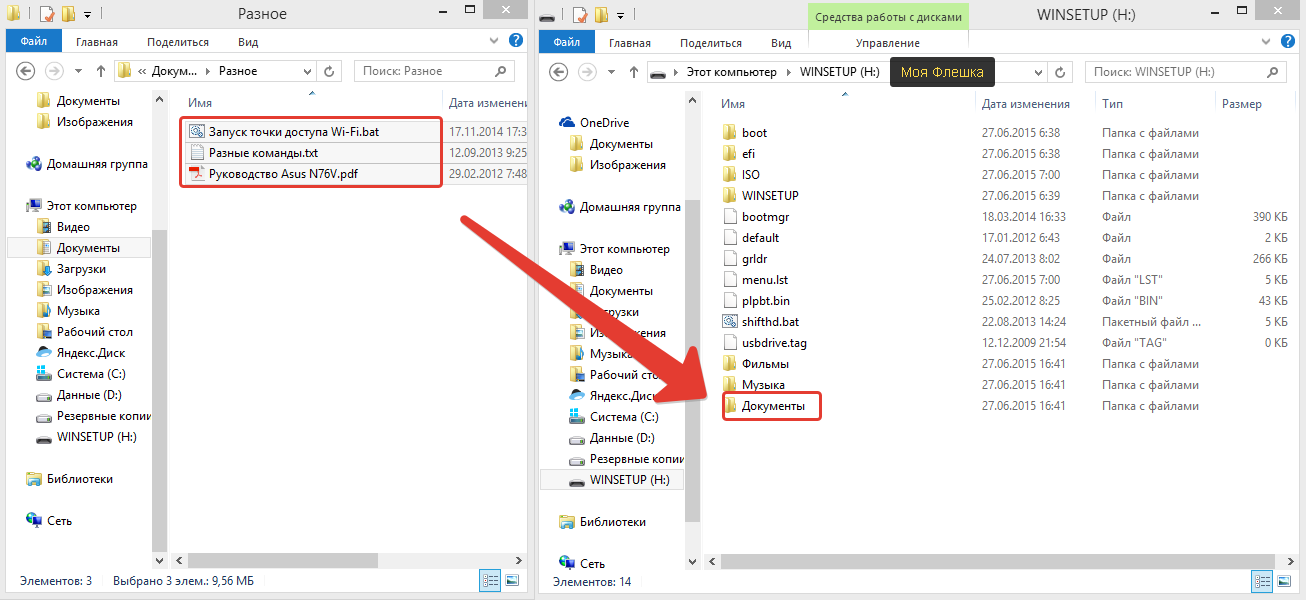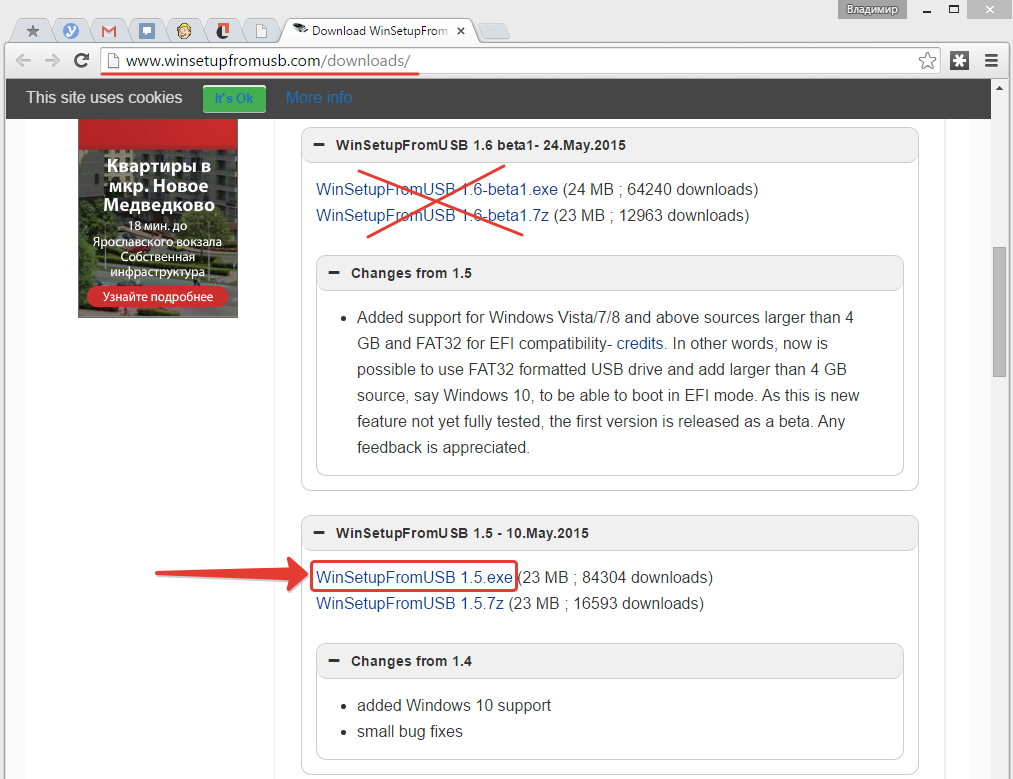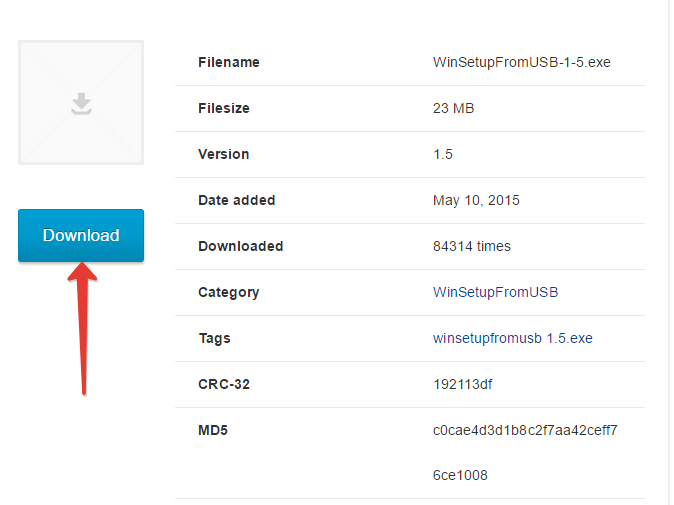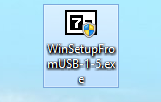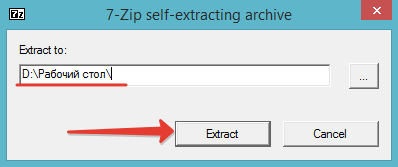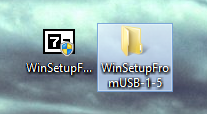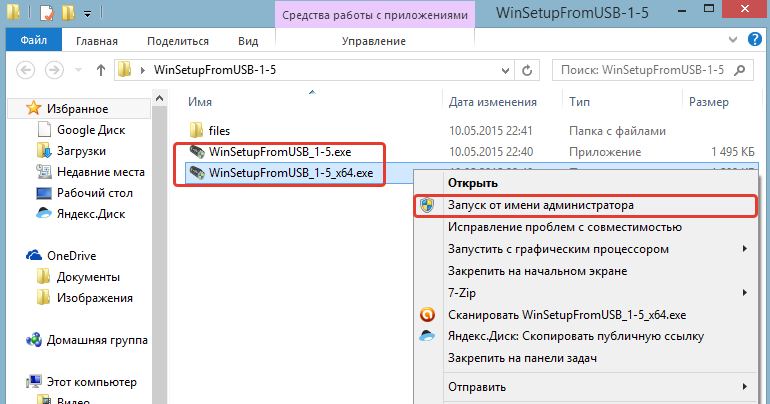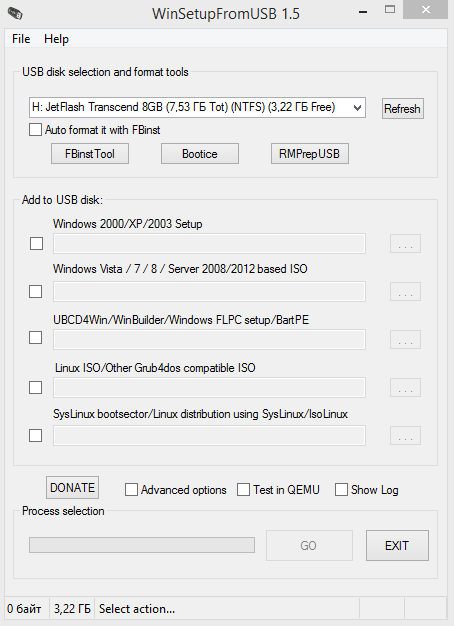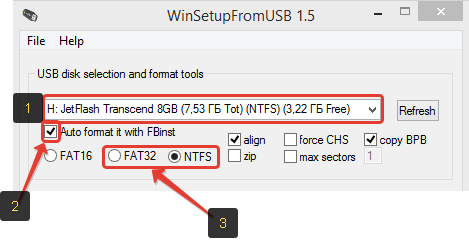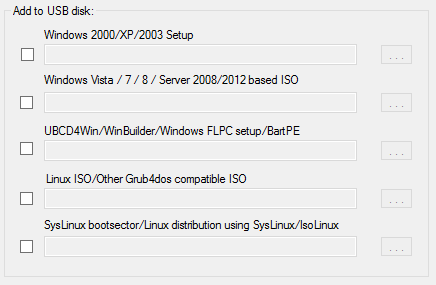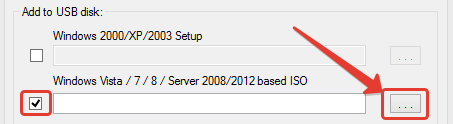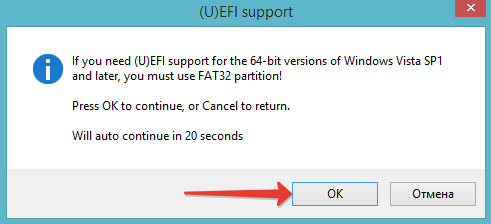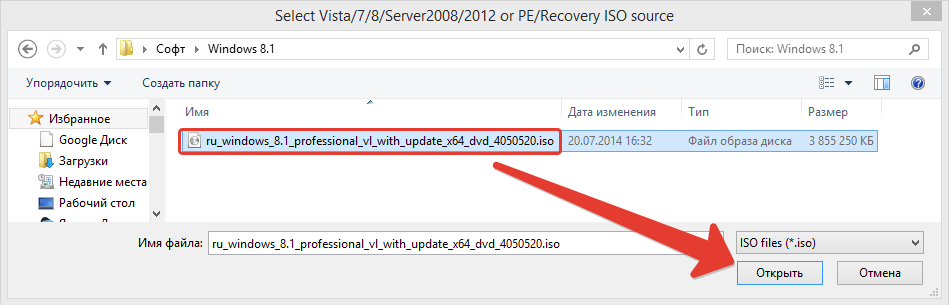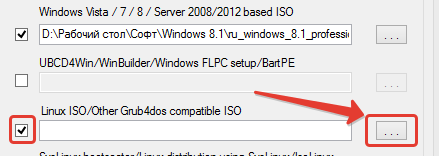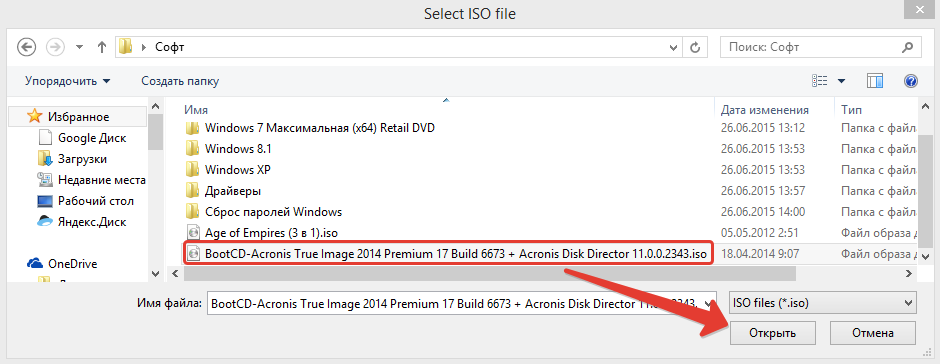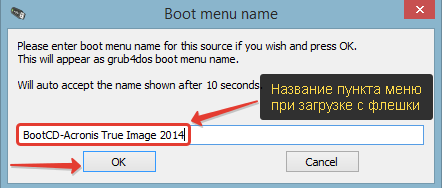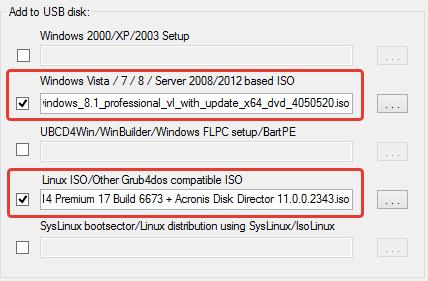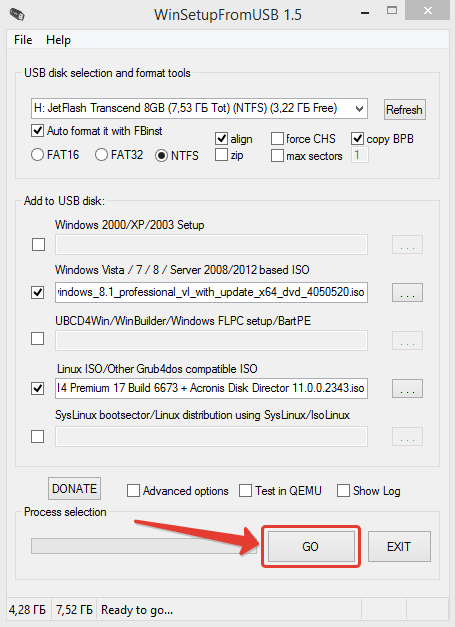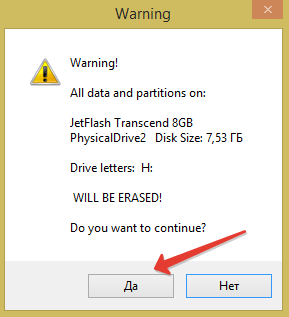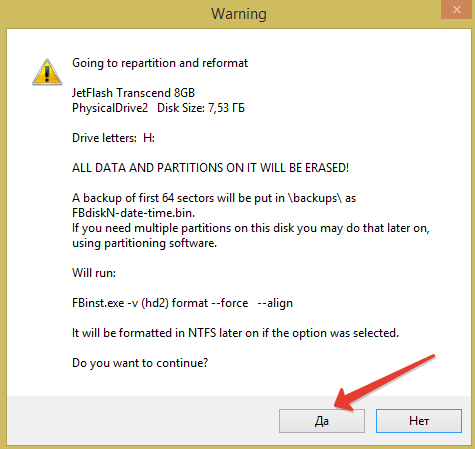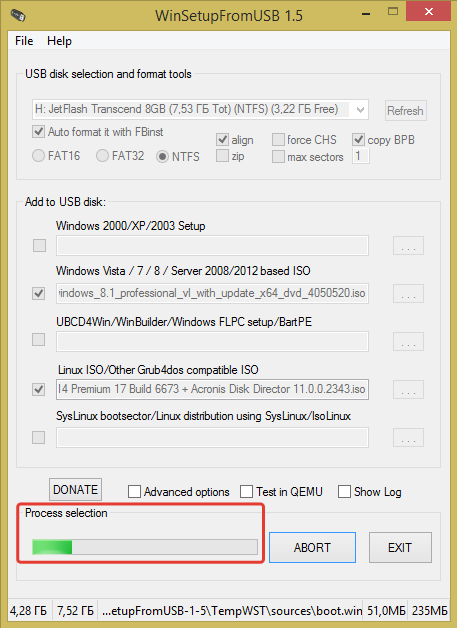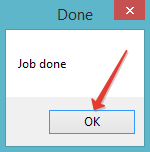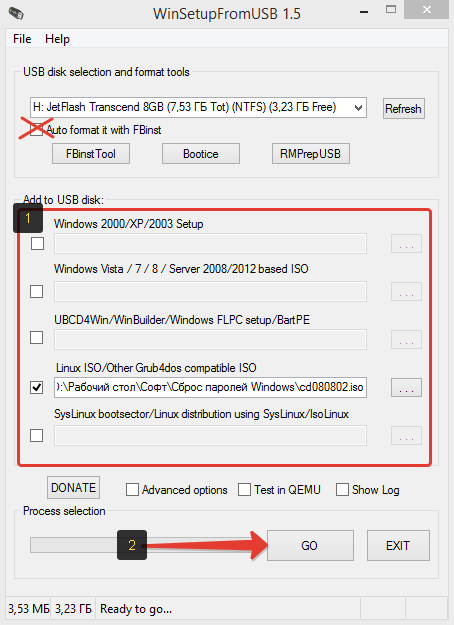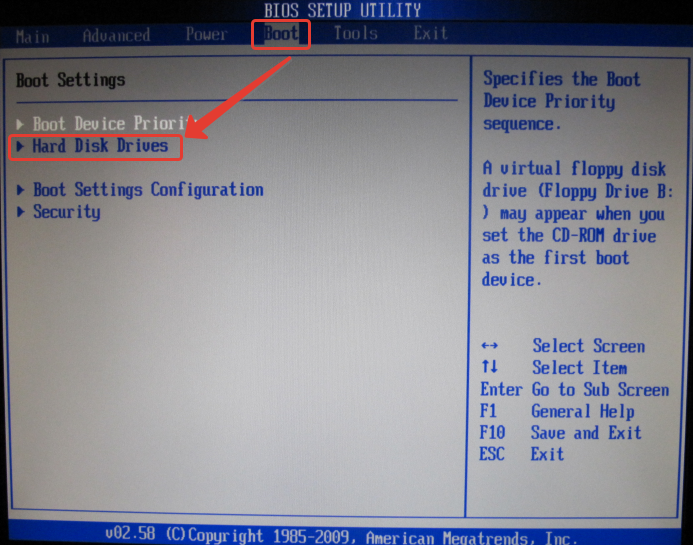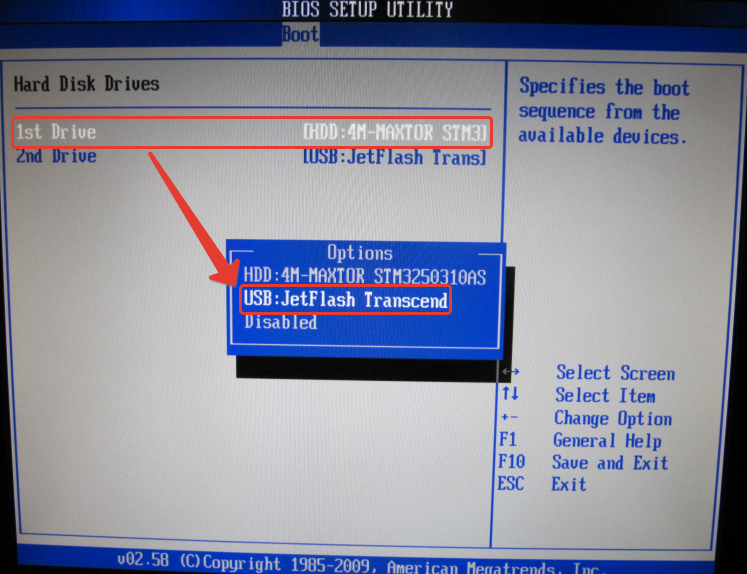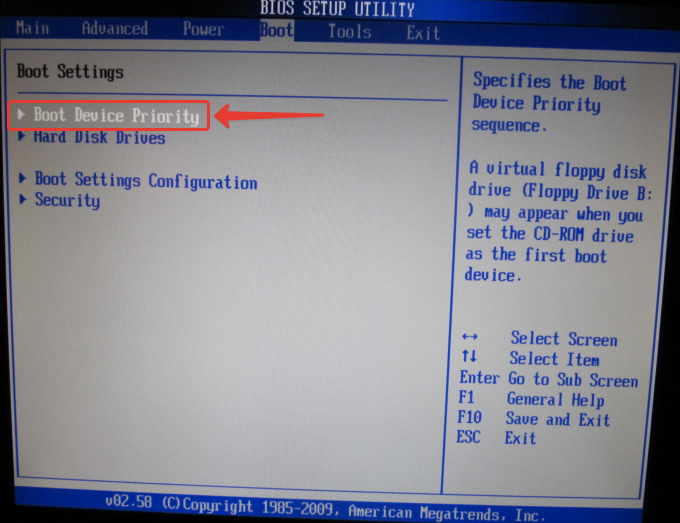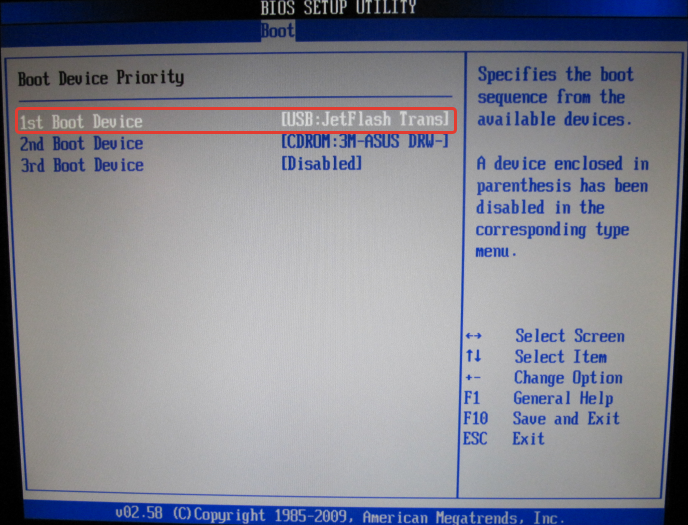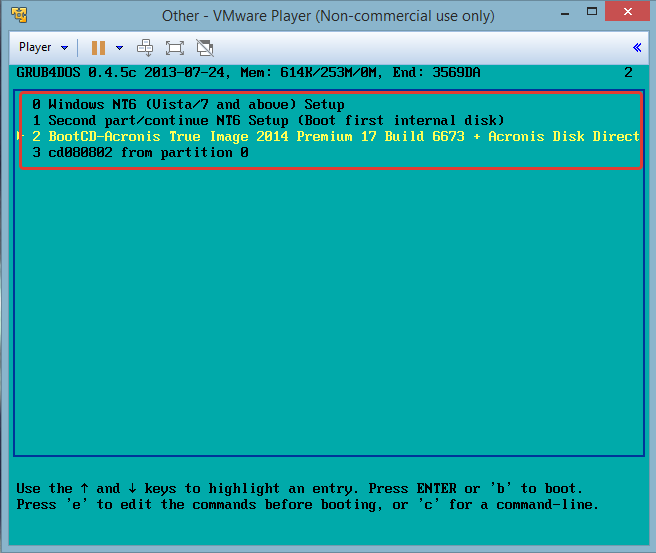Приветствую, сегодня расскажу какая у меня крутая мультизагрузочная флешка, которая меня не раз спасала. С появлением флешек большого объема (от 8 гб.) стало возможным делать мультизагрузочные флешки с огромным набором софта и операционных систем. Теперь не нужно носить с собой кучу дисков с драйверами и установщиками винды/линукса.
В моем случае мультизагрузочная флешка представляет из себя целый «комбайн» с двумя операционными системами, софтом для проверки и тестирования железа компьютера и даже с полностью готовой для работы операционной системой (LiveCD).
Для начала давайте я расскажу что будем иметь в итоге:
- Возможность устанавливать Windows 7 SP1 x86-x64
- Возможность устанавливать Ubuntu (любой версии)
- Возможность запускать LiveCD
- Программа для работы с HDD — Acronis Disk Director
- Программа для тестирования оперативной памяти MemTest
Подготовка флешки к работе
А теперь рассмотрим все подробнее. Для начала нужно скачать архив с файлами, которые вам понадобятся:
Теперь нужно подготовить вашу флешку для последующей работы. Отформатируйте её штатными средствами windows
Готово! Теперь вам нужно установить на флешку загрузчик с помощью grub4dos. Запускаем программу grubinst_gui.exe из архива, выбираем в ней нашу флешку и жмем «Install»
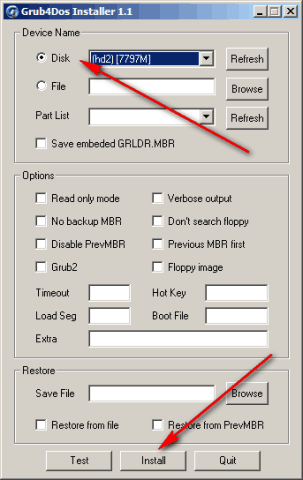
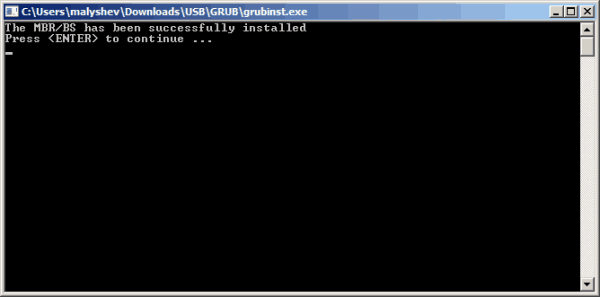
grldr — загрузчик
menu.lst — файл настройки меню
Откройте скопированный файл menu.lst в блокноте. Как видите он абсолютно пустой. Мы его сейчас настроим вместе с вами.
Для начала добавьте такую строку:
title Выключить ПК halt
На этом этапе у нас готова загрузочная флешка, но ничего кроме как выключать компьютер она не умеет (именно эту команду мы добавили). А теперь давайте проверим работает ли флешка. Для этого вовсе не нужно перезагружать компьютер, просто скопируйте файл MobaLiveUSB_0.2.exe в корень флешки и запустите его, нажмите кнопку «Non»
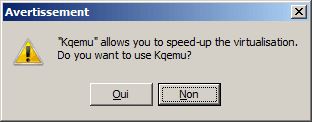
Как видите на экране отображаются «кракозябры» вместо русских букв
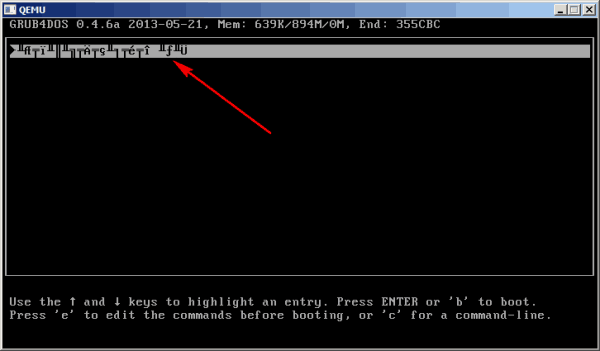
gfxmenu /winlin.gz
Теперь снова запустите эмулятор и посмотрите как будет выглядеть ваш экран загрузчика. Если все сделали правильно, увидите следующий экран:
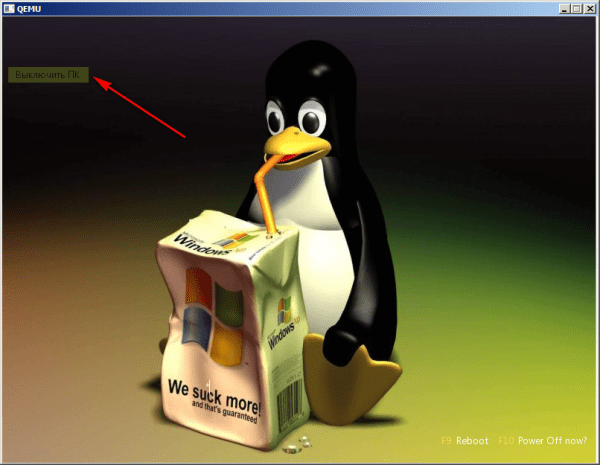
Добавляем установщик Windows 7 SP1 x86-x64
Теперь добавим установщик Windows 7 SP1 x86-x64 для возможности установки windows с вашей мультизагрузочной флешки.
Для этого скачайте понравившийся вам образ windows 7, откройте его с помощью UltraISO и извлеките все файлы в корень флешки.
После извлечения файлов, добавьте в файл menu.lst следующие строки:
title Установка Windows 7 SP1 x86-x64 RU map --unmap=0:0xff map --unhook root chainloader /bootmgr
Загрузите эмулятор и проверьте что у вас получилось. Как видите появился пункт «Установка Widows»
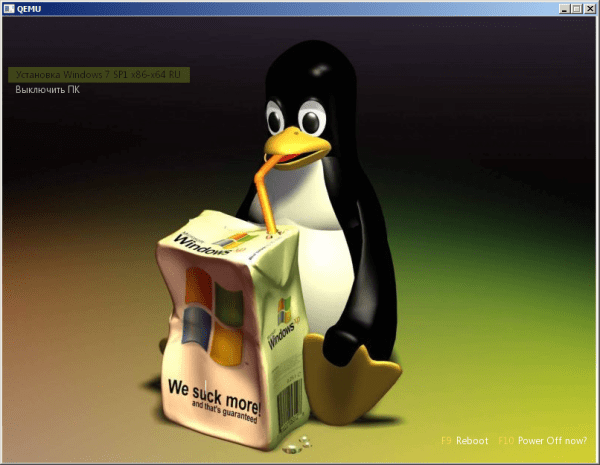
Добавляем установщик Ubuntu
Частенько мне приходится пользоваться линуксом, поэтому решил добавить на флешку дистрибутив Ubuntu. Качаем самый свежий дистрибутив с официального сайта. Создаем на флешке папку /ubuntu и копируем в неё скачанный образ (как есть, одним файлом).
Теперь откройте образ ubuntu в программе UltraISO и из каталога /casper скопируйте два файла: vmlinuz и initrd.lz в папку /ubuntu на флешке. Имя образа диска с ubuntu должно быть ubuntu.iso.
Теперь в файл menu.lst пропишите следующее:
title Установка ubuntu-10.04.4-desktop-i386 kernel /ubuntu/vmlinuz iso-scan/filename=/ubuntu/ubuntu.iso boot=casper only-ubiquity initrd=/casper/initrd.lz locale=ru_RU quiet splash -- initrd /ubuntu/initrd.lz
Перезапустите эмулятор и проверьте что у вас получилось
При выборе пункта меню «Установка Ubuntu» начнется установка дистрибутива
Добавляем запуск LiveCD
Очень полезная вещь! Бывает когда система не грузится, а перед переустановкой нужно сохранить содержимое рабочего стола, ведь бывает? У меня такое случалось, так вот в такие моменты, поможет LiveCD.
Скачал я первую попавшуюся сборку (если захотите найти, ищите по названию), в ней есть и windows 7 и Windows XP. На любой вкус как говорится.
Так вот, скачал образ, скинул в папку /os, в menu.lst добавил следующее:
title Запустить Windows LiveCD map /os/LiveCD_Seven+LEX.ISO (hd32) map --hook root (hd32) chainloader (hd32) boot
Теперь у меня появился еще один пункт
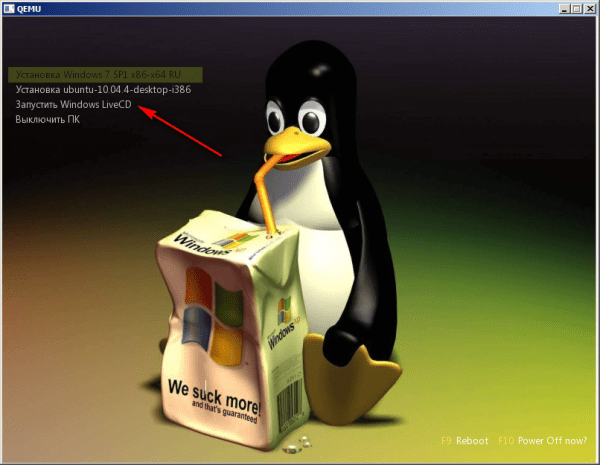
Теперь у нас есть две операционные системы и LiveCD. Давайте добавим немного софта.
Добавляем программы для загрузочной флешки
1. Для работы с жесткими дисками, я скачал образ Acronis Disk Director (есть на торрентах). Скинул его в папку /program и добавил следующую запись в меню:
title Работа с жесткими дисками Acronis Disc Director map /program/acronis.iso (hd32) map --hook root (hd32) chainloader (hd32) boot
Теперь у меня в арсенале есть хороший инструмент для работы с дисками
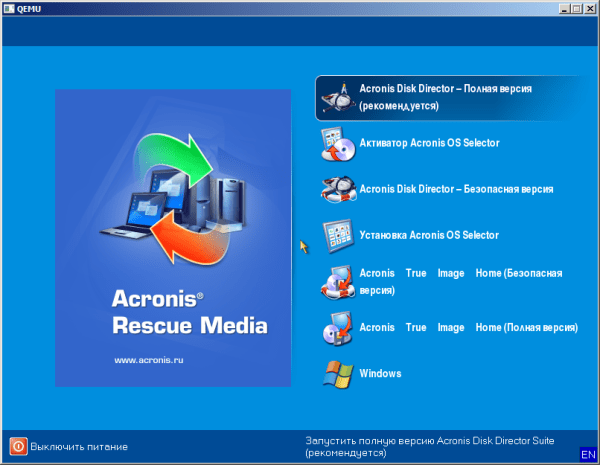
Скачал я её с официального сайта. Распаковал и положил образ в папку /program, в меню добавил следующее:
title Проверить оперативную память MemTest 4.10 map /program/mt410.iso (hd32) map --hook root (hd32) chainloader (hd32) boot
Пробуем запустить из эмулятора…
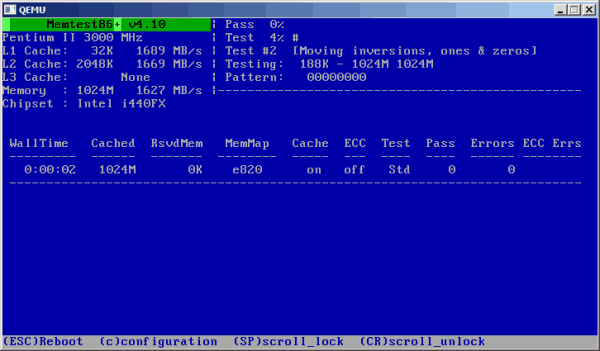
3. Огромный набор разного инструментария можно найти в Hiren`s BootCD. Скачать его можно по ссылке. Распаковать и скопировать образ в папку /program, так же нужно скопировать в неё файл firadisk.IMA из моего архива.
firadisk.IMA — это драйвер, позволяющий загрузить образ диска в оперативную память и работать с ним как с обычным диском.
В меню прописываем следующее:
title Hiren`s BootCD v9.3 map --mem /program/firadisk.ima (fd0) map --mem /program/hbcd.iso (hd32) map --hook chainloader (hd32)
Во время загрузки Hiren`s BootCD нужно немного подождать пока диск зальется в оперативную память, после чего он запустится.
4. Добавим на флешку утилиту для сброса пароля администратора. Скачать её можно по ссылке и скопировать ISO образ в папку /program. В меню добавил следующую запись:
title Сбросить пароль Администратора map /program/BOOT-DSK.ISO (hd32) map --hook root (hd32) chainloader (hd32) boot
Образ содержит несколько утилит, нас интересует выделенная стрелкой:
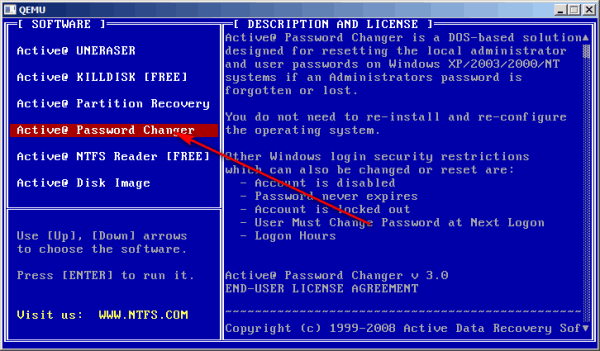
title Диагностика жесткого диска Victoria 3.5 map /program/vcr35r.iso (hd32) map --hook root (hd32) chainloader (hd32) boot
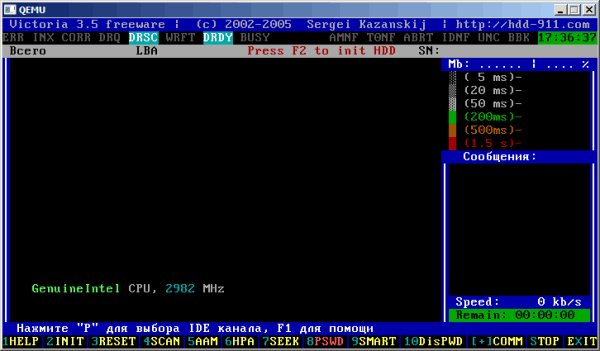
Вот скриншот моей загрузочной флешки
А вот мой файл menu.lst:
gfxmenu /winlin.gz title Установка Windows 7 SP1 x86-x64 RU map --unmap=0:0xff map --unhook root chainloader /bootmgr title Установка ubuntu-10.04.4-desktop-i386 kernel /ubuntu/vmlinuz iso-scan/filename=/ubuntu/ubuntu.iso boot=casper only-ubiquity initrd=/casper/initrd.lz locale=ru_RU quiet splash -- initrd /ubuntu/initrd.lz title Запустить Windows LiveCD map /os/LiveCD_Seven+LEX.ISO (hd32) map --hook root (hd32) chainloader (hd32) boot title Работа с жесткими дисками Acronis Disc Director map /program/acronis.iso (hd32) map --hook root (hd32) chainloader (hd32) boot title Проверить оперативную память MemTest 4.10 map /program/mt410.iso (hd32) map --hook root (hd32) chainloader (hd32) boot title Hiren`s BootCD v9.3 map --mem /program/firadisk.ima (fd0) map --mem /program/hbcd.iso (hd32) map --hook chainloader (hd32) title Сбросить пароль Администратора map /program/BOOT-DSK.ISO (hd32) map --hook root (hd32) chainloader (hd32) boot title Диагностика жесткого диска Victoria 3.5 map /program/vcr35r.iso (hd32) map --hook root (hd32) chainloader (hd32) boot title Выключить ПК halt
Если вдруг у вас остались вопросы, добро пожаловать в обсуждения!
В своей предыдущей статье я рассказывал о том, как записывать различного рода информацию на CD/DVD диски, например: музыку в MP3 формате, любую загрузочную программу (например, установочный диск Windows или антивирус), фильм в DVD формате и, конечно же, просто набор любых файлов и папок.
К счастью, CD и DVD диски сегодня всё дальше и дальше отходят на второй план. У многих в ноутбуках уже нет дисководов, также и для стационарных домашних компьютеров уже часто просто нет смысла покупать дисковод (если только для чтения и записи Blu-rayдисков).
А к счастью, потому как на смену дискам приходят обычные флеш-накопители, т.е. флешки. Прогресс не стоит на месте и сейчас уже большинство музыкальных проигрывателей, видеоплееров и телевизоров поддерживают возможность воспроизведения информации прямо с флешки! Более того, флешку можно делать загрузочной, и, например, установить с неё Windows или запустить любую программу для обслуживания компьютера (антивирусы, менеджеры разделов, LiveCD и многое другое)!
В данной статье я поделюсь с вами простым способом создания загрузочной и при помощи одной простой программы.
А ведь как удобно сейчас пользоваться флешками и не носить с собой эти диски в специальных коробочках ?:) Набросал на одну флешку множество любых фильмов, музыки, после чего слушать можешь слушать музыку в машине, вставив флешку, смотреть фильмы просто подключив её к телевизору или DVD. Также одновременно с этим флешка может быть загрузочной и просто хранить многочисленные ваши документы и различного рода файлы. В общем, всё в одном флаконе 
В статье про запись дисков я рассказывал отдельно о записи музыки, фильмов, образов загрузочных программ и смешанных данных. А по флешкам такой мануал не требуется, поскольку для записи как фильмов, музыки, так и просто набора файлов, нужно всё это просто скопировать на флешку и всё! Для удобства можно ещё отсортировать по различным папкам. Т.е, понятно, что отдельной программы для записи данных на флешку не требуется 
Например, копирую музыку:
Копирую фильмы:
Копирую любые файлы:
Всё просто!
А сейчас очень актуальны не только флешки, а USB внешние жёсткие диски, которые могут вмешать в себя огромное количество информации, например 2 Тб (2000 Гб.). А используются они точно также как и флешки: подключил к USB, скопировал всё что нужно и готово! И никаких компакт-дисков не нужно.
Но как же сделать так, чтобы на USB носитель (будь то флешка или внешний жесткий диск) можно было записать, например установщик Windows, чтобы затем вставить флешку в нужный компьютер и установить на него Windows прямо с флешки? Или же хотим записать на флешку загрузочный антивирус для проверки компьютера ещё до запуска системы. А кому-то возможно понадобится загрузочная программа для сброса паролей Windows. Об этой программе я писал в статье:
Как сбросить пароль учётной записи в системах Windows?
А может кому-то хочется вообще иметь несколько различных загрузочных программ на флешке с возможностью выбора через специальное меню? Это очень удобно! Но простым копированием образов нужных программ на флешку в этом случае, к сожалению, не обойтись… Потребуется отдельная программа для того, чтобы сделать флешку загрузочной и набить её нужными загрузочными программами. Я встречал несколько программ, которые выполняют одну и туже функцию. Все они бесплатные! Сам лично остановился на одной и к помощи других программ прибегать пока что даже не приходилось.
Программа называется «WinSetupFromUSB». Она, как и многие другие – на английском языке, но пусть вас это не пугает, ведь вы имеете под рукой эту статью 
Рассмотрим как сделать загрузочную флешку при помощи неё.
Скачиваем и распаковываем программу WinSetupFromUSB.
Для начала нам нужно скачать программу. Как я уже упоминал во многих своих статьях, скачивать программы нужно с официальных сайтов, а не откуда попало! Иначе можете себе ещё и вирусов в дополнение к программе накачать 
Переходим по ссылке:
winsetupfromusb.com
Это как раз-таки официальный сайт программы. Вверху окна вы увидите ссылки на скачивание самых свежих Beta версий программы, но я не рекомендую скачивать их, поскольку такие версии программ находятся на этапе тестирования и могут иметь различные глюки. Лучше всегда скачивать последние выпущенные стабильные версии, чтобы не было приписки «beta» или «b».
Как видим на примере с изображения выше, последняя стабильная версия на сегодняшний день – 1.5. Вот её я и скачиваю для примера в виде распаковывающегося .exe архива. Есть ещё вариант в архиве 7z, но разницы никакой.
В следующем окне просто нажимаем «Download» и программа сразу начнёт скачиваться на ваш компьютер:
После загрузки программы запускаем скачанный файл для распаковки:
Появится окно, в котором нужно указать папку на компьютере для распаковки архива:
Я распаковываю прямо на свой рабочий стол. При этом программа всё равно распакуется ещё в отдельную папку «WinSetupFromUSB», которая создастся самостоятельно. Для запуска распаковки нужно нажать «Extract».
После распаковки видим папку с названием программы:
Именно в ней и будет сама программа.
Теперь приступим к созданию загрузочной флешки…
Создаём флешку с любыми загрузочными программами при помощи WinSetupFromUSB!
Итак, мы распаковали программу и теперь в папке видим 2 файла для запуска на выбор:
Один предназначен для запуска на 32-х битных системах Windows, а другой (который с припиской «x64») для запуска на 64-х битных системах. Запускайте соответствующий файл в зависимости от разрядности вашей Windows. При этом разницы в самой программе и скорости её работы не будет никакой! Запускать программу рекомендую от имени Администратора. Для этого кликаем правой кнопкой мыши по файлу и выбираем пункт «Запуск от имени администратора» (см. изображение выше).
Программа запустится, и мы увидим вот такое окно:
Пользоваться программой очень просто!
Для начала следует знать, что при первой записи программа отформатирует флешку, что означает удаление на ней всех имеющихся данных. Поэтому либо используйте для этих целей любую пустую флешку, либо скопируйте всё что хранится на флешке куда-то на компьютер, чтобы не потерять данные!
После того как запустили программу, подключаем USB флешку (или USB жёсткий диск), которую хотите сделать загрузочной к своему компьютеру. Это можно сделать и до запуска программы.
В самом верхнем разделе «USBdiskselectionandformattools» первым делом нужно выбрать тот USB диск, на который будет производиться запись. У меня на данный момент к компьютеру подключена только одна флешка, поэтому программа автоматически указала её:
Если у вас подключено несколько устройств, то обязательно выберите нужный в верхнем списке выбора (см.изображение выше). И, смотрите не ошибитесь, потому что программа, как выше упомянул, уничтожит все данные! Лучше всего будет, если у вас к компьютеру будет подключён один единственный USB накопитель, на который вы как раз собираетесь записывать программы.
Ниже ставим галочку «AutoformatitwithFBinst» для того чтобы отформатировать флешку и сделать её загрузочной. Далее нужно выбрать файловую систему, в которую отформатируется флешка (пункт 3 на изображении выше): FAT32 или NTFS. NTFS будет поддерживаться на сегодняшний день в большинстве случаев, поэтому лучше выбрать её. При этом FAT32 не поддерживает запись файлов размером более 4Гб, что может в дальнейшем вам помешать.
Остальные настройки в этом разделе рекомендую оставить по умолчанию, т.е. вот так:
Теперь переходим к разделу «AddtoUSBdisk»:
В этом разделе мы как раз-таки будем добавлять загрузочные программы, которые запишутся на флешку. Мы видим следующие варианты:
-
Windows 2000 / XP /2003 Setup.
Следует выбирать, если вы собираетесь записать на USB диск установочник одной из перечисленных Windows систем. Все они уже давно устарели и, думаю, данный пункт мало кому сегодня понадобится. -
Windows Vista / 7 / 8 / Server 2008 / 2012 / Based ISO.
Данный выбор позволит записать на USB диск установщик более современных систем Windows, например 7 или 8. Вот это уже актуально на сегодняшний день и думаю многим пригодится! -
UBCD4Win / WinBuilder / Windows FLPC setup / Bart PE.
Этот пункт нужен если вы хотите записать на USBдиск загрузочную программу, созданную на основе WinPE. Но большинство загрузочного ПО делается на базе Linux, поэтому данная возможность многим вообще никогда не понадобится, либо очень редко. -
Linux ISO / Other Grub4dos compatible ISO.
Актуальная функция! Позволяет записать на ваш USB диск загрузочную программу на базе Linux. Сейчас большинство программ создаются именно так. Для примера – загрузочные версии антивирусных продуктов, загрузочная версия знаменитой программы для создания резервных копий и восстановления – Acronis, программа для сброса пароля пользователей Windows. -
SysLinuxbootsector / Linux Distribution using SysLinux / ISO Linux.
Данный пункт скорее всего мало кому пригодится. Опция позволяет записать на USB носитель программы с загрузчиком Syslinux. Если в образе программы есть папка Syslinux, то скорее всего для записи её на USB нужно будет использовать именно эту опцию.
Итак, теперь, когда вы хоть примерно знаете назначение каждого из пунктов в программе, можно приступать к добавлению программ.
Предположим, хотим на флешку записать установочник Windows 8.1, программу для создания резервных копий и их восстановления – Acronis, а также программу для сброса пароля. Пусть это будет примером.
Значит отмечаем пункт «WindowsVista / 7 / 8 / Server 2008 / 2012 / BasedISO» и нажимаем правее кнопку «…», предназначенную для выбора образа с нужной Windows:
Нажимаем «ОК» в следующем окне:
Откроется стандартный проводник Windows, где вам нужно выбрать файл ISO (образ) нужной вам системы и нажать «Открыть». В своём примере выбираю Windows 8.1:
Теперь добавляю программу Acronis. Выбираю пункт «LinuxISO / OtherGrub4doscompatibleISO» и точно также нажав «…» выбираю образ загрузочной версии Acronis в виде ISO файла:
После выбора образа программы, будет предложено указать название пункта меню, кликнув по которому вы откроете добавленную программу:
Чтобы не было проблем с отображением, рекомендую указывать название на латинице. Меню будет отображаться после того как вы загрузите компьютер с флешки.
Вы можете мысленно задать вопрос: «а как я узнал, что загрузочная версия Acronis построена на базе Linux, на основании чего я выбрал именно пункт «LinuxISO / OtherGrub4doscompatibleISO»?». На самом деле никак, чисто интуитивно и опираясь на то, что сейчас большая часть загрузочных программ построена на подобных Linux системах. Однако узнать это можно попытаться на официальных сайтах самих программ. Но ещё проще взять и записать программу сразу через пункт «LinuxISO / OtherGrub4doscompatibleISO» и если вдруг работать не будет, то переписать флешку заново, выбрав уже другой вариант 
Итак, я подготовил для записи на флешку 2 программы: установочник Windows 8.1 и Acronis:
И тут, поскольку возможность выбора каждого типа записываемой программы дана только одна, напрашивается очередной вопрос: «А как тогда добавить 2-3 или более загрузочных программ одного типа (например, на базе Linux) или же 2-3 установочных Windows?».
Вопрос правильный! Программа позволяет записать сколько угодно программ на флешку. Всё ограничивается только её объёмом 
В данный момент, я уже указал 1 программу Acronisна базе Linux, а мне нужно записать ещё одну – сброс паролей, которая тоже построена на Linux. Так вот программу для сброса пароля придётся добавлять на флешку на втором заходе.
Но для начала запишем 2 программы, которые я добавил. Для этого осталось нажать кнопку «Go» в самом низу окна:
Программа сделает 2 предупреждения о том, что данные будут на 100% удалены, диск переразмечен и восстановление вероятно будет невозможно. Об удалении данных я уже предупреждал перед началом работы с программой, поэтому надеюсь вы всё это поняли и сделали копию файлов, находящихся на вашем USB носителе, если это необходимо 
Нажимаем «Да» в каждом предупреждающем окне:
Начнётся процесс записи указанных программ на флешку. Длительность записи зависит от объёма данных и скорости работы флешки. Процесс записи показан внизу окна:
Например, для данного примера я записывал Windows 8.1 размером 3.85 Гб и Acronis размером 355 Мб на флешку с USB 2.0 объёмом 8 Гб и это заняло у меня около 15 минут. Если бы флешка была USB 3.0, процесс бы вероятнее всего сократился до 5 минут и даже меньше. Сейчас флешки и внешние USB жёсткие диски в основном формата USB 3.0, что даёт очень высокую скорость передачи информации.
Об окончании записи будет свидетельствовать окно cнадписью «Jobdone», где нужно просто нажать «ОК»:
После того как первые 2 программы запишутся, мы можем снова запустить WinSetupFromUSB и добавить на флешку ещё программы, при этом форматировать её больше не придётся!
Когда запускаете второй раз WinSetupFromUSB для добавления новых программ, не ставьте галочку «AutoformatitwithFBinst»! Остаётся только выбрать новые программы и снова нажать кнопку «Go» для записи:
В результате будут добавлены новые программы на флешку. Если нужно добавить ещё, то делаете, соответственно 3-й запуск программы и снова добавляете то что вам нужно 
Вот собственно и весь процесс записи. Теперь наш USB диск готов и осталось с него загрузиться!
Чтобы настроить загрузку компьютера с USB диска (не важно флешка это или внешний жёсткий диск USB), чаще всего приходится заходить в BIOS и производить там некоторые настройки. Рассказать о важных возможностях BIOS, в том числе о порядке загрузки с различных устройств, я собираюсь в отдельной статье:
Что такое BIOS компьютера и для чего он нужен?
Сейчас я кратко покажу как это делать на примере одной из версий BIOS – AmiBios:
-
В первую очередь не забываем подключить записанный USB диск к компьютеру;
-
Запускаем BIOS быстрым и многократным нажатием клавиши DEL, либо F2 (зависит от вашей материнской платы) сразу же после включения или перезагрузки компьютера;
-
Выбираем пункт «Boot»и в нём «HardDiskDrives»:
-
В строке «1stDrive» выбираем вставленный USB накопитель:
-
Теперь возвращаемся в предыдущее окно на вкладку «Boot» и переходим в раздел «BootDevicePriority»:
-
Нужно чтобы в строке «1st BootDevice» (первое устройство, с которого компьютер будет пробовать загрузиться») была указана ваша флешка, а не жёсткий диск или CD-ROM, например. Если по умолчанию флешка не выбрана, то укажите её!
-
Сохраняем настройки, нажав «F10» и «ОК».
Существует множество версий BIOS и каждая из них немного отличается интерфейсом и возможностями, но всё же принцип один и в каждом есть меню приоритетов устройств, подобное описанному выше.
После сохранения настроек компьютер перезагрузится и начнётся загрузка с флешки, поскольку её выставили первым загрузочным устройством.
Нужно будет несколько секунд подождать и появится загрузочное меню, где будут указаны все записанные нами через «WinSetupFromUSB» программы:
Выбрав стрелками на клавиатуре (потому что мышка работать в таких загрузочных программах не будет) нужную программу и нажав клавишу «Enter», начнётся её запуск.
Вот, собственно и всё!
Я думаю, что статья окажется полезной для тех, кто хочет иметь на флешке установочные версии Windows и различные служебные программы для восстановления, разбиения жёсткого диска на разделы, сброса пароля и различных других целей.
Как видите, подобные мультизагрузочные флешки записываются очень легко!
Хорошего Вам дня и удачи! Пока 
На чтение 5 мин Просмотров 30.9к. Опубликовано
Обновлено
Сегодня мы продолжим тему создания USB-загрузочной флешки. После публикации первой статьи на эту тему, меня несколько человек спрашивали, каким образом можно поменять фон в программе, и как добавить на нее свои приложения.
Редактирование загрузочной флешки Windows
Итак, как вы создали загрузочную флешку при помощи программы MultiBoot USB. Я показывал это подробно, как туда добавить Windows, чтобы загружаться с Windows, как добавить установочные файлы Windows, как добавить различные программы, которые входят непосредственно в комплектацию этой программы MultiBoot USB, основные программы для тестирования компьютера – все это мы с вами видели.
Замена фона
Теперь давайте посмотрим, каким образом можно немного отредактировать меню, добавить какие-то свои приложения, и поменять, собственно, фон. Давайте начнем именно с него. Сначала нам нужно будет скачать архив, который называется GFX Ripper. После скачивания распаковываем архив в какую-нибудь папку на компьютере.
Теперь мы вставляем нашу загрузочную флешку в USB-порт компьютера. Содержание ее будет примерно следующим:
Среди всех этих файлов вам необходимо найти 1 файлик, который называется message — это архив, в котором запечатано все внешнее оформление меню флешки. Он находится либо непосредственно в корневой директории, либо в папке boot.
Открываем папку «GFX Ripper» и перетаскиваем сюда файл «message».
Откроем папку «files» – она пока пустая.
Теперь нажимаем на разобрать.cmd и этот файлик message разобрался у нас на отдельные составляющие. Открываем папку files и видим здесь все файлы, которые в него входили.
Картинка back.jpg – это как раз фон моего меню. Размер 1024х768 – у меня разрешение на стандартный квадратный монитор. Вы можете сюда сохранить свою картинку под именем back.jpg для того чтобы добавить свой фон.
Изначально, напомню, в флешке вот такая картинка стандартная от программы MultiBoot USB.
Именно этот фон и меняет данный файл back.
Еще здесь можно отредактировать файлик gfxboot.cfg. CFG – это файл конфигурации, и он открывается в стандартном Блокноте.
Открываем и получаем доступ к некоторым тонким настройкам загрузки нашей флешки.
Здесь можно задать позиции меню – различные отступы, количество пунктов меню, цвета и различные настройки отображения, ширину (разрешение) экрана и т.д. Можно выставить таймауты для таймера перед загрузкой какого-либо пункта меню и т.д. С настройками можно поиграть и это все выставить по своему вкусу в соответствии с этим фоновым изображением.
После того как мы здесь все сохранили, возвращаемся обратно в корень, удаляем файл message, изначальный, который у нас был, и далее, собственно, запускаем файл собрать.cmd.
Появится новый файл «message» уже с нашими параметрами, теми, которые мы сохранили в конфигурационном файле и с нашим фоном.
И после этого возвращаем наш файл message в то место, откуда мы его, собственно, вытянули с нашей USB-флешки. Заменяем этим вновь созданным файлом тот, который был у нас до этого.
Редактирование меню
Для того чтобы можно было придумать свое название для этого файла, и вообще, для того чтобы редактировать, например, пункты меню, нам необходимо будет залезть в еще один файл, а называется он menu.lst. Он также лежит в корневой папке флешки.
Открывается также с помощью Блокнота.
Первая строчка – таймаут (timeout). Это таймаут загрузки первого пункта меню.
Но нас интересует здесь второй пункт, и называется он gfxmenu. Здесь как раз путь к нашему файлу, который загружает всю флешку.
Как вы видите, прописан он у меня в папке Boot, и там лежит файлик, который называется compohelp03ru.
У вас он называется message. То есть, если вы хотите поменять название этого файла, то, соответственно, меняем и в menu.list его название, и меняем путь, если вы перекладываете этот файл в какую-то другую папку. То есть, от корневой директории прописываем путь к этому файлу.
Дальше идет, собственно, меню флешки. Здесь у меня – установка Windows XP, установка Windows 7, загрузка Live CD в XP, и далее пункт меню утилиты.
Меню утилиты нас ведет на файл menu_2.lst, то есть на другую страницу меню.
В принципе, вы можете просто вот это скопировать – это самое простое для перехода в другое меню: тайтл и название пункта, и дальше configfile и прописываем путь от корневой папки в наше меню.
Если мы посмотрим на файл menu_2.lst, то здесь у нас, опять же, сначала идет загрузчик, и потом непосредственно меню: «Возврат в главное меню» и ссылка на первоначальный файл менюшки, и дальше ссылки на различные приложения.
Каким добавить приложение на флешку?
Опишу здесь самый простой способ. Мы создаем образ какого-либо диска в формате .ISO — как это сделать при помощи программы UltraISO я показывал в первой части статьи. И просто закидываем его в папку boot.
Например, у меня есть файл образа утилиты управления дисками Paragon Disk Manager, который называется Paragon12.iso. Я его поместил в папку boot, и далее ставим ссылку на этот файл Paragon в файле меню «menu.lst». Выглядит она таким образом:
Пишем title – это заголовок нашего пункта меню, и далее в set-root прописываем папку до нашего файла с образом диска.
Можем просто это скопировать, потом поменять свой заголовок и поменять путь к нашему файлу. Это самое простое.
Надеюсь, вы все поняли. Если нет, то посмотрите еще видосик, ничего сложного здесь нет, нужно просто понять сам принцип.
Актуальные предложения:

Задать вопрос
- 10 лет занимается подключением и настройкой беспроводных систем
- Выпускник образовательного центра при МГТУ им. Баумана по специальностям «Сетевые операционные системы Wi-Fi», «Техническое обслуживание компьютеров», «IP-видеонаблюдение»
- Автор видеокурса «Все секреты Wi-Fi»
Несколько бесплатных антивирусных дисков Dr.Web® LiveCD, ESET NOD32 LiveCD, Kaspersky Rescue Disk,
Диск AntiWinLocker (удаление баннера блокирующего рабочий стол)
Программу Victoria для исправления ошибок и бэд-блоков на жёстком диске.
Acronis True Image 2014 — создание бэкапа операционной системы.
Acronis Disk Director — поделить жёсткий диск на разделы.
Реанимационный диск для Windows XP — ERD Commander 5.0, реанимационный диск Windows 7 — (MSDaRT) 7.0 и для Windows 8 (MSDaRT) 8.0.
Бесплатную операционную систему Linux, например Ubuntu (Убунту).
Чтобы при случае, я смог загрузить компьютер или ноутбук с такой флешки и не только установить Windows XP, Windows 7 и Windows 8, но и установить бесплатную операционную систему Linux, проверить компьютер на вирусы, удалить при случае баннер блокировщик рабочего стола, исправить бэды на своём харде, отремонтировать Windows XP, Windows 7 и Windows 8.
Флешка у меня на 16 ГБ, думаю места для всего этого добра на ней хватит! Честно сказать, такие мультизагрузочные флешки я не видел ни разу, но очень бы хотелось её иметь. С уважением, Михаил.
Как создать мультизагрузочную флешку содержащую несколько операционных систем и ещё программы
Можно создать такую флешку друзья и совсем не сложно! Использовать будем обновившуюся программу WinSetupFromUSB использующую загрузчик Grub4dos способный произвести загрузку вашего компьютера или ноутбука с флешки начинённой несколькими операционными системами различной битности (32 бит и 64 бит) и различным софтом. Такая флешка очень удобна и несомненно пригодится человеку увлечённому компьютером. После создания такой мультизагрузочной флешки Вы можете сделать на всякий случай её образ и при необходимости развернуть на другую флешку.
Лично для меня такая флешка важна и просто незаменима в моих компьютерных делах.
Нам нужна чистая флешка, в итоге она превратится в мультизагрузочную и будет содержать всё нижеперечисленное:
Примечание: Все операционные системы и программное обеспечение использованное для примера в моей статье приобретено мною вполне легально на официальных сайтах из разработчиков. Друзья, используйте только лицензионный софт.
Операционные системы: Windows XP, Windows 7 и Windows 8.
Антивирусные диски спасения Dr.Web LiveCD, ESET NOD32 LiveCD, Kaspersky Rescue Disk. Скачать их можете по ссылкам:
Dr.Web LiveCD http://www.freedrweb.com/livecd/
ESET NOD32 LiveCD https://www.esetnod32.ru/download/utilities/livecd/
Kaspersky Rescue Disk http://www.kaspersky.ru/virus-scanner
Acronis True Image 2014 резервное копирование данных. www.acronis.ru
Acronis Disk Director — менеджер разделов жёсткого диска.
Реанимационные диски для Windows XP — ERD Commander 5.0, реанимационный диск Windows 7 — (MSDaRT) 7.0 и для Windows 8 (MSDaRT) 8.0
Бесплатная операционная система Linux, например Ubuntu (Убу́нту).
Скачать можно здесь http://ubuntu.ru/get
Программу Victoria для исправления ошибок и бэд-блоков на жёстком диске скачайте на моём облачном хранилище
https://cloud.mail.ru/public/9Nbd/3W9PU9ED1
Реанимационный диск AntiWinLocker (удаление баннера блокирующего рабочий стол).
Скачать можно здесь http://www.antiwinlocker.ru/
В начале предлагаю вам залить на флешку три операционные системы, сделать это можно по нашей статье Создание мультизагрузочной флешки Windows XP, Windows 7 и Windows 8, если вам не нужна Windows XP, тогда по другой статье создавайте загрузочную флешку Windows 7 и Windows 8 и уже затем возвращайтесь сюда и продолжим.
Создание мультизагрузочной флешки
Как только вы создадите мультизагрузочную флешку с нужным вам количеством операционных систем, то далее можно будет добавить на флешку другой софт.
Примечание: На самом деле не имеет значения в какой последовательности вы будете добавлять что-либо на флешку, например вы можете добавить сначала программы, а затем операционные системы или наоборот. Если вам нужна мультизагрузочная флешка содержащая только программы, тогда можете читать прямо с этого места. При желании Вы в любой момент сможете добавить на флешку любую операционную систему способом показанным ниже.
Выбираем WinSetupFromUSB 1.3.exe (22 MB). Скачиваем и запускаем программу.
Если нам необходимо создать загрузочную флешку Windows 7 64 бит и Windows 8 64 бит, значит запускаем файл WinSetupFromUSB_1-3_x64.exe.
На моей флешке уже имеются три операционные системы Windows XP, Windows 7 и Windows 8, флешка объёмом 16 ГБ занята на 7 ГБ, свободного места полно, добавляю программы.
Внимание: если вы запустили программу WinSetupFromUSB в первый раз и у вас чистая флешка, то есть вы не заливали на неё операционных систем или каких-либо программ, то перед работой флешку нужно форматировать в NTFS и сделать её загрузочной. В главном окне программы WinSetupFromUSB отображено название нашей подсоединённой флешки. Ставим галочку на пункте Auto format it with FBinst и отмечаем пункт NTFS.
Отмечаем галочкой пункт Linux ISO/Other Grub4dos compatible ISO!
Если ваша флешка уже загрузочная и вы к примеру залили на неё операционные системы с помощью программы WinSetupFromUSB, значит пункт Auto format it with FBinst не отмечаем и сразу переходим к пункту Linux ISO/Other Grub4dos compatible ISOи нажимаем на кнопку справа,
открывается окно проводника, в котором я нахожу свою папку с образами операционных систем и программ.
В первую очередь добавим в нашу мультизагрузочную флешку антивирусный диск ESET NOD32 LiveCD,
выделяю его левой мышью и жму Открыть.
ОК.
GO.
Происходит недолгий процесс добавления программы к нашему мультизагрузочному диску.
ОК
Программа перенесена на мультизагрузочную флешку.
Затем точно таким же образом добавляем каждый имеющийся у нас образ ISO.
Давайте для интереса попробуем загрузиться с этой загрузочной флешки и посмотрим загрузочное меню флешки.
Если вы не знаете как загрузить ваш компьютер или ноутбук с флешки, читайте нашу статью Как загрузить любой компьютер или ноутбук с флешки.
Если вам нужно установить операционную систему, выбираем пункт
0 Windows NT6 (Vista/7 and above) Setup — означает установку операционных систем Windows Vista, Windows 7 и выше. Нажимаем Enter.
1 Second part/continue setup (Boot first internal disk) — загрузка с жёсткого диска
Как видим, антивирусный диск от Eset NOD32 добавлен в меню загрузки под №2 eset_sysrescue from partition 0
В следующем окне выбираем для установки ту операционную систему, которую нам нужно Windows 7 SP 1 x64 или Windows 8 x64.
Ну а с программами всё ещё проще, в мультизагрузочном меню выбираете любую нужную Вам программу и жмёте Enter. К примеру, вы выберите для загрузки антивирусный диск от Eset NOD32 №2 eset_sysrescue from partition 0, тогда загрузится антивирусная программа.


Чтобы всё было более понятно, давайте добавим в нашу мультизагрузочную флешку ещё несколько программ.
Добавляем антивирусный диск Dr.Web LiveCD
В программе WinSetupFromUSB отмечаем галочкой пункт Linux ISO/Other Grub4dos compatible ISO и жмём на кнопку справа,
откроется проводник, выбираем образ антивирусного диска Dr.Web LiveCD
ОК
GO
Процесс добавления программы к нашему мультизагрузочному диску
ОК
Программа перенесена на мультизагрузочную флешку.
Загружаемся с флешки, видим что антивирусный диск Dr.Web LiveCD добавлен в нашу мультизагрузочную флешку. Проверяем его работу.

Точно таким образом мы переносим и все остальные программы на нашу мультизагрузочную флешку.

Однако, в отличие, например, от Rufus, начинающим пользователям не всегда просто разобраться, как пользоваться WinSetupFromUSB, и, в итоге, они используют другой, возможно более простой, но зачастую менее функциональный вариант. Именно для них и предназначена эта базовая инструкция по использованию программы применительно к наиболее распространенным задачам. См. также: Программы для создания загрузочной флешки.
Где скачать WinSetupFromUSB
Для того, чтобы скачать WinSetupFromUSB, достаточно зайти на официальный сайт программы http://www.winsetupfromusb.com/downloads/, и загрузить её там. На сайте всегда доступна как последняя версия WinSetupFromUSB, так и предыдущие сборки (иногда бывает полезно).
Программа не требует установки на компьютер: достаточно распаковать архив с ней и запустить нужную версию — 32-разрядную или же x64.
Как сделать загрузочную флешку с помощью программы WinSetupFromUSB
Несмотря на то, что создание загрузочной флешки — это не все, что можно делать с использованием данной утилиты (которая включает в себя еще 3 дополнительных инструмента для работы с USB накопителями), данная задача все-таки является основной. А потому я продемонстрирую самый быстрый и простой способ ее выполнить для начинающего пользователя (в приведенном примере использования флешка будет отформатирована перед записью на неё данных).
- Подключите флешку и запустите программу в нужной вам разрядности.
- В главном окне программы в верхнем поле выберите тот USB накопитель, на который будет производиться запись. Учтите, что все данные на нем будут удалены. Также отметьте галочкой пункт AutoFormat it with FBinst — это автоматически отформатирует флешку и приготовит ее к превращению в загрузочную, когда вы начнете. Для создания флешки для UEFI загрузки и установки на GPT диск используйте файловую систему FAT32, для Legacy — NTFS. На самом деле, форматирование и подготовку накопителя можно выполнить вручную с помощью утилит Bootice, RMPrepUSB (а можно сделать флешку загрузочной и без форматирования), но для начала самый простой и быстрый способ. Важное примечание: отмечать пункт для автоматического форматирования следует только если вы впервые записываете образы на флешку с помощью данной программы. Если у вас уже есть загрузочная флешка, созданная в WinSetupFromUSB и на нее требуется добавить, например, еще одну установку Windows, то просто выполняете действия ниже, без форматирования.
- Следующий шаг — указать, что именно мы хотим добавить на флешку. Это может быть сразу несколько дистрибутивов, в результате чего мы получим мультизагрузочную флешку. Итак, отмечаем галочкой нужный пункт или несколько и указываем путь к нужным для работы WinSetupFromUSB файлам (для этого нажимаем кнопку с многоточием справа от поля). Пункты должны быть понятны, но если нет, то далее будет приведено их описание по отдельности.
- После того, как все необходимые дистрибутивы были добавлены, просто нажимаем кнопку Go, утвердительно отвечаем на два предупреждения и начинаем ждать. Замечу, если вы делаете загрузочный USB накопитель, на котором присутствует Windows 7, 8.1 или Windows 10, при копировании файла windows.wim может показаться, что WinSetupFromUSB завис. Это не так, наберитесь терпения и ожидайте. По завершении процесса вы получите сообщение как на скриншоте ниже.
Далее о том, в какие пункты и какие образы вы можете добавить в различные пункты в главном окне WinSetupFromUSB.
Образы, которые можно добавить на загрузочную флешку WinSetupFromUSB
- Windows 2000/XP/2003 Setup — используем для того, чтобы разместить дистрибутив одной из указанных операционных систем на флешке. В качестве пути требуется указать папку, в которой находятся папки I386/AMD64 (или только I386). То есть вам нужно либо смонтировать ISO образ с ОС в системе и указать путь к виртуальному приводу дисков, либо вставить диск с Windows и, соответственно, указать путь к нему. Еще один вариант — открыть образ ISO с помощью архиватора и извлечь все содержимое в отдельную папку: в этом случае в WinSetupFromUSB нужно будет указать путь к этой папке. Т.е. обычно, при создании загрузочной флешки Windows XP, нам просто требуется указать букву диска с дистрибутивом.
- Windows Vista/7/8/10/Server 2008/2012 — для установки указанных операционных систем нужно указать путь к файлу образа ISO с нею. Вообще, в предыдущих версиях программы это выглядело иначе, но сейчас сделали проще.
- UBCD4Win/WinBuilder/Windows FLPC/Bart PE — также, как и в первом случае, потребуется путь к папке, в которой содержится I386, предназначено для различных загрузочных дисков на основе WinPE. Начинающему пользователю навряд ли потребуется.
- LinuxISO/Other Grub4dos compatible ISO — потребуется, если вы хотите добавить дистрибутив Ubuntu Linux (или другой Linux) или же какой-либо диск с утилитами для восстановления компьютера, проверки на вирусы и аналогичный, например: Kaspersky Rescue Disk, Hiren’s Boot CD, RBCD и другие. На большинстве из них используется именно Grub4dos.
- SysLinux bootsector — предназначен для добавления дистрибутивов Linux, в которых используется загрузчик syslinux. Скорее всего, не пригодится. Для использования требуется указать путь к папке, в которой находится папка SYSLINUX.
Обновление: в WinSetupFromUSB 1.6 beta 1 появилась возможность записать ISO более 4 Гб на флешку FAT32 UEFI.
Дополнительные возможности записи загрузочной флешки
Далее кратко о некоторых дополнительных возможностях при использовании WinSetupFromUSB для создания загрузочной или мультизагрузочной флешки или внешнего жесткого диска, которые могут оказаться полезными:
- Для мультизагрузочной флешки (например, если на ней присутствуют несколько разных образов Windows 10, 8.1 или Windows 7) вы можете отредактировать меню загрузки в Bootice — Utilities — Start Menu Editor.
- Если вам требуется создать загрузочный внешний жесткий диск или флешку без форматирования (т.е. так, чтобы все данные на нем остались), вы можете использовать путь: Bootice — Process MBR и установить главную загрузочную запись (Install MBR, обычно достаточно использовать все параметры по умолчанию). После чего добавлять образы в WinSetupFromUSB без форматирования накопителя.
- Дополнительные параметры (отметка Advanced Options) позволяет дополнительно настроить отдельные образы, помещаемые на USB накопитель, например: добавить драйверы к установке Windows 7, 8.1 и Windows 10, изменить имена пунктов меню загрузки с накопителя, использовать не только USB устройство, но и другие накопители на компьютере в WinSetupFromUSB.
Видео инструкция по использованию WinSetupFromUSB
Записал также небольшое видео, в котором подробно показано, как сделать загрузочную или мультизагрузочную флешку в описываемой программе. Возможно, кому-то так будет проще понять, что к чему.
Заключение
На этом инструкция по использованию WinSetupFromUSB завершена. Все что вам осталось — поставить загрузку с флешки в BIOS компьютера, использовать только что созданный накопитель и загрузиться с него. Как было отмечено, это не все возможности программы, но в подавляющем большинстве случаев описанных пунктов будет вполне достаточно.