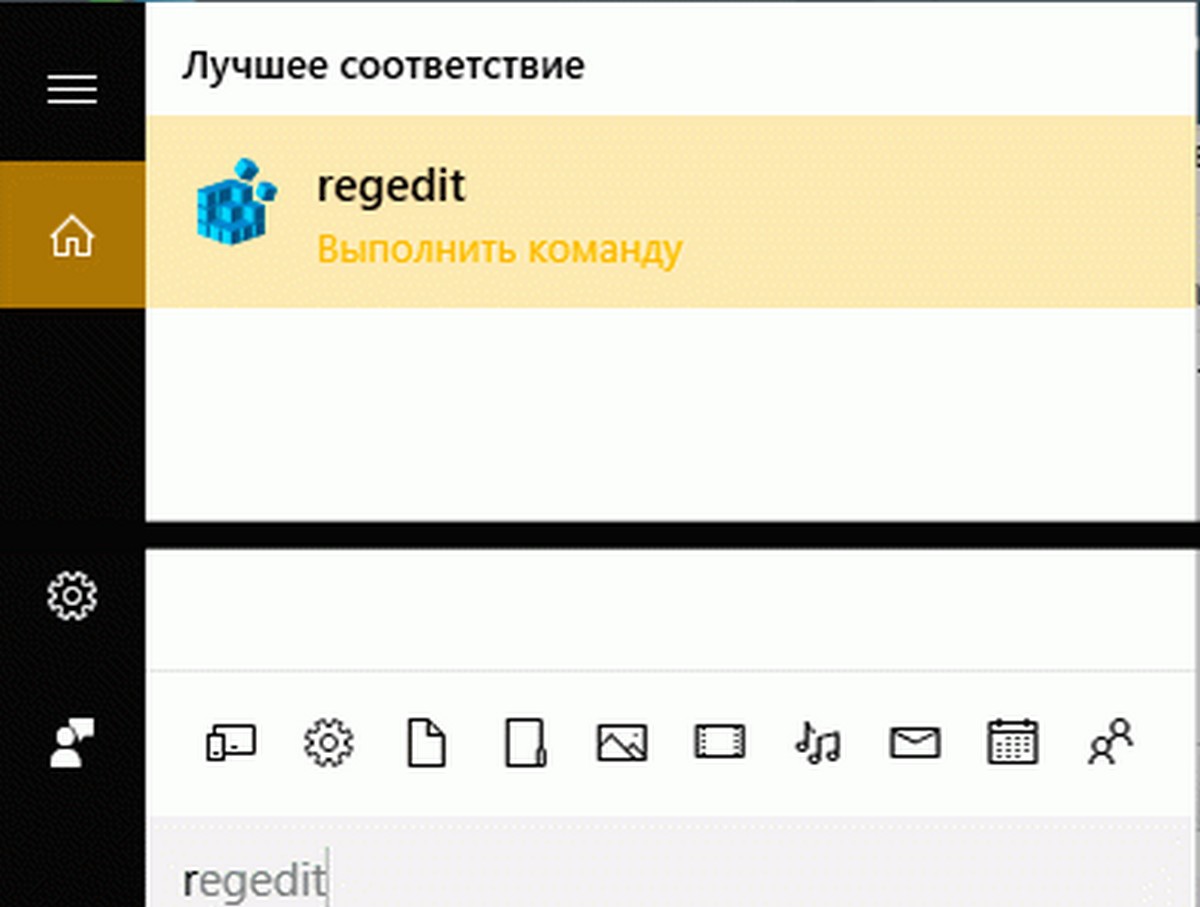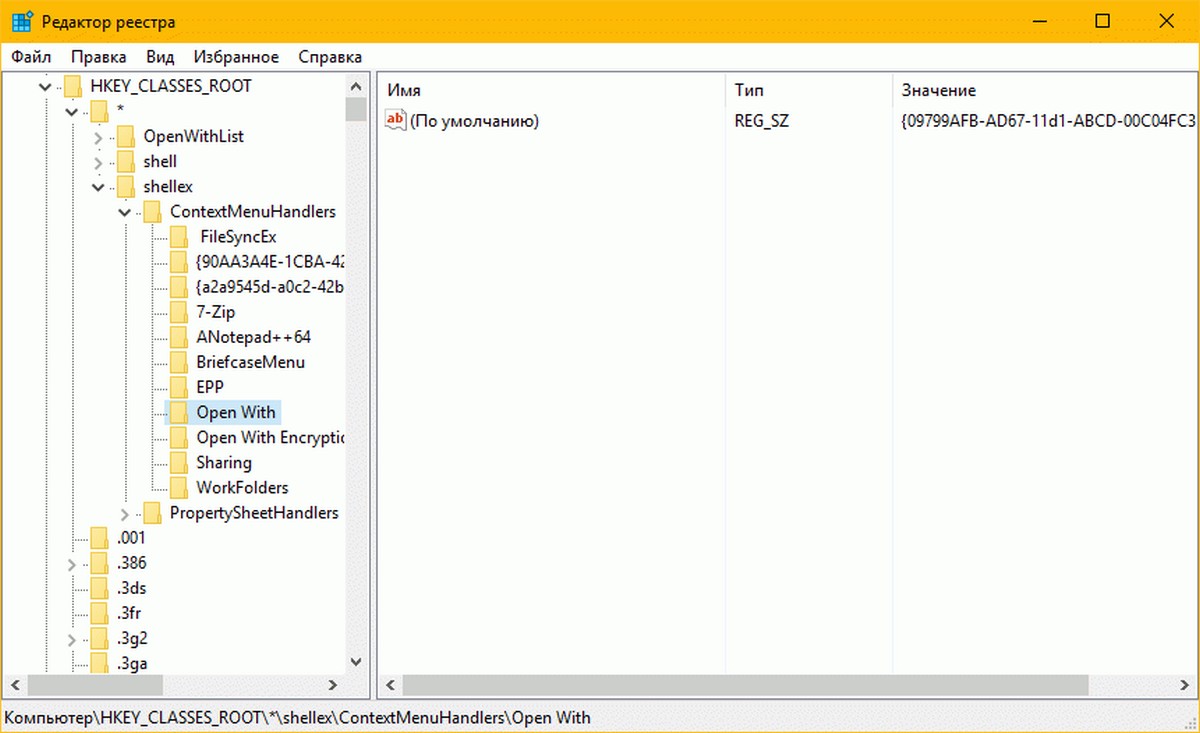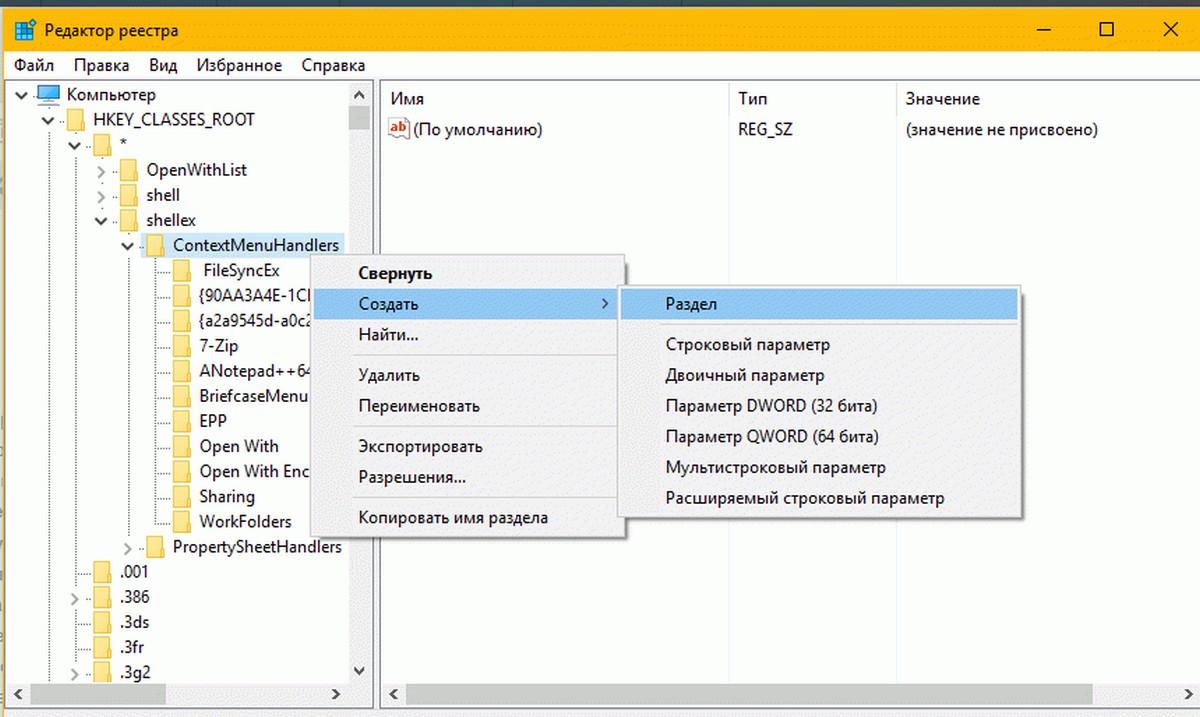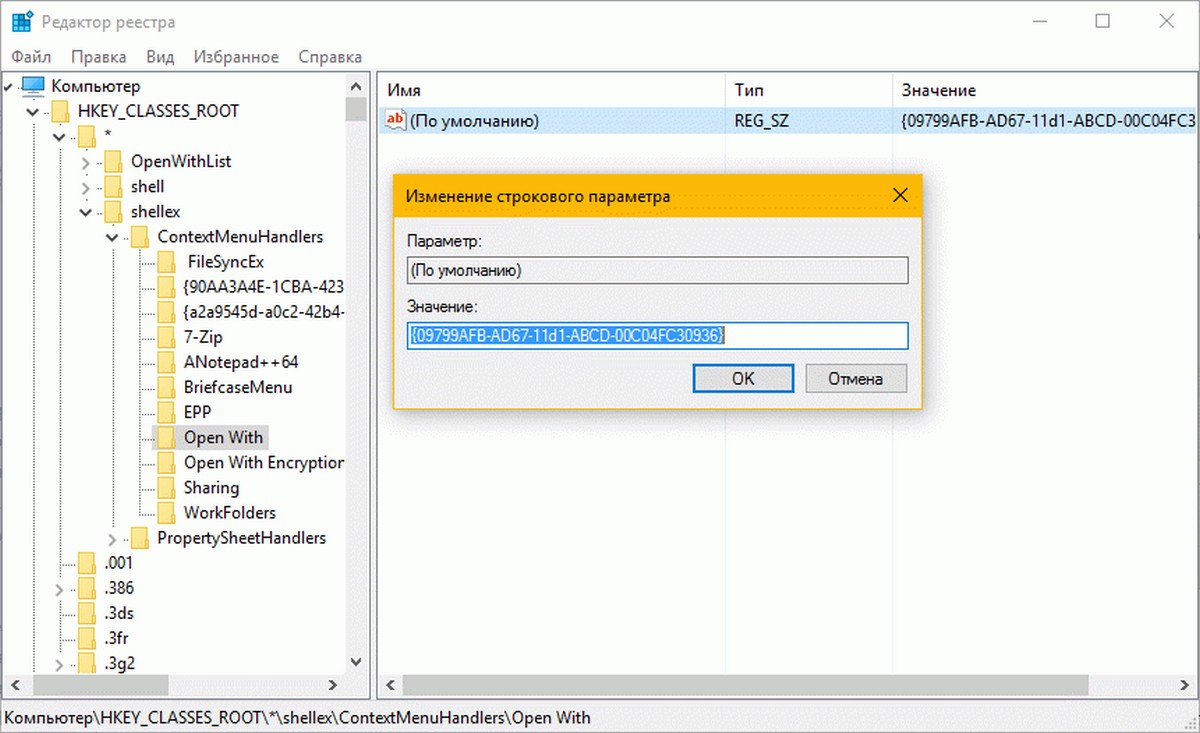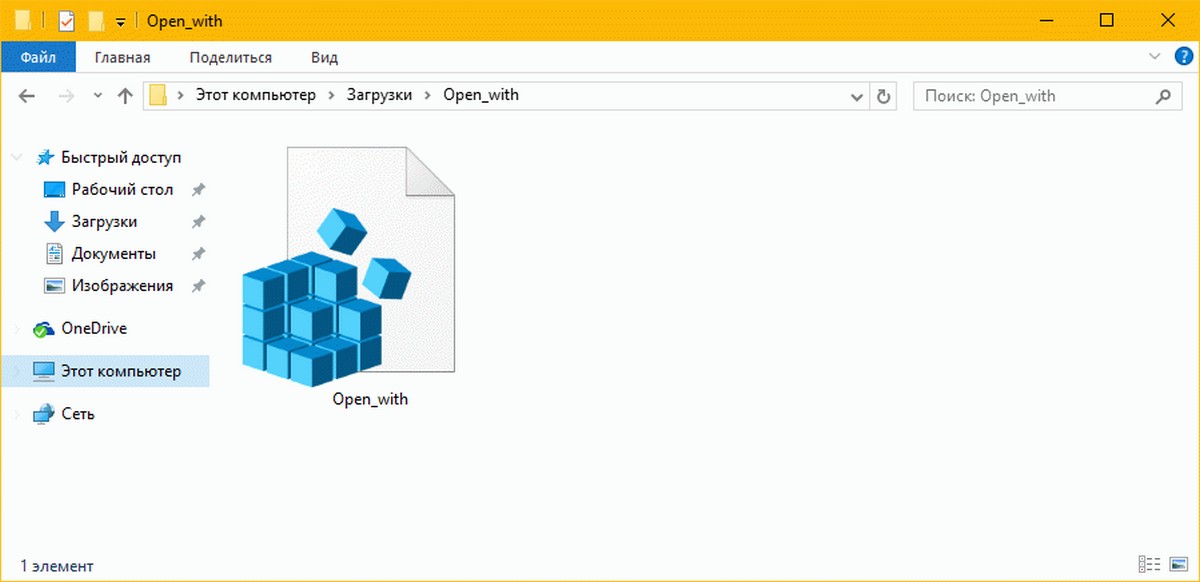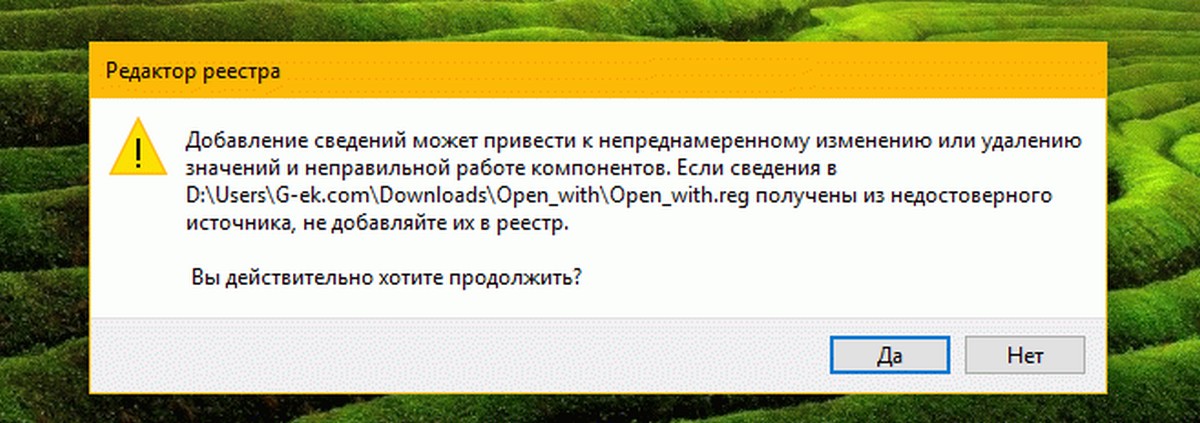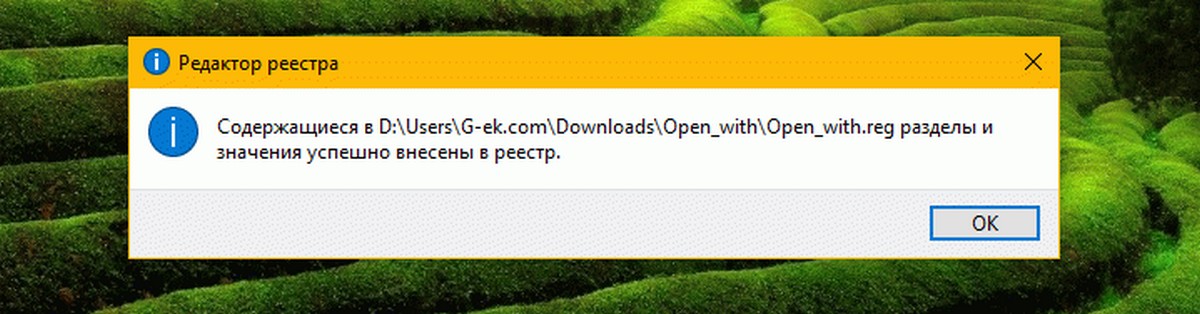Excel для Microsoft 365 Word для Microsoft 365 Outlook для Microsoft 365 Access для Microsoft 365 Publisher для Microsoft 365 Excel 2019 Word 2019 Outlook 2019 Access 2019 Publisher 2019 Visio стандартный 2019 Excel 2016 Word 2016 Outlook 2016 Access 2016 Publisher 2016 Visio стандартный 2016 Excel 2013 Word 2013 Outlook 2013 PowerPoint 2013 Access 2013 OneNote 2013 Project профессиональный 2013 Project стандартный 2013 Visio профессиональный 2013 Visio 2013 Excel 2010 Word 2010 Outlook 2010 PowerPoint 2010 Access 2010 OneNote 2010 Project 2010 Project стандартный 2010 Publisher 2010 Visio премиум 2010 Visio 2010 InfoPath 2010 InfoPath 2013 Еще…Меньше
В Windows 7, Windows 8 и Windows 10 многие типы файлов зарегистрированы таким образом, чтобы при их открытии по умолчанию запускалась определенная программа. Например, при открытии текстовых файлов (с расширением TXT) обычно запускается Блокнот. Вы можете выбрать программу, которая будет запускаться при открытии файлов определенного типа, а также задать ее параметры, используемые по умолчанию.
-
В меню Пуск выберите пункт Параметры.
-
Щелкните Приложения > Приложения по умолчанию.
-
Щелкните приложение, которое вы хотите изменить, а затем выберите его из списка. Новые приложения также можно найти в Microsoft Store. Необходимо установить приложение, чтобы выбрать его для использования по умолчанию.
ИЛИ
Чтобы выбрать приложения, используемые по умолчанию для определенного типа файла, прокрутите страницу вниз и щелкните ссылку Выбор стандартных приложений для типов файлов.
Нужна дополнительная помощь?
Нужны дополнительные параметры?
Изучите преимущества подписки, просмотрите учебные курсы, узнайте, как защитить свое устройство и т. д.
В сообществах можно задавать вопросы и отвечать на них, отправлять отзывы и консультироваться с экспертами разных профилей.
Открыть с помощью — как добавить и удалить пункты меню

В этой инструкции — подробно о том, как удалить пункты из этого раздела контекстного меню Windows, а также о том, как добавить программы в «Открыть с помощью». Также отдельно о том, что делать, если «Открыть с помощью» отсутствует в меню (такой баг встречается в Windows 10). См. также: Как вернуть панель управления в контекстное меню кнопки Пуск в Windows 10. Более простой способ: Редактирование контекстного меню в EasyContextMenu.
Как удалить пункты из раздела «Открыть с помощью»
Если вам требуется удалить какую-либо программу из пункта контекстного меню «Открыть с помощью», сделать это можно в редакторе реестра Windows или с помощью сторонних программ.
К сожалению, некоторые пункты удалить данным способом в Windows 10 — 7 не получится (например, те, которые сопоставлены с определенными типами файлов самой операционной системой).
- Откройте редактор реестра. Самый простой способ для этого — нажать клавиши Win+R на клавиатуре (Win — клавиша с эмблемой ОС), ввести regedit и нажать Enter.
- В редакторе реестра перейдите к разделу (папки слева) HKEY_CURRENT_USER\ SOFTWARE\ Microsoft\ Windows\ CurrentVersion\ Explorer\ FileExts\ Расширение_файла\ OpenWithList
- В правой части редактора реестра кликните правой кнопкой мыши по тому пункту, где поле «Значение» содержит путь к программе, которую нужно удалить из списка. Выберите «Удалить» и согласитесь с удалением.
Обычно, пункт исчезает сразу. Если этого не произошло, перезагрузите ваш компьютер или перезапустите проводник Windows.
Примечание: если нужная программа не указана в приведенном выше разделе реестра, посмотрите, а нет ли её здесь: HKEY_CLASSES_ROOT\ Расширение_файла\ OpenWithList (в том числе в подразделах). Если её нет и там, то далее будет приведена дополнительная информация о том, как всё-таки можно удалить программу из списка.
Отключение пунктов меню «Открыть с помощью» в бесплатной программе OpenWithView
Одна из программ, позволяющих настроить пункты, отображающиеся в меню «Открыть с помощью» — бесплатная OpenWithView, доступная на официальном сайте www.nirsoft.net/utils/open_with_view.html (некоторые антивирусы не любят системный софт от nirsfot, но в каких-либо «плохих» вещах он замечен не был. На указанной странице также есть файл с русским языком для этой программы, его нужно сохранить в ту же папку, где находится OpenWithView).
После запуска программы вы увидите список пунктов, которые могут отображаться в контекстном меню для различных типов файлов.
Всё, что требуется для того, чтобы убрать программу из «Открыть с помощью» — нажать по ней и отключить с помощью красной кнопки в меню вверху, либо в контекстном меню.
Судя по отзывам, программа работает в Windows 7, но: когда я тестировал в Windows 10 мне не удалось убрать с её помощью Opera из контекстного меню, тем не менее, программа оказалась полезной:
- Если кликнуть дважды по ненужному пункту, отобразится информация о том, как он прописан в реестре.
- После этого можно выполнить поиск по реестру и удалить данные ключи. В моем случае это оказалось 4 различных расположения, после очистки которых избавиться от Opera для HTML файлов все-таки удалось.
Пример расположений реестра из пункта 2, удаление которых может помочь убрать ненужный пункт из «Открыть с помощью» (аналогичные могут быть и для других программ):
- HKEY_CURRENT_USER\ SOFTWARE\ Classes\ Название программы\ Shell\ Open (удалял весь раздел «Open»).
- HKEY_LOCAL_MACHINE\ SOFTWARE\ Classes\ Applications\ Название программы\ Shell\ Open
- HKEY_LOCAL_MACHINE\ SOFTWARE\ Classes\ Название программы\ Shell\ Open
- HKEY_LOCAL_MACHINE\ SOFTWARE\ Clients\ StartMenuInternet\ Название программы\ Shell\ Open (этот пункт, судя по всему, применим только к браузерам).
Кажется, это всё по поводу удаления пунктов. Перейдем к их добавлению.
Как добавить программу в «Открыть с помощью» в Windows
Если вам требуется добавить дополнительный пункт в меню «Открыть с помощью», то самый простой способ сделать это стандартными средствами Windows:
- Нажмите правой кнопкой мыши по тому типу файла, для которого нужно добавить новый пункт.
- В меню «Открыть с помощью» выберите «Выбрать другое приложение» (в Windows 10 такой текст, в Windows 7, кажется отличался, как и следующий шаг, но суть та же самая).
- Выберите программу из списка или нажмите «Найти другое приложение на этом компьютере» и укажите путь к программе, которую нужно добавить в меню.
- Нажмите Ок.
После однократного открытия файла с помощью выбранной вами программы, она навсегда появится в списке «Открыть с помощью» для данного типа файлов.
Всё это возможно осуществить и с помощью редактора реестра, но путь не самый простой:
- В разделе редактора реестра HKEY_CLASSES_ROOT\ Applications\ создайте подраздел с именем исполняемого файла программы, а в нем структуру подразделов shell\ open\ command (см. наследующем скриншоте).
- Кликните дважды по значению «По умолчанию» в разделе command и в поле «Значение» укажите полный путь к нужной программе.
- В разделе HKEY_CURRENT_USER\ SOFTWARE\ Microsoft\ Windows\ CurrentVersion\ Explorer\ FileExts\ Расширение_файла\ OpenWithList создайте новый строковый параметр с именем, состоящим из одной буквы латинского алфавита, стоящую на следующем месте после уже имеющихся имен параметров (т.е. если уже есть a, b, c, задаем имя d).
- Дважды кликните по параметру и укажите значение, совпадающее с именем исполняемого файла программы и созданного в пункте 1 раздела.
- Кликните дважды по параметру MRUList и в очереди букв укажите букву (имя параметра), созданную на шаге 3 (порядок букв произвольный, от них зависит порядок пунктов в меню «Открыть с помощью».
Закройте редактор реестра. Обычно, для того, чтобы изменения вступили в силу, перезагрузка компьютера не требуется.
Что делать, если «Открыть с помощью» отсутствует в контекстном меню
Некоторые пользователи Windows 10 сталкиваются с тем, что пункта «Открыть с помощью» нет в контекстном меню. Если у вас возникла проблема, исправить ее можно с помощью редактора реестра:
- Откройте редактор реестра (Win+R, ввести regedit).
- Перейдите к разделу HKEY_CLASSES_ROOT\ *\ shellex\ ContextMenuHandlers
- В этом разделе создайте подраздел с именем «Open With».
- Дважды кликните по строковому значению по умолчанию внутри созданного раздела и введите {09799AFB-AD67-11d1-ABCD-00C04FC30936} в поле «Значение».
Нажмите Ок и закройте редактор реестра — пункт «Открыть с помощью» должен появиться там, где ему положено быть.
На этом всё, надеюсь, всё работает так, как ожидается и требуется. Если же нет или есть дополнительные вопросы на тему — оставляйте комментарии, буду стараться ответить.
Уверен, Вы знаете, что почти для каждого элемента Windows можно вызвать контекстное меню. Оно позволяет просмотреть свойства, переименовать, создать ярлык, а также выбрать альтернативный способ запуска файла. Сегодня хотел бы поделиться инструкцией, как добавить программу в список «Открыть с помощью» или же убрать её оттуда.
Удобство пользования
Я работаю с разными форматами данных, но очень часто приходиться просматривать содержимое html, css, js файлов. По умолчанию, для их редактирования выбран Sublime Text, но если мне нужно просто увидеть, что внутри (так сказать, быстро проанализировать), то достаточно более простого «Блокнота». Хорошо, если такой вариант открытия доступен в меню.
Думаю, Вы тоже сталкивались с ситуацией, когда система пытается воспроизвести видео в стандартном проигрывателе (который не очень удобен), а Вы хотели бы запустить его через другое приложение, к примеру, Media Player Classic.
Именно поэтому, следует разобраться с добавлением / удалением пунктов. Также, в инструкции я расскажу, что делать, если пропало меню «Открыть с помощью».
Простой способ удаления
Можно воспользоваться сторонними программами, но проще выполнить данное действие, используя возможность редактирования реестра:
- Нажимаем «волшебное» сочетание Win + R на клавиатуре. В появившемся окне вводим команду «regedit»:
- Откроется новое окно, состоящее из двух частей. Слева будет перечень папок. Необходимо перейти по следующему пути:
HKEY_CURRENT_USER | SOFTWARE | Microsoft | Windows | Current Version | Explorer | FileExts | Выбираем нужный формат | OpenWith List
- Теперь справа видим список ключей, каждый из которых соответствует определенному приложению. Кликаем правой кнопкой мышки по ненужному элементу и выбираем удаление:
Чаще всего, изменения вступают в силу даже без перезапуска системы. Но если элемент не удалился, то попробуйте все-таки перезагрузить компьютер.
Не нашли определенную программу в перечне? Тогда попробуйте поискать его по более короткому пути в редакторе реестра:
HKEY_CLASSES_ROOT | Выбираем нужный формат | OpenWithList
О том, как удалить программы «Открыть с помощью» я рассказал. Теперь перейдем к созидательным действиям.
Как добавить?
Есть очень простой метод добавления, не требующий углубления в системные «недра». Достаточно воспользоваться встроенными возможностями ОС, которые «лежат на поверхности».
- Вызываем контекстное меню на любом файле нужного формата (docx, txt, html и т.д.);
- Переходим к варианту альтернативного запуска и в появившемся списке видим перечень доступных программ, а в самом низу – возможность выбора другого приложения:
- Отобразиться более расширенный список подходящего программного обеспечения. Если желаемого пункта там не увидели, то следует выполнить поиск вручную:
- Указываем путь к файлу, ответственному за запуск приложения. Когда будет добавлено в лист, отмечаем галочкой пункт «Всегда использовать для открытия…» (если необходимо) и нажимаем на «ОК».
Достаточно один раз выполнить перечисленные действия, и нужная программа навсегда «пропишется» в вариантах для определенного формата файлов.
Можно добиться аналогичного эффекта и с помощью редактирования реестра, но это не самый интересный и простой метод. Достаточно инструкции, которую я предоставил выше.
- Как скачать видео с Rutube
- Включаем права администратора в Windows 8
- Как узнать и изменить MAC адрес сетевой карты
- Простые способы отключения автоматического обновления в Windows 7
- DNS сервер 8.8.8.8: зачем нужен и как его прописать
«Шеф, всё пропало!»
Как в меню «Открыть с помощью» добавить программу мы разобрались, но бывают неприятные случаи, когда данный вариант отсутствует. Вот это поворот!
Здесь не обойтись без утилиты «regedit», о запуске которой я рассказывал в начале статьи.
- После появления на экране редактора предстоит слева «пройтись» к папке:
HKEY_CLASSES_ROOT | * | shellex | Context Menu Handlers
- Кликаем правой кнопкой по последнему элементу, выбираем «Создать» — «Раздел». Присваиваем ему имя «Open With»:
- Переходим к только что созданному элементу и справа видим один единственный ключ с названием «По умолчанию». Следует отредактировать его значение (двойной щелчок левой кнопкой или через контекстное меню «Изменить…»), указав следующую строку:
{09799AFB-AD67-11d1-ABCD-00C04FC30936}
- После сохранения изменений (кнопка «ОК»), можно проверять результаты столь изнурительной деятельности!
Уверен, что проблема с исчезновением «Открыть с помощью» устранилась!
Спасибо за внимание, жду Ваших комментариев и пожеланий. Не стесняйтесь, задавайте вопросы по теме. Будем разбираться вместе.
Опция — Открыть с помощью отображается при выполнении клика правой кнопкой мыши на файле любого типа в операционной системе Windows 10. Опция — Открыть с помощью позволяет открыть файл в программе, установленной не по умолчанию, для данного типа файла, а также с ее помощью можно установить любую программу по умолчанию для выбранного типа файла.
Опция — Открыть с помощью отсутствует в контекстном меню файла в Windows 10
Открыть с помощью — вы найдете при нажатии правой кнопкой мыши на документы, изображения, музыкальные файлы, видео файлы, и любой другой тип файла. Но время от времени, Открыть с помощью может не отображаться при выполнении клика правой кнопкой мыши на файл в Windows 10. Короче говоря, опция Открыть с помощью может не отображается в контекстном меню файла в Windows 10.
Как правило опция Открыть с помощью, пропадает без вести, когда ключ ContextMenuHandlers поврежден или отсутствует в реестре.
Восстановление опции — Открыть с помощью в Windows 10.
Примечание: Мы рекомендуем вам создать вручную точку восстановления системы перед началом редактирования реестра, так что вы можете восстановить ваш ПК на более раннюю дату, если что — то пойдет не так, это маловероятно, хотя.
Способ 1 из 2
Если вы не знакомы с реестром, пожалуйста, следуйте указаниям, приведенным в способе 2 ниже.
Шаг 1: Откройте редактор реестра. Это можно сделать, набрав команду regedit в меню Пуск или на панели задач в окне поиска, а затем нажать клавишу ввода. Нажмите кнопку Да, когда вы видите запрос управления учетными записями пользователей.
Шаг 2: В редакторе реестра перейдите к следующему разделу:
HKEY_CLASSES_ROOT \ * \ ShellEx \ ContextMenuHandlers
Шаг 3: Двойным щелчком откройте раздел ContextMenuHandlers. И найдите раздел с названием Open With если раздел не существует, кликните правой кнопкой мыши на ContextMenuHandlers, нажмите Создать. Введите имя для раздела, Open With.
И если раздел Open With существует, выберите его и с правой стороны, дважды щелкните по строковому значению по умолчанию и измените значение данных упомянутому в следующем шаге.
Шаг 4: Наконец, дважды щелкните на Open With, с правой стороны, дважды щелкните по строковому значению по умолчанию и измените значение данных на
{09799AFB-AD67-11d1-ABCD-00C04FC30936}
Теперь Вы можете закрыть редактор реестра. Опция — Открыть с помощью должна появиться при нажатии правой кнопкой мыши на любой файл в Windows 10.
Способ 2 из 2
Если вы не знакомы с ручным редактированием реестра, вы можете легко восстановить опцию Открыть с помощью в несколько кликов.
Шаг 1: Нажмите здесь, чтобы скачать файл с именем Open_with.zip на компьютер.
Шаг 2: Извлеките файл из архива, получив Open_with.reg файл.
Шаг 3: Дважды кликните на Open_with.reg файл, нажмите кнопку Да, а затем нажмите кнопку OK.
Вы справились!
Как добавить дополнительные пункты «Открыть с помощью…» в контекстное меню
На чтение 3 мин Просмотров 1.5к.
У многих пользователей часто возникают трудности, когда приходится часто открывать множество файлов с различными расширениями при помощи разных приложений. Можно конечно каждый раз запускать необходимую программу и уже в его меню открывать нужный файл, но далеко не всегда это удобно. К примеру вам необходимо открыть документ с не .txt расширением в блокноте, для этого вам придется запустить блокнот и уже потом выбрать нужный документ.
Данную проблему можно легко решить и сделать работу с файлами намного удобнее. Мы можем добавить дополнительный пункт «Открыть с помощью» в контекстное меню Windows 10. Контекстное меню это всплывающее окно, которое появляется при нажатии правым кликом на любом файле.
Оно позволяет вам использовать некоторые стандартные параметры, такие как копирование, вырезка и так далее. Вы наверняка заметили, что многие популярные приложения добавляют свои пункты в это меню. В данной статье мы рассмотрим, как нам самим создавать такие пункты.
Для того, чтобы добавить эту опцию, нам необходимо лишь изменить несколько параметров реестра Windows.
- Нажмите на Пуск и в строке поиска введите «regedit» или просто воспользуйтесь комбинацией «Win» и «R» и выполните эту команду.
- В редакторе реестра воспользуйтесь иерархическим древом в левой части окна, чтобы найти путь «HKEY_CLASSES_ROOT\*\shell».
- Далее, нажмите правым кликом на каталог «shell» и выберите Создать > Новый раздел, назовите его к примеру «Открыть при помощи Блокнота». Именно эту строку вы будете видеть в контекстном меню, она может быть произвольной, на ваше усмотрение.
- Нажмите вновь правым кликом на только, что созданном каталоге и создайте новый раздел с именем «command», тут уже надо полностью соблюсти написание строки.
- Выберите раздел «command», в правой части экрана нажмите двойным кликом на строку «(Default)».
- Измените «Значение» на «notepad.exe %1», где notepad.exe — это исполняемый файл для стандартного блокнота Windows.
После того, как вы выполните все вышеописанные действия, изменения вступят в силу моментально, попытайтесь нажать правым кликом любом файле, вы увидите новый пункт «Открыть при помощи Блокнота».
Блокнот был взят лишь для примера, вы можете создать по аналогии сколь угодно много дополнительных опций для различных программ, к примеру для открытия редактора фото или для проигрывания мультимедиа в различных проигрывателях. Для этого достаточно лишь создать дополнительный раздел в папке «shell» реестра, а далее следовать уже описанным инструкциям, заменив «notepad» на путь необходимой программы, к примеру — «D:\Utils\Media\foobar200.exe %1».
Рассмотрим еще одну проблему связанную с контекстным меню. Как мы упоминали в начале статьи, многие программы добавляют свою опцию «Открыть при помощи» или «Изменить при помощи», но при удалении данных программ, довольно часто упоминание об этом приложении остается в контекстном меню. Чтобы их удалить, немного видоизменим уже описанную инструкцию.
- Воспользуйтесь редактором реестра regedit, как было описано вышеописанные.
- Перейдите в каталог «HKEY_CLASSES_ROOT\*\».
- Теперь вместо папки «shell», откройте папку с похожим названием «shellx».
- Перейдите в под-каталог «ContextMenuHandlers».
- Если вы часто устанавливаете разные приложения, вы скорее всего увидите в этой папке множество директорий.
- Найдите папку, которая соответствует пункту который вы хотите убрать, нажмите на неё правым кликом и выберите «Удалить».
Опция будет моментально удалена из списка. Лучше всего удалять ненужные вам ярлыки, чтобы оставить место для действительно используемых приложений.