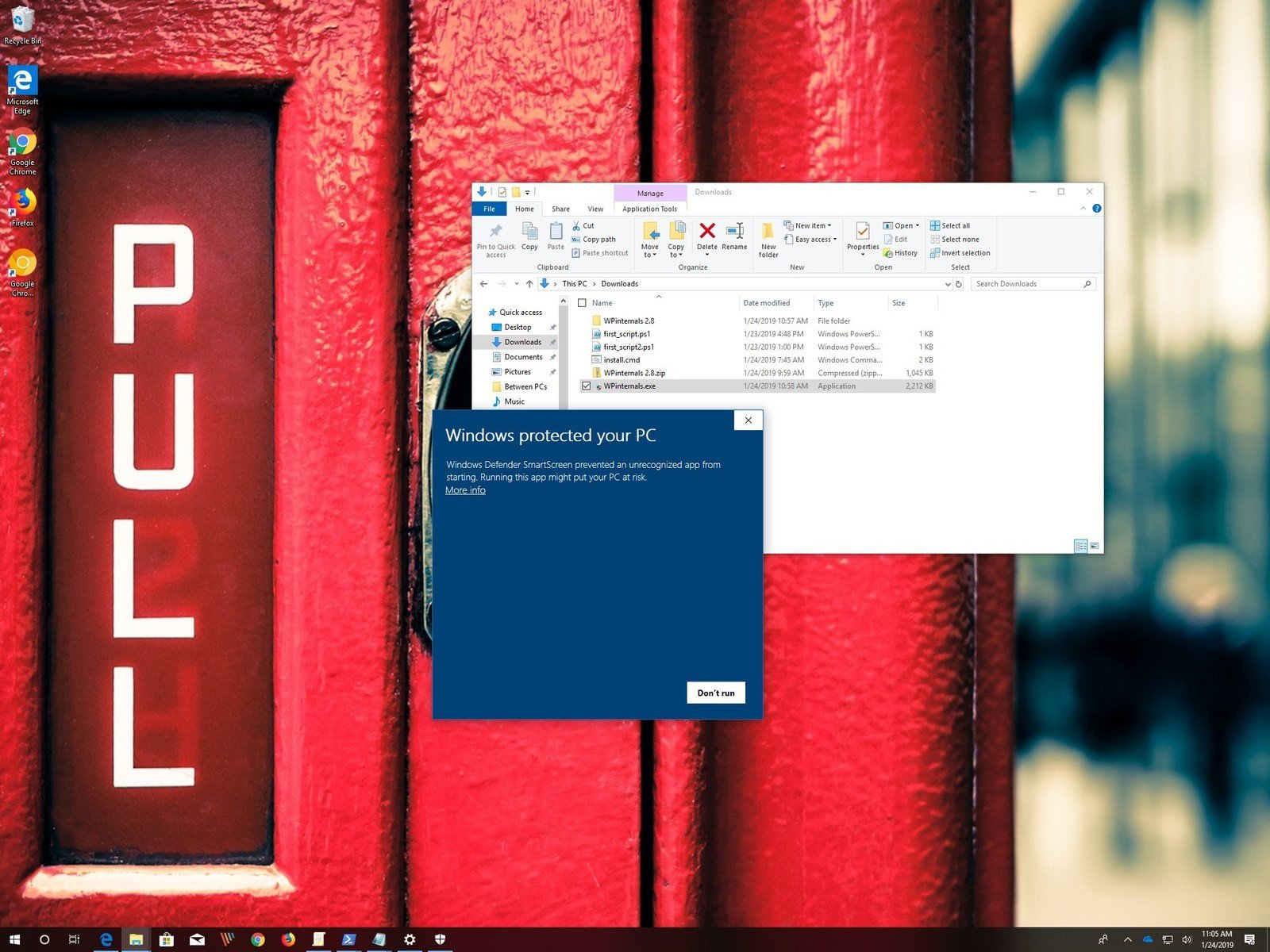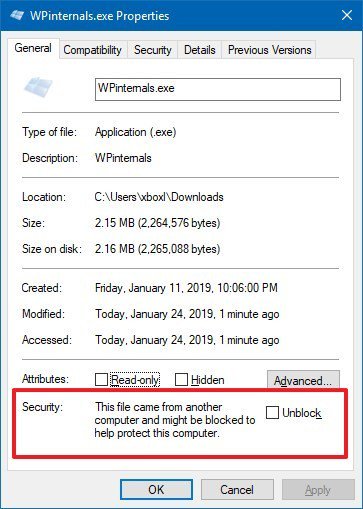SmartScreen в Windows 10 — функция, призванная обеспечить безопасность вашего устройства и ваших данных от внешних угроз. Будучи включенной (по умолчанию), она автоматически распознает и останавливает приложения с вредоносным кодом.
Как и SmartScreen для веб-сайтов, эта программа отсылает информацию Microsoft, где данные проверяются на наличие опасных файлов из специального списка. Если находится совпадение, фильтр предупредит вас и не даст приложению запуститься.
Единственный недостаток — иногда могут оказаться заблокированными надежные приложения, которыми вы собирались воспользоваться. Однако, вместо того, чтобы с концами отключить SmartScreen, просто внесите приложение в белый список, изменив настройки безопасности.
Сейчас мы объясним, как разблокировать конкретное приложение, если вы уверены, что ему можно доверять.
Хотя вы можете просто выбрать «Запустить в любом случае», можно и предотвратить блокировку SmartScreen вообще. Для этого сделайте следующее:
- Откройте Проводник.
- Найдите папку, в которой хранится нужное вам приложение.
- Дважды кликните на файл установки.
- Закройте окно «Windows protected your PC».
- Нажмите на файл правой кнопкой мыши и выберите Сведения.
- Выберите вкладку Общие.
- Во вкладке Безопасность выберите Разблокировать.
- Нажмите Применить.
- Нажмите ОК.
Проделав эти шаги, дважды кликните на файл установки, и он откроется без предупреждений от системы безопасности. Однако, если приложение не было правильно подписано разработчиком, вы можете увидеть предупреждение от Контроля пользовательской безопасности, но если вы уверены, что приложению можно доверять — просто проигнорируйте его.
Новости о программах, устройствах и технологиях Microsoft
-
Нажмите Пуск и откройте Параметры . В разделе Конфиденциальность и защита выберите Защита от вирусов и угроз.
-
В разделе Параметры защиты от вирусов и угроз выберите Управление настройками, а затем в разделе Исключения нажмите Добавление или удаление исключений.
-
Нажмите Добавить исключение, а затем выберите файлы, папки, типы файлов или процесс. Исключение папки будет также применяться ко всем вложенным в нее папкам.
-
Выберите Пуск > Параметры > Обновление и безопасность > Безопасность Windows > Защита от вирусов и угроз.
-
В разделе Параметры защиты от вирусов и угроз выберите Управление настройками, а затем в разделе Исключения нажмите Добавление или удаление исключений.
-
Нажмите Добавить исключение, а затем выберите файлы, папки, типы файлов или процесс. Исключение папки будет также применяться ко всем вложенным в нее папкам.
SmartScreen в Windows 10 – это функция безопасности, которая предотвращает запуск неподписанных приложений и позволяет приложениям вносить изменения в вашу систему без вашего явного разрешения. Это гарантирует, что конечные пользователи не запускают вредоносные приложения и не заражают их системы. Однако его достаточно легко обойти, поэтому защита, пока есть, ограничена. Одним из недостатков SmartScreen является то, что он не запоминает, какие приложения выбрал пользователь для запуска. Вам необходимо вручную занести приложения в белый список на SmartScreen, чтобы они перестали видеть запрос каждый раз, когда вы их запускаете.
Прежде чем вы сможете внести приложение в белый список на SmartScreen, вам необходимо запустить приложение хотя бы один раз. Когда вы это сделаете, SmartScreen предсказуемо заблокирует его. Вы увидите следующее сообщение на вашем экране. Нажмите “Подробнее”, а затем кнопку “Все равно запустить”.
Как только вы это сделаете, вернитесь в папку с EXE-файлом приложения. Щелкните правой кнопкой мыши EXE-файл и выберите в контекстном меню пункт «Свойства».
В окне «Свойства» перейдите на вкладку «Общие». Внизу вы увидите раздел «Безопасность», который гласит: «Файл пришел с другого компьютера и может быть заблокирован для защиты этого компьютера». Рядом находится поле «Разблокировать». Отметьте его и дайте администратору разрешение на выполнение изменения.
Это все, что вам нужно сделать. В следующий раз, когда вы запустите это приложение, вы сможете дважды щелкнуть его и запустить без остановки Windows SmartScreen.
Чтобы снова заблокировать приложение, просто вернитесь в то же окно «Свойства» и снимите флажок «Разблокировать». Опять же, вам нужно будет подтвердить изменение у пользователя с правами администратора.
Из этого есть некоторые исключения. Например, если вы запускаете командную строку с правами администратора или открываете реестр Windows, SmartScreen спрашивает, хотите ли вы разрешить этим приложениям вносить изменения в вашу систему. Этого не избежать, если вы резко не ограничите то, от чего вас защищает SmartScreen, что не является хорошей идеей.
Windows 10 SmartScreen – важная функция, однако ее можно немного улучшить. В macOS есть аналогичная функция, однако, когда пользователь обходит ее для запуска приложения, она запоминает предпочтения пользователя и не блокирует приложение снова при следующем запуске. Нет причин, по которым SmartScreen в Windows 10 не может быть таким умным, хотя можно с уверенностью сказать, что, если бы Microsoft внедрила подобное изменение, они сломали бы слишком много вещей в процессе. Также возможно, что процесс внесения приложения в белый список не так прост, как должен быть, чтобы защитить пользователей.
Содержание
- 1 Как включить фильтр SmartScreen в Windows 10?
- 2 Что за программа Smart Screen?
- 3 Как отключить службу магазина Windows 10?
- 4 Как добавить программу в исключения Smartscreen?
- 5 Как добавить исключение в Smartscreen?
- 6 Как отключить смарт карту на Windows 10?
- 7 Как отключить смарт скрин на Windows 7?
- 8 Как отключить смарт скрин на Windows 8?
- 9 Как полностью отключить защитник Windows 10?
- 10 Как полностью удалить Microsoft Store?
- 11 Что делать если не работает Microsoft Store?
- 12 Можно ли удалить Microsoft Store?
Как включить фильтр SmartScreen в Windows 10?
Далее выполните следующие действия:
- Перейдите к разделу Конфигурация компьютера — Административные шаблоны — Компоненты Windows — Проводник.
- В правой части редактора дважды кликните по параметру «Настроить Windows SmartScreen».
- Задайте для параметра «Включено», а в нижней части — «Отключить SmartScreen» (см. скриншот).
11 июл. 2019 г.
Фильтр SmartScreen проверяет скачиваемые из Интернета файлы по списку известных сайтов с вредоносными и небезопасными программами. При обнаружении совпадения фильтр SmartScreen уведомляет, что скачанный файл заблокирован в целях безопасности.
Как отключить службу магазина Windows 10?
Как отключить Магазин в Windows 10
- Запускаем редактор локальной групповой политики выполнив команду gpedit. …
- Переходим по пути Конфигурация пользователя > Административные шаблоны > Компоненты Windows > Магазин.
- В текущем расположении находим параметр Отключить приложение Store значение которого изменяем на Включено.
12 авг. 2018 г.
Как добавить программу в исключения Smartscreen?
Выберите «Защита от вирусов и угроз». Нажмите ссылку «Управление настройками». Найдите пункт «Исключения» и щелкните «Добавление или удаление исключений». Нажмите «Добавить исключение» и выберите файл, папку, тип файла или процесс.
Как добавить исключение в Smartscreen?
Добавление исключения в систему Безопасность Windows
- Перейдите в раздел Пуск > Параметры > Обновление и безопасность > Безопасность Windows > Защита от вирусов и угроз.
- В разделе Параметры защиты от вирусов и угроз выберите Управление параметрами, а затем в разделе Исключения выберите Добавление или удаление исключений.
Как отключить смарт карту на Windows 10?
Откройте оснастку Службы и установите тип запуска службы Смарт-карта в положение Отключена, примените действие и перезагрузите ПК. По умолчанию данная служба отключена.
Как отключить смарт скрин на Windows 7?
Как отключить smartscreen в Windows 7
В меню «Пуск» выбираете пункт «Выполнить». В строке набираете команду msconfig, жмете “ОК”. Затем, в появившемся окне, открываете вкладку «Автозагрузка». В списке процессов находите smartscreen, убираете галочку.
Как отключить смарт скрин на Windows 8?
Отключение SmartScreen в Центре поддержки Windows 8
- Зайдите в центр поддержки Windows 8. …
- В центре поддержки слева выберите пункт «Изменение параметров Windows SmartScreen».
- В следующем окне вы можете настроить, как именно будет себя вести SmartScreen при запуске неопознанных программ, скачанных из интернета.
25 июн. 2014 г.
Как полностью отключить защитник Windows 10?
Как отключить Центр безопасности Защитника Windows
- Откройте Диспетчер задач и перейдите на вкладку “Автозагрузка”.
- Найдите строку Windows Security notification icon (для Windows 10, версии 1909, 1903 и 1809) или Windows Defender notification icon.
- Щелкните правой кнопкой мыши по данному пункту и выберите опцию Отключить.
5 авг. 2020 г.
Как полностью удалить Microsoft Store?
Как удалить программу из Microsoft Store через меню Пуск
- Вызовите меню Пуск нажатием кнопки Win и найдите в меню более ненужную программу либо игру.
- Нажмите по ее иконке правой клавишей мыши и выберите в подменю «Удалить».
- Подтвердите деинсталляцию приложения со всеми его данными.
28 сент. 2020 г.
Что делать если не работает Microsoft Store?
Microsoft Store не запускается
- Проверьте наличие проблем с подключением и убедитесь, что вы вошли в систему с помощью учетной записи Майкрософт.
- Убедитесь, что для Windows установлено Последнее обновление: нажмите кнопку Пуск , а затем выберите Параметры > обновление & безопасность > центра обновления Windows > проверить наличие обновлений.
Можно ли удалить Microsoft Store?
Все, что Вам нужно сделать, это открыть меню «Пуск», прокрутить список установленных приложений и найти приложение Microsoft Store, которое Вы больше никогда не захотите видеть. Щелкните правой кнопкой мыши на нем, выберите «Удалить» , и все — больше Вас это не побеспокоит.
Download Windows Speedup Tool to fix errors and make PC run faster
In this post, we will show you how to bypass the warning Microsoft Defender SmartScreen prevented an unrecognised app from starting, Running this app might put your PC at risk warning in Windows 11 or Windows 10, when you try to open a file on your computer.
Why has Defender SmartScreen prevented an unrecognized app from starting?
You may see this warning message Microsoft Defender SmartScreen prevented an unrecognized app from starting if the antivirus software does not have the files signatures stored in its data bank. This can happen if a program executable file is new to Windows SmartScreen or if it has not been so commonly downloaded or used.
If you see this screen, the first thing you can do is click on the More info link. A new Run anyway will appear Click on Run anyway and the program will start.
If you continue seeing this screen, you may need to unblock the file.
If you are sure that the file you have downloaded is safe like say our just-released Ultimate Windows Tweaker v5 – then to bypass this warning on your Windows 11 or Windows 10 computer, do the following:
- Right-click on the file
- Select Properties
- Make sure you are in the General tab
- Press the Unblock button.
- Click Apply/OK and exit.
- The file will be unblocked.
But after clicking the Unblock button, you will now be able to access or open the downloaded file.
Similar messages you may see when a file is blocked are:
- This file came from another computer and might be blocked to help protect this computer.
- Windows found that this file is potentially harmful. To help protect your computer, Windows has blocked access to this file.
How to disable Microsoft Defender SmartScreen prevented an unrecognized app from starting?
To get rid of the Microsoft Defender SmartScreen prevented an unrecognised app from starting message on Windows 11/10, you need to unblock the app first. For that, right-click on the setup file and select the Properties option. Next, you can head to the Security section and click on the Unblock button. Then, you cannot find the same message again.
How do I bypass Windows Defender smart screen?
There are two ways to bypass the Windows Defender Smart Screen while installing an app. First, you can use the Run anyway option that appears after clicking the More info button. Second, you can Unblock the app that is placed inside the Security section.
This post will show you how to add a File or Process Exclusion to Windows Security or Microsoft Defender and this one, how to Disable SmartScreen Filter in Windows 11/10, should you wish to.
Anand Khanse is the Admin of TheWindowsClub.com, a 10-year Microsoft MVP (2006-16) & a Windows Insider MVP (2016-2022). Please read the entire post & the comments first, create a System Restore Point before making any changes to your system & be careful about any 3rd-party offers while installing freeware.