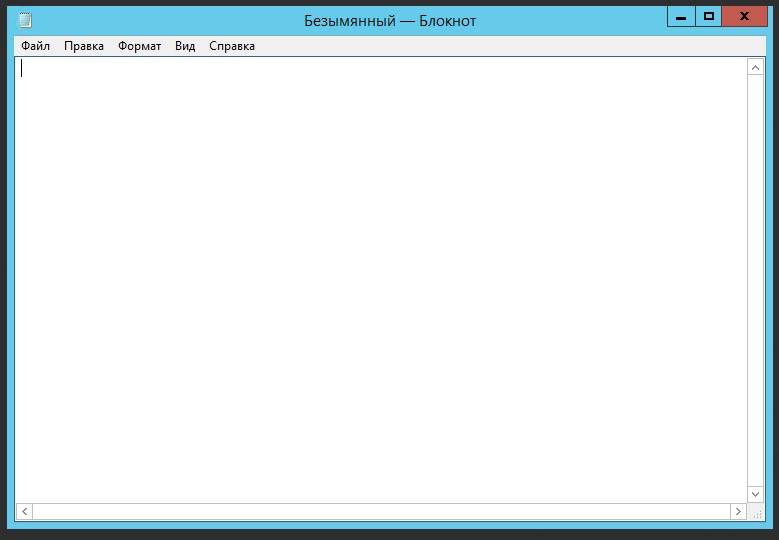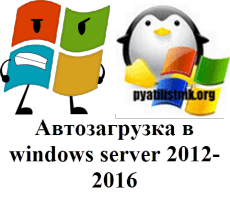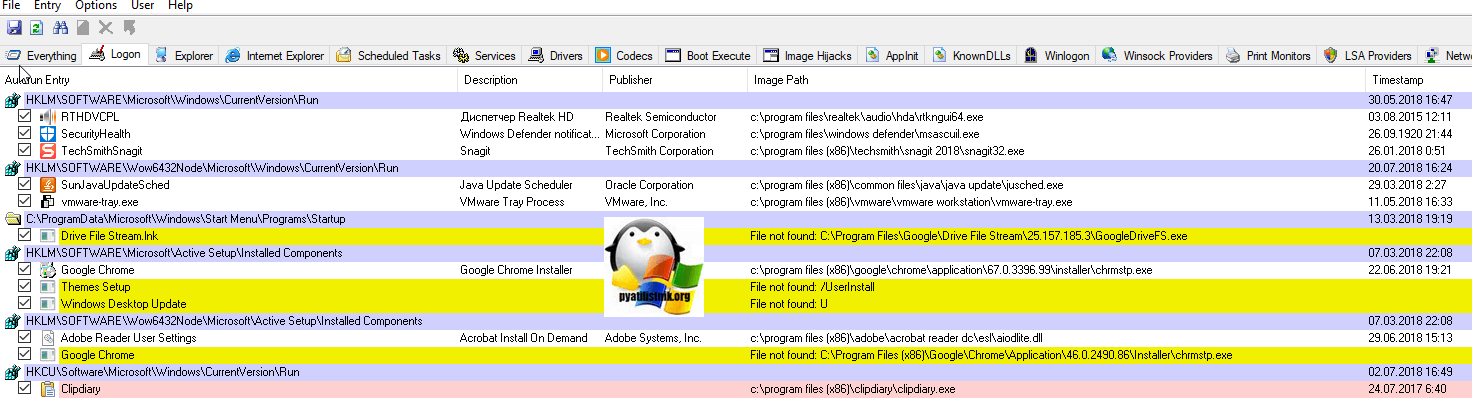Для некоторых программ очень важна стабильная работа без длительных отключений, простой в течении 1 часа торгового терминала может стоить больших денег. Автоматический запуск нужных приложений поможет избежать простоя в случае перезапуска сервера, в результате обновления Windows, технической неполадки или сбоя.
Для начала, нужно настроить автоматический вход в систему, чтобы приложения запускались без нашего участия.
Выполняем команду control userpasswords2. Это можно сделать кнопками win+r или через консоль.
Снимите флажок Требовать ввод имени пользователя и пароль и нажмите ОК.
В появившемся окне введите имя пользователя и пароль, которые следует использовать для входа в систему и нажмите кнопку OK.
Теперь при запуске windows будет производиться автоматический вход в систему с указанными учетными данными, и мы можем добавить нужную программу в автозапуск.
Переходим по адресу:
C:\ProgramData\Microsoft\Windows\Start Menu\Programs\Startup

Если программу нужно запускать не для всех пользователей, а для определенного, тогда загружаем ярлык по адресу:
C:\Users\UserName\AppData\Roaming\Microsoft\Windows\Start Menu\Programs\Startup
Для тестирования можно перезагрузить Windows и проверить, что программа запустилась автоматически.
Обновлено 19.08.2021
Добрый день! Уважаемые читатели и гости крупнейшего IT блога рунета pyatilistnik.org. Вчера ко мне обратился сотрудник из отдела разработки, и попросил посмотреть их сервер с приложением. Приложение Trassir (Видео сервер) корректно не запускалось, со слов технической поддержки, у нас на сервере был конфликт двух версий 3-й и 4-ой, который запускались одновременно в автозагрузке Windows Server 2012 R2. Меня попросили из нее убрать запуск третьей версии, но вот не задача такого окна автозагрузки как в Windows 10, в серверной версии нет, вы увидите там формулировку «В этой системе элементы автозагрузки недоступны«. Давайте я вам покажу, где лежат файлы запускаемые при старте сервера и как туда добавить нужное или убрать не используемое. Сегодня речь пойдет, о автозагрузке в Windows Server 2012 R2, актуально и для 2016 и выше.
Для чего нужна автозагрузка
Логично сделать вывод, что это процесс, который в момент загрузки операционной системы, запускает необходимые утилиты и процессы. Простой пример, когда вы установили Windows Server 2012 R2, то при первом входе у вас откроется «Диспетчер сервера», так как он находится в автозапуске в системе, чтобы пользователь мог с ним познакомиться.
Настройка автозагрузки в Windows Server
К сожалению Windows Server 2012 R2 не имеет такой вкладки «Автозагрузка», как у клиентских ОС Windows 8.1 и 10.
Попробуем зайти в конфигурацию системы и открыть там вкладку «Автозагрузка», делается это через msconfig в окне «Выполнить», вы обнаружите там, что «В этой системе элементы автозагрузки недоступны»
Так как в msconfig отсутствует нужная нам функциональность, то мы пойдем другим путем. Включите отображение скрытых элементов Windows и перейдите вот по такому пути:
C:\ProgramData\Microsoft\Windows\Start Menu\Programs\StartUp
У вас откроется папка, в которой будут лежать ярлыки программ запускающихся при загрузке сервера, в моем примере, это «Автозапуск Trassir 4 Server».
Данный путь будет работать для всех пользователей, зашедших на сервер. Если нужно реализовать автозапуск утилит или процессов, для конкретного пользователя, то нужно положить необходимый ярлык по такому пути:
C:\Users\профиль пользователя\AppData\Roaming\Microsoft\Windows\Start Menu\Programs\Startup
Альтернативный метод задать автозапуск нужных программ для конкретного пользователя, это в окне «Выполнить» вбить команду:
Можете тут смело производить добавление программы в автозагрузку Windows Server.
Настройка автозагрузки через реестр Windows
Настроить автозагрузку в операционных системах семейства Windows Server 2012 R2 и выше, можно, через реестр. Для этого перейдите в ветку:
HKEY_LOCAL_MACHINE\SOFTWARE\Wow6432Node\ Microsoft\Windows\CurrentVersion\Run
У вас тут будет список программ, которые запускаются для конкретного пользователя. Если вам нужно, что-то добавить в автозапуск, то создайте новый строковый ключ (REG_SZ). Задайте любое имя ключа реестра и укажите путь до исполняемого файла.
Управление автозагрузкой Windows Server 2012 R2 через Ccleaner
Я вам уже много раз рассказывал, об этой полезной утилите. Она позволяет не только производить очистку вашего компьютера или сервера, но и управляет автозапуском. Для этого зайдите в раздел «Сервис — Автозагрузка». Тут будет представлен список ваших программ, стартующих при подключении к серверу.
Чтобы, что-то отключить, то выберите нужный пункт и нажмите кнопку «Выключить». Обратите внимание, что тут же вы можете изменять пункты контекстного меню (Правый клик), вы можете исключить лишние пункты.
Управление автозагрузкой в Autoruns Sysinternals
Есть такой набор утилит от компании Microsoft под названием Sysinternals. В нем есть утилита autoruns.exe. Это специализированная утилита для управления автозагрузкой всего, что только можно в операционной системе Windows.
Вот так вот выглядит общее окно со всем, что только загружается в вашей Windows Server. Вы тут можете обнаружить:
- Ключи реестра
- Процессы и утилиты
- Библиотеки
- Драйвера
- Кодаки
Для примера. я хочу, чтобы служба обновления Google Chrome у меня не запускалась, открываем вкладку «Services» и снимаем галки с нужных служб, тем самым вы отключаете автоматическую загрузку.
Теперь посмотрите вкладку «Logon», в ней будут перечислены процессы запускающиеся при входе в систему, все что вам не нужно отключите.
Таких утилит на самом деле очень много, но лично мне для управления автозагрузкой этого более, чем достаточно. Уверен, что теперь автозапуск программ в Windows Server 2012 R2-2016-2019 у вас по колпаком. Остались вопросы, пишите их в комментариях. Материал сайта pyatilistnik.org.
В Windows Server 2012 нет привычного меню «Автозагрузка».
Для автоматической загрузки программы при входе пользователя необходимо добавить ярлык программы в папку «Автозагрузка»:
C:\Users\UserName\AppData\Roaming\Microsoft\Windows\Start Menu\Programs\Startup
Если программа должна запускаться для всех пользователей, то ставим ее в папку:
C:\ProgramData\Microsoft\Windows\Start Menu\Programs\Startup
Добавить комментарий
Ваш адрес email не будет опубликован.
Комментарий
Имя
Сайт
Сохранить моё имя, email и адрес сайта в этом браузере для последующих моих комментариев.
Confirm that you are not a bot — select a man with raised hand:

Автозагрузка в Windows Server 2012-2016 – это процесс, который позволяет определенным программам или службам автоматически запускаться при загрузке операционной системы. Это очень удобно, так как позволяет сэкономить время и облегчить работу системного администратора. Рассмотрим эту тему более подробно.
- Как управлять автозагрузкой в Windows Server 2012-2016? Управление автозагрузкой в Windows Server 2012-2016 может быть выполнено с помощью нескольких методов:
- Использование утилиты “msconfig”. Она позволяет настраивать автозагрузку программ и служб, а также управлять другими параметрами загрузки системы. Для этого необходимо выполнить команду “msconfig” в командной строке и выбрать вкладку “Автозагрузка”.
- Использование утилиты “Службы”. Она предназначена для управления службами Windows и позволяет настроить автозапуск служб при загрузке системы. Для этого необходимо выполнить команду “services.msc” в командной строке и выбрать нужную службу.
- Использование реестра Windows. Этот метод наиболее распространенный и предназначен для опытных пользователей. Для этого необходимо открыть редактор реестра (нажмите клавиши “Win + R”, введите “regedit” и нажмите “Enter”) и перейти в раздел “HKEY_LOCAL_MACHINE\SOFTWARE\Microsoft\Windows\CurrentVersion\Run” или “HKEY_CURRENT_USER\SOFTWARE\Microsoft\Windows\CurrentVersion\Run”. Здесь можно добавить или удалить программы из автозагрузки.
- Какие программы могут быть добавлены в автозагрузку в Windows Server 2012-2016? В автозагрузку можно добавить различные программы и службы, включая антивирусное программное обеспечение, программы управления драйверами, программы для резервного копирования, программы управления сетью, программы управления сервером и другие программы, которые необходимы для работы системы.
- Какие риски связаны с неправильной настройкой автозагрузки в Windows Server 2012-2016? Неправильная настройка автозагрузки может привести к ряду проблем, включая:
- Увеличение времени загрузки системы;
- Увеличение использования оперативной памяти и других ресурсов системы;
- Замедление работы системы;
- Ухудшение стабильности системы
- Какие советы помогут управлять автозагрузкой в Windows Server 2012-2016? Для эффективного управления автозагрузкой в Windows Server 2012-2016 необходимо соблюдать несколько советов:
- Отключить автозагрузку ненужных программ и служб, чтобы ускорить загрузку системы и снизить нагрузку на ресурсы компьютера;
- Использовать только необходимые программы и службы для автозагрузки;
- Регулярно проверять и обновлять программное обеспечение, чтобы избежать проблем совместимости;
- Не удалять программы из автозагрузки, если вы не уверены в их назначении и влиянии на работу системы;
- Выполнять резервное копирование данных, чтобы избежать потери важной информации в случае сбоя системы.
В целом, управление автозагрузкой в Windows Server 2012-2016 – это важный аспект работы системного администратора, который позволяет оптимизировать загрузку системы и обеспечить ее стабильность. Следуя советам и рекомендациям, можно избежать проблем с автозагрузкой и обеспечить безопасную и эффективную работу сервера.
В Windows Server 2012 и 2016 автозагрузка программ может быть выполнена несколькими способами:
- Использование папки автозагрузки: можно поместить ярлык исполняемого файла в папку автозагрузки, которая находится по адресу “C:\Users\USERNAME\AppData\Roaming\Microsoft\Windows\Start Menu\Programs\Startup” или “C:\ProgramData\Microsoft\Windows\Start Menu\Programs\StartUp” для всех пользователей.
- Реестр Windows: в реестре Windows можно изменить значения в ключах, отвечающих за автозагрузку программ. Ключи находятся по адресу “HKEY_LOCAL_MACHINE\SOFTWARE\Microsoft\Windows\CurrentVersion\Run” для всех пользователей и “HKEY_CURRENT_USER\SOFTWARE\Microsoft\Windows\CurrentVersion\Run” для текущего пользователя.
- Групповые политики: можно настроить автозагрузку программ через групповые политики, которые могут быть настроены в локальной групповой политике (gpedit.msc) или через групповую политику в домене Active Directory.
Все три способа могут быть использованы в Windows Server 2012 и 2016 в зависимости от того, какая автозагрузка вам удобна и какие права доступа у вас есть на сервере.
Для чего нужна автозагрузка
логично сделать вывод, что это процесс, который при загрузке операционной системы запускает необходимые утилиты и процессы. Простой пример: когда вы установили Windows Server 2012 R2, при первом входе в систему вам будет представлен «Диспетчер серверов», поскольку он автоматически запускается в системе, чтобы пользователь мог с ним ознакомиться.
К сожалению, в Windows Server 2012 R2 нет такой же вкладки «Автозагрузка», как в клиентских операционных системах Windows 8.1 и 10.
Попробуем зайти в конфигурацию системы и открыть там вкладку «Автозагрузка», это делается через msconfig в окне «Выполнить», там вы обнаружите, что «Элементы автозагрузки недоступны в этой системе”
Поскольку в msconfig нет нужных нам функций, мы пойдем другим путем. Включите отображение скрытых элементов Windows и пройдите по этому пути:
C: \ ProgramData \ Microsoft \ Windows \ Меню Пуск \ Программы \ Пуск
Это откроет папку, содержащую ярлыки для программ, которые запускаются при запуске сервера, в моем примере это «Trassir 4 Server Autostart”.
Этот путь будет работать для всех пользователей, вошедших на сервер. Если вам необходимо реализовать автоматический запуск утилит или процессов для конкретного пользователя, вам необходимо поместить необходимую ссылку по этому пути:
C: \ Users \ Профиль пользователя \ AppData \ Roaming \ Microsoft \ Windows \ Меню Пуск \ Программы \ Пуск
Альтернативный метод установки программ, необходимых для автоматического запуска конкретным пользователем, – это ввести команду в окне «Выполнить:
оболочка: загрузка
Вы можете смело добавить программу в автозагрузку Windows Server здесь.
Настройка автозагрузки через реестр Windows
автозагрузку можно настроить в операционных системах семейства Windows Server 2012 R2 и более поздних версий через реестр. Для этого перейдите в ветку:
HKEY_LOCAL_MACHINE \ SOFTWARE \ Wow6432Node \ Microsoft \ Windows \ CurrentVersion \ Run
Здесь у вас будет список программ, запускаемых для конкретного пользователя. Если вам нужно что-то добавить в автозапуск, создайте новый строковый ключ (REG_SZ). Укажите имя раздела реестра и укажите путь к исполняемому файлу.
Управление автозагрузкой Windows Server 2012 R2 через Ccleaner
Об этой полезной утилите я вам уже много раз рассказывал. Он позволяет не только очищать ваш компьютер или сервер, но и контролирует автоматический запуск. Для этого перейдите в раздел «Сервис – Автозагрузка». Будет список ваших программ, которые запускаются при подключении к серверу.
Чтобы что-то отключить, выберите нужный пункт и нажмите кнопку «Отключить». Обратите внимание, что вы можете сразу изменить пункты контекстного меню (щелкнув правой кнопкой мыши), вы можете исключить ненужные пункты.
Управление автозагрузкой в Autoruns Sysinternals
Существует серия утилит Microsoft под названием Sysinternals. Содержит служебную программу autoruns.exe. Это специализированная утилита для управления запуском всего, что возможно в операционной системе Windows.
Вот как выглядит общее окно со всем, что только что было загружено на ваш Windows Server. Вы можете найти это здесь:
- Ключи реестра
- Процессы и утилиты
- Библиотеки
- Драйверы
- Кодаки
Например. Я хочу, чтобы служба обновлений Google Chrome не запускалась, откройте вкладку «Службы» и отмените выбор необходимых служб, отключив тем самым автоматическую загрузку.
Теперь посмотрите на вкладку «Вход», в ней будут перечислены процессы, которые запускаются при входе в систему, все, что вам не нужно отключать.
Автозагрузка программ в Windows сервере является важной функцией, которая позволяет запускать необходимые программы и сервисы при загрузке операционной системы. Это особенно полезно для серверов, которые работают непрерывно и требуют автоматического запуска определенных приложений.
Настройка автозагрузки процесса может помочь упростить управление сервером, повысить его эффективность и надежность. В этой подробной инструкции мы расскажем, как настроить автозагрузку программ в Windows сервере.
Содержание
- Шаг 1: Открыть меню «Запуск»
- Шаг 2: Выбрать вкладку «Загрузка»
- Шаг 3: Добавить программу в автозагрузку
- Описание автозагрузки программ
- Выбор правильного места для автозагрузки программ
- Различные папки автозагрузки
- Методы настройки автозагрузки программ
- Настройка через меню «Пуск»
- Редактирование реестра Windows
- Использование специальных программ
- Проверка и управление автозагрузкой программ
Шаг 1: Открыть меню «Запуск»
Первым шагом необходимо открыть меню «Запуск» в Windows сервере. Для этого нажмите правой кнопкой мыши на панели задач и выберите «Диспетчер задач».
Шаг 2: Выбрать вкладку «Загрузка»
Когда откроется диспетчер задач, перейдите на вкладку «Загрузка». Здесь вы увидите список программ и сервисов, которые запускаются при загрузке операционной системы.
Шаг 3: Добавить программу в автозагрузку
Чтобы добавить программу или сервис в автозагрузку, нажмите правой кнопкой мыши на нужном приложении и выберите «Включить». Теперь эта программа будет запускаться автоматически при каждой загрузке Windows сервера.
Если вы хотите отключить автозагрузку определенной программы, то выберите ее в списке и нажмите «Отключить». Это позволит предотвратить запуск данной программы при загрузке операционной системы.
Важно помнить, что при настройке автозагрузки программ в Windows сервере необходимо быть осторожным, чтобы не запускать ненужные или вредоносные приложения. Рекомендуется всегда проверять источник и подлинность программы перед ее добавлением в автозагрузку.
Теперь вы знаете, как настроить автозагрузку программ в Windows сервере. Следуя этой подробной инструкции, вы сможете упростить управление сервером и повысить его эффективность.
Описание автозагрузки программ
В Windows сервере существует несколько способов настройки автозагрузки программ:
1. Папка «Автозапуск». В Windows сервере есть специальная папка «Автозапуск», в которую можно добавить ярлыки исполняемых файлов программ, которые необходимо запускать автоматически при загрузке системы. Для этого нужно открыть папку «Автозапуск», которая находится в меню «Пуск», и скопировать или создать ярлык исполняемого файла программы в этой папке.
2. Реестр Windows. Другим способом настройки автозагрузки программ является использование реестра Windows. Для этого нужно открыть редактор реестра Windows, найти ключ «HKEY_CURRENT_USER\Software\Microsoft\Windows\CurrentVersion\Run» для настройки автозагрузки программ для текущего пользователя или ключ «HKEY_LOCAL_MACHINE\SOFTWARE\Microsoft\Windows\CurrentVersion\Run» для настройки автозагрузки программ для всех пользователей системы, и добавить в этот ключ строку со значением пути к исполняемому файлу программы.
3. Планировщик задач. Еще одним способом настройки автозагрузки программ является использование встроенного в Windows сервер планировщика задач. Для этого нужно открыть планировщик задач, создать новую задачу, указав путь к исполняемому файлу программы, и настроить параметры запуска этой задачи при загрузке системы.
При настройке автозагрузки программ необходимо учитывать, что запуск слишком большого количества программ может привести к замедлению работы сервера. Поэтому рекомендуется выбирать только необходимые программы для автозагрузки и регулярно проверять их актуальность и необходимость.
Выбор правильного места для автозагрузки программ
При настройке автозагрузки программ на сервере с операционной системой Windows важно выбрать правильное место для размещения запускаемых файлов. Это поможет обеспечить стабильную и эффективную работу сервера без лишних проблем и задержек.
| Место | Описание |
|---|---|
%AppData%\Microsoft\Windows\Start Menu\Programs\Startup |
Это место предназначено для автозагрузки программ в контексте конкретного пользователя. Программы, размещенные здесь, будут запускаться каждый раз при входе в систему этого пользователя. |
%ProgramData%\Microsoft\Windows\Start Menu\Programs\Startup |
Здесь можно разместить программы, которые будут автоматически запускаться для всех пользователей системы. Они будут активироваться при входе в систему каждого пользователя. |
HKEY_LOCAL_MACHINE\SOFTWARE\Microsoft\Windows\CurrentVersion\Run и HKEY_CURRENT_USER\Software\Microsoft\Windows\CurrentVersion\Run |
Эти места являются реестровыми ключами, в которых можно указать пути к исполняемым файлам. Программы, указанные в этих ключах, будут автоматически запускаться при загрузке системы. |
Выбор места для автозагрузки программ зависит от специфики приложения и требований к его запуску. Если программа должна автоматически запускаться для всех пользователей системы, то следует разместить ее в общих папках автозагрузки. Если же программа должна запускаться самостоятельно для каждого пользователя, то ее нужно разместить в папках автозагрузки каждого пользователя.
Правильное размещение и настройка автозагрузки программ в Windows сервере позволит вам оптимизировать работу сервера и упростить процесс его обслуживания.
Различные папки автозагрузки
В Windows сервере существуют различные папки, в которые можно поместить программы для автоматической загрузки при старте операционной системы. В зависимости от уровня доступа и цели автозагрузки, выбирается соответствующая папка. Вот некоторые из них:
Папка StartUp в меню Пуск:
- Путь: %AppData%\Microsoft\Windows\Start Menu\Programs\Startup
- Требуемые права доступа: текущий пользователь
Реестрная ветка HKCU:
- Путь: HKEY_CURRENT_USER\SOFTWARE\Microsoft\Windows\CurrentVersion\Run
- Требуемые права доступа: текущий пользователь
Реестрная ветка HKLM:
- Путь: HKEY_LOCAL_MACHINE\SOFTWARE\Microsoft\Windows\CurrentVersion\Run
- Требуемые права доступа: администратор
Папка служб:
- Путь: %SystemRoot%\System32\WindowsPowerShell\v1.0\
- Требуемые права доступа: администратор
Папка служб Task Scheduler:
- Путь: %SystemRoot%\Tasks
- Требуемые права доступа: администратор
Выбор папки автозагрузки зависит от вашей конкретной задачи и уровня доступа, необходимого для работы программы при старте операционной системы. Убедитесь, что вы имеете соответствующие права доступа для каждой выбранной папки, чтобы гарантировать успешную автозагрузку программы.
Методы настройки автозагрузки программ
- Использование папки «Startup» в меню «Пуск»
- Использование реестра системы
- Использование служб Windows
- Использование планировщика задач
Один из самых простых и широко распространенных способов настройки автозагрузки программ в Windows сервере — это поместить ярлык программы в папку «Startup» в меню «Пуск». При старте системы операционная система будет автоматически запускать все программы, ярлыки которых расположены в этой папке.
Другой способ настройки автозагрузки программ — это добавление записей в реестр системы. Для этого необходимо открыть реестр (нажмите клавишу Win + R, введите «regedit» и нажмите Enter) и перейти к следующему пути: HKEY_CURRENT_USER\Software\Microsoft\Windows\CurrentVersion\Run. Затем нужно создать строковое значение с именем программы и указать путь к исполняемому файлу программы в качестве значения.
Службы Windows представляют собой специальные программы, которые могут автоматически запускаться при старте операционной системы. Чтобы настроить автозагрузку программ через службы Windows, необходимо открыть консоль управления службами (нажмите клавишу Win + R, введите «services.msc» и нажмите Enter), найти нужную службу и настроить ее параметры запуска.
Планировщик задач Windows позволяет настроить выполнение различных задач по расписанию, включая автоматическую загрузку программ при старте системы. Чтобы настроить автозагрузку программ через планировщик задач, необходимо открыть консоль управления планировщиком задач (нажмите клавишу Win + R, введите «taskschd.msc» и нажмите Enter), создать новую задачу и указать запускаемую программу в настройках задачи.
Выбор метода настройки автозагрузки программ зависит от конкретных требований и возможностей сервера. Чаще всего используется комбинация нескольких методов для достижения наилучшего результата.
Настройка через меню «Пуск»
Для настройки автозагрузки программ в Windows сервере можно воспользоваться меню «Пуск». Следуйте этим шагам:
- Откройте меню «Пуск», нажав на кнопку «Пуск» в левом нижнем углу экрана.
- Выберите пункт «Все программы».
- Найдите папку «Автозагрузка» и откройте ее.
- Щелкните правой кнопкой мыши на пустом месте в папке «Автозагрузка».
- Выберите пункт «Создать» в контекстном меню.
- В появившемся окне выберите «Ярлык».
- Укажите путь к программе, которую вы хотите добавить в автозагрузку, или выберите ее из списка установленных программ.
- Нажмите кнопку «Далее» и введите название для ярлыка.
- Нажмите «Готово», чтобы завершить процесс создания ярлыка.
После выполнения этих шагов выбранная вами программа будет автоматически запускаться при включении или перезагрузке сервера.
Для начала редактирования реестра необходимо открыть Редактор реестра. Для этого выполните следующие шаги:
- Нажмите комбинацию клавиш Win + R, чтобы открыть окно «Выполнить».
- Введите команду «regedit» и нажмите Enter. Откроется Редактор реестра.
После открытия Редактора реестра следуйте этим шагам, чтобы настроить автозагрузку программ:
- Перейдите к следующему пути: HKEY_LOCAL_MACHINE\Software\Microsoft\Windows\CurrentVersion\Run.
- В правой части окна Редактора реестра вы увидите список программ, которые загружаются при запуске компьютера. Здесь можно удалить ненужные программы, щелкнув правой кнопкой мыши на них и выбрав «Удалить».
- Чтобы добавить новую программу в автозагрузку, выполните следующие шаги:
- Щелкните правой кнопкой мыши в правой части окна и выберите «Создать» > «Строка значений».
- Введите имя новой программы и указывайте ее полный путь в поле «Значение».
- После завершения редактирования реестра, закройте Редактор реестра.
После выполнения этих шагов, изменения в автозагрузке программ вступят в силу при следующей перезагрузке компьютера. Редактирование реестра Windows — мощный инструмент, но если вы неправильно настроите программы в автозагрузке, это может негативно повлиять на работу сервера, поэтому будьте внимательны и осторожны при внесении изменений в реестр.
Использование специальных программ
В Windows Server существует несколько специальных программ, которые позволяют настраивать автозагрузку программ более удобным и гибким способом.
Одна из таких программ — Autoruns. Это бесплатная утилита от Microsoft, которая позволяет просматривать и управлять всеми процессами и службами, которые автоматически запускаются при загрузке операционной системы. С помощью Autoruns вы можете видеть все запущенные программы, включая скрытые и системные, и выбирать, какие из них должны быть загружены автоматически, а какие нет.
Еще одной программой, которую можно использовать для настройки автозагрузки программ, является CCleaner. Она имеет встроенный модуль «Автозагрузка», с помощью которого можно просмотреть и управлять всеми программами, запускающимися с операционной системой. В CCleaner вы можете отключить ненужные программы или изменить их настройки автозагрузки.
Также существует множество других программ, разработанных сторонними разработчиками, которые предлагают более расширенные возможности для настройки автозагрузки программ. Некоторые из них позволяют выявить и устранить проблемы с автозагрузкой, оптимизировать процессы и повысить скорость загрузки операционной системы.
Важно помнить, что при использовании специальных программ для настройки автозагрузки нужно быть аккуратным и внимательным. Ошибочное изменение настроек автозагрузки может привести к нежелательным результатам и мешать нормальной работе операционной системы. Перед внесением изменений рекомендуется создать системное восстановление либо резервную копию данных, чтобы в случае необходимости можно было вернуть предыдущие настройки.
Проверка и управление автозагрузкой программ
После настройки автозагрузки программ на Windows сервере может возникнуть необходимость проверить, какие программы загружаются при запуске операционной системы, а также управлять этим процессом. Для этого можно использовать различные инструменты и методы.
Для проверки автозагрузки программ можно воспользоваться встроенной в Windows утилитой «Панель управления». Для этого откройте «Панель управления», затем выберите раздел «Система и безопасность», а затем «Администрирование». В разделе «Администрирование» найдите и откройте «Конфигурация служб» или «Системная конфигурация». В соответствующем окне можно увидеть список программ, которые загружаются вместе с операционной системой.
Другим способом проверки автозагрузки программ является использование сторонних программ, таких как «CCleaner» или «Autoruns». Эти программы позволяют более детально просмотреть список программ, загружающихся при запуске ОС, а также управлять этим процессом. Например, вы можете отключить автозагрузку ненужных программ или добавить новые программы для загрузки при старте системы.
Однако перед тем, как вносить изменения в автозагрузку программ, будьте осторожны и убедитесь, что вы понимаете, что делаете. Отключение некоторых программ из автозагрузки может привести к некорректной работе операционной системы или других приложений.
Для управления автозагрузкой программ также можно воспользоваться менеджером служб Windows. Для этого откройте командную строку с правами администратора и выполните команду «services.msc». В открывшемся окне можно просмотреть список служб, запускающихся вместе с операционной системой, а также изменить их параметры запуска.
Необходимо также отметить, что при управлении автозагрузкой программ важно избегать загрузки сомнительных и незнакомых программ, так как они могут содержать вредоносный код и негативно влиять на работу системы.
В целом, проверка и управление автозагрузкой программ в Windows сервере позволяет оптимизировать процесс загрузки операционной системы, ускорить ее работу и повысить общую производительность сервера.