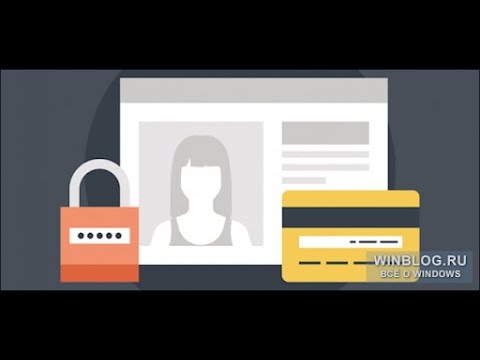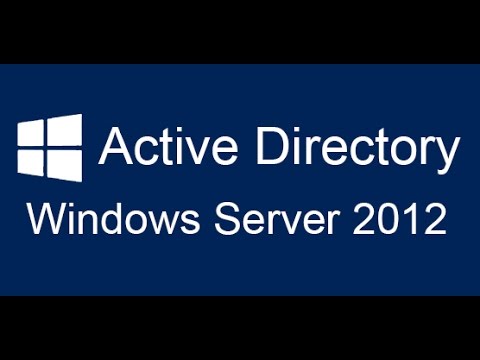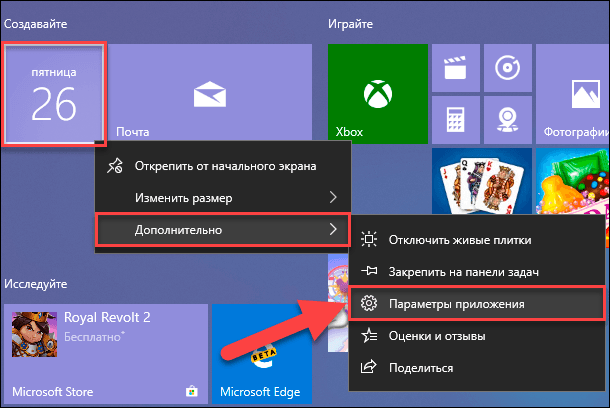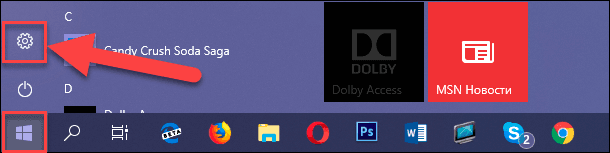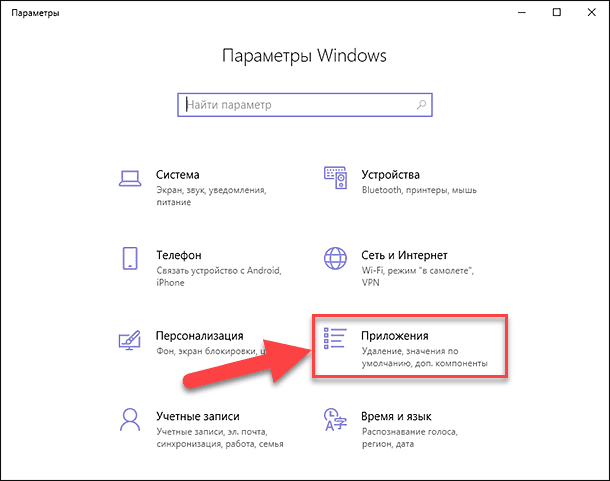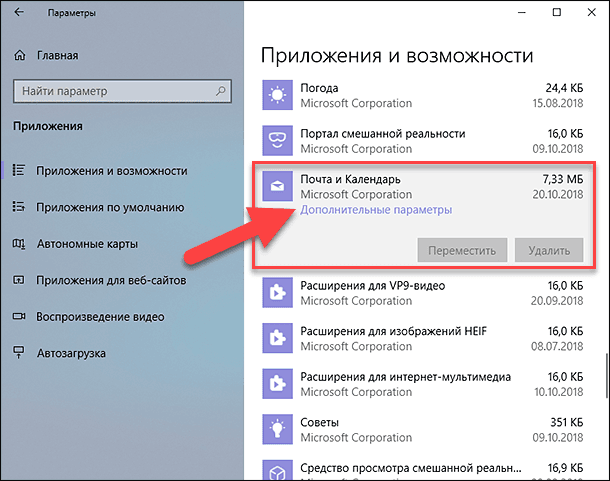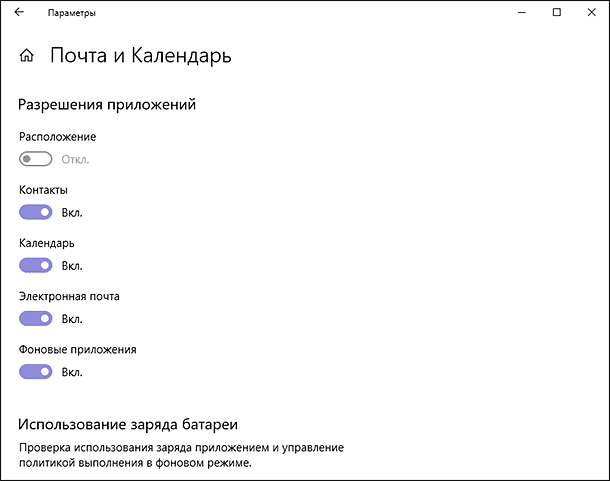Как предоставить доступ к программе другому пользователю?
На ПК несколько учетных записей. Из под учетной записи админа была установлена и настроена программа BlueStacks, предназначенная для использования ребенком из под его учетной записи. Можно ли открыть доступ к этой программе другому пользователю с сохранением всех настроек? Спасибо!
-
Вопрос задан
-
8012 просмотров
Насколько я помню, ограничения на запуск программ пользователями в Windows имеются на уровне разрешений файловой системы. То есть, нужно из-под админской учетки предоставить нужному пользователю права на чтение/выполнение на папку с программой.
Пригласить эксперта
-
Показать ещё
Загружается…
09 окт. 2023, в 15:04
50000 руб./за проект
09 окт. 2023, в 14:50
7000 руб./за проект
09 окт. 2023, в 14:44
10000 руб./за проект
Минуточку внимания
Windows 10 — одна из самых популярных операционных систем, и разработчики программ часто сталкиваются с необходимостью сделать свои приложения доступными для всех пользователей данной ОС. В этой статье мы рассмотрим несколько методов, с помощью которых можно сделать программу доступной для всех пользователей Windows 10.
- Разрешение запуска программы от имени администратора
- Разрешение доступа к папке другим пользователям
- Включение отображения всех пользователей Windows 10
- Полезные советы
- Выводы
Разрешение запуска программы от имени администратора
Для некоторых приложений может потребоваться доступ к системным ресурсам или выполнение привилегированных операций. Чтобы разрешить пользователю запуск программы от имени администратора, следуйте этим шагам:
- Наведите курсор на ярлык программы и щелкните правой кнопкой мыши.
- В появившемся контекстном меню выберите пункт «Расположение файла».
- Выделите файл программы и снова щелкните правой кнопкой мыши.
- В контекстном меню выберите пункт «Создать ярлык».
- Зайдите в свойства нового ярлыка: щелкните на него правой кнопкой мыши и выберите «Свойства».
- В открывшемся окне свойств ярлыка перейдите на вкладку «Дополнительно».
- Установите галочку рядом с надписью «Запуск с правами администратора».
- Нажмите кнопку «Применить» и «ОК».
Теперь пользователи смогут запускать программу с правами администратора, если они имеют соответствующие привилегии.
Разрешение доступа к папке другим пользователям
Если программа требует доступа к определенным папкам, вы можете предоставить такой доступ другим пользователям Windows 10. Следуйте этим шагам:
- Щелкните правой кнопкой мыши на папке, к которой нужно предоставить доступ.
- В контекстном меню выберите пункт «Свойства».
- Перейдите на вкладку «Доступ».
- Нажмите кнопку «Общий доступ».
- Откроется диалоговое окно «Общий доступ к файлам».
- В поле ввода введите «Все» (или имя конкретного пользователя, которому нужно предоставить доступ).
- Нажмите кнопку «Добавить».
Теперь другие пользователи смогут получить доступ к выбранной папке.
Включение отображения всех пользователей Windows 10
По умолчанию, Windows 10 скрывает список всех пользователей на экране приветствия. Однако, вы можете включить отображение всех пользователей, следуя этим шагам:
- Нажмите Win + R, чтобы открыть окно «Выполнить».
- Введите «regedit» и нажмите Enter, чтобы открыть редактор реестра.
- В редакторе реестра пройдите по следующей ветке: HKEY_LOCAL_MACHINE\SOFTWARE\Microsoft\Windows\CurrentVersion\Authentication\LogonUI\UserSwitch.
- Найдите параметр «Enabled» и измените его значение на 1.
- Закройте редактор реестра.
Теперь на экране приветствия Windows 10 будут отображаться все пользователи, которые имеют учетные записи на данной операционной системе.
Полезные советы
- При предоставлении доступа к системным ресурсам или выполнении привилегированных операций, будьте осторожны и убедитесь, что пользователи имеют соответствующие права доступа.
- Если вы меняете значения в реестре, всегда делайте резервные копии данных, чтобы в случае проблем можно было восстановить систему.
Выводы
Сделать программу доступной для всех пользователей Windows 10 можно несколькими способами. Разрешение запуска программы от имени администратора, предоставление доступа к папкам другим пользователям и включение отображения всех пользователей на экране приветствия — эти методы помогут вашим пользователям насладиться полным функционалом программы.
Не забывайте о безопасности и правильно устанавливайте права доступа, чтобы предотвратить несанкционированный доступ к системным ресурсам. Кроме того, будьте осторожны при внесении изменений в реестр и всегда делайте резервные копии данных.
Как переключить режим USB на Xiaomi
Чтобы переключить режим USB на смартфоне Xiaomi, необходимо выполнить следующие действия. Сначала открываем меню настройки, прокручиваем его вниз и находим раздел «Дополнительные настройки». Затем переходим в подраздел «Резервное копирование и сброс». В этом разделе находим пункт «USB-подключение к компьютеру» и нажимаем на него. Теперь появляется несколько вариантов режимов USB. Чтобы выбрать режим «Медиаустройство (МТР)», нужно поставить галочку напротив данного пункта. Если необходимо, можно также нажать на пункт «Присоединить USB как накопитель». После этого появится диалоговое окно с информацией о подключении USB. Чтобы подтвердить выбранные настройки, нужно нажать кнопку «ОК». Теперь режим USB успешно переключен и смартфон готов к подключению к компьютеру или другим устройствам.
Как разрешить доступ ко всем файлам андроид
Чтобы разрешить доступ ко всем файлам на устройстве Android, необходимо перейти в настройки устройства. Затем откройте раздел «Доступ к хранилищу» для нужного приложения. В этом разделе, Вы должны выбрать опцию «Разрешить управление всеми файлами». После этого приложение будет иметь доступ ко всем файлам на Вашем устройстве. Эта функция очень полезна, так как позволяет работы с файлами в неограниченном режиме. Вы сможете изменять, удалять или перемещать файлы на своем устройстве. Однако, следует быть осторожным при предоставлении приложениям таких прав доступа, чтобы избегать потенциальных угроз безопасности и сохранения конфиденциальности. Поэтому рекомендуется предоставлять доступ к файлам только тем приложениям, которым Вы доверяете.
Как получить доступ к системным файлам андроид
Для получения доступа к системным файлам на устройствах Android необходимо выполнить несколько простых шагов. Во-первых, откройте приложение «Файлы» на своем устройстве и перейдите в раздел «Категории». Затем в правом верхнем углу экрана нажмите на три точки и выберите пункт «Настройки». В открывшемся меню найдите опцию «Отображать системные файлы» и включите ее. При включении этой опции на экране будут отображены все системные файлы, и вы сможете получить к ним доступ. Отмечу, что доступ к системным файлам может быть опасен, поскольку ошибочные изменения могут привести к неправильной работе устройства или даже его поломке. Поэтому будьте внимательны и осознанно осуществляйте любые изменения в системных файлах.
Как разрешить приложению постоянный доступ к местоположению
Если вам необходимо предоставить постоянный доступ к местоположению для определенного приложения на устройстве Android, вы можете настроить это в своем браузере Chrome. Для этого сначала откройте Chrome на своем устройстве. Затем справа от адресной строки нажмите на значок «Ещё» и выберите Настройки. Далее выберите Настройки сайтов и перейдите в раздел Местоположение. Здесь включите переключатель Местоположение в нужный режим, чтобы приложение могло постоянно получать информацию о вашем местоположении. Таким образом, вы сможете предоставить доступ к местоположению и использовать нужное приложение полноценно. Этот способ является самым простым и безопасным способом настройки доступа к данным о местоположении на устройстве Android.
Содержание
- Как сделать ярлык на рабочем столе, доступной для всех пользователей в Windows 10
- 5 ответов
- Как сделать программы доступными для всех пользователей?
- Как разрешить другим пользователям использовать программу в Windows 10?
- Как установить приложения для Windows всем пользователям?
- Как поделиться программами между пользователями в Windows 7?
- Как сделать папку доступной для всех пользователей в Windows 10?
- Как сделать программу доступной только для одного пользователя?
- Как установить Chrome для всех пользователей?
- Как получить доску Microsoft?
- Как установить AppxPackage?
- Как установить AppxBundle?
- Как сделать программу доступной для всех пользователей Windows 7?
- Как добавить гостевую учетную запись в Windows 7?
- Как установить гостевые разрешения в Windows 7?
- Как передавать файлы между пользователями?
- Как мне разрешить доступ к файлу?
- Как поделиться папкой между пользователями?
- Как сделать программу доступной для всех пользователей windows 10
- Лучший отвечающий
- Вопрос
- Ответы
- Все ответы
- Table of Contents:
- Как настроить назначенный доступ в Windows 10
- Как выйти из учетной записи с назначенным доступом
- Как отключить назначенный доступ в Windows 10
- Когда назначенный доступ полезен?
- Заключение
- Как применить тему только к одному слайду в PowerPoint
- Как отправить фотографии на Facebook только одному человеку
- Как подключить несколько устройств HDMI только к одному входу HDMI
- Как сделать программы доступными для всех пользователей?
- Как разрешить другим пользователям использовать программу в Windows 10?
- Как установить приложения для Windows всем пользователям?
- Как поделиться программами между пользователями в Windows 7?
- Как сделать папку доступной для всех пользователей в Windows 10?
- Как сделать программу доступной только для одного пользователя?
- Как установить Chrome для всех пользователей?
- Как получить доску Microsoft?
- Как установить AppxPackage?
- Как установить AppxBundle?
- Как сделать программу доступной для всех пользователей Windows 7?
- Как добавить гостевую учетную запись в Windows 7?
- Как установить гостевые разрешения в Windows 7?
- Как передавать файлы между пользователями?
- Как мне разрешить доступ к файлу?
- Как поделиться папкой между пользователями?
Как сделать ярлык на рабочем столе, доступной для всех пользователей в Windows 10
I windows 7 вы создаете ярлык в C:UsersAll Usersdesktop
эта папка недоступна.
Так где я должен положить его в windows 10?
5 ответов
в Windows 10 войдите как администратор (Local Admin).
перейти к панели управления > Параметры Проводника > нажмите на вкладку Вид > в разделе Дополнительные параметры: поиск скрытых файлов и папок > выберите «Показать скрытые файлы, папки и диски» и нажмите кнопку «ОК».
перейти на диск C (C:) > пользователи > общий > общий рабочий стол
папка «public desktop» обычно является скрытой папкой.
теперь вы можете поместить ярлыки в: C:UsersPublicDesktop
еще один простой способ, вместо того, чтобы делать все эти сумасшедшие (хотя и простые) вещи с командной строкой, просто перетащите из другого общественного столе, и он будет автоматически запрашивать учетные данные администратора. Не надо запускать в командной окна и команды.
или при использовании командной строки администратора DOS: C:UsersconradbDesktopphoties C:WINDOWSsystem32>копировать ярлык.ЛНК’ c:UsersPublicDesktop c:UsersPublicDesktop
Я не знаю, изменилось ли что-то с момента предыдущего поста, но.
Я только что проверил свой Windows 10 x64 Home (который я только что сделал чистую установку пару часов назад) и из командной строки с повышенными привилегиями («Запуск от имени администратора»), смог скопировать ссылку ярлыка из
«пользователи c:UsersAll рабочий стол\»
и он появился на моем рабочем столе! Но, как ни странно, я не могу просмотреть каталог перечисление, или сделайте любой другой тип функции (как удаление) в «C:UsersAll каталог «пользователи».
просто подумал, что поделюсь этим, на случай, если за этим стоит какая-то другая причина/цель.
Источник
Как сделать программы доступными для всех пользователей?
3 ответа. Чтобы сделать программу доступной для всех пользователей в Windows 10, вы должны поместить исполняемый файл программы в начальную папку всех пользователей. Для этого вы должны войти в систему как администратор, установить программу, а затем поместить exe в папку запуска всех пользователей в профиле администратора.
Как разрешить другим пользователям использовать программу в Windows 10?
Выберите «Настройки»> «Учетные записи»> «Семья и другие пользователи», щелкните учетную запись, которой вы хотите предоставить права администратора, нажмите «Изменить тип учетной записи», затем нажмите «Тип учетной записи». Выберите «Администратор» и нажмите «ОК». Вот и все. Вы всегда можете изменить его обратно на стандартную учетную запись позже, используя тот же метод.
Как установить приложения для Windows всем пользователям?
Да, Add-AppxPackage работает только для каждого пользователя. Если вы хотите добавить новый пакет для всех пользователей, вам необходимо подготовить пакет с помощью Add-AppxProvisionPackage. Это установит приложение для всех пользователей, и когда пользователь впервые войдет в систему, оно (должно) установить его для них.
Как поделиться программами между пользователями в Windows 7?
Вы можете добавить эти ярлыки в их меню «Пуск»> «Все программы», поместив их в меню «Пуск для всех пользователей». Щелкните правой кнопкой мыши кнопку «Все программы» в меню «Пуск» и выберите «Открыть», чтобы перейти в пользовательскую папку меню «Пуск». Выберите «Открыть всех пользователей», чтобы перейти в общесистемную папку меню «Пуск».
Как сделать папку доступной для всех пользователей в Windows 10?
Найдите папку, которую вы хотите сделать доступной для других пользователей, щелкните ее правой кнопкой мыши и выберите «Свойства». На вкладке «Разрешения» дайте «Другим» разрешение «Создавать и удалять файлы». Нажмите кнопку «Изменить разрешения для вложенных файлов» и дайте «Другим» права «Чтение и запись» и «Создание и удаление файлов».
Как сделать программу доступной только для одного пользователя?
Как установить Chrome для всех пользователей?
Установите браузер Google Chrome для нескольких пользователей
Как получить доску Microsoft?
Вы можете установить приложение Microsoft Whiteboard для Windows 10 из Microsoft Store. После установки войдите в Whiteboard с помощью бесплатной учетной записи Microsoft (Outlook, Hotmail, Live, Xbox и т. Д.) Или учетной записи Microsoft 365 (личной, рабочей или учебной).
Как установить AppxPackage?
Как установить неподписанные приложения для Windows 10 с помощью PowerShell
Как установить AppxBundle?
Windows 10 — Установите файлы APPX
Как сделать программу доступной для всех пользователей Windows 7?
Просто сделайте ярлык в папке для всех пользователей (щелкните правой кнопкой мыши в меню «Пуск» или «Все программы» и выберите «Открыть всех пользователей»).
Как добавить гостевую учетную запись в Windows 7?
В Windows 7 и 8 вы можете довольно легко включить гостевую учетную запись. На рабочем столе щелкните меню «Пуск» и начните вводить «учетные записи пользователей». Нажмите «Учетные записи пользователей» в результатах поиска. В этом окне меню нажмите «Управление другой учетной записью». Щелкните «Гость». Если функция гостевой учетной записи отключена, нажмите «Включить».
Как установить гостевые разрешения в Windows 7?
Есть способ разрешить все программы в гостевой учетной записи.
Как передавать файлы между пользователями?
Если вам нужно переместить или передать файлы из одной учетной записи пользователя в другую, самым простым способом будет войти в систему с учетной записью администратора и вырезать и вставить файлы из одной учетной записи пользователя в личные папки другой учетной записи. Если у вас нет доступа к учетной записи администратора, попросите администратора сделать это.
Как мне разрешить доступ к файлу?
Как поделиться папкой между пользователями?
Источник
Как сделать программу доступной для всех пользователей windows 10
Этот форум закрыт. Спасибо за участие!
Лучший отвечающий
Вопрос
Как наиболее просто сделать для других Учётных Записей полный доступ ко всем программам, файлам и папкам, как и у Администратора??
Установив Vista home и программы, создала Учётные Записи для детей (для планируемого родительского контроля ПО ВРЕМЕНИ). Пока никаких ограничений не включала, но вижу, что для других Учётных Записей доступен, практически, только «голый Виндовс».
Что делать? не устанавливать же все программы по-новой для каждого ребёнка?
Один раз нашла (а вот больше найти не могу!) место (в Виндовс, не в Дефендере!) где регулируется Автозагрузка программ
заранее спасибо, если кто подскажет! 🙂
Ответы
Но всё вышеуказанное верно не для всех программ, возможно для некоторых вам придётся делать ярлыки вручную.
Все ответы
Один раз нашла (а вот больше найти не могу!) место (в Виндовс, не в Дефендере!) где регулируется Автозагрузка программ
Но всё вышеуказанное верно не для всех программ, возможно для некоторых вам придётся делать ярлыки вручную.
Один раз нашла (а вот больше найти не могу!) место (в Виндовс, не в Дефендере!) где регулируется Автозагрузка программ
Но всё вышеуказанное верно не для всех программ, возможно для некоторых вам придётся делать ярлыки вручную.
Из меню ВСЕ ПРОГРАММЫ
Это мне проще, чем вникать в систему разрешений, запретов, приоритетов.
Нереально ведь, чтобы дети постоянно ходили к тебе с просьбами типа «Мама, разреши запуск программы *** админским паролем»
Источник
Table of Contents:
В Windows 10 есть функция, называемая назначенным доступом, которая позволяет ограничить локальную учетную запись пользователя только одним приложением из Магазина Microsoft. Таким образом, всякий раз, когда кто-то входит в систему с этой учетной записью, он может использовать только приложение, назначенное администратором. Пользователь не сможет переключиться или закрыть приложение. Единственное, что он или она может сделать, это использовать назначенное приложение и заблокировать устройство. мы покажем вам, как настроить функцию назначенного доступа из Windows 10 и как отключить ее, когда она вам больше не нужна:
ВАЖНО! Прежде чем предпринимать какие-либо дальнейшие действия, убедитесь, что на локальной учетной записи, которую вы хотите ограничить, установлено приложение, которое вы хотите назначить. Затем вам необходимо войти в Windows 10, используя учетную запись администратора.
Как настроить назначенный доступ в Windows 10
Для начала откройте приложение «Настройки» и перейдите в раздел « Учетные записи ».
В столбце слева выберите « Семья и другие люди ». Справа вы видите несколько параметров, связанных с другими учетными записями пользователей, которые существуют в Windows 10. Прокрутите вниз, пока не увидите раздел « Другие люди ». Там нажмите или коснитесь ссылки «Настроить назначенный доступ», выделенной ниже.
Нажмите «Выбрать учетную запись» и выберите учетную запись локального пользователя, которую вы хотите ограничить.
Затем нажмите или нажмите «Выбрать приложение», чтобы выбрать приложение, которое вы хотите назначить для учетной записи, которую вы выбрали ранее. Список приложений отображается. Прокрутите вниз, пока не найдете приложение, которое хотите назначить, и нажмите или коснитесь его имени.
Теперь окно «Настроить назначенный доступ» должно выглядеть примерно так, как показано на рисунке ниже. Вы увидите выбранную вами учетную запись и приложение, к которому она может получить доступ.
Все сейчас настроено. Все, что вам нужно сделать, это выйти из устройства Windows 10, чтобы применить изменения. Затем войдите в локальную учетную запись пользователя, для которого вы устанавливаете ограничение. После входа в систему приложение, назначенное для учетной записи, сразу запускается в полноэкранном режиме, и это единственное, что он может использовать.
Как выйти из учетной записи с назначенным доступом
Как отключить назначенный доступ в Windows 10
Если вы хотите отключить функцию назначенного доступа для учетной записи пользователя, выполните те же действия, что и для ее включения: откройте приложение «Настройки», щелкните или коснитесь раздела « Учетные записи » и выберите « Семья и другие люди ». Затем нажмите или коснитесь ссылки «Настроить назначенный доступ» внизу. В окне «Настроить назначенный доступ» нажмите или коснитесь ссылки, которая гласит: «Отключите назначенный доступ и выйдите из выбранной учетной записи».
Назначенная функция доступа теперь сбрасывается, и эта учетная запись больше не ограничивается использованием одного приложения. Вы можете использовать его так же, как обычно.
Когда назначенный доступ полезен?
Назначенный доступ является ограничительной функцией, и большинству пользователей он не нужен. Тем не менее, у него есть некоторые применения. Например, если у вас есть ресторан или кафе, вы можете использовать планшет Windows 10 в качестве меню. На этом планшете создайте ограниченную учетную запись пользователя, которая может открывать только приложение с меню, чтобы клиенты могли просматривать его.
Если у вас есть розничный магазин, вы можете использовать планшеты или ноутбуки Windows 10 для демонстрации своих предложений и скидок, используя назначенный доступ. Вы разрабатываете приложение с предложениями вашего магазина, затем создаете ограниченную учетную запись пользователя, назначаете созданное вами приложение и используете это устройство Windows 10, которое покупатели заходят в ваш магазин, чтобы просматривать ваши предложения.
Заключение
Как применить тему только к одному слайду в PowerPoint
Как отправить фотографии на Facebook только одному человеку
Как подключить несколько устройств HDMI только к одному входу HDMI
Источник
Как сделать программы доступными для всех пользователей?
3 ответа. Чтобы сделать программу доступной для всех пользователей в Windows 10, вы должны поместить исполняемый файл программы в начальную папку всех пользователей. Для этого вы должны войти в систему как администратор, установить программу, а затем поместить exe в папку запуска всех пользователей в профиле администратора.
Как разрешить другим пользователям использовать программу в Windows 10?
Выберите «Настройки»> «Учетные записи»> «Семья и другие пользователи», щелкните учетную запись, которой вы хотите предоставить права администратора, нажмите «Изменить тип учетной записи», затем нажмите «Тип учетной записи». Выберите «Администратор» и нажмите «ОК». Вот и все. Вы всегда можете изменить его обратно на стандартную учетную запись позже, используя тот же метод.
Как установить приложения для Windows всем пользователям?
Да, Add-AppxPackage работает только для каждого пользователя. Если вы хотите добавить новый пакет для всех пользователей, вам необходимо подготовить пакет с помощью Add-AppxProvisionPackage. Это установит приложение для всех пользователей, и когда пользователь впервые войдет в систему, оно (должно) установить его для них.
Как поделиться программами между пользователями в Windows 7?
Вы можете добавить эти ярлыки в их меню «Пуск»> «Все программы», поместив их в меню «Пуск для всех пользователей». Щелкните правой кнопкой мыши кнопку «Все программы» в меню «Пуск» и выберите «Открыть», чтобы перейти в пользовательскую папку меню «Пуск». Выберите «Открыть всех пользователей», чтобы перейти в общесистемную папку меню «Пуск».
Как сделать папку доступной для всех пользователей в Windows 10?
Найдите папку, которую вы хотите сделать доступной для других пользователей, щелкните ее правой кнопкой мыши и выберите «Свойства». На вкладке «Разрешения» дайте «Другим» разрешение «Создавать и удалять файлы». Нажмите кнопку «Изменить разрешения для вложенных файлов» и дайте «Другим» права «Чтение и запись» и «Создание и удаление файлов».
Как сделать программу доступной только для одного пользователя?
Как установить Chrome для всех пользователей?
Установите браузер Google Chrome для нескольких пользователей
Как получить доску Microsoft?
Вы можете установить приложение Microsoft Whiteboard для Windows 10 из Microsoft Store. После установки войдите в Whiteboard с помощью бесплатной учетной записи Microsoft (Outlook, Hotmail, Live, Xbox и т. Д.) Или учетной записи Microsoft 365 (личной, рабочей или учебной).
Как установить AppxPackage?
Как установить неподписанные приложения для Windows 10 с помощью PowerShell
Как установить AppxBundle?
Windows 10 — Установите файлы APPX
Как сделать программу доступной для всех пользователей Windows 7?
Просто сделайте ярлык в папке для всех пользователей (щелкните правой кнопкой мыши в меню «Пуск» или «Все программы» и выберите «Открыть всех пользователей»).
Как добавить гостевую учетную запись в Windows 7?
В Windows 7 и 8 вы можете довольно легко включить гостевую учетную запись. На рабочем столе щелкните меню «Пуск» и начните вводить «учетные записи пользователей». Нажмите «Учетные записи пользователей» в результатах поиска. В этом окне меню нажмите «Управление другой учетной записью». Щелкните «Гость». Если функция гостевой учетной записи отключена, нажмите «Включить».
Как установить гостевые разрешения в Windows 7?
Есть способ разрешить все программы в гостевой учетной записи.
Как передавать файлы между пользователями?
Если вам нужно переместить или передать файлы из одной учетной записи пользователя в другую, самым простым способом будет войти в систему с учетной записью администратора и вырезать и вставить файлы из одной учетной записи пользователя в личные папки другой учетной записи. Если у вас нет доступа к учетной записи администратора, попросите администратора сделать это.
Как мне разрешить доступ к файлу?
Как поделиться папкой между пользователями?
Источник
Содержание
- Предоставление общего доступа к файлам по сети в Windows 10
- Настройка ограниченного доступа в Windows 10.
- Как настроить назначенный доступ в Windows 10 с помощью приложения «Параметры».
- Как настроить ограниченный доступ с помощью PowerShell в Windows 10.
- Доступ к программам для разных пользователей windows 10
- Вопрос
- Ответы
- Все ответы
- Ограниченные учётные записи Windows 10
- 1. Запуск только одного UWP-приложения
- 2. Режим гостя
- 3. Особенный гость
- 4. Запрет панели управления
- 5. Запуск только UWP-приложений
- 6. Запуск только отдельных программ
- Как ограничить права учетной записи пользователя в Windows 10
- Использование окна «Параметры»
- Настройка разрешений через PowerShell
- Видео
Предоставление общего доступа к файлам по сети в Windows 10
В Windows 10 изменились некоторые функции общего доступа к файлам и папкам по сети, в том числе удаление домашней группы. Узнайте ответы на часто задаваемые вопросы о других изменениях, связанных с доступом к файлам и папкам в Windows 10.
Для предоставления общего доступа к файлу или папке в проводнике выполните одно из следующих действий.
Щелкните правой кнопкой мыши или выберите файл и нажмите Предоставить доступ к > Отдельные люди.
Выделите файл, перейдите на вкладку Поделиться в верхней части проводника, а затем в разделе Поделиться выберите Отдельные люди.
Если выбрать одновременно несколько файлов, вы можете предоставить к ним общий доступ таким же образом. Эта функция работает и для папок: вы можете поделиться папкой, после чего общий доступ будет предоставлен ко всем файлам в ней.
Для прекращения общего доступа в проводнике выполните одно из следующих действий.
Щелкните правой кнопкой мыши или выделите файл или папку, а затем выберите Предоставить доступ к > Удалить доступ.
Выберите файл или папку, перейдите на вкладку Общий доступ в верхней части проводника, а затем в разделе Поделиться с выберите Удалить доступ.
В проводнике отображается параметр «Удалить доступ» («Прекратить общий доступ» в предыдущих версиях Windows 10) для всех файлов, даже для тех, к которым не предоставляется общий доступ по сети.
Откройте проводник и введите \localhost в адресной строке.
Примечание: Если вы предоставили общий доступ к файлу из папки в профиле пользователя, то после перехода по адресу \localhost вы увидите профиль пользователя и все связанные файлы. Это не означает, что ко всем вашим файлам предоставлен общий доступ. Просто у вас есть доступ ко всем собственным файлам.
Если вы открываете проводник, переходите в раздел Сеть и видите сообщение об ошибке («Сетевое обнаружение выключено. «), вам потребуется включить сетевое обнаружение, чтобы просмотреть устройства в сети, который предоставляют общий доступ к файлам. Чтобы включить эту функцию, выберите баннер Сетевое обнаружение выключено и нажмите Включить сетевое обнаружение и общий доступ к файлам.
Для устранения неполадок, связанных с предоставлением общего доступа к файлам и папкам, выполните следующие действия на всех компьютерах, на которых вы хотите настроить общий доступ.
Убедитесь, что компьютеры находятся в одной сети. Например, если компьютеры подключаются к Интернету с помощью беспроводного маршрутизатора, убедитесь, что они подключены через один и тот же беспроводной маршрутизатор.
Если вы подключены к сети Wi-Fi, измените ее тип на Частная. Чтобы узнать, как это сделать, ознакомьтесь с разделом Общедоступные и частные сети Wi-Fi в Windows 10.
Включите сетевое обнаружение и общий доступ к файлам и принтерам, а затем отключите общий доступ с защитой паролем.
В разделе Частная выберите Включить сетевое обнаружение и Включить общий доступ к файлам и принтерам.
В разделе Все сети выберите Отключить общий доступ с парольной защитой.
Включите автоматический запуск служб общего доступа.
Нажмите клавишу Windows + R.
В диалоговом окне Выполнить введите services.msc и нажмите кнопку OK.
Щелкните правой кнопкой мыши каждую из следующих служб, выберите Свойства. Если они не работают, щелкните Запустить и рядом с полем Тип запуска выберите Автоматически:
Источник
Настройка ограниченного доступа в Windows 10.
Публикация: 4 Июнь 2018 Обновлено: 4 Июнь 2018
Ограниченный режим доступа позволяет ограничить локальную учетную запись пользователя так, чтобы она имела доступ только к одному приложению UWP. Вот как выбрать приложение для корректной работы в режиме ограниченного доступа для Windows 10.
Настройка режима ограниченного доступа довольно проста в Windows 10. Ниже мы рассмотрим два способа, которыми вы можете воспользоваться для этого.
Как настроить назначенный доступ в Windows 10 с помощью приложения «Параметры».
Способ 1.
1. Кликните правой кнопкой мыши кнопку «Пуск» или нажмите клавиши Win + X и выберите «Параметры».
2. В приложении «Параметры» перейдите в раздел «Учетные записи» → «Семья и другие пользователи».
3. В разделе «Семья и другие пользователи» в разделе «Блокировка устройства» нажмите ссылку «Настройка ограниченного доступа».
4. Затем нажмите «Выберите учетную запись» и укажите учетную запись пользователя, для которого вы хотите настроить доступ только к одному приложению.
5. Теперь, нажмите «Выберите приложение», а затем укажите приложение, к которому будет разрешён доступ.
Все, вы только что настроили ограниченный доступ.
Если вы все выполнили правильно, после входа под данной учетной записью, будет выполнен автоматический запуск указанного вами приложения, к другим приложениям и к самой системе доступа не будет.
Как настроить ограниченный доступ с помощью PowerShell в Windows 10.
Способ 2.
1. Откройте Windows PowerShell от имени администратора (см. как).
2. Затем введите следующий командлет и нажмите клавишу Enter :
3. Теперь скопируйте строку PackageFullName для приложения, которое вы хотите использовать для ограниченного доступа.
4. Введите следующий командлет и нажмите клавишу Enter :
* Замените
полным именем пакета приложения и учетной записью пользователя, которую вы хотите ограничить.
Это должно настроить ограниченный режим доступа. Чтобы выйти из режима, просто нажмите Ctrl+Alt+Del, как было упомянуто ранее.
Таким образом, вы можете управлять пользователями которые получают доступ к вашему устройству с Windows 10.
Источник
Доступ к программам для разных пользователей windows 10
Вопрос
Как наиболее просто сделать для других Учётных Записей полный доступ ко всем программам, файлам и папкам, как и у Администратора??
Установив Vista home и программы, создала Учётные Записи для детей (для планируемого родительского контроля ПО ВРЕМЕНИ). Пока никаких ограничений не включала, но вижу, что для других Учётных Записей доступен, практически, только «голый Виндовс».
Что делать? не устанавливать же все программы по-новой для каждого ребёнка?
Один раз нашла (а вот больше найти не могу!) место (в Виндовс, не в Дефендере!) где регулируется Автозагрузка программ
заранее спасибо, если кто подскажет! 🙂
Ответы
Но всё вышеуказанное верно не для всех программ, возможно для некоторых вам придётся делать ярлыки вручную.
Все ответы
Один раз нашла (а вот больше найти не могу!) место (в Виндовс, не в Дефендере!) где регулируется Автозагрузка программ
Но всё вышеуказанное верно не для всех программ, возможно для некоторых вам придётся делать ярлыки вручную.
Один раз нашла (а вот больше найти не могу!) место (в Виндовс, не в Дефендере!) где регулируется Автозагрузка программ
Но всё вышеуказанное верно не для всех программ, возможно для некоторых вам придётся делать ярлыки вручную.
Из меню ВСЕ ПРОГРАММЫ
Это мне проще, чем вникать в систему разрешений, запретов, приоритетов.
Нереально ведь, чтобы дети постоянно ходили к тебе с просьбами типа «Мама, разреши запуск программы *** админским паролем»
Источник
Ограниченные учётные записи Windows 10
Делить с кем-то из близких или сотрудников по работе один компьютер – не самая приятная задача. Чтобы упредить споры, каждый из имеющих право пользования компьютером в среде Windows может создать свою, с парольной защитой учётную запись. И таким образом хоть как-то оградить своё личное виртуальное пространство. Полноправные владельцы компьютеров вправе ограничивать тех, кто время от времени использует их Windows-устройства.
Причём не только методами создания учётных записей со статусом стандартного пользователя, лишённого прав администратора. Обладая правами последнего, возможности по использованию компьютера для отдельных людей, чьи неопытные или намеренные действия могут приводить к проблемам, можно урезать в большей степени.
Как в среде Windows 10 задействовать ограниченные учётные записи?
1. Запуск только одного UWP-приложения
Более гибко настроить ограничения для отдельных пользователей можно с помощью функционала редакций Windows 10, начиная с Pro.
2. Режим гостя
Чтобы включить учётку гостя в Windows 10, запускаем штатную утилиту:
lusrmgr.msc
Раскрываем каталог «Пользователи», в нём двойным кликом кликаем по «Гостю». В отрывшихся свойствах убираем все установленные галочки. Применяем.
Теперь нужно кое-что подправить в локальных групповых политиках. Открываем редактор:
gpedit.msc
Раскрываем путь, указанный на скриншоте. Открываем параметр, запрещающий локальный вход.
И тем самым активируем его учётную запись.
3. Особенный гость
Затем делаем двойной клик на бабушкиной учётке и в окне свойств переключаемся на вкладку «Членство в группах». Удаляем группу «Пользователи».
И добавляем группу «Гости».
Если бабушка станет реже приходить, её учётку, чтобы она не болталась на экране блокировки, можно временно отключать. Делается это в том же окошке свойств учётной записи.
mmc.exe
Необходимо добавить новую оснастку.
Выбираем нужного пользователя.
С этого места и будем впредь запускать эту оснастку. И ограничивать в ней права юзеров. Например, тройкой предложенных ниже способов.
4. Запрет панели управления
Режим гостя, как упоминалось, защищён от вмешательства в настройки, находящиеся в приложении «Параметры». А вот панель управления в части настроек, не требующих прав администратора, гостю доступна. Это легко можно исправить и запретить её запуск.
В созданной оснастке раскрываем путь, показанный на скриншоте. Открываем параметр, запрещающий работу с панелью управления.
В учётке со статусом стандартного пользователя этот параметр ещё и отключит приложение «Параметры».
5. Запуск только UWP-приложений
6. Запуск только отдельных программ
При попытке запуска запрещённых программ гость увидит такое вот сообщение.
Источник
Как ограничить права учетной записи пользователя в Windows 10
Когда доступ компьютеру имеется домочадцев либо коллег по работе, стоит позаботиться самой системы. учётной записи присваиваются дополнительные ограничения касательно использования ресурсов ПК. несколько эффективных способов осуществить данную процедуру.
Использование окна «Параметры»
Самым очевидным методом является создание стандартного пользователя, который право работать ОС системные файлы. что касается приложений, для открытия которых разрешения системы защиты UAC, такому юзеру доступно, включая выход интернета. Следующий алгоритм действий вводит стандартную запись:
Также есть вариант присвоения запрета всем, кроме админа, касательно установки программ разработчиков. «Приложения» окна параметров нажимаем «Приложения «Разрешать использование программ только
Активация родительского контроля потребуется для ограничения прав учётной записи ребёнка. использовать несколько уровней блокировки действий:
Во вкладке «Учётные записи» заходим «Семья»
Нужно указать, что требуется учётная запись ребёнка его После этого придёт ссылка которая позволит присоединиться выбранному аккаунту записи появится доступ родительского контроля.
Чтобы активировать назначенный доступ (разрешение лишь одного приложения), нужно учётных записей «Семья пользователи» выбрать «Блокировка» «Настройки ограниченного доступа». Затем потребуется указать аккаунт программу.
Настройка разрешений через PowerShell
Специальный апплет позволяет получать доступ подсистемам Windows через командные запросы. Пуск есть папка «Windows PowerShell», нужно запустить программу администратора. потребуется нажать правой кнопкой мыши по файлу, поставить курсор на «Дополнительно» «Запуск Следующий алгоритм ограничивает права юзера:
Выйти ограниченного доступа можно при помощи комбинации Ctrl+Alt+Del. Таким образом, после следующего входа под указанным аккаунтом будет запущена та самая программа, которую Администратор разрешил использовать. функциям ОС доступа
Источник
Видео
Пользователь Windows 10 — добавление, настройка, смена пароля, права доступа
Урок #27. Разграничение доступа к данным для разных учетных записей Windows 7
Получаем полный доступ к системным файлам и папкам Windows.
Создать и Настроить Учетные Записи Windows 10 / MoniVisor / Семейная Группа / Права пользователя
Ограничение прав пользователей (Windows 10)
Общий доступ к папкам и дискам Windows 10 — как настроить
Общий рабочий стол для всех пользователей Windows 10!
Создание нового пользователя, группы и запрет доступа к определенным файлам Windows Server 2012 R2
Права администратора в Windows 10
Перенос профиля пользователя в домен | User Profile Wizard | Windows 10 7 2016
Самый лучший способ сделать так, чтобы никто из домочадцев не испытывал интерес к вашему личному компьютеру – купить каждому из них по своему компьютеру. Но, увы, не каждая семья может себе позволить такую роскошь. Ведь если покупать не ноутбук, а десктоп, нужно ещё и позаботиться об обустройстве компьютерного места в доме. Если своё виртуальное пространство всё же приходится делить с близкими, чтобы не накалять обстановку, тогда как хотя бы защитить его? Как минимум от ненамеренных действий детей или взрослых людей, но полных новичков. Ниже рассмотрим 5 способов такой защиты, реализуемых в среде Windows 10. Итак…
При установке любой версии Windows всегда создаётся учётная запись администратора, а внутри неё уже можно формировать сколь угодно учётных записей типа «Стандартный пользователь». Именно посредством таких и нужно делить компьютер с неопытными домочадцами. В Windows 10 создать другим пользователям отдельную среду для работы с компьютером можно в приложении «Параметры», в разделе «Учётные записи».
Тогда как с учётной записи администратора с Windows можно делать практически всё – устанавливать и запускать какой угодно софт, вносить в систему свои настройки, удалять любые, даже некоторые системные файлы, с учётной записи стандартного пользователя эти действия будут блокироваться. Стандартный пользователь сможет работать с Интернетом и программами, запуск которых неограничен получением разрешения на запрос UAC.
Подробнее о создании учётных записей в среде Windows 10 читайте здесь.
Такой подход не решит всех проблем, которые порождает совместное использование технологий в доме, но как минимум снизит риск заражения компьютера вирусами. И в части случаев предотвратит сбой работы Windows. По всем вопросам запуска программ, требующих прав администратора, стандартному пользователю придётся обращаться к вам. И вы сможете контролировать действия того, кому доверили своё устройство.
Права стандартного пользователя в актуальной версии Windows 10 (обновлённой до Creators Update) можно ещё больше ограничить, запретив установку в систему десктопного ПО. В учётной записи администратора открываем приложение «Параметры» и проходим в раздел «Приложения». В первой вкладке раздела нам нужна функция «Установка приложений». В её выпадающем перечне выбираем опцию, разрешающую установку на компьютер только универсальных приложений из магазина Windows Store.
Для администратора это ограничение действовать не будет. А вот стандартный пользователь теперь не сможет установить в Windows ни одну десктопную программу. Как только он запустит инсталлятор, увидит такое вот сообщение.
В плане исследования новинок ему придётся довольствоваться только выбором контента из Windows Store. Ну или искать портативные программы, не требующие разрешения UAC.
Свести совсем уж к минимуму возможности стандартного пользователя можно, ограничив его работу только с одним универсальным приложением. Редакция Windows 10 Pro предусматривает доступ к одному из приложений только из числа универсальных. А вот в редакциях системы Enterprise и Education в качестве единственного окна доступа учётной записи можно назначать браузер или десктопную программу. Такое ограничение настраивается в разделе управления учётными записями внутри приложения «Параметры».
В настройках ограниченного доступа необходимо указать учётную запись стандартного пользователя и единственное доступное ему приложение.
Выход из учётной записи, работающей в режиме ограничения, осуществляется клавишами Ctrl+Alt+Del.
Примечание: друзья, в предыдущих версиях Windows существовал ещё один тип учётной записи — «Гость». Microsoft её специально предусмотрела для случаев временной работы встречных-поперечных пользователей, которым владелец компьютера вынужден давать его на время попользоваться, чтобы не прослыть скупердяем. В версии системы 10 этот тип учётной записи упразднён, но при желании её всё же можно организовать. Как это делается, читайте в этой статье.
Более гибкие настройки ограничения использования Интернета может предложить ПО типа «Родительский контроль», в том числе и штатный функционал Windows 10, который будет рассмотрен ниже. Пока же такое ПО в системе не настроено, от случая к случаю ограничивать стандартных пользователей в работе с Интернетом можно за счёт отключения сетевой карты или Wi-Fi адаптера и правки файла hosts. Включение/отключение сетевых устройств и замена редакции файла hosts требуют наличия прав администратора. Следовательно, стандартному пользователю без пароля администраторской учётной записи эти ограничения никак не удастся обойти.
Чтобы полностью отключить Интернет на компьютере, на значке сети в системном трее вызываем контекстное меню и отправляемся раздел сетевых настроек системы.
Переключаемся на раздел «Изменение параметров адаптера» и с помощью контекстного меню отключаем активность сетевой карты или Wi-Fi.
Включаем, соответственно, обратным способом.
Чтобы ограничить доступ только к отдельным интернет-сайтам, жмём клавиши Win+R, вводим:
%systemroot%system32driversetc
После нажатия «Ок» в системном проводнике обнаружим путь хранения файла hosts. Открываем его с помощью любого редактора TXT-файлов, например, штатного блокнота.
В самом низу файла вносим записи блокировки сайтов по типу:
127.0.0.1 домен_сайта
Домен указывается через пробел после цифровых значений, как показано на скриншоте. После чего сохраняем файл как текстовый в любом месте компьютера.
Включаем в проводнике отображение расширений файлов и переименовываем (клавиша F2) — убираем из имени «hosts.txt» расширение, то есть часть имени «.txt». Жмём Enter.
Теперь отправляемся по пути нахождения исходного файла hosts, удаляем его (или перемещаем куда-нибудь для хранения в качестве резервной копии), а на его место переносим только что отредактированный файл hosts с заблокированными сайтами. Для возврата настроек системы в исходное состояние либо возвращаем на место первую редакцию файла hosts, либо таким же образом правим текст существующей редакции и удаляем значения блокировки сайтов.
Каждое ПО, реализуемое в среде Windows функцию родительского контроля, имеет свои особенности. Возможности такой функции в составе Windows 10 позволяют гибко устанавливать и снимать ограничения для детских учётных записей, причём ещё и удалённо по Интернету — из веб-интерфейса учётной записи Microsoft. Правда, без Интернета управлять этой функцией нельзя. Применение к учётной записи родительского контроля позволит гибко ограничивать пользователя в действиях:
- Разрешать или запрещать доступ к определённому перечню сайтов;
- Запрещать покупку приложений из Windows Store;
- Разрешать доступ к компьютеру по графику;
- Блокировать запуск отдельного ПО (причём как универсальных приложений, так и десктопных программ);
- Отслеживать действия пользователя и т.п.
Для использования штатной функции родительского контроля и у родителя, и у ребёнка должны быть зарегистрированы учётные записи Microsoft. И, соответственно, с помощью последней должен быть выполнен вход в систему. В разделе управления семейными учётными записями добавляем нового члена семьи.
Указываем, что это ребёнок, вводим адрес электронной почты, к которой подвязана его учётная запись Microsoft.
Затем заходим в почтовый ящик ребёнка и по ссылке в письме от Microsoft подтверждаем его присоединение к семье. После этого в разделе «Семья» веб-интерфейса учётной записи Microsoft взрослого откроется доступ к настройкам родительского контроля ребёнка.
Читайте, как управлять разрешениями приложений в Windows 10. Как отдельным приложениям предоставлять или запрещать возможность доступа к тем или иным данным или ресурсам.

Персональный стационарный компьютер является первым компьютерным устройством, которое уверенно завладело вниманием пользователей, и стало, практически незаменимым, инструментом для исполнения разнообразных заданий, связанных с обработкой и хранением информации. Разработанные первоначально для научных и производственных нужд, компьютеры, впоследствии, стали применяться для потребностей обычных пользователей и приобрели необычайную популярность.
Содержание
- Введение
- Как управлять разрешениями отдельного приложения
- Как управлять категориями разрешений
- Заключение
- Вопросы и ответы
- Комментарии
Перейти к просмотру
Как запретить запуск любой программы на компьютере или ноутбуке в Windows 10, 8 или 7 🚀🛑💻
Введение
Персональный стационарный компьютер является первым компьютерным устройством, которое уверенно завладело вниманием пользователей, и стало, практически незаменимым, инструментом для исполнения разнообразных заданий, связанных с обработкой и хранением информации. Разработанные первоначально для научных и производственных нужд, компьютеры, впоследствии, стали применяться для потребностей обычных пользователей и приобрели необычайную популярность.
Производство новых материалов и разнообразных технологических решений сопутствовало разработке новых видов компьютерных устройств, а также усовершенствованию уже существующих, путем уменьшения их размеров, и увеличению многозадачности и конечной производительности. Ноутбуки и аналогичные конструктивные устройства (нетбуки, неттопы, ультрабуки), планшеты, коммуникаторы и т.д. пытаются приблизиться, по своим функциональным возможностям, к персональным компьютерам, и частично, заменяют их, при решении различных пользовательских задач.
Помимо новейших продвинутых электронных элементов, применяемых в комплектации конечных компьютерных устройств, огромную роль, в достижении значительного уровня общей работоспособности и высокой скорости обработки поступающей информации, играет современное программное обеспечение, направленное, в первую очередь, на управление ресурсами компьютерных устройств, и организацию мгновенного взаимодействия с пользователями.
Несмотря на обилие разнообразных системных прикладных пакетных программных приложений, разработанных различными производителями для управления внутренними процессами компьютерных устройств, наибольшее признание пользователей, и как следствие, повсеместное распространение, получило программное обеспечение от корпорации Microsoft под названием операционная система «Windows».
Представленная пользователям в далеком 1985 году, операционная система претерпела ряд изменений и улучшений, существенно повысивших ее привлекательность и конкурентоспособность. Благодаря ориентации на потребности конечных пользователей и тесного сотрудничества с ними в процессе усовершенствования системы через различные способы коммуникации (обратная связь, средство уведомления об ошибках, программа лояльности, предварительное тестирование новейших разработок «Windows Insider Preview» и т.д.), разработчики своевременно устраняют возникающие ошибки или сбои системы и повышают ее стрессоустойчивость.
Перейти к просмотру
Почему не запускается или не устанавливается программа на Windows и что можно сделать 🚫💻🤔
Результатом такого тесного сотрудничества становится регулярный выпуск обновлений и новых версий операционной системы. На сегодняшний день доступна последняя версия операционной системы Windows 10, которая сочетает в себе все лучшие разработки от предыдущих версий, и новейшие функции, реализованные благодаря описанным выше способам коммуникации, имеет богатый внутренний функционал, удобный пользовательский интерфейс и высокую степень визуализации.
Разработчики «Windows 10» работают над универсальностью системы и ее привлекательностью, а также применяют различные инструменты, для предоставления пользователям возможности настраивать операционную систему в соответствии со своими пожеланиями и предпочтениями, управлять настройками установленных приложений и задавать различный уровень доступности при их работе.
Поэтому в операционной системе «Windows 10» реализован механизм разрешений на исполнение приложениями определенных действий, которыми пользователи могут управлять, аналогично управлению приложениями в устройствах «iPhone», «iPad» или на базе операционной системы «Android». Пользователи могут контролировать доступ к таким ресурсам, как определение местоположения, использование камеры, микрофона или фотографий, доступ к личных данным пользователя и т.д.
Такой вид контроля над деятельностью приложений работает только для современных приложений из магазина «Microsoft Store», также известного как «Universal Windows Platform» («UWP»). Традиционные стационарные приложения операционной системы «Windows» имеют доступ ко всем элементам при необходимости, и нет никакого способа это контролировать.
Как управлять разрешениями отдельного приложения
Перейти к просмотру
Невозможно запустить это приложение на вашем ПК, настройка SmartScreen в 2019 🐞⚙️💻
Разработчики операционной системы «Windows 10» постарались собрать все элементы управления операционной системой и отдельными программами в приложении «Параметры». Тем самым, стараясь полностью заменить инструмент «Панель управления», который отвечал за все настройки операционной системы в ранних ее версиях. Поэтому, чтобы управлять разрешениями одного приложения в операционной системе «Windows 10», необходимо перейти на страницу настроек его параметров. Есть несколько способов сделать это, и мы покажем самые распространенные из них.
-
Способ 1: Нажмите на кнопку «Пуск», расположенную на «Панели задач» в нижнем левом углу рабочего стола, и откройте главное пользовательское меню «Windows». При использовании предустановленных настроек отображения установленных приложений, ярлыки всех активных приложений будут представлены в плиточном исполнении в пользовательском меню. Нажмите правой кнопкой мыши на ярлык требуемого приложения и откройте всплывающее контекстное меню. Из списка доступных действий выберите раздел «Дополнительно», а затем в новом вложенном открывающемся меню выберите раздел «Параметры приложения».
-
Способ 2: Откройте окно приложения «Параметры» любым известным способом. Например, нажмите кнопку «Пуск» на «Панели задач» в нижнем левом углу рабочего стола, затем во всплывающем пользовательском меню «Windows» нажмите кнопку «Параметры», с изображенной на ней шестеренкой, расположенную в левой вертикальной панели меню.
Или нажмите сочетание клавиш «Windows + I» и откройте приложение сразу напрямую. В открывшемся окне приложения «Параметры» выберите раздел «Приложения».
На странице раздела, в правой панели окна, найдите раздел «Приложения и возможности». Используя полосу прокрутки, опустите бегунок в низ окна и отыщите искомое приложение, разрешения которого вы хотите изменить. Щелкните по нему один раз левой кнопкой мыши, для открытия вложенного меню возможных действий, а затем нажмите на текстовую ссылку «Дополнительные параметры».
В обоих случаях, независимо от выбранного способа, пользователям будет представлено окно параметров выбранного приложения. Перемещаясь по окну настроек параметров, при помощи бегунка полосы прокрутки, вы увидите список всех разрешений, которые приложение может использовать. Включите или отключите разрешения приложений, чтобы разрешить или запретить доступ, используя индикатор, под каждой ячейкой соответствующего источника. Здесь доступны разрешения, непосредственно задействованные для полноценного функционирования приложения, к данным которых обращается приложение и выполняет соответствующий запрос.
Если раздел «Разрешения приложений» отсутствует, то конкретное приложение не имеет никаких разрешений, которыми пользователь мог бы управлять. Это либо современное приложение, которое не запрашивает никаких разрешений или классическое прикладное приложение с полным доступом ко всем необходимым данным.
Как управлять категориями разрешений
Разработчики операционной системы «Windows 10» уделяют особое внимание безопасности системы, и с этой целью, создают различные механизмы управления и контроля, позволяющие задавать системе определенные разрешения или ограничения. Одним из таких механизмов является возможность управлять разрешениями приложений по установленным категориям. Например, пользователи могут отслеживать все приложения в операционной системе, которые имеют доступ к веб-камере или микрофону.
Для управления категориями разрешений необходимо открыть приложение «Параметры», используя описанный или другой удобный метод, например, нажмите вместе сочетание клавиш «Windows + I». При помощи полосы прокрутки переместите бегунок в низ окна приложения и выберите раздел «Конфиденциальность»
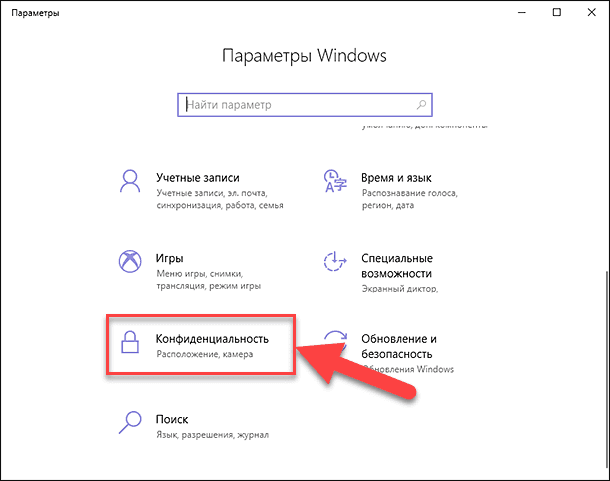
В левой боковой панели открывшегося раздела, используя бегунок полосы прокрутки, найдите раздел «Разрешения приложений», в котором из представленного списка выберите тип разрешения, настройками которого планируете управлять. Выбрав любое из разрешений, пользователь сможет сразу выполнить его настройку. Например, чтобы увидеть приложения, которые имеют доступ к вашему местоположению, нажмите раздел «Расположение».
Затем в правой панели, используя бегунок полосы прокрутки, перейдите в низ окна к разделу «Выберите приложения, которым будет разрешено использовать точные данные о вашем местоположении», который позволяет пользователям выбирать, какие приложения будут иметь доступ к данным этого типа.
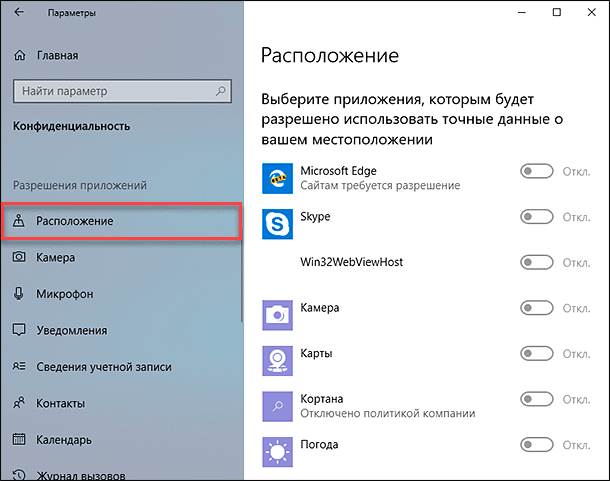
В списке разрешений приложений представлены основные источники, к которым могут обращаться приложения при своем функционировании:
- «Расположение»
- «Камера»
- «Микрофон»
- «Уведомления»
- «Сведения учетной записи»
- «Контакты»
- «Календарь»
- «Журнал вызовов»
- «Электронная почта»
- «Задачи»
- «Обмен сообщениями»
- «Радио»
- «Другие устройства»
- «Фоновые приложения»
- «Диагностика приложения»
- «Автоматическое скачивание файлов»
- «Документы»
- «Изображения»
- «Видео»
- «Файловая система»
Каждая панель разрешения содержит информацию о том, какие именно действия позволяет приложениям выполнять данное конкретное разрешение, и почему пользователи могут ограничить или запретить к нему доступ. Например, приложения с разрешением «Сведения учетной записи» могут получить доступ к имени пользователя, изображению профиля и другим личным данным, в то время как приложения с разрешением «Документы» могут использовать для своей работы библиотеку пользовательских документов.
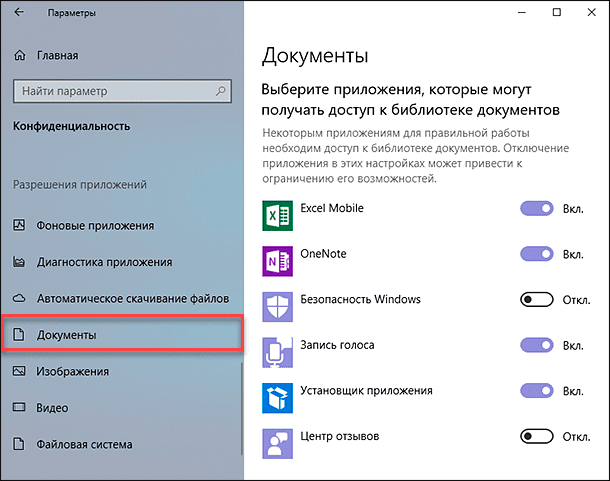
Когда у приложения в первый раз возникнет необходимость использовать разрешение, оно выведет сообщение с запросом, в котором пользователи могут разрешить или запретить использовать конкретное разрешение в данный момент. Однако затем пользователям потребуется осуществлять управление разрешениями приложений из приложения «Параметры», если определенное разрешение нужно будет изменить.
Заключение
Как становиться понятно, из представленной выше статьи, операционная система «Windows 10» имеет широкие возможности по настройке интерфейса системы и ее параметров, в соответствии с предпочтениями каждого пользователя. Позволяя управлять настройками разрешений для отдельных видов приложений, пользователи могут задавать необходимые параметры исполнения конкретных приложений, ограничивая их действия, при использовании отдельных данных или элементов системы, или наоборот, разрешая доступ ко всем требуемым источникам, для максимального использования их возможностей.
Благодаря удобному, простому и интуитивно понятному интерфейсу операционной системы Windows 10, выполнить индивидуальную настройку каждого приложения, по желанию пользователя, не составит особого труда.
Если у вас появились вопросы по управлению разрешениями для приложений в операционной системе «Windows 10», то пишите их в комментариях к нашей статье, и мы обязательно представим развернутый ответ по каждому обращению.
Если вы работаете с программой или приложением, которое может быть полезно и другим пользователям, вы можете разрешить им доступ к своему аккаунту или перенести права на своей программе. В этой статье мы расскажем вам, как разрешить доступ к программе другому пользователю. Ниже приведена пошаговая инструкция для разных операционных систем.
Для операционной системы Windows:
- Найдите ярлык программы на рабочем столе или в меню «Пуск».
- Щелкните правой кнопкой мыши на ярлыке и выберите «Свойства».
- Откроется окно с вкладками. Выберите вкладку «Безопасность».
- На вкладке «Безопасность» нажмите кнопку «Редактировать».
- В списке пользователей выберите того, кому вы хотите разрешить доступ, и установите ему галочки в нужных разрешениях.
- Нажмите «ОК» и «Применить» для сохранения изменений.
Для операционной системы macOS:
- Зайдите в папку, где установлена программа, и найдите ее исполняемый файл.
- Щелкните правой кнопкой мыши на исполняемом файле и выберите «Показать информацию».
- Откроется окно с информацией о файле. Пролистайте вниз и найдите раздел «Доступ».
- Разверните раздел «Доступ» и установите галочки напротив пользователей, которым вы хотите разрешить доступ к программе.
- Закройте окно информации.
Обратите внимание, что в каждой операционной системе процесс разрешения доступа к программе может немного отличаться. Поэтому рекомендуется обратиться к документации или технической поддержке вашей операционной системы для получения более подробных инструкций.
Разрешение доступа к программе другому пользователю может быть полезно, если вы хотите поделиться программой с коллегами или дать доступ какому-то внешнему пользователю для тестирования или работы. Важно помнить, что при разрешении доступа к программе вы отдаете контроль над ней другому пользователю, поэтому будьте внимательны и разрешайте доступ только тем пользователям, которым вы полностью доверяете.
Содержание
- Установка программы на компьютер
- Создание нового пользователя в системе
- Предоставление разрешений для доступа к программе
- Windows
- macOS
- Linux
- Проверка работы программы от имени другого пользователя
- Вопрос-ответ
- Как разрешить доступ другому пользователю к программе на Windows?
- Как разрешить доступ другому пользователю к программе на Mac?
- Как разрешить доступ другому пользователю к программе на Linux?
- Можно ли разрешить доступ другому пользователю к программе без предоставления ему своего пароля на Windows?
- Как разрешить доступ другому пользователю к программе только для чтения?
- Как разрешить доступ другому пользователю к программе через удаленный рабочий стол?
Установка программы на компьютер
Установка программы на компьютер – это процесс, при помощи которого вы можете добавить новое приложение на ваше устройство. В данном разделе мы рассмотрим шаги, которые обычно необходимо выполнить для установки программы.
-
Скачайте установочный файл
Перейдите на официальный сайт программы и найдите страницу загрузки. На этой странице обычно предоставляются несколько версий программы для различных операционных систем. Выберите версию, соответствующую вашей ОС, и нажмите на ссылку для загрузки.
-
Запустите установочный файл
После завершения загрузки установочного файла, найдите его в папке загрузок вашего компьютера. Дважды щелкните на файле, чтобы запустить процесс установки.
-
Следуйте указаниям мастера установки
Появится окно мастера установки, которое будет пошагово указывать вам, как установить программу. Отмечайте необходимые параметры, такие как путь установки, компоненты для установки и языковые настройки.
-
Дождитесь завершения установки
После того, как вы пройдете все шаги мастера установки, нажмите кнопку «Установить» или «Готово». Дождитесь завершения установки программы на ваш компьютер.
-
Запустите программу
После завершения установки, на рабочем столе или в меню «Пуск» должна появиться ярлык для новой программы. Найдите и запустите программу, чтобы начать ее использование.
Установка программы на компьютер обычно является простым процессом, который не требует особых навыков или знаний. Просто следуйте указаниям мастера установки и вам удастся добавить новую программу на ваше устройство.
Создание нового пользователя в системе
Если вы хотите предоставить доступ к программе другому пользователю, то необходимо создать для него новую учетную запись в системе. Это позволит пользователю войти в систему собственным именем пользователя и паролем, а также установить индивидуальные настройки и ограничения.
- Откройте меню «Пуск» и выберите «Панель управления».
- В панели управления найдите раздел «Учетные записи пользователей» и кликните на него.
- В появившемся окне выберите опцию «Добавить или удалить учетную запись пользователя».
- Появится окно с перечнем учетных записей пользователей. Нажмите на кнопку «Создать новую учетную запись».
- Введите имя нового пользователя в соответствующее поле и нажмите на кнопку «Далее».
- Выберите тип учетной записи: «Администратор» или «Ограниченный доступ». Администратор имеет полные права доступа к системе, в то время как пользователь с ограниченным доступом имеет ограничения и не может вносить изменения в системные настройки.
- Введите пароль для нового пользователя и подтвердите его.
- Нажмите на кнопку «Создать учетную запись».
После выполнения всех этих шагов новому пользователю будет доступна учетная запись в системе. Он сможет войти в систему с помощью своего имени пользователя и пароля, а также использовать все доступные ему программы и настройки в рамках своих прав.
Предоставление разрешений для доступа к программе
Предоставление разрешений для доступа к программе другому пользователю может быть полезно в случаях, когда вы хотите разделить программу с коллегами, друзьями или семьей. В этом разделе мы рассмотрим шаги, которые помогут вам предоставить доступ к программе на разных операционных системах.
Windows
- Откройте Проводник и найдите исполняемый файл программы.
- Щелкните правой кнопкой мыши на файле и выберите «Свойства».
- На вкладке «Безопасность» нажмите кнопку «Изменить».
- В появившемся окне нажмите «Добавить».
- Введите имя пользователя или группу, которым вы хотите предоставить доступ к программе.
- Нажмите «Проверить имена», чтобы убедиться, что имя пользователя или группа были правильно введены.
- Нажмите «OK» и выберите уровень доступа для пользователя или группы.
- Нажмите «Применить» и «OK», чтобы сохранить изменения.
macOS
- Откройте Finder и найдите исполняемый файл программы.
- Щелкните правой кнопкой мыши на файле и выберите «Свойства».
- Перейдите на вкладку «Разрешения».
- Щелкните на замке в правом нижнем углу окна и введите пароль администратора.
- Щелкните на плюсике (+) под списком пользователей и групп.
- Выберите имя пользователя или группу, которым вы хотите предоставить доступ к программе.
- Выберите уровень доступа для пользователя или группы в выпадающем меню «Чтение и запись» или «Только чтение».
- Закройте окно «Свойства».
Linux
В Linux привилегии доступа к программе управляются через командную строку и файлы разрешений. Ниже приведены основные команды и шаги для предоставления доступа к программе другому пользователю в Linux.
- Откройте терминал.
- Перейдите в директорию, содержащую исполняемый файл программы.
- Используйте команду chmod для изменения разрешений:
- chmod +x filename — предоставляет разрешение на выполнение файла.
- chmod u+rwx filename — предоставляет пользователю разрешение на чтение, запись и выполнение файла.
- chmod g+r filename — предоставляет группе разрешение на чтение файла.
- chmod o+r filename — предоставляет остальным пользователям разрешение на чтение файла.
Учитывайте, что в Linux разрешения должны быть установлены ещё и для директории, содержащей файл программы.
Предоставление разрешений для доступа к программе другому пользователю может помочь в совместной работе и обмене программными ресурсами. Убедитесь, что вы даете доступ только нужным пользователям и группам и правильно настраиваете уровни доступа, чтобы защитить программу от несанкционированного использования.
Проверка работы программы от имени другого пользователя
После того, как вы разрешили доступ к программе другому пользователю, важно убедиться, что программа корректно работает от его имени. Для этого следуйте следующим шагам:
- Войдите в свою учетную запись на компьютере под своим именем.
- Запустите программу и убедитесь, что она работает без каких-либо проблем.
- Выйдите из своей учетной записи и зайдите в учетную запись другого пользователя, которому вы предоставили доступ к программе.
- Запустите программу от имени этого пользователя.
- Тщательно протестируйте работу программы от лица другого пользователя. Убедитесь, что все функции программы доступны и работают корректно.
Если вы замечаете какие-либо проблемы или неполадки при работе программы от имени другого пользователя, возможно, вам потребуется проверить наличие прав доступа у этого пользователя на все необходимые файлы и папки, которые использует программа.
Также рекомендуется обратиться к документации программы или связаться с разработчиками для получения дополнительной поддержки и решения проблем, связанных с работой программы от имени другого пользователя.
Вопрос-ответ
Как разрешить доступ другому пользователю к программе на Windows?
Для того чтобы разрешить доступ другому пользователю к программе на Windows, вам нужно открыть свойства исполняемого файла программы, перейти на вкладку «Безопасность» и добавить нужного пользователя в список разрешений. Это позволит ему запустить программу и использовать ее.
Как разрешить доступ другому пользователю к программе на Mac?
Для того чтобы разрешить доступ другому пользователю к программе на Mac, вы можете создать новую учетную запись пользователя в системных настройках. Затем вам необходимо войти в эту учетную запись и установить программу, чтобы она была доступна для использования этим пользователем.
Как разрешить доступ другому пользователю к программе на Linux?
Для того чтобы разрешить доступ другому пользователю к программе на Linux, вам нужно установить программу, чтобы она была доступна для всех пользователей системы. Вы можете сделать это, выполнив команду установки программы с использованием прав суперпользователя или поместив исполняемый файл программы в общедоступную директорию.
Можно ли разрешить доступ другому пользователю к программе без предоставления ему своего пароля на Windows?
Да, это возможно. Вместо предоставления пароля другому пользователю для доступа к программе на Windows, вы можете использовать функцию «Выполнить от имени другого пользователя». Это позволит этому пользователю запустить программу от своего имени без ввода вашего пароля.
Как разрешить доступ другому пользователю к программе только для чтения?
Для того чтобы разрешить доступ другому пользователю к программе только для чтения, вы можете изменить настройки разрешений файла программы. Вместо предоставления полного доступа пользователю, установите только разрешение на чтение. Таким образом, пользователь сможет только просматривать содержимое программы, но не сможет изменять ее или запускать.
Как разрешить доступ другому пользователю к программе через удаленный рабочий стол?
Для того чтобы разрешить доступ другому пользователю к программе через удаленный рабочий стол, вам необходимо настроить удаленный доступ на вашем компьютере. После этого вы можете предоставить пользователю адрес и учетные данные для подключения к вашему компьютеру удаленно и запустить программу.