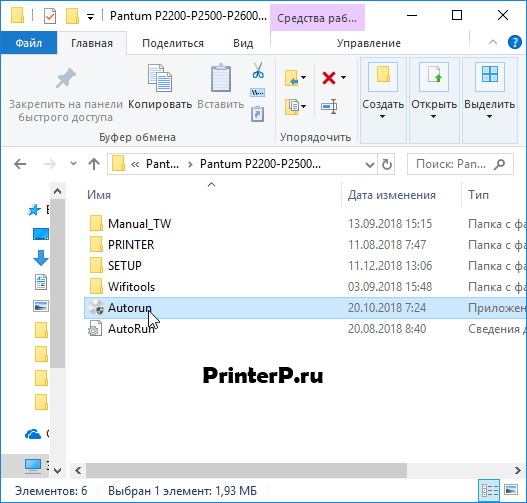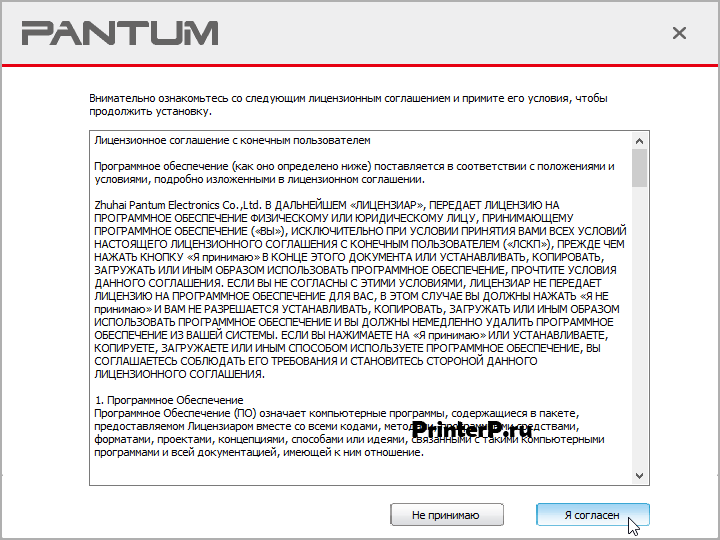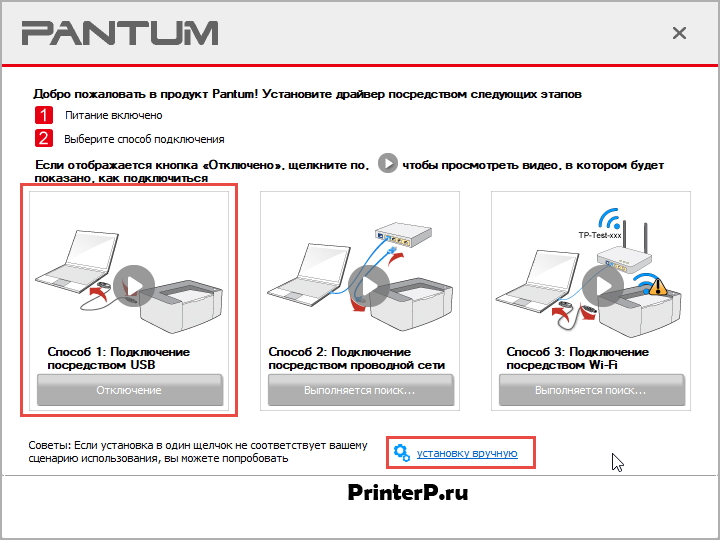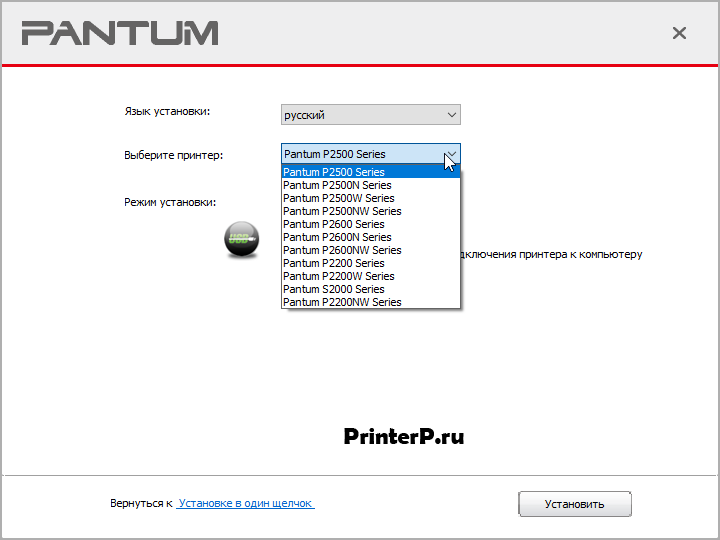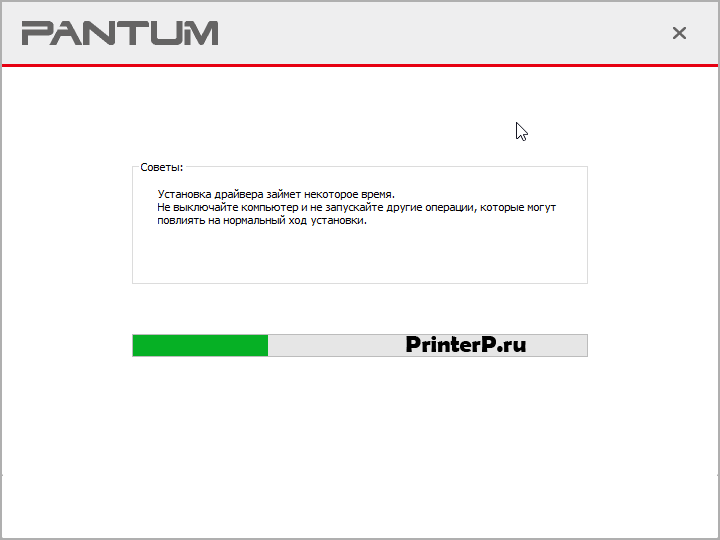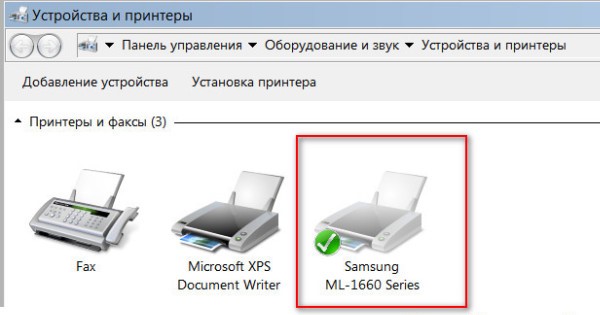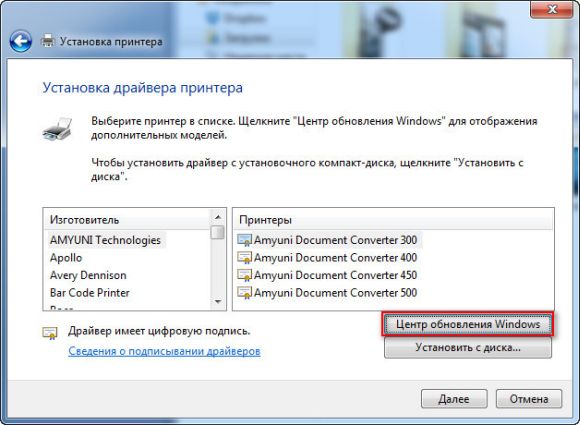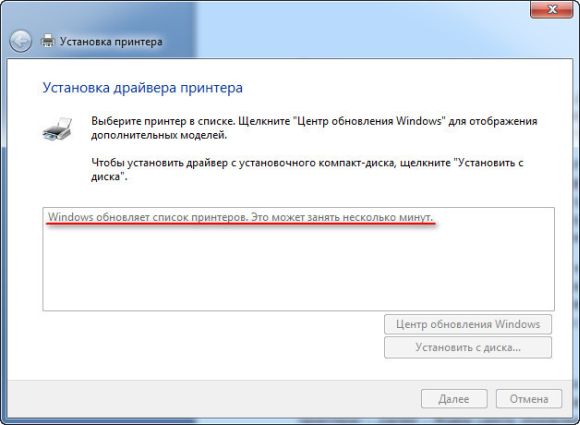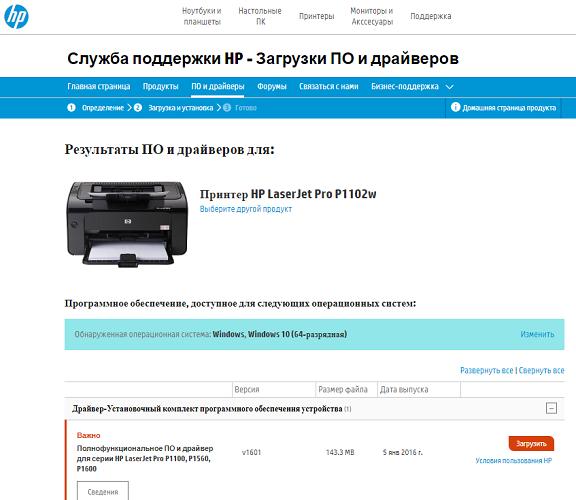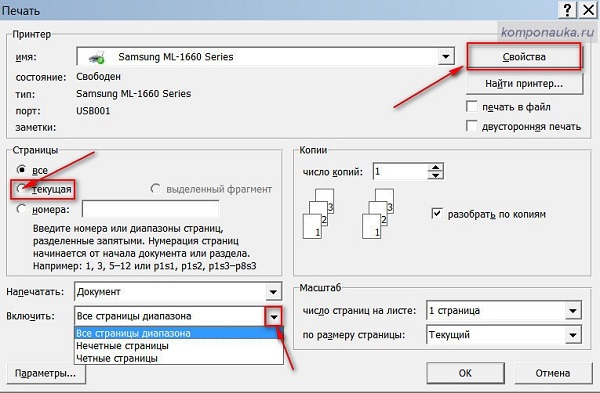Windows 10 не видит принтер. Почему?
Почему Windows 10 не видит принтер? Таким вопросом задаются некоторые пользователи в русском сегменте интернета. Это те пользователи, которые столкнулись с проблемами при простом желании что либо напечатать на своем принтере.
Windows 10 не видит USB принтер.
Довольно часто, причиной того, что windows не видит USB принтер является банально неправильное соединение кабеля с USB портом. Другими словами в первую очередь нужно посмотреть надёжно ли воткнут шнур принтера в порт на компьютере и также на самом принтере. Желательно, также проверить сам шнур на повреждения, и при необходимости заменить.
Старые принтеры не всегда правильно работают при подсоединении через современный USB-порт 3.0 Поэтому при проблемах можно попробовать подключить usb принтер через старый usb 2.0 разъём.
Помимо этого проверьте ещё включён ли сам принтер. Только после проверки указанных банальных причин стоить перейти к диагностике проблем с помощью встроенной в Windows программы.
Не отображаются листы в Excel: как вернуть вкладки без танцев с бубнами
Проблемы с установкой и использованием устройств для печати в разных операционных системах решаются различными способами. Если компьютер не видит принтер Windows 10, для этого может быть несколько причин. Есть официальные и дополнительные способы решения проблемы, один из них обязательно поможет в каждом конкретном случае.
Проверка подключения
Разбираясь с тем, почему Виндовс 10 не видит принтер, следует для начала обратить внимание на технические моменты. Проблема может быть не в операционной системе. Иногда оказывается, что шнур был нечаянно извлечен. Проверьте USB порты и состояние соединительного кабеля на наличие внешних повреждений.
Обязательно нужно убедиться, что оборудование находится в рабочем состоянии. Если принтер действительно работает, но печать не выполняется, проблема может заключаться в отсутствии краски или тонера. Убедившись в отсутствии технических неисправностей, можно переходить на устранение неполадок, связанных с операционной системой.
Режим инфраструктуры
Для случаев совместимости роутера с WPS, устройство подключается и конфигурируется при помощи нажатия единой клавиши на корпусе без участия компьютера:
- Для этого нажмите и удерживайте кнопку для соединения по Wi-Fi на панели управления МФУ.
- Зажмите WPS на беспроводном роутере (перед этим обязательно отключите сетевой кабель от маршрутизатора).
Устройства автоматически установят связь, даже если точка доступа вещает зашифрованный трафик и не транслирует SSID в сеть.
- Для Wi-Fi настройки Pantum M6500W откройте элемент Пуска или Панели управления «Устройства и принтеры».
- Под адресной строкой кликните «Добавление принтера» (в Windows 7 – «Установка…»).
- В открывшемся окне выберите «Добавить сетевой, Bluetooth или беспроводной…». Если список пуст, кликните по надписи ниже, укажите тип «Устройство TPC/IP» и введите его IP адрес и номер порта, к которому тот подключен.
- Выберите «Особое» и перейдите в раздел изменения параметров.
- Введите свои данные и укажите протокол «LPR».
- Установите драйверы или дождитесь, пока Windows сделает это автоматически.
- Обязательно обновляйте драйвер.
- Назовите МФУ и откройте общий доступ к нему в случае необходимости.
- Если на 5-м шаге в списке есть нужный девайс, выберите его.
- После инсталляции драйверов принтер можете выбрать как используемый по умолчанию.
Диагностика проблем
В процессе диагностики будет выполнена проверка соединения с оборудованием, служб, драйверов и очереди печати. Все обнаруженные проблемы исправятся в автоматическом режиме. Если после диагностики компьютер с Windows 10 не видит сетевой принтер или локальное устройство, придётся перейти к следующим вариантам решения проблемы.
Как подключить пантум 6500 к ноутбуку
Многие современные принтеры и многофункциональные устройства (МФУ) подключаются к компьютерам и ноутбукам не через классический USB, а посредством беспроводных технологий. В качестве такого интерфейса привычно используется Wi-Fi, особенно в офисах и на небольших предприятиях, где необходимо предоставить к печатающему устройству общий доступ.
При любом подключении одновременно девайс будет работать только с одним компьютером!
Как подключить принтер, который нельзя соединить с роутером
Если печатающее устройство не имеет необходимого выхода или не поддерживает этот способ подключения, необходимо выполнить подключение через один из компьютеров.
Этот компьютер подключен к маршрутизатору через порт LAN, а принтер подключен через USB. Он действует как посредник между принтером и всеми компьютерами в сети. Недостатком такого подключения является то, что для связи с принтером этот компьютер должен быть всегда включен.
Чтобы настроить этот метод, вам нужно сделать следующее:
Соедините два устройства специальным кабелем и установите драйвер принтера на компьютер.
- Выберите «Пуск», «Панель управления», «Оборудование и звук», «Устройства и принтеры». Отображаются значки принтера. Нажмите на нужный значок и выберите «Свойства принтера». Нажмите на «Доступ» в верхних разделах. Активируйте флажок «Предоставить общий доступ к этому принтеру».
- Нажмите «Применить», «ОК».
- Затем подключитесь с любого ноутбука к компьютеру, к которому принтер подключен по локальной сети. Кстати, вы можете прочитать, как подключить компьютеры к локальной сети в Windows 10, 7. Найдите ярлык принтера, нажмите на ПКМ и выберите «Использовать по умолчанию». Теперь печать всегда будет выполняться автоматически на выбранном принтере с помощью команды «Печать».
Вот и все. Мы показали, как легко подключить принтер к ноутбуку через WLAN без адаптера WLAN. Если по какой-то причине ваш ноутбук не подключается к сети WLAN, то прочитайте статью: как подключить WLAN к ноутбуку или ПК Windows 10, 8, 7.
Найдите модель своего устройства в раскрывающемся списке. При необходимости измените язык пользовательского интерфейса мастера установки. После проверки правильности настроек нажмите «Установить».
Подключаем принтер Самсунг к ноутбуку
Первое, что нужно сделать – включить сам печатник. Это необходимо для определения гаджета компьютером. Аппарат подключается при помощи USB-кабеля, один конец которого подсоединяем к корпусу, второй – соответственно, к системному блоку.
Устройства последнего поколения поддерживают подключение при помощи беспроводного подключения.
Через кабель
Подсоединить устройство очень просто – достаточно вставить один конец кабеля в нужный разъем на нем, второй конец нужно вставить в соответствующее гнездо на системном блоке.
После этого включаем кнопку питания на принтерном корпусе. Обычно процесс запуска сопровождается световым или звуковым сигналом.
- После этого смотрим на монитор. Там должно появится сообщение о том, что обнаружено новое оборудование. Компьютер понял, что подсоединено новое устройство, но пока не понимает, какое. Чтобы ПК смог его распознать, нужно произвести следующую процедуру.
- Кликните левой кнопкой по значку «Пуск», затем выберите раздел «Устройства».
Если в быстром доступе нет такого пункта, найдите его на панели задач. - Если настройка произошла автоматически, без ошибок, в списке активных подключений будет отображаться подключенный девайс. Если же этого не произошло, повторите подключение снова.
Добавление устройства для печати
Следующий способ также использует стандартные средства операционной системы. Для использование необходимо наличие подключения к интернету. Если Windows 10 не видит принтер HP или других марок, выполните следующие действия:
После этого потребуется некоторое время, возможно что операционная система сможет найти соответствующее устройство, скачать и установить нужный драйвер.
Если поиск не увенчался успехом и ноутбук не видит принтер Windows 10 (при использовании ноутбуков проблема более распространена по сравнению со стационарными компьютерами), нужно нажать на кнопку, где написано, что необходимое устройство отсутствует в списке.
Высветится список с дальнейшими возможностями решения проблемы, среди которых специальный поиск старых типов оборудования, добавление по имени, добавление по адресу в сети, поиск с заданными вручную параметрами.
Подключение по Wi-Fi принтера Pantum M6500W: простые инструкции
Ручная установка
Перед установкой драйвера следует удалить старую версию, если она была установлена. Для этого, в диспетчере устройств (команда devmgmt.msc) выберите устройство из списка Очереди печати и нажмите кнопку удаления в панели приложения.
Если у производителя отсутствует драйвер для Виндовс 10, можно использовать версию для 7 или 8, разработчики предусмотрели совместимость программных продуктов. В большинстве случае проблема заключается как раз в том, что принтеры не установлены Windows 10, и скачивание официальных драйверов помогает в восстановлении работоспособности.
Как включить принтер HP на компьютере
Подключение к принтеру HP по беспроводной сети
- На принтере нажмите и удерживайте кнопку Беспроводная связь в течение пяти секунд или пока не начнет мигать индикатор. …
- В течение двух минут нажмите и удерживайте кнопку Wi-Fi Protected Setup (WPS) на маршрутизаторе, пока не начнется процесс подключения.
Особенности решения проблем
Для использование некоторых моделей оборудования описанных выше способов избавление от неисправностей оказывается недостаточно. Например, когда MF4410 Windows 10 не видит принтер, приходится разбираться более подробно. На старых компьютерах и старых версиях ОС (Windows XP) это оборудование от Canon работает без проблем, но новые ноутбуки не всегда успешно с ним взаимодействуют. Иногда проблема решается, когда подключаешь его к разъёму USB 2.0 и пробуешь разные виды кабеля.
Когда к Windows 10 не подключается принтер от какой-то конкретной фирмы, следует обратиться в её техническую поддержку. Если проблема возникает на конкретных машинах с конкретной операционной системой, вина чаще всего лежит на производителе. Часто возникают случаи, когда не виден принтер в сети Windows 10 из-за антивирусов или фаерволов, которые ограничивают доступ к сети. В этом случае, попробуйте его временно отключить.
Почему написано что принтер не подключен
Часто причиной невидимости принтера является отсутствие контакта при подключении – следствие засорения портов, неисправного шнура или просто недостаточно плотного прилегания на стыке. Некорректная работа драйверов.
Различия в подключении в различных ОС
На рынке операционных систем можно встретить три основных направления: дистрибутивы Linux, серия Windows и серия MacOS. Каждое из них, в свою очередь, делится на различные версии и релизы, установка на ноутбук в которых может отличаться. Давайте разберемся, как происходит этот процесс в разных системах.
Как подключить принтер к ноутбуку на Windows 7
Операционные системы семейства Windows очень широко распространены среди пользователей. Именно простота установки и обращения с системой сильно повлияла на это. То же самое касается и принтера. Очень часто при его подключении драйвера могут «подхватиться» сами и аппарат сразу же будет готов к использованию.
Рабочий стол Windows 7
Если же автоматическая установка не удалась, то вставляем диск и устанавливаем с него. Если и его нет, то нужно зайти в «Устройства и принтеры». Этот пункт в Windows 7 может находиться сразу в меню «Пуск». Сверху открывшегося окна должна располагаться кнопка «Установка». После нажатия на неё появится новый диалог, который предложит выбрать тип подключения. Если нужно сделать это с помощью USB, то выбираем локальный, если другие способы — второй пункт. Далее нужно либо выбрать известную системе модель из списка, либо установить из центра обновления Windows. Второй способ помогает крайне редко, поэтому выбираем готовый драйвер из списка. Затем пишем имя устройства, если надо — выбираем сетевой доступ. На этом можно считать установку завершённой.
Как подключить принтер к ноутбуку на Windows 10
В операционную систему Windows 10 было внесено несколько изменений в интерфейс. Поэтому установка устройств в ней немного отличается. В частности, добавление нового аппарата производится не через «Панель управления», а через «Параметры» в меню «Пуск». Далее нужно перейти в «Устройства» и здесь найти «Принтеры и сканеры». Чтобы добавить новое устройство нужно нажать «Добавить принтер или сканер». Далее, аналогично Windows 7, выбирается модель, имя, доступ и всё это сохраняется.
Внешний вид Windows 10
Установка на MacOS
Практически на всех версиях MacOS этот процесс происходит одинаково. Для начала физически соединяем оба устройства кабелем USB. Также понадобятся драйвера для правильной работы. Скачать их можно на официальном сайте производителя или с диска в комплекте. Хотя софт для Mac на принтерных дисках встречается довольно редко.
Mac OS
Затем в Dock-панели надо найти «Системные настройки». Дальше перейти в «Принтеры и сканеры». В новом окне нажимаем на «плюсик» для добавления и выбираем своё устройство из списка.
Как выполнить установку на Ubuntu
Это, наверное, самое интересное подключение. Начинать его стоит задолго до покупки принтера, так как Ubuntu поддерживает не все устройства. Нужно будет убедиться на сайте производителя, присутствуют ли драйвера на конкретный аппарат для Ubuntu. Затем нужно дополнительно поискать информацию об успешных запусках у других пользователей.
Ubuntu
После того как вы убедились что всё необходимое имеется, нужно найти инструкцию как установить конкретный бренд, так как способы и варианты разные. В одном придётся менять конфигурационные файлы, в другом — просто установить пару приложений из репозитория.
Установка драйвера в Windows 10
Установка драйвера для Pantum M6500 необходима для начала работы на принтере. Скачать программное обеспечение предлагаем на этой странице – перейдите по ссылке. В загруженной папке следует выбрать Setup64 (для x64, а Setup для x32) двойным щелчком и далее следовать пошаговой инструкции.
В появившемся окне следует выбрать требуемые параметры установки. В первом поле выставить язык, кликнув прямо по нему, чтобы получить доступ к выпадающему списку. В нем выбираем «русский» одним щелчком. Спускаемся ниже и аналогичным способом ставим возле пункта «Выберете принтер» нужную модель.
Еще ниже определяем режим установки, поставив маркер около «Подключение USB». Изучаем лицензионное соглашение, перейдя к документу по ссылке. Ставим галочку «Я принимаю условия…» и щелкаем «Установить».
Когда появится окно процесса установки, следует подождать его завершения (зеленая полоса должна дойти до конца). Рекомендуется в это время не запускать другие операции. Тогда потребуется минимум времени и загрузка пройдет без сбоев.
Если все прошло успешно, на рабочем столе появится значок нового оборудования – принтера. Чтобы начать работу или произвести настройки достаточно щелкнуть по нему два раза.
Как настроить Wi-Fi на Pantum m6550nw
Пользователи сталкиваются с вопросом, как правильно настроить принтер Pantum m6500w через Wi-Fi. Система реализована с использованием двух технологий.
Подключение через режим инфраструктуры
Настройка Wi-Fi на Pantum m6550nw происходит по алгоритму:
- Зайдите в панель «Принтеры и устройства» через «Пуск».
- Найдите на экране поле «Добавить принтер» или «Установить».
- При нажатии на него появляется список, из которого вы выбираете «Добавить беспроводную связь, сеть или Bluetooth». Если в реестре нет подходящих устройств, нажмите на нижний заголовок и выберите тип гаджета «Устройство TPC/IP».
- Система предложит вам ввести номер порта (к которому подключено устройство) и его IP-адрес.
- Выберите подраздел «Специальные» и перейдите к разделу «Изменить параметры». Введите туда свои данные и укажите протокол «LPR».
- Подождите, пока операционная система Windows установит драйверы автоматически или установите их вручную.
- Назовите МФУ и при необходимости поделитесь им.
Прямое подключение через USB для настройки Wi-Fi
Если аппарат подключен к ноутбуку через Wi-Fi, пользователь может подключить Pantum m6500w без ввода пароля Wi-Fi. Необходимая информация ищется в сети, где имя указано как «Pantum-AP-XXXXXXXXXXXX», где неизвестные — это цифры MAC-адреса.
Если необходимо срочно отключить аппарат от беспроводного соединения, эта операция выполняется на принтере:
- Просто нажмите и удерживайте кнопку «Wi-Fi» на панели управления в течение 2 секунд.
- Затем проверьте правильность выполнения операции, нажав и удерживая кнопку «Отмена или продолжение» — для печати страницы настройки.
- Об успешности операции свидетельствует IP-адрес машины — на странице конфигурации отображается число «0.0.0.0».
Новые модели принтеров предлагают больше возможностей хостинга и доступа с различных устройств (ПК, мобильного телефона или планшета). Чего ожидать владельцу нового многофункционального устройства: Если технология настроена в соответствии с инструкциями, вы можете быстро подключиться и печатать документы в любое удобное для вас время. Новейшее программное обеспечение и обновленные драйверы всегда можно загрузить с официального сайта производителя.
Она неоднократно входила в отраслевые рейтинги. Бренд Pantum существует с 2011 г., а в нашей стране — с 2012 г. В ассортименте компании представлены модели GDI или так называемые Windows-принтеры.
Характеристики принтера Pantum M6500
Начнем пожалуй с гарантии в 24 месяца от производителя Китай. Что очень удивительно. Ведь все мы знаем что Китай не славится своей долговечностью. Но видимо тут они сделали исключение и решили сделать такую гарантию не спроста. Значит они уверены в своем товаре и делают его из качественного материала. Так можно сделать вывод, не только по принтерам но и по другим товарам если гарантия 2 или более лет, то означает, что они уверены в своем товаре и можно спокойно покупать надеясь на долгосрочность службы, но это увы только мои догатки. Так что выбирайте сами, что и где покупать.
Думаю, что ввожу в вас в заблуждение называя его принтерем, ведь по факту принтер это функция, но уже столько лет это вьелось всем, что никто по факту офицального названия и не знает, а он называется МФУ лазерное. Где МФУ это многофункциональное устройство, это так для тек кто может не вкурсе. Как бы странно это не звучало, но вот так и есть. Раз уж стал расписывать тогда объясню и за лазер. Это технология печати лазером, а точнее этот сам лазер, который используется для формирования изображения на зеленом барабане, который находится на картридже. Затем уже данное изображение переносится на бумагу. Принцип работы очень трудный и затратный. Так даже с первого взгляда особо и не понятно как работает. Но стоит лишь вникнуть и сразу становится все на свои места.
Проверка подключения по USB
Для начала отключите все беспроводные интерфейсы. Отдайте предпочтение подключению по USB напрямую. Использовать разветвители не рекомендуется!
Также важно не перепутать стандарты USB-разъемов, которые широко распространены на новых ПК и ноутбуках.
Старые принтеры могут не поддерживать современные стандарты USB. В таких случаях, если воткнуть соединительный кабель в разъем USB 2.0, то печатающие устройства успешно распознаются, а с USB 3.0 — работать не будут.
Гнезда у третьего поколения USB визуально отличаются от устаревших благодаря синему цвету коннектора.
Отдельно стоит проверить кабель, он не должен быть заломлен или перетёрт.
Различия в подключении в различных ОС
На рынке операционных систем можно встретить три основных направления: дистрибутивы Linux, серия Windows и серия MacOS. Каждое из них, в свою очередь, делится на различные версии и релизы, установка на ноутбук в которых может отличаться. Давайте разберемся, как происходит этот процесс в разных системах.
Как подключить принтер к ноутбуку на Windows 7
Операционные системы семейства Windows очень широко распространены среди пользователей. Именно простота установки и обращения с системой сильно повлияла на это. То же самое касается и принтера. Очень часто при его подключении драйвера могут «подхватиться» сами и аппарат сразу же будет готов к использованию.
Если же автоматическая установка не удалась, то вставляем диск и устанавливаем с него. Если и его нет, то нужно зайти в «Устройства и принтеры». Этот пункт в Windows 7 может находиться сразу в меню «Пуск». Сверху открывшегося окна должна располагаться кнопка «Установка». После нажатия на неё появится новый диалог, который предложит выбрать тип подключения. Если нужно сделать это с помощью USB, то выбираем локальный, если другие способы — второй пункт. Далее нужно либо выбрать известную системе модель из списка, либо установить из центра обновления Windows. Второй способ помогает крайне редко, поэтому выбираем готовый драйвер из списка. Затем пишем имя устройства, если надо — выбираем сетевой доступ. На этом можно считать установку завершённой.
Как подключить принтер к ноутбуку на Windows 10
В операционную систему Windows 10 было внесено несколько изменений в интерфейс. Поэтому установка устройств в ней немного отличается. В частности, добавление нового аппарата производится не через «Панель управления», а через «Параметры» в меню «Пуск». Далее нужно перейти в «Устройства» и здесь найти «Принтеры и сканеры». Чтобы добавить новое устройство нужно нажать «Добавить принтер или сканер». Далее, аналогично Windows 7, выбирается модель, имя, доступ и всё это сохраняется.
Установка на MacOS
Практически на всех версиях MacOS этот процесс происходит одинаково. Для начала физически соединяем оба устройства кабелем USB. Также понадобятся драйвера для правильной работы. Скачать их можно на официальном сайте производителя или с диска в комплекте. Хотя софт для Mac на принтерных дисках встречается довольно редко.
Затем в Dock-панели надо найти «Системные настройки». Дальше перейти в «Принтеры и сканеры». В новом окне нажимаем на «плюсик» для добавления и выбираем своё устройство из списка.
Как выполнить установку на Ubuntu
Это, наверное, самое интересное подключение. Начинать его стоит задолго до покупки принтера, так как Ubuntu поддерживает не все устройства. Нужно будет убедиться на сайте производителя, присутствуют ли драйвера на конкретный аппарат для Ubuntu. Затем нужно дополнительно поискать информацию об успешных запусках у других пользователей.
После того как вы убедились что всё необходимое имеется, нужно найти инструкцию как установить конкретный бренд, так как способы и варианты разные. В одном придётся менять конфигурационные файлы, в другом — просто установить пару приложений из репозитория.
Pantum p2500w подключение к Wi-Fi
Пользователи, недавно купившие МФУ, сталкиваются с вопросом, как Pantum 2500w можно подключить к Wi-Fi. Процесс проходит по аналогичной схеме, что и с более ранними моделями принтеров от той же компании-производителя.
Вай-фай соединение принтера Pantum
Подключение через режим инфраструктуры
Для Pantum p2500w подключение к Wi-Fi через беспроводной маршрутизатор может осуществляться при условии, что точка доступа и принтер поддерживают технологию WPS или Wi-Fi Protected Setup. Процедура требует использования панели управления устройства, без участия персонального компьютера:
- На ней нажимают и удерживают кнопку «вай-фай».
- Затем то же действие проводят на роутере с клавишей «WPS» или «PBC». Зажимают кнопку в течении двух минут.
- МФУ будет автоматически подключено к беспроводной сетке.
Важно! Беспроводный маршрутизатор должен поддерживать функционал WPS, а его отладку проводят только при отключении сетевого кабеля.
Прямое подключение через USB для настройки Wi-Fi
Для создания пары необходимо при помощи USB-шнура подсоединить два устройства (персональный компьютер и принтер). Затем запускают инструмент настройки беспроводного подключения на ноутбуке. Принтер проведет попытку присоединения при получении информации от порта USB о беспроводной конфигурации.
Отладка в ОС
Соединение по WiFi или Bluetooth
Актуально только для тех принтеров, которые поддерживают беспроводную связь с компьютером.
К сожалению, WiFi— и Bluetooth—интерфейсы на аппаратах бюджетного и даже среднего класса очень часто выходят из строя. Однако их можно использовать в целях диагностики, если ранее вы были подключены к ПК только через USB.
Успешное соединение принтера по воздуху говорит о том, что используемый кабель или USB-порты нуждаются в обновлении.
Увидели во вкладке Очереди печати нераспознанные принтеры? Отправляйтесь на сайт службы поддержки производителя, чтобы скачать свежие драйвера.
Выбор принтера по умолчанию
Оргтехника вошла в готовность и разогрелась, но после отправки документа в печать ничего не происходит? Скорее всего ваш аппарат не выбран в качестве приоритетного.
Модельный ряд
P2200
Принтеры этой серии относятся к начальной категории. Их позиционируют как отличный выбор для домашних хозяйств и малого бизнеса. Устройство занимает сравнительно немного места. Превосходно подойдет для печати писем, личных документов и заявлений, рефератов.
Конструкторы позаботились о легкости повторной заправки.
Основные технические свойства:
- лазерный печатный элемент;
- скорость печати – до 20 страниц в минуту;
- предельный месячный ресурс – до 15000 страниц;
- интерфейс USB 2.0 высокоскоростной;
- рабочее разрешение – до 1200 dpi;
- ручной режим двусторонней печати;
- выход начальной страницы менее чем за 7,8 секунды;
- ресурс черного картриджа – до 1600 страниц;
- выходной лоток до 100 листов.
P2500
Эта серия принтеров отличается повышенными техническими характеристиками. Пользователей точно порадует наличие беспроводного интерфейса и компактность корпуса. Можно будет распечатывать до 22 страниц за минуту. Двусторонняя печать возможна только в ручном режиме. Месячный пик нагрузки может достигать 15 тысяч страниц.
Стартовый перезаправляемый картридж рассчитан на 700 страниц. Устройство выполнено с лаконичным дизайном. Режим цветной печати не предусмотрен. Емкость податчика может достигать 150 листов.
Возможна печать на глянцевой и матовой бумаге, на этикетках и даже пленках.
P3010
Эта модель позиционируется как отличный помощник для людей, которым нужно печатать много. Реализовано подключение по технологии Wi-Fi и использование сетей Ethernet. При этом радует довольно щадящая цена.
За месяц можно напечатать до 60 тысяч страниц; минутная выдача достигает 30 страниц.
Прочие характеристики подвида Pantum P3010D:
- лазерная черно-белая печать;
- формат А4;
- разрешение до 1200х600 точек на дюйм;
- возможность автоматической печати на двух сторонах;
- месячная пиковая выработка – 25000 страниц;
- ресурс картриджа – 3000 страниц;
- печать на бумаге плотностью от 0,06 до 0,2 кг на 1 кв. м;
- подача до 250 листов;
- лоток на выходе емкостью 120 листов;
- печать на толстой бумаге, этикетках, почтовых конвертах, картоне и прозрачной пленке;
- интерфейс USB 2.0;
- мобильные режимы печати не поддерживаются.
P3300
Это продвинутая линейка принтеров Pantum. Изготовитель утверждает, что они производительны, экономичны и функциональны одновременно. Никаких компромиссов делать не придется. Предусмотрен режим дуплексной печати и отличный сетевой интерфейс. Стоимость владения сведена к минимуму.
Модель P3300DN печатает до 33 страниц за минуту. Месячный предел — 25000 страниц. Масса устройства не превышает 6,8 кг. Ждать выхода первой страницы придется около 8 секунд. Стартовый перезаряжаемый картридж рассчитан на 6000 страниц.
P5000
Это флагманская линейка принтеров от Pantum. Производитель обещает печать до 42 страниц за минуту, и до 120 тысяч в месяц. Предельное разрешение равно 1200х1200 dpi. Первая страница выводится за 6,5 секунды. Реализованы двусторонняя печать, Ethernet 10/100/1000 Base TX.
Другие характеристики версии P5000DN:
- работа с раздельными драм- и тонер-картриджами;
- ресурс драм-картриджа – 60 тысяч отпечатков;
- 250 листов в приемном и 100 в многоцелевом лотке;
- опциональное расширение накопителей – до 2000 листов.
Как подключить принтер к компьютеру без установочного диска
Для Windows: меню «Пуск» –> «Панель управления» –> «Устройства и принтеры» (название может быть немного другим, в зависимости от версии ОС) –> «Установка принтера» –> «Добавить принтер» (беспроводной, локальный, Bluetooth, сетевой соответственно).
Что делать если компьютер не видит принтер
Практически каждый сталкивался с проблемой, когда компьютер перестал видеть принтер, или же не видел его изначально. Даже при условии полной исправности обоих устройств, компьютер может не распознавать принтер, несмотря на правильность подключения. Данная проблема является наиболее распространенной, но, в то же время, наиболее простой в решении.
Возможные причины возникновения неисправностей
Часто причиной невидимости принтера является отсутствие контакта при подключении – следствие засорения портов, неисправного шнура или просто недостаточно плотного прилегания на стыке.
Драйвера для печатающих устройств, как и любое другое программное обеспечение, могут выходить из строя, приводя к сбоям в работе принтера. При отсутствии диска, входящего в комплектацию при покупке принтера, пользователь может скачать драйвера несовместимые, либо неподходящие под конкретную ОС.
Такая проблема может возникнуть, если к компьютеру подключены другие печатающие устройства, либо они были подключены ранее, но не удалены должным образом. Это означает, что операционная система распознает другой принтер, выбранный автоматически.
В поисках ответа на вопрос, почему компьютер не видит принтер, пользователи часто забывают об установках самой операционной системы. Для беспроблемной печати служба должна быть постоянно включена.
Способы решения указанных проблем
Для проверки подключения достаточно убедиться в том, что используются рабочие порты и кабель. В случае выявления мусора или пыли в портах нужно почистить их, чтобы обеспечить контакт между элементами. Для проверки можно освободить все разъемы, и если компьютер не видит usb принтер, последовательно проверить каждый из них. Иногда решение проблемы может быть произведено банальной проверкой, включен ли сам принтер, так как многие часто забывают включать устройство заново после отключения от сети.
Проблемы с драйверами могут исходить как от их неправильной работы, так и от их полного отсутствия. Для установки драйверов важно использовать родной диск, входящий в комплектацию принтера. Если такого диска нет, драйвера скачиваются из Интернета на официальном сайте производителя устройства. При скачивании драйвера важно выбрать пакет, полностью соответствующий модели принтера и вашей операционной системе. Если драйвера работаю неправильно, можно их переустановить, предварительно удалив неработающую версию.
Для установки действующего принтера устройством по умолчанию необходимо кликнуть правой кнопкой мышки по значку устройства и поставить галочку напротив параметра «Использовать по умолчанию» либо просто выбрать данный параметр.
Для включения службы печати нужно зайти в Панель управления, вкладка «Администрирование», далее – «Службы» либо «Диспетчер очереди печати». После этого нужно включить службу, выбирая «Тип запуска» либо команду «Запустить», и поставив галочку напротив параметра «Автоматически».
Таким образом, если компьютер не видит принтер подключенный, то эту проблему вы сможете решить самостоятельно в большинстве случаев. Свидетельством того, что проблема решена, является правильная работа устройства и отображение его в компьютере. В остальных случаях нужно обращаться к специалистам, так как отсутствие результатов по всем указанным способам исправления проблемы может свидетельствовать о наличии более серьезных неисправностей.
Компьютер не видит принтер
Бывают случаи, когда при необходимости распечатать документы компьютер попросту не видит принтер, хотя оба устройства полностью работоспособны или принтер легко подключается к другому компьютеру.
Зачастую проблему нужно искать конкретно в компьютере и его настройках. Если ваш ПК не распознает принтер, можно пойти двумя путями — попробовать разобраться самостоятельно или вызвать мастера для диагностики и возможного ремонта.
Почему компьютер не видит принтер:
Основные причины и их решения
Принтер может не определяться компьютером по различным причинам, где одни вполне банальные, другие наоборот требуют помощи специалиста.
Неисправность соединения
Распространенная причина, устройство не подключается, потому что отходит или отсутствует контакт принтера с компьютером. Первым делом выньте кабель принтера и снова подключите к компьютеру, обязательно тщательно осмотрите кабель и вход USB. Как вариант, принтер может быть не подключен в нужный разъем. Стандартные модели совместимы с интерфейсом USB 2.0, которых в ПК может быть несколько. При необходимости отключите мышь или клавиатуру и установите туда кабель от принтера.
По умолчанию стоит установленное другое оборудование
Вполне решаемая, и распространенная проблема, в используемом ПК установлено по умолчанию иное печатное оборудование, или оборудование не выбрано вовсе. Решается проблема за несколько секунд, установкой правильного оборудования. Просто зайдите в Установку принтера и проверьте, прописаны ли данные нужного устройства. Если нет – пропишите их в соответствующие поля вручную.
Отсутствует или неисправен драйвер устройства
Вполне распространенная, но более сложная ситуация. Перед пользованием принтера на ПК необходимо установить драйвер, который либо идет в комплекте с устройством, либо загружается в сети с официального сайта производителя. При скачивании драйвера важно руководствоваться двумя особенностями:
Найдя правильный драйвер, достаточно следовать подсказками из руководства по вашему устройству и произвести установку на компьютер. Успешным результатом будет отображение модели вашего печатного устройства в меню «Пуск», во вкладке «Принтеры и факсы». Именно «слетевший» или отсутствующий драйвер может стать причиной, почему компьютер не находит принтер.
Источники
- https://altarena.ru/windows-10-ne-vidit-printer-pantum-m6500/
- https://el-montage.ru/kak-podklyuchit-printer-pantum-m6500w-cherez-kabel/
- https://doma35.ru/programms/kak-podklyuchit-printer-pantum-m6500w-k-kompyuteru-cherez-usb-kabel/
- https://morkoffki.net/kak-podklyuchit-pantum-6500-k-noutbuku-kak-podklyuchit-printer-pantum-m6500-k-kompyuteru.html
- https://OrelTehnikum.ru/cifra/kak-prisoedinit-printer-k-noutbuku.html
- https://www.dvenashka.ru/2022/12/kak-podklyuchit-printer-pantum-k-wi-fi-instrukcziya-dlya-m6500w-p2500w-i-m6550nw.html
- https://itumnik.ru/wifi/pantum-m6500w-podklyuchenie
- https://podkluchaemvse.ru/kompyutery/podklyuchenie-po-wi-fi-printera-pantum-m6500w-prostye-instruktsii
[свернуть]
Современные модели МФУ могут подключаться к персональному компьютеру не только через обычный USB-кабель, но и при помощи беспроводной сети. В роли основного интерфейса используется технология вай-фай, что дает возможность устанавливать устройство не в непосредственной близости от ПК, а в любом удобном месте. При приобретении нового принтера, пользователи задаются вопросом, как проходит с Pantum m6500w подключение по Wi-Fi и что для этого требуется.
Как можно подключить МФУ Pantum m6500w к компьютеру через Wi-Fi? Производитель предлагает два варианта присоединения устройства:
- через режим инфраструктуры — совмещение происходит при помощи беспроводного маршрутизатора;
- через прямой вход — принтер соединяется с ноутбуком или ПК напрямую, при помощи вай-фай.
Важно! Разработчики заостряют внимание на том, что при выборе любого из указанных режимов, гаджет будет взаимодействовать только с одним персональным компьютером. Одновременное включение нескольких девайсов невозможно, только последовательное.
Подключение через режим инфраструктуры
Как подключить принтер Pantum m6500 к ноутбуку через Wi-Fi? Если роутер совместим с функцией WPS, то подсоединение производится через клавиши на корпусе устройства. Компьютер в отладке участия не принимает. Процедура проходит по следующему алгоритму:
- МФУ нужно включить и подождать сигнал о готовности к работе.
- На панели управления нажимают кнопку соединения с вай-фай.
- Жмут на клавишу «WPS» на маршрутизаторе — перед манипуляцией от него необходимо отсоединить сетевой кабель.
Важно! Автоматическая установка связи произойдет в любом случае, даже если точка доступа не транслирует в сеть SSID и работает с зашифрованным типом трафика.
Прямое подключение через USB для настройки Wi-Fi
При подсоединении через USB-кабель принтера Pantum m6500w настройка Wi-Fi требует провести подключение и по нижеуказанной схеме произвести отладку:
- Запускают инструмент настройки.
- На дисплее появится несколько вариантов сети, из них выбирают необходимую. Если имя точки доступа в реестре нет, то его вводят ручным способом.
- Выполняют авторизацию — вводят пароль и выбирают тип шифрования сети.
- Если процедура прошла успешно, то на экране возникнет окно с информацией о подключении.
Важно! На неправильное соединение система отреагирует выводом сообщения об ошибке. Пользователь должен проверить сведения для входа в беспроводную сеть и после исправления повторить попытку.
Pantum p2500w подключение к Wi-Fi
Пользователи, недавно купившие МФУ, сталкиваются с вопросом, как Pantum 2500w можно подключить к Wi-Fi. Процесс проходит по аналогичной схеме, что и с более ранними моделями принтеров от той же компании-производителя.
Подключение через режим инфраструктуры
Для Pantum p2500w подключение к Wi-Fi через беспроводной маршрутизатор может осуществляться при условии, что точка доступа и принтер поддерживают технологию WPS или Wi-Fi Protected Setup. Процедура требует использования панели управления устройства, без участия персонального компьютера:
- На ней нажимают и удерживают кнопку «вай-фай».
- Затем то же действие проводят на роутере с клавишей «WPS» или «PBC». Зажимают кнопку в течении двух минут.
- МФУ будет автоматически подключено к беспроводной сетке.
Важно! Беспроводный маршрутизатор должен поддерживать функционал WPS, а его отладку проводят только при отключении сетевого кабеля.
Прямое подключение через USB для настройки Wi-Fi
Для создания пары необходимо при помощи USB-шнура подсоединить два устройства (персональный компьютер и принтер). Затем запускают инструмент настройки беспроводного подключения на ноутбуке. Принтер проведет попытку присоединения при получении информации от порта USB о беспроводной конфигурации.
Как настроить Wi-Fi на Pantum m6550nw
Пользователи сталкиваются с вопросом, как правильно настроить принтер Pantum m6500w через Wi-Fi. Схема проходит при помощи двух методик.
Подключение через режим инфраструктуры
Настройка Wi-Fi на Pantum m6550nw производится по алгоритму:
- Через «пуск» переходят к панели управления «принтеры и устройства».
- На дисплее ищут блок «добавление принтера» или «установка».
- Нажатие на него вызывает появление списка, в котором выбирают «добавить беспроводный, сетевой или Bluetooth». Если в реестре нет подходящих устройств, то жмут на надпись ниже и указывают тип гаджета «устройство TPC/IP».
- На предложение системы вводят номер порта (к которому подключен девайс) и его IP-адрес.
- Выбирают подраздел «особое» и перемещаются в «изменение параметров». Там вносят свои данные и указывают протокол «LPR».
- Ожидают автоматической установки драйверов операционной системой Windows или проводят ее вручную.
- Дают имя МФУ и при необходимости открывают к нему общий доступ.
Важно! После инсталляции нужных драйверов можно выбрать принтер как использующийся по умолчанию.
Прямое подключение через USB для настройки Wi-Fi
При присоединении устройства к ноуту через вай-фай пользователь может подключать Pantum m6500w без ввода пароля Wi-Fi. Нужную информацию ищут в сети, где ее имя будет указано как «Pantum-AP-XXXXXX», где неизвестное — это цифры MAC-адреса.
Если произошла необходимость срочного отключения гаджета от беспроводного подключения, то процедура производится на принтере:
- Достаточно на панели управления нажать на клавишу «вай-фай» и удерживать ее в течение 2 секунд.
- Затем проверить правильность выполнения процедуры путем нажатия и удержания кнопки «отмена или продолжить» — для печати страницы настройки.
- Об успешности процесса сообщает информация об IP-адресе устройства — на страничке конфигурации будут видны цифры «0.0.0.0».
Новые модели печатающих гаджетов дают больше возможностей по размещению и доступу с нескольких девайсов (персонального компьютера, сотового телефона или планшета). Какие трудности ожидают владельца нового МФУ: если технику настраивать по инструкции, то можно быстро подключиться и распечатывать документы в любое подходящее время. Свежее программное обеспечение и актуальные драйвера всегда можно скачать с официальной страницы производителя.
Многие современные принтеры и многофункциональные устройства (МФУ) подключаются к компьютерам и ноутбукам не через классический USB, а посредством беспроводных технологий. В качестве такого интерфейса привычно используется Wi-Fi, особенно в офисах и на небольших предприятиях, где необходимо предоставить к печатающему устройству общий доступ. Рассмотрим, как подключить принтер Pantum M6500W по Wi-Fi и настроить его на оптимальную работу.
Pantum подключается к сети двумя способами:
- в режиме инфраструктуры – коммутация осуществляется через беспроводной маршрутизатор;
- в режиме прямого подключения – принтер соединяется с ноутбуком напрямую через Wi-Fi.
При любом подключении одновременно девайс будет работать только с одним компьютером!
Обзор и настройка печати на МФУ Pantum тут:
Содержание
- Режим инфраструктуры
- Прямое подключение
- Задать вопрос автору статьи
Режим инфраструктуры
Для случаев совместимости роутера с WPS, устройство подключается и конфигурируется при помощи нажатия единой клавиши на корпусе без участия компьютера:
- Для этого нажмите и удерживайте кнопку для соединения по Wi-Fi на панели управления МФУ.
- Зажмите WPS на беспроводном роутере (перед этим обязательно отключите сетевой кабель от маршрутизатора).
Устройства автоматически установят связь, даже если точка доступа вещает зашифрованный трафик и не транслирует SSID в сеть.
- Для Wi-Fi настройки Pantum M6500W откройте элемент Пуска или Панели управления «Устройства и принтеры».
- Под адресной строкой кликните «Добавление принтера» (в Windows 7 – «Установка…»).
- В открывшемся окне выберите «Добавить сетевой, Bluetooth или беспроводной…». Если список пуст, кликните по надписи ниже, укажите тип «Устройство TPC/IP» и введите его IP адрес и номер порта, к которому тот подключен.
- Выберите «Особое» и перейдите в раздел изменения параметров.
- Введите свои данные и укажите протокол «LPR».
- Установите драйверы или дождитесь, пока Windows сделает это автоматически.
- Обязательно обновляйте драйвер.
- Назовите МФУ и откройте общий доступ к нему в случае необходимости.
- Если на 5-м шаге в списке есть нужный девайс, выберите его.
- После инсталляции драйверов принтер можете выбрать как используемый по умолчанию.
Прямое подключение
Как подключить любой принтер к ноутбуку, смотрите тут:
При подключении принтера к ПК через USB-кабель следует соединить их и запустить инструмент для настройки подключения Pantum M6500W через Wi-Fi:
- Выберите нужную сеть, если в списке их отобразится несколько.
В случае, когда имя точки доступа не транслируется, его можете ввести вручную!
- Выполните авторизацию – введите пароль и выберите тип шифрования сети.
- В случае успеха появится окно со сведениями о подключении.
- При ошибке увидите подобное сообщение.
- Проверьте данные для входа в беспроводную сеть и повторите попытку.
При прямом подключении принтера Pantum M6500W к ноутбуку через Wi-Fi пользователи могут соединяться с печатающим устройством без ввода пароля, отыскав его в сети. Имя сети будет указано как «Pantum-AP-XXXXXX», где вместо XXXXXX будут указаны цифры MAC-адреса.
Думаю, сложностей у наших читателей не возникнет. Но в любом случае всегда можете написать в комментарии и задать любой вопрос!
Pantum M6500
Драйвер Pantum M6500 можно установить на компьютер для ниже перечисленных систем. Ниже есть инструкция, как можно установить данный драйвер на ваше устройство.
Windows 2003/2008/2012/XP/Vista/7/8/8.1/10
Размер: 72 MB
Разрядность: 32/64
Ссылка: Pantum M6500 (или скачайте драйвера тут)
Windows 2003/2008/2012/XP/Vista/7/8/8.1/10
Размер: 90 MB
Разрядность: 32/64
Ссылка: Pantum M6500 (другие драйвер здесь)
Установка драйвера в Windows 10
Установка драйвера для Pantum M6500 необходима для начала работы на принтере. Скачать программное обеспечение предлагаем на этой странице – перейдите по ссылке. В загруженной папке следует выбрать Setup64 (для x64, а Setup для x32) двойным щелчком и далее следовать пошаговой инструкции.
В появившемся окне следует выбрать требуемые параметры установки. В первом поле выставить язык, кликнув прямо по нему, чтобы получить доступ к выпадающему списку. В нем выбираем «русский» одним щелчком. Спускаемся ниже и аналогичным способом ставим возле пункта «Выберете принтер» нужную модель.
Еще ниже определяем режим установки, поставив маркер около «Подключение USB». Изучаем лицензионное соглашение, перейдя к документу по ссылке. Ставим галочку «Я принимаю условия…» и щелкаем «Установить».
Когда появится окно процесса установки, следует подождать его завершения (зеленая полоса должна дойти до конца). Рекомендуется в это время не запускать другие операции. Тогда потребуется минимум времени и загрузка пройдет без сбоев.
Если все прошло успешно, на рабочем столе появится значок нового оборудования – принтера. Чтобы начать работу или произвести настройки достаточно щелкнуть по нему два раза.
Просим Вас оставить комментарий к этой статье, потому что нам нужно знать – помогла ли Вам статья. Спасибо большое!
Содержание
- Драйвер для Pantum M6500
- Установка драйвера в Windows 10
- Драйвер для Pantum M6500W
- Установка драйвера в Windows 10
- Подключение по Wi-Fi принтера Pantum M6500W: простые инструкции
- Режим инфраструктуры
- Прямое подключение
- Подключение по Wi-Fi принтера Pantum M6500W: простые инструкции
- Установка драйвера в Windows 10
- Режим инфраструктуры
- Прямое подключение
- Особенности
- Модельный ряд
- P2200
- P2500
- P3010
- P3300
- P5000
- Как пользоваться?
- Обзор отзывов
- Как настроить сканер pantum m6500
- Инструкция, как скачать драйвер на принтер Пантум м6500 с официального сайта и установить
- Windows
- Linux (Ubuntu)
- Android
- Установка принтера
- Видео
- Pantum M6500W — подключение по WiFi, настройка удаленной печати
- Pantum m6500w подключение по Wi-Fi к ноутбуку
- Подключение через режим инфраструктуры
- Прямое подключение через USB для настройки Wi-Fi
- Pantum p2500w подключение к Wi-Fi
- Подключение через режим инфраструктуры
- Прямое подключение через USB для настройки Wi-Fi
- Как настроить Wi-Fi на Pantum m6550nw
- Подключение через режим инфраструктуры
- Прямое подключение через USB для настройки Wi-Fi
- Подключение по Wi-Fi принтера Pantum M6500W: простые инструкции
- Режим инфраструктуры
- Прямое подключение
- Pantum m6500w как сканировать?
- Как установить принтер Pantum m6607nw?
- Как подключить мфу pantum m6500?
- Как правильно сканировать?
- Как сканировать документы на принтере?
- Как обнулить принтер Pantum m6500?
- Как правильно сканировать QR код?
- Как отсканировать документ на ноутбук?
- Как отсканировать документ в формате Word?
- Как сканировать документы на принтере Canon?
- Как сканировать документы на принтере HP?
- Как сканировать pantum m6500 windows 10
- Установка драйвера в Windows 10
- Как установить принтер Pantum m6607nw?
- Как подключить мфу pantum m6500?
- Как правильно сканировать?
- Как сканировать документы на принтере?
- Как обнулить принтер Pantum m6500?
- Как правильно сканировать QR код?
- Как отсканировать документ на ноутбук?
- Как отсканировать документ в формате Word?
- Как сканировать документы на принтере Canon?
- Как сканировать документы на принтере HP?
- Установка драйвера в Windows 10
- Режим инфраструктуры
- Прямое подключение
- Pantum m6500w подключение по Wi-Fi к ноутбуку
- Подключение через режим инфраструктуры
- Прямое подключение через USB для настройки Wi-Fi
- Pantum p2500w подключение к Wi-Fi
- Подключение через режим инфраструктуры
- Прямое подключение через USB для настройки Wi-Fi
- Как настроить Wi-Fi на Pantum m6550nw
- Подключение через режим инфраструктуры
- Прямое подключение через USB для настройки Wi-Fi
Драйвер для Pantum M6500
Драйвер Pantum M6500 можно установить на компьютер для ниже перечисленных систем. Ниже есть инструкция, как можно установить данный драйвер на ваше устройство.
Windows 2003/2008/2012/XP/Vista/7/8/8.1/10
Ссылка: Pantum M6500 (или скачайте драйвера тут)
Windows 2003/2008/2012/XP/Vista/7/8/8.1/10
Установка драйвера в Windows 10
Установка драйвера для Pantum M6500 необходима для начала работы на принтере. Скачать программное обеспечение предлагаем на этой странице – перейдите по ссылке. В загруженной папке следует выбрать Setup64 (для x64, а Setup для x32) двойным щелчком и далее следовать пошаговой инструкции.
В появившемся окне следует выбрать требуемые параметры установки. В первом поле выставить язык, кликнув прямо по нему, чтобы получить доступ к выпадающему списку. В нем выбираем «русский» одним щелчком. Спускаемся ниже и аналогичным способом ставим возле пункта «Выберете принтер» нужную модель.
Еще ниже определяем режим установки, поставив маркер около «Подключение USB». Изучаем лицензионное соглашение, перейдя к документу по ссылке. Ставим галочку «Я принимаю условия…» и щелкаем «Установить».
Когда появится окно процесса установки, следует подождать его завершения (зеленая полоса должна дойти до конца). Рекомендуется в это время не запускать другие операции. Тогда потребуется минимум времени и загрузка пройдет без сбоев.
Если все прошло успешно, на рабочем столе появится значок нового оборудования – принтера. Чтобы начать работу или произвести настройки достаточно щелкнуть по нему два раза.
Источник
Драйвер для Pantum M6500W
Windows 2003/2008/2012/XP/Vista/7/8/8.1/10
Windows 2003/2008/2012/XP/Vista/7/8/8.1/10
Ссылка: Pantum M6500W (еще можно скачать здесь)
Установка драйвера в Windows 10
Как начать работу на принтере Pantum M6500W? Предлагаем пошаговую инструкцию установки драйвера, который необходим для получения возможности печати на устройстве. Первым шагом будет загрузка файла с программным обеспечением, расположенного по ссылке вверху экрана на этой странице.
Затем архив необходимо открыть, он будет находиться в папке «Загрузки». В появившемся списке файлов следует выбрать Setup64 — для x64, а для x32 систем надо запустить файл Setup, щелкну по нему два раза.
В новом окне выбрать язык установки и модель принтера из выпадающих списков. Для этого достаточно подвести курсор к полю и нажать галочку. Нужный вариант выбирается одним щелчком по наименованию.
В этом же окне ставим маркер возле рекомендуемого режима установки – подключение USB. Спускаемся ниже и отмечаем галочкой «Я принимаю условия…». Этот шаг обязательный для возможности перехода на следующий этап. Если этого не сделать, кнопка «Установить» не будет активной. Ее нажимаем, когда выполнены все вышеуказанные действия.
Появится окно загрузки. Сам процесс может занять какое-то время, но оно будет минимальным, если не запускать одновременно другие операции. Завершиться установка, когда вся полоса внизу станет зеленой.
Источник
Подключение по Wi-Fi принтера Pantum M6500W: простые инструкции
Многие современные принтеры и многофункциональные устройства (МФУ) подключаются к компьютерам и ноутбукам не через классический USB, а посредством беспроводных технологий. В качестве такого интерфейса привычно используется Wi-Fi, особенно в офисах и на небольших предприятиях, где необходимо предоставить к печатающему устройству общий доступ. Рассмотрим, как подключить принтер Pantum M6500W по Wi-Fi и настроить его на оптимальную работу.
Pantum подключается к сети двумя способами:
При любом подключении одновременно девайс будет работать только с одним компьютером!
Обзор и настройка печати на МФУ Pantum тут:
Режим инфраструктуры
Для случаев совместимости роутера с WPS, устройство подключается и конфигурируется при помощи нажатия единой клавиши на корпусе без участия компьютера:
Устройства автоматически установят связь, даже если точка доступа вещает зашифрованный трафик и не транслирует SSID в сеть.
Прямое подключение
Как подключить любой принтер к ноутбуку, смотрите тут:
При подключении принтера к ПК через USB-кабель следует соединить их и запустить инструмент для настройки подключения Pantum M6500W через Wi-Fi:
В случае, когда имя точки доступа не транслируется, его можете ввести вручную!
При прямом подключении принтера Pantum M6500W к ноутбуку через Wi-Fi пользователи могут соединяться с печатающим устройством без ввода пароля, отыскав его в сети. Имя сети будет указано как «Pantum-AP-XXXXXX», где вместо XXXXXX будут указаны цифры MAC-адреса.
Думаю, сложностей у наших читателей не возникнет. Но в любом случае всегда можете написать в комментарии и задать любой вопрос!
Источник
Подключение по Wi-Fi принтера Pantum M6500W: простые инструкции
Windows 2003/2008/2012/XP/Vista/7/8/8.1/10
Ссылка: Pantum P2500W или тут
Установка драйвера в Windows 10
Принтеры от китайской компании Pantum не так широко распространены на нашем рынке. Часто из-за малой распространенности, у пользователей возникают затруднения при первоначальной настройке таких печатающих устройств. Поскольку вся документация по настройке разрознена, то следуйте нашей инструкции (размещена ниже).
Первым делом, необходимо скачать драйвера для принтера Pantum P2500W по гиперссылкам, которые размещены в верхней части данной страницы. Поскольку дистрибутив установщика упакован в архив, то потребуется первоначальная распаковка при помощи штатного средства Windows, либо при помощи бесплатного архиватора 7ZIP.
В папке с извлеченными файлами находим ярлык с наименованием «Autorun» и дважды щелкаем по нему для запуска.
Знакомимся с юридическими условиями соглашения о лицензии, которая описывает права пользователя на использование оборудования и программных компонентов. Жмем по кнопке «Я согласен».
Действия на следующем этапе варьируются в зависимости от состояния устройства печати. Если оно уже подключено при помощи дата-кабеля, то нажимаем по квадрату, который имеет название «Способ 1: Подключение посредством USB». Если кабель еще не подключен, то выбираем ссылку «Установка вручную».
Из выпадающего списка выбираем требуемую модель принтера. В данном случае – это «Pantum P2500 Series» и щелкаем по «Установить».
Процесс копирования новых файлов полностью автоматизирован и не требует никаких действий.
На финальном этапе появится окно с сообщением об успешном завершении установки.
Останется только нажать кнопку «Готово».
Многие современные принтеры и многофункциональные устройства (МФУ) подключаются к компьютерам и ноутбукам не через классический USB, а посредством беспроводных технологий. В качестве такого интерфейса привычно используется Wi-Fi, особенно в офисах и на небольших предприятиях, где необходимо предоставить к печатающему устройству общий доступ. Рассмотрим, как подключить принтер Pantum M6500W по Wi-Fi и настроить его на оптимальную работу.
Pantum подключается к сети двумя способами:
При любом подключении одновременно девайс будет работать только с одним компьютером!
Обзор и настройка печати на МФУ Pantum тут:
Режим инфраструктуры
Для случаев совместимости роутера с WPS, устройство подключается и конфигурируется при помощи нажатия единой клавиши на корпусе без участия компьютера:
Устройства автоматически установят связь, даже если точка доступа вещает зашифрованный трафик и не транслирует SSID в сеть.
Прямое подключение
Как подключить любой принтер к ноутбуку, смотрите тут:
При подключении принтера к ПК через USB-кабель следует соединить их и запустить инструмент для настройки подключения Pantum M6500W через Wi-Fi:
В случае, когда имя точки доступа не транслируется, его можете ввести вручную!
При прямом подключении принтера Pantum M6500W к ноутбуку через Wi-Fi пользователи могут соединяться с печатающим устройством без ввода пароля, отыскав его в сети. Имя сети будет указано как «Pantum-AP-XXXXXX», где вместо XXXXXX будут указаны цифры MAC-адреса.
Думаю, сложностей у наших читателей не возникнет. Но в любом случае всегда можете написать в комментарии и задать любой вопрос!

Широко известна печатающая техника HP, Canon, Brother. Но все же есть и другие марки, которые точно заслуживают внимания. Потому перед покупкой стоит ознакомиться и с обзором принтеров Pantum.
Особенности
Разумеется, все рабочие мощности производителя принтеров Pantum расположены в Китае. Собственный бренд — очень хороший знак; это означает, что фирма собирается улучшать свою репутацию, а не прикрываться другими марками. Качество изделий Pantum в среднем не хуже, чем у ведущих мировых компаний. Владельцем бренда является компания Zhuhai Seine Technology, которая выпускает принтеры уже около 10 лет.
Она уже неоднократно попадала в отраслевые рейтинги. Бренд Pantum существует с 2011 года, а в нашей стране действует с 2012 года. В ассортименте предприятия есть модели GDI, или так называемые Windows-принтеры.
Для домашнего применения устройства этой марки подходят идеально. А вот для офисного использования лучше все же искать более дорогостоящую технику.
Фирма официально заявляет, что планирует в 2022 году стать мировым лидером рынка. Бренд сконцентрировал полный цикл разработки, непосредственного производства и оптовой реализации техники. Встретить продукцию Pantum можно в 40 различных странах.
Модельный ряд
P2200
Принтеры этой серии относятся к начальной категории. Их позиционируют как отличный выбор для домашних хозяйств и малого бизнеса. Устройство занимает сравнительно немного места. Превосходно подойдет для печати писем, личных документов и заявлений, рефератов.
Конструкторы позаботились о легкости повторной заправки.
Основные технические свойства:
P2500
Эта серия принтеров отличается повышенными техническими характеристиками. Пользователей точно порадует наличие беспроводного интерфейса и компактность корпуса. Можно будет распечатывать до 22 страниц за минуту. Двусторонняя печать возможна только в ручном режиме. Месячный пик нагрузки может достигать 15 тысяч страниц.
Стартовый перезаправляемый картридж рассчитан на 700 страниц. Устройство выполнено с лаконичным дизайном. Режим цветной печати не предусмотрен. Емкость податчика может достигать 150 листов.
Возможна печать на глянцевой и матовой бумаге, на этикетках и даже пленках.
P3010
Эта модель позиционируется как отличный помощник для людей, которым нужно печатать много. Реализовано подключение по технологии Wi-Fi и использование сетей Ethernet. При этом радует довольно щадящая цена.
За месяц можно напечатать до 60 тысяч страниц; минутная выдача достигает 30 страниц.
Прочие характеристики подвида Pantum P3010D:
P3300
Это продвинутая линейка принтеров Pantum. Изготовитель утверждает, что они производительны, экономичны и функциональны одновременно. Никаких компромиссов делать не придется. Предусмотрен режим дуплексной печати и отличный сетевой интерфейс. Стоимость владения сведена к минимуму.
Модель P3300DN печатает до 33 страниц за минуту. Месячный предел — 25000 страниц. Масса устройства не превышает 6,8 кг. Ждать выхода первой страницы придется около 8 секунд. Стартовый перезаряжаемый картридж рассчитан на 6000 страниц.
P5000
Это флагманская линейка принтеров от Pantum. Производитель обещает печать до 42 страниц за минуту, и до 120 тысяч в месяц. Предельное разрешение равно 1200х1200 dpi. Первая страница выводится за 6,5 секунды. Реализованы двусторонняя печать, Ethernet 10/100/1000 Base TX.
Другие характеристики версии P5000DN:
Как пользоваться?
Как обычно, драйвера для принтеров Pantum лучше всего скачивать с официального сайта. Если установить их из сторонних источников, гарантия автоматически будет аннулирована.
Заправить картридж также желательно оригинальными тонерами или чернилами. Стоит учитывать, что придется делать сброс картриджа. В противном случае система будет выдавать ошибку, и напечатать хоть что-то не удастся.
Специалисты настоятельно рекомендуют перед заправкой убрать остатки тонера или прежней краски. Собранный порошок выбрасывать стандартным образом нежелательно. Правильнее всего будет отыскать фирму, которая занимается утилизацией.
Чаще всего подключение по Wi-Fi практикуется к ноутбуку. Хотя никто не мешает точно так же подключить принтеры Pantum к компьютеру.
Как правило, используют два варианта — подсоединение в режиме инфраструктуры (посредством роутера) и прямое соединение.
Стоит учитывать, что независимо от этого одновременное взаимодействие с 2 и более компьютерами (ноутбуками) невозможно.
По возможности желательно использовать режим WPS. Перед этим от роутера надо отключить сетевой кабель. Связь установится автоматически, даже если основной трафик зашифрован.
Настройка в Windows обычно производится через стандартное меню «Пуск», а точнее через раздел принтеров в панели управления. Если список беспроводных моделей пустует, придется вручную указать IP и порт для подключения. В разделе «Особое» устанавливают необходимые параметры.
Важно: драйверы придется систематически обновлять. Желательно сразу определиться, будет ли принтер Pantum использоваться по умолчанию.
Если компьютер не видит подключенный принтер, нужно проверить все настройки и убедиться, что само устройство включено. Если дело не в этом и не в помехах для радиосигнала, не в вынутом кабеле, остается предполагать серьезные неполадки. Устранять их должны настоящие специалисты.
Иногда возникает другая проблема — устройство Pantum не печатает. В этом случае прежде всего следует проверить, исправны ли картриджи и заправлены ли они. Трудности также создает отсутствие бумаги, неподходящий формат или тип носителя, наличие посторонних предметов. Стоит еще проверить, нет ли залома кабелей.
Что касается программных сбоев, то наиболее вероятны:
Инструкция к принтерам Pantum в целом понятна и предсказуема. Но все же стоит акцентировать внимание на некоторых нюансах. Во время печати термозакрепляющие устройства прогреваются до высокой температуры. Касаться их в этот момент и какое-то время после окончания печати не следует.
Очищать устройство, даже сухим способом, можно только в обесточенном состоянии. Разбирать устройства категорически нельзя.
Обращаться к техническим специалистам нужно немедленно после:
Комнаты, где стоят лазерные принтеры, рекомендуется проветривать как можно чаще. Обязательно надо позаботиться о заземлении техники Pantum. Переключение в режим прерывистой печати после длительной работы является вариантом нормы.
Нежелательно ставить принтеры около печей, радиаторов, вентиляционных и кондиционирующих приборов. Ремонт, за исключением прямо указанных в инструкции манипуляций, должны выполнять профессионалы.
Обзор отзывов
Потребители высоко ценят принтеры Pantum. Сами устройства стоят довольно дешево и смотрятся притягательно. Однако иногда поступают жалобы на дороговизну эксплуатации. Это в значительной степени компенсируется простотой работы с устройствами и четкостью отпечатков. Если не считать высокую стоимость тонеров и красок, особых проблем возникнуть не должно.
Студенты положительно отзываются о принтерах Pantum. Они акцентируют внимание на простоте работы и приличном качестве печати. Также указывают, что устройства китайской марки могут перенести значительную нагрузку, которая не под силу даже иным моделям ведущих брендов. Отмечают иногда сворачивание листов после печати.
Далее представлен видеообзор принтера Pantum P2500W.
Источник
Как настроить сканер pantum m6500
Инструкция, как скачать драйвер на принтер Пантум м6500 с официального сайта и установить
Ниже найдете ссылки для скачивания драйвера Pantum m6500w и m6500 бесплатно для разных операционных систем. В том числе Ubuntu, Android и MAC OS. А также мы подготовили детальный «мануал» по установке на примере ОС «Виндовс».
Windows
Пакет файлов подходит к любой версии (XP, 7, 8, 8.1, 10) и не зависит от разрядности.
Актуально для: 10.7, 10.8, 10.9, 10.10, 10.11, 10.12, 10.13.
Linux (Ubuntu)
Применимо к версиям: 12.04, 14.04, 16.04, 18.04.
Android
Эти утилиты настраивают работу принтера в мобильной ОС «Андроид».
Установка принтера
Видео
Pantum M6500W — подключение по WiFi, настройка удаленной печати
Современные модели МФУ могут подключаться к персональному компьютеру не только через обычный USB-кабель, но и при помощи беспроводной сети. В роли основного интерфейса используется технология вай-фай, что дает возможность устанавливать устройство не в непосредственной близости от ПК, а в любом удобном месте. При приобретении нового принтера, пользователи задаются вопросом, как проходит с Pantum m6500w подключение по Wi-Fi и что для этого требуется.
Pantum m6500w подключение по Wi-Fi к ноутбуку
Как можно подключить МФУ Pantum m6500w к компьютеру через Wi-Fi? Производитель предлагает два варианта присоединения устройства:
Важно! Разработчики заостряют внимание на том, что при выборе любого из указанных режимов, гаджет будет взаимодействовать только с одним персональным компьютером. Одновременное включение нескольких девайсов невозможно, только последовательное.
Подключение через режим инфраструктуры
Как подключить принтер Pantum m6500 к ноутбуку через Wi-Fi? Если роутер совместим с функцией WPS, то подсоединение производится через клавиши на корпусе устройства. Компьютер в отладке участия не принимает. Процедура проходит по следующему алгоритму:
Важно! Автоматическая установка связи произойдет в любом случае, даже если точка доступа не транслирует в сеть SSID и работает с зашифрованным типом трафика.
Прямое подключение через USB для настройки Wi-Fi
При подсоединении через USB-кабель принтера Pantum m6500w настройка Wi-Fi требует провести подключение и по нижеуказанной схеме произвести отладку:
Важно! На неправильное соединение система отреагирует выводом сообщения об ошибке. Пользователь должен проверить сведения для входа в беспроводную сеть и после исправления повторить попытку.
Pantum p2500w подключение к Wi-Fi
Пользователи, недавно купившие МФУ, сталкиваются с вопросом, как Pantum 2500w можно подключить к Wi-Fi. Процесс проходит по аналогичной схеме, что и с более ранними моделями принтеров от той же компании-производителя.
Вай-фай соединение принтера Pantum
Подключение через режим инфраструктуры
Для Pantum p2500w подключение к Wi-Fi через беспроводной маршрутизатор может осуществляться при условии, что точка доступа и принтер поддерживают технологию WPS или Wi-Fi Protected Setup. Процедура требует использования панели управления устройства, без участия персонального компьютера:
Важно! Беспроводный маршрутизатор должен поддерживать функционал WPS, а его отладку проводят только при отключении сетевого кабеля.
Прямое подключение через USB для настройки Wi-Fi
Для создания пары необходимо при помощи USB-шнура подсоединить два устройства (персональный компьютер и принтер). Затем запускают инструмент настройки беспроводного подключения на ноутбуке. Принтер проведет попытку присоединения при получении информации от порта USB о беспроводной конфигурации.
Как настроить Wi-Fi на Pantum m6550nw
Пользователи сталкиваются с вопросом, как правильно настроить принтер Pantum m6500w через Wi-Fi. Схема проходит при помощи двух методик.
Подключение через режим инфраструктуры
Настройка Wi-Fi на Pantum m6550nw производится по алгоритму:
Важно! После инсталляции нужных драйверов можно выбрать принтер как использующийся по умолчанию.
Прямое подключение через USB для настройки Wi-Fi
При присоединении устройства к ноуту через вай-фай пользователь может подключать Pantum m6500w без ввода пароля Wi-Fi. Нужную информацию ищут в сети, где ее имя будет указано как «Pantum-AP-XXXXXX», где неизвестное — это цифры MAC-адреса.
Если произошла необходимость срочного отключения гаджета от беспроводного подключения, то процедура производится на принтере:
Новые модели печатающих гаджетов дают больше возможностей по размещению и доступу с нескольких девайсов (персонального компьютера, сотового телефона или планшета). Какие трудности ожидают владельца нового МФУ: если технику настраивать по инструкции, то можно быстро подключиться и распечатывать документы в любое подходящее время. Свежее программное обеспечение и актуальные драйвера всегда можно скачать с официальной страницы производителя.
Последнее обновление — 22 апреля 2022 в 17:53
Подключение по Wi-Fi принтера Pantum M6500W: простые инструкции
Многие современные принтеры и многофункциональные устройства (МФУ) подключаются к компьютерам и ноутбукам не через классический USB, а посредством беспроводных технологий. В качестве такого интерфейса привычно используется Wi-Fi, особенно в офисах и на небольших предприятиях, где необходимо предоставить к печатающему устройству общий доступ. Рассмотрим, как подключить принтер Pantum M6500W по Wi-Fi и настроить его на оптимальную работу.
Pantum подключается к сети двумя способами:
При любом подключении одновременно девайс будет работать только с одним компьютером!
Обзор и настройка печати на МФУ Pantum тут:
Режим инфраструктуры
Для случаев совместимости роутера с WPS, устройство подключается и конфигурируется при помощи нажатия единой клавиши на корпусе без участия компьютера:
Устройства автоматически установят связь, даже если точка доступа вещает зашифрованный трафик и не транслирует SSID в сеть.
Прямое подключение
Как подключить любой принтер к ноутбуку, смотрите тут:
При подключении принтера к ПК через USB-кабель следует соединить их и запустить инструмент для настройки подключения Pantum M6500W через Wi-Fi:
В случае, когда имя точки доступа не транслируется, его можете ввести вручную!
При прямом подключении принтера Pantum M6500W к ноутбуку через Wi-Fi пользователи могут соединяться с печатающим устройством без ввода пароля, отыскав его в сети. Имя сети будет указано как «Pantum-AP-XXXXXX», где вместо XXXXXX будут указаны цифры MAC-адреса.
Думаю, сложностей у наших читателей не возникнет. Но в любом случае всегда можете написать в комментарии и задать любой вопрос!
Pantum m6500w как сканировать?
Как установить принтер Pantum m6607nw?
Драйвер для Pantum M6607NW
Как подключить мфу pantum m6500?
зайдите через «Пуск» в меню «Устройства и принтеры»; далее нажмите вверху в панели «Установка принтера»; в появившемся окне выберете «Добавить сетевой, беспроводной или Bluetooth принтер»; компьютер после этого составит список доступных устройств, в котором выберете нужный вам вариант.
Как правильно сканировать?
Как отсканировать документ
Как сканировать документы на принтере?
Зайти по пути «Панель управленияОборудование и звукУстройства и принтеры». Кликаем по иконке принтера правой кнопкой мышки и выбираем «Начать сканирование«. В открывшемся окошке задаем необходимые параметры, жмем «Просмотр» и если нас все устраивает — нажимаем «Сканировать».
Как обнулить принтер Pantum m6500?
Можно провести обнуление без привлечения программного обеспечения. Просто выключите принтер Pantum m6500, вытащите картридж и включите устройство. Далее в сервисном меню нажмите кнопку «Ок», и удерживайте в течение нескольких секунд.
Как правильно сканировать QR код?
Как отсканировать документ на ноутбук?
Как отсканировать документ на компьютер с принтера?
Как отсканировать документ в формате Word?
Сканирование в Microsoft Word
Как сканировать документы на принтере Canon?
Как сканировать документы на принтере HP?
На вашем компьютере нажмите кнопку Windows, затем введите модель принтера HP. Выберите свой принтер в списке результатов. Нажмите вкладку «Печать и сканирование» или «Печать, сканирование и факс» в зависимости от модели вашего принтера. Выберите «Сканирование», затем нажмите «Сканировать документ или фотографию».
Как сканировать pantum m6500 windows 10
Ссылка: Pantum M6500W (еще можно скачать здесь)
Установка драйвера в Windows 10
Как начать работу на принтере Pantum M6500W? Предлагаем пошаговую инструкцию установки драйвера, который необходим для получения возможности печати на устройстве. Первым шагом будет загрузка файла с программным обеспечением, расположенного по ссылке вверху экрана на этой странице.
Затем архив необходимо открыть, он будет находиться в папке «Загрузки». В появившемся списке файлов следует выбрать Setup64 — для x64, а для x32 систем надо запустить файл Setup, щелкну по нему два раза.
В новом окне выбрать язык установки и модель принтера из выпадающих списков. Для этого достаточно подвести курсор к полю и нажать галочку. Нужный вариант выбирается одним щелчком по наименованию.
В этом же окне ставим маркер возле рекомендуемого режима установки — подключение USB. Спускаемся ниже и отмечаем галочкой «Я принимаю условия…». Этот шаг обязательный для возможности перехода на следующий этап. Если этого не сделать, кнопка «Установить» не будет активной. Ее нажимаем, когда выполнены все вышеуказанные действия.
Появится окно загрузки. Сам процесс может занять какое-то время, но оно будет минимальным, если не запускать одновременно другие операции. Завершиться установка, когда вся полоса внизу станет зеленой.
Как установить принтер Pantum m6607nw?
Драйвер для Pantum M6607NW
Как подключить мфу pantum m6500?
зайдите через «Пуск» в меню «Устройства и принтеры»; далее нажмите вверху в панели «Установка принтера»; в появившемся окне выберете «Добавить сетевой, беспроводной или Bluetooth принтер»; компьютер после этого составит список доступных устройств, в котором выберете нужный вам вариант.
Как правильно сканировать?
Как отсканировать документ
Как сканировать документы на принтере?
Зайти по пути «Панель управленияОборудование и звукУстройства и принтеры». Кликаем по иконке принтера правой кнопкой мышки и выбираем «Начать сканирование«. В открывшемся окошке задаем необходимые параметры, жмем «Просмотр» и если нас все устраивает — нажимаем «Сканировать».
Как обнулить принтер Pantum m6500?
Можно провести обнуление без привлечения программного обеспечения. Просто выключите принтер Pantum m6500, вытащите картридж и включите устройство. Далее в сервисном меню нажмите кнопку «Ок», и удерживайте в течение нескольких секунд.
Как правильно сканировать QR код?
Как отсканировать документ на ноутбук?
Как отсканировать документ на компьютер с принтера?
Как отсканировать документ в формате Word?
Сканирование в Microsoft Word
Как сканировать документы на принтере Canon?
Как сканировать документы на принтере HP?
На вашем компьютере нажмите кнопку Windows, затем введите модель принтера HP. Выберите свой принтер в списке результатов. Нажмите вкладку «Печать и сканирование» или «Печать, сканирование и факс» в зависимости от модели вашего принтера. Выберите «Сканирование», затем нажмите «Сканировать документ или фотографию».
Драйвер Pantum M6500 можно установить на компьютер для ниже перечисленных систем. Ниже есть инструкция, как можно установить данный драйвер на ваше устройство.
Ссылка: Pantum M6500 (или скачайте драйвера тут)
Установка драйвера в Windows 10
Установка драйвера для Pantum M6500 необходима для начала работы на принтере. Скачать программное обеспечение предлагаем на этой странице — перейдите по ссылке. В загруженной папке следует выбрать Setup64 (для x64, а Setup для x32) двойным щелчком и далее следовать пошаговой инструкции.
В появившемся окне следует выбрать требуемые параметры установки. В первом поле выставить язык, кликнув прямо по нему, чтобы получить доступ к выпадающему списку. В нем выбираем «русский» одним щелчком. Спускаемся ниже и аналогичным способом ставим возле пункта «Выберете принтер» нужную модель.
Еще ниже определяем режим установки, поставив маркер около «Подключение USB». Изучаем лицензионное соглашение, перейдя к документу по ссылке. Ставим галочку «Я принимаю условия…» и щелкаем «Установить».
Когда появится окно процесса установки, следует подождать его завершения (зеленая полоса должна дойти до конца). Рекомендуется в это время не запускать другие операции. Тогда потребуется минимум времени и загрузка пройдет без сбоев.
Если все прошло успешно, на рабочем столе появится значок нового оборудования — принтера. Чтобы начать работу или произвести настройки достаточно щелкнуть по нему два раза.
Многие современные принтеры и многофункциональные устройства (МФУ) подключаются к компьютерам и ноутбукам не через классический USB, а посредством беспроводных технологий. В качестве такого интерфейса привычно используется Wi-Fi, особенно в офисах и на небольших предприятиях, где необходимо предоставить к печатающему устройству общий доступ. Рассмотрим, как подключить принтер Pantum M6500W по Wi-Fi и настроить его на оптимальную работу.
Pantum подключается к сети двумя способами:
При любом подключении одновременно девайс будет работать только с одним компьютером!
Обзор и настройка печати на МФУ Pantum тут:
Режим инфраструктуры
Для случаев совместимости роутера с WPS, устройство подключается и конфигурируется при помощи нажатия единой клавиши на корпусе без участия компьютера:
Устройства автоматически установят связь, даже если точка доступа вещает зашифрованный трафик и не транслирует SSID в сеть.
Прямое подключение
Как подключить любой принтер к ноутбуку, смотрите тут:
При подключении принтера к ПК через USB-кабель следует соединить их и запустить инструмент для настройки подключения Pantum M6500W через Wi-Fi:
В случае, когда имя точки доступа не транслируется, его можете ввести вручную!
При прямом подключении принтера Pantum M6500W к ноутбуку через Wi-Fi пользователи могут соединяться с печатающим устройством без ввода пароля, отыскав его в сети. Имя сети будет указано как «Pantum-AP-XXXXXX», где вместо XXXXXX будут указаны цифры MAC-адреса.
Думаю, сложностей у наших читателей не возникнет. Но в любом случае всегда можете написать в комментарии и задать любой вопрос!
Современные модели МФУ могут подключаться к персональному компьютеру не только через обычный USB-кабель, но и при помощи беспроводной сети. В роли основного интерфейса используется технология вай-фай, что дает возможность устанавливать устройство не в непосредственной близости от ПК, а в любом удобном месте. При приобретении нового принтера, пользователи задаются вопросом, как проходит с Pantum m6500w подключение по Wi-Fi и что для этого требуется.
Pantum m6500w подключение по Wi-Fi к ноутбуку
Как можно подключить МФУ Pantum m6500w к компьютеру через Wi-Fi? Производитель предлагает два варианта присоединения устройства:
Важно! Разработчики заостряют внимание на том, что при выборе любого из указанных режимов, гаджет будет взаимодействовать только с одним персональным компьютером. Одновременное включение нескольких девайсов невозможно, только последовательное.
Подключение через режим инфраструктуры
Как подключить принтер Pantum m6500 к ноутбуку через Wi-Fi? Если роутер совместим с функцией WPS, то подсоединение производится через клавиши на корпусе устройства. Компьютер в отладке участия не принимает. Процедура проходит по следующему алгоритму:
Важно! Автоматическая установка связи произойдет в любом случае, даже если точка доступа не транслирует в сеть SSID и работает с зашифрованным типом трафика.
Прямое подключение через USB для настройки Wi-Fi
При подсоединении через USB-кабель принтера Pantum m6500w настройка Wi-Fi требует провести подключение и по нижеуказанной схеме произвести отладку:
Важно! На неправильное соединение система отреагирует выводом сообщения об ошибке. Пользователь должен проверить сведения для входа в беспроводную сеть и после исправления повторить попытку.
Pantum p2500w подключение к Wi-Fi
Пользователи, недавно купившие МФУ, сталкиваются с вопросом, как Pantum 2500w можно подключить к Wi-Fi. Процесс проходит по аналогичной схеме, что и с более ранними моделями принтеров от той же компании-производителя.
Вай-фай соединение принтера Pantum
Подключение через режим инфраструктуры
Для Pantum p2500w подключение к Wi-Fi через беспроводной маршрутизатор может осуществляться при условии, что точка доступа и принтер поддерживают технологию WPS или Wi-Fi Protected Setup. Процедура требует использования панели управления устройства, без участия персонального компьютера:
Важно! Беспроводный маршрутизатор должен поддерживать функционал WPS, а его отладку проводят только при отключении сетевого кабеля.
Прямое подключение через USB для настройки Wi-Fi
Для создания пары необходимо при помощи USB-шнура подсоединить два устройства (персональный компьютер и принтер). Затем запускают инструмент настройки беспроводного подключения на ноутбуке. Принтер проведет попытку присоединения при получении информации от порта USB о беспроводной конфигурации.
Как настроить Wi-Fi на Pantum m6550nw
Пользователи сталкиваются с вопросом, как правильно настроить принтер Pantum m6500w через Wi-Fi. Схема проходит при помощи двух методик.
Подключение через режим инфраструктуры
Настройка Wi-Fi на Pantum m6550nw производится по алгоритму:
Важно! После инсталляции нужных драйверов можно выбрать принтер как использующийся по умолчанию.
Прямое подключение через USB для настройки Wi-Fi
При присоединении устройства к ноуту через вай-фай пользователь может подключать Pantum m6500w без ввода пароля Wi-Fi. Нужную информацию ищут в сети, где ее имя будет указано как «Pantum-AP-XXXXXX», где неизвестное — это цифры MAC-адреса.
Если произошла необходимость срочного отключения гаджета от беспроводного подключения, то процедура производится на принтере:
Новые модели печатающих гаджетов дают больше возможностей по размещению и доступу с нескольких девайсов (персонального компьютера, сотового телефона или планшета). Какие трудности ожидают владельца нового МФУ: если технику настраивать по инструкции, то можно быстро подключиться и распечатывать документы в любое подходящее время. Свежее программное обеспечение и актуальные драйвера всегда можно скачать с официальной страницы производителя.
Последнее обновление — 2 ноября 2020 в 07:24
Источник
Содержание
- Драйвер для Pantum P2500W
- Установка драйвера в Windows 10
- Как подключить принтер к ноутбуку или компьютеру без диска или если нет дисковода
- Установка без диска вручную
- Ручная установка в Windows 7
- Ручное добавление в Windows 10
- Скачивание драйверов
- Поиск и скачивание по прямым ссылкам
- Скачивание через поисковую систему
- Что делать с файлом
- Встроенный инструмент обновления
- Автоматическая установка
- Поиск драйвера по ID
- Установка драйвера от другой модели
- Инструкция по установке драйверов принтера без диска на ноутбук или ПК
- Ручная установка
- Скачивание драйверов
- Windows Update
- Автоматическая установка
- Как узнать ID принтера
- Установка драйвера от другого принтера
- СТАТЬЯ БЫЛА ПОЛЕЗНОЙ?
- Драйвер для Pantum P2500
- Установка драйвера в Windows 10
Драйвер для Pantum P2500W
Windows 2003/2008/2012/XP/Vista/7/8/8.1/10
Установка драйвера в Windows 10
Принтеры от китайской компании Pantum не так широко распространены на нашем рынке. Часто из-за малой распространенности, у пользователей возникают затруднения при первоначальной настройке таких печатающих устройств. Поскольку вся документация по настройке разрознена, то следуйте нашей инструкции (размещена ниже).
Первым делом, необходимо скачать драйвера для принтера Pantum P2500W по гиперссылкам, которые размещены в верхней части данной страницы. Поскольку дистрибутив установщика упакован в архив, то потребуется первоначальная распаковка при помощи штатного средства Windows, либо при помощи бесплатного архиватора 7ZIP.
В папке с извлеченными файлами находим ярлык с наименованием «Autorun» и дважды щелкаем по нему для запуска.
Знакомимся с юридическими условиями соглашения о лицензии, которая описывает права пользователя на использование оборудования и программных компонентов. Жмем по кнопке «Я согласен».
Действия на следующем этапе варьируются в зависимости от состояния устройства печати. Если оно уже подключено при помощи дата-кабеля, то нажимаем по квадрату, который имеет название «Способ 1: Подключение посредством USB». Если кабель еще не подключен, то выбираем ссылку «Установка вручную».
Из выпадающего списка выбираем требуемую модель принтера. В данном случае – это «Pantum P2500 Series» и щелкаем по «Установить».
Процесс копирования новых файлов полностью автоматизирован и не требует никаких действий.
На финальном этапе появится окно с сообщением об успешном завершении установки.
Источник
Как подключить принтер к ноутбуку или компьютеру без диска или если нет дисковода
Есть несколько ситуаций, когда пользователь не может воспользоваться диском с драйверами на принтер. Компакт-диска может не быть вовсе после покупки, носитель был поврежден или утерян за длительное время, либо в ноутбуке нет дисковода. В каждом случае, несмотря на проблему, получится выполнить подключение и добавление принтера в систему Windows.
Но перед тем как установить принтер на компьютер без установочного диска на Windows 7 или 10, все равно потребуется заполучить драйвер одним из возможных способов. Иначе печатающее устройство может не отобразиться в списке устройств, будет считаться неопознанным, да и вообще не будет печатать документы с компьютера.
Версия операционной системы не играет большой роли, все шаги практически один в один. Принцип остается одинаковым, отличается только интерфейс и, немного, названия настроек.
Установка без диска вручную
Способ подразумевает использование возможностей Windows. База системы содержит драйвера для очень многих производителей, моделей принтеров и многофункциональных устройств. Это значит, что получиться обойтись без «.exe» файла и полноценного диска.
Перед установкой необходимо прервать физическое соединение принтера. Выньте USB-кабель с разъема ноутбука.
Ручная установка в Windows 7
Нажмите на значок «Пуск» в левой нижней части экрана. Выберите меню «Устройства и принтеры».
Сверху окна нажмите на «Установка принтера».
В зависимости от типа подключения, выбираем требуемый вариант. Если принтер соединяется напрямую с настраиваемым компьютером, выберите «Добавить локальный принтер».
Второй вариант «Добавить сетевой, беспроводной или Bluetooth-принтер» нужно выбирать, если печатающий аппарат устанавливается через другой комп или ноутбук, который находится в локальной сети.
В строке «Использовать существующий порт» ничего не меняете, кликаете «Далее».
В следующем окне на выбор доступно два варианта установки драйвера:
Так как нам нужно подключить принтер к ноутбуку без установочного диска, воспользуемся первым вариантом. Слева в столбце «Изготовитель» выберите фирму принтера, а справа найдите и кликните по модели устройства.
Если текущий список сильно маленький, нет даже нужного производителя, сделайте обновление базы драйверов – кликните по кнопке «Центр обновления Windows» и дождитесь, пока загрузятся все данные.
Если ваш принтер не самой новой модели, которая выпущена на днях, то нужный драйвер практически всегда есть в списке.
Кстати, если воспользоваться кнопкой «Установить с диска», то необязательно выбирать установочный файл драйвера на дисковом накопителе. Можете выбрать ранее скачанный файл с сайта производителя (рассмотрим далее).
На следующем шаге можно задать любое удобное имя принтера, чтобы в дальнейшем не путаться, если устройств много. Особенно актуально давать понятные названия, если устанавливаемое устройство будет находиться в сети среди множества других.
Начнется установка, дождитесь завершения процесса.
Осталось только включить или оставить отключенным общий доступ к принтеру.
Параметр сразу настраивать необязательно, в будущем можно будет дать доступ к сетевым устройствам через свойства аппарата.
На последнем шаге предложит напечатать пробную страницу для проверки работоспособности принтера. Но так как технику перед всеми действиями мы отсоединяли, то воспользоваться функцией не получится.
Нашей задачей было установить новый принтер без диска. Следовательно, после закрытия мастера установки в ранее открытом окне подключенного оборудования должен появиться значок нового устройства.
Несмотря на наличие иконки, следует удалить принтер (воспользуйтесь контекстным меню). От выполненной установки нам требовалось, только чтобы Windows скопировала нужные файлы и настройки с базы.
После, можно через USB-интерфейс комплектным кабелем подключить принтер к персональному компьютеру. Система должна обнаружить подсоединенное устройство, распознать и закончить установку в автоматическом режиме.
Потом попробуйте сделать пробную печать или пустить на распечатку любой документ.
Ручное добавление в Windows 10
Инструкция отличается только начальными действиями. Через «Пуск» перейдите в «Параметры».
Откройте раздел «Устройства».
Слева перейдите в подраздел «Принтеры и сканеры» и справа нажмите на кнопку «Добавить».
Принтер не будет обнаружен, после чего появится ссылка «Необходимый принтер отсутствует в списке», на которую необходимо кликнуть.
В следующем окне выбираем последнюю опцию для добавления с параметрами, заданными вручную.
Порт не трогаете, оставляете LPT1.
Выберите драйвер для инсталлируемого принтера из предложенного перечня. При необходимости обновите список соответствующей кнопкой (отметка 3).
Назовите принтер, оставьте отключенным или разрешите общий доступ, поставьте принтер по умолчанию.
Сделайте удаление устройства печати.
Закончите подключение, соединив устройство с системным блоком стационарного ПК или ноутбуком. Дождитесь, пока Windows сама сделает инсталляцию и начните печатать.
Скачивание драйверов
Установить даже самый старый принтер без установочного дискового носителя возможно, если иметь на компьютере или другом накопителе, например, обычной флешке, файл драйвера.
Единственный быстрый и правильный вариант получения файла – загрузка с интернета.
Рекомендуется скачивать программное обеспечение только с официальных источников. Искать драйвера нужно в соответствующем разделе на сайте по наименованию модели и выбирать версию программы для своей Windows.
Поиск и скачивание по прямым ссылкам
Вот ссылки на разделы официальных ресурсов компаний-производителей, где вы можете выполнить поиск бесплатных драйверов по коду модели:
Как пользоваться сайтами:
Скачивание через поисковую систему
Метод позволяет сразу попасть на страницу компании с нужными драйверами.
Что делать с файлом
После окончания загрузки запустите файл и следуйте подсказкам мастера. В большинстве случае не нужно ничего менять, просто соглашаетесь со всем. В зависимости от фирмы и модели может потребоваться выбрать тип подключения (USB или Wi-Fi). Можете также настроить доступ и установить принтер по умолчанию.
Если на этапе установки соединение с компьютером не сделано, драйвер может попросить подключиться шнуром.
Иногда возникает проблема, когда вставляешь кабель, а установка не продолжается. В таком случае иногда помогает перестановка шнура в другой USB-порт. Или же инсталляция прерывается, подключается кабель, а только потом открывается файл.
Описанные способы практически всегда оказываются результативным, помогают установить одиночный принтер или МФУ без загрузочного диска.
Если компьютерная техника не оснащена приводом, можете дополнительно протестировать способы ниже.
Встроенный инструмент обновления
«Виндовс», чтобы беспроблемно работать без сбоев, в том числе с подключаемым внешним оборудованием, регулярно нужно обновлять. Как правило, обновления скачиваются по мере выхода новых версий и после их обнаружения системой. А установка производится вручную по вашему запросу или в период неактивности в соответствии с выставленными настройками.
В любой Windows открыть штатное средство обновления можно через поиск по системе. Воспользуйтесь поисковой строкой в меню «Пуск» (Win 7) или через значок лупы на панели задач (Win 10). Начните вводить слово «Обновления», а система сама должна предложить подходящий вариант.
Откройте окно обновлений и для сканирования сервера Microsoft нажмите на «Проверить наличие обновлений».
Если обновления были найдены, можете незамедлительно начать их установку. После инсталляции перезагрузите компьютер, особенно если будет предложено системой. После перезапуска Windows принтер может распознаться и установиться без вашего вмешательства.
Автоматическая установка
Рекомендуется включить автоматическое скачивание приложений производителей и значки для устройств. Это укажет «операционке» самостоятельно и автоматически искать «дрова» после подсоединения периферийных устройств.
Поиск драйвера по ID
Способ используется крайне редко и может применяться, если драйвера не удалось найти другими более простыми способами, рассмотренными в тексте ранее. Каждой оборудованию при подключении назначения уникальный идентификатор (ID).
Установка драйвера от другой модели
Бывает так, что на используемую модель оборудования драйвера нет. Тогда можно попробовать установить «соседний» драйвер, который максимально близок по числовому значению. Но обязательно необходимо, чтобы модификация устройства (принтер или многофункциональный аппарат) и серия были одинаковыми.
В таком случае программная часть работы техники может быть полностью одинаковой. Поэтому производители нередко выпускают всего один файл сразу для нескольких моделей. Инсталляция делается любым способом, который представлен выше.
Источник
Инструкция по установке драйверов принтера без диска на ноутбук или ПК
Печальная ситуация, когда Ваш печатающий аппарат оказывается без диска с драйверами или если нет дисковода в ПК. В этой статье мы расскажем, как установить принтер в таком случае. Без установочного диска это сделать более сложно, но реально даже для обычного юзера.
Нет особой разницы — хотите подсоединить к ноутбуку или устанавливаете на компьютер, все действия по подключению принтера будут идентичны. По сути, решение проблемы упирается в возможность установить драйвер. Как проделать данную процедуру мы рассмотрим на примере Windows 7 и моделях фирм HP, Canon и других.
Ручная установка
Самым простым способом добавить локальный принтер на компьютер будет установка его драйверов вручную.
Перед началом всех действий необходимо разорвать физическую связь между печатающим устройством и ПК, созданную USB кабелем.
Если у Вас установлена операционная система Windows, то порядок действий должен быть таким:
1. Заходим в раздел «Устройства и принтеры». Для этого нажмите кнопку «Пуск» и справа выберите «Устройства и принтеры».
Если у Вас установлена Вин10, то порядок входа в «Панель управления» описан в этом подразделе данной статьи.
2. В окне, которое открылось, ищите кнопку добавления нового принтера. В зависимости от версии Вашей Windows, ее название может незначительно отличаться.
3. Нажимаем на кнопку «Установка принтера» вверху слева. В следующем окне выбираем «Добавить локальный принтер».
4. В окне выбора порта не делаем ни каких изменений. Оставляем порт LPT и жмем «Далее».
5. В открывшемся окне слева выбираем производителя Вашего аппарата. После чего, справа будет доступен выбор моделей. Среди них следует найти нужную модель.
Если Вашей модели устройства нет в списке слева, то нажмите кнопку «Центр обновления Windows» для загрузки недостающих устройств.
6. После выбора нужного принтера из списка, нажимаем «Далее» и измените его имя, если это необходимо.
После чего запустится процесс установки программного обеспечения. По его окончании, необходима будет небольшая настройка.
7. На этом шаге настраивается общий доступ к установленному печатающему устройству.
В случаи использования принтера для печати по сети с других компьютеров или ноутбуков, следует не изменять настройки общей печати. Но если речь идет о домашнем устройстве, то предоставление сетевого доступа не имеет смысла.
8. Как ни странно, но дальнейшим действием будет удаление этого устройства из списка в окне «Устройства и принтеры». Выберите его, нажмите правой кнопкой мыши и из меню, которое появится, выберите «Удалить устройство».
9. Подсоединяем, ранее отключенный кабель. Ждем немного времени и печать с компьютера или ноутбука должна работать.
Скачивание драйверов
Если выше описанный вариант не получается осуществить, то загрузку стоит попробовать выполнить напрямую через официальный сайт производителя продукта.
Не скачивайте драйвера из сторонних ресурсов, какими бы надежными они ни были. Всегда есть угроза заразить свой ноутбук вирусами или вредоносным программным обеспечением.
В зависимости от производителя Вашего печатающего устройства воспользуйтесь ссылками ниже:
Но удобней и быстрее это будет сделать, используя наш сервис подбора драйвера.
Мы рассмотрим скачивание драйверов напрямую на примере аппаратов фирмы Canon.
2. Далее необходимо найти Ваш аппарат по точному названию его модели. Вводим его название в строку поиска.
3. Официальный сайт производителя предлагает выбрать разные версии программного обеспечения для системы Windows.
Как правило, Ваша версия ОС будет определена автоматически, о чем Вы будете извещены надписью «Operating system detected». Не стоит изменять эти выбранные параметры по умолчанию. Остается только выбрать нужны язык драйвера из списка левее.
4. Жмем на кнопку «DOWNLOAD».
Скачанный файл сможете найти в разделе «Загрузки» браузера. Для входа в данный раздел нажмите комбинацию клавиш CTRL+J.
Windows Update
Обновления Windows тоже может помочь установить драйвера на принтер, когда нет к нему диска. Современные операционные системы семейства Windows, такие, как Windows 7,8,10 имеют «вшитую» базу с драйверами не только для печатающих устройств, но и для другого оборудования.
Если модель Вашего аппарата новая или не очень популярна, то драйверов в базе Windows может и не оказаться. В таком случае, необходимо произвести принудительное обновление через службу «Windows Update». Как быстро и легко это сделать смотрите в инструкции ниже.
1. Откройте панель управления персональным компьютером. Вне зависимости от устройства, все аналогично для обоих, если установлена Windows 10. Нажмите правой клавишей мыши на кнопке «Пуск», из выпавшего меню выберите «Выполнить».
2. В окне, которое открылось, наберите «Control».
3. В панели управления откройте раздел «Устройства и принтеры».
4. Среди устройств найдите свой ПК.
5. Откройте меню нажатием правой клавиши мыши и выберите пункт «Центр обновления Windows».
6. Нажмите на «Проверка наличия обновлений». Если система найдет какие-либо пакеты обновлений, то установите их.
Действия по обновлению через сервис «Update» для семерки.
1. Нажимаем «Пуск» и в строке поиска вводим «update». Выбираем «Проверка обновлений».
2. Проверяем наличие обновлений и устанавливаем найденные.
После перезагрузки ПК, Windows должен «увидеть» новое устройство и установить только что скачанные драйвера. Если этого не случилось, то возможно драйвера нет в базе компании Microsoft. Рекомендуем воспользоваться другими способами подключения. Их найти можно ниже на странице.
Автоматическая установка
Для семейства операционных систем Windows возможна автоматическая загрузка драйверов для любого устройства, подключенного к персональному компьютеру. При выполнении определенных настроек, все нужны файлы на компьютер будут загружаться сами.
Для этого необходимо проделать несколько несложных действий:
1. Зайдите в раздел «Устройства и принтеры» (как это сделать описано в этой же статье выше). Среди устройств выберите свой ПК или ноутбук. Нажмите правой клавишей мыши по нему. Найдите пункт «Параметры установки устройств».
2. Отметьте строку «Да (рекомендуется)» и сохраните.
Как узнать ID принтера
Еще одним рабочим способом скачивания драйверов является вариант с использованием уникального идентификатора оборудования. Каждая модель имеет свой уникальный ID. По этому коду можно попробовать поискать подходящее программное обеспечение.
Инструкция по определению ID:
1. Нажмите «Пуск» и найдите иконку «Мой компьютер». Кликните правой кнопкой мыши и в меню выберите раздел «Управление». Смотрите на картинке ниже.
2. Откройте диспетчер устройств, и справа разверните пункт «Другие устройства». Если ПК или ноутбук видит принтер, то он будет в списке. Нажмите правой по нему и из списка нужно выбрать «Свойства».
3. В открывшемся окне зайдите на закладку «Сведения». В свойствах из выпавшего списка щелкните по «ИД оборудования».
4. После увидите нужную информацию. По полученному идентификатору можно легко найти драйвера через поиск в сети или на сайте производителя.
Установка драйвера от другого принтера
Этот вариант смело можно отнести к разряду «экзотических». Казалось бы, как может драйвер от другой модели подойти. Но в случае если версии прошивок и программного обеспечения в обоих принтеров идентичны или эти аппараты представители одной серии, то этот способ Вам тоже может помочь.
Следующие шаги такие:
СТАТЬЯ БЫЛА ПОЛЕЗНОЙ?
Помогите решить следующую проблему!
Принтеру HP LaserJet 3150 более 20-ти лет. Установочный диск пришёл в негодность. Нельзя-ли сделать установочный диск для этого принтера (точнее МФУ) с компьютера, на котором установлено это МФУ и работает прекрасно,вызывается даже начальная страница МФУ,где можно выбирать что нужно сделать(копировать,сканировать,печатать и даже модем).Ранее,к сожалению,мне в голову не пришло сделать резервную копию установочного диска. Может быть можно как-то скопировать установленую программу на другой компьютер без потерь для работы МФУ или создать установочный диск с компьютера. На сайтах производителя ничего нет, т.к. модель устаревшая и давно снята с производства,но у меня она работает безупречно с 1999года,выбрасывать жалко,очень надёжная машина. Посоветуйте что-нибудь! Моих знаний не хватает а углубляться в познания просто не хватит времени-мне 72 года по образованию я инженер-электрик. Может быть просветите меня,если не трудно!
Попробуйте найти папку с драйверами на системном диске и сохранить ее на флешку.
Источник
Драйвер для Pantum P2500
Windows 2003/2008/2012/XP/Vista/7/8/8.1/10
Установка драйвера в Windows 10
Бренд Pantum от одноименного китайского производителя пока что не слишком распространен на территории России. Из-за недостаточного количества информации у пользователей часто возникают проблемы при установке и настройке нового устройства печати. Все нюансы подробно рассмотрены в нашей пошаговой инструкции (ниже).
Первым делом нам будет необходимо скачать драйвера для принтера Pantum P2500. Это проще всего сделать, если щелкнуть по гиперссылке, размещенной выше на страничке. После загрузки окажется, что файл-установщик упакован в архив. Для распаковки используем штатное средство Windows, либо бесплатный архиватор 7ZIP.
В папке с распакованными файлами находим ярлык, который называется «Autorun» и дважды щелкаем для его запуска.
Важный шаг – это ознакомление с условиями лицензионного договора, который прописывает права и обязанности пользователя при эксплуатации принтеров Pantum. Жмем «Я согласен».
Дальше – требуются разные действия в зависимости от состояния принтера. Если к нему уже подключен дата-кабель, то нажимаем по кнопке с названием «Способ 1: Подключение посредством USB». Если кабель еще не был подключен, то жмем гиперссылку «Установка вручную».
Из выпадающего списка выбираем корректную модель принтера, для которого устанавливаем драйвер. В нашем случае – это «Pamtum P2500 Series». Нажимаем «Установить».
Начнется процесс копирования новых файлов. Тут не требуется никаких действий от пользователя.
В завершении, программа покажет сообщение об успешном завершении процесса установки.
Источник
Подключение и установка принтера на разные версии операционной системы Windows практически ничем не отличается. Разница состоит только в интерфейсе системы, а значит, что потребуется добираться до нужных пунктов настроек разными способами.
Одного подключения устройства печати для полноценной работы оборудования порой недостаточно. Так, в большинстве случаев требуется еще добавить принтер в Windows 10, чтобы полностью управлять печатающей техникой с компа или ноутбука.
Есть несколько способов установки. Самым стандартным является инсталляция драйверов принтера с комплектного компакт-диска. Если диска нет, то нужно добавляться через установочный файл драйвера, предварительно загруженный с сайта производителя. Или добавление устройства будет выполняться через штатное средство добавления, встроенное в Windows 10.
Содержание
- Сначала сделайте соединение
- Автоматическая установка
- Установка с диска
- Как установить без диска
- Ручная установка принтера
- Нужно ли удалять старые драйверы
- Проблемы с программным обеспечением
- Подключение в Windows 10 через Wi-Fi
- Добавление принтера в сеть
- Установка на все сетевые компьютеры
- Решение проблем с подключением
- Настройка печати на компьютере
- Что такое виртуальный принтер и зачем нужен
Сначала сделайте соединение
Сперва необходимо подключить принтер к компьютеру через USB-кабель или по беспроводной связи (Wi-Fi, рассмотрим далее). Для начала легче всего подсоединить через шнур «ЮСБ».
Лучше сразу подсоединять к USB-порту сзади компа, так как разъемы на передней панели могут напрямую не связаны с материнской платой. Вследствие этого часто компьютер не видит принтер, даже если он подключен к системному блоку.
После, включите кнопку на корпусе аппарата. Должен загореться индикатор зеленого цвета на кнопке. Спустя какое-то время механизмы перестанут вращаться и шум от техники больше издаваться не будет. Это значит, что аппарат перешел в режим готовности.
Автоматическая установка
Когда оба устройства соединены между собой проводом, техника находится во включенном состоянии, компьютер должен обнаружить новое подключение. После, начнется распознавание принтера. Во многих случаях распознавание завершится успешно, компьютер или ноутбук завершать установку, после чего значок аппарата появится в оснастке «Устройства и принтеры».
Можно будет начать печатать документы. Но дополнительно рекомендуется установить полнофункциональное ПО с диска или скачанного файла, чтобы полноценно управлять техникой. Это позволит контролировать состояние техники, производить обслуживание.
Установка с диска
Если автоматического добавления не произошло, придется установить драйвер с диска, который должен быть в коробке с устройством. Вставьте диск в дисковод, сделайте автозапуск, чтобы сразу появилось окно начала установки.
Если автозапуск загрузочного диска не работает, откройте содержимое носителя через «Этот компьютер» и запустите файл установки. Он, как правило, называется «autorun» или «install» и имеет расширение «exe».
После, следуйте указаниями мастера установки. Все, что потребуется сделать, выбрать способ подключения (сетевое или локальное), тип установки (через Wi-Fi или USB-шнур).
Если драйвер ко́мплексный, то есть предназначен сразу для нескольких моделей принтеров, то потребуется также выбрать точное наименование.
Выбирать расширенную установку практически никогда нет смысла, выберите обычный вариант.
Закончите установку, следуя указаниями встроенного в Win 10 мастера. А потом попробуйте распечатать любой текстовый документ или изображение, чтобы проверить работу принтера.
Таким способом подключить старый принтер не всегда получается, так как на диске будет сильно устаревший драйвер. Тогда нужно воспользоваться одним из способов ниже. А вот когда устанавливается новый принтер, проблем быть не должно, так как драйвера на дисковом накопителе будут свежими.
Как установить без диска
Воспользоваться диском не получится, если он был утерян, что часто случается со старым устройством, или когда в компьютере нет привода (дисковода). Последняя ситуация сильно актуальна для современных ноутбуков.
Тогда подключиться без установочного диска можно двумя способами:
- скачать драйвер в интернете с официального или стороннего сайта (рекомендуется именно первый вариант);
- воспользоваться базой драйверов, которая расположена на серверах Microsoft.
Это, пожалуй, самый правильный способ, как установить принтер на Windows 10 или другую версию ОС.
Для скачивания воспользуйтесь следующими ссылками:
- HP;
- Canon;
- Epson;
- Brother;
- Xerox;
- Samsung;
- Lexmark;
- DELL.
Нужно зайти на соответствующий вашему производителю ресурс и вбить точный код модели техники, нажать на кнопку «Поиск» или «Найти».
Сайт произведет поиск и перенаправит вас на страницу, где будут находиться актуальные версии драйверов для вашей модели. Выберите самую новую версию ПО и нажмите на кнопку для загрузки.
Если в перечисленном выше списке нет нужного производителя, можно сделать поиск в Яндексе или Google. В поисковой системе вбейте запрос вида «драйвер [модель]». Перейдите на официальный источник и сделайте закачайте на компьютер драйвер.
Последним шагом следует запустить файл и выполнить установку, выбирая нужные параметры в каждом новом окне инсталлятора.
Желательно запускать EXE-файл от имени администратора.
Ручная установка принтера
В «десятке», ровно как в «восьмерке» и «семерке» есть штатный мастер добавления принтеров. Инструмент позволяет добавить печатающий аппарат, указывая любые параметры, которые имеются «на руках».
- Перейдите в параметры Windows 10. Для этого сначала откройте меню «Пуск», а потом кликните по иконке шестеренки (раздел «Параметры»).
- Откройте раздел «Устройства».
- В меню «Принтеры и сканеры» справа нажмите на «Добавить принтер или сканер».
Windows сразу начнет поиск подключенного оборудования. Когда аппарат появится, нажмите на «Добавить устройство» и техника будет установлена в систему.
- Если аппарат не отобразится, следует кликнуть по ссылке «Необходимый принтер отсутствует в списке».
После, на выбор Windows предоставляет несколько вариантов установки.
- Мой принтер довольно старый.
- Выбрать общий принтер по имени. Необходим, если делается подключение принтера по сети. На следующем шаге нужно задать точное имя главного компьютера, куда изначально был установлен аппарат, и точное имя принтера.
- Добавить принтер по его TCP/IP-адресу или имени узла. Практически аналогичная функция предыдущей, но позволяет сделать добавление в любую сеть, например, напрямую к принтеру или принт-серверу.
- Добавить по Bluetooth, беспроводной принтер или сетевой. Опция тоже необходимая для добавления беспроводного устройства по сети или без проводов.
- Добавить локальный или сетевой принтер с параметрами, заданными вручную. Это наиболее распространенный способ, поэтому именно его рассмотрим дальше.
Сперва сто́ит определиться с портом подключения. В большинстве ситуация менять порт не нужно, поэтому на этом шаге ничего трогать не нужно. Но иногда следует вместо порта «LPT» выбрать «USB».
Далее появится окно, где нужно выбрать производителя и модель оргтехники.
Если список сильно ограничен, нужно сделать обновление базы кнопкой «Центр обновления Windows» (пометка 3 на изображении выше). Обновление займет некоторое время, в зависимости от скорости интернета и загруженности сервера. После обновления список должен пополниться новыми брендами и моделями.
Затем начнется инсталляция на «десятку».
Потом можно настроить базовые параметры печатающей оргтехники.
- При необходимости смените имя оборудования.
- Разрешите общий доступ, если в дальнейшем будет создаваться локальная сеть для печати с нескольких компьютеров на одном принтере. Или оставьте настройку нетронутой, потом все равно настройку можно будет откорректировать через «Свойства принтера».
- Сделать принтер главным, чтобы все отправленные задания на печать поступали по умолчанию на него. Также в любых печатающих программах в окне «Печать» устройства будет сразу выбрано.
- На последнем шаге установки будет предложено сделать печать пробной страницы, чтобы проверить корректность добавления, следовательно, и работу «печатника».
Нужно ли удалять старые драйверы
Если ранее в Windows уже стояли драйвера от другого похожего устройства, рекомендуется сначала их полностью удалить. Это убережет от возможных конфликтов драйверов. Только потом начинается новая установка.
Проблемы с программным обеспечением
Актуально для старого принтера, который выпущен много лет назад и перестал поддерживаться производителем. Драйверы не обновляются, поэтому конкретно под Win 10 даже на сайте компании может не оказаться подходящих драйверов.
Можно попробовать установиться через драйвер для более ранних Windows (7 и 8). Некоторые бренды заверяют, что даже старое ПО обеспечивают нормальную работу техники на новой Win 10.
Когда скачиваете ПО с сайтов, не забывайте проверять, чтобы разрядность драйвера соответствовала вашей системе. Для 32-разрядной системы нужен драйвер с приставкой «x86», а для 64-bit скачивается версия «x64».
Точно узнать разрядность можно в свойствах системы. По значку «Компьютер» нажмите правой клавишей мышки и выберите пункт «Свойства».
В соответствующей строке посмотрите разрядность.
Как правило, сайт фирмы производителя сам определяет установленную систему на компьютере, но лучше этот момент проконтролировать.
Подключение в Windows 10 через Wi-Fi
Со стационарным компьютером беспроводное добавление возможно только, если используется дополнительный Wi-Fi адаптер. Внешне выглядит как обычная USB-флешка с антенной или без. Вставляется в любой USB-вход системника. После подключения на ПК становится активной опция Wi-Fi, поэтому можно подключаться без кабелей через роутер или напрямую к принтеру.
А вот подключить принтер к ноутбуку на Windows 10 через Wi-Fi получится всегда без дополнительных модулей, так как ноуты все работают с беспроводными сетями.
Что нужно для беспроводной установки:
- роутер, который раздает интернет, то есть общая интернет-точка доступа;
- принтер, который поддерживает подключение по «Вай-Фай».
Добавление принтера в сеть
Считаем, что ноутбук уже соединен с роутером одним из способов – либо по Wi-Fi, либо LAN-кабелем напрямую к интернет-разъему роутера. Какой способ выбрать не так важно, так как любом случае ноутбук будет присоединен к Wi-Fi сети.
Осталось только присоединить принтер к роутеру. Процесс подключения зависит от функциональности техники.
Когда связь между принтером и ПК установлена, закончить процедуру установки нужно любым способом, описанным выше.
Установка на все сетевые компьютеры
Когда нужно организовать единую сеть, остальные компы подключите к той же сети. Затем нужно основной компьютер, куда изначально добавился принтер, расшарить. Простыми словами, компьютер открывается для обнаружения, дается доступ к файловой системе и принтерам.
Сетевое обнаружение включается через «Центр управления сетями и общим доступом», а расшаривание печатающей периферии делается в свойствах устройства.
После, нужно открыть проводник, слева найти ярлык «Сеть», раскрыть дерево сетевых устройств, выбрать главный ПК (сервер). Справа, если все сделано правильно, отобразится сетевой аппарат. Через контекстное меню значка выбираете «Подключить».
Система предложить поставить драйверы, скопировав файлы с компьютера-сервера. Если на клиентский комп «дрова» не ставились, согласитесь с копированием. Дождитесь окончания установки и проверьте, подключился ли принтер.
- Нажмите комбинацию «Windows+R».
- Введите и выполните команду «control printer».
- В открывшемся окне найдите устанавливаемое ранее устройство. Значок будет отображаться иконкой принтера и подписан точным названием, если во время добавления не делалось изменение имени.
- Чтобы убедиться в корректности подключения, откройте любой файл и пустите на печать.
Если значка в окне устройств не оказалось, значит, добавление в «Виндовс» не выполнилось. Сто́ит пройтись по инструкции выше и повторить все действия еще раз. Дополнительно рекомендуется перезагрузить Windows, а если результата все равно нет, то установиться по новой. Не забывайте сначала почистить систему от существующих драйверов.
Решение проблем с подключением
Если не выполняется распознавание или вообще обнаружение, рекомендуется в первую очередь запустить штатный инструмент «Средство устранение неполадок» через оснастку «Параметры». Использовать инструмент необходимо также, если принтер не печатает, хотя все правильно подключено, и простые действия исправления проблемы не сработали.
Но, как показывает практика, большинство проблем заключаются в неисправном подключении, то есть в соединительном кабеле, отсутствии Wi-Fi связи и драйверов. Если принтер рабочий, все инструкции и рекомендации из этого материала выполнены, то можно попробовать подключиться к другому компьютеру.
Настройка печати на компьютере
- Если в одной сети находятся несколько печатающих устройств, рекомендуется необходимый аппарат установить по умолчанию.
- Когда печатающий агрегат установился, сразу распечатайте пробную страницу с компьютера. По тестовому образу можно понять качество оттиска на бумаге и отрегулировать параметры распечатывания через программу.
- Если сеть еще не создана, но планируется, то через свойства оргтехники и параметры «окон» нужно активировать доступы.
- Перед печатью всегда можно выставить параметры распечатывания для конкретного документа. Например, распечатать большую картинку на нескольких листах А4, вывести на печать только четные или нечетные страницы. Также можно на одном листе поместить несколько страниц, или задать параметры цветности, например, когда требуется на цветном устройстве распечатать черно-белую фотографию.
Что такое виртуальный принтер и зачем нужен
В Windows 10, кроме реальных, добавлено виртуальное устройство. Распечатывать информацию на листы бумаги не может, так как для этого нужна реальная физическая техника. Основное назначение заключается в преобразовании распечатываемых документов в PDF-файл.
Например, вы просматриваете обычный текстовый документ, даете задание на распечатку, а в строке «Принтер» выбираете устройство с пометкой «PDF». После, Windows предложить сохранить создаваемый файл в формате «ПДФ».
Опция может добавиться, если в Windows установлена программа для работы с PDF, например, Adobe Acrobat.
Опция стала популярной среди пользователей, которым часто необходимо сохранять веб-страницы на компьютер. В браузере тоже есть возможность печати, а значит, можно преобразовать страницу любого сайта в PDF, разместив файл на компе, потом просматривая его без доступа к интернету.
Содержание
- Установка драйвера в Windows 10
- Установка драйвера в Windows 10
- Процесс подключения
- Установка драйверов
- С использованием Windows
- Используя ресурсы производителей
- Подключение принтера к ноутбуку через wi-fi
- Подключение с использованием WPS
- Использование мастера настройки подключения
- Настройка сетевого принтера
- Настройка печати
Windows 2003/2008/2012/XP/Vista/7/8/8.1/10
Установка драйвера в Windows 10
Принтеры от китайской компании Pantum не так широко распространены на нашем рынке. Часто из-за малой распространенности, у пользователей возникают затруднения при первоначальной настройке таких печатающих устройств. Поскольку вся документация по настройке разрознена, то следуйте нашей инструкции (размещена ниже).
Первым делом, необходимо скачать драйвера для принтера Pantum P2500W по гиперссылкам, которые размещены в верхней части данной страницы. Поскольку дистрибутив установщика упакован в архив, то потребуется первоначальная распаковка при помощи штатного средства Windows, либо при помощи бесплатного архиватора 7ZIP.
В папке с извлеченными файлами находим ярлык с наименованием «Autorun» и дважды щелкаем по нему для запуска.
Знакомимся с юридическими условиями соглашения о лицензии, которая описывает права пользователя на использование оборудования и программных компонентов. Жмем по кнопке «Я согласен».
Действия на следующем этапе варьируются в зависимости от состояния устройства печати. Если оно уже подключено при помощи дата-кабеля, то нажимаем по квадрату, который имеет название «Способ 1: Подключение посредством USB». Если кабель еще не подключен, то выбираем ссылку «Установка вручную».
Из выпадающего списка выбираем требуемую модель принтера. В данном случае – это «Pantum P2500 Series» и щелкаем по «Установить».
Процесс копирования новых файлов полностью автоматизирован и не требует никаких действий.
На финальном этапе появится окно с сообщением об успешном завершении установки.
Windows 2003/2008/2012/XP/Vista/7/8/8.1/10
Установка драйвера в Windows 10
Принтеры от китайской компании Pantum не так широко распространены на нашем рынке. Часто из-за малой распространенности, у пользователей возникают затруднения при первоначальной настройке таких печатающих устройств. Поскольку вся документация по настройке разрознена, то следуйте нашей инструкции (размещена ниже).
Первым делом, необходимо скачать драйвера для принтера Pantum P2500W по гиперссылкам, которые размещены в верхней части данной страницы. Поскольку дистрибутив установщика упакован в архив, то потребуется первоначальная распаковка при помощи штатного средства Windows, либо при помощи бесплатного архиватора 7ZIP.
В папке с извлеченными файлами находим ярлык с наименованием «Autorun» и дважды щелкаем по нему для запуска.
Знакомимся с юридическими условиями соглашения о лицензии, которая описывает права пользователя на использование оборудования и программных компонентов. Жмем по кнопке «Я согласен».
Действия на следующем этапе варьируются в зависимости от состояния устройства печати. Если оно уже подключено при помощи дата-кабеля, то нажимаем по квадрату, который имеет название «Способ 1: Подключение посредством USB». Если кабель еще не подключен, то выбираем ссылку «Установка вручную».
Из выпадающего списка выбираем требуемую модель принтера. В данном случае – это «Pantum P2500 Series» и щелкаем по «Установить».
Процесс копирования новых файлов полностью автоматизирован и не требует никаких действий.
На финальном этапе появится окно с сообщением об успешном завершении установки.
Подключение принтера – процедура довольно простая, не лишенная, однако, определенных нюансов. В данной статье мы постараемся дать максимально полный обзор процесса правильной настройки принтера при его синхронизации с ноутбуком. Эти же советы вполне применимы и в случае со стационарными компьютерами — существенных различий в правилах настройки не существует.
Процесс подключения
Сам процесс установки и настройки принтера можно разделить на несколько этапов:
- подключение аппарата;
- установка и настройка драйверов;
- настройка печати.
Первоначально процедуру присоединения принтера к ноутбуку лучше производить при отключенном электропитании обоих устройств. Необходимо правильно выбрать место, где будет располагаться печатающее устройство. Лучше, если это будет пространство, не требующее постоянного освобождения по завершении процедуры вывода на бумагу. Принтер, как правило, довольно массивный аппарат, и переносить его с места на место неудобно и чревато последствиями, связанными со случайными повреждениями прибора.
Чаще принтеры подключают через usb-порты, поэтому позаботьтесь заранее о наличии свободных портов у своего ноута, чтобы, опять же, не было необходимости постоянно выдергивать провода другого прикладного оборудования в тех случаях, когда нужно что-то распечатать.
Проблема отсутствия свободных разъемов в наши дни без проблем решается приобретением usb-разветвителя.
При правильном присоединении проводов и включении оборудования, на экране высветится сообщение о появлении в сети нового устройства, сопровождаемое характерным звуковым сигналом. Если этого не произошло, то, в первую очередь, еще раз внимательно осмотрите все провода на предмет их целостности и плотного прилегания штекеров к разъемам. Параллельно можно сделать следующее: через меню «Пуск» вызвать окно «Устройства и принтеры». В открывшемся окошке значок вашего принтера должен быть виден.
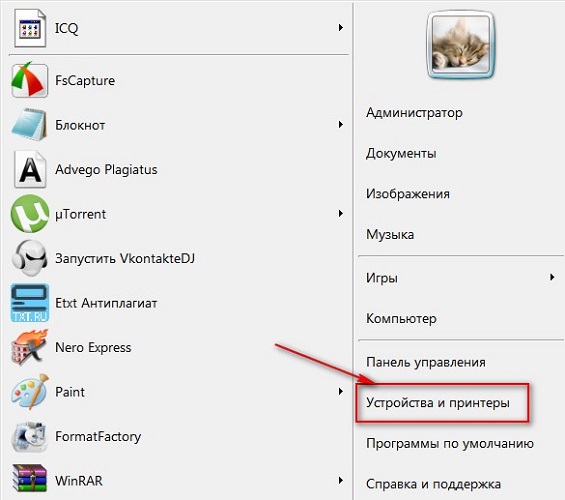
Установка драйверов
Самую большую сложность, как правило, представляет процедура правильной установки и настройки драйверов. Если принтер приобретался недавно, то в заводской коробке наверняка можно обнаружить установочный диск с необходимой информацией и перечнем необходимых для корректной работы программ. Использование установочного диска при первичном подключении – простейшая процедура, являющаяся одновременно самым быстрым вариантов настройки. Но что делать в том случае, если вам не повезло, и диска в коробке не оказалось? А может, нет и самой коробки, поскольку принтер приобретался очень давно или был отдан за ненадобностью кем-то из знакомых.
Чтобы «раздобыть» необходимые драйвера для принтера без диска, вам понадобится 10-15 минут времени, небольшая доля смекалки и нацеленности на результат. Существует два способа поиска:
- через средства Windows;
- через скачивание программного обеспечения на сайтах производителей.
С использованием Windows
Этот вариант, как правило, актуален для простейших моделей, функционалом которых предусмотрены элементарные процедуры стандартной печати и сканирования (если речь идет о мфу), без возможности применения расширенных настроек параметров. Система Windows Update содержит в себе драйвера для самых популярных моделей в их самом простом варианте и может сама осуществить поиск необходимых программ при подключении принтера.
Если в течение нескольких минут после присоединения этого не произошло, то рекомендуется пойти следующим путем:
- открыть «Панель управления»;
- выбрать пункт меню «Оборудование и звук»;
- найти «Устройства и принтеры»;
- в появившемся на экране окне выбрать правой кнопкой мыши изображение и нажать пункт «Центр обновлений Windows»;
- в открывшемся окошке нажать строку «Проверка наличия обновлений» и в течение 15-35 минут ожидать завершения процесса поиска всех доступных обновлений, а также их загрузки;
- перезагрузить компьютер и проверить корректность работы принтера.
Настройка параметров корректной автоматической установки драйверов средствами Windows осуществляется следующим образом.
- В меню «Устройства и принтеры» необходимо выбрать «Компьютер» правой кнопкой мыши.
- В появившемся окне нажать на «Параметры установки устройств».
- В следующем окошке выбрать пункт меню «Да (рекомендуется)» и подтвердить выбор кнопкой «Сохранить».
Начиная с этого момента, при наличии стабильного интернета, все необходимые обновления драйверов и прочего программного обновления будут скачиваться и устанавливаться на компьютер без вашего непосредственного участия.
Используя ресурсы производителей
Данный способ предполагает самостоятельную установку драйверов с сайтов компаний-производителей подключаемого оборудования. Обращение через компьютер к официальным сайтам известных брендов, таких как Сanon или HP, абсолютно безопасно с точки зрения возможности получения вредоносного программного обеспечения.
Чтобы найти нужный драйвер, достаточно лишь знать модель имеющегося принтера. Точные характеристики можно найти или в прилагающейся документации, или на корпусе. После того, как наименование модели обнаружено, можно приступать к поиску через браузер. Как правило, при указании в поисковой строке любого браузера точного наименования, в списке выпадающих вариантов различных сайтов, предлагающих программы, на первой позиции будет именно сайт производителя. Как правило, но не всегда. Поэтому, чтобы исключить потенциальные угрозы для вашего компьютера, обращайте пристальное внимание на тот сайт, куда вы попали при нажатии на ссылку. Сайт производителя сложно перепутать с любым другим: во-первых, его название, как правило, говорит само за себя, во-вторых, такой сайт обычно четко структурирован и лишен всевозможной лишней информации, не связанной напрямую с обслуживанием фирменного оборудования.
Драйвера нужно закачивать только с официальных сайтов, потому что это безопасно, и вы гарантированно получите самую последнюю версию программного обеспечения.
Например, вам нужны драйвера для принтера HP.
- Заходим на сайт http://www8.hp.com.
- Через меню «Поддержка» находим пункт «Драйверы и программы».
- Вводим в поисковой строке название продукта или серийный номер.
- Обнаруживаем перечень предлагаемого в нашем случае программного обеспечения.
- Выбираем необходимое (возможно, потребуется информация о версии вашей ОС, будьте к этому готовы).
- Дожидаемся завершения загрузки пакета и, запустив файл, устанавливаем драйвера, следуя подсказкам мастера.
Подключение принтера к ноутбуку через wi-fi
С появлением в повседневной жизни системы wi-fi отпала необходимость в применении бесчисленного количества проводов, соединяющих между собой гаджеты. Применение роутера при подключении принтера к ноутбуку позволяет использовать мобильный компьютер в любом месте квартиры без необходимости его подключения проводами к печатной машине в том случае, когда необходимо вывести текст или картинки на бумагу.
Подключение с использованием WPS
Простейший вариант синхронизации, необходимым условием которого является наличие самой возможности «Wi-Fi Protected Setup» в функционале обоих устройств. На днище роутера следует найти значок WPS, в непосредственной близости от которого можно обнаружить пин-код, необходимый при настройке. Следующим этапом является настройка роутера через системное меню.
- Для этого заходим на веб-интерфейс через любой браузер, набрав в адресной строке путь 192.168.0.1 или 192.168.1.1 в зависимости от модели устройства, и находим строку Device PIN, куда заносим пин-код, упомянутый чуть выше.
- Убеждаемся в наличии защиты по типу WPA/WPA2 и отключаем MAC-фильтрацию.
- Если на принтере имеется кнопка, активирующая WPS, нажимаем ее и дожидаемся завершения процесса поиска оборудованием системы wi-fi.
- Через «Принтеры и факсы» находим нужное нам устройство и открываем контекстное меню, где ставим галку напротив строки «Использовать по умолчанию».
Использование мастера настройки подключения
Мастер подключения встроен в операционную систему принтера и позволяет быстро и легко осуществить соединение через wifi. Необходимым условием будет являться поддержка протоколов WPA или WEP. Для самой настройки вам понадобится информация о SSID сети и пароль доступа к ней.
Через панель управления принтера необходимо зайти в пункт меню «Настройка» и выбрать «Сеть». После этого мастер без вашего участия начнет работу по поиску всех доступных сетей wi-fi в непосредственной близости, и на экране высветится их полный перечень. Если в предложенном списке необходимой сети не оказалось, попробуйте найти ее посредством ручного ввода названия. Если сеть найдена, остается только в целях безопасности поменять пароль доступа к ней. Все, можно начинать пользоваться устройством в рабочем режиме.
Настройка сетевого принтера
Настроить доступ ноутбука к принтеру, который уже подключен к другому компьютеру, позволяет функция настройки сетевого принтера. При выборе свойств драйвера нужно активизировать возможность доступа по сети, а с ноута осуществлять печать через подключение к оборудованию через сеть.
Мастер запускается через «Панель управления» компьютера. В открывшемся окне необходимо добавить принтер через пункт контекстного меню «Добавить сетевой», через несколько минут или секунд, в зависимости от скорости работы ОС, необходимое оборудование будет найдено. После этого нужно зайти в настройку принтера через появившийся ярлык и ввести IP-адрес устройства (его можно найти в инструкции). После проведенных манипуляций ноут нужно перезагрузить, и, если все сделано правильно, принтер начнет свою работу.
Настройка печати
Настроив доступ принтера к ноутбуку через обычное проводное соединение или посредством точки доступа wi-fi, вы получили возможность его использования. Непосредственно сама печать документа, картинки или фотографии может осуществляться различными способами, в зависимости о того, какой программой для обработки информации вы пользуетесь.
Самый простой вариант печати файла – использование комбинации клавиш Сtrl и P. Этот способ применим как для распечатывания «вордовских» документов, так и для выведения на бумагу картинок. Таким образом можно распечатать только одну копию файла и в первоначальном его формате.
Наиболее часто используемые редакторы MS Office предлагают пользователям широкий спектр возможностей при печати. Настройки включают в себя возможность выбора количества необходимых копий, ориентации страницы, позволяющей удобно расположить текст в необходимом формате, другие полезные функции. Можно изменить размер полей документа, а также настроить режим экономии тонера. Задав все необходимые параметры, через «Предварительный просмотр» можно увидеть, как будет представлен файл в конечном варианте, внести коррективы при необходимости и распечатать уже финальный экземпляр.
Подключить принтер к ноутбуку – это вполне выполнимая задача, с которой может справиться даже начинающий пользователь. Если правильно учесть все нюансы, описанные выше, и своевременно ознакомиться с инструкцией, прилагаемой к принтеру, можно избежать множества проблем, связанных с неверной настройкой. Современная техника снабжена максимумом возможностей, облегчающих процессы синхронизации, но даже если вы используете устаревшие модели, помните – неразрешимых проблем не существует!
































































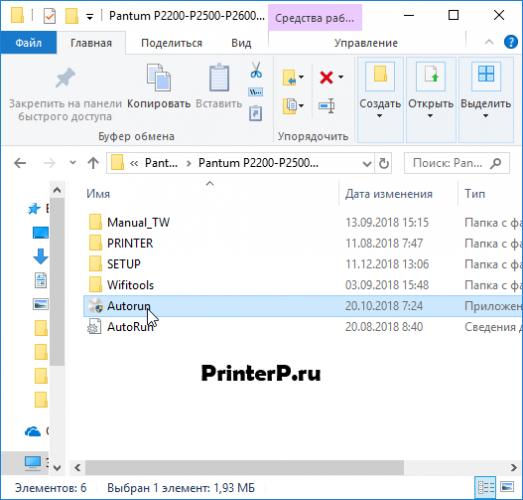
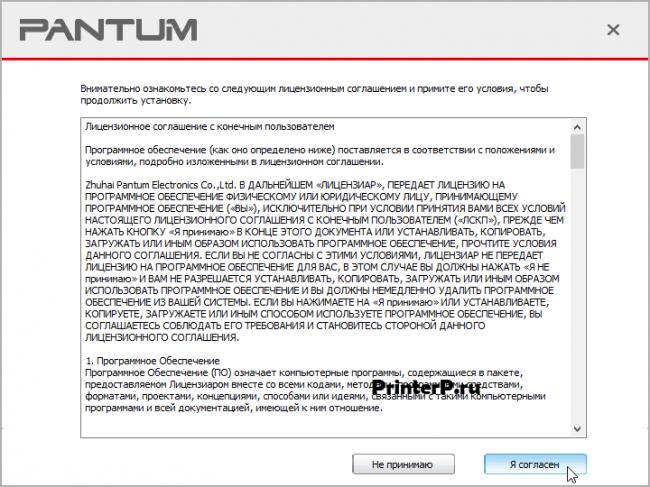
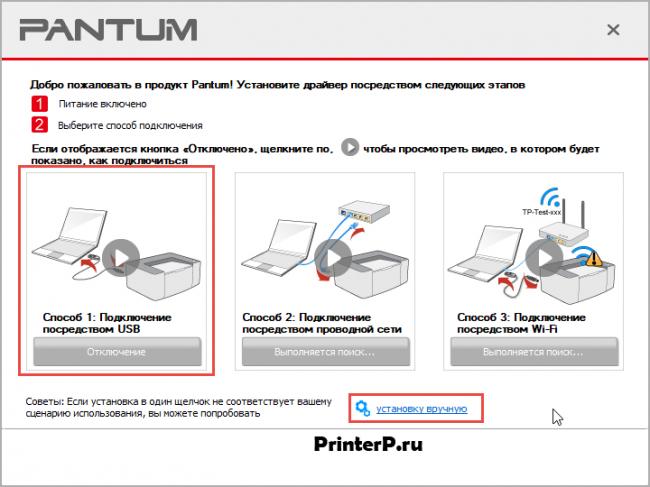
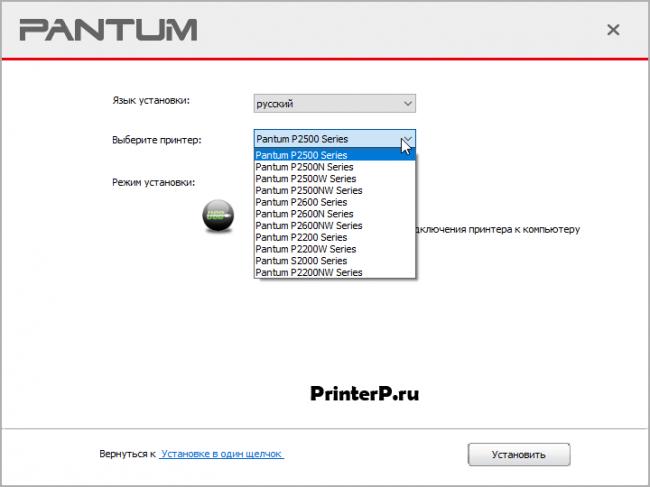
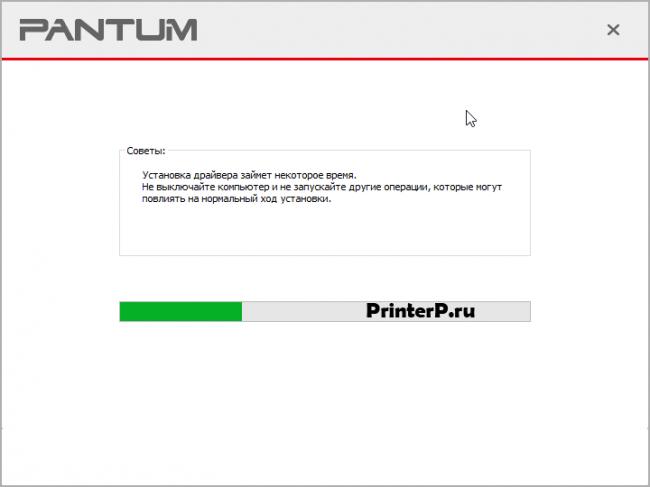
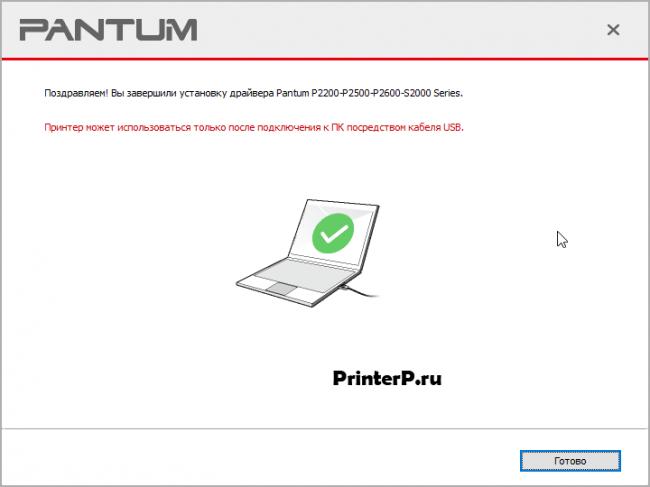

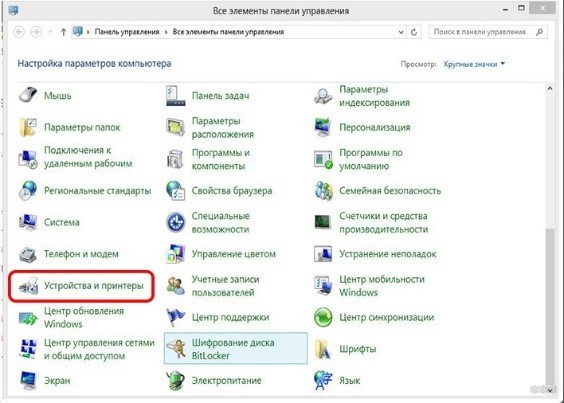
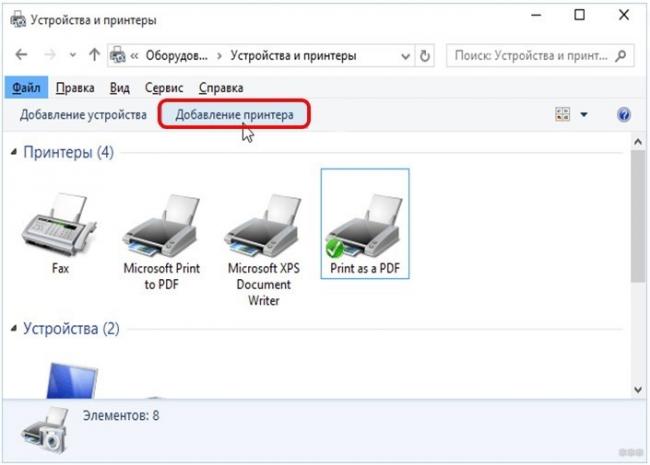
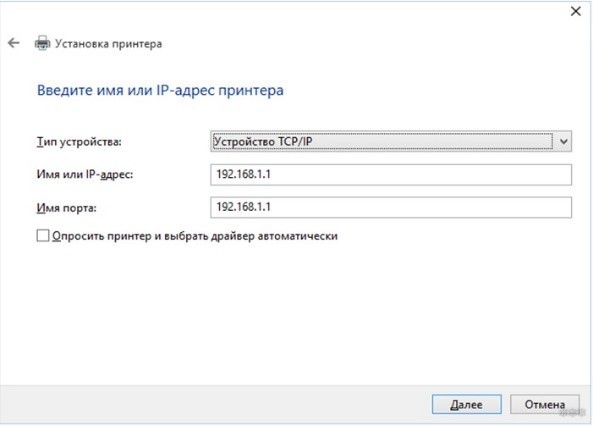
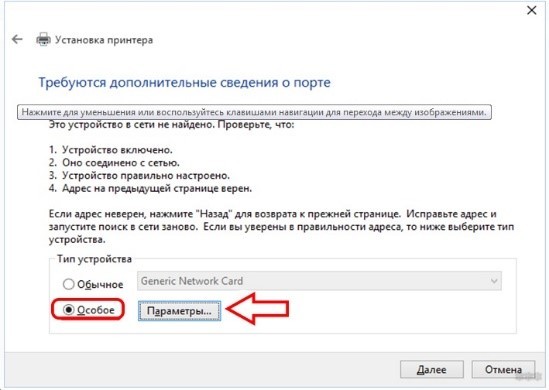
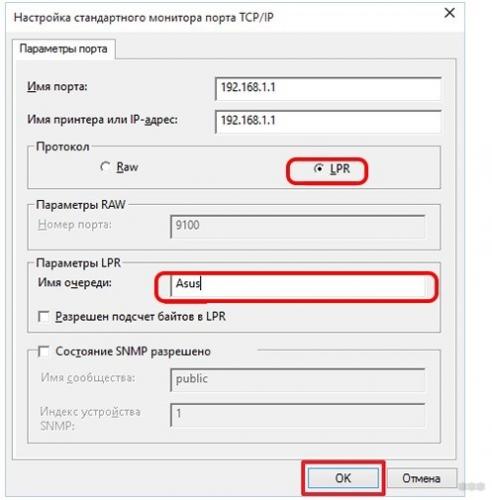
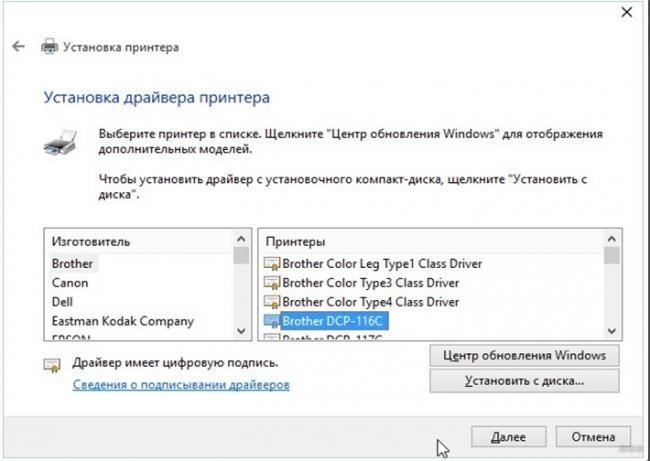
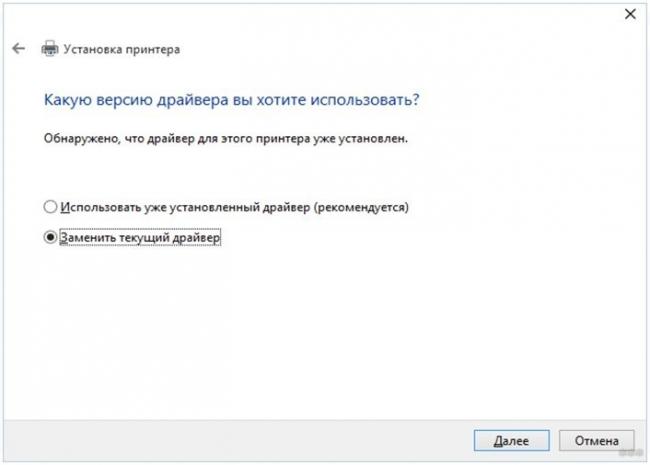
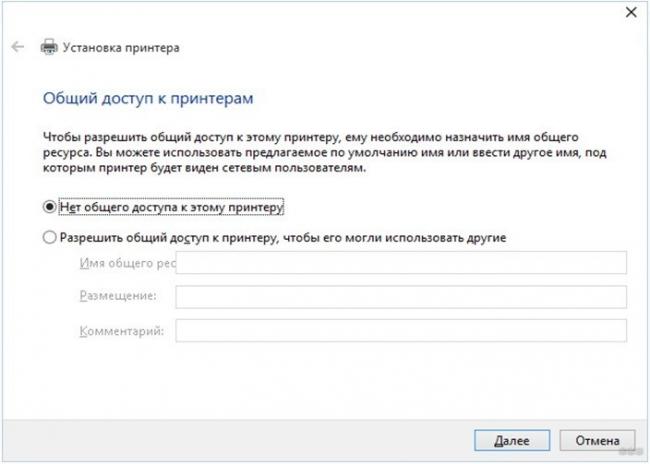
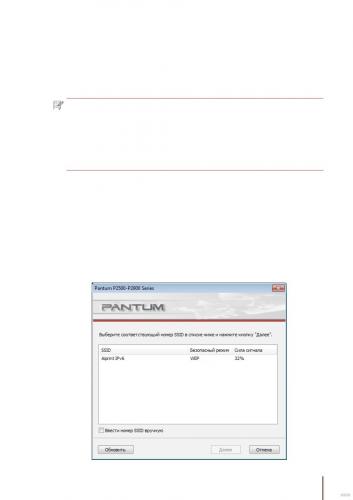
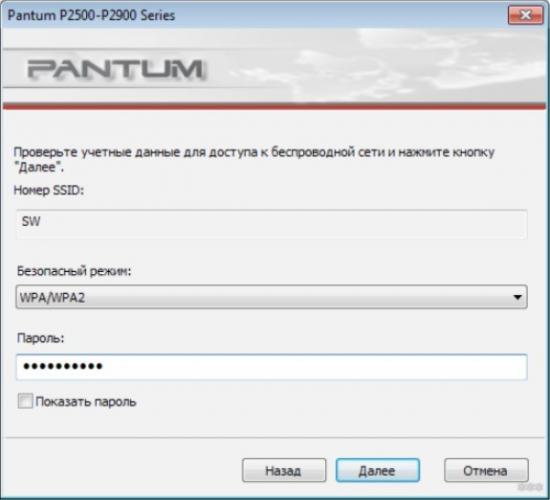




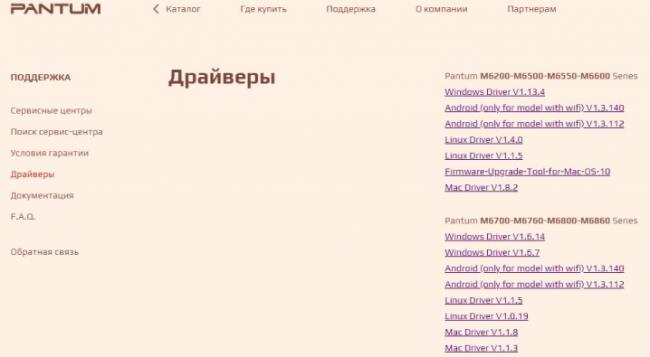

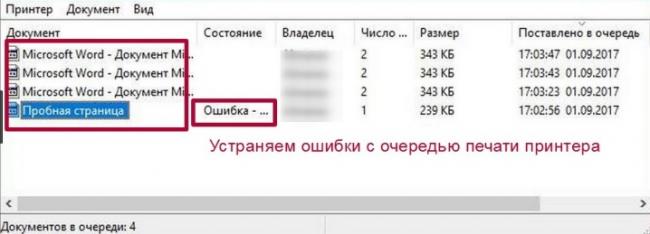



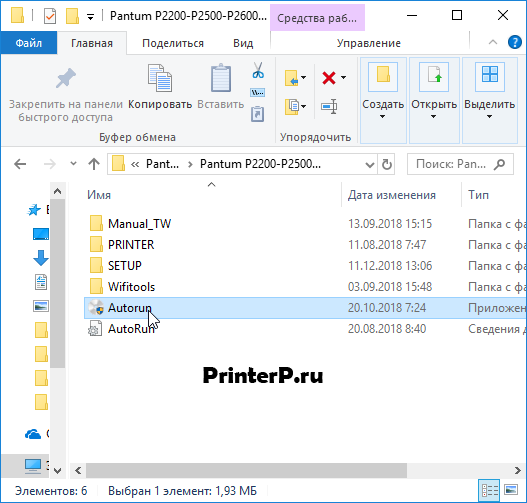

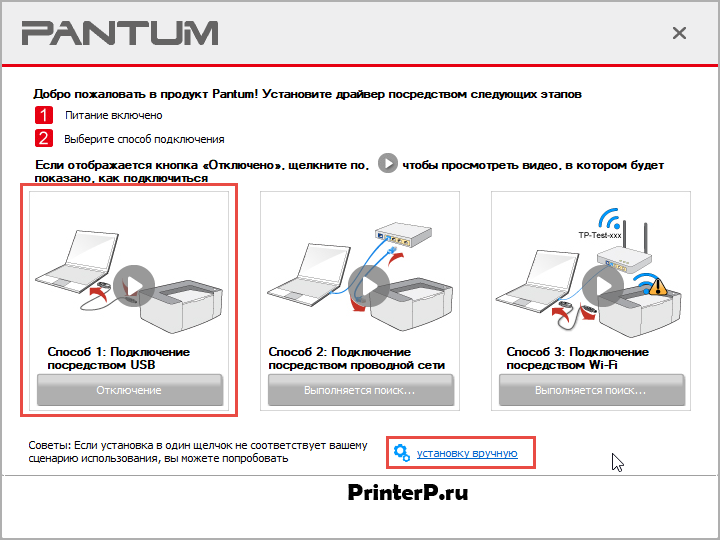
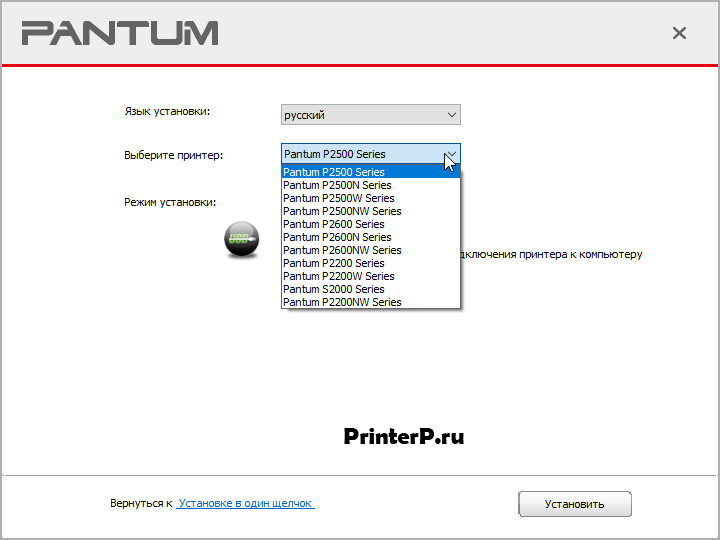
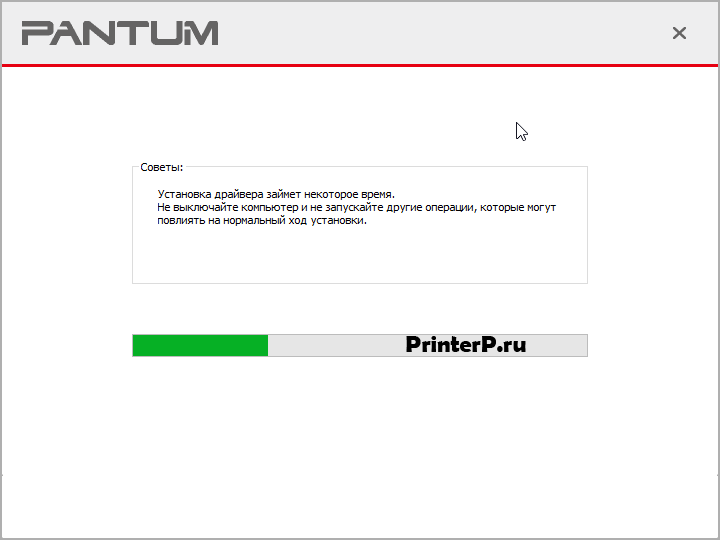

































/rating_on.png)