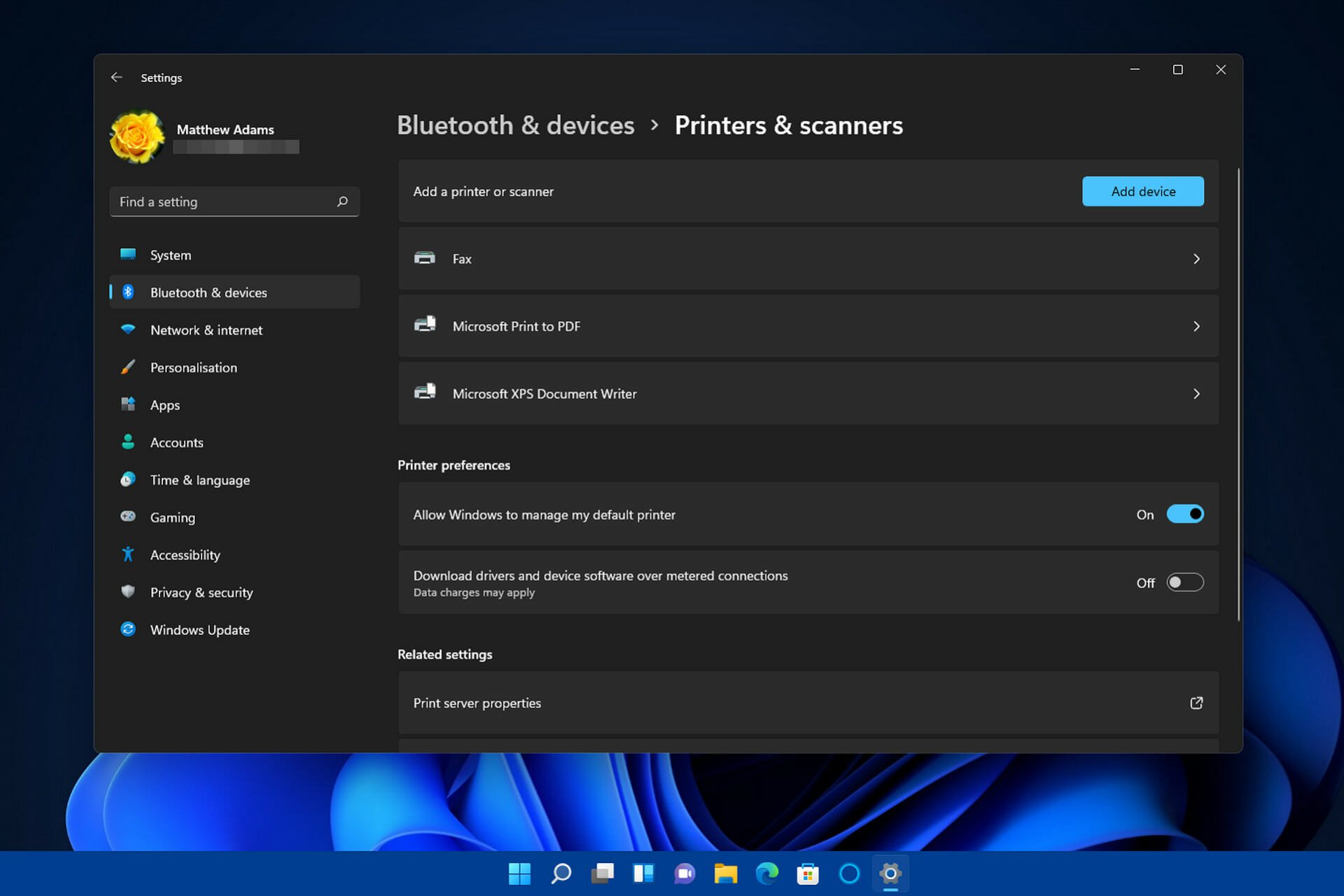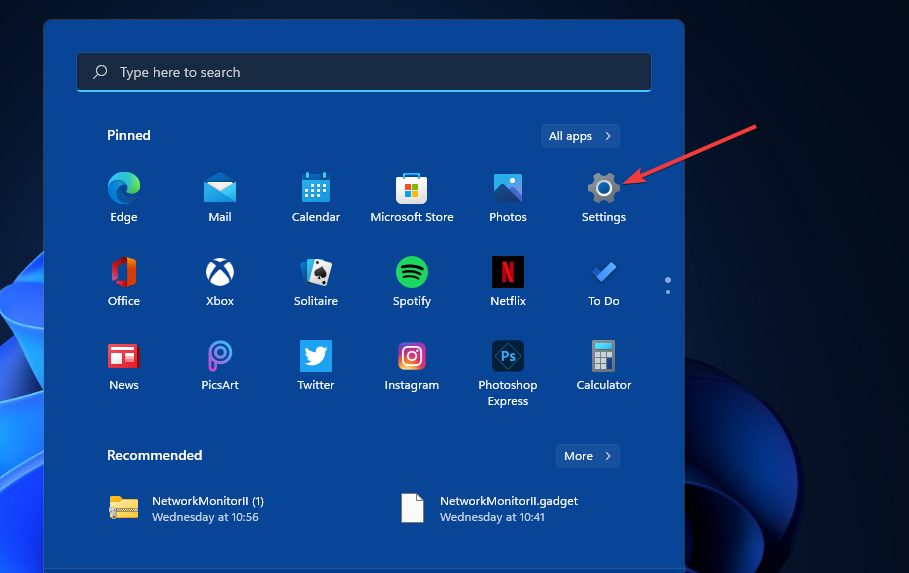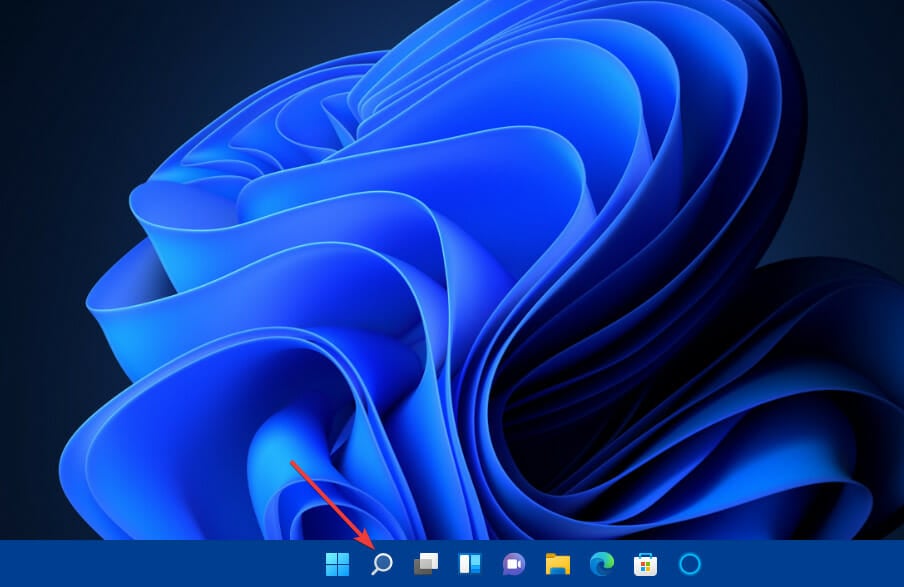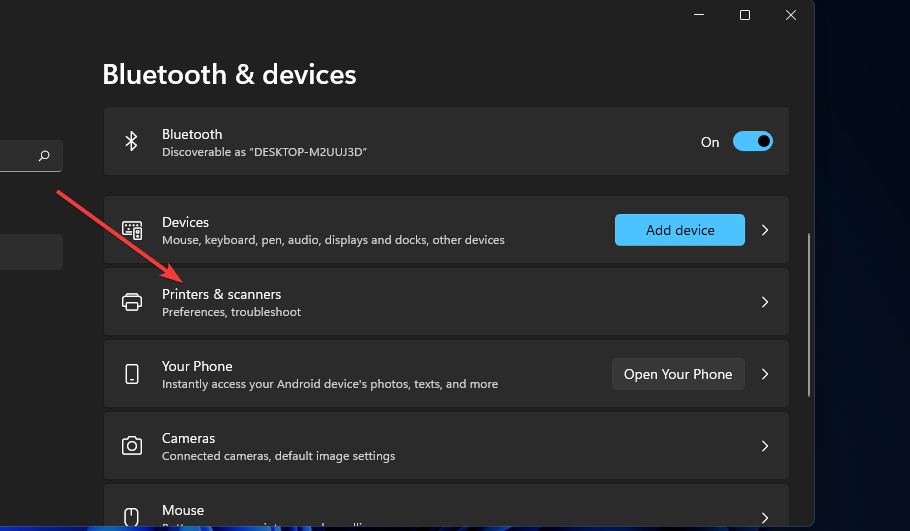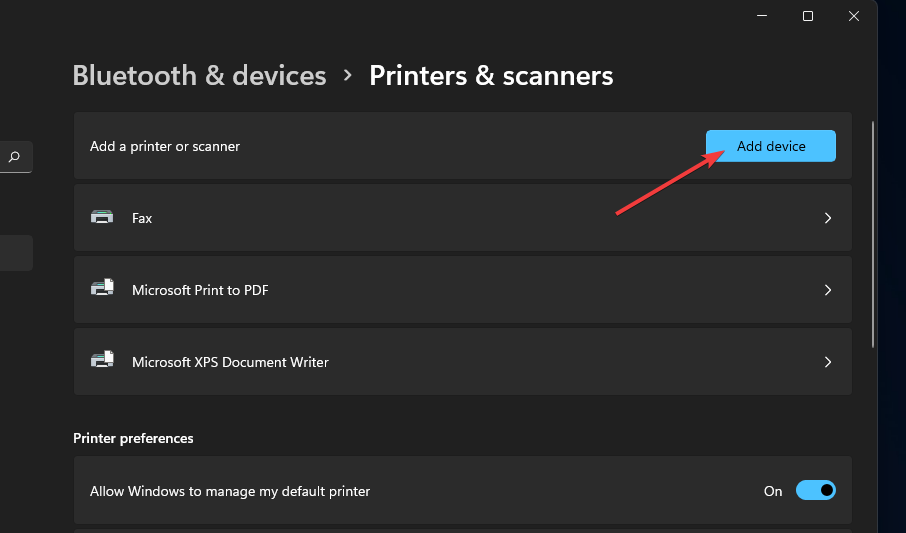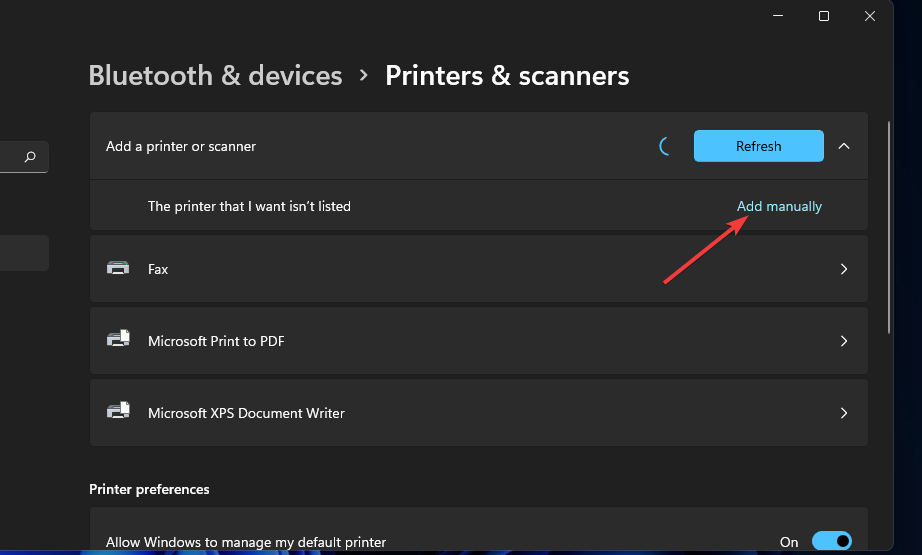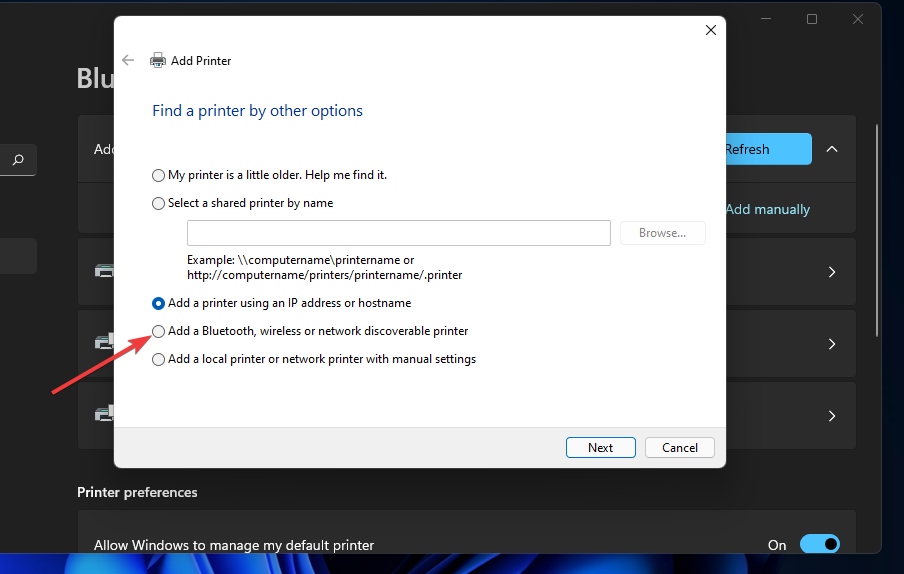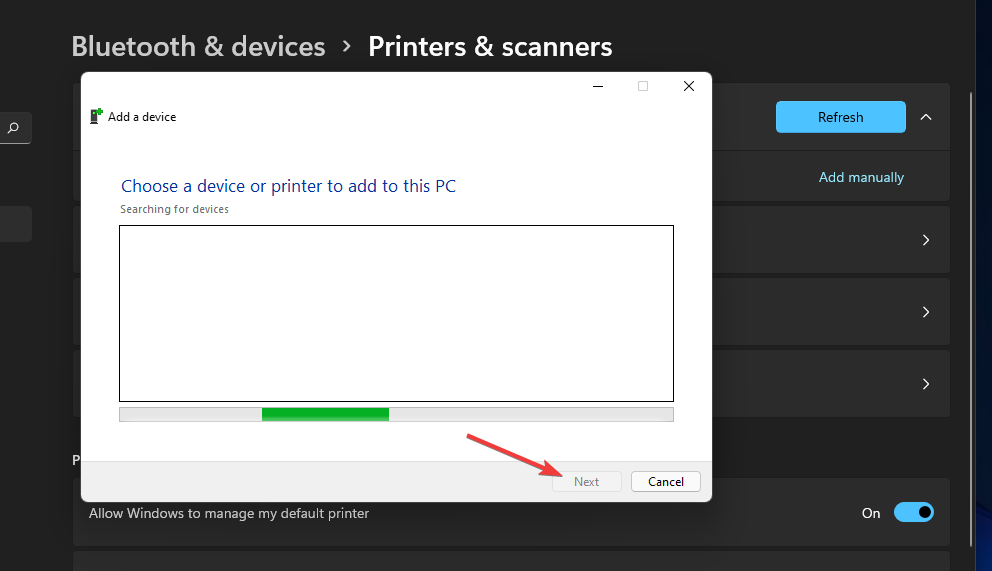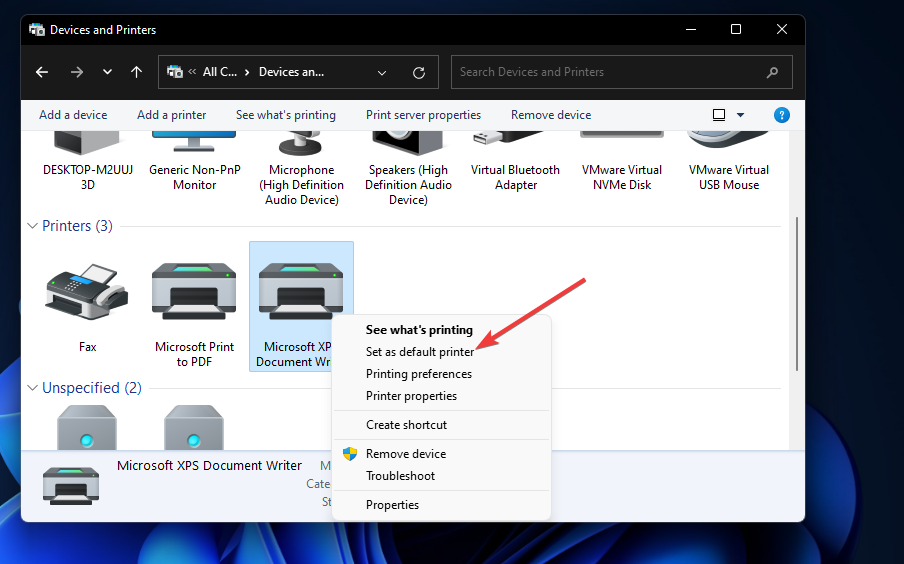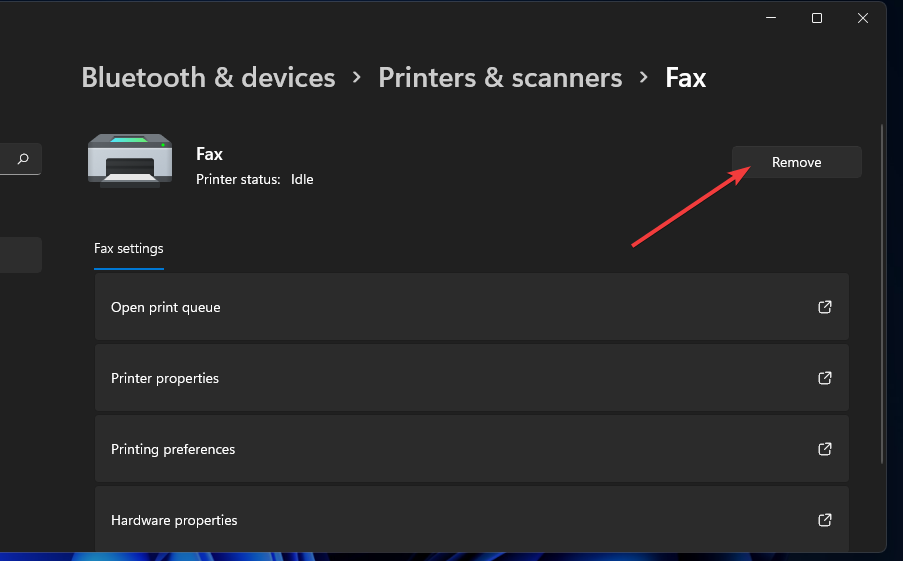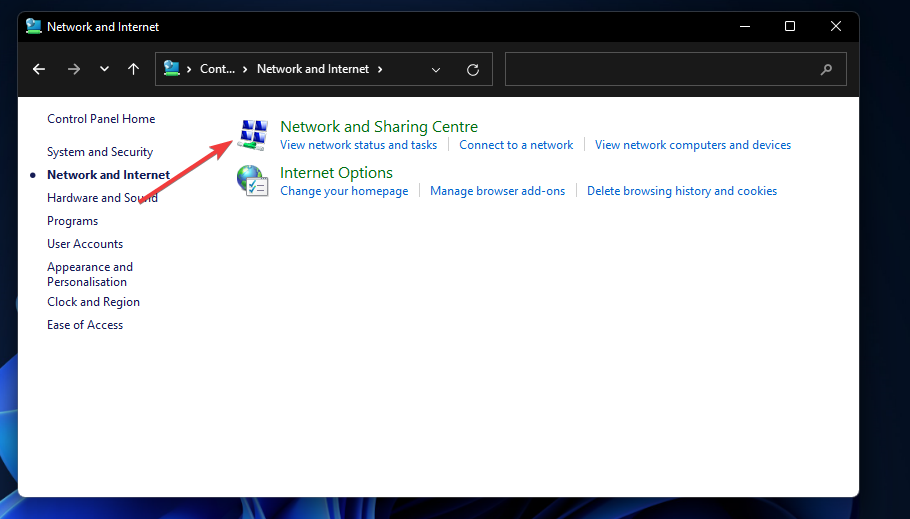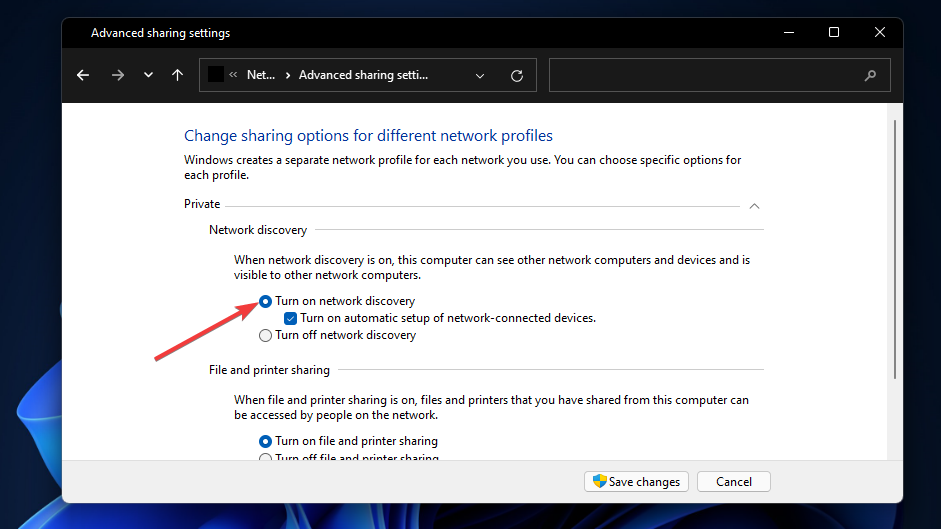При подключении принтера или сканера к компьютеру или добавлении нового принтера или устройства «все в одном» в домашнюю сеть обычно можно начать печать сразу. Windows 11 поддерживает большинство принтеров, поэтому вам, вероятно, не придется устанавливать специальное программное обеспечение принтера. При обновлении Windows могут быть доступны дополнительные драйверы принтера и поддержка.
Если принтер включен и подключен к сети, Windows легко найдет его. Список доступных принтеров может включать все принтеры в сети, например беспроводные и Bluetooth-принтеры или принтеры, подключенные к другим компьютерам и доступные в сети. Для установки некоторых принтеров вам может потребоваться разрешение.
-
На панели задач щелкните значок Поиск , введите Принтеры в строке поиска, а затем выберите Принтеры & сканеры в результатах поиска, чтобы открыть системный параметр Принтеры & сканеры .
Открытие параметров сканеров & принтеров
-
Рядом с полем Добавление принтера или сканера выберите Добавить устройство.
-
Подождите, пока компьютер найдет находящиеся рядом принтеры. Затем выберите нужный принтер и нажмите кнопку Добавить устройство. Если вы хотите удалить принтер позже, выберите его и нажмите кнопку Удалить.
-
Если принтера нет в списке, рядом с пунктом Нужный принтер отсутствует в списке, выберите Добавить вручную, а затем следуйте инструкциям, чтобы добавить его вручную, используя один из параметров.
-
Если вам не удается подключить принтер вручную, попробуйте устранить проблему, выполнив действия, описанные в разделе Устранение проблем с подключением принтера и печатью в Windows.
Примечания:
-
При использовании беспроводных точек доступа, расширителей или нескольких беспроводных маршрутизаторов с отдельными SSID необходимо убедиться, что вы подключены к той же сети, что и принтер, чтобы компьютер нашел и установил его.
-
Если у вас есть новый беспроводной принтер, который не был добавлен в домашнюю сеть, ознакомьтесь с инструкциями, которые поставляемые вместе с принтером, и ознакомьтесь с веб-сайтом производителя принтера, чтобы узнать больше и получить актуальное программное обеспечение для принтера.
В большинстве случаев для установки принтера достаточно подключить его к компьютеру. Для этого просто вставьте USB-кабель принтера в USB-порт компьютера и включите принтер.
-
На панели задач щелкните значок Поиск , введите Принтеры в строке поиска, а затем выберите Принтеры & сканеры в результатах поиска, чтобы открыть системный параметр Принтеры & сканеры .
Открытие параметров сканеров & принтеров
-
Рядом с полем Добавление принтера или сканера выберите Добавить устройство.
-
Подождите, пока компьютер найдет находящиеся рядом принтеры. Затем выберите нужный принтер и нажмите кнопку Добавить устройство. Если вы хотите удалить принтер позже, выберите его и нажмите кнопку Удалить.
-
Если принтера нет в списке, рядом с пунктом Нужный принтер отсутствует в списке, выберите Добавить вручную, а затем следуйте инструкциям, чтобы добавить его вручную, используя один из параметров.
-
Если вам не удается подключить принтер вручную, попробуйте устранить проблему, выполнив действия, описанные в разделе Устранение проблем с подключением принтера и печатью в Windows.
Статьи по теме
-
Узнайте, как установить драйверы принтера в Windows.
-
Узнайте, как настроить принтер по умолчанию в Windows.
-
Узнайте, как просмотреть очередь принтера в Windows.
-
Если у вас возникла проблема с изменением состояния принтера в автономном режиме, см. статью Устранение неполадок с автономным принтером.
-
Если у вас возникли проблемы с подключением к принтеру в Windows, см. статью Устранение неполадок с подключением принтера и печатью в Windows.
Нужна дополнительная помощь?
Нужны дополнительные параметры?
Изучите преимущества подписки, просмотрите учебные курсы, узнайте, как защитить свое устройство и т. д.
В сообществах можно задавать вопросы и отвечать на них, отправлять отзывы и консультироваться с экспертами разных профилей.
Найдите решения распространенных проблем или получите помощь от агента поддержки.
О LENOVO
+
О LENOVO
-
Наша компания
-
Новости
-
Контакт
-
Соответствие продукта
-
Работа в Lenovo
-
Общедоступное программное обеспечение Lenovo
КУПИТЬ
+
КУПИТЬ
-
Где купить
-
Рекомендованные магазины
-
Стать партнером
Поддержка
+
Поддержка
-
Драйверы и Программное обеспечение
-
Инструкция
-
Инструкция
-
Поиск гарантии
-
Свяжитесь с нами
-
Поддержка хранилища
РЕСУРСЫ
+
РЕСУРСЫ
-
Тренинги
-
Спецификации продуктов ((PSREF)
-
Доступность продукта
-
Информация об окружающей среде
©
Lenovo.
|
|
|
|
3 methods tested by expert to install a wireless printer on PC
by Matthew Adams
Matthew is a freelancer who has produced a variety of articles on various topics related to technology. His main focus is the Windows OS and all the things… read more
Updated on
- You can add a wireless printer in Windows 11 with its built-in options in three different ways.
- The Settings app enables you to add printers both automatically and manually.
- Alternatively, you may add wireless printers in Windows 11 from the Devices and Printers Control Panel applet.
XINSTALL BY CLICKING THE DOWNLOAD
FILE
Microsoft’s latest desktop platform is now upon us. Since October 2021, users across the world have been upgrading to Windows 11. After that, the first thing you will need to do is add your printer and other external devices to Windows 11.
There are a few ways you can do so – both automatically and manually via Settings. Or you can utilize the Control Panel’s built-in tool for adding new devices.
Many users will no doubt need to add printers of the wireless variety to Windows 11. You can easily add wireless and non-wireless printers with the same built-in options and tools.
Thus, there isn’t much difference between adding wireless and non-wireless ones.
Will my wireless printer be compatible with Windows 11?
Some users might wonder if their printers are compatible with Microsoft’s latest desktop platform. Most Windows 10 device drivers are compatible with 11. If you have utilized your printer with Windows 10, it will probably work ok on the latest platform.
However, if you were utilizing your printer on an older Windows platform, like Vista or 7, you can’t be so sure. Older printers are less likely to be compatible with the latest desktop platforms.
This article on how to install the latest Windows 11 printer driver might help you. This is mandatory if you want to enjoy all the features of your printer.
To check if your printer is compatible with the latest platform, look for Windows 11 compatibility details on the manufacturer’s website.
For example, the Dell and HP websites both include Windows 11 printer compatibility pages that list supported models for that platform.
How we test, review and rate?
We have worked for the past 6 months on building a new review system on how we produce content. Using it, we have subsequently redone most of our articles to provide actual hands-on expertise on the guides we made.
For more details you can read how we test, review, and rate at WindowsReport.
If your wireless printer is Windows 11 compatible, you can add it to the latest platform with the three methods below.
First, make sure your printer is fully set up with reasonably full cartridges installed as outlined within its manual.
The wireless printer also needs to be turned on and connected to your PC’s Wi-Fi network to add it to Windows 11. Your printer’s manual will provide specific details on how you can connect it to local networks.
How can I add a wireless printer to Windows 11?
1. Add it automatically
- First, click Start on your taskbar to bring up that menu.
- Select Settings on the Start menu.
- Click the Bluetooth & devices tab in Settings.
- Then select Printers & scanners on that tab.
- Press the Add device button.
- Click the Add device button for your detected wireless printer.
NOTE
Some users might also need to enter a password or PIN authentication for their wireless printers after clicking Add device.
2. Add it via the Control Panel
- Click the taskbar’s magnifying glass icon.
- Type Control Panel within the search tool that opens.
- Select Control Panel to open that window.
- Next, select Large Icons on the View by drop-down menu.
- Click Devices and Printers in the Control Panel.
- Then press the Add a printer button.
- Choose a printer on the Add a device window, and press the Next button to install it.
- Press the Finish button after the printer has been added.
3. Manually add a wireless printer to Windows 11
1. Press the Windows key on your taskbar.
2. Type settings in the search bar and click on the first result to open the Settings app.
3. Navigate to the Bluetooth & devices tab.
4. Go to Printers & scanners.
5. Press the Add device button.
6. Then click the Add manually option.
7. Select the Add a Bluetooth, wireless or network discoverable printer option.
8. Then choose your wireless printer on the Add a device window.
9. Click the Next button.
10. Thereafter, follow additional instructions in the Add Printer wizard to finish the installation.
If the automatic installation does not work because your device is not detected, you can try a manual installation of your wireless printer.
This can be easily done through Control Panel’s Bluetooth & Devices menu.
How can I set a printer to be the default one?
After adding a printer, make sure it’s the default one for your PC. Then it will be selected by default to print all your documents. You can set a printer to be the default one via the Control Panel:
- Press the Windows key + R hotkey.
- Type this Run command in the Open box:
control printers - Click Run’s OK button.
- Next, right-click the wireless printer you’ve added to Windows 11 to select the Set as default printer option for it.
- Press the OK button on the confirmation prompt. Now your default wireless printer will have a green checkmark by it in the Control Panel.
How can I remove a printer in Windows 11?
When you get a new printer, you should remove the old one from Windows 11. You can remove added printers via Settings as follows:
- Press the Windows key + I keyboard shortcut for opening Settings.
- Click Bluetooth & devices on the left of Settings.
- Select Printers & Scanners to view your added printers.
- Double-click the added printer you want to remove to open settings for it.
- Then press the Remove button.
- Click Yes to confirm you want to remove the printer.
How come my wireless printer isn’t detected when I try to add it?
Network discovery needs to be enabled for Windows 11 to detect it. If your wireless printer isn’t detected, it might be because that feature is disabled on your PC. This is how you can enable network discovery on your computer:
- Open the Control Panel as specified in the first three steps of the third method.
- Select the Network & Internet category.
- Click Network & Sharing Center to open that applet.
- Next, click Change advanced sharing settings on the left of the window.
- Select the Turn on network discovery radio button for your private profile if that option is disabled.
- Also, click the Turn on automatic setup of network connected devices checkbox to select that option.
- Press the Save changes button to apply the setting.
Some printers from the bigger manufacturers have supporting software. So, you might also be able to add your printer to Windows 11 with its supporting app instead. If your printer model has supporting software, you’ll probably be able to download it from Microsoft Store.
However, you can always add a wireless printer or non-wireless one to Windows 11 with its built-in options. Adding wireless printers to that platform with the above three methods is usually quick and straightforward.
Check out this guide if the printer is not working on Windows 11. Most commonly, it is recognized by the OS, but an error appears every time you try to print.
As for those times when your Brother printer won’t connect via USB on Windows 11, you need to take action as well since you can’t change printer settings or plug in more than one printer through USB.
If you have any other thoughts or opinions regarding this subject, do not hesitate to leave a comment in the section below.
В этой статье показаны шаги по добавлению принтера Wi-Fi в Windows 11. Если ваш принтер поддерживает беспроводное подключение, вы можете добавить его в Windows и сразу же начать печать.
Многие новые принтеры поставляются с поддержкой Windows 11, поэтому вам может не потребоваться установка дополнительного программного обеспечения для принтера, чтобы заставить их работать. Если принтер не работает при подключении к Windows, для его работы может потребоваться установить программное обеспечение принтера.
Обычно беспроводной принтер уже подключен к домашней беспроводной сети. Если у вас есть новый принтер Wi-Fi, который не добавлен в вашу домашнюю сеть, обратитесь к справочному руководству принтера, чтобы узнать, как подключить его к домашней сети Wi-Fi. После того, как принтер подключен и включен, Windows 11 должна легко его найти.
Одно из требований для подключения вашего Wi-Fi-принтера заключается в том, чтобы и Wi-Fi-принтер, и компьютер, с которого вы хотите печатать, были подключены к одному и тому же SSID или имени Wi-Fi.
Чтобы узнать, как добавить беспроводной принтер в Windows 11, выполните следующие действия.
Прежде чем приступить к установке Windows 11, прочитайте эту статью Объяснение установки Windows 11 с флешки
Как добавить принтер Wi-Fi в Windows 11
Сегодня добавить принтер на ПК с Windows очень просто. В большинстве случаев для настройки беспроводного принтера достаточно подключить его к сети Wi-Fi. После подключения к сети Wi-Fi Windows должна автоматически найти ее.
Если Windows не может найти ваш Wi-Fi-принтер, выполните следующие действия, чтобы добавить его.
Windows 11 имеет центральное расположение для большинства своих настроек. От конфигурации системы до создания новых пользователей и обновления Windows — все можно сделать с Настройки системы его часть.
Для доступа к системным настройкам вы можете использовать кнопку Виндовс + я Ярлык или щелчок Start ==> Настройки Как показано на изображении ниже:

В качестве альтернативы вы можете использовать поисковая строка на панели задач и выполните поиск Настройки . Затем выберите, чтобы открыть его.
Панель настроек Windows должна выглядеть примерно так, как показано на рисунке ниже. В настройках Windows нажмите Bluetooth и устройства, Затем выберите Принтеры и сканеры в правой части экрана, как показано на изображении ниже.
На странице настроек Принтеры и сканеры , нажмите кнопку. Добавить принтер или сканер .
Подождите, пока Windows 11 найдет ближайшие принтеры, затем выберите принтер, который вы хотите использовать, из списка и выберите Добавить устройство .
Если вы получили сообщение » Нужного мне принтера нет в списке‘, нажмите Добавить вручную Как описано в разделе ниже.
Убедитесь, что принтер Wi-Fi подключен к сети и включен. Если это так, Windows 11 должна найти его автоматически.
Windows может найти и предоставить общий доступ ко всем принтерам, доступным в сети, таким как Bluetooth и беспроводные принтеры, которые подключены к другому устройству в сети. Если вашего принтера нет в списке, выберите Нужного мне принтера нет в списке, затем следуйте инструкциям, чтобы добавить его вручную.
На следующем экране, как показано на изображении ниже, выберите выделенный параметр: Добавить Bluetooth, беспроводной или сетевой обнаруживаемый принтер.
Windows должна начать поиск любого Wi-Fi-принтера, подключенного к вашей домашней сети. Как только принтер будет найден, Windows отобразит принтер в списке для добавления.
Если Windows не может найти ваш Wi-Fi-принтер, вам может потребоваться загрузить программное обеспечение принтера из Интернета. Программное обеспечение принтера сможет найти принтер в сети и установить его в Windows 11.
Если Windows 11 может найти принтер по его IP-адресу, но не может найти правильный драйвер, щелкните Есть дискКнопка … для ручной установки программного обеспечения принтера в Windows 11.
После установки правильных драйверов ваш принтер должен быть установлен и готов к использованию.
Все, дорогой читатель
заключение:
В этом посте было показано, как установить беспроводной принтер на Windows 11. Если вы обнаружили ошибку выше или хотите что-то добавить, воспользуйтесь формой для комментариев ниже.
В этой статье будут показаны два метода добавления принтера в Windows 11: добавление вручную и добавление вручную вручную. Пошаговые методы будут представлены в следующих двух частях.
Обычно Windows 11 автоматически распознает ваш принтер. Если нет, вы можете использовать приведенные ниже методы, чтобы добавить принтер в Win 11 вручную.
Шаг 1. Откройте «Настройки» на панели задач и выберите Bluetooth и устройства;

Шаг 2: нажмите Принтеры и сканеры;
Шаг 3: Нажмите синюю кнопку, чтобы добавить устройство. Обычно Win 11 автоматически сканирует и обнаруживает принтер.
Шаг 4: Хотя, если Win 11 не смогла обнаружить ваш принтер, вы увидите Добавить вручную связь. Просто нажмите на ссылку, чтобы добавить;
Шаг 5: Нажав на ссылку, вы получите всплывающее окно с несколькими вариантами выбора. Среди пяти вариантов просто выберите Мой принтер немного старше. Помогите найти. если вы подключили принтер к Win 11. Если у вас беспроводной принтер, выберите Добавьте Bluetooth, беспроводной или сетевой принтер с возможностью обнаружения. Затем нажмите Следующая;
Шаг 6: Выберите порт принтера и нажмите Следующая;

Шаг 7: Затем необходимо установить драйвер принтера;
Шаг 8: Когда все будет сделано, вы можете назвать свой принтер как угодно.
Как автоматически добавить принтер в Windows 11?
Чтобы автоматически добавить принтер в Windows 11, просто выполните шаги 1–3, после чего ваш принтер будет успешно подключен к вашему устройству Win.