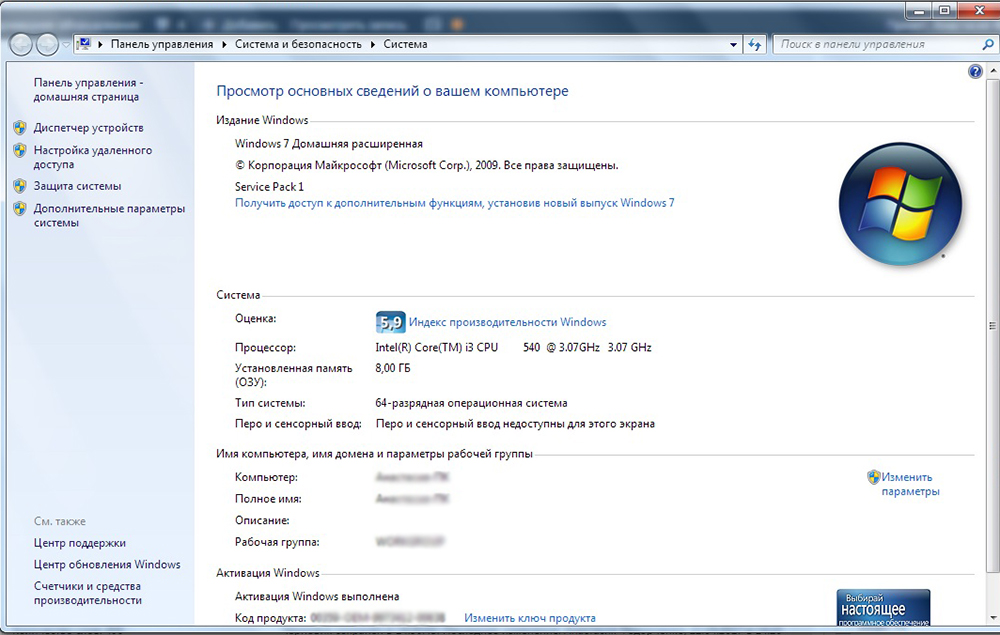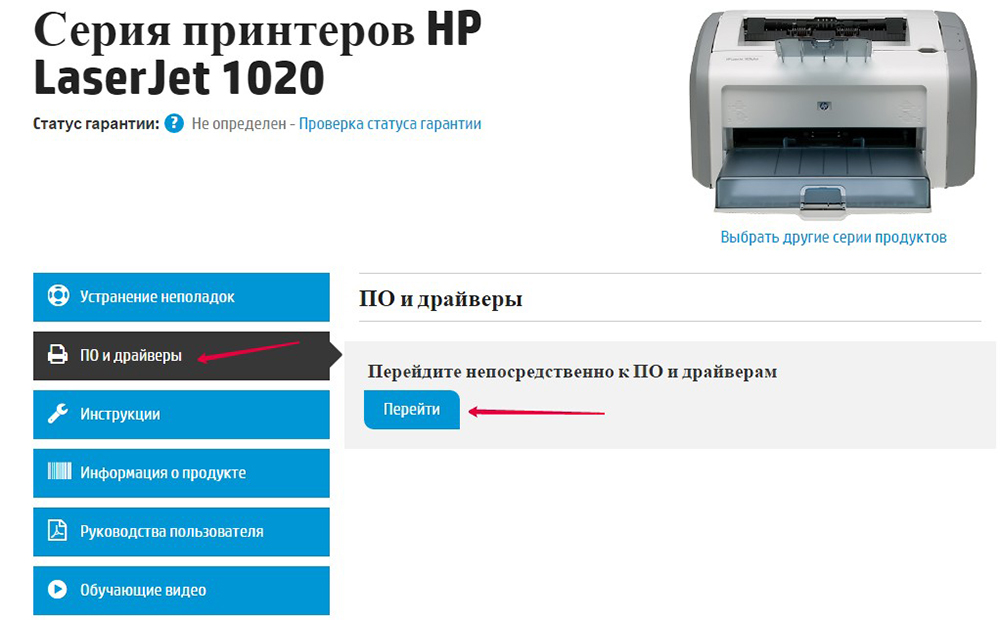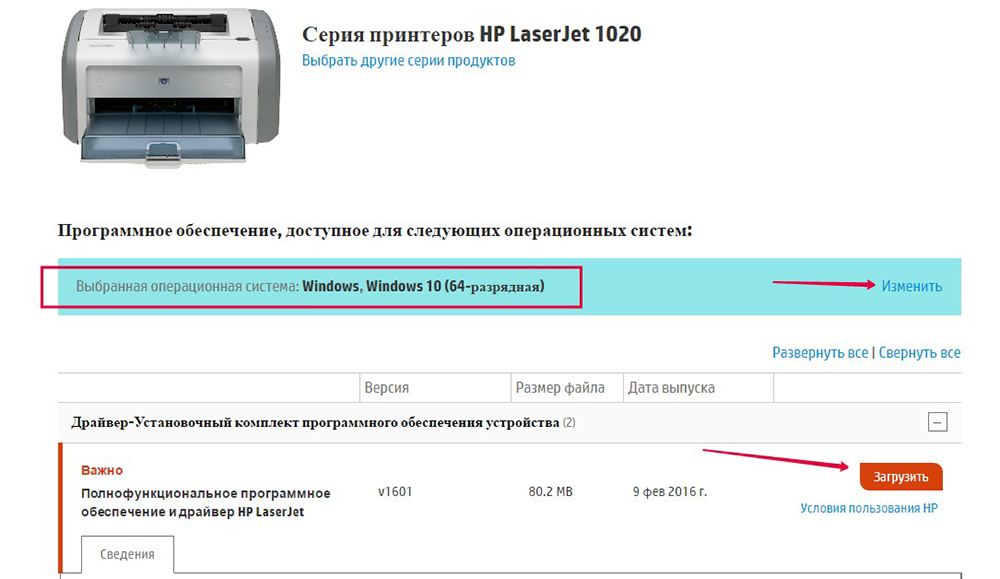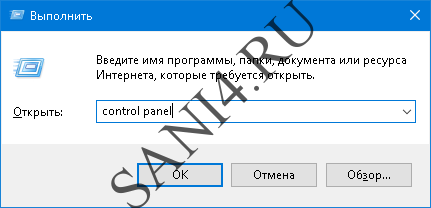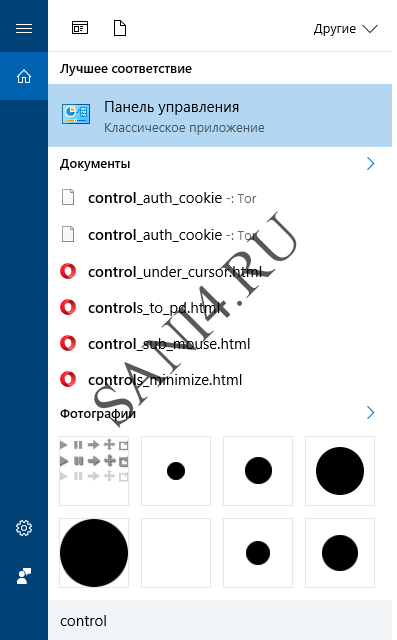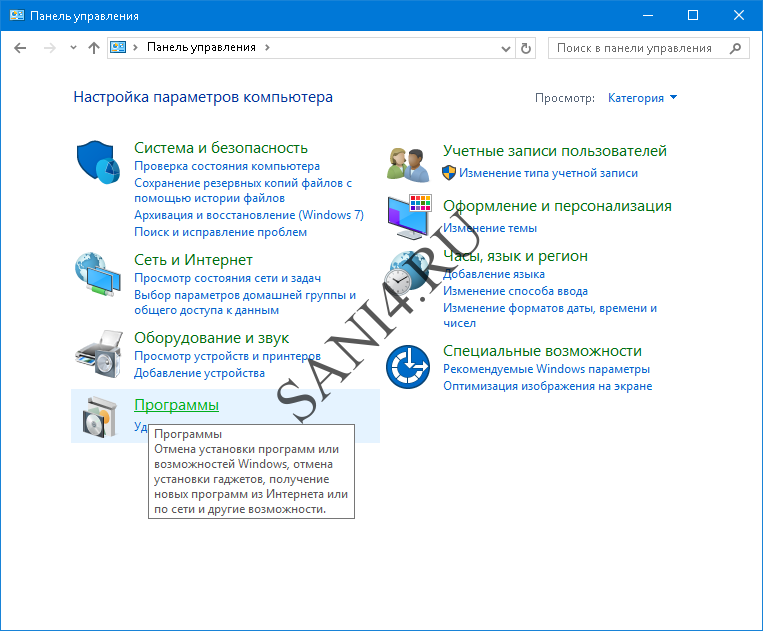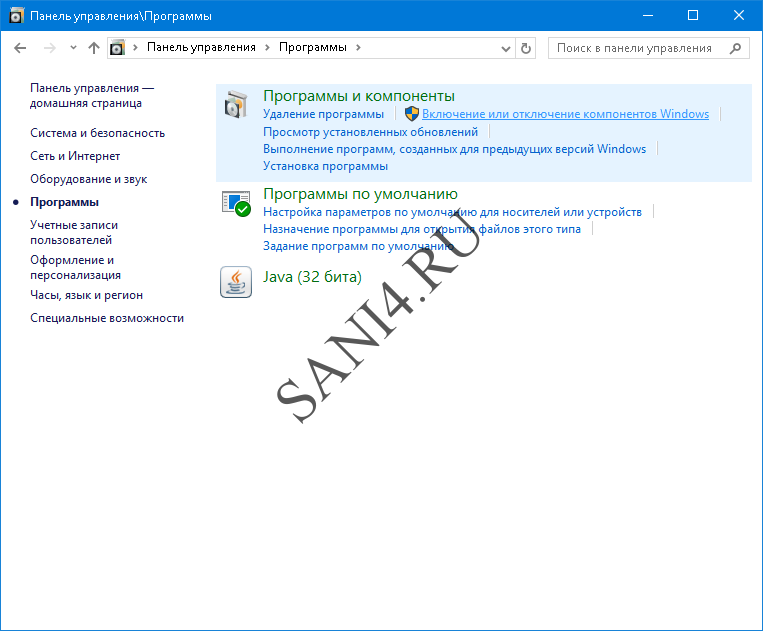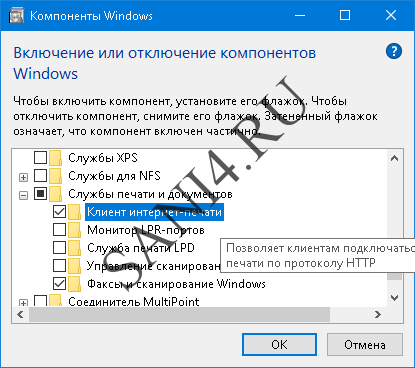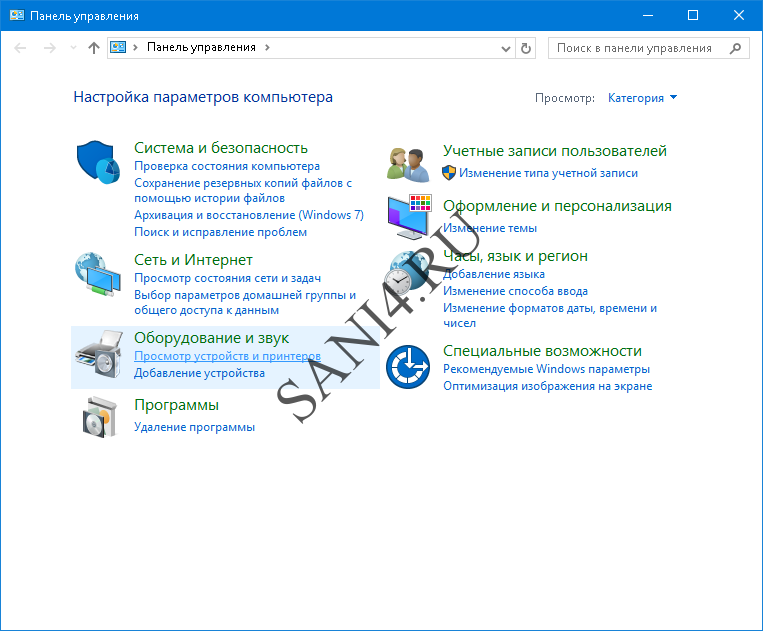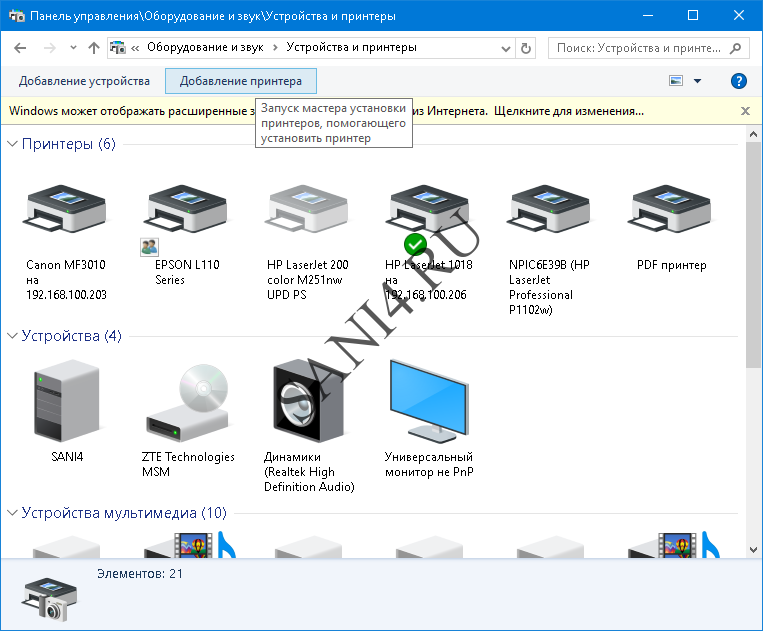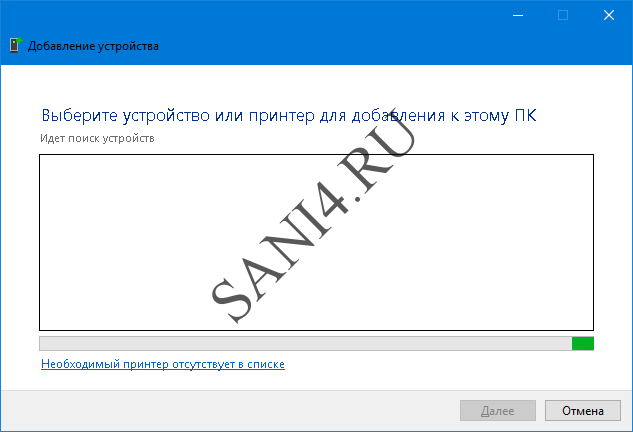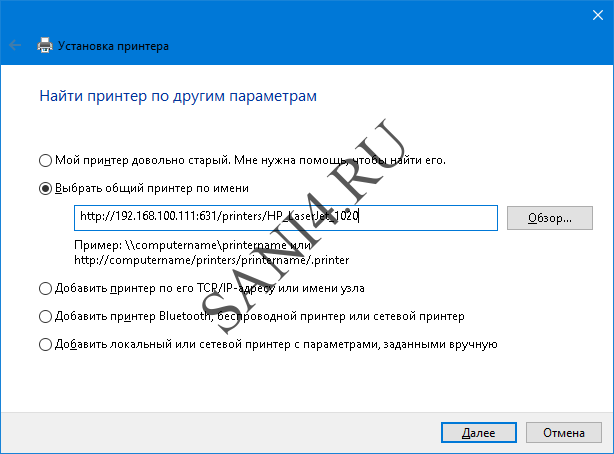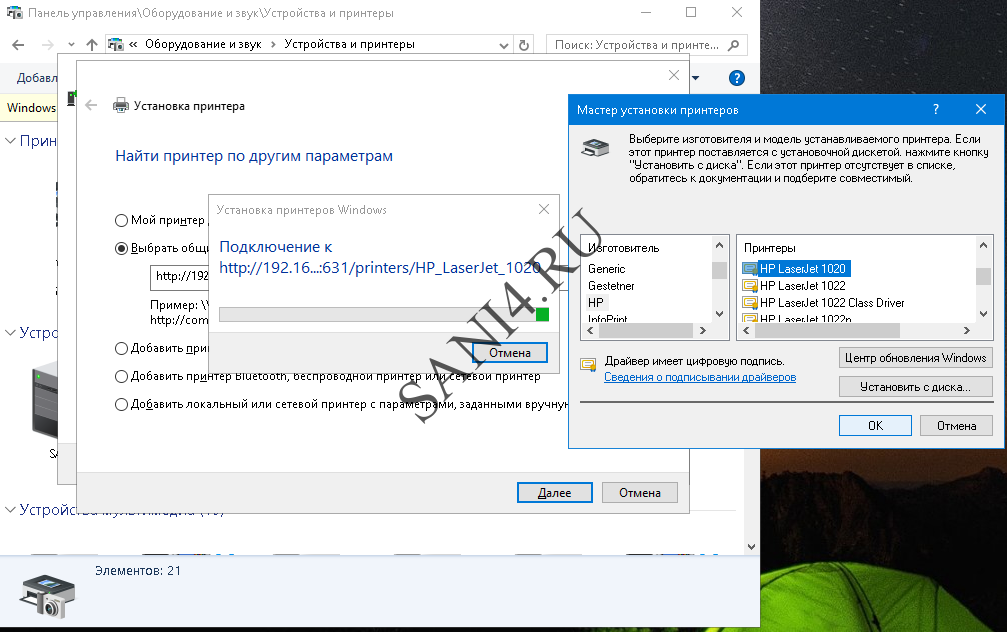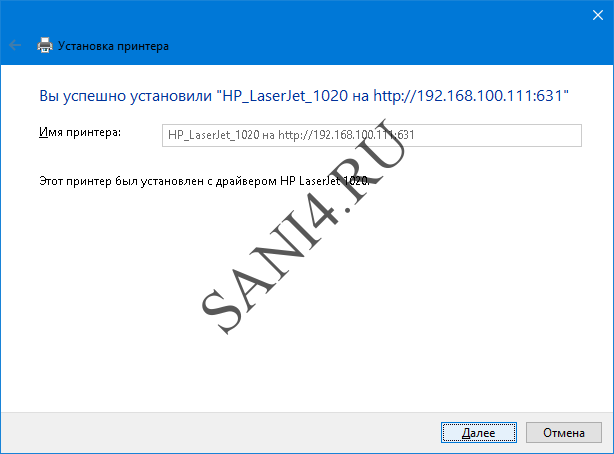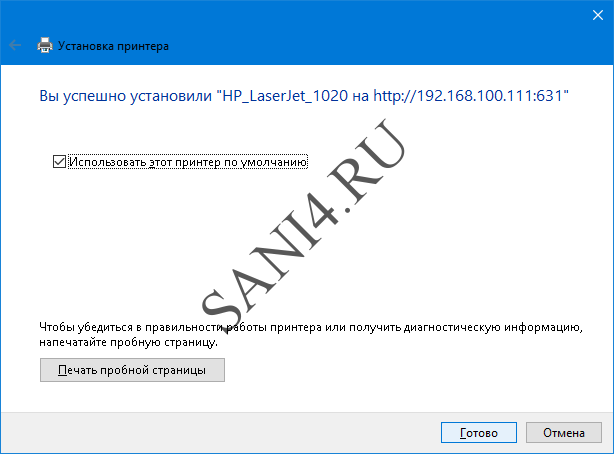Многие пользователи при покупке дополнительной аппаратуры для своего ПК пренебрегают её настройкой. В итоге она не работает или работает, но не так, как хотелось бы. В этой статье речь пойдёт об HP Laserjet 1020 — популярной модели печатающих устройств. Следуя простым инструкциям, вы сможете быстро установить новый аппарат.
Установить и настроить принтер HP Laserjet 1020 пользователь может самостоятельно.
Под словом «установить» следует понимать не постановку принтера на заветное место на столе рядом с компьютером, а инсталляцию специального программного обеспечения — драйверов. Без них ничего печататься не будет. «Дрова» можно поставить несколькими способами:
- с диска;
- с официального веб-сайта;
- через специальную утилиту.
Далеко не всегда нужно делать это самостоятельно. Принтер HP Laserjet 1020 — нового поколения. Возможно, что после подключения его к сети и к ПК через USB загрузка начнётся автоматически. Если этого не произошло — документы не хотят печататься — делаем это вручную.
Перед тем как начать инсталляцию «дров», необходимо узнать версию и разрядность системы. Их можно просмотреть через Панель управления в разделе «О системе». Это требуется для того, чтобы программа смогла инсталлировать подходящее ПО.
Установка с диска
Это самый лёгкий способ, если вы приобрели совершенно новую машину, а до этого не подключали подобных к ПК. Всё, что требуется — вставить CD, который идёт в комплекте и следовать инструкциям инсталлятора. Важное замечание: загружать «дрова» нужно только при отсоединённом от ПК аппарате. Иначе программы могут загрузиться некорректно и придётся их переустанавливать.
Через сайт HP
Ставить требуемое ПО можно без диска. Не всегда он достаётся в комплекте с принтером, особенно если вы покупали его с рук или вовсе не покупали. В таком случае верным решением будет скачать необходимые файлы через официальный ресурс. Заходим на веб-сайт компании «ЭйчПи» и находим там наш HP Laserjet 1020, пользуясь поиском.
Выбираем пункт «Драйверы», затем нашу систему и скачиваем ПО, которое затем устанавливаем.
Можно воспользоваться вспомогательной утилитой, что будет предложено на сайте.
Если на ПК уже были установлены драйверы
Случается, что на компьютере уже стоит нужное ПО, но в устаревшей версии. Оно тормозит инсталляцию новых «дров», вместе с тем устройство не функционирует в таком режиме. Поэтому старое программное обеспечение необходимо удалить. В этом поможет специальная утилита — HP Print and Scan Doctor. Скачиваем её опять же бесплатно с официального веб-сайта HP. Утилита очистит ПК от старых вспомогательных программ и поставит вместо них новые.
На этом заканчиваются базовые установка и настройка HP Laserjet 1020. После этого вы сможете без проблем печатать все файлы. Чтобы он стоял по умолчанию, следует через Панель управления в разделе «Принтеры и факсы» поставить нужную галочку на этом устройстве.
Maybe try this idea.
Download the latest drivers
Create a folder on PC
Set properties to run in compatibility mode
Do not run as Administrator.
How to setup Run in compatibility Mode:
Copy folder to PC
Look for all Exe files
Right click on all Exe files
Go to properties and select Compatibility mode
Then run setup in administrator mode
After installation look for installed folder on PC and also change compatibility mode.
Hope this might work for the problem.
I am A certified Copier Technician.
It is so nice to give some help where possible and the forum is a great idea Thank You.Sometimes a picture speaks louder than words to find a solution.Should you find my help use full just give some credit for my effort please.
.Thank You.Copier-Pro
If you found this post helpful, you can let others know and also show your appreciation by clicking the “Accept as Solution”button, “Thumbs up» button!
#################################################################
I’M NOT AN HP EMPLOYEE AND DO ANSWER THESE QUESTION ON MY OWN BEHALF.
#################################################################
По умолчанию в Windows 10 отключен компонент WPS, IP, сетевые принтеры (Клиент интернет-печати).
и по этому для того чтобы их добавить нужно установить данный компонент.
1. Для этого нужно зайти в Панель управления:
так
или
2. Выбрать Программы:
3. Выбрать компоненты:
4. Установить галочку (выбрать) на необходимом компоненте Клиент интернет-печати:
5. вернуться в Панель управления и зайти в устройства и принтеры:
6. Нажать Добавить принтер
7. нажать Необходимый принтер отсутствует в списке
8. Вставить адрес нашего принтера. В моем случае это WEB принтер и нажать ДАЛЕЕ.
9. Выбрать драйвера соответствующие нашему принтеру
ну и подтверждаем добавление принтера
Ну теперь можно распечатать пробную страницу и установить принтером по умолчанию.
Принтеры HP LaserJet 1020 являются одними из самых популярных моделей принтеров на рынке. Они отличаются высоким качеством печати и надежностью, что делает их отличным выбором для использования с ноутбуком на Windows 10.
Подключение принтера HP LaserJet 1020 к ноутбуку на Windows 10 довольно простое. Вам понадобится кабель USB для подключения принтера к ноутбуку и драйвер принтера для Windows 10.
Сначала убедитесь, что ваш ноутбук на Windows 10 подключен к интернету. Затем включите принтер HP LaserJet 1020 и подключите его к ноутбуку с помощью кабеля USB. Ноутбук автоматически обнаружит принтер и установит драйверы, если они доступны в базе данных Windows 10. Если драйверы не установлены, вы можете найти их на официальном сайте HP и скачать их оттуда.
Как только драйверы установлены, вы сможете печатать с вашего ноутбука на принтере HP LaserJet 1020. Убедитесь, что у вас есть достаточно бумаги и чернил в принтере, а также выберите принтер в списке доступных принтеров при печати документа на ноутбуке.
Содержание
- Подключение принтера HP LaserJet 1020 к ноутбуку Windows 10
- Проверка совместимости
- Загрузка и установка драйвера
- Подключение принтера к ноутбуку
- Проверка работы принтера
- Настройка принтера
- Устранение проблем
- 1. Принтер не подключен или не распознается
- 2. Проблемы с установкой драйверов
- 3. Принтер не печатает
- Вопрос-ответ
- Какие драйверы нужно установить для принтера HP LaserJet 1020 на ноутбуке с Windows 10?
- Можно ли подключить принтер HP LaserJet 1020 к ноутбуку с помощью Wi-Fi?
- Можно ли использовать принтер HP LaserJet 1020 с ноутбуком на операционной системе MacOS?
Подключение принтера HP LaserJet 1020 к ноутбуку Windows 10
Принтер HP LaserJet 1020 является одним из популярных моделей принтеров для домашнего и офисного использования. Для его подключения к ноутбуку с операционной системой Windows 10 потребуется следовать нескольким простым шагам.
- Первым шагом необходимо убедиться, что принтер включен и подключен к компьютеру с помощью USB-кабеля. Убедитесь, что кабель подключен к соответствующим портам как на принтере, так и на ноутбуке.
- Далее необходимо открыть меню «Пуск» и выбрать раздел «Настройки».
- В разделе «Настройки» найдите и откройте раздел «Устройства».
- На вкладке «Устройства» выберите «Принтеры и сканеры» в левом меню.
- Нажмите на кнопку «Добавить принтер или сканер».
- Подождите, пока операционная система проведет поиск доступных принтеров.
- Выберите принтер из списка найденных устройств и нажмите кнопку «Далее».
- Если принтер не был найден, убедитесь, что он включен и правильно подключен к компьютеру. Если проблема не решится, попробуйте обновить драйвера принтера с официального сайта производителя.
- После успешного подключения принтера, операционная система должна установить необходимые драйвера автоматически. Если этого не произошло, можно установить драйверы вручную, следуя инструкциям производителя.
- После завершения установки драйверов, принтер будет готов к использованию.
Теперь вы можете печатать документы и изображения с помощью принтера HP LaserJet 1020 на ноутбуке с операционной системой Windows 10. Убедитесь, что принтер включен и подключен к компьютеру перед началом печати.
Проверка совместимости
Перед подключением принтера HP LaserJet 1020 к ноутбуку, необходимо убедиться в совместимости устройств. Для этого следует выполнить несколько проверок:
- Операционная система: убедитесь, что ваш компьютер работает на операционной системе Windows 10. Поддержка данной модели принтера может отсутствовать для более старых версий системы.
- Драйверы: установите на ваш ноутбук необходимые драйверы для работы с принтером. Вы можете скачать последнюю версию драйверов с официального сайта производителя HP.
- Порт: проверьте наличие необходимого порта для подключения принтера. Как правило, для подключения используется порт USB. Убедитесь, что ваш ноутбук имеет соответствующий порт.
- Совместимость с другими устройствами: если вы планируете подключить принтер к дополнительным устройствам, например, маршрутизатору или сетевому хранилищу, убедитесь, что эти устройства также совместимы с принтером HP LaserJet 1020.
После тщательной проверки совместимости устройств можно приступать к подключению принтера к ноутбуку. Следуйте инструкциям по настройке, предоставленным производителем, чтобы установить необходимые драйверы и подключить устройство к компьютеру.
Загрузка и установка драйвера
Для успешного подключения принтера HP LaserJet 1020 к ноутбуку с операционной системой Windows 10, необходимо загрузить и установить соответствующий драйвер. Драйвер – это программное обеспечение, которое обеспечивает взаимодействие между принтером и операционной системой.
Чтобы загрузить драйвер, выполните следующие действия:
- Откройте ваш веб-браузер и перейдите на официальный сайт компании HP по адресу https://support.hp.com/ru-ru/drivers.
- На сайте выберите раздел «Принтеры».
- Введите модель вашего принтера. В данном случае введите «HP LaserJet 1020».
- Выберите вашу операционную систему – Windows 10.
- Нажмите кнопку «Найти».
- Найдите в списке результатов драйвер, соответствующий вашей операционной системе и нажмите на ссылку его загрузки.
После того, как драйвер успешно загружен, вам необходимо выполнить его установку. Для этого следуйте инструкциям на экране, которые могут немного отличаться в зависимости от версии драйвера и операционной системы. В обычном случае процесс установки драйвера состоит из следующих шагов:
- Откройте скачанный файл драйвера.
- Следуйте инструкциям мастера установки.
- При необходимости подключите принтер к компьютеру посредством USB-кабеля и убедитесь, что принтер включен.
- Дождитесь завершения процесса установки драйвера.
- Перезагрузите компьютер, чтобы изменения вступили в силу.
После перезагрузки компьютера драйвер будет корректно установлен, и вы сможете начать использовать принтер HP LaserJet 1020 на ноутбуке с операционной системой Windows 10.
Подключение принтера к ноутбуку
Для подключения принтера к ноутбуку вам понадобится следовать нескольким шагам.
- Убедитесь, что ваш принтер и ноутбук подключены к электрическому источнику питания и включены.
- С помощью кабеля USB подключите принтер к ноутбуку. Обычно его порт USB находится сбоку или сзади.
- Windows 10 должна автоматически распознать новое устройство и установить драйверы для него. Если этого не произошло, вам может потребоваться установить драйверы вручную.
- После установки драйверов ваш принтер будет готов к использованию. Вы можете печатать любые документы и файлы, выбрав принтер в списке доступных устройств печати.
Если у вас остались проблемы с подключением принтера, вы можете обратиться к документации, поставляемой вместе с устройством, или обратиться к производителю для получения дополнительной помощи и поддержки.
Проверка работы принтера
После успешного подключения принтера HP LaserJet 1020 к ноутбуку Windows 10, рекомендуется проверить его рабочую способность. Для этого нужно выполнить следующие шаги:
- Включите принтер, убедившись, что он подключен к источнику питания и включен.
- На ноутбуке откройте меню «Пуск» и выберите «Настройки».
- В окне «Настройки» выберите раздел «Устройства».
- В левой части окна «Устройства» выберите «Принтеры и сканеры».
- В правой части окна «Принтеры и сканеры» должен отобразиться подключенный принтер HP LaserJet 1020.
- Если принтер не отображается в списке, нажмите кнопку «Добавить принтер или сканер» и следуйте инструкциям по установке принтера.
- Выберите принтер HP LaserJet 1020 и щелкните по нему правой кнопкой мыши.
- В контекстном меню выберите пункт «Печать тестовой страницы».
После выполнения этих шагов принтер должен начать печать тестовой страницы. Убедитесь, что бумага надежно установлена в лоток и что он закрыт. Проверьте, что принтер не выдает никаких ошибок или предупреждений на своем дисплее.
Если тестовая страница успешно напечатана, можно считать, что принтер HP LaserJet 1020 полностью готов к работе на ноутбуке Windows 10.
Настройка принтера
Перед тем, как подключить принтер HP LaserJet 1020 к ноутбуку на операционной системе Windows 10, необходимо выполнить несколько шагов настройки:
- Установите драйверы принтера. Прежде всего, загрузите и установите драйверы принтера с официального веб-сайта HP. Выберите соответствующую модель принтера и следуйте инструкциям на экране для установки драйверов.
- Подключите принтер к ноутбуку. Подключите принтер к ноутбуку с помощью USB-кабеля. Убедитесь, что кабель надежно подключен к обоим устройствам.
- Включите принтер. Убедитесь, что принтер включен и готов к использованию.
После выполнения этих шагов можно переходить к настройке подключения принтера к ноутбуку:
- Откройте настройки принтера в Windows 10. Чтобы открыть настройки принтера, нажмите на панели задач кнопку «Пуск» (или нажмите клавишу Windows), а затем выберите «Настройки» и «Устройства».
- Добавьте принтер. В окне «Устройства» выберите раздел «Принтеры и сканеры». Затем нажмите кнопку «Добавить принтер или сканер».
- Выберите принтер. Windows 10 автоматически искал принтеры, подключенные к ноутбуку. Выберите свой принтер из списка доступных устройств и нажмите кнопку «Добавить устройство».
После завершения этих шагов Windows 10 должна успешно подключить принтер HP LaserJet 1020 к вашему ноутбуку. Теперь вы можете использовать принтер для печати документов и файлов.
Устранение проблем
В процессе установки и использования принтера HP LaserJet 1020 на ноутбуке с операционной системой Windows 10, могут возникнуть некоторые проблемы. В этом разделе описаны наиболее распространенные проблемы и способы их устранения.
1. Принтер не подключен или не распознается
Если принтер HP LaserJet 1020 не подключается к ноутбуку или не распознается операционной системой, сделайте следующее:
- Убедитесь, что принтер подключен к ноутбуку с помощью USB-кабеля, и что кабель в хорошем состоянии. Попробуйте использовать другой кабель, чтобы исключить возможность его повреждения.
- Перезагрузите ноутбук и принтер.
- Откройте «Панель управления» и выберите «Устройства и принтеры». Проверьте, отображается ли принтер в списке устройств. Если принтер отображается, но имеет статус «Не готов» или «Оффлайн», щелкните правой кнопкой мыши на его значке и выберите «Использовать в качестве предопределенного».
- Если принтер все еще не распознается, попробуйте удалить его из списка устройств и заново подключить.
2. Проблемы с установкой драйверов
Если при установке принтера HP LaserJet 1020 возникают проблемы с установкой драйверов, выполните следующие действия:
- Посетите официальный сайт HP и загрузите последние драйверы для принтера LaserJet 1020, совместимые с операционной системой Windows 10.
- Выполните загрузку файлов драйверов на ваш ноутбук.
- Запустите загруженный файл и следуйте инструкциям мастера установки.
- Если при установке драйверов по-прежнему возникают проблемы, попробуйте выполнить установку в режиме совместимости или запустите установку с правами администратора.
3. Принтер не печатает
Если принтер HP LaserJet 1020 не печатает документы, проблема может быть связана с различными причинами:
- Проверьте, есть ли в очереди печати какие-либо задания. Если очередь печати пуста, попробуйте отправить новую печатную задачу и проверить, печатает ли принтер.
- Убедитесь, что принтер включен и подключен к ноутбуку.
- Проверьте, не возникли ли ошибки или сообщения об ошибках на дисплее принтера. Если есть, следуйте инструкциям на дисплее для их устранения.
- Проверьте настройки принтера в операционной системе. Убедитесь, что принтер выбран в качестве устройства по умолчанию и что он не отключен или находится в режиме экономии энергии.
Если вы выполнили все вышеперечисленные действия, но проблема все еще не решена, рекомендуется обратиться в службу технической поддержки HP или посетить форумы сообщества HP для более подробной помощи.
Вопрос-ответ
Какие драйверы нужно установить для принтера HP LaserJet 1020 на ноутбуке с Windows 10?
Windows 10 автоматически установит необходимые драйверы для принтера HP LaserJet 1020 при подключении его к ноутбуку. Вам не нужно устанавливать драйверы вручную.
Можно ли подключить принтер HP LaserJet 1020 к ноутбуку с помощью Wi-Fi?
Нет, принтер HP LaserJet 1020 не поддерживает беспроводное подключение Wi-Fi. Единственный способ подключения — через USB-кабель.
Можно ли использовать принтер HP LaserJet 1020 с ноутбуком на операционной системе MacOS?
Да, принтер HP LaserJet 1020 полностью совместим с ноутбуками на операционной системе MacOS. Для подключения принтера к ноутбуку на MacOS, выполните аналогичные шаги — подключите принтер к компьютеру с помощью USB-кабеля и установите необходимые драйверы, которые можно загрузить с официального сайта HP.
Коллекция решений и диагностических данных
Данное средство обнаружения продуктов устанавливает на устройство Microsoft Windows программное,которое позволяет HP обнаруживать продукты HP и Compaq и выполнять сбор данных о них для обеспечения быстрого доступа информации поддержке решениям Сбор тех. данных по поддерживаемым продуктам, которые используются для определения продуктов, предоставления соответствующих решений и автообновления этого средства, а также помогают повышать качество продуктов, решений, услуг и удобства пользования.
Примечание: Это средство поддерживается только на компьютерах под управлением ОС Microsoft Windows. С помощью этого средства можно обнаружить компьютеры и принтеры HP.
Полученные данные:
- Операционная система
- Версия браузера
- Поставщик компьютера
- Имя/номер продукта
- Серийный номер
- Порт подключения
- Описание драйвера/устройства
- Конфигурация компьютера и/или принтера
- Диагностика оборудования и ПО
- Чернила HP/отличные от HP и/или тонер HP/отличный от HP
- Число напечатанных страниц
Сведения об установленном ПО:
- HP Support Solutions Framework: служба Windows, веб-сервер localhost и ПО
Удаление установленного ПО:
- Удалите платформу решений службы поддержки HP с помощью программ установки/удаления на компьютере.
Требования:
- Операционная система: Windows 7, Windows 8, Windows 8.1, Windows 10
- Браузер: Google Chrome 10+, Internet Explorer (IE)10.0+ и Firefox 3.6.x, 12.0+
Компания HP компилирует ваши результаты. Это может занять до 3 минут, в зависимости от вашего компьютера и скорости подключения. Благодарим за терпение.