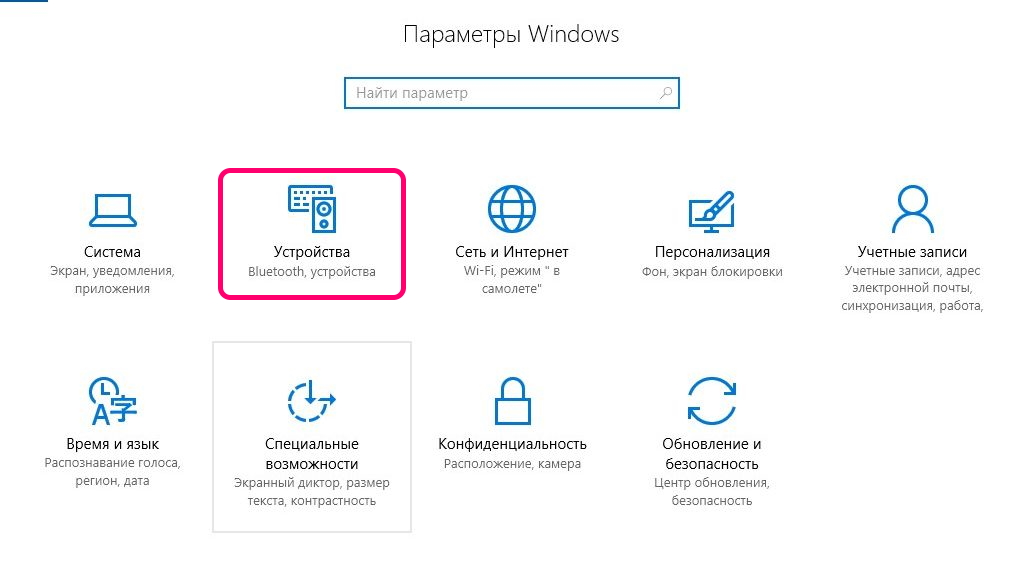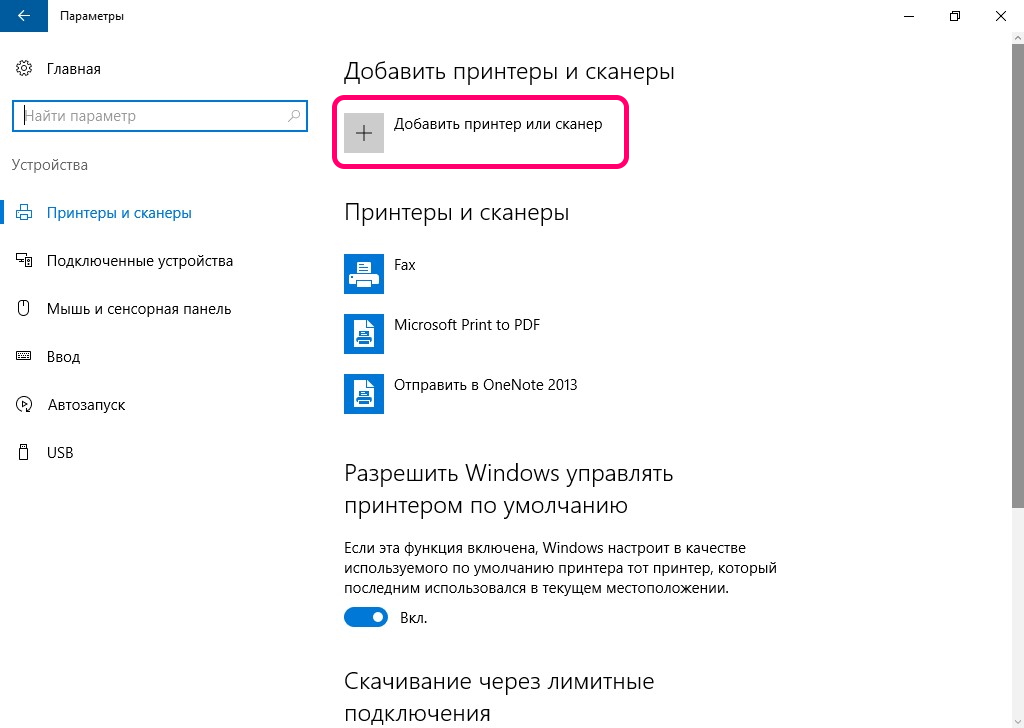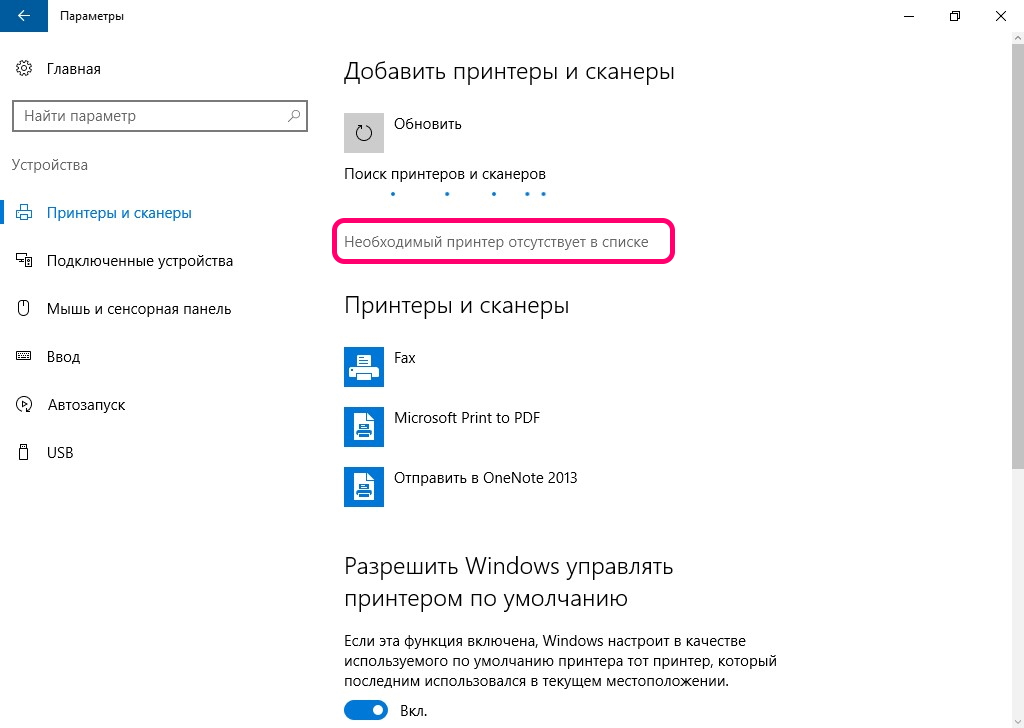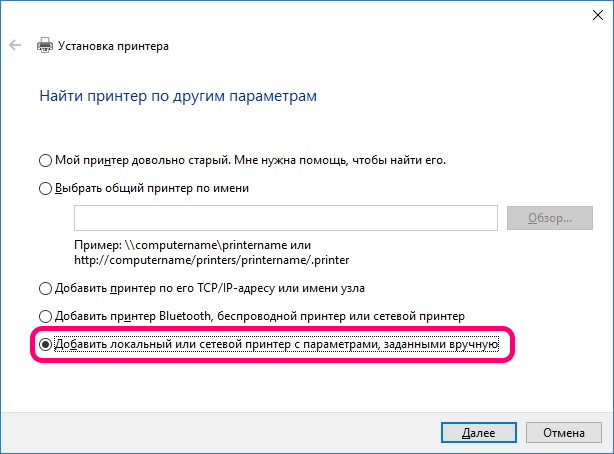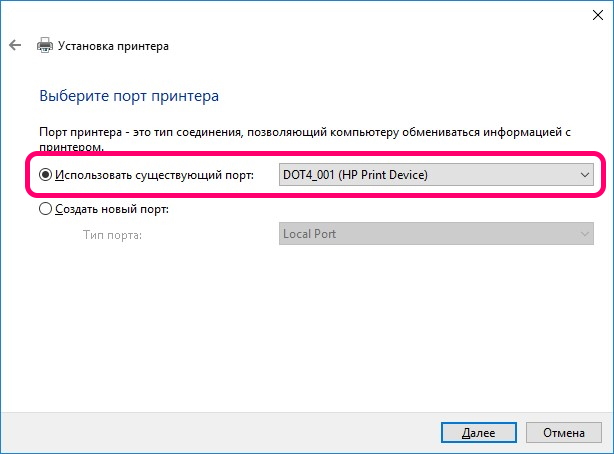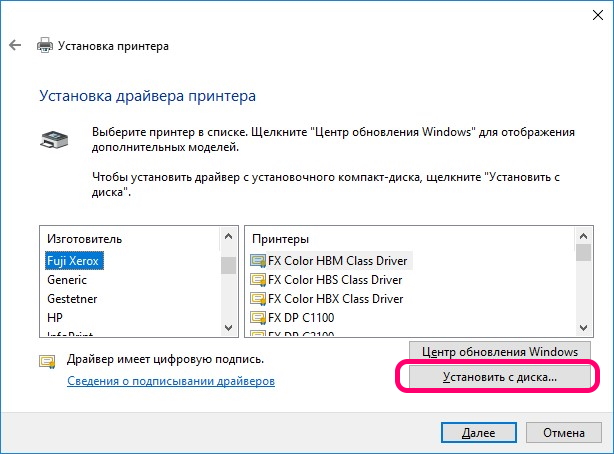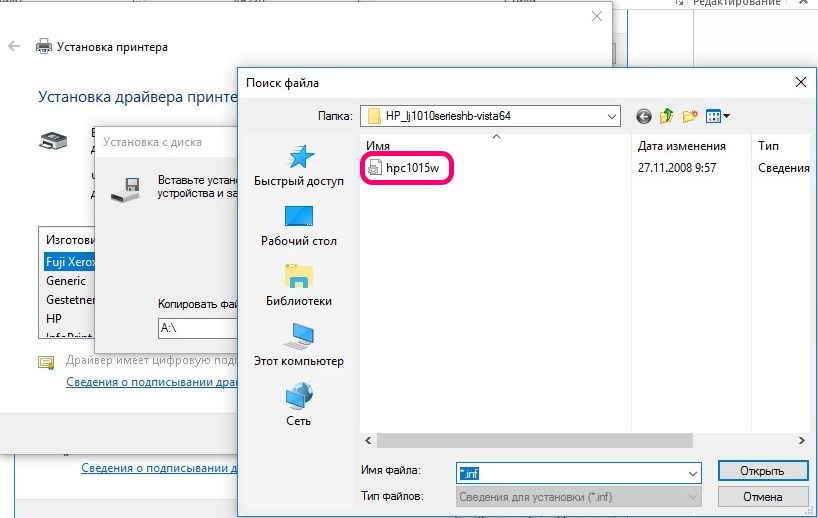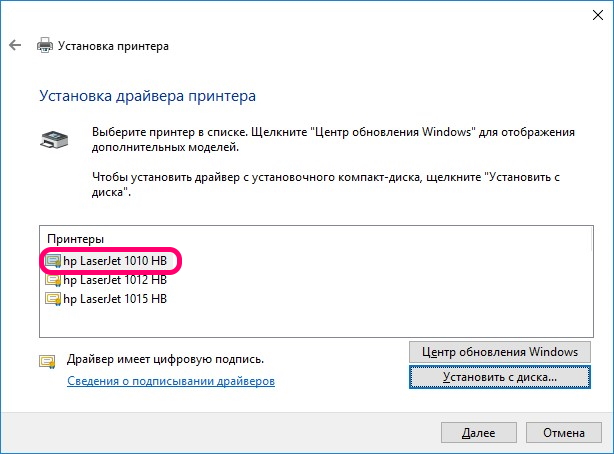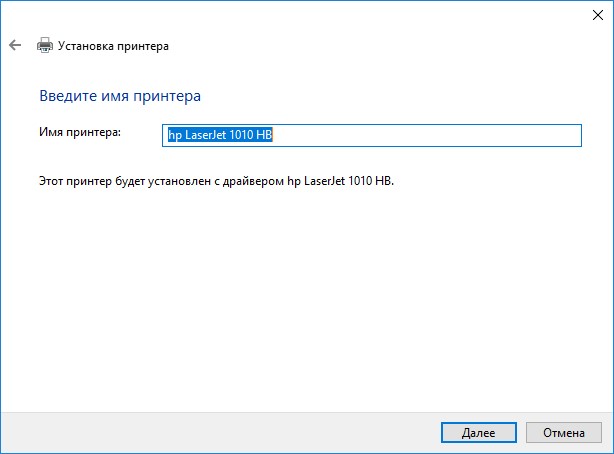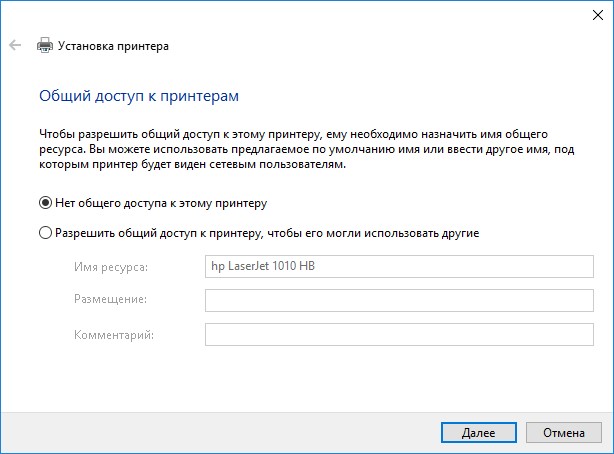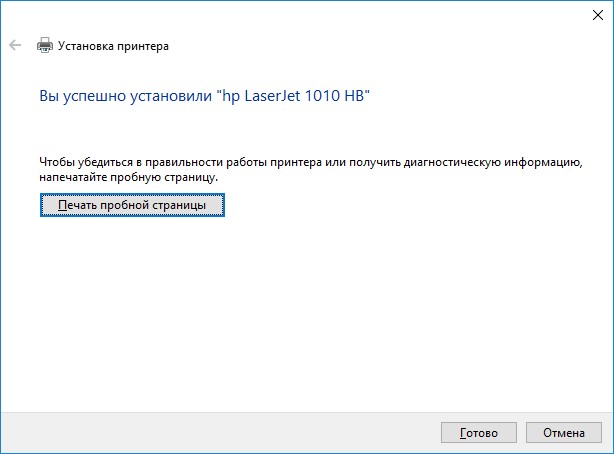Подключение hp laserjet 1010 в Windows 10 без драйвера
Принтер hp laserjet 1010 является очень распространенным даже не смотря на то, что на улице 2017 год. Данная модель очень хорошо себя зарекомендовала. Он не прихотлив в работе, отличается простой заправкой без перепрошивки чипов, а картридж выдерживает большое количество перезаправок без замены деталей.
На новые компьютеры и ноутбуки в большинстве случаев ставят Windows 10. В большинстве случаев не по собственному желанию, а просто потому, что на Windows 7 и Windows 8.1 попросту нет драйверов.
Такая же участь постигла и принтер hp laserjet 1010. Хотя на официальном сайте не было драйвера уже под Windows 7, то под windows 10 его не будет тем более.
отсутствующий драйвер на официальном сайте для hp laserjet 1010 под Windows 10
В предыдущих статьях мы рассказывали, как подключить hp laserjet 1010 к компьютеру или ноутбуку с Windows 7. В этой же статье вы узнаете как подключить hp laserjet 1010 на Windows 10 при отсутствующем драйвере.
Подключение hp laserjet 1010 к компьютеру или ноутбуку с Windows 10
Так как драйверов на hp laserjet 1010/1012/1015 под Windows 10 нет, то для настройки данного принтера в Windows 10 мы будем использовать драйвер принтера НР 3055.
Для этого открываем “Панель управления” -> “Устройства и принтеры“.
Переходим в “Устройства и принтеры”
При этом принтер должен быть подключен к компьютеру кабелем и включен.
Здесь жмем “Добавление принтера“.
Добавляем новый принтер
В открывшемся окне выбираем “Необходимый принтер отсутствует в списке“.
Переходим к ручной установке hp laserjet 1010
Далее выбираем последний пункт “Добавить локальный или сетевой принтер с параметрами, заданными вручную” и жмем “Далее“.
Добавляем локальный принтер
В следующем окне назначение порта принтера напротив “Использовать существующий порт” раскрываем список и выбираем порт с именем DOT4_001. Если такого порта нет, то создаем его в строке ниже. Имя указываем DOT4_001.
Если по порту DOT4_001 принтер не начнет печатать, то пробуйте порт USB001.
Назначаем порт принтера
Теперь отобразится окно с выбором драйвера. В нем для начала нужно нажать “Центр обновления Windows“, чтобы система обновила свою базу драйверов.
Выбираем драйвер
После этого в левой части окна выбираем “HP”, а в правой ищем один из следующих драйверов:
- HP LaserJet 1015;
- HP LaserJet 2200 Series PCL5;
- HP LaserJet 3055.
Выбрав драйвер, жмете кнопки “Далее” и на этом установка hp laserjet 1010/1012/1015 закончена.
Завершаем установку hp laserjet 1010 на Windows 10
Перезагрузите компьютер и принтер. Теперь можно пробовать печатать.
Если принтер не начал печатать, то удалите его в “Устройства и принтеры” и попробуйте другой драйвер и списка выше.
Также можно попробовать установить драйвер от Windows Vista, который есть на официальной странице драйверов к hp laserjet 1010/1012/1015.
Установка принтера HP LaserJet 1010 на Windows 10
Установка принтера HP LaserJet 1010 немного отличается от привычной установки из файла. Это связано с устареванием принтера.
Для начала подключаем принтер к компьютеру и скачиваем архив с драйвером.
Далее приступаем к установке. Для этого заходим в меню настроек, там выбираем пункт «Устройства»
В разделе «Добавить принтеры и сканеры» нажать на ссылку «Добавить принтер или сканер»
Можно не дожидаться окончания поиска необходимого устройства, а сразу нажать на пункт «Необходимый принтер отсутствует в списке»
В открывшемся окне выбираем пункт «Добавить локальный или сетевой принтер с параметрами, заданными вручную»
Указываем порт «DOT4_001 (HP Print Device). Название может немного отличаться
В списке устройств можно попытаться отыскать наш принтер, но скорее всего, его у вас не окажется. Поэтому жмём кнопку «Установить с диска»
Указываем путь к скачанному драйверу. Важный момент: архив с драйвером должен быть распакован в какую-нибудь папку.
Выбираем из списка подходящий драйвер (hp LaserJet 1010 HB)
Далее указываем имя и настраиваем общий доступ, если с какого-то ещё компьютера из сети требуется печать на этот принтер
Печатаем пробную страницу, чтобы убедиться в успехе проделанной операции
Принтер установлен
Принтер hp laserjet 1010 является очень распространенным даже не смотря на то, что на улице 2021 год. Данная модель очень хорошо себя зарекомендовала. Он не прихотлив в работе, отличается простой заправкой без перепрошивки чипов, а картридж выдерживает большое количество перезаправок без замены деталей.
На новые компьютеры и ноутбуки в большинстве случаев ставят Windows 10. В большинстве случаев не по собственному желанию, а просто потому, что на Windows 7 и Windows 8.1 попросту нет драйверов.
Такая же участь постигла и принтер hp laserjet 1010. Хотя на официальном сайте не было драйвера уже под Windows 7, то под windows 10 его не будет тем более.
Способ 1
Так как драйверов на hp laserjet 1010/1012/1015 под Windows 10 нет, то для настройки данного принтера в Windows 10 мы будем использовать драйвер для Windows Vista.
Для начала подключаем включенный в розетку принтер в USB порт компьютера. В Windows 10 появится уведомление о том, что обнаружен принтер и идет его настройка. Затем, появится уведомление что настройка завершена, но в устройствах принтер не отобразится.
После этого, скачиваем с официального сайта HP драйвер на LaserJet 1010 для Windows Vista (32 либо 64 разрядную), распаковываем этот архив на свой компьютер. Для скачивания драйверов нажимаем на официальном сайте HP ссылку «Попробуйте выбрать операционную систему вручную», из доступного списка выбираем Windows Vista.
Затем, открываем “Панель управления” -> “Устройства и принтеры“.
Переходим в “Устройства и принтеры”
При этом принтер должен быть подключен к компьютеру кабелем и включен.
Здесь жмем “Добавление принтера“.
В открывшемся окне выбираем “Необходимый принтер отсутствует в списке“.
Далее выбираем последний пункт “Добавить локальный или сетевой принтер с параметрами, заданными вручную” и жмем “Далее“.
В следующем окне назначение порта принтера напротив “Использовать существующий порт” раскрываем список и выбираем порт с именем USB001. Если такого порта нет, то создаем его в строке ниже. Имя указываем USB001.
Если не работает порт USB001, либо у Вас в системе есть еще один принтер, то выбирайте при установке порт USB002, USB003 и т.п.
Теперь отобразится окно с выбором драйвера. Под кнопкой «Центр обновления Windows» нажимаем кнопку «Установить с диска» и указываем папку с распакованными драйверами для Windows Vista.
Выбрав драйвер, жмете кнопки “Далее” и на этом установка hp laserjet 1010/1012/1015 закончена.
Способ 2
Так как драйверов на hp laserjet 1010/1012/1015 под Windows 10 нет, то для настройки данного принтера в Windows 10 мы будем использовать драйвер принтера НР 3055
Для этого открываем “Панель управления” -> “Устройства и принтеры“.
Переходим в “Устройства и принтеры”
При этом принтер должен быть подключен к компьютеру кабелем и включен.
Здесь жмем “Добавление принтера“.
В открывшемся окне выбираем “Необходимый принтер отсутствует в списке“.
Далее выбираем последний пункт “Добавить локальный или сетевой принтер с параметрами, заданными вручную” и жмем “Далее“.
В следующем окне назначение порта принтера напротив “Использовать существующий порт” раскрываем список и выбираем порт с именем USB001. Если такого порта нет, то создаем его в строке ниже. Имя указываем USB001.
Если по порту USB001 принтер не начнет печатать, то пробуйте порт DOT4_001.
Теперь отобразится окно с выбором драйвера. В нем для начала нужно нажать “Центр обновления Windows“, чтобы система обновила свою базу драйверов.
После этого в левой части окна выбираем “HP”, а в правой ищем один из следующих драйверов:
- HP LaserJet 1015;
- HP LaserJet 2200 Series PCL5;
- HP LaserJet 3055 PCL5.
Выбрав драйвер, жмете кнопки “Далее” и на этом установка hp laserjet 1010/1012/1015 закончена.
Как установить принтер HP LaserJet 1010 на windows 10?
Валерий
38
6
202
26
30.07.2016 11:39
Для установки HP LaserJet 1010 на WIN 10:
открываешь «панель управления» и в «оборудование и звук» выбираешь «просмотр устройств и принтеров, нажимаешь «добавление принтера» открывается окно поиска и в нём жмёшь «необходимый принтер отсутствует в списке» в следующ.окне выбераещь «добавить лок. или сетев. принтер … вручную» в след. окне в графе «использовать существующий порт» выбираешь DOT4_001 жмёшь «далее», в откр.окне жми «центр обновления Wind.» после обновления находишь в списке HP LaserJet 1015,нажим.»далее» и всё ОК!!!
P.S.: HP 1010/1012/1015 imeüt один и тот же установочный диск.
Для установки на Win. 8.1 в списке принтеров выбираешь «HP LaserJet 2200 Series PCL5». Если не получ. попробуй HP LaserJet 3055
13
3
24.01.2016 20:07
этот принтер на самом деле отсутствует в списке принтеров ОС Windows 10. в Win7 я отмечал принтер 2200 и всё работало, но в этой ОС никакие принтеры по драйверам не совместимы с 1010. для установки необходимо вручную качнуть драйверы для Vista и вручную их установить.
17
5
16.03.2016 17:16
чтобы поставить HP 1010 yна WIN 10 ставьте драйвер для vin vista
17
5
18.03.2016 19:59
13
3
10.04.2016 11:27
дополню ответ «чтобы поставить HP 1010 yна WIN 10 ставьте драйвер для vin vista».
выбираете «добавить локальный или сетевой принтер с параметрами, заданными вручную», затем название порта — «DOT…», и скармливаете указанный выше драйвер.
21
3
15.04.2016 04:53
это только с 18,15 и наверно с 12. Для 10 надо установить самому драйвер: upd-pcl5-x32-5.9.0.18326
20
2
05.07.2016 11:21
это только с 18,15 и наверно с 12. Для 10 надо установить самому драйвер: upd-pcl5-x32-5.9.0.18326
Единственное простое и дельное решение. Спасибо!
В ответ на сообщение от Гость
#153544
11
2
20.07.2016 10:09
Действительно, драйвера для висты походят. Только что установил этот принтер с их помощью на виндовс 10.
Гостья из будущего#160662
32
4
25.08.2016 08:40
Andrej
Для установки HP LaserJet 1010 на WIN 10:
открываешь «панель управления» и в «оборудование и звук» выбираешь «просмотр устройств и принтеров, нажимаешь «добавление принтера» открывается окно поиска и в нём жмёшь «необходимый принтер отсутствует в списке» в следующ.окне выбераещь «добавить лок. или сетев. принтер … вручную» в след. окне в графе «использовать существующий порт» выбираешь DOT4_001 жмёшь «далее», в откр.окне жми «центр обновления Wind.» после обновления находишь в списке HP LaserJet 1015,нажим.»далее» и всё ОК!!!
P.S.: HP 1010/1012/1015 imeüt один и тот же установочный диск.
Для установки на Win. 8.1 в списке принтеров выбираешь «HP LaserJet 2200 Series PCL5». Если не получ. попробуй HP LaserJet 3055
Какой вы молодец! Сделала в точности, принтер теперь печатает. А мне наш программист с работы сказал, что принтер устаревший и надо его выкинуть.
Огромная вам моя благодарность!
В ответ на сообщение от Andrej
#159458
26
3
26.09.2016 09:34
Andrej
Для установки HP LaserJet 1010 на WIN 10:
открываешь «панель управления» и в «оборудование и звук» выбираешь «просмотр устройств и принтеров, нажимаешь «добавление принтера» открывается окно поиска и в нём жмёшь «необходимый принтер отсутствует в списке» в следующ.окне выбераещь «добавить лок. или сетев. принтер … вручную» в след. окне в графе «использовать существующий порт» выбираешь DOT4_001 жмёшь «далее», в откр.окне жми «центр обновления Wind.» после обновления находишь в списке HP LaserJet 1015,нажим.»далее» и всё ОК!!!
P.S.: HP 1010/1012/1015 imeüt один и тот же установочный диск.
Для установки на Win. 8.1 в списке принтеров выбираешь «HP LaserJet 2200 Series PCL5». Если не получ. попробуй HP LaserJet 3055
Помог этот совет, 5 мин и все работает
В ответ на сообщение от Andrej
#159458
19
2
12.10.2016 01:21
Спасибо!Вариант с дровами upd-pcl5-x32-5.9.0.18326 был эфективным! Ещё раз спасибо!!!
11
2
17.10.2016 07:51
Огромное Вам всем спасибо, помог драйвер для НР 3055!
16
1
08.11.2016 18:58
Большое спасибо, благодаря Вашей инструкции получилось установить принтер 1010 для WIN 10… Спасибо..
12
0
12.11.2016 04:47
Andrej
Для установки HP LaserJet 1010 на WIN 10:
открываешь «панель управления» и в «оборудование и звук» выбираешь «просмотр устройств и принтеров, нажимаешь «добавление принтера» открывается окно поиска и в нём жмёшь «необходимый принтер отсутствует в списке» в следующ.окне выбераещь «добавить лок. или сетев. принтер … вручную» в след. окне в графе «использовать существующий порт» выбираешь DOT4_001 жмёшь «далее», в откр.окне жми «центр обновления Wind.» после обновления находишь в списке HP LaserJet 1015,нажим.»далее» и всё ОК!!!
P.S.: HP 1010/1012/1015 imeüt один и тот же установочный диск.
Для установки на Win. 8.1 в списке принтеров выбираешь «HP LaserJet 2200 Series PCL5». Если не получ. попробуй HP LaserJet 3055
Спасибо за инфу 10-ка скушала и даже не подавилась
В ответ на сообщение от Andrej
#159458
10
0
18.11.2016 17:26
Спасибо, благодаря Вам все заработало!!!
В ответ на сообщение от Andrej
#159458
12
1
14.12.2016 08:25
Andrej
Для установки HP LaserJet 1010 на WIN 10:
открываешь «панель управления» и в «оборудование и звук» выбираешь «просмотр устройств и принтеров, нажимаешь «добавление принтера» открывается окно поиска и в нём жмёшь «необходимый принтер отсутствует в списке» в следующ.окне выбераещь «добавить лок. или сетев. принтер … вручную» в след. окне в графе «использовать существующий порт» выбираешь DOT4_001 жмёшь «далее», в откр.окне жми «центр обновления Wind.» после обновления находишь в списке HP LaserJet 1015,нажим.»далее» и всё ОК!!!
P.S.: HP 1010/1012/1015 imeüt один и тот же установочный диск.
Для установки на Win. 8.1 в списке принтеров выбираешь «HP LaserJet 2200 Series PCL5». Если не получ. попробуй HP LaserJet 3055
Все сделал как написано и помогло. Спасибо!!!!
В ответ на сообщение от Andrej
#159458
11
0
15.12.2016 15:16
Помогло — HP LaserJet 3055 Series PCL5
Спасибо!
10
0
20.12.2016 21:15
Спасибо большущее!!! Все готово к печати. Принтер работает.
8
3
29.12.2016 22:21
спасибо вам большое за Ваш труд, что поделились знаниями!
Вы мне очень помогли в сложной ситуации!Храни Вас Бог!
В ответ на сообщение от Гостья из будущего
#160662
9
1
03.01.2017 15:59
с новым годом. шаманство от Andrej работает
3
0
06.01.2017 01:22
С
Andrej
Для установки HP LaserJet 1010 на WIN 10:
открываешь «панель управления» и в «оборудование и звук» выбираешь «просмотр устройств и принтеров, нажимаешь «добавление принтера» открывается окно поиска и в нём жмёшь «необходимый принтер отсутствует в списке» в следующ.окне выбераещь «добавить лок. или сетев. принтер … вручную» в след. окне в графе «использовать существующий порт» выбираешь DOT4_001 жмёшь «далее», в откр.окне жми «центр обновления Wind.» после обновления находишь в списке HP LaserJet 1015,нажим.»далее» и всё ОК!!!
P.S.: HP 1010/1012/1015 imeüt один и тот же установочный диск.
Для установки на Win. 8.1 в списке принтеров выбираешь «HP LaserJet 2200 Series PCL5». Если не получ. попробуй HP LaserJet 3055
Огромное спасибо ! Все получилось!!!!
В ответ на сообщение от Andrej
#159458
2
0
08.01.2017 21:46
Гость
Andrej
Для установки HP LaserJet 1010 на WIN 10:
открываешь «панель управления» и в «оборудование и звук» выбираешь «просмотр устройств и принтеров, нажимаешь «добавление принтера» открывается окно поиска и в нём жмёшь «необходимый принтер отсутствует в списке» в следующ.окне выбераещь «добавить лок. или сетев. принтер … вручную» в след. окне в графе «использовать существующий порт» выбираешь DOT4_001 жмёшь «далее», в откр.окне жми «центр обновления Wind.» после обновления находишь в списке HP LaserJet 1015,нажим.»далее» и всё ОК!!!
P.S.: HP 1010/1012/1015 imeüt один и тот же установочный диск.
Для установки на Win. 8.1 в списке принтеров выбираешь «HP LaserJet 2200 Series PCL5». Если не получ. попробуй HP LaserJet 3055Помог этот совет, 5 мин и все работает
Я пока не разобрался, когда нажимал на обновление виндовс в списве принтеров не появлялось ждал долго мин.10… установил 1020 печатает одни пробники, после примерно 2-х часов надоело, даите еще совет рабочий…
В ответ на сообщение от Гость
#162315
1
1
21.01.2017 21:02
Все сделал как рекомендуется, принтер стал печатать только полосы, что делать?
1
1
22.01.2017 21:28
Спасибо огромнейшее
2
2
31.01.2017 13:36
Andrej
Для установки HP LaserJet 1010 на WIN 10:
открываешь «панель управления» и в «оборудование и звук» выбираешь «просмотр устройств и принтеров, нажимаешь «добавление принтера» открывается окно поиска и в нём жмёшь «необходимый принтер отсутствует в списке» в следующ.окне выбераещь «добавить лок. или сетев. принтер … вручную» в след. окне в графе «использовать существующий порт» выбираешь DOT4_001 жмёшь «далее», в откр.окне жми «центр обновления Wind.» после обновления находишь в списке HP LaserJet 1015,нажим.»далее» и всё ОК!!!
P.S.: HP 1010/1012/1015 imeüt один и тот же установочный диск.
Для установки на Win. 8.1 в списке принтеров выбираешь «HP LaserJet 2200 Series PCL5». Если не получ. попробуй HP LaserJet 3055
— Долго мучилась,пока не нашла этот ответ,сделала как советовали,всё получилось, на 1010 зашло спокойно. Спасибо за помощь!
В ответ на сообщение от Andrej
#159458
Вопрос и ответы были вам полезны?
Да
Нет
Попробуйте также:

Принтеры HP LaserJet 1010 стали очень популярными благодаря своей надежности и высокому качеству печати. Однако, если вы только что приобрели новый ноутбук на Windows 10 и хотите подключить к нему свой старый принтер, возникают определенные сложности. Не беспокойтесь, мы расскажем вам, как это сделать пошагово.
Шаг 1: Перед подключением принтера к ноутбуку убедитесь, что у вас есть все необходимые драйверы. Можно скачать последнюю версию драйверов для HP LaserJet 1010 с официального сайта производителя. Установите драйверы и следуйте инструкциям на экране.
Шаг 2: Подключите принтер к ноутбуку при помощи USB-кабеля. Если у вас есть старый принтерный кабель, вам может потребоваться адаптер, так как большинство современных ноутбуков не имеют стандартных принтерных портов. Подключите один конец кабеля к принтеру и другой — к одному из доступных портов ноутбука.
Шаг 3: После подключения кабеля ноутбук автоматически распознает принтер и попытается установить соответствующие драйверы. Для завершения установки следуйте инструкциям на экране. Если процесс установки не начался автоматически, вы можете вручную добавить принтер в список устройств в настройках Windows 10.
Шаг 4: После завершения установки драйверов вы сможете начать печатать с вашего принтера HP LaserJet 1010. Убедитесь, что принтер включен и готов к работе. Выберите файл, который хотите распечатать, нажмите на пункт «Печать» в меню и следуйте дальнейшим инструкциям на экране.
Теперь вы знаете, как подключить принтер HP LaserJet 1010 к ноутбуку Windows 10. Следуя этой пошаговой инструкции, вы сможете быстро и легко настроить свое новое рабочее место для печати.
Содержание
- Открываем коробку: что нужно проверить перед установкой?
- Приготовление принтера к подключению: процесс разборки и подготовке блоков
- Установка драйверов на ноутбук с ОС Windows 10: как найти и скачать необходимые файлы?
- Изменение настроек принтера: как подключить через USB-порт?
- Беспроводное подключение: как настроить принтер для работы по Wi-Fi?
- Тестирование работоспособности: как проверить и настроить связь между принтером и ноутбуком?
Открываем коробку: что нужно проверить перед установкой?
Перед тем, как приступить к установке принтера HP LaserJet 1010 на ноутбук с Windows 10, важно провести небольшую проверку, чтобы убедиться, что все необходимые компоненты находятся в полной комплектации и в отличном состоянии:
- Убедитесь, что в коробке присутствуют следующие элементы:
- Принтер HP LaserJet 1010.
- Кабель USB для подключения принтера к ноутбуку.
- Блок питания и соответствующий кабель питания.
- Компакт-диск с драйверами и программным обеспечением.
- Инструкция по установке и настройке принтера.
- Тщательно осмотрите принтер и его компоненты на предмет видимых повреждений. Убедитесь, что все части и детали на месте и не повреждены.
- Проверьте кабель USB на целостность и наличие повреждений. Убедитесь, что разъемы не изношены и хорошо подключаются.
- Проверьте компакт-диск с драйверами и программным обеспечением на целостность и наличие царапин или повреждений. В случае повреждения диска, обратитесь к производителю для получения нового диска или загрузите последние драйверы с официального веб-сайта HP.
- Ознакомьтесь с инструкцией по установке и настройке принтера. Просмотрите основные шаги и рекомендации, чтобы быть готовыми к процессу установки.
Если все компоненты находятся в полной комплектации и не имеют повреждений, можно переходить непосредственно к установке принтера на ноутбук Windows 10.
Приготовление принтера к подключению: процесс разборки и подготовке блоков
Перед тем, как подключить принтер HP LaserJet 1010 к ноутбуку Windows 10, необходимо правильно разобрать и подготовить все его блоки. Это поможет избежать проблем при подключении и установке драйверов.
Вот шаги, которые нужно выполнить для приготовления принтера:
- Снимите защитную пленку с принтера и всех его компонентов.
- Откройте крышку принтера, чтобы получить доступ к картриджам.
- Проверьте наличие и правильность установки картриджей. При необходимости замените их.
- Закройте крышку принтера.
- Подключите принтер к источнику питания, используя кабель питания, который поставляется в комплекте.
- Подключите принтер к компьютеру с помощью USB-кабеля. Убедитесь, что кабель надежно подключен к порту на задней панели принтера и USB-порту на ноутбуке.
- Включите принтер, нажав кнопку питания.
- Дождитесь, пока принтер завершит свою инициализацию и будет готов к работе.
После выполнения этих шагов принтер будет полностью готов к подключению к ноутбуку с операционной системой Windows 10. Далее следует установить драйверы для принтера, чтобы начать печать документов.
Установка драйверов на ноутбук с ОС Windows 10: как найти и скачать необходимые файлы?
При подключении принтера HP LaserJet 1010 к ноутбуку с операционной системой Windows 10, важно установить соответствующие драйверы, чтобы обеспечить правильную работу устройства. В этом разделе мы расскажем вам, как найти и скачать необходимые драйверы для вашего принтера.
Перед началом процесса установки драйверов, вам потребуется иметь доступ к Интернету. Убедитесь, что ваш ноутбук подключен к сети.
| Шаг 1: | Откройте любой веб-браузер на вашем ноутбуке и перейдите на официальный сайт поддержки HP по адресу: https://support.hp.com/ru-ru/drivers. |
| Шаг 2: | На сайте поддержки HP вам предложат ввести модель своего принтера. В поле «Введите номер продукта» введите «HP LaserJet 1010» и нажмите кнопку «Найти». |
| Шаг 3: | На открывшейся странице вы найдете список доступных драйверов для принтера HP LaserJet 1010. Прокрутите страницу вниз и найдите раздел «Драйверы». |
| Шаг 4: | В разделе «Драйверы» найдите драйвер, соответствующий операционной системе Windows 10. Обычно он будет обозначен как «ОС Windows 10 (64-разрядная)» или «ОС Windows 10 (32-разрядная)» в зависимости от разрядности вашей системы. |
| Шаг 5: | Кликните на название драйвера, чтобы открыть страницу с подробной информацией о нем. На этой странице вы найдете кнопку «Скачать», которую нужно будет нажать для загрузки драйвера на ваш ноутбук. |
| Шаг 6: | После нажатия кнопки «Скачать», файл драйвера будет загружен на ваш компьютер. Найдите загруженный файл в папке «Загрузки» или в указанном месте сохранения. |
Теперь у вас есть необходимые драйверы для вашего принтера HP LaserJet 1010. Мы рекомендуем запустить файл установки и следовать инструкциям на экране, чтобы завершить процесс установки драйверов. После установки драйверов ваш принтер должен быть полностью готов к использованию.
Изменение настроек принтера: как подключить через USB-порт?
Если вы хотите подключить принтер HP LaserJet 1010 к ноутбуку с помощью USB-порта, вам потребуется выполнить несколько простых шагов:
Шаг 1: Проверьте, что ваш принтер включен и подключен к ноутбуку с помощью USB-кабеля.
Шаг 2: Откройте меню «Пуск» в операционной системе Windows 10 и выберите вкладку «Настройки».
Шаг 3: В открывшемся окне «Настройки» найдите и выберите раздел «Устройства».
Шаг 4: В левой части окна «Устройства» выберите вкладку «Принтеры и сканеры».
Шаг 5: Нажмите кнопку «Добавить принтер или сканер».
Шаг 6: Подождите, пока операционная система выполнит поиск доступных принтеров. Когда ваш HP LaserJet 1010 будет найден, он отобразится в списке.
Шаг 7: Выберите принтер HP LaserJet 1010 и нажмите кнопку «Добавить устройство».
Шаг 8: После успешного добавления принтера он будет отображаться в списке принтеров и сканеров.
Шаг 9: Теперь вы можете приступить к печати с помощью вашего принтера HP LaserJet 1010.
Помните, что после подключения принтера через USB-порт вам может потребоваться установить драйверы для корректной работы устройства. Обычно операционная система Windows 10 автоматически загружает и устанавливает драйверы для подключенных устройств, но при необходимости вы можете загрузить их с официального веб-сайта производителя принтера.
Беспроводное подключение: как настроить принтер для работы по Wi-Fi?
Установка беспроводного подключения принтера HP LaserJet 1010 к ноутбуку с операционной системой Windows 10 может позволить работать с принтером без необходимости подключения кабелей. Для настройки беспроводного подключения к Wi-Fi следуйте инструкциям ниже:
- Убедитесь, что принтер и ноутбук подключены к одной локальной сети Wi-Fi.
- На принтере нажмите кнопку «Меню» или «Настройки» на панели управления, затем используя клавиши-стрелки, выберите «Сеть» или «Network» в меню.
- В меню «Сеть» выберите «Беспроводная настройка» или «Wireless Setup».
- Нажмите кнопку «Wi-Fi Protected Setup» или «WPS».
- На ноутбуке откройте раздел «Настройки» или «Settings» и выберите «Сеть и интернет» или «Network & Internet».
- В разделе «Wi-Fi» выберите доступную беспроводную сеть, с которой вы хотите подключить принтер.
- Введите пароль Wi-Fi сети, если требуется, и подтвердите настройки.
- Подождите, пока на экране принтера появится сообщение о подключении к беспроводной сети.
- Проверьте подключение, печатая тестовую страницу с ноутбука.
Теперь ваш принтер HP LaserJet 1010 успешно подключен к беспроводной сети Wi-Fi и готов к использованию. Вы можете печатать документы и изображения без использования проводного подключения. В случае возникновения проблем, проверьте правильность настроек сети и убедитесь, что принтер и ноутбук находятся в пределах действия Wi-Fi сигнала.
Тестирование работоспособности: как проверить и настроить связь между принтером и ноутбуком?
После подключения принтера HP LaserJet 1010 к ноутбуку Windows 10, важно проверить и настроить связь между устройствами для корректной работы принтера.
Шаг 1: Проверка подключения
Убедитесь, что принтер включен и правильно подключен к ноутбуку с помощью USB-кабеля. Проверьте, что кабель надежно вставлен в оба устройства, и нет никаких видимых повреждений.
Шаг 2: Установка драйверов
Перейдите на официальный сайт компании HP и загрузите последние версии драйверов для принтера HP LaserJet 1010, предназначенные для Windows 10. Установите драйверы, следуя инструкциям на экране.
Шаг 3: Проверка настроек принтера
Откройте Панель управления на ноутбуке и найдите раздел «Принтеры и сканеры». Проверьте, что принтер HP LaserJet 1010 отображается в списке доступных устройств. Если принтер не отображается, попробуйте нажать кнопку «Добавить принтер» и следуйте инструкциям на экране для его добавления.
Шаг 4: Печать тестовой страницы
Чтобы убедиться, что принтер правильно настроен и готов к печати, выберите принтер HP LaserJet 1010 в списке доступных устройств и нажмите на кнопку «Печать тестовой страницы» или аналогичную функцию. Если принтер успешно распечатывает тестовую страницу, значит он работает исправно и готов к использованию.
Шаг 5: Общая проверка функциональности
Попробуйте распечатать документ или изображение с ноутбука, чтобы проверить полную функциональность принтера. Если принтер корректно печатает запрошенные файлы, это означает, что связь между принтером и ноутбуком настроена и работает должным образом.
Если в процессе тестирования возникли проблемы или принтер не работает должным образом, рекомендуется обратиться в службу поддержки HP или проконсультироваться со специалистом.