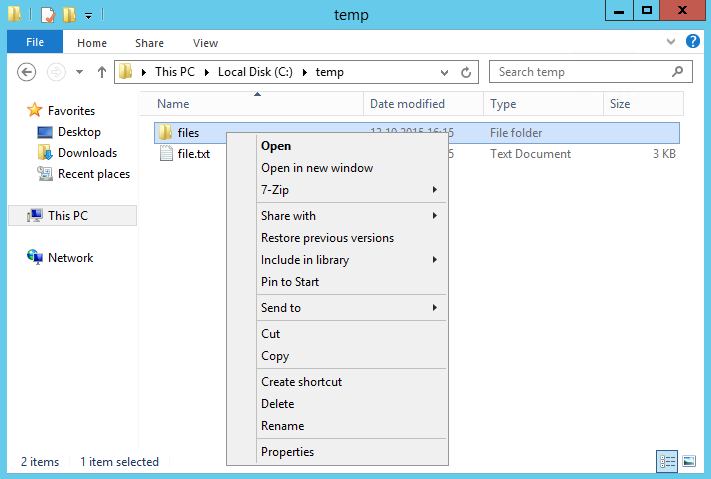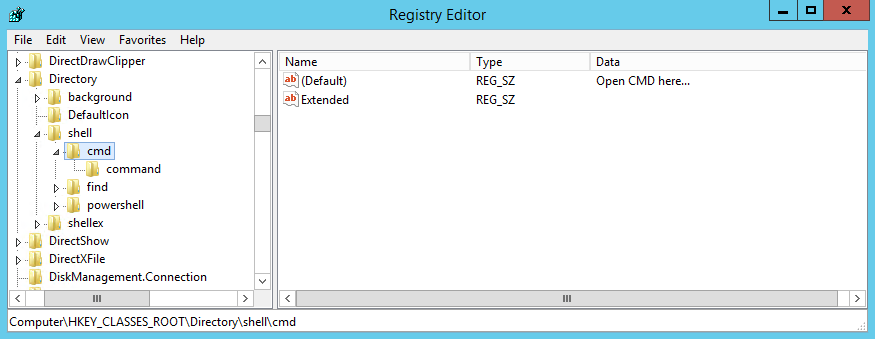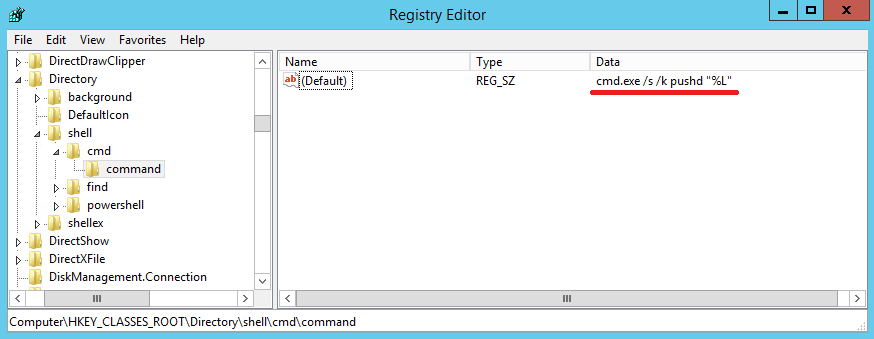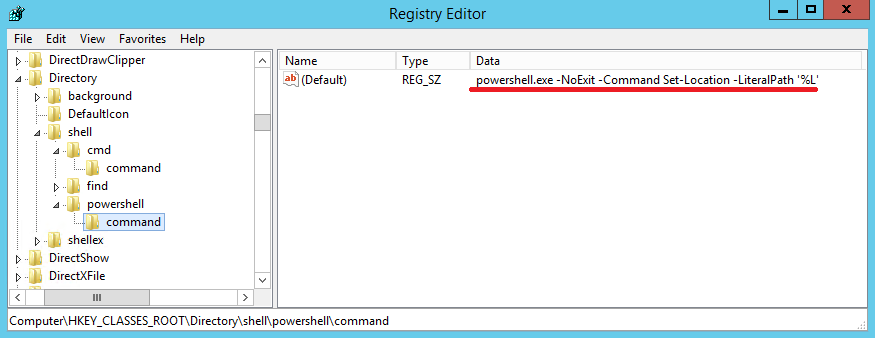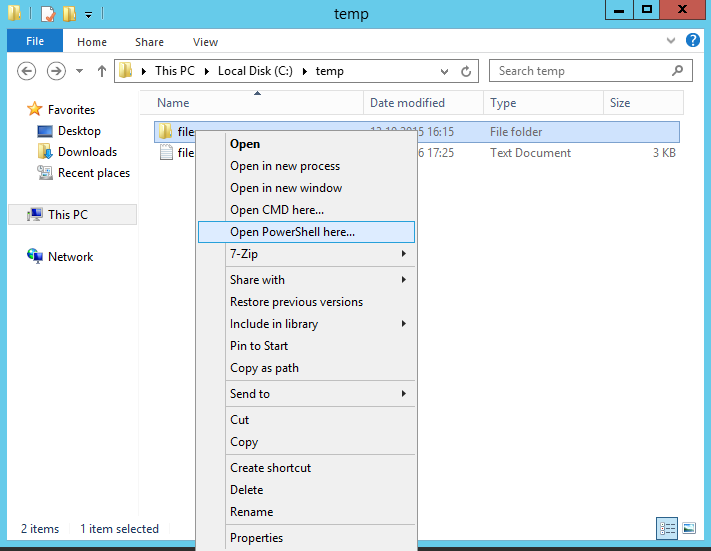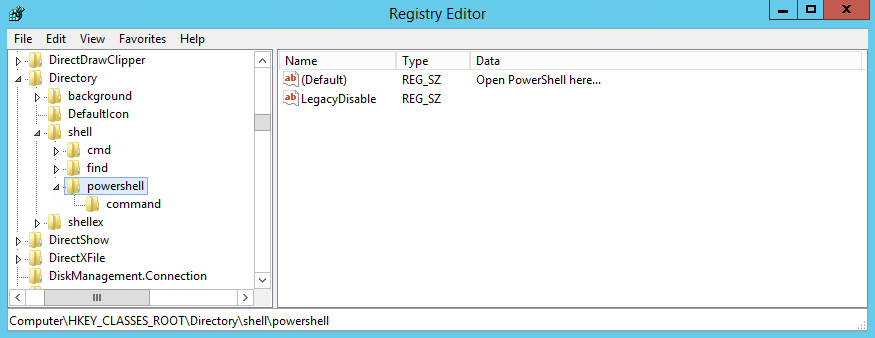По умолчанию CMD и PowerShell запускаются либо в профиле текущего пользователя, либо (если процесс запущен от имени администратора) в системной папке Windows\system32. И если требуется выполнить команду или запустить скрипт в другой директории, то надо сначала в эту директорию перейти либо указать в команде полный путь. Чтобы немного облегчить себе жизнь и сэкономить время можно добавить команду для запуска консоли в контекстное меню проводника.
Напомню, меню открывается кликом правой клавиши мышки по объекту (файлу, папке и т.п.), а контекстным оно называется потому, что набор пунктов меняется в зависимости от выбранного объекта.
Соответственно нам надо в меню директории добавить пункт для запуска консоли в этой директории. Сделать это можно с помощью несложного твика реестра.
Примечание. О том, как работать с реестром, можно почитать здесь.
Настройки, отвечающие за контекстное меню для директории, находятся в разделе HKEY_CLASSES_ROOT\Directory\shell. Для запуска командной строки создадим в этом разделе подраздел с именем cmd. Хотя имя раздела в принципе неважно, но желательно сделать его интуитивно понятным, чтобы не путаться.
Дефолтному параметру в созданном разделе зададим значение ″Open SMD here…″, эта строка будет отображаться как название пункта меню. А если тут же создать пустой строковый параметр с именем Extended, то новый пункт меню будет виден только в расширенном режиме, т.е. при нажатии Shift+правая клавиша мыши.
Затем в созданном разделе создадим подраздел с именем command и зададим дефолтному параметру следующее значение:
cmd.exe /s /k pushd ″%L″
Это команда, которая запускает консоль cmd в выбранной директории.
Аналогичную структуру создаем для PowerShell, команда такая:
powershell.exe -NoExit -Command Set-Location -LiteralPath ′%L′
Осталось проверить результат. Для этого берем папку, открываем контекстное меню, выбираем пункт ″Open PowerShell here…″
и консоль PowerShell открывается сразу в выбранной папке. Очень удобно.
Для того, чтобы убрать пункт из меню, можно просто удалить созданную ветку. Если же требуется временно скрыть его, то можно добавить пустой строковый параметр с именем LegacyDisable. В этом случае пункт не отображается в меню, но остается в реестре.
Вот как то так.
After checking multiple tutorials I had to take pieces from each of the following to get this to work on my Win10 system:
- https://www.howtogeek.com/165268/how-to-add-open-powershell-here-to-the-context-menu-in-windows/
- https://www.tenforums.com/tutorials/60175-open-powershell-window-here-context-menu-add-windows-10-a.html
Basically it uses the steps from the first article, but under the background path from the second article.
Neither article on its own worked for me.
Steps:
-
Open regedit and go to path
HKEY_CLASSES_ROOT\Directory\background\shell. -
Create new key
powershellmenu. -
Change the
Defaultvalue of thepowershellmenukey to Open in PowerShell. (or whatever) -
Create new key
commandunderpowershellmenu. -
Change the
Defaultvalue of thecommandkey to:C:\Windows\system32\WindowsPowerShell\v1.0\powershell.exe -NoExit -Command Set-Location -LiteralPath ‘%L’
-
Right-click on
powershellmenukey and selectPermissions, then set permissions toFull controlfor the Administrators group. (or whatever group/user)
Then try right-clicking in some folder and it should work.
PowerShell ISE — более продвинутая версия командной строки Windows. У этого приложения больше возможностей и более удобный интерфейс. Я лично давно уже не использую стандартную командную строку и если вы продолжаете ее использовать, то рекомендую переходить на PowerShell.
Большинство команд, которые вводятся в Windows PowerShell, требуют его запуска с правами администратора для выполнения. Что бы запустить его от Админа приходится искать утилиту через поиск или в списке установленных программ, а затем щелкать правой кнопкой мыши и выбирать «Запуск с правами Администратора». Это занимает лишнее время, если вы часто используете командную строчку, то поймете о чем я.
Есть специальный твик, который добавляет пункт «Запуск PowerShell от Администратора» в контекстное меню. Получается вы за два клика мышкой получаете доступ к повершел и можете уже вводить команды.
- Скачиваем чуть ниже архив с записями реестра, применяем.
- Затем просто щелкаем на ярлык «Этот компьютер» правой кнопкой мыши;
- Появляется меню:
Выбираем нужное, все.
Скачать твик:
- powershell_ise_context_menu 3 Kb
Совместимо: Windows 10 (x32 / x64 -bit)
Важно!
Если вы не видите ссылки на скачивания, то отключите Ads Block или другой блокировщик рекламы в вашем браузере.
В Windows уже есть опция «Открыть командное окно здесь», когда вы Shift + щелкните папку. Однако PowerShell предлагает более мощный набор функций, особенно если вы выполняете какую-либо автоматизацию с помощью скриптов. Если вы предпочитаете PowerShell, вам нужно открыть PowerShell, а затем перейти к папке или использовать команду из меню в Проводнике. Вместо этого, почему бы не добавить опцию «Открыть окно PowerShell здесь» в одно и то же контекстное меню? Это легко сделать. Вам просто нужно погрузиться в реестр Windows для нескольких быстрых изменений.
Добавьте «Открыть окно PowerShell здесь» в контекстное меню, отредактировав реестр вручную
Чтобы добавить в контекстное меню параметр «Открыть окно PowerShell Window», вам просто нужно сделать пару быстрых изменений в реестре Windows.
Стандартное предупреждение: редактор реестра является мощным инструментом и неправильным использованием, что может сделать вашу систему нестабильной или даже неработоспособной. Это довольно простой взлом, и пока вы придерживаетесь инструкций, у вас не должно быть никаких проблем. Тем не менее, если вы никогда раньше с этим не работали, подумайте о том, как использовать редактор реестра перед началом работы. И определенно создайте резервную копию реестра (и вашего компьютера!) Перед внесением изменений.
Откройте редактор реестра, нажав «Пуск», а затем набрав «regedit». Нажмите «Ввод», чтобы открыть редактор реестра и дать ему разрешение на внесение изменений на ваш компьютер.
HKEY_CLASSES_ROOTDirectoryshell
shell
ключ. Щелкните правой кнопкой мыши
shell
и выберите «Создать»> «Ключ». Назовите новый ключ «powershellmenu». Мы назовем новый ключ powershellmenu, потому что в Windows 8 и 10 (и, как вы можете видеть на нашем скриншоте),
Powershell
ключ уже существует, который обслуживает другие функции.
Теперь вы измените
(Default)
ценности внутри нового
powershellmenu
ключ. С
powershellmenu
выбранного ключа, дважды щелкните
(Default)
чтобы открыть окно свойств.
powershellmenu
и выберите «Создать»> «Значение строки». Назовите новое значение «Extended». Вам не нужно вносить в него никаких изменений. Просто наличие этой строки приведет к тому, что команда будет скрыта за доступом к клавише Shift.
Extended
значение или нет, остальная часть процесса такая же. Затем вам нужно будет создать новый ключ внутри вашего
powershellmenu
ключ. Щелкните правой кнопкой мыши
powershellmenu
и выберите «Создать»> «Ключ». Назовите новую команду «команда».
(Default)
ценности внутри нового
command
ключ. С
command
выбранного ключа, дважды щелкните
(Default)
чтобы открыть окно свойств.
(Default)
value указывает фактическую команду, которая будет запускаться при выборе опции в контекстном меню. Введите следующий текст в поле «Данные значения» и нажмите «ОК».
C:\Windows\system32\WindowsPowerShell\v1.0\powershell.exe -NoExit -Command Set-Location -LiteralPath '%L'
powershellmenu
который вы создали. Это автоматически удалит любые значения и другие ключи, созданные в
powershellmenu
и удалите команду из контекстного меню.
Загрузите наши реестры с одним кликом
Сценарии контекстного меню PowerShell
Эти хаки на самом деле просто
powershellmenu
ключ, разделенный на дополнительные ключи и значения, о которых мы говорили в предыдущем разделе, а затем экспортировали в файл.REG. Запуск хаков просто изменяет значение. И если вам нравится возиться с реестром, стоит потратить время, чтобы узнать, как сделать свой собственный взлом реестра.
Рекомендуемые:
Добавьте «Открыть с помощью gedit» в меню правой кнопки мыши в Ubuntu
В браузере файлов в Ubuntu предусмотрена возможность запуска скриптов в выбранном файле. Эти сценарии могут использоваться для открытия любого файла, начиная с открытия файла или заканчивая записью или загрузкой, или всего, что вы можете сделать из командной строки.
Как поместить «Открыть окно команд здесь» Назад в меню правой кнопки мыши Windows
Обновление для Windows 10 Creators удаляет команду командной строки из контекстных меню в пользу использования PowerShell. Вот как вернуть его.
Как добавить «Возьмите собственность» в меню правой кнопки мыши в проводнике Windows
Владение файлами или папками в Windows не просто. И GUI, и командная строка выполняют слишком много шагов. Почему бы не добавить простую команду контекстного меню, которая позволяет вам владеть любым файлом или папкой?
Как добавить опцию дефрагментации в меню правой кнопки мыши для диска в Windows
Современные версии дефрагментационных дисков Windows во время регулярных графиков обслуживания. Но если вы дефрагментируете вручную — возможно, вы отключите свой компьютер, когда он не используется, — вы можете оценить более быстрый способ доступа к команде.
Как добавить элемент шифрования или дешифрования в контекстное меню правой кнопки мыши в Windows 10/8/7
В этом учебнике будет показано, как зашифровать любой файл в Windows 10/8/7 одним щелчком мыши, добавив в Encrypt & Decrypt пункт контекстного меню контекстного меню.

В этой инструкции — пошагово о том, как вернуть пункт «Открыть окно команд» Windows 10, вызываемое в Проводнике при вызове контекстного меню с удерживанием клавиши Shift и служащий для запуска командной строки в текущей папке (если вызывать меню в пустом месте окна проводника) или в выбранной папке. См. также: Как вернуть панель управления в контекстное меню Пуск Windows 10.
Возвращаем пункт «Открыть окно команд» с помощью редактора реестра
Для того, чтобы вернуть указанный пункт контекстного меню в Windows 10, проделайте следующие действия:
- Нажмите клавиши Win+R и введите regedit для запуска редактора реестра.
- Перейдите к разделу реестра HKEY_CLASSES_ROOT\Directory\shell\cmd, нажмите правой кнопкой мыши по имени раздела и выберите пункт меню «Разрешения».
- В следующем окне нажмите кнопку «Дополнительно».
- Нажмите «Изменить» рядом с пунктом «Владелец».
- В поле «Введите имена выбираемых объектов» введите имя вашего пользователя и нажмите «Проверить имена», а затем — «Ок». Примечание: если используется учетная запись Майкрософт, введите адрес электронной почты вместо имени пользователя.
- Отметьте пункт «Заменить владельца подконтейнеров и объектов» и «Заменить все записи разрешений дочернего объекта», затем нажмите «Ок» и подтвердите действие.
- Вы вернетесь в окно параметров безопасности раздела реестра, в нем выберите пункт «Администраторы» и установите отметку «Полный доступ», нажмите «Ок».
- Вернувшись в редактор реестра, нажмите по значению HideBasedOnVelocityId (в правой части редактора реестра) правой кнопкой мыши и выберите пункт «Удалить».
- Повторите шаги 2-8 для разделов HKEY_CLASSES_ROOT\Directory\Background shell\cmd и HKEY_CLASSES_ROOT\Drive\shell\cmd
По завершении указанных действий, пункт «Открыть окно команд» вернется в том виде, в котором ранее присутствовал в контекстном меню проводника (даже без перезапуска explorer.exe или перезагрузки компьютера).
Дополнительная информация
- Существует дополнительная возможность открыть командную строку в текущей папке в проводнике Windows 10: находясь в нужной папке, введите в адресную строку проводника cmd и нажмите Enter.
Окно команд можно открывать и на рабочем столе: Shift + правый клик мышью — выбор соответствующего пункта меню.