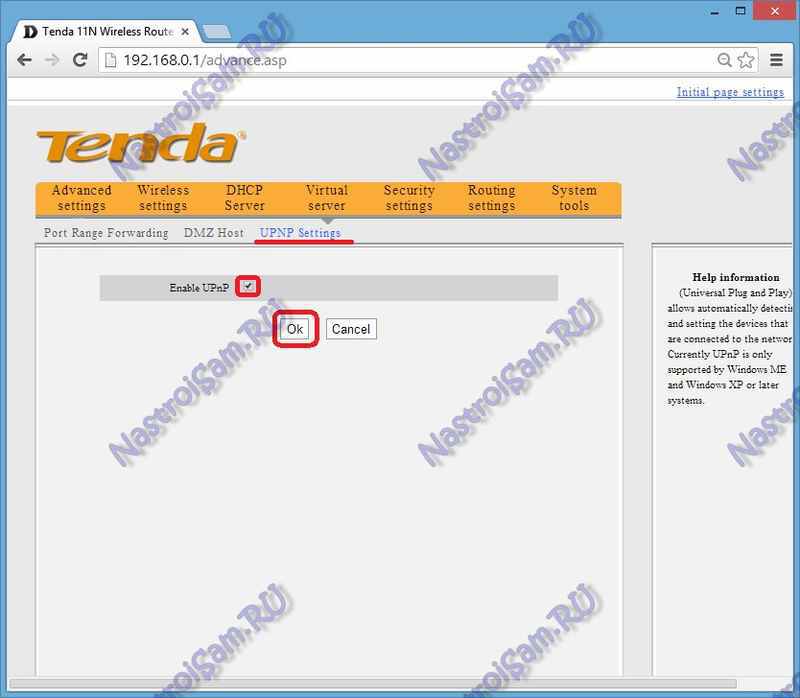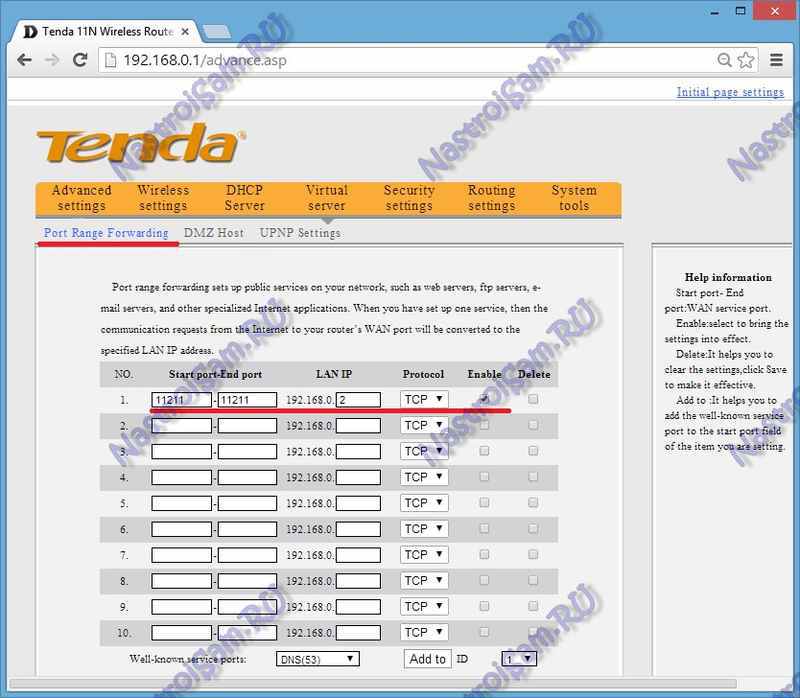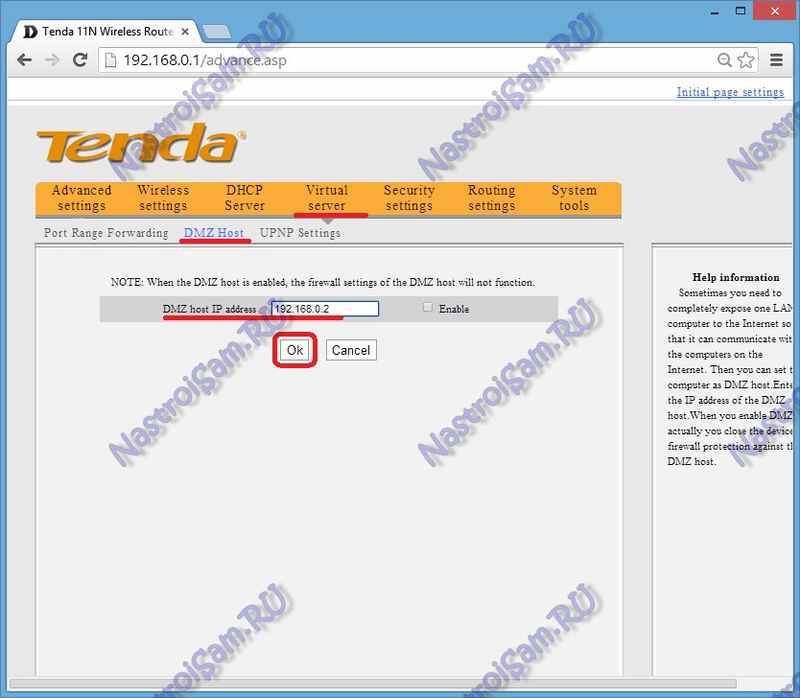Открытие портов в роутере Tenda может понадобиться, если вы хотите установить соединение с определенным устройством или использовать определенные программы, которым требуется доступ к Интернету через определенные порты.
Роутеры Tenda позволяют открыть порты с помощью настройки «Переадресации портов». Этот процесс достаточно прост и займет несколько минут, если вы следуете нашей подробной инструкции.
Шаг 1: Введите IP-адрес своего роутера в веб-браузере. Обычно адрес состоит из четырех чисел, разделенных точками, например 192.168.0.1. Введите логин и пароль для доступа к настройкам роутера.
Примечание: Если вы не знаете IP-адрес своего роутера или данные для входа в систему, вы можете найти их на задней панели вашего роутера или в руководстве пользователя.
Шаг 2: После авторизации в системе найдите и выберите раздел «Переадресация портов» или «Port Forwarding» в меню настроек.
Шаг 3: Нажмите на кнопку «Добавить новое правило» или «Add New Rule», чтобы начать настройку переадресации портов. Введите номер порта, который вы хотите открыть, и выберите тип соединения (TCP, UDP или TCP/UDP).
Шаг 4: Задайте IP-адрес устройства, для которого вы хотите открыть порт. Если вы не знаете IP-адрес устройства, на котором работает нужная вам программа или служба, вы можете запросить его у поставщика программного обеспечения или установить статический IP-адрес на устройстве.
Шаг 5: Нажмите кнопку «Сохранить» или «Save», чтобы применить изменения. После этого порт должен быть открыт и доступен для соединения с нужным устройством или программой.
Следуя этой подробной инструкции, вы сможете открыть порты в роутере Tenda без особых проблем. Помните, что открытие портов может иметь риски для безопасности, поэтому будьте осторожны и учитывайте рекомендации по безопасности вашего роутера.
Содержание
- Открытие портов в роутере Tenda: подробная инструкция
- Шаг 1: Вход в настройки роутера
- Шаг 2: Поиск раздела «Порты» или «Port Forwarding»
- Шаг 3: Создание нового правила открытия портов
- Шаг 4: Сохранение настроек и проверка открытия портов
Открытие портов в роутере Tenda: подробная инструкция
Открытие портов в роутере Tenda предоставляет возможность установить входящее подключение к определенному порту вашего компьютера или другого устройства в вашей сети.
Чтобы открыть порты в роутере Tenda, выполните следующие шаги:
- Войдите в веб-интерфейс роутера Tenda, введя IP-адрес роутера в адресную строку браузера.
- Введите имя пользователя и пароль для входа в настройки роутера Tenda. Если вы не меняли эти данные, по умолчанию имя пользователя — «admin», пароль — «admin».
- На странице настроек выберите раздел «Настройка портов» или «Порты и переадресация».
- Нажмите кнопку «Добавить новое правило порта» или «Добавить новую запись».
- Укажите параметры порта: номер порта, протокол (TCP или UDP), адрес IP компьютера или устройства, для которого открывается порт.
- Нажмите кнопку «Сохранить» или «Применить», чтобы сохранить изменения.
- После сохранения настроек роутера Tenda, порт будет открыт и готов к использованию.
Будьте осторожны при открытии портов в роутере Tenda, поскольку неверные настройки могут привести к уязвимостям и созданию угроз безопасности сети. Рекомендуется открыть только те порты, которые необходимы для работы определенных приложений или игр.
Примечание: Если вам требуется открыть несколько портов, повторите шаги 4-6 для каждого порта.
Открытие портов в роутере Tenda – важный шаг для обеспечения надежного и безопасного подключения устройств к сети Интернет. Следуя указанным выше инструкциям, вы сможете правильно настроить роутер Tenda и открывать порты для работы различных приложений и игр.
Шаг 1: Вход в настройки роутера
В появившемся окне вам потребуется ввести имя пользователя и пароль для входа в настройки роутера. По умолчанию имя пользователя и пароль должны быть «admin». Введите эти данные и нажмите кнопку «Вход». Если вы изменили данные входа в прошлом или забыли их, вам придется сбросить роутер на заводские настройки, нажав кнопку сброса на задней панели роутера.
Шаг 2: Поиск раздела «Порты» или «Port Forwarding»
После успешного входа в настройки роутера Tenda, вам необходимо найти раздел, в котором можно настраивать порты или функцию «Port Forwarding». Наименование этого раздела может различаться в зависимости от модели роутера и версии программного обеспечения, однако, обычно он располагается в меню настроек.
Популярные варианты названия этого раздела:
- «Настройки портов»
- «Порты»
- «Port Forwarding»
- «Virtual Server»
- «Сеть» или «Network»
При необходимости, обратитесь к руководству пользователя или поисковикам на предмет конкретной локализации нужного раздела в вашей модели роутера Tenda.
Шаг 3: Создание нового правила открытия портов
После того, как вы вошли в настройки роутера Tenda, следуйте указанным ниже шагам, чтобы создать новое правило открытия портов:
- На левой панели выберите вкладку «Настройки» или «Настройки портов».
- Выберите «Перенаправить порт» или «Правило портов».
- Нажмите на кнопку «Добавить новое правило» или «Создать новое правило».
- В поле «Имя» или «Название» введите описательное название для этого правила.
- В поле «Протокол» выберите TCP, UDP или оба протокола, в зависимости от ваших потребностей.
- В поле «Открытый порт» введите номер порта, который вы хотите открыть.
- В поле «Локальный IP» введите IP-адрес устройства, для которого вы хотите открыть порт.
- В поле «Закрытый порт» оставьте значение по умолчанию (обычно это номер порта, который вы выбрали в поле «Открытый порт»).
- Нажмите на кнопку «Применить» или «Сохранить», чтобы сохранить созданное правило открытия портов.
Теперь вы успешно создали новое правило открытия портов в роутере Tenda.
Шаг 4: Сохранение настроек и проверка открытия портов
После того, как вы настроили все необходимые параметры для открытия портов в роутере Tenda, необходимо сохранить внесенные изменения.
Чтобы сохранить настройки, найдите кнопку «Сохранить» или «Применить», находящуюся внизу страницы настроек роутера.
После нажатия на кнопку «Сохранить» или «Применить» роутер перезагрузится, чтобы применить внесенные изменения.
После перезагрузки роутера вам необходимо убедиться, что порты, которые вы открыли, действительно открылись.
Для проверки открытия портов можно воспользоваться специальными онлайн-сервисами, такими как portchecker.co или некоторыми программами.
На сайте или программе, выбрав нужный порт для проверки, выполните тест и убедитесь, что порт открыт и доступен для подключений.
Если все проверки пройдены успешно, значит, порты в вашем роутере Tenda открыты и готовы к использованию.

При обмене файлами с другими компьютерами в интернете, в различных сетевых играх, при использовании мессенджеров (того же Skype) — часто может возникать ошибка, связанная с NAT (прим.: трансляция сетевых адресов).
Также не редкость, когда программа (или игра) вообще не соединяется с другими пользователями в интернете (например, у вас никто ничего не может скачать в uTorrent, игра не соединяется с сервером, Skype отказывается подключаться и т.д.).
👉 Все это происходит из-за того, что на роутере никто не пробросил порты (прим.: пробросить = значит открыть // перенаправить).
Суть «проброса» в том, что предоставляется доступ какой-то программе на определенном компьютере для подключения к ней из интернета (по умолчанию, во всех роутерах это отключено, в целях безопасности).
Собственно, в этой статье пошагово постараюсь на доступном языке изложить то, что нужно сделать. Надеюсь, инструкция поможет разобраться с этой «проблемой»…
*
Содержание статьи📎
- 1 Перенаправление портов // «проброс» по шагам
- 1.1 ШАГ 1: вход в настройки роутера
- 1.2 ШАГ 2: присваиваем компьютеру постоянный локальный IP-адрес
- 1.3 ШАГ 3: открываем порт для нужной программы
- 1.4 ШАГ 4: пару слов о DMZ-хосте
→ Задать вопрос | дополнить
Перенаправление портов // «проброс» по шагам
ШАГ 1: вход в настройки роутера
Логично, что первое необходимое действие — это вход в настройки роутера. Чаще всего, достаточно в любом браузере набрать адрес http://192.168.0.1/ (либо http://192.168.1.1, либо http://192.168.10.1, либо http://192.168.31.1/) и нажать Enter.
👉 В помощь!
Как открыть настройки Wi-Fi роутера (вход в веб-интерфейс)
*
В качестве логина и пароля использовать admin (либо заполнить поле логина, а пароль вообще не вводить).
Если вдруг IP-адрес не подошел, а сеть у вас есть и работает — то попробуйте 👉 открыть командную строку и ввести ipconfig. Среди кучи появившихся параметров, должны увидеть строчку «Основной шлюз» — это и есть IP-адрес настроек роутера.
Как узнать IP-адрес для входа в настройки в роутер
*
👉 Дополнение!
Если в настройки роутера так и не удалось войти, воспользуйтесь рекомендациями из этой статьи: https://ocomp.info/kak-zayti-po-192-168-1-1-vhod-vrouter.html
*
ШАГ 2: присваиваем компьютеру постоянный локальный IP-адрес
Каждый раз, когда вы включаете компьютер или ноутбук — он, соединившись с роутером, получает свой IP-адрес в локальной сети (т.е. той домашней локальной сети, которую организует роутер).
Например, у вашего ноутбука может быть адрес — 192.168.0.101, а у компьютера — 192.168.0.102.
*
Этот адрес локальный (внутренний) и он может меняться (если это специально не настроить)! Т.е. сегодня у вашего компьютера был IP 192.168.0.102, а завтра 192.168.0.101. А для проброса портов — нужно, чтобы он был постоянным, и не изменялся с течением времени.
👉 Дополнение!
О том, как узнать свой IP-адрес, а также разницу между статическим и динамическим, внутренним и внешним IP, вы можете узнать из этой статьи.
*
Чтобы это сделать в роутерах, как правило, необходимо знать MAC-адрес сетевого адаптера, через которое вы подключаетесь к нему. Например, в ноутбуках — это, как правило, беспроводной адаптер, в компьютерах — Ethernet-адаптер.
Узнать MAC-адрес можно либо в настройках роутера (вкладка «состояние»), либо в командной строке — команда ipconfig/all покажет физический адрес устройства (это и есть MAC-адрес). См. скрины ниже. 👇
Физический адрес адаптера — это и есть MAC-адрес
Копируем MAC-адрес (роутер Xiaomi Mi 4)
*
Собственно, дальше в настройках локальной сети в роутере (где задается привязка конкретного статического IP к MAC) укажите ваш локальный IP-адрес и MAC-адрес сетевого адаптера.
Таким образом, даже после выключения вашего ПК (перезагрузки) и т.д. — ваш IP будет постоянным (т.е. в нашем примере ниже 👇 за ПК будет закреплен IP 192.168.0.102, т.е. роутер, будет его присваивать только вашему компьютеру, и не даст никакому другому устройству!).
(У каждого роутера своя прошивка, и компоновка и расположение кнопок может существенно различаться. Ниже приведены неск. фото настроек роутера Tenda, Xiaomi и ASUS)
Статический IP-адрес (кликабельно)
Внутренний IP 192.168.31.192 привязываем к MAC-адресу // роутер от Xiaomi
ASUS — привязка IP к MAC-адресу
*
ШАГ 3: открываем порт для нужной программы
Теперь осталось открыть порт для конкретной программы. Но прежде, один небольшой вопрос…
У некоторых пользователей возникает дилемма, какой именно порт открывать… И где его можно узнать…
Например, в uTorrent порт можно посмотреть в настройках соединения (см. скрин ниже 👇).
Настройки uTorrent
В моем случае 16360 (но его можно и поменять). Браузеры используют 80 порт, Skype — подобно uTorrent, можно уточнить в настройках (и поменять в случае необходимости).
Как правило, порты (которые нужно открыть) указаны в файле помощи, в настройках приложения, или просто в ошибке, которая сообщит вам о проблемах с NAT!
Что касается каких-то игр – то этот момент необходимо уточнять в технических характеристиках игры, либо у разработчиков (также можно на тематических форумах).
*
👉👉 Продолжим…
В настройках роутера в разделе задания параметров интернета (часто раздел WAN) можно задать перенаправление портов (Port Forwarding). В роутере Tenda — это раздел «Дополнительные параметры».
Достаточно указать внутренний локальный IP-адрес (который мы в предыдущем шаге этой статьи привязывали к MAC-адресу), и порт, который хотите открыть. Обратите внимание, что также может потребоваться указать протокол TCP или UDP (если не знаете какой открыть — открывайте оба).
Парочка скринов представлены ниже (для роутеров ASUS, Xiaomi и Tenda).
Порт для uTorrent был открыт! // Tenda
Пробрасываем (перенаправляем) порт 16000
ASUS — порты открыты (в качестве примера)
Собственно, порты проброшены. Можете сохранять настройки и пользоваться программами — всё должно работать… 👌
*
ШАГ 4: пару слов о DMZ-хосте
Все, что писано выше, мы сделали лишь для одного-двух портов. А представьте, если вам необходимо открыть все порты?! 👀Например, это часто бывает нужно для создания игрового сервера, для организации видеонаблюдения и пр. ситуациях.
Для этого во всех современных роутерах имеется специальная функция DMZ-хост. Включив ее и указав нужный локальный IP-адрес в вашей сети, вы открываете все порты у этого компьютера. Пример настроек представлен на скрине ниже. 👇
Пример 1. Роутер от Tenda. Включаем DMZ-хост / Включите также UPnP
Пример 2. Роутер TP-Link. DMZ
Пример 3. Роутер Netis. DMZ
Отмечу, что делать так следует только по необходимости. Все-таки, таким быстрым и не хитрым образом, вы открываете полностью свой ПК для доступа из интернета (что не очень хорошо в плане безопасности).
*
А у меня по теме вопроса пока всё.
Дополнения приветствуются…
Удачной настройки!
👋
Первая публикация: 02.04.2018
Корректировка: 11.07.2021


Для того, чтобы открыть порт на китайских маршрутизаторах , Вам надо перейти в раздел «Virtual Server».
— Самый простой способ пробросить порт — зайти в подраздел «UPNP Settings» и поставить галку «Enable UPNP»:
Нажимаем кнопку ОК и проверяем порт на доступность из вне.
— Второй вариант — подраздел «Port Range Forwarding»:
В поля «Start port — End port» вписываем порт, который надо открыть, в столбце «LAN IP» указываем IP-адрес компьютера, для которого пробрасывается порт. Затем надо выбрать протокол — TCP или UDP и поставить галку «Enable». Нажимаем «ОК».
— Третий способ — вывести компьютер в DMZ-зону.
Для этого переходим в подраздел «DMZ Host»:
В поле «DMZ host IP» address прописываем IP-адрес компьютера, для которого пробрасываем порт, ставим галку «Enable» и нажимаем «ОК».
Step 1: Login the homepage.
1. Open a browser then type “192.168.0.1” into the Address Bar, press Enter. Then enter the password of this page. Tap “Login”.
F3-How%20to%20setup%20Port%20Forwarding.files/image001.png)
Note: The default password is shown on the bottom of the router. If you have changed it and you also forgot it, see “Forget your password?” below the “Login” button.
2. Then the interface will turn into the homepage, tap “Advanced”, you can see “Port Forwarding” option in this page.
F3-How%20to%20setup%20Port%20Forwarding.files/image002.png)
Step 2: Configure Port Forwarding
1. Find «Static IP«, bind an IP address with the MAC address of the mapping device, to fix an IP with this device. To avoid IP changing leading to client fail connection.
F3-How%20to%20setup%20Port%20Forwarding.files/image003.png)
2. Fill the IP address you bind in “1”, The port number that the internal network port needs to fill is opened by the mapped device, The port number of exterior network port you filled in can be same with the port number of the internal network port, you also can fill in different port number on the exterior network port, then click the «+» add, click «OK» button to save all settings
F3-How%20to%20setup%20Port%20Forwarding.files/image004.png)
3. Then you can see the result of port forwarding.
F3-How%20to%20setup%20Port%20Forwarding.files/image005.png)
4. After successful setup, access method: access to equipment at the lower end of the router is accessed through mapped intranet IP and ports; device accesses from external networks (other networks) are accessed through the IP and extranet ports of the router WAN port.
NOTE: Note: Set the Port Forwarding condition is that WAN port IP of the router is to obtain public IP, if you do not know whether your WAN port IP is public or private, please ask your ISP to check it.
Порты на роутере необходимы для установления соединения с внешними сетями и обеспечения доступа к определенным службам или приложениям. Если вы владелец роутера Tenda и вам нужно открыть порты, то в этой статье мы расскажем вам, как это сделать пошагово.
Шаг 1: Войдите в веб-интерфейс вашего роутера. Для этого откройте любой веб-браузер и введите в адресной строке IP-адрес роутера. Обычно это 192.168.0.1 или 192.168.1.1. Нажмите Enter.
Шаг 2: Введите имя пользователя и пароль для доступа к веб-интерфейсу роутера. Обычно они заданы по умолчанию и указаны на задней панели вашего роутера. Если вы их изменяли, введите свои учетные данные.
Шаг 3: Найдите вкладку «Настройки портов» или «Предоставление доступа». В разных моделях Tenda она может называться по-разному, но обычно она есть в меню настроек.
Шаг 4: Введите номера портов, которые вы хотите открыть. Вы можете указать один или несколько портов через запятую или диапазон портов в формате «от-до». Например, 80, 443 или 1000-2000.
Шаг 5: Выберите протокол, для которого хотите открыть порты. Обычно это TCP или UDP, но в зависимости от вашей необходимости может потребоваться другой протокол.
Шаг 6: Нажмите кнопку «Применить» или «Сохранить», чтобы сохранить внесенные изменения. Вскоре после этого порты будут открыты и вы сможете использовать их в своих приложениях или службах.
Помните, что открытие портов на роутере может представлять угрозу для безопасности вашей сети. Поэтому будьте внимательны и открывайте только те порты, которые действительно необходимы для работы ваших приложений или служб.
Теперь, когда вы знаете, как открыть порты на роутере Tenda, вы сможете настроить вашу сеть под свои нужды и насладиться улучшенным доступом к интернету и услугам.
Содержание
- Как настроить порты на роутере Tenda — подробная инструкция
- Первые шаги
- Вход в панель управления роутера
- Настройка NAT-проброса
- Выделение IP-адреса для устройства
- Настройка виртуального сервера
- Проверка открытых портов
Как настроить порты на роутере Tenda — подробная инструкция
Открытие портов на роутере Tenda может потребоваться для правильной работы различных приложений или игр. Для этого необходимо выполнить несколько простых шагов.
- Войдите в панель управления роутером. Для этого откройте веб-браузер и в адресной строке введите IP-адрес роутера Tenda. Обычно это 192.168.0.1 или 192.168.1.1. Нажмите Enter.
- Введите свои учетные данные для входа в панель управления роутером. Если вы не изменили их ранее, используйте стандартные имя пользователя и пароль. Обычно это admin / admin или admin / password. Нажмите Войти или ОК.
- На странице управления роутером найдите раздел «Порты» или «Порт форвардинг». Нажмите на него, чтобы открыть настройки портов.
- Выберите опцию «Добавить новое правило» или «Добавить новый порт». Введите следующую информацию:
- Имя порта: задайте описательное имя для открываемого порта.
- Внешний порт: введите номер порта, который вы хотите открыть для доступа из внешней сети. Обычно это число от 1 до 65535.
- Внутренний порт: введите номер порта, который вы хотите открыть для доступа внутри локальной сети. Обычно это число от 1 до 65535.
- Протокол: выберите протокол для порта (TCP, UDP или оба).
- IP-адрес компьютера: введите IP-адрес устройства, на котором работает приложение или игра, для которых требуется открыть порт. Если вы не знаете IP-адрес, проверьте его на компьютере или устройстве.
- После заполнения всех полей, сохраните настройки портов. Нажмите кнопку «Применить» или «Сохранить».
- Перезагрузите роутер, чтобы применить изменения. В некоторых случаях изменения вступят в силу немедленно, но для полной уверенности, лучше перезагрузить роутер.
После выполнения этих шагов вы успешно настроили порты на роутере Tenda. Убедитесь, что ваше приложение или игра теперь работают правильно и имеют доступ к открытым портам. Обратите внимание, что открытие портов может представлять риск для безопасности вашей сети, поэтому будьте осторожны и используйте данную функцию только в случае необходимости.
Первые шаги
Перед тем, как приступить к открытию портов на роутере Tenda, убедитесь, что вы подключены к своему роутеру через кабель Ethernet или беспроводное соединение Wi-Fi.
Чтобы начать открывать порты, вам необходимо знать IP-адрес вашего роутера Tenda. Обычно этот адрес указан на самом роутере или в документации. Если вы не знаете IP-адрес, вы можете найти его в настройках вашей операционной системы.
Когда у вас есть IP-адрес роутера Tenda, откройте любой веб-браузер на компьютере или устройстве, подключенном к роутеру, и введите IP-адрес в адресной строке.
После ввода IP-адреса роутера нажмите клавишу «Enter» или кнопку «Перейти». Откроется страница входа в настройки роутера Tenda.
Введите логин и пароль для доступа к настройкам роутера. Если у вас нет учетных данных для входа, попробуйте использовать стандартные данные, указанные на корпусе роутера или в документации.
После успешной аутентификации вам будет представлена главная страница настроек роутера Tenda, где вы сможете производить любые необходимые изменения, включая открытие портов.
Вход в панель управления роутера
Чтобы открыть порты на роутере Tenda, вам понадобится доступ к панели управления роутера. Для этого выполните следующие шаги:
Шаг 1: Подсоедините свой компьютер или ноутбук к роутеру Tenda с помощью Ethernet-кабеля или подключитесь к Wi-Fi сети роутера.
Шаг 2: Откройте любой веб-браузер на вашем устройстве и введите адрес «192.168.0.1» или «192.168.1.1» в адресной строке. Затем нажмите клавишу Enter.
Шаг 3: В появившемся окне введите свои данные для входа в панель управления роутера (обычно это «admin» в поле «Имя пользователя» и «admin» в поле «Пароль»).
Примечание: Если вы или провайдер интернета меняли данные для входа в роутер, укажите свои учетные записи.
Шаг 4: Нажмите кнопку «Вход» или «OK» для входа в панель управления роутера Tenda.
Теперь вы находитесь в панели управления роутера Tenda и можете приступить к настройке открытия портов.
Настройка NAT-проброса
Для корректной работы некоторых программ и игр может потребоваться открытие портов на роутере Tenda. В этом случае необходимо настроить NAT-проброс (Network Address Translation), чтобы установить правило перенаправления трафика с определенного порта внешнего IP-адреса на порт внутреннего IP-адреса в вашей локальной сети.
- Откройте веб-браузер и введите IP-адрес вашего роутера Tenda в адресную строку. Обычно это «192.168.0.1» или «192.168.1.1». Введите имя пользователя и пароль, чтобы войти в панель управления роутером.
- После успешного входа в панель управления найдите раздел настроек портов или NAT.
- Выберите тип портов, который вы хотите открыть или пробросить: TCP, UDP или TCP/UDP.
- Введите внешний порт или диапазон портов, который нужно открыть. Он будет использоваться для доступа к вашему устройству из Интернета.
- Введите внутренний IP-адрес и порт вашего устройства в локальной сети, на который должен быть перенаправлен трафик.
- Установите нужные настройки безопасности. В большинстве случаев можно выбрать настройку «Включить» или «Разрешить».
- Подтвердите и сохраните настройки, применив их.
После выполнения этих шагов порты будут открыты и трафик будет перенаправляться на нужное устройство в вашей локальной сети, что позволит вашим программам и приложениям работать корректно.
Выделение IP-адреса для устройства
Для разрешения доступа к устройству через порты роутера Tenda необходимо выделить ему статический IP-адрес. Это позволит роутеру всегда направлять входящие запросы на правильное устройство.
Для выделения IP-адреса для устройства на роутере Tenda выполните следующие шаги:
| Шаг 1: | Откройте веб-браузер и введите в адресную строку IP-адрес роутера (по умолчанию 192.168.0.1). |
| Шаг 2: | Введите имя пользователя и пароль для входа в интерфейс роутера Tenda. |
| Шаг 3: | Перейдите на вкладку «Настройки сети» или «Сетевые настройки». |
| Шаг 4: | Найдите раздел «Устройства» или «DHCP». |
| Шаг 5: | Выберите устройство, для которого нужно выделить IP-адрес. |
| Шаг 6: | Настройте статический IP-адрес для выбранного устройства. |
| Шаг 7: | Сохраните настройки и перезагрузите роутер Tenda. |
После выполнения этих шагов выбранному устройству будет выделен статический IP-адрес, что позволит вам открыть необходимые порты на роутере и настроить правила фильтрации трафика.
Настройка виртуального сервера
Чтобы открыть порты на роутере Tenda, необходимо выполнить настройку виртуального сервера. Это позволит перенаправить входящие сетевые запросы на определенные порты вашего локального сетевого устройства.
Вот пошаговая инструкция по настройке виртуального сервера на роутере Tenda:
- Откройте веб-браузер и введите IP-адрес вашего роутера Tenda в адресной строке. Обычно IP-адрес роутера указывается на его корпусе или в инструкции к роутеру.
- Введите логин и пароль для входа в административную панель роутера Tenda. Если вы не меняли эти данные, стандартные логин и пароль – admin.
- После входа в административную панель перейдите в раздел «Forwarding» или «Переадресация портов».
- В разделе «Virtual Server» или «Виртуальный сервер» выберите опцию «Enable» или «Включить».
- Добавьте новое правило виртуального сервера, указав следующие параметры:
- Local IP (Локальный IP-адрес): введите IP-адрес устройства, на которое хотите перенаправить сетевые запросы. Вам может понадобиться знать IP-адрес вашего компьютера или другого сетевого устройства.
- Local Port (Локальный порт): укажите порт на локальном устройстве, на который будут перенаправляться запросы. Например, порт 80 для веб-сервера.
- Protocol (Протокол): выберите протокол, который будет использоваться для перенаправления запросов. Обычно это TCP или UDP.
- External Port (Внешний порт): укажите внешний порт, который будет использоваться для доступа к вашему устройству из интернета.
- Нажмите кнопку «Save» или «Сохранить», чтобы применить настройки.
После выполнения этих шагов ваши порты будут открыты на роутере Tenda, и сетевые запросы будут перенаправляться на указанный виртуальный сервер.
Проверка открытых портов
После того, как вы открыли нужные порты на роутере Tenda, рекомендуется выполнить проверку, чтобы удостовериться, что порты были успешно открыты.
Для проверки открытых портов существует несколько способов:
- Воспользуйтесь онлайн-сервисами, предназначенными для сканирования открытых портов. На таких сервисах можно указать IP-адрес вашего роутера и порт, который вы открыли, и получить результаты сканирования.
- Используйте специализированные программы для сканирования портов, такие как Nmap или Advanced Port Scanner. Установите одну из программ на свой компьютер, укажите IP-адрес вашего роутера и сканируйте нужный порт. Программа покажет статус порта: открыт, закрыт или фильтрованный.
В случае успешного сканирования вы получите подтверждение о том, что порт открыт и готов к использованию.
Если порт не открыт, проверьте правильность настроек в роутере Tenda и повторите процесс открытия порта.

 Если в настройки роутера так и не удалось войти, воспользуйтесь рекомендациями из этой статьи:
Если в настройки роутера так и не удалось войти, воспользуйтесь рекомендациями из этой статьи: