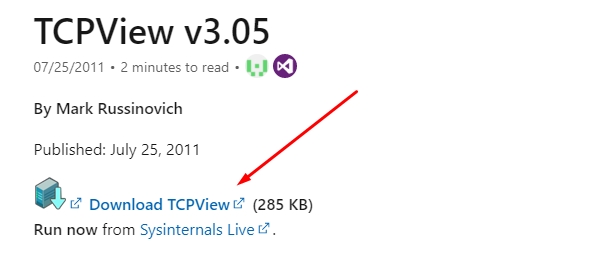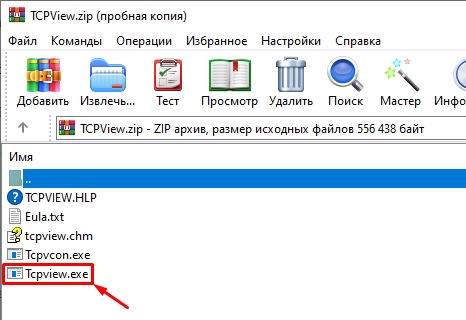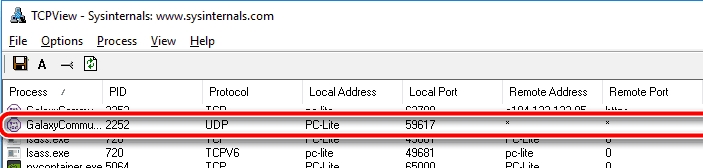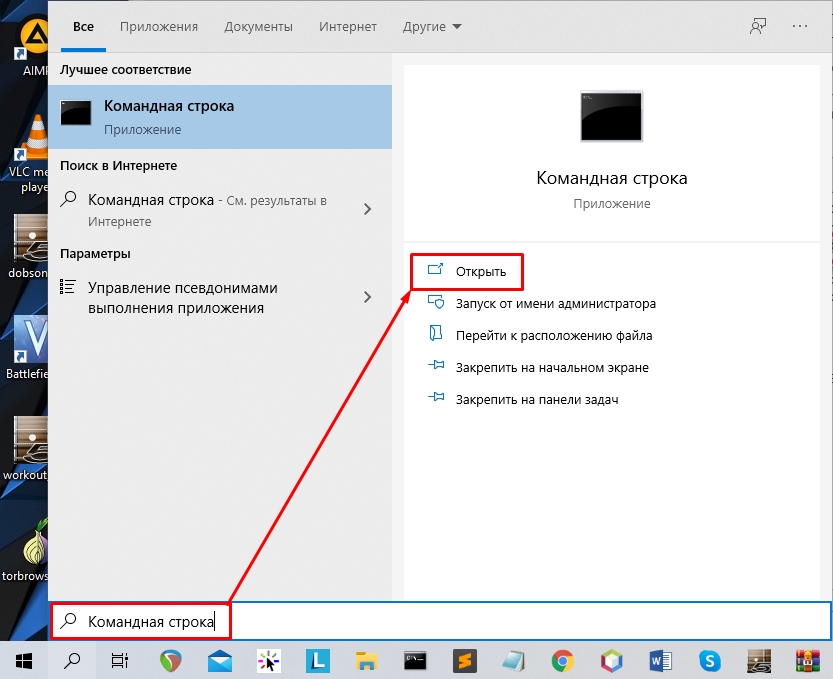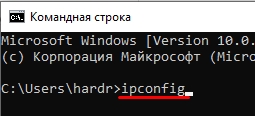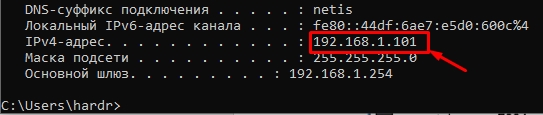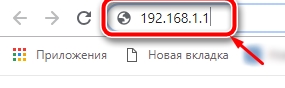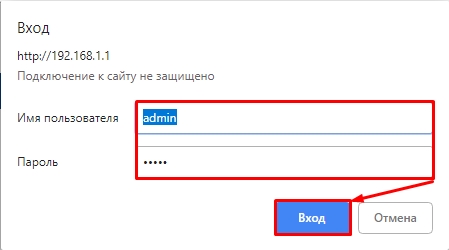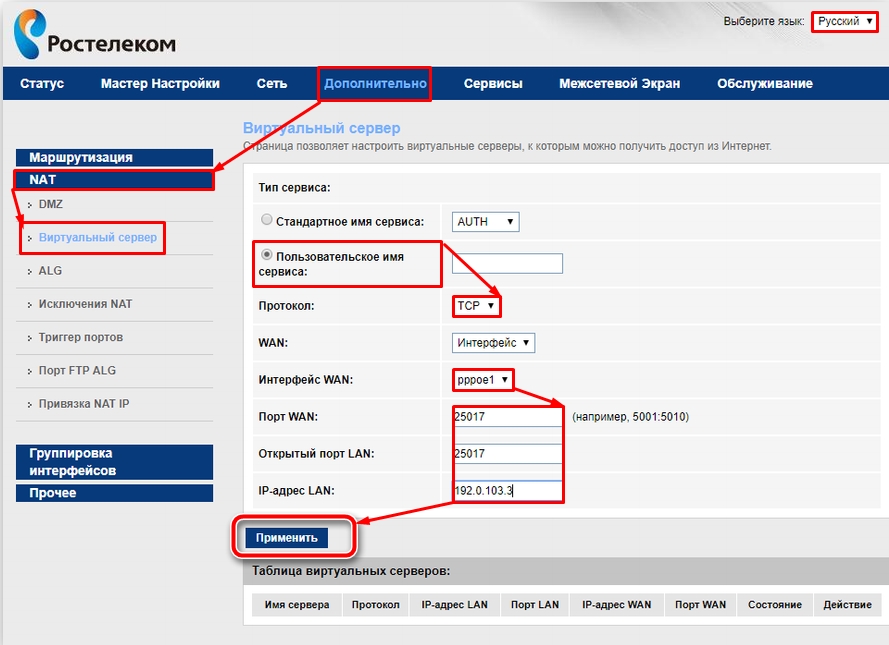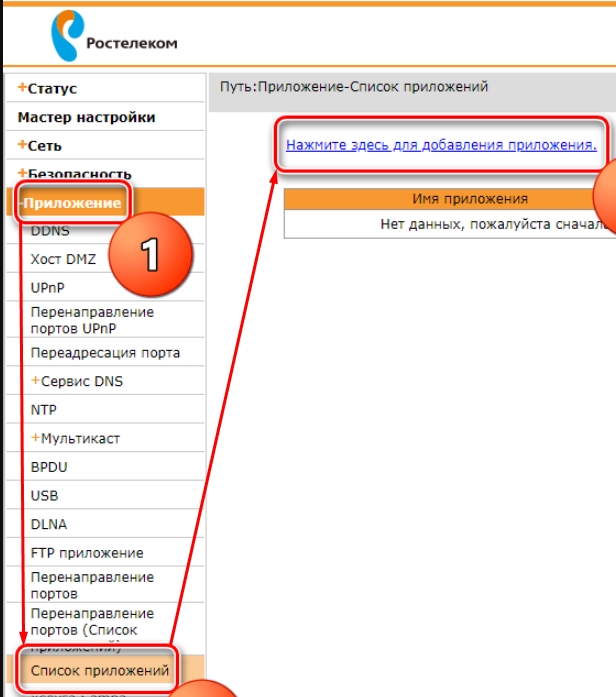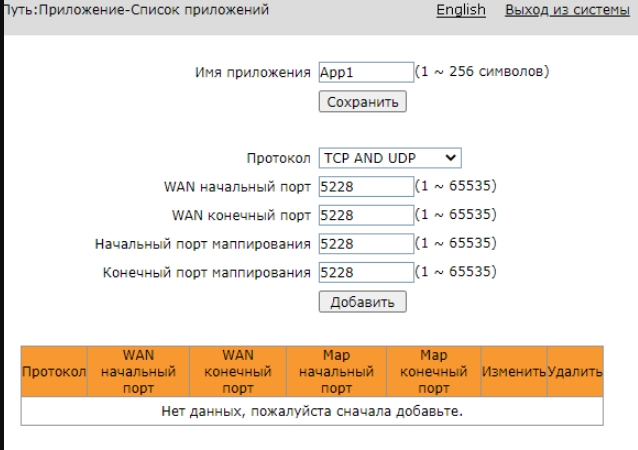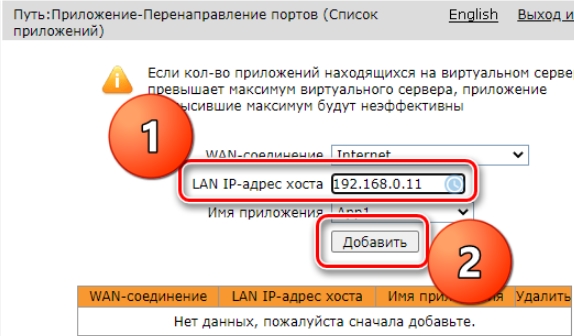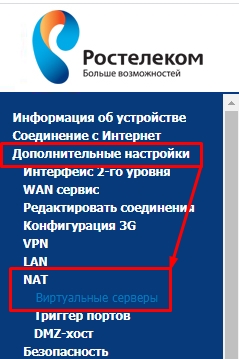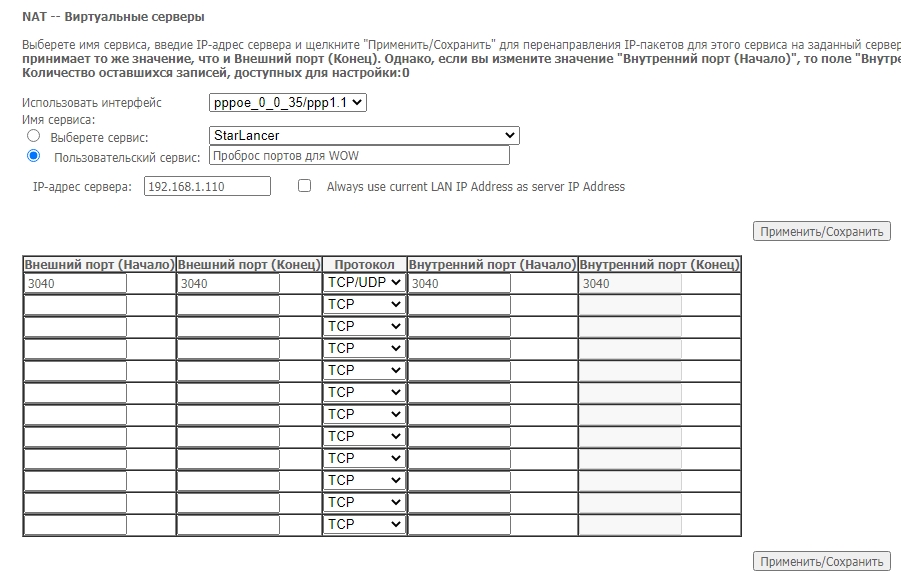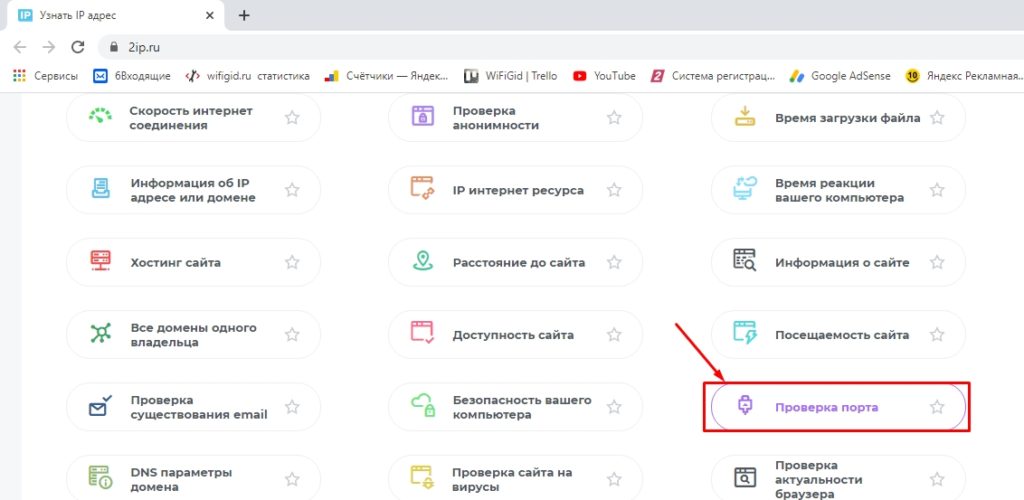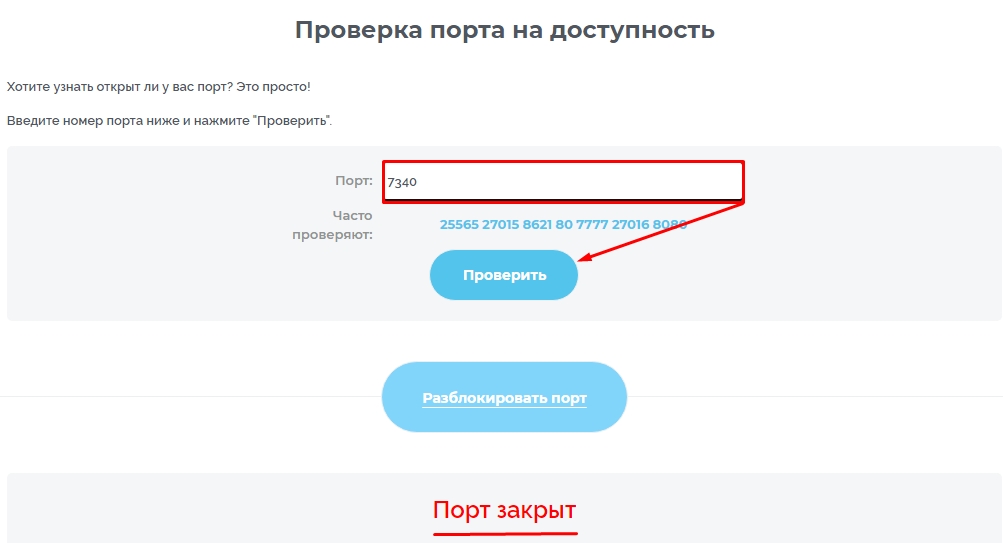Всем привет! Сегодня я расскажу вам, как открыть (или правильнее все же пробросить) порты на роутере Ростелеком. Я описал инструкцию по шагам, поэтому вы не должны запутаться. Но если что-то пойдёт не так, или возникнут трудности, появятся вопросы – пишите в комментариях, я вам помогу.
Содержание
- ШАГ 1: Как найти нужный порт
- ШАГ 2: Заходим в настройки роутера
- ШАГ 3: Настройка
- Прошивка 1
- Прошивка 2
- Прошивка 3
- ШАГ 4: Проверка порта
- Задать вопрос автору статьи
ШАГ 1: Как найти нужный порт
Что мы хотим сделать? Правильно, выполнить проброс портов на роутере Ростелеком. Очень часто проброс выполняется на конкретное устройство, для конкретной программы или приложения. Нам нужно узнать, какой порт использует программа на компьютере, для этого давайте воспользуемся TCPView.
- Скачиваем программу с официального сайта Microsoft.
- Открываем архив и запускаем файл «Tcpview.exe».
- После запуска вы должны увидеть все работящие программы, нужно отыскать нужное ПО и посмотреть внешний порт (смотрим строку «Remote Port»). Если нужной программы или игры нет, то запустите её.
Также нам нужно узнать IP адрес этого компьютера, чтобы сделать на него проброс. Для этого:
- Через поиск Windows находим «Командную строку».
- В консоли вводим команду:
ipconfig
- Находим строку «IPv4-адрес» – запоминаем или выписываем это значение.
ШАГ 2: Заходим в настройки роутера
Открываем браузер и вводим в адресную строку один из представленных адресов:
- 192.168.1.1
- 192.168.0.1
Далее нужно будет, ввести логин и пароль от админки. IP или DNS адрес роутера, а также имя пользователя и ключ можно подсмотреть на этикетке под корпусом аппарата.
Очень часто используют значения:
- admin-admin
- admin-*Пустая строка*
Если вы не можете зайти в роутер, или появились какие-то проблемы, то смотрим эту инструкцию.
ШАГ 3: Настройка
Теперь очень важный момент. Дело в том, что компания Ростелеком никогда не выпускала свои роутеры. Чаще всего они берут роутеры у других производителей. Само понятие «роутер Ростелеком» обычно применимо к моделям Huawei, которые имеют прошивку от Ростелекома. После того как вы попали в Web-интерфейс, посмотрите на логотип прошивки. Если вы видите надпись «Ростелеком», то читаем эту статью дальше. Если же вы видите логотипы и названия других производителей роутеров, то смотрим отдельные инструкции по пробросу портов по ссылкам ниже:
- D-Link
- ASUS
- TP-Link
- Tenda
- Upvel
- Netis
- ZyXEL Keenetic
Для роутера Ростелеком выполняем следующие действия. Так как прошивок у роутеров много – ориентируйтесь по виду и цвету интерфейса
Прошивка 1
- Поменяйте язык на русский, если вы видите английские буквы.
- Переходим в «Дополнительно» – «NAT» – «Виртуальный сервер».
- Теперь давайте правильно заполним все поля:
- Устанавливаем галочку напротив «Пользовательское имя сервиса» и вводим любое удобное для вас наименование.
- Указываем протокол. Можно выбрать оба протокола или создать два правила для TCP или UDP. Даже если вы в приложении видите только один протокол, я бы на вашем месте открыл порт для обоих.
- Интерфейс WAN – смотрите, чтобы стояло ваше интернет подключение.
- Порт WAN/LAN – это внешний и внутренний порт. Обычно в обе строки прописывается номер, который мы подсмотрели в программе в строке «Remote port»
- В строку IP-адрес LAN нужно указать адрес компьютера (или устройства), на которое вы пробрасываете порт. Указываем тот адрес, который мы нашли с помощью командной строки.
Прошивка 2
- «Приложение» – «Список приложений» – кликаем по ссылке для добавления.
- В строку «Имя приложения» вводим любое название, оно нужно для вас. В «Протокол» я бы указал оба варианта. Далее вы можете указать диапазон внешних WAN портов, и локальных (порты маппирования). Если диапазона нет, а вы не знаете локальный порт, то указываем все 4 порта одним значением.
- Итак, диапазон портов мы ввели, теперь переходим в соседний раздел «Перенаправление портов» (находится на один пункт выше в левом меню).
- Вписываем только IP-адрес устройства, на который будет идти проброс.
Прошивка 3
- «Дополнительные настройки» – «NAT» – «Виртуальные серверы».
- Теперь вводим настройки. В строку «Использовать интерфейс» автоматом должно стоять интернет подключение, которое вы используете. Далее ниже есть две галочки. В строке «Выберите сервис» вы можете выбрать уже вбитые настройки для программ, игр или приложений. Если вы не нашли нужную программу, то нажимаем «Пользовательский сервис» и вводим любое название. В строке IP-адрес сервера вводим IP устройства, на которой мы будем делать проброс. Далее ниже можно указать диапазон или всего один внешний и внутренний адрес. Далее нажимаем на кнопки «Применить/Сохранить». Здесь будут все открытые порты.
Прошивка 4
К сожалению, у меня нет скриншотов для этой прошивки, но я могу более детально описать инструкцию словами. Поэтому если вы не нашли свой вариант, то скорее всего данная инструкция вам поможет.
- «Расширенная настройка» – «NAT».
- В строке «Интерфейс» должно быть указано интернет подключение.
- Далее нажимаем по ссылке «Виртуальный сервер» и вводим настройки:
- Protocol – указываем оба «TCP/UDP».
- Начальный номер порта – указываем нужный порт.
- Конечный номер порта – можно указать диапазон, или вписать то же самое значение.
- Локальный IP адрес – айпишник устройство, на который будет идти проброс.
- Перейдите в «DMZ» и убедитесь, что функция включена.
ШАГ 4: Проверка порта
- Переходим на сайт 2IP.
- Пролистываем ниже и находим среди блоков пункт «Проверка порта».
- Вводим номер порта и нажимаем «Проверить».
Если порт все равно закрыт, то скорее всего его нужно еще открыть в самом Windows – смотрим инструкции:
- Windows 10
- Windows 7
Если и после этих действия порт будет закрыт, посмотрите, чтобы в роутере была включена функция DMZ – про неё более детально читайте тут.
Владельцы роутеров Ростелеком иногда сталкиваются с проблемой недоступности определенных портов для подключения устройств в локальной сети. Это может вызвать проблемы с онлайн-играми, программами для обмена файлами или другими сервисами, требующими доступ к определенным портам. В этой статье мы расскажем вам, как открыть LAN порты на роутере Ростелеком и обеспечить бесперебойное подключение.
Шаг 1: Подключите ваш компьютер к роутеру посредством Ethernet-кабеля или беспроводного подключения Wi-Fi. Убедитесь, что вы имеете доступ к веб-интерфейсу роутера.
Шаг 2: Откройте любой веб-браузер и введите адрес веб-интерфейса роутера. Обычно это может быть 192.168.0.1 или 192.168.1.1. Если вы не знаете адрес, вы можете найти его в документации, предоставленной вашим провайдером интернета.
Шаг 3: Введите свои учетные данные для входа в веб-интерфейс роутера. Обычно это имя пользователя и пароль, предоставленные вам вашим провайдером. Если вы не знаете учетные данные, свяжитесь с технической поддержкой провайдера для получения необходимой информации.
Содержание
- Почему нужно открыть lan порты на роутере Ростелеком
- Шаг 1: Вход в роутер Ростелеком
- Шаг 2: Настройка DHCP
- Шаг 3: Открытие портов
Почему нужно открыть lan порты на роутере Ростелеком
Открытие lan портов на роутере Ростелеком имеет несколько причин и может быть полезным в различных сценариях:
1. Подключение к удаленным серверам: открытие lan портов позволяет установить соединение с удаленными серверами и использовать различные интернет-сервисы, такие как удаленный доступ к компьютеру, видео-конференции, игровые платформы и другие приложения, которые требуют открытого порта для обмена данными.
2. Установление p2p-соединений: открытие lan портов на роутере Ростелеком необходимо для работы p2p-протоколов, таких как BitTorrent. При использовании p2p-сетей, открытые порты позволяют обмениваться информацией с другими участниками сети, ускоряя скорость загрузки и скачивания файлов.
3. Улучшение качества онлайн-игр: открытие lan портов на роутере Ростелеком может помочь улучшить сетевую производительность при игре в онлайн-игры. Это позволит установить более стабильное и быстрое соединение с серверами игры, а также обеспечит более низкую задержку (пинг) и меньшее количество потерянных пакетов, что существенно повысит комфортность игры и позволит избежать лагов.
4. Работа с сетевыми приложениями: если у вас есть специальные сетевые приложения, такие как умный дом, IP-камера или медиа-сервер, открытие lan портов на роутере Ростелеком позволит соединиться с этими устройствами из любой точки мира через интернет.
Важно помнить, что открытие lan портов на роутере Ростелеком может иметь некоторые риски. Поэтому перед открытием портов рекомендуется принять меры безопасности, такие как настройка сильного пароля и использование защищенного соединения (например, VPN).
Шаг 1: Вход в роутер Ростелеком
Для открытия LAN портов на роутере Ростелеком, вам необходимо войти в административную панель роутера. Для этого выполните следующие действия:
- Убедитесь, что ваш компьютер подключен к роутеру Ростелеком посредством Ethernet-кабеля или Wi-Fi.
- Откройте любой веб-браузер (например, Google Chrome, Mozilla Firefox или Internet Explorer) на вашем компьютере.
- В адресной строке введите IP-адрес роутера. Обычно это 192.168.0.1 или 192.168.1.1. Нажмите Enter.
- В открывшемся окне введите имя пользователя и пароль от административной панели роутера. Если вы не вносили изменения, то по умолчанию они могут быть admin и admin соответственно. Нажмите Войти (или Log In).
- Вы вошли в административную панель роутера Ростелеком. Теперь вы можете изменять настройки и открывать LAN порты.
Важно: Помните, что внося изменения в административную панель роутера, вы можете повредить его работоспособность. Будьте осторожны и следуйте инструкциям.
Шаг 2: Настройка DHCP
Для открытия LAN портов на роутере Ростелеком следующим шагом необходимо настроить DHCP.
DHCP (Dynamic Host Configuration Protocol) – протокол динамической конфигурации сетевого узла – роутера или компьютера. Он автоматически назначает IP-адреса устройствам и управляет их сетевыми настройками.
1. Чтобы настроить DHCP, войдите в интерфейс администрирования роутера Ростелеком. Для этого откройте веб-браузер и введите в адресной строке IP-адрес роутера (обычно это 192.168.1.1).
2. Введите логин и пароль от администратора роутера. Если вы не меняли эти данные, обычно логин – admin, пароль – admin.
3. После успешного входа в интерфейс администрирования найдите вкладку или раздел, отвечающий за настройку DHCP. Обычно она называется «Настройки сети» или «DHCP Server».
4. Включите DHCP Server, установив соответствующую опцию в положение «Включено».
5. Укажите диапазон IP-адресов, который будет автоматически назначаться устройствам. Обычно это диапазон от 192.168.1.100 до 192.168.1.199.
6. Установите параметры сети, такие как маска подсети и шлюз по умолчанию. Эти данные должны быть доступны у вашего провайдера.
7. Нажмите кнопку «Сохранить» или «Применить», чтобы сохранить настройки DHCP и перезагрузить роутер.
После выполнения этих шагов DHCP будет настроен на роутере Ростелеком. Теперь вы можете перейти к следующему шагу – открытию LAN портов на роутере.
Шаг 3: Открытие портов
Шаг 1: Откройте веб-браузер и введите IP-адрес вашего роутера в адресной строке. Обычно адрес роутера выглядит как 192.168.1.1 или 192.168.0.1. Нажмите клавишу «Enter», чтобы перейти на страницу администрирования роутера.
Шаг 2: Введите логин и пароль для доступа к административной панели роутера. Если вы не знаете логин и пароль, попробуйте использовать стандартные комбинации, которые часто устанавливаются по умолчанию. Например, логин может быть «admin», а пароль – «admin» или «password». Если стандартные комбинации не работают, обратитесь к поставщику услуг Ростелеком.
Шаг 3: Найдите раздел «Порты» или «Порт-форвардинг» в административной панели роутера. Обычно он находится в разделе «Настройки» или «Расширенные настройки».
Шаг 4: В настройках порт-форвардинга добавьте новое правило, указав номер порта и протокол (TCP или UDP), которые вы хотите открыть. Также укажите IP-адрес устройства в вашей локальной сети, на которое должны перенаправляться входящие запросы.
Шаг 5: Сохраните изменения и перезапустите роутер, чтобы применить новые настройки. После перезагрузки роутера порты будут открыты и доступны для внешних подключений.
Внимание: При настройке порт-форвардинга будьте осторожны и следуйте инструкциям, чтобы избежать возможных проблем с безопасностью сети.
Для использования torrent-клиента, подключения интересующей программы, вывода изображения с IP камеры и решения иных задач нужно знать, как открыть порты на роутере Ростелеком. Провайдер предлагает несколько моделей маршрутизаторов, отличающихся характеристиками и нюансами настройки. Наиболее популярный вариант — Sagemcom F@st 1744 v4. Именно этот роутер Ростелекома возьмем в качестве основы. Задача пользователей — найти необходимые порты, войти в настройки и сделать изменения. Но обо всем подробнее.
Как проверить, какой порт нужно открыть?
Иногда при попытке запуска программы появляется сообщение, мол порт закрыт. Такое бывает, ведь каждая программа использует свой вход. Если он закрыт, номер нужно узнать заблаговременно. Для этого Вам нужно будет скачать ПО TCPView;
- войдите на страницу Microsoft;
- жмите на надпись «Download» для начала скачивания;
- после завершения загрузки запустите архив;
- откройте документ и найдите exe-файл под названием Tepview;
- кликните на него два раза для запуска;
- в приведенном перечне найдите необходимое приложение;
- посмотрите на число, указанное в столбце «Remote Port».
После этого можно приступать к открытию портов на роутере Ростелеком. Для этого внести правки в настройки роутера.
Как открыть порты: изменение настроек
Работа по пробросу проводится через веб-интерфейс. Чтобы открыть порт на роутере Ростелеком, сделайте такие шаги:
- войдите в любой браузер и введите в строке 192.168.1.1. для входа в маршрутизатор;
- введите данные для входа (логин и пароль) — по умолчанию это admin;
- справа в верхней части отыщите кнопку, позволяющую поменять язык;
- войдите в раздел «Дополнительно»;
- перейдите по ссылке NAT;
- выберите сервер виртуального типа;
- придумайте и с правой стороны укажите имя, которое поможет ориентироваться в параметрах;
- в графах порта WAN и открытого входа WAN роутера Ростелеком укажите число, которое вы ранее нашли;
- наберите адрес IP сети.
Если вы не знаете свой IP, нажмите Win+R, пропишите команду cmd и подтвердите ввод.
В открывшемся окне пропишите Ipconfig. Теперь отыщите строчку IPv4-адрес и используйте это число в строчке IP в настройке роутера.
Теперь сохраните внесенные изменения путем нажатия клавиши «Применить».
Как проверить, что все прошло успешно?
Выше мы рассмотрели, как открыть порты в роутере или модеме Ростелеком. Но это только начало, ведь необходимо проверить правильность решенной задачи. Для этого пригодится сайт 2IP.ru. Сделайте такие шаги:
- перейдите по указанной ссылке сайта;
- выберите раздел проверки порта;
- внесите в предлагаемую строку число, которое указывалось в параметрах маршрутизатора;
- жмите на кнопку «Проверить»;
- получите информацию о реальном состоянии сервера.
На базе имеющихся данных можно сделать вывод об успехе работы.
Проблемы и их решение
При попытке открыть порты может возникнуть ряд трудностей. Выделим основные:
- При обращении к устройству система выбрасывает на админ-панель маршрутизатора. Измените http- или медиа порт.
- Если вы сделали проброс портов на роутере Gpon Ростелеком, но ситуация не изменилась, проблема может крыться в антивирусной программе или брандмауэре. Попробуйте их отключить и снова подключиться. Также проверьте включение опции NAT, для соединения, через которое происходит подключение к глобальной сети.
Если не удается открыть порты, можно использовать следующие решения:
- убедитесь, что IP-адреса шлюзов такие же, как и IP маршрутизатора;
- включите опцию открытого сервера DMZ, позволяющего отправлять запросы из Сети на один IP внутри «локалки» пользователя.
Выполнение указанных действий позволяет справиться с возможными проблемами при проброске портов. Если возникают неразрешимые трудности, лучше обратиться к специалистам компании провайдера.
Для чего нужен проброс портов?
Вопрос, как пробросить порты на роутере Ростелеком, становится все более актуальным из-за увеличения числа устройств. Если раньше ПК был роскошью, сегодня такие аппараты (в том числе ноутбуки) установлены в каждом доме. Многие люди имеют по несколько ноутов, смартфонов и других аппаратов. Чтобы это оборудование безошибочно работало с Сетью, необходим правильно настроенный роутер.
После подключения к маршрутизатору Ростелеком пользователь может открыть страницы, скачать какие-либо файлы или выполнить иные действия. Но некоторые программы могут работать со сбоями или вообще отказываются подчиняться. Причиной может быть закрытие некоторых портов маршрутизатора. В таком случае их нужно открыть, чтобы дать доступ для всего ПО на ноутбуках, ПК или телефонах.
Проброска входов на маршрутизаторе Ростелеком может потребоваться в таких случаях:
- Возникли трудности с подключением какой-либо программы к Сети.
- Необходимо на одном ПК посмотреть картинку с видео, которое получает другой компьютер или ноутбук. Это работает при условии, что устройства подключены к одному маршрутизатору. Возможны ситуации, когда нужно увидеть видео с камеры, находящейся вообще в другом месте.
- Требуется подключить программу torrent-трекер. Для раздачи файлов придется открыть необходимый вход.
- Интересует просмотр изображения, напрямую поступающего с IP-камеры, работающей через маршрутизатор.
- Необходимо создать на компьютере сервер для игр в режиме онлайн, к примеру, Counter-Strike.
Вне зависимости от ситуации пользователю придется найти и открыть нужные порты на роутере Ростелеком. Зная, как это сделать, работа займет не больше 5-10 минут.
Для правильно работы файлообменных программ и онлайн игр часто требуется выполнить одну нехитрую операцию — открыть порты на роутере. На языке сетевиков это звучит как «проброс портов» (на английском языке — Port Forwarding). Нет, в данном случае это не те LAN-разъёмы, что расположены на тыльной стороне корпуса маршрутизатора. Мы будем говорить про виртуальные порты роутера — специальные виртуальные каналы по которым передаётся информация. По умолчанию в современном маршрутизаторе включен межсетевой экран, который всё это блокирует и пропускает только то, что открыто в его настройках. В этой инструкции я расскажу про общий алгоритм проброса портов, актуальный для всех марок, а так же покажу как правильно открыть порты для торрентов или игрового сервера на конкретных примерах.
Зачем нужны открытые порты на роутере
Для обмена информацией в Интернете используются специальные протоколы передачи данных. Например, чтобы открыть страничку какого-нибудь сайта Ваш компьютер подключается к серверу, на котором размещён сайт, и запрашивает соединение на порт 80 для http или порт 443 в случае с https. Если нужный виртуальный порт на сервере будет закрыт, то Вы не сможете открыть сайт. В случае с торрентами или игровым сервером уже Ваш компьютер начинает принимать входящие соединения от других компьютеров в сети. А так компьютер подключен к Интернету не напрямую, а через домашний WiFi-роутер, на котором изначально политикой безопасности всё наглухо закрыто, то придётся делать проброс портов на роутере. Обычно это делается для следующих задач:
- создание игрового сервера;
- видеоконференции;
- удалённое управление компьютером;
- раздача файлов через файлообменные протоколы (FTP, TFTP, Torrent).
Узнать какой порт использует программа или сервер можно либо в мануале к нему, либо при обращении в техподдержку, либо в настройках этой программы.
Проброс портов на роутере — инструкция
В среднем, чтобы открыть порт через роутер, профессионалу потребуется 5 минут времени. У менее подготовленного пользователя это займёт несколько больше времени. Но в любом случае это достаточно просто! Сейчас я покажу общий алгоритм действий, придерживаясь которого Вы сможете без каких-либо проблем сделать это на любом современном WiFi-маршрутизаторе.
Шаг 1. Подключитесь к домашней локальной сети через кабель или по WiFi и войдите в настройки роутера. IP-адрес роутера можно посмотреть на его наклейке (обычно это 192.168.0.1 или 192.168.1.1), как и заводской пароль на вход в личный кабинет.
Шаг 2. Откройте дополнительные настройки маршрутизатора. На некоторых моделях надо зайти в экспертный режим.
Шаг 3. Найдите подраздел, отвечающий за проброс портов. Обычно он называется «Виртуальные серверы». Если его нет — ищите в настройках межсетевого экрана или NAT.
Шаг 4. Создайте новое правило для Port Forwarding’а. В этом правиле укажите номер нужного порта и IP-адрес компьютера в локальной сети, на который делается проброс.
Шаг 5. Сохраните настройки и проверьте открытые порты с помощью онлайн-сервисов. Например, через 2IP — ссылка.
Несмотря на то, что это очень-очень общая инструкция, она будет актуальная на любую модель маршрутизатора. Достаточно лишь немного приложить руки и голову и у Вас всё получится!
А теперь рассмотрим на примерах как открыть порты на роутере для самых распространённых и популярных на сегодня моделях!
Роутер TP-Link Archer
Вай-Фай маршрутизаторы TP-Link и их самые последние модели из семейства Archer это самые популярные в России роутеры. По статистике, в 2020-ом году именно устройства этой марки покупали чаще всего. Чтобы открыть порт на TP-Link, выполните следующие действия.
Откройте раздел дополнительных настроек и найдите раздел «NAT переадресация» ⇒ «Виртуальные серверы».
Так вы попадёте на список созданных правил. Если ранее проброс порта на роутере не делался, то таблица будет пустой.
Нажмите кнопку «Добавить».
Дальше надо создать правило. Для этого в поле «Тип сервиса» пишем название сервиса. У меня это игра и я назову правило как «game».
Ниже прописываем номер порта, который надо открыть и локальный IP-адрес компьютера, к которому делаем проброс.
Протоколы выбирайте сразу все (All), чтобы потом не добавлять дополнительных правил. Если такого варианта нет — ставьте TCP/UDP.
Ставим галочку «Включить». Нажимаем кнопку «Сохранить». Проверяем.
Открытые порты на Кинетике (Keenetic ZyXel)
Раньше эти роутеры назывались ZyXEL, а сейчас носят название Keenetic. Чтобы открыть порт на Кинетике (это сейчас они называются Keenetic, а старые модели назывались ZyXel), можно придерживаться следующего порядка:
Авторизуйтесь в личном кабинете роутера. Откройте раздел меню «Сетевые правила» и выберите пункт «Переадресация портов». На кинетике по-умолчанию включена функция uPnP и в нижней части страницы показаны созданные через uPnP динамические правила. Если же нужно открыть порт на постоянку, то надо сделать статический проброс. Для этого нажмите кнопку «Добавить правило».
Ставим галку «Включить правило», пишем его название в поле «Описание».
В списке «Вход» надо выбрать интерфейс подключения к Интернету. У меня это PPPoE. Если у Вас используется тип Динамический IP, то надо выбрать вариант IPoE.
В списке «Выход» надо выбрать тот компьютер или другое устройство, на которое мы делаем Port Forwarding.
Дальше надо выбрать нужные протокол и вариант — один порт или диапазон.
Остаётся только прописать номер нужного порта и нажать кнопку «Сохранить».
Переадресация портов на Asus
Теперь давайте рассмотрим на примере как открыть порты на роутере Asus. Начало одинаковое, как и у предыдущих — заходим на роутер через его IP 192.168.1.1, авторизуемся в личном кабинете для настройки.
В меню личного кабинета Asus выберите раздел «Интернет», а затем выберите вкладку «Переадресация портов», где поставьте флажок «Да» в строчке «Включить переадресацию портов». После этого ниже появится список переадресованных портов, который изначально пуст и его надо правильно заполнить:
В поле «Имя службы» пишем на латинице название программы, игры или сервера, для которого делаем проброс.
В поле «Диапазон портов» пишем один порт или несколько через двоеточие, если нужен диапазон.
В графе «Локальный IP-адрес» выбираем нужный IP-адрес. В графу «Локальный порт» опять пишем нужный номер порта.
В поле «Протокол» выбираем нужный протокол — TCP, UDP или иной.
Нажимаем кнопку с плюсиком, чтобы добавить правило в список.
Не забудьте нажать кнопку «Применить», чтобы сохранить изменения в настройках маршрутизатора.
Port Forward на D-Link DIR
Машрутизаторы от компании D-Link были очень популярны более 5 лет назад, сейчас же их положение серьёзно пошатнулось. Но тем не менее сейчас они всё равно ещё частенько встречаются. Чтобы на роутере D-Link открыть порт для игры или торрентов, сделайте следующие шаги. В браузере вводим адрес http://192.168.0.1, логин admin и пароль. После авторизации откройте раздел меню «Межсетевой экран» ⇒ «Виртуальные серверы»:
Нажимаем кнопку «Добавить», чтобы создать новое правило для проброса порта через роутер в локальную сеть. Откроется вот такое меню:
Если Вы открываете порты под какой-то стандартный сервис, то можно выбрать его из шаблона. Если же это какой-то свой сервис, то оставляем шаблон «Custom» и ниже заполняем все графы по очереди. Имя — это название сервиса. Интерфейс — это соединение с Интернетом. У меня подключение через PPPoE и интерфейс — pppoe_internet. В графе «Протокол» указываем нужный протокол. Лучше всего ставить универсальный вариант TCP/UDP. В поле «Внешний порт (начальный)» прописываем номер нужного порта. Если пробрасываем диапазон, то в поле «Внешний порт (конечный)» прописываем конечный номер порта в диапазоне. То же самое делаем и с внутренними портами. В поле «Внутренний IP» надо выбрать нужный компьютер в сети по Айпишнику. Более ничего не меняем. Нажимаем кнопку «Применить».
Проброс портов на роутере Ростелеком
Сегодня каждый крупный провайдер предоставляем своим клиентам фирменные устройства доступа с фирменным логотипом на корпусе и очень часто с фирменной прошивкой. Роутеры от Ростелеком яркий пример этому. Вообще, в зависимости от марки производителя интерфейсы прошивок фирменных маршрутизаторов отличаются друг от друга. Для примера я покажу как как открывается порт на Вай-Фай маршрутизаторе Q-TEch QBR-2041WW. На Sagecom, Sercomm, Ротек или Huawei принципе действия тот же самый, несмотря на некую разницу в дизайне интерфейса. Так что действуйте подобно тому, что я покажу и всё у Вас получится!
Начинаем с того, что в наклейке на роутере смотрим какой у него IP-адрес. На разных моделях он может отличаться. Чаще всего адрес роутера Ростелеком — 192.168.0.1, но бывают и вариации. То же самое с логином и паролем.
После авторизации откройте расширенные настройки роутера и найдите раздел «Виртуальные серверы». Он может быть и в параметрах «Брандмауэра» и параметрах «NAT».
Далее добавляем новое правило или редактируем существующее: указываем используемый протокол, номер нужного порта и IP-адрес компьютера, на который будем делать форвардинг. Нажимаем кнопку «Применить», чтобы правило вступило в силу и проверяем его работу!
Почему не открывается порт на роутере
Теперь немного о грустном — что делать, когда не открываются порты на роутере. По этой теме чаще всего появляются вопросы на специализированных форумах и блогах. Вроде бы пользователь открыл порт, 10 раз проверил правильность настройки, всё должно работать… но нет, не работает и порты не открываются! Что делать? Вот Вам чек-лист, проверка по которому поможет Вам найти причину:
- Белый IP-адрес. Проброс работает только с «белым «IP. Если провайдер даёт Вам «серый» адрес, то ничего работать не будет. Как это проверить? Легко! Сначала посмотрите какой IP получает роутер от провайдера на статусной странице веб-интерфейса. А затем сравните с тем адресом, что покажет сайт 2IP.ru или иной другой, отображающий Ваш внешний Айпишник.
- Открыть порт в Windows. Ну или в фаерволе Linux, если у Вас стоит другая операционная система. Про это пользователи забывают напрочь!
- Антивирусное программы. Они тоже могут блокировать прямое соединение из Интернета. Для проверки можно кратковременно отключить антивирус и проверить без него.
- Запустить игру или программу. Ещё одно важное условие — тот сервер, игра или иное приложение для которого Вы всё это проделали в момент проверки должны быть запущены. Иначе проверка опять же покажет закрытые порты!
- Неправильный локальный IP. Это случается реже, но всё-таки случается. Причина в том, что на компьютере используется динамический IP-адрес. Пользователь сделал для него правило, а после перезагрузки IP компа сменился и правило не работает! Выход — прописать на компе адрес статически.
И вот если Вы прошли успешно все эти шаги и всё равно не получается открыть порт — значит у Вас какая-то серьёзная проблема либо с роутером, либо с компьютером. Тогда уже стоит обратиться к специалистам для проведения диагностики и поиска проблемы.
Всем привет! Сегодня я расскажу вам, как открыть (или правильнее пробрасывать) порты на роутере Ростелеком. Я описал инструкцию пошагово, чтобы вы не запутались. Но если что-то пойдет не так или возникнут трудности, возникнут вопросы — пишите в комментариях, помогу.
Содержание
- ШАГ 1: Как найти нужный порт
- ШАГ 2: Заходим в настройки роутера
- ШАГ 3: Настройка
- Прошивка 1
- Прошивка 2
- Прошивка 3
- ШАГ 4: Проверка порта
ШАГ 1: Как найти нужный порт
Что мы хотим сделать? Правильно, сделать проброс портов на роутере Ростелеком. Очень часто переадресация делается на конкретное устройство, под конкретную программу или приложение. Нам нужно узнать какой порт на компьютере использует программа, для этого воспользуемся TCPView.
Нам также нужно узнать IP-адрес этого компьютера, чтобы перенаправить его. За это:
ipconfig
ШАГ 2: Заходим в настройки роутера
Откройте браузер и введите в адресную строку один из следующих адресов:
- 192.168.1.1
- 192.168.0.1
Далее потребуется ввести логин и пароль от админки. IP- или DNS-адрес роутера, а также имя пользователя и пароль можно увидеть на наклейке под устройством.
Часто используемые значения:
- администратор-администратор
- админ-*пустая строка*
Если не получается зайти на роутер, или есть какие-то проблемы, то смотрим эту инструкцию.
ШАГ 3: Настройка
Теперь очень важный момент. Дело в том, что Ростелеком никогда не выпускал своих роутеров. Чаще всего берут роутеры других производителей. Само понятие «роутер Ростелеком» в основном относится к моделям Хуавей с прошивкой Ростелеком. Как только вы окажетесь в веб-интерфейсе, посмотрите на логотип прошивки. Если вы видите надпись «Ростелеком», то читаем эту статью дальше. Если вы видите логотипы и названия других производителей роутеров, отмечаем отдельные инструкции по пробросу портов по ссылкам ниже:
- Д-линк
- ASUS
- ТП ссылка
- Магазин
- Уровень повышен
- Нетис
- ZyXEL Keenetic
Для роутера Ростелеком выполните следующие действия. Так как у роутеров много прошивок ориентируйтесь на тип и цвет интерфейса
Прошивка 1
Прошивка 2
Прошивка 3
Прошивка 4
К сожалению, у меня нет скринов на эту прошивку, но более подробно инструкцию на словах описать могу. Поэтому, если вы не нашли свой вариант, эта инструкция, скорее всего, вам поможет.
ШАГ 4: Проверка порта
Если порт по-прежнему закрыт, его, скорее всего, все же нужно открыть в Windows. См инструкции:
- Окна 10
- Windows 7
Если после этих действий порт закрылся, убедитесь, что на маршрутизаторе включена функция DMZ; Об этом подробнее здесь.