На чтение 7 мин Просмотров 69.8к. Опубликовано
Обновлено
Наверняка вы замечали, что некоторые модели роутеров помимо прочих разъемов имеют на своем корпусе USB порт, а некоторые даже два. Некоторые из вас даже знают, зачем нужен USB на маршрутизаторе, так как используют его для подключения 3G/4G модема или флешки. Однако мало кто задумывается обо всех возможностях применения USB разъема на WiFi роутере. В этой статье я перечислю все, что можно подключить к USB порту роутера и покажу, как полезно может быть его использование.
Для чего нужен USB порт на роутере?
- Для подключения мобильного USB модема
- Для внешнего жесткого диска или флеш накопителя
- Для подключения принтера
Функционал wifi роутера с USB портом отличается от простого маршрутизатора и зависит от производителя и конкретной модели. Более того, с каждой новой прошивкой в нем также появляются новые возможности применения USB порта. Например, поддержка каких-то новых модемов или создание виртуального сервера.
Давайте подробно рассмотрим, зачем нужен USB порт на маршрутизаторах TP-Link, Asus, Zyxel, D-Link и прочих.
USB порт на роутере для 3G/4G модема
Не знаю, кто как, а лично я первый свой роутер с USB портом приобрел на дачу для того, чтобы иметь возможность подключиться к мобильному интернету не только с одного ноутбука, но сразу с нескольких устройств. Первый раз делал я это давно, когда подобрать совместимые между собор маршрутизатор и модем было целой проблемой. Я тогда, поддавшись маркетинговому ходу, выбрал сочетание роутера Zyxel Keenetic 4G и модема Yota, так как в рекламе говорилось, что эти два устройства «созданы друг для друга».
Сейчас я уверен, что можно было поискать и другие варианты, но тогда вникать особо не хотелось и я взял уже готовое решение. Подробно про работу такого тандема я разобрал в статье про выбор и подключение 3G/4G модемов к роутеру.
WiFi роутер с USB портом для подключения внешнего накопителя
Второе, с чем мне пришлось разбираться — подключение к USB порту роутера внешнего накопителя. Сначала это была просто флешка, но «распробовав» этот способ, я стал использовать полноценный жесткий диск. Для чего? Все просто — его можно использовать как сетевое хранилище файлов и иметь к ним доступ по WiFi не только с одного ПК, но и с любого телефона и ТВ приставки.
Это очень удобно — ведь раньше я скачивал те же видосы с компа на флешку, потом вынимал ее, подключал к приставке и тогда уже смотрел их на большом экране телевизора. С настройкой сетевого хранилища эти лишние действия ушли и все необходимые файлы стали видны по беспроводной сети сразу на всех девайсах.
Когда мы подключили накопитель к USB разъему роутера, то возможностей настройки существует несколько:
- Samba-сервер — это просто хранилище файлов для совместного использования, типа как если бы вы расшарили общие папки Windows. Такой сервер будет виден в списке сетевых устройств, на него можно зайти, посмотреть содержимое, сохранить на свой жесткий диск при необходимости.
- FTP-сервер — примерно то же самое, только теперь хранилище будет доступно еще и по IP адресу роутера, например «ftp://192.168.1.1». К FTP серверу при определенных условиях можно организовать и удаленный доступ из интернета. А для подключения использовать не только стандартный проводник Windows, но и более удобную для перемещения файлов отдельную программу FTP-клиент.
- Торрент-клиент — еще одна очень удобная функция, которая присутствует на многих роутерах. Ее суть в том, что вы качаете торрент через встроенный в роутер клиент напрямую на USB накопитель, и он становится доступен сразу всем устройствам в сети — опять же вспоминаем ту запарку, которая была с переносом контента на флешку и переподключениями от компьютера к ТВ.
- DLNA-сервер — эта функция чем-то напоминает Samba или FTP, но отличается тем, что заточена только под воспроизведение медиа-контента. Существуют специальные кроссплатформенные проигрыватели, поддерживающие технологию DLNA, с помощью которых можно легко воспроизвести видео, музыку или фотографии на любой платформе, начиная от Windows и заканчивая Android, iOS и даже Smart TV. Например, в Kodi (XBMC) медиа плеере встроена функция управления с телефона воспроизведением контента на телевизоре, который находится на компьютере — не хило, правда?
Сетевой принтер
Принт-сервер — еще одна классная настройка, с помощью которой к роутеру в USB порт подключается принтер и к нему также организуется общий доступ по wifi с любого устройства. Распечатать документ со смартфона? Без проблем, для этого теперь не надо, как раньше, подключать его к компьютеру и перебрасывать на жесткий диск, либо по электронной почте.
На что обратить внимание при выборе роутера с USB портом?
В общем, в пользе наличия и применения USB порта на роутере вы уже убедились. Теперь я бы хотел дать несколько практических рекомендаций, если вы все-таки решили «заиметь» у себя такую штуку.
Стандарт USB порта на роутере
Первое, на что обратите внимание, чтобы разъем был именно стандарта USB 3.0, чтобы работать на максимально возможной скорости. Если вы захотите создать медиа-сервер и транслировать с него видео в высоком разрешении, то USB 2.0 может не справиться с задачей и постоянно тормозить. Обидно будет потратить несколько тысяч рублей, а в итоге не иметь возможности полноценно пользоваться всеми «плюшками». То же касается и подключаемого к нему накопителя — флешка или жесткий диск должны иметь интерфейс USB 3.0
Питание диска от USB маршрутизатора
Не отходя далеко от темы внешних дисков — учтите, что подключаемый накопитель часто запитывается от самого же USB порта. Но в некоторых маршрутизаторах его мощности может не хватать ни на что, кроме передачи данных. Заранее побеспокойтесь — спросите у продавца, почитайте отзывы, — чтобы по USB роутер мог передавать электропитание на диск, либо сам хард должен иметь внешнее питание — такие модели есть.
Функциональность USB разъема роутера
Обращайте внимание на поддерживаемый функционал USB порта роутера. Даже если этот разъем присутствует, это еще не означает, что все, что я описал выше, будет работать на данной модели. Есть маршрутизаторы, которые работают с флешками, но не поддерживают модемы, или наоборот. Например, Apple Airport (кстати, классный роутер) имеет на борту USB разъем, но в нем нет ни DLNA, ни интернет по LTE не подключить — он нужен только для создания собственного медиасервера, который работает только на устройствах Apple и iTunes. Либо как в случае с Xiaomi — разъем есть, можно использовать как фал-сервер, но вот незадача — только через специальное приложение, которое устанавливается на компьютер, а разобраться с ним, при том, что все на китайском, очень не просто, да и не удобно это.
Совместимость с USB модемами
То же касается и совместимости с 3G/4G модемами — моделей их огромное количество, но не все распознаются теми или иными маршрутизаторами.
Список устройств, которые гарантированно между собой дружат, можно найти на официальном сайте производителя роутера. Посмотрите также на описания свежих официальных или кастомных прошивок — возможно с обновлением микропрограммы роутер, который раньше модем не распознавал, вдруг с ним заработает. Так было, например, у меня, когда я на один из Asusов поставил ПО от Padavan.
Наличие на роутере 2 и более портов USB
Наконец, как я уже писал выше, есть модификации, в которых встроено сразу 2 USB порта, как например, в Zyxel Keenetic Giga II. Как вы понимаете, чем больше, тем лучше — можно будет одновременно подключить и флешку, и принтер.
Думаю, теперь у вас не осталось вопросов, зачем нужно USB порт в роутере и как его использовать?
Актуальные предложения:

Задать вопрос
- 10 лет занимается подключением и настройкой беспроводных систем
- Выпускник образовательного центра при МГТУ им. Баумана по специальностям «Сетевые операционные системы Wi-Fi», «Техническое обслуживание компьютеров», «IP-видеонаблюдение»
- Автор видеокурса «Все секреты Wi-Fi»
USB модемы широко используются для доступа к интернету, особенно когда проводные сети недоступны или нет возможности подключения по Wi-Fi. Однако многие роутеры не имеют USB порта, что может создать определенные сложности при использовании USB модема.
Но не стоит отчаиваться! Существует простое решение, которое позволяет подключить USB модем к роутеру без наличия такого входа. Для этого потребуется специальное устройство — USB адаптер для роутера. Этот адаптер позволяет расширить функциональность роутера и добавить поддержку USB модема.
Установка USB адаптера обычно довольно проста и не требует больших технических навыков. Обычно достаточно подключить адаптер к роутеру с помощью Ethernet-кабеля и настроить соответствующие параметры подключения. Некоторые модели роутеров могут потребовать прошивку с поддержкой USB адаптера.
Необходимо отметить, что перед покупкой USB адаптера для роутера важно убедиться, что он совместим с моделью вашего роутера. Лучше всего обратиться к документации по роутеру или связаться с производителем, чтобы получить рекомендации по выбору адаптера.
После успешной установки USB адаптера вы сможете подключить свой USB модем к роутеру и использовать его для доступа к интернету. Это удобное решение, позволяющее сэкономить время и избежать использования нескольких устройств для подключения к сети.
Содержание
- Решение проблемы подключения юсб модема к роутеру без юсб входа
- Юсб модем – особенности и применение
- Роутер без USB входа – как подключить USB модем?
- 1. Использование конвертера USB в Ethernet
- 2. Использование мобильного роутера
- 3. Использование компьютера в качестве моста
- Решение проблемы: использование USB-to-Ethernet адаптера
- Подключение юсб модема через LAN-порт роутера
- Возможные ограничения и риски при подключении USB модема к роутеру без USB входа
- Выводы
Решение проблемы подключения юсб модема к роутеру без юсб входа
Чтобы подключить юсб модем к роутеру без юсб входа, следуйте следующим шагам:
- Подключите USB-адаптер к роутеру через один из доступных портов Ethernet.
- Подключите юсб модем к USB-адаптеру.
- Убедитесь, что роутер включен и работает.
- Настройте роутер для работы с юсб модемом. Детали настройки могут различаться в зависимости от модели роутера, поэтому обратитесь к инструкции.
- После завершения настройки, роутер должен обнаружить и подключиться к интернету через юсб модем.
Если у вас возникли проблемы с настройкой или подключением, обратитесь к документации к роутеру или обратитесь за помощью к производителю роутера.
Юсб модем – особенности и применение
Основные преимущества юсб модема заключаются в его мобильности и удобстве использования. Он позволяет подключиться к интернету в любом месте, где есть доступ к сети сотовой связи. Юсб модем также обладает компактным размером, что делает его удобным для переноски и использования в поездках или в условиях удаленного доступа.
Для работы с юсб модемом обычно не требуется дополнительного программного обеспечения. Устройство автоматически определяется операционной системой и устанавливает необходимые драйверы. После подключения к компьютеру через USB-порт, у вас есть возможность вести интернет-сессию без необходимости подключения к сети проводной связи.
Юсб модем может быть использован с различными операционными системами, включая Windows, macOS и Linux. Он также поддерживает разные стандарты сотовой связи, такие как 2G, 3G и 4G, что позволяет достичь высокой скорости передачи данных, особенно при использовании сетей 4G LTE.
Помимо компьютеров, юсб модем можно использовать с другими устройствами, такими как ноутбуки, планшеты и роутеры. Это делает его удобным выбором для создания мобильной точки доступа или резервного источника интернета, особенно в случае недоступности проводной сети.
В заключение, юсб модем является универсальным и удобным устройством для организации доступа к интернету через сотовую связь. Он предлагает мобильность, простоту использования и поддерживает высокую скорость передачи данных. Независимо от того, где вы находитесь, юсб модем позволяет вам оставаться подключенным к интернету в любое время.
Роутер без USB входа – как подключить USB модем?
Если ваш роутер не обладает USB входом, но вы хотите подключить USB модем, есть несколько простых решений.
1. Использование конвертера USB в Ethernet
Одним из способов подключения USB модема к роутеру без USB входа является использование специального устройства – конвертера USB в Ethernet. Необходимо подключить USB модем к конвертеру, а затем подключить конвертер к роутеру через Ethernet порт. После этого настройте роутер для работы с модемом через Ethernet.
2. Использование мобильного роутера
Если у вас есть мобильный роутер, который поддерживает USB модемы, вы можете использовать его для подключения USB модема. Подключите модем к мобильному роутеру, настройте его и подключите роутер к основному роутеру через Ethernet порт.
3. Использование компьютера в качестве моста
Также вы можете использовать компьютер в качестве моста между USB модемом и роутером. Подключите USB модем к компьютеру и включите функцию Интернет-подключения через Ethernet (Internet Connection Sharing) на компьютере. Затем подключите роутер к компьютеру через Ethernet порт. Настройте роутер для работы с Интернет-подключением через Ethernet.
Выберите наиболее подходящий способ подключения USB модема к вашему роутеру, учитывая ваши потребности и доступное оборудование. С помощью этих методов вы сможете обеспечить стабильное подключение к Интернету через USB модем даже без наличия USB входа на роутере.
Решение проблемы: использование USB-to-Ethernet адаптера
Для использования USB-to-Ethernet адаптера вам понадобится:
- USB-to-Ethernet адаптер
- Ethernet-кабель
- USB-кабель от вашего модема
- Соответствующие драйверы для адаптера (если необходимо)
Шаги по установке и настройке USB-to-Ethernet адаптера:
- Подключите USB-кабель от вашего модема к USB-порту USB-to-Ethernet адаптера.
- Подключите один конец Ethernet-кабеля к Ethernet-порту USB-to-Ethernet адаптера, а другой конец к порту вашего роутера.
- Подключите USB-to-Ethernet адаптер к свободному USB-порту вашего роутера.
- Необходимые драйверы должны были быть предоставлены вместе с адаптером. Вам следует установить их, если это необходимо. Следуйте инструкциям, предоставленным производителем адаптера.
- После завершения установки драйверов, ваш роутер должен определить адаптер и подключить его к сети.
После завершения этих шагов вы сможете использовать ваш USB-модем с помощью роутера, несмотря на отсутствие USB-порта. Убедитесь, что ваш роутер правильно настроен для работы с USB-модемом. В некоторых случаях вам может понадобиться настроить соединение с интернетом в веб-интерфейсе вашего роутера.
Подключение юсб модема через LAN-порт роутера
Для этого вам понадобится USB-адаптер, который позволит вам подключить USB-модем к LAN-порту роутера. USB-адаптеры доступны во множестве вариантов, поэтому вам нужно выбрать подходящую модель для вашего роутера и USB-модема.
После приобретения USB-адаптера выполните следующие шаги:
- Подключите USB-модем к USB-адаптеру.
- Подключите USB-адаптер к LAN-порту роутера.
- Убедитесь, что ваш роутер настроен на работу с LAN-портом в режиме WAN-порта.
- Проверьте настройки роутера и введите необходимую информацию для подключения к сети вашего оператора связи.
- Сохраните настройки и перезагрузите роутер.
После выполнения этих шагов, ваш роутер должен успешно подключиться к интернету через USB-модем, используя LAN-порт.
Возможные ограничения и риски при подключении USB модема к роутеру без USB входа
Важно заметить, что подключение USB модема к роутеру без USB входа может иметь некоторые ограничения и риски:
1. Совместимость: Не все роутеры поддерживают подключение USB модемов через различные методы, поэтому перед покупкой роутера необходимо убедиться, что он поддерживает данную функцию.
2. Драйверы и настройка: Для подключения USB модема к роутеру могут потребоваться драйверы и особые настройки, которые могут быть сложными для пользователя. В некоторых случаях может потребоваться перепрошить роутер или установить специальное программное обеспечение.
3. Ограничения скорости: Когда USB модем подключен к роутеру, скорость интернета может быть ограничена. Это связано с тем, что маршрутизаторы без USB входа обычно не поддерживают более высокие скорости передачи данных, предоставляемые USB модемами.
4. Потери сигнала и непостоянное соединение: Подключение USB модема к роутеру без USB входа может привести к потере сигнала и непостоянному соединению. Это может произойти из-за несовместимости между модемом и роутером, а также из-за недостаточной мощности роутера для обработки сигнала от модема.
5. Ограниченное использование других функций роутера: Когда USB модем подключен к роутеру без USB входа, роутер может иметь ограниченные возможности использования других функций, таких как медиасервер, печать через сеть и облачное хранилище, так как USB порт может быть выделен только для подключения модема.
Поэтому, важно учитывать эти ограничения и риски перед приобретением роутера и принятием решения о подключении USB модема к роутеру без USB входа. В некоторых случаях может быть лучше выбрать роутер с встроенным USB портом или обратиться к провайдеру услуг интернета для получения рекомендаций и советов по этому вопросу.
Выводы
В данной статье мы рассмотрели простое решение для подключения USB-модема к роутеру без наличия USB-входа. Используя специальное устройство-переходник, мы смогли подключить модем к роутеру через LAN-порт и настроить интернет-соединение через него.
Такое решение позволяет с легкостью использовать USB-модем для подключения к Интернету на устройствах, не имеющих функциональности USB, например, на некоторых моделях роутеров. Благодаря этому, можно подключиться к Интернету и настроить Wi-Fi сеть, чтобы использовать интернет-соединение с любого устройства, подключенного к роутеру.
Устройства-переходники, позволяющие подключить USB-модем к роутеру через LAN-порт, доступны для приобретения в интернет-магазинах. Перед покупкой следует убедиться, что выбранное устройство совместимо с модемом и роутером, который планируется использовать.
Весь процесс подключения и настройки роутера с USB-модемом не сложен и может быть выполнен даже теми, кто не имеет опыта работы с сетевым оборудованием. Важно соблюдать указанные инструкции и быть внимательными при подключении и настройке устройств.
Хотя решение подключения USB-модема к роутеру без USB-входа является достаточно простым и доступным, следует отметить, что существуют и другие способы подключения и настройки модемов и роутеров, в зависимости от моделей и производителей оборудования. При возникновении трудностей или неполадок рекомендуется обратиться к документации и руководствам, предоставляемым производителем оборудования, или обратиться за помощью к специалистам.
Внимание:
в процессе указанных действий роутер может быть поврежден, устройства,
подключенные в usb-порт могут также быть повреждены.
Все действия
только на Ваш страх и риск.
После добавления USB-порта появляется возможность использовать различные
USB-устройства: модем, принтер, накопители и т.д.
Данный роутер
имеет следующие характеристики:
CPU: MediaTek MT7628N
Flash-память:
8 Мбайт
RAM: 64 Мбайт
1WAN/4LAN 100Mбит/с
Аналогичные действия можно произвести с моделями TL-WR840N V4, TL-WR840N V5, единственное у модели TL-WR840N V5 память 4Мб, поэтому в прошивку можно включить очень мало компонентов, лучше заменить на 8/16Мб.
Аппаратная часть.
1. Определить ревизию роутера можно по надписи на наклейке на обратной стороне роутера.
В данной случае нужно смотреть цифру до точки, т.е. в примере ver.13.0
Также данная модель имеет антенны, которые скошены под 45 градусов на концах, ориентироваться только по антеннам не стоит, т.к. есть «урезанная по железу» ревизия ver.14.
2. Чтобы разобрать роутер, нужно открутить 2
винта и расщелкнуть защелки по периметру, защелки довольно тугие, есть риск их повредить, поэтому действовать аккуратно.
3. Внешний вид платы, на плате имеются резисторы R34 и R35, куда можно подключить линии данных USB D+ и D-.
4. Для питания USB-порта использовал китайский DC-DC понижающий
преобразователь.
Питание +9В на вход преобразователя подается непосредственно с кнопки питания роутера на контакты in+ и in-,т.е.при выключенном кнопкой роутере DC-DC преобразователь также выключен.
5. Питание на USB-порт подается с выхода преобразователя
(контакты out+ и out-)
В качестве разъема можно использовал готовую плату
USB-порта из Китая
6. Соединил по следующей схеме.
На USB-порте используется 4 контакта:
+5В
GND (общий)
D+
D-
Вначале
припаял тонкий провод к контактам D+ и D- на плате роутера и закрепил их
термоклеем, чтобы они не оторвались, т.к. дорожки очень тонкие. Контакты
расположены близко к друг другу, нужен паяльник с тонким жалом, паять нужно
аккуратно, предварительно залудив концы
проводов.
7.
Под USB-порт вырезал отверстие сбоку роутера, закрепил все термоклеем.
Программная часть.
1. Поскольку стоковая прошивка не поддерживает работу с USB-устройствами была
собрана прошивка от Padavan под данную конфигурацию железа с поддержкой
USB-устройств.
Думаю, при желании можно собрать и Openwrt/Rooter под данную
конфигурацию (подойдут прошивки собранные для TL-WR842N V5).
2. Установить прошивку от Padavan можно через tftp.
Прошивка должна быть предназначена для заливки для tftp . В случае с прошивкой от Padavan к полученному после сборке прошивки файлу нужно вначале файла приклеить пустой файл размером 128 кБ.
Кратко как прошить по tftp:
важно! перед всеми действиями рекомендуется отключить/удалить антивирус (некоторые не отключаются полностью), выключить брэндмауэр, перезагрузить ПК, т.к. возможна блокировка работы tftp со стороны системы.
1) скачать и установить tftp-сервер, например tftpd32
2) переименовать файл прошивки в tp_recovery.bin и положить в папку tftp-сервера:
3) на сетевой карте указать вручную ip-адрес 192.168.0.66, маска подсети 255.255.255.0:
4) выключить роутер, соединить кабелем роутер (из любого порта LAN) с ПК.
кабель провайдера из WAN-порта отключить.
на ПК отключить все «лишние» сетевые подключения (wifi, вторая сетевая карта, если имеются), оставить включенным только одно сетевое подключение к роутеру.
5) запустить tftp-сервер, убедиться, что файл прошивки лежит в папке сервера, можно нажав кнопку «show dir»:
6) на выключенном роутере зажать кнопку «reset» и не отпуская ее включить питание, как только пойдет загрузка файла в роутер, отпустить кнопку «reset»:
7) дождаться окончания загрузки прошивки, роутер должен перезагрузиться в течение нескольких минут.
статус загрузки файла прошивки можно посмотреть во вкладке «log viewer»

Откат на стоковую прошивку возможен аналогично по tftp
Файл стоковой прошивки, скачанный с официального сайта необходимо обрезать, для этого в начале файла вырезать 512 байт и затем шить по tftp.
3.
Несколько скриншотов прошивки:
Пример лога при загрузке роутера и подключении hilink модема Huawei E3276
https://disk.yandex.ru/d/y7ereFbb0wnz9g
С подключенными устройствами выглядит так:
При использовании usb-устройств, потребляющих значительный ток, например
4G-модемов, рекомендуется заменить штатный блок питания на более мощный
(с бОльшим выходным током, напряжение БП 9В) или использовать активный
usb-хаб с отдельным питанием.
* У меня роутер работал нормально и от БП 12В (по входу в роутере установлен конденсатор на 16В), но все-таки в целях безопасности лучше используйте 9В.
USB модемы позволяют получить доступ к интернету через мобильные сети, что особенно удобно в ситуациях, когда проводной интернет недоступен. Однако у некоторых роутеров отсутствует встроенный USB вход для подключения модема. Но не отчаивайтесь! Существуют способы, с помощью которых вы все равно можете подключить usb модем к роутеру и наслаждаться стабильным интернет-соединением.
Первым шагом вам понадобится проверить, поддерживает ли ваш роутер функцию «режим режима модема» или «модем/шина». Если ваш роутер поддерживает это, то у вас есть хорошие шансы успешно подключить usb модем.
Следующим шагом будет приобретение специального адаптера USB to Ethernet. Этот адаптер позволит подключить usb модем к роутеру через LAN-порт. Убедитесь, что адаптер совместим с вашим модемом и роутером.
После того, как вы приобрели адаптер, подключите его к usb модему и LAN-порту роутера. Затем включите роутер. Некоторые роутеры могут требовать дополнительной настройки, чтобы переключиться в режим модема. Обратитесь к руководству пользователя роутера для получения более подробной информации о необходимых настройках.
Содержание
- Подключение usb модема без usb входа к роутеру
- Инструкция для подключения usb модема к роутеру без usb входа
- Процесс подключения usb модема к роутеру без usb входа
- Необходимые материалы для подключения usb модема к роутеру без usb входа
- Шаги подключения USB модема к роутеру без USB входа
- Вопрос-ответ
- Можно ли подключить USB модем к роутеру без наличия USB входа на роутере?
- Как подключить USB модем к роутеру с помощью USB адаптера?
- Какие устройства поддерживают функцию подключения USB модема к роутеру?
Подключение usb модема без usb входа к роутеру
Если у вас есть usb модем, а ваш роутер не имеет usb входа, вы все равно можете подключить модем к роутеру, используя некоторые дополнительные устройства.
Для подключения usb модема без usb входа к роутеру вам понадобятся:
- usb модем;
- 3G/4G роутер с Ethernet портами;
- usb Wi-Fi адаптер;
- USB OTG кабель (On-The-Go).
Вот пошаговая инструкция:
- Подключите usb модем к usb Wi-Fi адаптеру с помощью USB OTG кабеля.
- Подключите usb Wi-Fi адаптер с модемом к одному из USB портов роутера.
- Настройте на роутере соединение с использованием usb Wi-Fi адаптера.
- Подключите устройства к Wi-Fi сети роутера для получения доступа к интернету через usb модем.
Таким образом, вы сможете использовать usb модем для доступа к интернету через свой роутер без usb входа. Убедитесь, что ваш роутер поддерживает подключение usb Wi-Fi адаптера и имеет соответствующие настройки.
Инструкция для подключения usb модема к роутеру без usb входа
Подключение usb модема к роутеру без usb входа — это отличный способ обеспечить доступ к интернету в тех случаях, когда у вас нет возможности подключить роутер напрямую к провайдеру интернета. К счастью, существует простой способ решить эту проблему.
Шаг 1: Проверьте совместимость модема и роутера. Убедитесь, что ваш usb модем поддерживает работу с роутером через Wi-Fi или Ethernet. Если вы не уверены, обратитесь к документации или технической поддержке производителя.
Шаг 2: Приобретите Wi-Fi роутер с поддержкой usb модемов. Это может быть Wi-Fi роутер с usb портом или специальный роутер со встроенным usb модемом.
Шаг 3: Подключите usb модем к роутеру. Если у вас Wi-Fi роутер с usb портом, просто вставьте usb модем в этот порт. Если у вас роутер со встроенным usb модемом, подключите роутер к электрической сети и провайдеру интернета с помощью Ethernet кабеля.
Шаг 4: Настройте роутер для работы с usb модемом. Перейдите в веб-интерфейс роутера, введя IP-адрес роутера в адресную строку браузера. Войдите в систему администрирования роутера, используя логин и пароль (обычно они указаны на задней панели роутера). Найдите настройки соединения с интернетом и выберите опцию подключения через usb модем.
Шаг 5: Сохраните настройки и перезагрузите роутер. После перезагрузки роутер должен успешно подключиться к интернету через usb модем. Убедитесь, что у вас есть доступ к интернету, проверив подключение на устройствах, подключенных к Wi-Fi роутеру или проводом Ethernet к роутеру с usb модемом.
Важно: Помните, что процесс настройки роутера может немного отличаться в зависимости от модели и производителя. Обратитесь к документации, поставляемой с вашим роутером, или обратитесь к технической поддержке производителя, если у вас возникли сложности при настройке.
Процесс подключения usb модема к роутеру без usb входа
Подключение usb модема к роутеру без наличия usb входа может быть решено с использованием специального устройства, называемого usb to ethernet адаптером. Этот адаптер позволяет подключить usb модем к роутеру через порт ethernet, что позволяет использовать интернет-соединение модема для всех устройств, подключенных к роутеру.
Для подключения usb модема к роутеру без usb входа выполните следующие шаги:
- Приобретите usb to ethernet адаптер, совместимый с вашим модемом и роутером.
- Подключите usb модем к usb порту адаптера.
- Подключите ethernet кабель к порту ethernet адаптера и одному из портов LAN на роутере.
- Включите usb модем и роутер.
- Настройте роутер для использования интернет-соединения usb модема.
Настройка роутера может различаться в зависимости от модели и производителя, поэтому для получения подробной информации о настройках вам следует обратиться к документации к роутеру либо к производителю. В общих чертах настройка роутера включает в себя следующие шаги:
- Подключитесь к роутеру с помощью компьютера или мобильного устройства через Wi-Fi или сетевой кабель.
- Откройте веб-браузер и введите IP-адрес роутера в строку адреса. Обычно IP-адрес указан на наклейке на задней панели роутера или указан в документации.
- Введите имя пользователя и пароль для входа в панель управления роутером. Если вы не знаете эти данные, обратитесь к документации или производителю роутера.
- Найдите раздел настроек сети или WAN, где вы можете указать тип соединения как «USB» и выберите usb to ethernet адаптер в качестве источника интернет-соединения.
- Сохраните изменения и перезагрузите роутер.
После настройки роутера он будет использовать интернет-соединение usb модема и вы сможете подключить к нему другие устройства, чтобы использовать этот интернет-канал.
Учитывайте, что процесс настройки может немного отличаться в зависимости от модели роутера и usb to ethernet адаптера, поэтому всегда проверяйте документацию и инструкции производителя для подробной информации.
Необходимые материалы для подключения usb модема к роутеру без usb входа
Для подключения USB модема к роутеру без USB входа вам понадобятся следующие материалы:
- USB модем с SIM-картой;
- Роутер с Ethernet (LAN) портами;
- USB конвертер или адаптер;
- Патч-кабель (Ethernet кабель).
USB модем – это устройство, подключаемое к компьютеру или роутеру через USB порт для доступа к интернету с использованием сотовой сети оператора связи.
Роутер с Ethernet портами – это устройство, позволяющее разделять интернет-соединение для нескольких устройств и обеспечивать их подключение к интернету посредством проводного или беспроводного соединения.
USB конвертер или адаптер – это специальный устройство, позволяющее подключить USB модем к роутеру через Ethernet порт. Он принимает сигнал от USB модема и передает его на роутер посредством Ethernet кабеля.
Патч-кабель (Ethernet кабель) – специальный кабель, используемый для передачи сигнала между роутером и другими устройствами через Ethernet порт. Он необходим для соединения USB конвертера с роутером.
Если у вас нет какого-либо из этих материалов, вам потребуется приобрести его перед подключением USB модема к роутеру без USB входа.
Шаги подключения USB модема к роутеру без USB входа
Если у вашего роутера нет USB входа, но вы хотите использовать USB модем для подключения к интернету, то есть несколько шагов, которые можно выполнить для этого.
- Проверьте совместимость модема и роутера
- Подключите модем к роутеру через Ethernet
- Настройте роутер
- Настройте подключение к интернету
- Сохраните настройки
- Проверьте подключение
Прежде всего, убедитесь, что ваш модем и роутер совместимы друг с другом. Проверьте документацию роутера на наличие информации о поддержке USB модемов или обратитесь к производителю роутера для уточнения этой информации.
Подключите модем к роутеру с помощью Ethernet-кабеля. Вам понадобится два Ethernet-кабеля для этой операции. Подсоедините один конец к порту Ethernet на модеме, а другой – к порту WAN (обычно обозначается как «Internet» или «WAN») на роутере.
Перейдите к настройкам роутера через веб-интерфейс. Чтобы это сделать, введите IP-адрес роутера в адресную строку браузера. Введите имя пользователя и пароль, если они требуются. Найдите раздел настроек подключения к интернету. Возможно, этот раздел будет называться «WAN» или «Интернет».
В настройках подключения к интернету выберите опцию «Статический IP-адрес» или «DHCP». Если у вас есть информация о статическом IP-адресе, введите ее в соответствующее поле. Если у вас нет такой информации, оставьте поле пустым и установите DHCP.
После завершения настройки подключения к интернету сохраните изменения и перезагрузите роутер. Подождите несколько минут, чтобы роутер загрузился и установил соединение с интернетом.
Проверьте подключение к интернету, перейдя на любую веб-страницу или выполните тестирование скорости интернет-соединения, чтобы убедиться, что все работает должным образом.
После выполнения всех вышеуказанных шагов вы должны быть готовы использовать USB модем для подключения к интернету через роутер без USB входа.
Вопрос-ответ
Можно ли подключить USB модем к роутеру без наличия USB входа на роутере?
Да, это возможно. Для этого потребуется использовать специальное устройство — USB адаптер или модем-роутер, который подключается к сетевому порту роутера.
Как подключить USB модем к роутеру с помощью USB адаптера?
Для начала нужно приобрести USB адаптер или модем-роутер, который поддерживает функцию подключения через USB. Затем следует установить драйверы для адаптера на компьютере и выполнить его настройку в соответствии с инструкцией производителя. После этого адаптер необходимо вставить в свободный USB-порт роутера. Выполняя настройку роутера, нужно указать, что интернет-подключение будет осуществляться через USB адаптер.
Какие устройства поддерживают функцию подключения USB модема к роутеру?
Не все роутеры поддерживают подключение USB модемов. Однако многие модели, особенно более новые, имеют специальный USB-порт или поддерживают использование USB адаптеров или модем-роутеров. Перед покупкой устройства необходимо уточнить его характеристики и возможности подключения USB модема.
учитывая формулировку вопроса, я бы отбросил вариант с паяльником.
// а ОПу посоветовал бы купить нормальный роутер. Они стоят нынче рубль за полкило.
если не вскрывать корпус N10P и не возиться с пайкой, то можно подключить второй портативный роутер типа MR3020 по Ethernet (крохотный, дешевый, простой, слабенький WiFi можно выключить, зато питание по mini USB). Цепочка роутеров, две точки отказа.
можно также вскрыть, найти на плате хотя бы USART и как-то прикрутить переходник USB-serial, но эта версия довольно туманная, с прошивкой много возни
Я бы купил новый роутер с USB, а N10P продал через Avito, так хотя бы работать будет стабильно:)
Как правильно подключать модем к роутеру
Не всегда возможно подключить интернет к устройству стандартными способами. Тогда к маршрутизатору подключают модем. Этот способ особенно удобен при поездках загород и постоянных переездах, ведь оборудование не займет много места и не потребует сложной настройки. Чтобы узнать, как правильно подключить модем к роутеру, следует ознакомиться с данной статьей.
Процесс настройки соединения может отличаться, ведь существуют разные модели роутеров и модемов. Но разница между тем, как подключить 3G-модем к интернет-роутеру и подключить любой 4G-модем к роутеру, отсутствует. При отладке соединения будут вводиться одинаковые данные для обеих технологий передачи связи. После этого будет возможность переключаться между 3G и 4G и выбирать то, что лучше работает на конкретной территории.
Технические требования к роутеру
Перед тем как осуществить подключение роутера через ЮСБ модем, важно проверить, подходит ли он для подключения к нему модема. Так, на нем желательно наличие USB-порта, который поддерживает работу модема. На более дорогих моделях есть два вида USB-разъемов: 2.0 и 3.0, обозначенных синим цветом. Чтобы подключить модем к роутеру, следует использовать USB-разъем 2.0.
Некоторые модели работают только с 3G, другие только с 4G. Точную информацию можно найти в инструкции, либо на официальном сайте производителя. Для этого нужно найти свое устройство в каталоге и просмотреть технические сведения. Там будет указана необходимая информация.
Важно установить на маршрутизатор актуальную прошивку. Иначе шансы успешного подключения к нему модема значительно уменьшаются. Можно зайти на официальный сайт производителя, набрать в поиске номер своей модели и номер ревизии. Чтобы его узнать, следует взглянуть на наклейку на задней панели роутера. Она определена как V.01 или Ver.01. Далее остается всего лишь загрузить прошивку в веб-меню через настройки. В процессе обновления устройство должно быть включено.
Совместимость роутера и модема
Необходимо проверить также совместимость конкретных моделей. Эту информацию можно найти лишь на официальном сайте производителя маршрутизатора. Рассмотрим, как это сделать, для самых популярных фирм, которые производят роутеры и модемы.
TP-Link
Необходимо перейти по ссылке и кликнуть на название подходящей модели роутера. Откроется таблица, в третьей колонке которой указаны модемы, совместимые с данным маршрутизатором.
Нужно перейти по ссылке. Откроется общая таблица, которая актуальна для всех моделей маршрутизаторов, за исключением WL-520gU, RT-N13U (аппаратная версия A1, B1), DSL-N12U (аппаратная версия A1) и RT-AC1200.
В первой колонке следует найти название своей страны, в третьей — нужный модем. Если это удалось, устройства совместимы.
D-Link
Следует перейти по ссылке и выбрать свою модель роутера. Далее необходимо открыть раздел «Характеристики» и найти строку «Поддерживаемые USB-модемы».
Keenetic
Надо перейти по ссылке. Откроется общий список поддерживаемых USB-модемов, актуальный для всех моделей роутеров Keenetic.
Netis
Следует перейти по ссылке и пролистать немного ниже. Откроется список совместимых 3G/4G-модемов. Список относится к модели MW5230, другие маршрутизаторы от Netis не работают с модемами.
Подключение 3G/4G-модема к роутеру через USB
Первый вариант установить подключение — просто вставить модем в USB-порт роутера, расположенный на его задней панели. Но необязательно устанавливать прямое подключение, лучше купить особый переходник-удлинитель USB. Тогда будет возможность поставить маршрутизатор в любом удобном месте, а модем рядом с окном. Так сила сигнала будет значительно выше.
Также поспособствует улучшению сигнала внешняя антенна. Ее следует соединить с модемом через особый круглый разъем.
Подключение 3G/4G-модема к роутеру с помощью ADSL-кабеля
Пользователям интересно, как подключить модем к роутеру, на котором нет соответствующего разъема. Существует два варианта: подключить роутер к интернету и подключить модем к интернету.
При первом варианте будет осуществлено подключение роутера к компьютеру через модем. Модем — проводник. Требуется вставить один конец ADSL-кабеля в WAN-разъем на роутере, другой — в порт Ethernet на модеме. Далее будет необходимо указать в настройках тип соединения — bridge или bridging (мост). IP-адрес и маску модема менять при этом не требуется.
При втором варианте требуется вставить модем в компьютер и привязать к нему роутер через настройки. Там же следует выбрать динамический тип IP, так адреса будут назначаться с помощью DHCP.
Подключение 3G/4G-модема к роутеру с помощью переходника
Для этого способа необходимо купить переходник маркировки RJ-45 на разъем USB. Далее потребуется вставить один его конец в WAN-разъем на роутере, к другому концу подключить модем. Готово. Дополнительное программное обеспечение устанавливать не требуется.
Данные для дальнейшей настройки
Чтобы настроить соединение, понадобятся данные, которые приведены в таблице ниже.
Если данные не подходят или используется другой сотовый оператор, то следует посмотреть их на упаковке SIM-карты. Также они могут быть указаны в договоре. В редких случаях может понадобиться PIN-код от сим-карты, который указывается только на ее упаковке.
Настройка соединения
Теперь необходимо подключиться к компьютеру. Следует воспользоваться кабелем Ethernet, который входит в комплектацию роутера. Один конец вставляется в стандартный USB-порт компьютера, другой — в желтый LAN-разъем на роутере. Важно не перепутать его с синим WAN-разъемом, предназначенным для кабеля от провайдера.
Теперь можно приступать к настройке, которая состоит из следующих пошаговых действий:
- Перейти на компьютере в «Панель управления».
- Открыть «Сеть и Интернет».
- Перейти в «Центр управления сетями и общим доступом».
- Выбрать «Просмотр основных сведений о сети и настройка подключений».
- Найти слева кнопку «Изменение параметров адаптера».
- Нажать два раза левой кнопкой мышки на «Ethernet».
- Пролистнуть до пункта «Протокол Интернета версии 4 (TCP/ IPv4)».
- Открыть «Свойства».
- Нажать «Получить IP-адрес автоматически».
- Сохранить изменения.
- Открыть интернет-браузер и вставить в поисковую строку IP-адрес. Стандартные IP-адреса: 192.168.1.1 и 192.168.0.1. Уточнить данные можно, взглянув на наклейку на задней панели маршрутизатора.
- Прописать логин — admin, пароль — admin.
Если данные не подходят, то следует сбросить настройки до заводских, зажав на роутере кнопку Reset на 10–20 секунд иголкой или булавкой. Он замигает, примерно спустя три минуты можно будет продолжить настройку. Теперь необходимо использовать данные, прописанные на наклейке на задней панели роутера.
- Перейти с мастера быстрой настройки на расширенные настройки.
- Выбрать раздел «USB-модем». Его название может отличаться в зависимости от модели роутера, например, возможен вариант «Приложение USB». Также он может являться частью большего раздела.
- Перейти в подраздел «Модем».
- Заполнить пустые поля данными, которые приведены немного выше. Они различаются в зависимости от сотового оператора модема. Веб-интерфейс некоторых моделей, например, TP-Link, работает проще. Достаточно в строке «Поставщик услуг» выбрать своего оператора. Пустые строки заполнятся автоматически.
- Сохранить данные.
Далее желательно поменять пароль. Для этого следует выполнить последовательность действий:
- Перейти в раздел «Wi-Fi» или «Беспроводная сеть».
- Выбрать подходящий SSID (название точки доступа Wi-Fi).
- В строке «Метод проверки подлинности» требуется выбрать «WPA2 Personal».
- Если есть возможность выбрать тип шифрования, то лучшими вариантами будут AES и TKIP.
- Теперь необходимо придумать новый пароль и ввести его в соответствующую строку. Пароль должен быть длинным и включать в себя буквы обоих регистров (большие и маленькие), цифры и дополнительные символы.
- Сохранить изменения.
После этого можно выйти из настроек роутера. В настройках телефона/планшета/ноутбука/компьютера, необходимо нажать «Забыть сеть» и зайти заново, используя новый пароль.
Проверка качества сети
Следует проверить, хорошо ли работает интернет. Если сигнал плохой или вовсе отсутствует, то необходимо перенести модем ближе к окну. Стоит проверить, не слишком ли много устройств к нему подключено. Если это не помогло, то следует перезагрузить его.
Возможно, проблема в медленной работе DNS-сервера у провайдера. Тогда пользователь может позвонить по телефону техподдержки.
Заключение
Теперь вы знаете несколько способов подключения модема к роутеру и сумеете произвести дальнейшую настройку. Перед покупкой этих устройств обязательно проверьте их на совместимость на официальных сайтах производителей.
Как подключить модем к роутеру для раздачи интернета
Нередко посетители многочисленных форумов интересуются, как подключить модем к роутеру для раздачи интернета на несколько устройств или даже в соседний дом. Такой способ актуален, если нет проводного подключения, но нужно как-то выходить в сеть с нескольких компьютеров, смартфонов и телевизора.
Как подключить модем к роутеру
Как выбрать роутер для подключения USB-модема
Нужна специальная модель с поддержкой 3G/4G-модемов. Наиболее распространены роутеры TP-Link и D-Link, позволяющие раздать мобильный трафик.
Но даже при наличии ЮСБ-входа и портов rj, не каждое устройство перечисленных брендов поддерживает работу с такими модемами. Например, модель TP-Link TL-WR741ND не предназначена для такого подключения, а значит — она не подходит.
Среди совместимых моделей можно отметить наиболее популярные — TP-Link LT-MR-220 и D-Link DIR-620S. Перечисленные модели может под своей маркой предоставлять Ростелеком или другой оператор.
Более продвинутые производители — Zyxel и ASUS, но их устройства в несколько раз дороже. Подключив к одной из перечисленных моделей ЮСБ модем, можно подсоединить по сетевому кабелю или патчкорду компьютер и раздавать трафик через Wi-Fi. Перед покупкой нужно посмотреть техническую информацию или паспорт изделия.
Обратите внимание! Даже если маршрутизатор хороший и подходит по параметрам, он может быть несовместим в имеющейся моделью USB-модема. Поэтому любой производитель указывает, какие модели совместимы.
Маршрутизатор с USB-разъемом
Разновидности модемов и их особенности
Данные устройства преобразуют один тип сигнала в другой — аналоговый в цифровой, понятный для компьютера. Принцип работы один, но между моделями существуют конструктивные отличия.
Различия по конструкции
Модемы могут быть внутренними или внешними. Внутренний представляет собой плату, которая устанавливается внутри системного устройства. Внешний имеет личный блок питания и собственные индикаторы, выпускается в отдельном корпусе. Подключаться может к различным приборам через кабель.
Разновидности по типу соединения
Устройства могут подсоединяться при помощи одного из двух видов кабеля. Обычный кабельный modem работает от кабеля типоформата RJ-45. Аналоговые подключаются через обычный телефонный шнур.
Кабельный модем
Различия 3G от 4G в скорости и сложности настройки
Скорость 3G Mobile еще называют UMTS, она ограничена и составляет 384 Кбит/сек. Сигнал улавливается на всей территории РФ. Но на такой скорости сложно загрузить даже небольшой видео-ролик, не получится в хорошем качестве смотреть онлайн фильмы.
Высокоскоростной мобильный интернет становится доступен на скорости 4G или LTE.
Важно! Если купить модем с поддержкой 4G, то и 3G на нем работать будет.
Как определить совместимость модема с маршрутизатором
Чтобы понимать, можно ли подключить USB-модем к Wi-Fi роутеру, перед покупкой устройства стоит ознакомиться с его техническими характеристиками.
Если выбран бренд T-Link, можно зайти на сайт производителя, а далее открыть раздел «Список совместимых модемов». Далее нужно выбрать, какой роутер приобретен и сохранить файл Excel. В этом файле хранится таблица, где перечислены поддерживаемые модели.
Способы подсоединения модема к роутеру
Выбор способа, как соединить USB модем с Wi-Fi роутером, зависит от используемого оборудования, разъемов и кабелей. Проще всего подключить устройство через USB-разъем. Если модель не имеет такого разъема, потребуется WAN-переходник.
Переходник WAN
Подсоединение через USB
Необходимо подсоединять маршрутизатор к компьютеру, когда к его USB-порту уже подключен модем. Нужно подключиться в сети Wi-Fi и открыть в компьютере админ-панель. Далее действия производятся в следующем порядке:
- Кликнуть в меню на пункт «Настройки USB», затем — 3G/4G.
- В открывшемся окне выбрать поставщика услуг — сотового оператора, сим-карта которого используется. Автоматически установятся настройки для этого оператора.
- Отметить пункт «Подключать автоматически», чтобы каждый раз вручную не включать интернет.
- Нажать на кнопку «Сохранить».
Через ADSL-кабель
К модему подключается ADSL-кабель и сетевой кабель «витая пара», который нужно соединить с роутером. Маршрутизатор через кабель может подключиться к компьютеру. Теперь можно зайти в админ-панель Wi-Fi маршрутизатора.
- В меню выбрать: WAN-подключения, затем — «Тип подключения» и раздел «PPPoE».
- Ввести имя пользователя, имя сервиса и пароль.
- Теперь можно сохранить настройки.
При помощи кабеля можно протянуть интернет и раздавать в соседний дом или квартиру.
ADSL кабель
Через переходник WAN в USB
Описанный способ позволит понять, как соединить ЮСБ-модем с нестандартным Wi-Fi роутером при отсутствии USB-разъема или подсоединения компьютера Apple.
К WAN-порту роутера подсоединяется провод переходника. Далее уже к USB-разъему аксессуара подсоединяют модем. Настройка выполняется по такому же принципу, как при обычном подсоединении к USB.
Возможные проблемы при подключении и настройке
Часто люди интересуются, как быстро подключить Wi-Fi роутер к домашнему компьютеру через обычный USB-модем и ничего не сломать. Если после подсоединения кабелей мобильный интернет не работает, возможный вариант — перепутан порядок подключения сетевых кабелей. Нужно проверить. Указываемые в панели администратора параметры зависят от провайдера.
Настройка выполняется по стандартному алгоритму и не зависит от модели маршрутизатора. Отличается интерфейс программы, в которой настраивается мобильный интернет через роутер. Это может быть Ростелеком, Мегафон иди другой провайдер.
Дополнительная информация! Все вопросы можно уточнить в службе поддержки. Например, оператор может сказать, какой логин и пароль нужно использовать.
Админ-панель модема
Этапы настройки роутера для подключения модема
Если оба устройства подсоединены, следует выполнить настройки на компьютере. Для этого сначала нужно открыть Панель управления, затем — пункт «Сеть и Интернет». Из этого меню нужно зайти в Центр управления сетями и общим доступом, там выбрать «Управление сетевыми подключениями». Затем необходимо поменять настройки в разделе «Изменение параметров адаптера».
Далее необходимо кликнуть правой кнопкой мышки на кнопку «Подключения по локальной сети». В свойствах нужно выбрать протокол «TCP/IPv4». Затем установить IP и DNS-адреса в автоматический режим. Настройки нужно сохранить.
Сзади на роутере должен быть указан логин, пароль и IP для входа в админ-панель. Далее нужно набрать ip-адрес в браузере и в открывшемся меню найти пункт с настройками USB-модема. Там нужно выбрать настройки, которые зависят от выбранного оператора, например, Теле 2 или МТС.
«Мотив»
Настройка модема свердловского оператора Мотив довольно проста. Нужно выбрать точку входа — inet.ycc,ru или wap.ycc.ru. Установить Username и Password — motiv. Подключаться к интернету можно со страницы motiv4g.ru.
«Мегафон»
Нужно открыть Панель управления и зайти в Центр управления сетями. Далее нужно нажать на пункт «Установка подключения или сети». В появившемся окне надо выбрать Подключение к интернету, тип — коммутируемое.
Теперь нужно набрать номер дозвона, у Мегафона он стандартный — *99#. Имя — internet. Остальные пункты заполнять не требуется.
«Билайн»
При установке модема Билайн загружается программа, которая открывается из браузера. Если подключен тариф и активирована сим-карта, ничего настраивать не нужно. Но в случае некорректной работы можно поставить настройки по умолчанию:
- Номер дозвона — *99#.
- Имя — Beeline Internet.
- Пароль и логин — beeline.
«Обратите внимание!» В качестве точки доступа должен быть указан ip — internet.beeline.ru.
Настройка модема Билайн
Многие выбирают данного оператора, так как можно подключить выгодный тариф, а сам модем не сложен в настройке. После установки устройства на компьютер, автоматически открывается программа «Коннект менеджер». В настройках нужно указать:
- Точку доступа — internet.mts.ru.
- Номер дозвона — *99#.
- Логин и пароль — mts.
Tele2
В строке поиска панели управления нужно набрать «Настройка нового подключения». Затем следует отметить пункт «Новое телефонное подключение» и кликнуть на кнопку «Далее».
В появившемся списке кликнуть на нужный модем. В открывшемся окне настроек набрать имя подключения Tele2 Internet и номер — *99#. В остальные строки вписать «пусто». После заполнения нажать «Подключить».
Для справки! В дальнейшем для использования интернета Теле 2 нужно будет выбирать в панели задач созданное подключение и нажимать на надпись «Включить».
IP-адрес набирать не понадобится. Достаточно перейти на сайт yota.ru. Затем нужно перейти в раздел с настройками устройства и ввести номер доступа — *99#. Остальные пункты заполнять не требуется.
SkyLink
Настройка производится из панели управления. Нужно открыть раздел «Сеть и Интернет», затем «Центр управления сетями и общим доступом» и перейти в «Настройки нового подключения». Дальше нужно будет выбрать пункт «Подключение к интернету» и создать новое подключение. Поставить галочку возле надписи «варианты, не настроенные на подключение». Выбрать тип подключения — коммутируемое.
Далее выполняется настройка:
- номер дозвона: #777;
- имя пользователя: mobile;
- пароль: internet.
Для сохранения изменений нажать на кнопку «Создать».
«Смартс»
Открыть хороший браузер, набрать в адресной строке: internet.smarts.ru. Выбрать пункт «Настройки» и указать там номер доступа — *99***1# или *99#. Остальные строки необязательны для заполнения.
«МТС-Беларусь»
Нужно зайти в параметры компьютера и в строке поиска ввести «Настройка коммутируемого соединения», затем — «Настройка нового подключения». В появившемся окошке отметить «Подключение к интернету». Нужно ввести данные:
- Имя пользователя и пароль — mts.
- Название нового соединения — MTS GPRS.
- Номер — *99***1#.
Таким образом, основную проблему подключении модема к Wi-Fi роутеру представляет правильное подключение кабелей. Чтобы таким способом раздавать интернет , важно знать параметры, установленные провайдером.








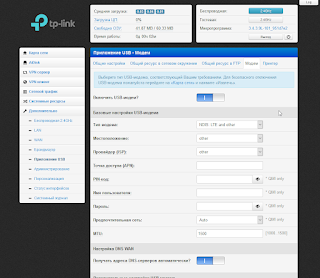








 Если данные не подходят, то следует сбросить настройки до заводских, зажав на роутере кнопку Reset на 10–20 секунд иголкой или булавкой. Он замигает, примерно спустя три минуты можно будет продолжить настройку. Теперь необходимо использовать данные, прописанные на наклейке на задней панели роутера.
Если данные не подходят, то следует сбросить настройки до заводских, зажав на роутере кнопку Reset на 10–20 секунд иголкой или булавкой. Он замигает, примерно спустя три минуты можно будет продолжить настройку. Теперь необходимо использовать данные, прописанные на наклейке на задней панели роутера.






