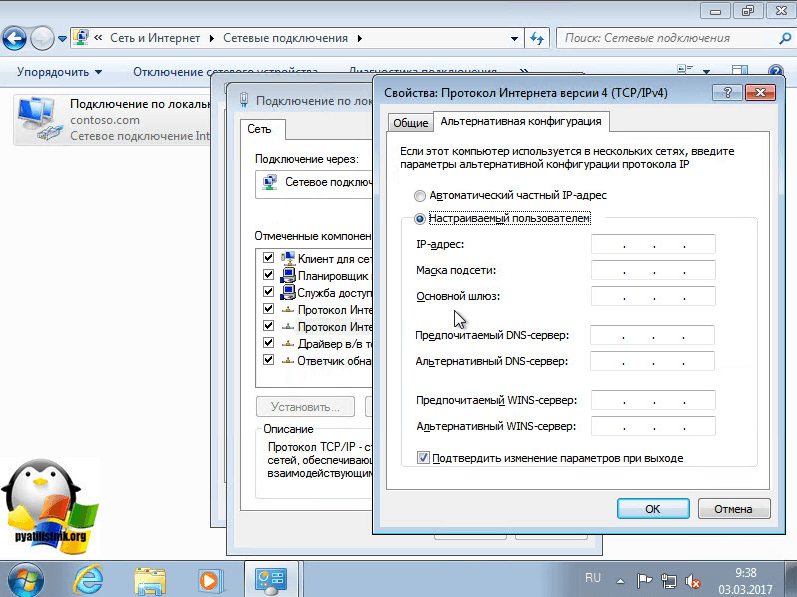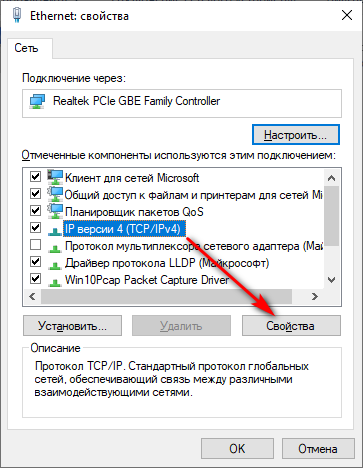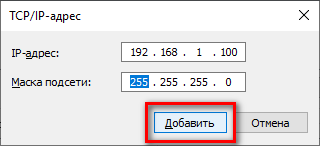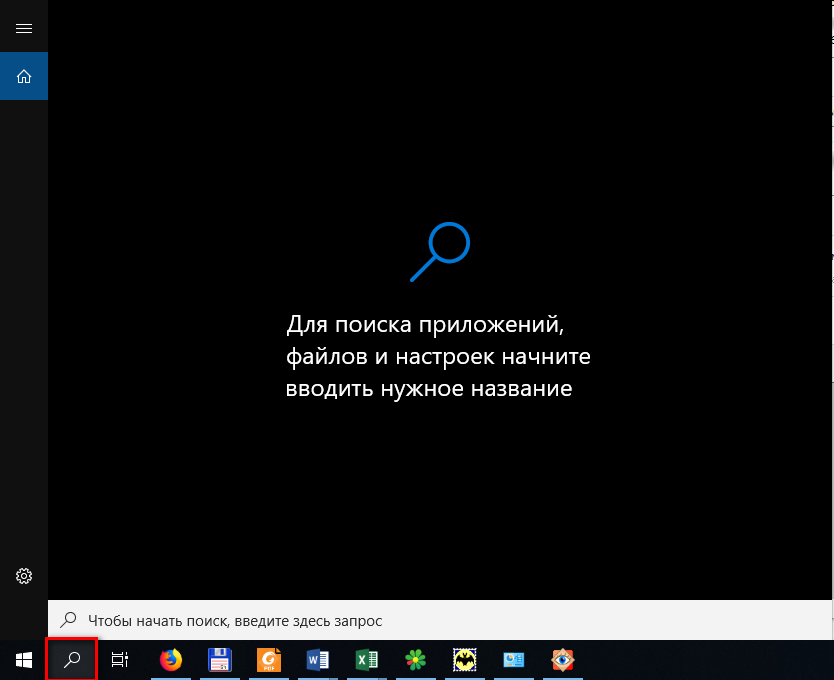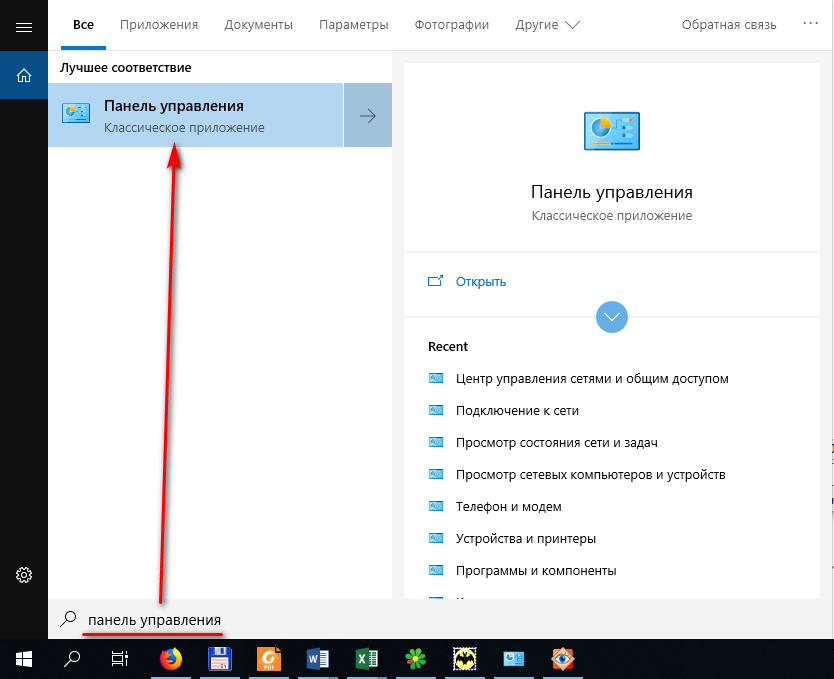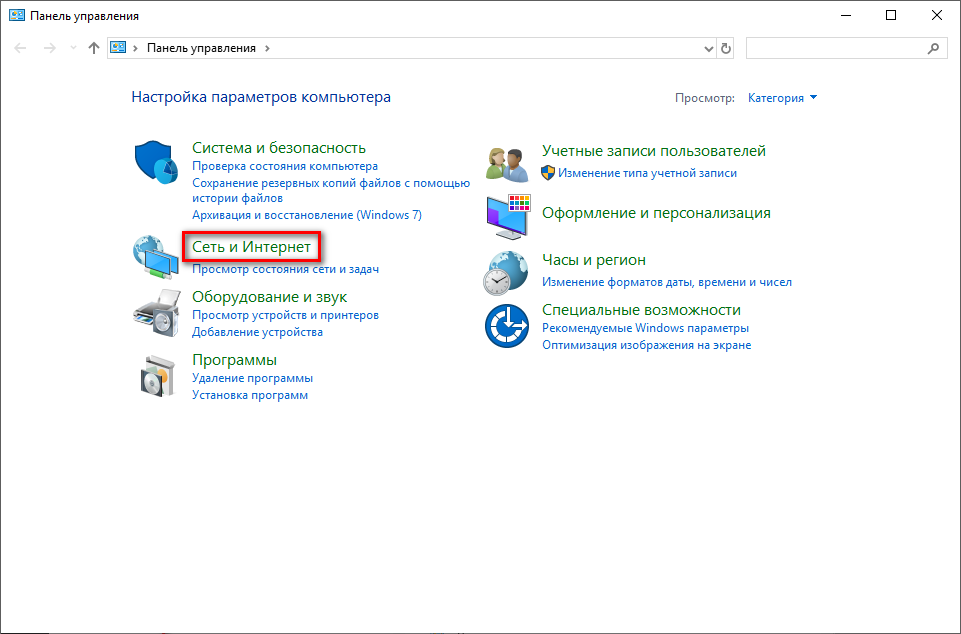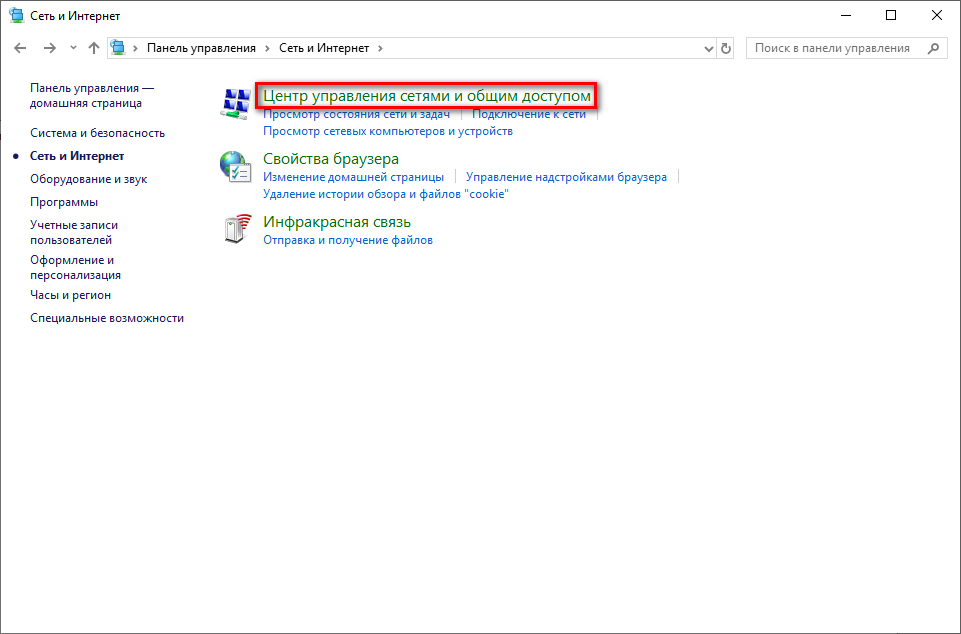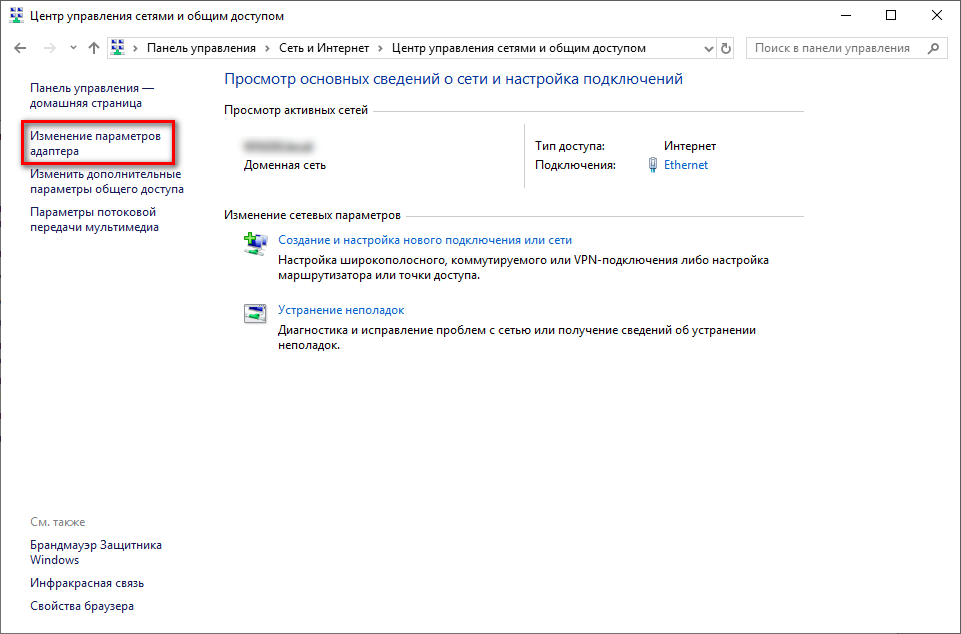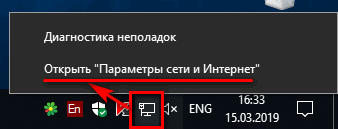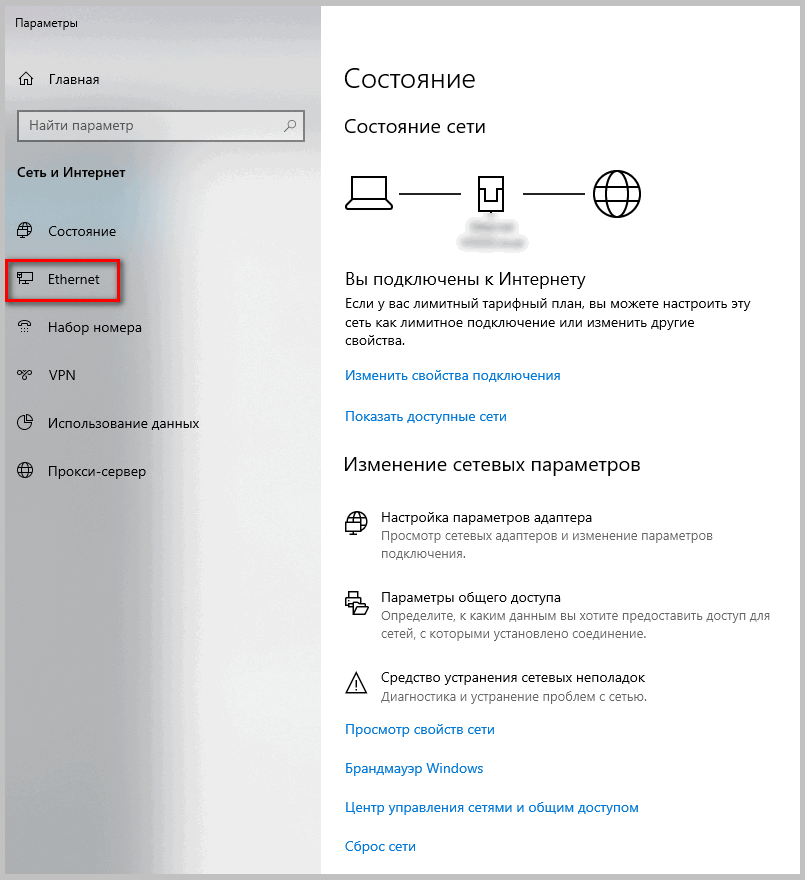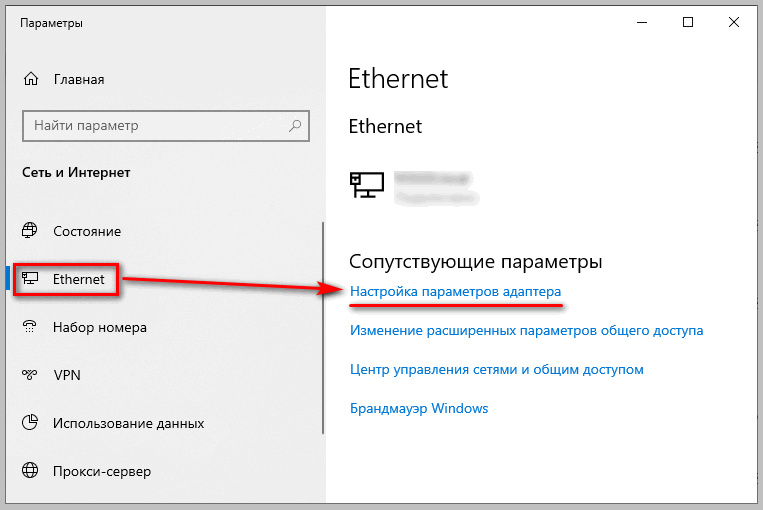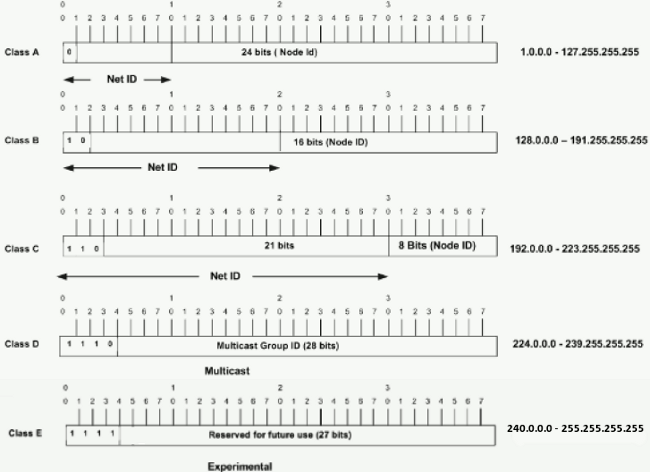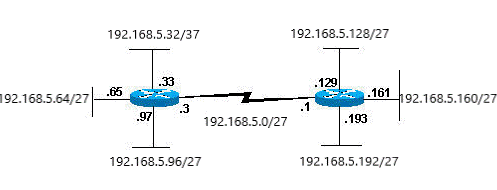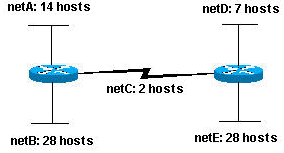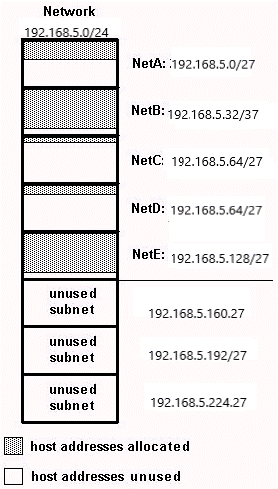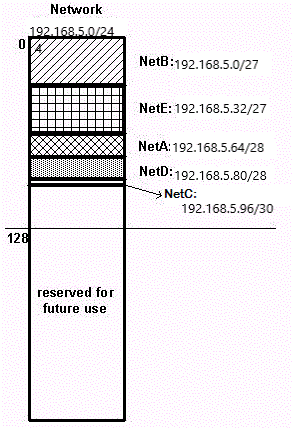В некоторых ситуациях администратору необходимо настроить несколько IP адресов на одном сетевом интерфейсе (сетевой карте) в Windows. Примером таких ситуаций может быть необходимость запуска нескольких сайтов с уникальными IP адресами и SSL сертфикатами (тех же SSL сертфикатов от Let’s Encrypt ) на одном сервере IIS или Apache, подготовка к смене IP адресации в подсети, привязка приложений к разным IP адресам и т.д.
Рассмотрим, как добавить дополнительный статический IP адрес на сетевой интерфейс в Windows 10 (аналогичным образом можно добавить дополнительный IP адрес в Windows Server). В первую очередь убедитесь, что вашему сетевому адаптеру Ethernet назначен только один адрес. Для этого выполните команду:
ipconfig
Как вы видите подключению по локальной сети (у меня оно называется Ethernet0) присвоен один IP адрес (192.168.1.90).
Добавить второй статический IP адрес можно несколькими способами.
Содержание:
- Добавляем дополнительный IP адрес через GUI
- Флаг SkipAsSource
- Назначаем второй IP адрес интерфейсу с помощью команды Netsh
- Добавляем дополнительный IP адрес с помощью PowerShell
Добавляем дополнительный IP адрес через GUI
Можно задать дополнительный адрес через графический интерфейс системы.
- Откройте Панель управления –> Все элементы панели управления -> Сетевые подключения (или просто выполните команду ncpa.cpl).
- Откройте свойства вашего сетевого интерфейса.
- В списке протоколов выберите TCP/IP v4 и нажмите кнопку Свойства.
- Нажмите на кнопку Advanced (Дополнительно) и в секции «IP адреса» нажмите кнопку Добавить.
- Укажите дополнительный IP адрес и маску подсети и нажмите Добавить.
- Сохраните изменения, несколько раз щелкнув на OK.
С помощью
ipconfig
убедитесь, что у этого интерфейса появился второй ip адрес.
Проверьте доступность второго IP адреса по сети с других компьютеров командой ping. Он должен отвечать.
Флаг SkipAsSource
Основной недостаток добавления второго ip адреса таким способом – для него не включается флаг SkipAsSource (SkipAsSource=False). Если флаг SkipAsSource включен (True), то этот IP адрес не будет использоваться системой для исходящих соединений, кроме явного его задействования определенным приложением. Так же при включенном флаге второй IP адрес не регистрируется в DNS (при включенной динамической регистрации). По сути с помощью параметра SkipAsSource вы можете установить оснвной IP адрес.
Назначаем второй IP адрес интерфейсу с помощью команды Netsh
Вы можете привязать дополнительный ip адрес из командной строки с помощью утилиты Netsh. Также данная команда позволяет выставлять флаг SkipAsSource для IP адреса.
Откройте командную строку с правами администратора и выполните команду
Netsh int ipv4 add address name="Local Area Connection" 192.168.1.92 255.255.255.0 SkipAsSource=True
Добавляем дополнительный IP адрес с помощью PowerShell
Также вы можете добавить второй IP алиас сетевой карте с помощью PowerShell командлета New-NetIPAddress (командлет появился в модуле PowerShell NetTCPIP в версии PowerShell для Windows 2012 / Windows 8 и ).
Выедем список доступных интерфейсов:
Get-NetIPAddress | ft IPAddress, InterfaceAlias, SkipAsSource
IPAddress InterfaceAlias SkipAsSource
--------- -------------- ------------
172.23.53.241 vEthernet (Коммутатор по у) False
192.168.1.90 Ethernet0 False
127.0.0.1 Loopback Pseudo-Interface 1 False
Чтобы добавить дополнительный IP для сетевого интерфейса Ethernet0 выполните команду:
New-NetIPAddress –IPAddress 192.168.1.92 –PrefixLength 24 –InterfaceAlias “Ethernet0” –SkipAsSource $True
IPAddress : 192.168.1.92
InterfaceIndex : 11
InterfaceAlias : Ethernet0
AddressFamily : IPv4
Type : Unicast
PrefixLength : 24
PrefixOrigin : Manual
SuffixOrigin : Manual
AddressState : Tentative
ValidLifetime : Infinite ([TimeSpan]::MaxValue)
PreferredLifetime : Infinite ([TimeSpan]::MaxValue)
SkipAsSource : True
PolicyStore : ActiveStore
Чтобы изменить параметр SkipAsSource и разрешить исходящий трафик с данного IP адреса сетевого интерфейса воспользуйтесь командой:
Get-NetIPAddress 192.168.1.92 | Set-NetIPAddress -SkipAsSource $False
Содержание
- Поддержка нескольких подсетей в сетевой службе узла
- Требования к Калико
- Требования к плоскости данных Калико в службе HNS
- Требования к нескольким блокам IP на узел
- Требования для поддержки IP-заимствования
- Требования для поддержки микропулов
- Создание подсети и IP-подсети с помощью PowerShell
- Добавить вторую подсеть в windows 10
- Настройка мульти ip
- Альтернативная конфигурация ip Windows 7
- Популярные Похожие записи:
- 13 Responses to Как настроить несколько ip адресов на одном сетевом интерфейсе в Windows
- Как добавить новую подсеть?
- Как сделать несколько адресов на одном сетевом интерфейсе Windows
- Несколько IP адресов (алиасов) на одном сетевом интерфейсе в Windows
- Добавляем дополнительный IP адрес через GUI
- Флаг SkipAsSource
- Назначаем второй IP адрес интерфейсу с помощью команды Netsh
- Добавляем дополнительный IP адрес с помощью PowerShell
Поддержка нескольких подсетей в сетевой службе узла
использование нескольких подсетей в каждой сети теперь поддерживается в службе networking Service (HNS) для контейнеров Windows. Ранее в службе HNS Kubernetes конфигурации конечных точек контейнеров можно использовать только длину префикса базовой подсети. службе HNS было усовершенствовано, поэтому вы можете использовать более строго подсети, например подсети с более длинной длиной префикса, а также несколько подсетей на Windows рабочем узле. Первый сетевой интерфейс контейнера (CNI), который может выполнять эту функцию, Калико для Windows. Калико сетевые политики — это решение для сетевой безопасности с открытым исходным кодом и сетевой безопасностью, основанное на Tiger.
Служба HNS и службы вычислений узла (HCS) совместно работают для создания контейнеров и присоединения конечных точек к сети. Вы можете взаимодействовать с службой HNS с помощью модуля поддержки HNS PowerShell.
Требования к Калико
Поддержка нескольких подсетей для Калико CNI требует подразделения подсети на более мелкие блоки IP-адресов. Все IP-блоки должны совместно использовать один шлюз, но каждый блок IP-адресов может иметь собственный отдельный домен широковещательной рассылки. Чтобы максимально увеличить выделение IPV4, чтобы обеспечить максимально эффективную производительность, Калико требует создания очень мелких блоков IP-адресов (например, небольших как один блок = четыре IP-адреса), помимо установки очень мелких префиксов в конечных точках контейнера (например, «Малый», чем/32).
полная реализация калико управление IP-адресами (IPAM) работает следующим образом:
функция IPAM калико предназначена для выделения IP-адресов рабочим нагрузкам по требованию. Калико также поддерживает несколько пулов IP-адресов для административного группирования. При настройке выделения для определенной рабочей нагрузки набор разрешенных пулов может быть ограничен конфигурацией, что позволяет использовать различные варианты использования. Следуйте приведенным ниже рекомендациям для различных вариантов использования.
IP-адреса всегда выделяются из блоков, и эти блоки могут быть аффинное к конкретному узлу. Узел всегда будет пытаться назначать IP-адреса из одного из собственных аффинных блоков, если имеется место (и только если блок относится к разрешенному пулу для данной рабочей нагрузки). Если ни один из существующих блоков узла не имеет свободного пространства, узел попытается запросить новый блок из разрешенного пула. Если нет свободных блоков, узел получит IP-адрес из любого блока в разрешенном пуле, где доступно свободное пространство, даже если этот блок будет аффинное на другой узел.
Калико использует самую длинную маршрутизацию соответствия префиксов для поддержки статистической обработки. Каждый узел объявляет маршруты для всех его аффинных блоков и объявляет/32 маршрутов для всех IP-адресов, которые он получил. Поскольку маршрут (/32) является более конкретным, удаленные узлы, которым требуется пересылать в/32, будут использовать маршрут/32 вместо более широкого или 26 маршрута к узлу с помощью аффинных блоков.
Так как Калико является направленной сетью L3, стоит отметить, что маршруты/26 не предназначены для подсетей. Например, отсутствует сетевой или широковещательный адрес; и «0» и «255» адресов блока используются как обычные IP-адреса.
Требования к плоскости данных Калико в службе HNS
Существует несколько Калико подключений и требований политики для включения нескольких подсетей в службе HNS:
Требования к нескольким блокам IP на узел
Для поддержки нескольких блоков IP на узле необходимо ознакомиться со следующими требованиями.
Требования для поддержки IP-заимствования
калико IPAM выделяет ip-адреса для размещения в блоках в целях агрегирования. Если пул IP-адресов полон, то узлы также могут позаимствованы адреса из блока другого узла. В терминах BGP он объявляет более специфический маршрут/32 для заимствованного IP-адреса, а затем трафик для этого IP-адреса направляется на узел заимствования.
Windows узлы не поддерживают этот механизм заимствования. Они не будут замечаться, даже если пул IP-адресов полон, и они помечают блоки таким образом, чтобы узлы Linux также не изменялись с них.
Требования для поддержки микропулов
Для использования микропулов требуется зарезервировать четыре IP-адреса на блок. В случае использования в микропуле используются очень небольшие пулы и очень мелкие блоки, поэтому четыре IP-адреса на блок занимают большую часть IP-адресов. Можно запрашивать небольшое количество зарезервированных IP-адресов для каждого узла или для каждого пула. Рекомендуется использовать все ограничения поддержки уровня 2 (например, не должна поддерживать широковещательную рассылку и не зарезервированные IP-адреса).
Создание подсети и IP-подсети с помощью PowerShell
Прежде чем продолжить, убедитесь, что установлен модуль HNS. v2. PSM1 из коллекции HNS PowerShell.
Ниже описаны действия по созданию подсети и IP-подсети с помощью примеров.
Чтобы создать l2bridge сеть с одной подсетью 192.168.0.0/16, которая содержит подсеть 192.168.1.0/24 IP и подсеть 192.168.2.0/24 IP, выполните следующую команду:
Чтобы добавить новую подсеть 172.16.2.0/24 IP в подсеть 172.16.0.0/16, выполните следующую команду:
Чтобы удалить IP-подсети, выполните следующие действия.
Чтобы удалить подсеть 172.16.2.0/24 IP, выполните следующую команду:
Чтобы удалить подсеть 172.16.0.0/16, выполните следующую команду:
Источник
Всем привет сегодня расскажу как настроить несколько ip адресов на одном сетевом интерфейсе в Windows. Ранее мы уже это делали в Debian, в статье Как прописать несколько IP адресов на одной сетевой карте в Ubuntu, Debian / Как привязать несколько IP адресов на одной сетевой карте в Ubuntu, Debian, в Windows это тоже можно сделать. Вообще так делать неправильно, и лучше под второй ip адрес выделять отдельную сетевую карту, но если нет вариантов, то можно и настроить, но повторюсь, попытайтесь раскрутить свое руководство на приобретение дополнительной сетевой карты, они сейчас даже в серверном варианте, недорогие.
Настройка мульти ip
Для того чтобы начать настраивать несколько ip адресов на вашей сетевухе, вам нужно перейти в Центр управления сетями и общим доступом, для этого правым кликом в правом углу можно кликнуть по значку сетевого подключения, либо же вы можете нажать сочетание клавиш WIN+R и ввести команду ncpa.cpl, эффект будет таким же, вообще учите как открываются оснастки и нужные вам окна, таким методом, очень поможет в ситуациях когда нет мышки и ускорит работу.
Как настроить несколько ip адресов на одном сетевом интерфейсе в Windows-02
Переходим в изменение параметров адаптера, данный пункт располагается слева.
Как настроить несколько ip адресов на одном сетевом интерфейсе в Windows-03
выбираем ваше подключение по локальной сети, чаще всего на рядовых серверах, их количество может доходить до 4-х.
Как настроить несколько ip адресов на одном сетевом интерфейсе в Windows-04
Теперь давайте посмотрим текущие сетевые настройки откроем командную строку и введем ipconfig
Как настроить несколько ip адресов на одном сетевом интерфейсе в Windows-05
Видим у нас ip адрес 10.10.10.1
Как настроить несколько ip адресов на одном сетевом интерфейсе в Windows-06
теперь заходим в свойства вашего сетевого интерфейса, через правый клик по нему.
Как настроить несколько ip адресов на одном сетевом интерфейсе в Windows-07
Как настроить несколько ip адресов на одном сетевом интерфейсе в Windows-08
Как настроить несколько ip адресов на одном сетевом интерфейсе в Windows-09
в поле ip-адреса жмем Добавить. И задаем IP-адрес и Маску сети, я задал 10.10.10.10
Как настроить несколько ip адресов на одном сетевом интерфейсе в Windows-10
Видим их стало уже два
Как настроить несколько ip адресов на одном сетевом интерфейсе в Windows-11
Так же на вкладке DNS можно прописать третий или четвертый dns сервер.
Как настроить несколько ip адресов на одном сетевом интерфейсе в Windows-12
Закрываем все окна жмем везде ок. Выполняем снова команду ipconfig и видим что появился второй ip адрес 10.10.10.10
Как настроить несколько ip адресов на одном сетевом интерфейсе в Windows-13
Пробуем их пропинговать с другого сервера. Все отлично пингуется.
Как настроить несколько ip адресов на одном сетевом интерфейсе в Windows-14
Посмотрим нашу DNS зоны и видим, что в ней у dc01 два ip адреса.
Как настроить несколько ip адресов на одном сетевом интерфейсе в Windows-15
Альтернативная конфигурация ip Windows 7
В операционной системе Windows 7, вместо нескольких ip адресов, есть понятие альтернативная конфигурация. Данную вкладку можно найти в свойства ipv4. Для чего это может потребоваться. Простой пример вы используете свой компьютер и дома и на работе. Дома у вас настроен статический ip адрес, выданный вашим провайдером, а в альтернативной конфигурации, у вас прописан статический адрес, из диапазона адресов используемых на работе. Если альтернативная конфигурация не настроена, то она будет назначать себе Ip адрес из диапазона от 169.254.0.1 до 169.254.255.254 с маской подсети 255.255.0.0, это вы можете проверить, если не получиться получить настроек от DHCP сервера (при условии, что не настроена статика)
Кстати есть очень удобные программы, в которых вы можете задать большое количество различных сетевых профилей и менять ip адресацию вашего сетевого интерфейса, одним кликом, например утилита NetSetMan.
Вот так вот просто настроить несколько ip адресов на одном сетевом интерфейсе в Windows.
Популярные Похожие записи:
13 Responses to Как настроить несколько ip адресов на одном сетевом интерфейсе в Windows
В Windows 7 Pro (32 и 64 бит) это не работает почему-то как работало в Windows XP SP2. Интерфейсы-то устанавливаются, но до сетевого принтера в сети уже не достучаться до тех пор пока 2 интерфейс не уберешь! Да и своя Microsoft-ая служба обнаружения ЭВМ в сети тоже перестает работать и не видит ни одной машины!
нужно смотреть таблицу маршрутизации, и проверить пингует ли самого себя данный компьютер. Я пробовал это на W2008R2 и это работало, но не всегда стабильно. Если есть возможность второй сетевой карты, то лучше ставить ее. Данный метод, так сказать для бедных
Мне кажется это решение для бедных, уж сетевую карту можно купить в сервер.
тут еще вопрос организации сети. наличие даже не свободных линков, а отсутствие проброса кучи вланов. КОСТЫЛЬ. без которого иногда никак.
Я все же приверженец отсутствия костылей, они бываю при неправильном планировании сети.
если только, прописывать статические маршруты, по нужным шлюзам, до нужных Ip адресов сайтов, можете посмотреть у меня статью, по маршрутизации в Windows.
Иван, доброго дня, с прошедшими праздниками вас!
В win7 есть такая неприятность, если прописать еще один дополнительный IP на единственный физич. интерфейс, то он почему то становится первым и тогда перестает работать сетевое окружение. Доступ по \comp работает, а сетевое окружение не открывается. Это все нормально работало в XP и висте, но в 7 вот так. Где то на сайте MS было обсуждение этого вопроса, и там посоветовали уменьшить метрику этой «дополнительной» подсети. Как это сделать? Я считал что метрика меняется только у физ. интерфейса
вам нужно играться с метрикой, чем она меньше тем приоритетнее, а так же с таблицой маршрутизации и командой route
Я писал статью о команде route, там есть параметр metric //pyatilistnik.org/kak-propisat-staticheskiy-marshrut-v-windows-s-pomoshhyu-utilityi-komandnoy-stroki-route/
Какие бы метрики не делали, чтобы не прописывали — сетевое окружение в Win7 будет открываться просто в РАЗЫ медленнее, чем с теми же самыми настройками в ВинХП.
Я уже просто забил на это, и когда мне надо зайти на какой комп в сети, мне быстрее написать в командной строке cd \comp, чем ждать пока откроется сетевое окружение, в котором, кстати, компа этого может не оказаться, либо он ЕЩЕ будет, а сам он уже выключен.
Добрый день. А в каком направлении копать, если второй адрес перестал пинговаться? Никаких изменений не происходило (в файрволе, обновах и т.п.). Т.е. типичная внезапная хрень откуда ни возьмись.
Источник
Как добавить новую подсеть?
Оценить 1 комментарий
«Да компьютеры должны видеть друг друга в сети. Я хочу на доп подсеть вынести все периферийные устройства, а на основной будут юзеры.»
Павел Семенов:
Задавая ваш вопрос, вы должны представлять себе какую именно проблему вы хотите решить, и решать ее так, как это принято в world best practices, потому что инструменты разрабатываются именно для решения проблем, а не для того, чтобы можно было разнести устройства по разным подсетям, нагружая при этом лишние конфигурации.
Павел Семенов: скажите, а зачем? делаете красоту? мухи отдельно? эта красота вам выльется в слезы и гемор на попе.
Как вариант, можете поменять адресацию в уже имеющейся сети, например взяв 127.16.0.0/16 (маска 255.255.0.0), тогда получите диапазон от 172.16.0.1 до 172.16.255.254
Источник
Как сделать несколько адресов на одном сетевом интерфейсе Windows
В некоторых ситуациях администратору необходимо настроить несколько IP адресов на одном сетевом интерфейсе (сетевой карте) в Windows. Примером таких ситуаций может быть необходимость запуска нескольких сайтов с уникальными IP адресами и SSL сертфикатами (тех же SSL сертфикатов от Let’s Encrypt ) на одном сервере IIS или Apache, подготовка к смене IP адресации в подсети, привязка приложений к разным IP адресам и т.д.
Рассмотрим, как добавить дополнительный статический IP адрес на сетевой интерфейс в Windows 10 (аналогичным образом можно добавить дополнительный IP адрес в Windows Server). В первую очередь убедитесь, что вашему сетевому адаптеру Ethernet назначен только один адрес. Для этого выполните команду:
Как вы видите подключению по локальной сети (у меня оно называется Ethernet0) присвоен один IP адрес (192.168.1.90).
Добавить второй статический IP адрес можно несколькими способами.
Добавляем дополнительный IP адрес через GUI
Можно задать дополнительный адрес через графический интерфейс системы.
Нажмите на кнопку Advanced (Дополнительно) и в секции «IP адреса» нажмите кнопку Добавить.
Укажите дополнительный IP адрес и маску подсети и нажмите Добавить.
Сохраните изменения, несколько раз щелкнув на OK.
С помощью ipconfig убедитесь, что у этого интерфейса появился второй ip адрес.
Проверьте доступность второго IP адреса по сети с других компьютеров командой ping. Он должен отвечать.
Флаг SkipAsSource
Основной недостаток добавления второго ip адреса таким способом – для него не включается флаг SkipAsSource (SkipAsSource=False). Если флаг SkipAsSource включен (True), то этот IP адрес не будет использоваться системой для исходящих соединений, кроме явного его задействования определенным приложением. Так же при включенном флаге второй IP адрес не регистрируется в DNS (при включенной динамической регистрации). По сути с помощью параметра SkipAsSource вы можете установить оснвной IP адрес.
Назначаем второй IP адрес интерфейсу с помощью команды Netsh
Вы можете привязать дополнительный ip адрес из командной строки с помощью утилиты Netsh. Также данная команда позволяет выставлять флаг SkipAsSource для IP адреса.
Откройте командную строку с правами администратора и выполните команду
Добавляем дополнительный IP адрес с помощью PowerShell
Также вы можете добавить второй IP алиас сетевой карте с помощью PowerShell командлета New-NetIPAddress (командлет появился в версии PowerShell для Windows 2012 / Windows 8).
Выедем список доступных интерфейсов:
Чтобы добавить дополнительный IP для сетевого интерфейса Ethernet0 выполните команду:
Чтобы изменить параметр SkipAsSource и разрешить исходящий трафик с данного IP адреса сетевого интерфейса воспользуйтесь командой:
Источник
Несколько IP адресов (алиасов) на одном сетевом интерфейсе в Windows
В некоторых ситуациях администратору необходимо настроить несколько IP адресов на одном сетевом интерфейсе (сетевой карте) в Windows. Примером таких ситуаций может быть необходимость запуска нескольких сайтов с уникальными IP адресами и SSL сертфикатами (тех же SSL сертфикатов от Let’s Encrypt ) на одном сервере IIS или Apache, подготовка к смене IP адресации в подсети, привязка приложений к разным IP адресам и т.д.
Рассмотрим, как добавить дополнительный статический IP адрес на сетевой интерфейс в Windows 10 (аналогичным образом можно добавить дополнительный IP адрес в Windows Server). В первую очередь убедитесь, что вашему сетевому адаптеру Ethernet назначен только один адрес. Для этого выполните команду:
Как вы видите подключению по локальной сети (у меня оно называется Ethernet0) присвоен один IP адрес (192.168.1.90).
Добавить второй статический IP адрес можно несколькими способами.
Добавляем дополнительный IP адрес через GUI
Можно задать дополнительный адрес через графический интерфейс системы.
С помощью ipconfig убедитесь, что у этого интерфейса появился второй ip адрес.
Проверьте доступность второго IP адреса по сети с других компьютеров командой ping. Он должен отвечать.
Флаг SkipAsSource
Основной недостаток добавления второго ip адреса таким способом – для него не включается флаг SkipAsSource (SkipAsSource=False). Если флаг SkipAsSource включен (True), то этот IP адрес не будет использоваться системой для исходящих соединений, кроме явного его задействования определенным приложением. Так же при включенном флаге второй IP адрес не регистрируется в DNS (при включенной динамической регистрации). По сути с помощью параметра SkipAsSource вы можете установить оснвной IP адрес.
Назначаем второй IP адрес интерфейсу с помощью команды Netsh
Вы можете привязать дополнительный ip адрес из командной строки с помощью утилиты Netsh. Также данная команда позволяет выставлять флаг SkipAsSource для IP адреса.
Откройте командную строку с правами администратора и выполните команду
Netsh int ipv4 add address name=»Local Area Connection» 192.168.1.92 255.255.255.0 SkipAsSource=True
Добавляем дополнительный IP адрес с помощью PowerShell
Также вы можете добавить второй IP алиас сетевой карте с помощью PowerShell командлета New-NetIPAddress (командлет появился в модуле PowerShell NetTCPIP в версии PowerShell для Windows 2012 / Windows 8 и ).
Выедем список доступных интерфейсов:
Get-NetIPAddress | ft IPAddress, InterfaceAlias, SkipAsSource
Чтобы добавить дополнительный IP для сетевого интерфейса Ethernet0 выполните команду:
IPAddress : 192.168.1.92
InterfaceIndex : 11
InterfaceAlias : Ethernet0
AddressFamily : IPv4
Type : Unicast
PrefixLength : 24
PrefixOrigin : Manual
SuffixOrigin : Manual
AddressState : Tentative
ValidLifetime : Infinite ([TimeSpan]::MaxValue)
PreferredLifetime : Infinite ([TimeSpan]::MaxValue)
SkipAsSource : True
PolicyStore : ActiveStore
Чтобы изменить параметр SkipAsSource и разрешить исходящий трафик с данного IP адреса сетевого интерфейса воспользуйтесь командой:
Источник
В некоторых ситуациях администратору необходимо настроить несколько IP адресов на одном сетевом интерфейсе (сетевой карте) в Windows. Примером таких ситуаций может быть необходимость запуска нескольких сайтов с уникальными IP адресами и SSL сертфикатами (тех же SSL сертфикатов от Let’s Encrypt ) на одном сервере IIS или Apache, подготовка к смене IP адресации в подсети, привязка приложений к разным IP адресам и т.д.
Рассмотрим, как добавить дополнительный статический IP адрес на сетевой интерфейс в Windows 10 (аналогичным образом можно добавить дополнительный IP адрес в Windows Server). В первую очередь убедитесь, что вашему сетевому адаптеру Ethernet назначен только один адрес. Для этого выполните команду:
Как вы видите подключению по локальной сети (у меня оно называется Ethernet0) присвоен один IP адрес (192.168.1.90).
Добавить второй статический IP адрес можно несколькими способами.
Добавляем дополнительный IP адрес через GUI
Можно задать дополнительный адрес через графический интерфейс системы.
Откройте Панель управления –> Все элементы панели управления -> Сетевые подключения (или просто выполните команду ncpa.cpl).
Откройте свойства вашего сетевого интерфейса.
В списке протоколов выберите TCP/IP v4 и нажмите кнопку Свойства.
Нажмите на кнопку Advanced (Дополнительно) и в секции «IP адреса» нажмите кнопку Добавить.
Укажите дополнительный IP адрес и маску подсети и нажмите Добавить.
Сохраните изменения, несколько раз щелкнув на OK.
С помощью ipconfig убедитесь, что у этого интерфейса появился второй ip адрес.
Проверьте доступность второго IP адреса по сети с других компьютеров командой ping. Он должен отвечать.
Флаг SkipAsSource
Основной недостаток добавления второго ip адреса таким способом – для него не включается флаг SkipAsSource (SkipAsSource=False). Если флаг SkipAsSource включен (True), то этот IP адрес не будет использоваться системой для исходящих соединений, кроме явного его задействования определенным приложением. Так же при включенном флаге второй IP адрес не регистрируется в DNS (при включенной динамической регистрации). По сути с помощью параметра SkipAsSource вы можете установить оснвной IP адрес.
Назначаем второй IP адрес интерфейсу с помощью команды Netsh
Вы можете привязать дополнительный ip адрес из командной строки с помощью утилиты Netsh. Также данная команда позволяет выставлять флаг SkipAsSource для IP адреса.
Откройте командную строку с правами администратора и выполните команду
Код:
netsh int ipv4 add address name="Local Area Connection" 192.168.1.92 255.255.255.0 SkipAsSource=True
Добавляем дополнительный IP адрес с помощью PowerShell
Также вы можете добавить второй IP алиас сетевой карте с помощью PowerShell командлета New-NetIPAddress (командлет появился в версии PowerShell для Windows 2012 / Windows 8).
Выедем список доступных интерфейсов:
Код:
Get-NetIPAddress | ft IPAddress, InterfaceAlias, SkipAsSource
Код:
IPAddress InterfaceAlias SkipAsSource --------- -------------- ------------ 172.23.53.241 vEthernet (Коммутатор по у) False 192.168.1.90 Ethernet0 False 127.0.0.1 Loopback Pseudo-Interface 1 False
Чтобы добавить дополнительный IP для сетевого интерфейса Ethernet0 выполните команду:
Код:
New-NetIPAddress –IPAddress 192.168.1.92 –PrefixLength 24 –InterfaceAlias “Ethernet0” –SkipAsSource $True
Код:
IPAddress : 192.168.1.92 InterfaceIndex : 11 InterfaceAlias : Ethernet0 AddressFamily : IPv4 Type : Unicast PrefixLength : 24 PrefixOrigin : Manual SuffixOrigin : Manual AddressState : Tentative ValidLifetime : Infinite ([TimeSpan]::MaxValue) PreferredLifetime : Infinite ([TimeSpan]::MaxValue) SkipAsSource : True PolicyStore : ActiveStore
Чтобы изменить параметр SkipAsSource и разрешить исходящий трафик с данного IP адреса сетевого интерфейса воспользуйтесь командой:
Код:
Get-NetIPAddress 192.168.1.92 | Set-NetIPAddress -SkipAsSource $False

На чтение 7 мин Просмотров 2.1к.
Содержание
- Все о локальных сетях и сетевом оборудовании
- Разные ip на одном компьютере: как настроить?
- Настройка второго IP адреса на одной сетевой карте
- Просьба оставить комментарий
- среда, 24 августа 2011 г.
- Две сетевые карты Windows 7. Настройка маршрутизации
- Две сетевые карты на одном компьютере в разных подсетях
Все о локальных сетях и сетевом оборудовании
Вопрос, как настроить два ip адреса на одной сетевой карте, актуален как для опытных пользователей рунета, так и для новичков. Ведь при создании локальной сети зачастую необходимо реализовать несколько ip адресов на одном компьютере, при этом установка дополнительного сетевого интерфейса далеко не всегда станет оптимальным решением. Поэтому здесь мы разберем, как настроить два ip адреса на одной сетевой карте windows 7, и с какими проблемами может столкнуться начинающий «юзер» при решении данной задачи.
Разные ip на одном компьютере: как настроить?
Перед тем, как приступать к настройкам сетевой карты, необходимо точно определить какие «ip адреса» и «маски подсети» будут использоваться на данном компьютере (так как в дальнейшем они будут «Статистическими»).
Итак, за основу примера возьмём первый ip адрес 192.168.10.2/24 (соответственно, его маска подсети 255.255.255.0) и второй ip адрес 193.168.10.2./24 с такой же маской подсети — 255.255.255.0.
Для настройки первого IP-адреса:
- — в «Центре управления сетями и общим доступом» правой кнопкой мышки откройте «Свойства» сети;
- — далее выделите строку «Протокол Интернета (TCP/IP)» и нажмите «Свойства»;
- — при включенномDHCPсервере ip адрес вы получаете автоматически: в данном случае это будет помехой, поэтому кликните на строку «Использовать следующий ip адрес»;
- — теперь в графе«ip адрес» впишите первый адрес (в рамках данного примера это 192.168.10.2), при этом «Маска подсети» определится автоматически (для этого необходимо однократно кликнуть в данной строке). В графе «Основной шлюз» можно указать ip роутера (например, 192.168.0.1 — он указан на сервисной этикетке маршрутизатора), а «DNSсервер» введите публичный (например, dns-сервер «google» 8:8:8:8) или вашего провайдера;
Настройка второго IP адреса на одной сетевой карте
Чтобы настроить второй ip адрес на одной сетевой карте windows 7:
— в этом же окне «Свойства: Протокол Интернет (TCP/IP)» кликните кнопку «Дополнительно»;
— в открывшемся окне на первой вкладке «Параметры IP» будет указан первый установленный вами ip адрес со своей «Маской подсети»: нажмите кнопку «Добавить»;
— откроется маленькое окошко: в первую строку введите второй ip адрес (в рамках примера это 193.168.10.2); по клику мышки «Маска подсети» добавится автоматически;
- — во второй вкладке «DNS» можно добавить дополнительные/альтернативные DNS-серверы: например, сервера Яндекс 77.88.8.8 или 77.88.8.88 — выбор за вами;
— нажмите кнопку «Добавить» и дважды «ОК».
На этом сеть с двумя подсетями настроена: можно проверить так ли это на самом деле. Для этого в командной строке введите «ipconfig/all» и в графе «IP адрес» проверьте, соответствуют ли реальные адреса тем, которые вы установили в настройках.
Блог о программировании, сетевом и системном администрировании, операционных системах Windows, Linux и электронной коммерции
Просьба оставить комментарий
Если вам понравился или не понравился топик. Я что то забыл или не дописал, то вы можете оставить свой комментарий и я постараюсь исправить это в ближайшее время.
среда, 24 августа 2011 г.
Две сетевые карты Windows 7. Настройка маршрутизации
Иногда возникают ситуации при которой необходимо иметь две сетевые карты на одном компьютере для подключения к различным сетям. Например есть подключение компьютера к провайдеру и внутренней сети предприятия. Или тестовый WEB-сервер изолированный от интернет и подключение к интернет и т. д.
Для того чтобы не возникало проблемы для работы данной конфигурации Windows надо указать какой маршрут использовать для различных сетей. Иначе будут проблемы с работой одной из сетей, либо интернет отвалится, либо внутренняя сеть будет не доступна.
Есть компьютер с двумя сетевыми картами с ОС Windows
Первая сетевая карта имеет статический или динамически ip адрес(выданный маршрутизатором) подключенный к провайдеру.
Вторая сетевая карта подключена в свитч внутренней сети. Статика или динамика тоже значения не имеет.
Для настройки маршрутизации нужно знать IP маршрутизатора подключенного к интернет провайдеру и IP внутресетевого маршрутизатора.
Допустим:
ip адрес маршрутизатора подключенного к провайдеру 10.10.4.1
ip адрес внутреннего маршрутизатора 192.168.1.1
Вариант 1:
Прописать в командной строке следующие команды
ROUTE ADD 192.168.1.0 MASK 255.255.255.0 192.168.1.1 -p
ROUTE ADD 0.0.0.0 MASK 0.0.0.0 10.10.4.1 -p
Все. Первая строка указывает на то, что весь трафик который относиться к сети 192.168.1.0 будет отправляться на съедение внутресетевому маршрутизатору. Вторая строка указывает на то, что весь трафик не относящийся к первому маршруту, добавленному первой строкой, будет направляться на маршрутизатор подключенный к интернет провайдеру.
Ключ -p указывает, что маршрут должен сохраняться после перезагрузки компьютера.
Вариант 2:
Задавать метрику в настройках соединения. Метрика это как бы обратный приоритет. Чем метрика меньше, тем авторитетней маршрут. То есть чтобы интернет не отвалился надо на соединение локальной сети выставить значение больше, чем на соединение с интернет.
Свойства -> Протокол интернета TCP/IP -> Дополнительно -> Снять галку «Автоматическое назначение метрики» и выставить значение например 100 – для соединения с локальной сетью.
Две сетевые карты на одном компьютере в разных подсетях
Друзья, совсем недавно я опубликовал пост о сетевых настройках и маршрутизации для одновременной работы выделенного VPN-канала и общего интернета.
Схема эта рабочая и в случае наличия на компьютере только одной сетевой карты, в принципе, единственная. По крайней мере мне не доводилось видеть других вариантов.
Но тем не менее с недавних пор на одном рабочем месте она (схема) перестала работать. Почему? Ведь более года ничего не вызывало нареканий.
После долгих размышлений и проб, однозначный ответ так и не был найден. Но пообщавшись с одним специалистом, знающим толк в подобных вопросах, было принято купить вот такую штуку. 
Две сетевые карты на одном компьютере в разных подсетях
Именно так, друзья, другого выхода я не нашел. Теперь на одной рабочей машине будут одновременно «трудиться» установленная в разъем PCI материнской платы внешняя сетевая карта, а также встроенная (штатная).
Причем обе карты будут настроены на разные подсети и значения основных шлюзов для них будут разными. Но прежде чем говорить о назначении IP-адресов, стоит рассказать о правильной схеме подключения.
Итак, первая сетевая карта в моем случае будет осуществлять подключение компьютера к локальной сети предприятия, а также по ней будет «приходить» общедоступный интернет.
Значит, именно к ней подключаем витую пару из локалки. В конкретной ситуации включение в сеть происходит при помощи неуправляемого свитча.
Вторая же карта будет «смотреть» в сеть VPN. Для этого роутер, который обеспечивает соединение с данным выделенным каналом, напрямую подключаем к ней.
Вот и все. Теперь осталось посмотреть на образец сетевых настроек на обеих картах. Скриншоты показаны на примере Windows 10. Итак, вот первая карта. Помним, это подключение в локальную сеть и интернет. 
192.168.100.28 – адрес компьютера в локальной сети
192.168.100.2 – адрес роутера, раздающего интернет
В разделе «Дополнительно» ничего делать не надо.
А теперь давайте обратим внимание на вторую сетевую карту. Вот что мы видим. 
IP-адрес – значение CE согласно данным провайдера
Маска подсети – маска согласно данным провайдера
Основной шлюз – PE согласно данным провайдера
Осталось только правильно прописать постоянный маршрут в командной строке. Не буду его сейчас дублировать, поскольку все нюансы были разобраны в предыдущей статье (ссылка вначале). Просто нужно сделать все по аналогии.
Дальнейшие тесты показали, что пакеты больше не терялись в VPN линии. Это победа! Теперь на одном компьютере прекрасно работают несколько сетей одновременно. Причем они имеют разные шлюзы. А раз так, значит, тема полностью закрыта.
Когда-то я уже писал как настроить два IP адреса на сетевой карте в Linux — https://moonback.ru/page/2ip-linux. И не справедливо обошел вниманием пользователей Windows. Эта статья исправляет указанный недостаток, я подробно напишу как настроить 2 IP адреса на одном сетевом интерфейсе в операционных системах семейства Windows. Статья справедлива для Windows 7, 8, 8.1 и 10.
Необходимость в подобной настроке у меня возникла совсем недавно, когда один знакомый попросил подключить IP камеру видеонаблюдения (RVi-IPC11S). Но в его «сети» не было ни коммутатора, ни маршрутизатора. А единственный сетевой порт компьютера был занят кабелем провайдера Интернет.
Чтобы минимизировать затраты было решено приобрести самый дешевый коммутатор на 5 портов (TP-LINK TL-SF1005D). После чего кабель провайдера перекочевал из компьютера в коммутатор, в который так же была подключена камера, ну а сам коммутатор был подключен патч-кордом к компьютеру. Камеру я запитал через блок питания 12В (АТ-12/10).
2 IP адреса на одной сетевой карте в Windows
Теперь перейдем непосредственно к самим настройкам. В панели управления необходимо изменить свойства сетевого адаптера, для этого нажимаем правую клавишу мыши и в контекстном меню выбираем «Свойства»:
Далее в списке ищем пункт связанный с протоколом Ipv4 и нажимаем кнопку «Свойства»:
В моем примере уже прописан статический адрес (настройки провайдера интернет). Если у вас используется пункт «Получить IP-адрес автоматически», то вам придется перейти в режим «Использовать следующий IP-адрес». Затем нужно нажать кнопку «Дополнительно»:
В появившемся окне мы видим существующий IP адрес, чтобы добавить еще один нажмите «Добавить»:
Здесь введите необходимый вам новый IP-адрес, я использовал подсеть IP-видеокамеры по-умолчанию и нажать клавишу «Добавить».
Мы автоматически возвращаемся в предыдущее окно и видим, что теперь у нас настроено 2 IP адреса:
Для сохранения всех настроек нажмите «ОК».
Как найти панель управления в Windows 10
В новых сборках Windows 10 добраться до классического приложения «Панель управления», известного на нам со времен Windows 7, стало намного сложнее. Чтобы ее найти нужно нажать иконку поиска возле кнопки «Пуск»:
И в поисковой строке ввести «Панель управления». Далее щелкнуть мышкой по «Панель управления — Классическое приложение»:
Как найти настройки сетевого адаптера в панели управления
В классической панели управления необходимо выбрать «Сеть Интернет»:
Далее «Центр управления сетями и общим доступом»:
И наконец выбрать пункт «Изменение параметров адаптера»:
После чего вы должны увидеть список сетевых адаптеров вашего компьютера (первое изображение этой статьи).
Как быстро зайти в настройки параметров сетевого адаптера в Windows 10
Чтобы не искать Панель управления и не рыскать по пунктам его меню нужно щелкнуть правой клавишей мыши на иконке сети в панели задач в правом углу рядом с часами и выбрать пункт «Открыть параметры сети и Интернет»:
Затем выбираем пункт «Ethernet»:
После чего выбираем пункт «Изменение параметров адаптера»:
Далее мы увидим первую картинку из этой статьи. Что говорит о том, что можно приступать к настройкам сетевого адаптера.
Обновлено 24.07.2019
Всем привет сегодня расскажу как настроить несколько ip адресов на одном сетевом интерфейсе в Windows. Ранее мы уже это делали в Debian, в статье Как прописать несколько IP адресов на одной сетевой карте в Ubuntu, Debian / Как привязать несколько IP адресов на одной сетевой карте в Ubuntu, Debian, в Windows это тоже можно сделать. Вообще так делать неправильно, и лучше под второй ip адрес выделять отдельную сетевую карту, но если нет вариантов, то можно и настроить, но повторюсь, попытайтесь раскрутить свое руководство на приобретение дополнительной сетевой карты, они сейчас даже в серверном варианте, недорогие.
Настройка мульти ip
Для того чтобы начать настраивать несколько ip адресов на вашей сетевухе, вам нужно перейти в Центр управления сетями и общим доступом, для этого правым кликом в правом углу можно кликнуть по значку сетевого подключения, либо же вы можете нажать сочетание клавиш WIN+R и ввести команду ncpa.cpl, эффект будет таким же, вообще учите как открываются оснастки и нужные вам окна, таким методом, очень поможет в ситуациях когда нет мышки и ускорит работу.
Как настроить несколько ip адресов на одном сетевом интерфейсе в Windows-02
Переходим в изменение параметров адаптера, данный пункт располагается слева.
Как настроить несколько ip адресов на одном сетевом интерфейсе в Windows-03
выбираем ваше подключение по локальной сети, чаще всего на рядовых серверах, их количество может доходить до 4-х.
Как настроить несколько ip адресов на одном сетевом интерфейсе в Windows-04
Теперь давайте посмотрим текущие сетевые настройки откроем командную строку и введем ipconfig
Как настроить несколько ip адресов на одном сетевом интерфейсе в Windows-05
Видим у нас ip адрес 10.10.10.1
Как настроить несколько ip адресов на одном сетевом интерфейсе в Windows-06
теперь заходим в свойства вашего сетевого интерфейса, через правый клик по нему.
Как настроить несколько ip адресов на одном сетевом интерфейсе в Windows-07
Свойства ipv4
Как настроить несколько ip адресов на одном сетевом интерфейсе в Windows-08
жмем Дополнительно
Как настроить несколько ip адресов на одном сетевом интерфейсе в Windows-09
в поле ip-адреса жмем Добавить. И задаем IP-адрес и Маску сети, я задал 10.10.10.10
Как настроить несколько ip адресов на одном сетевом интерфейсе в Windows-10
Видим их стало уже два
Как настроить несколько ip адресов на одном сетевом интерфейсе в Windows-11
Так же на вкладке DNS можно прописать третий или четвертый dns сервер.
Как настроить несколько ip адресов на одном сетевом интерфейсе в Windows-12
Закрываем все окна жмем везде ок. Выполняем снова команду ipconfig и видим что появился второй ip адрес 10.10.10.10
Как настроить несколько ip адресов на одном сетевом интерфейсе в Windows-13
Пробуем их пропинговать с другого сервера. Все отлично пингуется.
Как настроить несколько ip адресов на одном сетевом интерфейсе в Windows-14
Посмотрим нашу DNS зоны и видим, что в ней у dc01 два ip адреса.
Как настроить несколько ip адресов на одном сетевом интерфейсе в Windows-15
Альтернативная конфигурация ip Windows 7
В операционной системе Windows 7, вместо нескольких ip адресов, есть понятие альтернативная конфигурация. Данную вкладку можно найти в свойства ipv4. Для чего это может потребоваться. Простой пример вы используете свой компьютер и дома и на работе. Дома у вас настроен статический ip адрес, выданный вашим провайдером, а в альтернативной конфигурации, у вас прописан статический адрес, из диапазона адресов используемых на работе. Если альтернативная конфигурация не настроена, то она будет назначать себе Ip адрес из диапазона от 169.254.0.1 до 169.254.255.254 с маской подсети 255.255.0.0, это вы можете проверить, если не получиться получить настроек от DHCP сервера (при условии, что не настроена статика)
Кстати есть очень удобные программы, в которых вы можете задать большое количество различных сетевых профилей и менять ip адресацию вашего сетевого интерфейса, одним кликом, например утилита NetSetMan.
Вот так вот просто настроить несколько ip адресов на одном сетевом интерфейсе в Windows.
Материал сайта pyatilistnik.org
Как добавить новую подсеть?
Добрый вечер, подскажите пожалуйста такой момент,
Как в сеть добавить дополнительную подсеть, т.е. на данный момент подсеть 192,168,1,0 а я хочу еще добавить подсеть 192,168,2,0
Как правильно все это настроить на windos 2008 R2 что бы все пользователи и сетевое оборудования работало корректно?
Спасибо!
-
Вопрос заданболее трёх лет назад
-
6011 просмотров
Пригласить эксперта
«Да компьютеры должны видеть друг друга в сети. Я хочу на доп подсеть вынести все периферийные устройства, а на основной будут юзеры.»
А зачем?
У вас юзеров и периферийных устройств больше 200?
Вместо создания двух подсетей и гемора с их маршрутизацией, может проще разогнать их по разным IP диапазонам?
Например распределить
192.168.1.1 — 192.168.1.50 будет под сервера, устройства и маршрутизаторы
192.168.1.51 — 192.168.1.254 будет для юзеров
смотря что вы подразумеваете под корректной работой.
должны ли сети видеть друг друга?
как организована сеть в данный момент?
Что вы подразумеваете под словами «добавить подсеть»?
Если это должна быть отдельная непересекающаяся сеть, то просто добавьте на сервере ещё один адрес из второй сети.
Если хотите расширить сеть и увеличить адресное пространство, то поменяйте на всех устройствах маску сети. Для ваших адресов она должна быть /22 (255.255.252.0)
При чем здесь windos 2008 R2 ?
Вы хотите маршрутизацию, так и делайте её на маршрутизаторе/роутере, оставьте бедный виндос впокое.
В простейшем случае есть два варианта:
1) сети должны быть отделены друг от друга на уровне L2, между ними должна работать маршрутизация. Тогда на сервере надо настроить два сетевых интерфейса. Это может быть либо две разных сетевых карты (или два порта на одной?), либо два vlan-а на одном порту (если коммутаторы умеют делать vlan).
2) сети не должны быть отделены, нужно просто (только) расширить адресное пространство. тогда надо просто настроить secondary ip на сетевой карте.
Есть и другие способы и варианты, но нужно знать конечную цель и что вы в итоге хотите получить.
-
Показать ещё
Загружается…
05 февр. 2023, в 21:58
2000 руб./за проект
05 февр. 2023, в 21:43
2000 руб./за проект
05 февр. 2023, в 21:04
500000 руб./за проект
Минуточку внимания
Содержание
- Твой Сетевичок
- Все о локальных сетях и сетевом оборудовании
- Как сделать несколько ip адресов на одном компьютере?
- Разные ip на одном компьютере: как настроить?
- Настройка второго IP адреса на одной сетевой карте
- Увеличение числа IP-адресов в подсети на сервере DHCP
- Симптомы
- Решение
- Расширение области
- Resubnetting
- Superscoping
- Как добавить новую подсеть?
- IP-адресация и создание подсетей для новых пользователей
- Об этом переводе
- Содержание
- Введение
- Предварительные условия
- Требования
- Используемые компоненты
- Дополнительные сведения
- Изучение IP-адресов
- Маски сети
- Изучение организации подсетей
- Примеры
- Упражнение 1
- Пример упражнения 2
- Пример VLSM
- Пример VLSM
- Маршрутизация CIDR
- Специальные подсети
- 31-разрядные Подсети
- 32-разрядные Подсети
- Приложение
- Пример конфигурации
Твой Сетевичок
Все о локальных сетях и сетевом оборудовании
Как сделать несколько ip адресов на одном компьютере?
Вопрос, как настроить два ip адреса на одной сетевой карте, актуален как для опытных пользователей рунета, так и для новичков. Ведь при создании локальной сети зачастую необходимо реализовать несколько ip адресов на одном компьютере, при этом установка дополнительного сетевого интерфейса далеко не всегда станет оптимальным решением. Поэтому здесь мы разберем, как настроить два ip адреса на одной сетевой карте windows 7, и с какими проблемами может столкнуться начинающий «юзер» при решении данной задачи.
Разные ip на одном компьютере: как настроить?
Перед тем, как приступать к настройкам сетевой карты, необходимо точно определить какие «ip адреса» и «маски подсети» будут использоваться на данном компьютере (так как в дальнейшем они будут «Статистическими»).
Итак, за основу примера возьмём первый ip адрес 192.168.10.2/24 (соответственно, его маска подсети 255.255.255.0) и второй ip адрес 193.168.10.2./24 с такой же маской подсети — 255.255.255.0.
Для настройки первого IP-адреса:
Настройка второго IP адреса на одной сетевой карте
Чтобы настроить второй ip адрес на одной сетевой карте windows 7:
На этом сеть с двумя подсетями настроена: можно проверить так ли это на самом деле. Для этого в командной строке введите «ipconfig/all» и в графе «IP адрес» проверьте, соответствуют ли реальные адреса тем, которые вы установили в настройках.
Источник
Увеличение числа IP-адресов в подсети на сервере DHCP
В этой статье описываются методы изменения количества IP-хостов на подсети на сервере динамической конфигурации хостов (DHCP).
Применяется к: Windows 10 — все выпуски, Windows Server 2012 R2
Исходный номер КБ: 255999
Симптомы
Вы пытаетесь расширить область действия на сервере DHCP. При изменении области в диалоговом окне Scope Properties вы получите следующую ошибку:
Диапазон IP был изменен, но пока не сохранен. При продолжении будут отбрасываются изменения. Продолжить?
Выбор «Да» или «Нет» этому сообщению не приводит к изменению существующей области.
Решение
В этой статье описываются методы, которые можно использовать для изменения количества IP-хостов в любой конкретной подсети. Охватываются следующие три метода:
Расширение области
Предположим, что у вас уже есть область DHCP. В настоящее время Начните адрес и конечный адрес не включают все адреса для данной подсети. В этом случае, чтобы увеличить число адресов в области, можно расширить Начните адрес или конечный адрес в свойствах области.
В следующем примере показана сеть класса C со следующими настройками:
Адрес подсети: 192.168.1.0
Маска subnet: 255.255.255.0
В этом примере дается сеть из 254 хостов, которые занимают диапазон адресов от 192.168.1.1 до 192.168.1.254.
Созданная область имеет следующие свойства:
Начните адрес: 192.168.1.50
Конечный адрес: 192.168.1.150
Маска subnet: 255.255.255.0
Чтобы увеличить количество доступных клиентам адресов, можно изменить Начните адрес или конечный адрес соответственно 1 и 254.
В более ранних версиях DHCP необходимо было расширить Начните адрес или конечный адрес с приращением 32. Это больше не так, если вы работаете Windows NT 4.0 Пакет обновления 6 или более поздней.
Если область охвата уже охватывает весь диапазон и полностью используется, у вас есть только два других варианта: суперскобирование или повторное. Оба этих параметра требуют внесения архитектурных изменений в сеть.
Простое изменение параметров области DHCP не дает вам больше аренды. DHCP выполняется поверх архитектуры сетевой подсети и может раздать адреса, как вы хотите. В первую очередь всегда относится к необходимости расширения диапазонов адресов как к упражнению по архитектуре подсети. После того как вы решите, какую архитектуру использовать, можно настроить DHCP, чтобы соответствовать вашему сетевому дизайну.
Resubnetting
Resubnetting — это рекомендуемая процедура для увеличения области DHCP, когда текущая область полностью потребляет текущую маску подсети. Этот метод требует изменения всех хостов и шлюзов подсетей. Если у вас есть диапазон адресов, где не было доступных хост-адресов, возможно, можно изменить маску подсети, чтобы включить большую долю хост-адресов. Однако для простого изменения маски подсети требуется:
Кроме того, все области или области DHCP сначала должны быть удалены, а затем повторно созданы с помощью новой подсети маски. Если вы не принимаете меры для предотвращения использования адресов лизинга, которые могут использовать другие клиенты, в этот период могут возникать дублирующиеся адреса. Несмотря на все вышеперечисленные оговорки, повторное открытие по-прежнему является рекомендуемой процедурой. Конфигурация повторной сети не создает дополнительных накладных расходов на маршрутизаторы или шлюзы подсети и сохраняет все хосты на одном и том же адресе трансляции.
В следующем примере показана истощенная подсеть со следующими настройками:
Адрес подсети: 192.168.1.0
Маска subnet: 255.255.255.0
Она дает сеть из 254 хостов с адресами от 192.168.1.1 до 1921.68.1.254.
В следующем примере показан результат при использовании параметра resubnetting:
Адрес подсети: 192.168.1.0
Маска subnet: 255.255.254.0
Теперь у вас есть сеть из 510 хостов с адресами от 192.168.0.1 до 192.168.1.254 (для области 192.168.0.0) или 256 вновь доступных адресов DHCP.
Superscoping
Superscoping (также именуемая мультисетью) может соответствовать вашим требованиям. Если вы не хотите изменять подсети существующей сети, можно добавить больше логических сетей в один и тот же физический провод. Этот метод создает дополнительные нагрузки на маршрутизатор или шлюз, настроенный с несколькими логическими подсетями, работающими в одном физическом порте. Дополнительная нагрузка может привести к снижению производительности сети. Для связи с хостами в одной логической подсети необходимо пройти через шлюз для связи с хостами другой логической подсети, несмотря на общий доступ к одному физическому проводу.
В следующем примере показана истощенная подсеть со следующими настройками:
Адрес подсети: 192.168.1.0
Маска subnet: 255.255.255.0
В следующем примере показаны результаты при использовании параметра superscoping:
Адрес подсети: 192.168.1.0 и 192.168.2.0
Маска subnet: 255.255.255.0
Теперь у вас две сети из 254 хостов (всего 508 хостов) с адресами от 192.168.1 до 192.168.168.1.254 или 254 новых доступных адресов DHCP.
После того как вы решите, какой вариант вы хотите использовать, вы можете выбрать соответствующую конфигурацию DHCP.
Если используется параметр resubnetting, необходимо удалить и повторно создать область DHCP с помощью новой маски подсети. Невозможно изменить только маску для определенной области.
Если вы обслуживаете существующие клиенты в пределах части этого диапазона, необходимо включить обнаружение конфликтов до тех пор, пока все клиенты не будут перенесены в новую область. Это действие требует от вас принятия следующих действий:
При использовании параметра superscoping необходимо совместно использовать множество областей. Создайте каждую область по отдельности, а затем создайте суперскоп для включения отдельных областей. Это действие требует от вас принятия следующих действий:
Источник
Как добавить новую подсеть?
Оценить 1 комментарий
«Да компьютеры должны видеть друг друга в сети. Я хочу на доп подсеть вынести все периферийные устройства, а на основной будут юзеры.»
Павел Семенов:
Задавая ваш вопрос, вы должны представлять себе какую именно проблему вы хотите решить, и решать ее так, как это принято в world best practices, потому что инструменты разрабатываются именно для решения проблем, а не для того, чтобы можно было разнести устройства по разным подсетям, нагружая при этом лишние конфигурации.
Павел Семенов: скажите, а зачем? делаете красоту? мухи отдельно? эта красота вам выльется в слезы и гемор на попе.
Как вариант, можете поменять адресацию в уже имеющейся сети, например взяв 127.16.0.0/16 (маска 255.255.0.0), тогда получите диапазон от 172.16.0.1 до 172.16.255.254
Источник
IP-адресация и создание подсетей для новых пользователей
Об этом переводе
Этот документ был переведен Cisco с помощью машинного перевода, при ограниченном участии переводчика, чтобы сделать материалы и ресурсы поддержки доступными пользователям на их родном языке. Обратите внимание: даже лучший машинный перевод не может быть настолько точным и правильным, как перевод, выполненный профессиональным переводчиком. Компания Cisco Systems, Inc. не несет ответственности за точность этих переводов и рекомендует обращаться к английской версии документа (ссылка предоставлена) для уточнения.
Содержание
Введение
В этом документе приведена основная информация, необходимая для настройки маршрутизатора для IP-маршрутизации, в том числе сведения о повреждении адресов и работе подсетей. Здесь содержатся инструкции по настройке для каждого интерфейса маршрутизатора IP-адреса и уникальной подсети. Приведенные примеры помогут объединить все сведения.
Предварительные условия
Требования
Рекомендуется иметь хотя бы базовое представление о двоичной и десятичной системах счисления.
Используемые компоненты
Настоящий документ не имеет жесткой привязки к каким-либо конкретным версиям программного обеспечения и оборудования.
Сведения, представленные в этом документе, были получены от устройств, работающих в специальной лабораторной среде. Все устройства, описанные в этом документе, были запущены с чистой (стандартной) конфигурацией. В рабочей сети необходимо изучить потенциальное воздействие всех команд до их использования.
Дополнительные сведения
Если определения помогают вам, воспользуйтесь следующими терминами словаря, чтобы начать работу:
Подсеть — это часть сети, в которой совместно используется определенный адрес подсети.
Интерфейс — сетевое подключение.
Если уже имеются адреса в Интернете, официально полученные из центра сетевой информации InterNIC, то можно приступать к работе. Если подключение к Интернету не планируется, настоятельно рекомендуется использовать зарезервированные адреса, как описано в документе RFC 1918.
Изучение IP-адресов
IP-адрес — это адрес, который используется для уникальной идентификации устройства в IP-сети. Адрес состоит из 32 двоичных разрядов и с помощью маски подсети может делиться на часть сети и часть главного узла. 32 двоичных разряда разделены на четыре октета (1 октет = 8 битов). Каждый октет преобразуется в десятичное представление и отделяется от других октетов точкой. Поэтому принято говорить, что IP-адрес представлен в десятичном виде с точкой (например, 172.16.81.100). Значение в каждом октете может быть от 0 до 255 в десятичном представлении или от 00000000 до 11111111 в двоичном представлении.
Ниже приведен способ преобразования двоичных октетов в десятичное представление: Самый правый бит (самый младший разряд) октета имеет значение 20. Расположенный слева от него бит имеет значение 21. И так далее — до самого левого бита (самого старшего разряда), который имеет значение 27. Таким образом, если все двоичные биты являются единицами, эквивалентом в десятичном представлении будет число 255, как показано ниже:
Ниже приведен пример преобразования октета, в котором не все биты равны 1.
В этом примере показан IP-адрес, представленный в двоичном и десятичном форматах.
Эти октеты разделены таким образом, чтобы обеспечить схему адресации, которая может использоваться как для больших, так и для малых сетей. Существует пять различных классов сетей: от A до E (используются буквы латинского алфавита). Этот документ посвящен классам от A до C, поскольку классы D и E зарезервированы и их обсуждение выходит за рамки данного документа.
Примечание: Также обратите внимание, что сроки «Класс A, Класс B» и так далее используется в этом документе, чтобы помочь упрощать понимание IP-адресации и выделения подсети. Эти термины фактически уже не используются в промышленности из-за введения бесклассовой междоменной маршрутизации (CIDR).
Класс IP-адреса может быть определен из трех старших разрядов (три самых левых бита первого октета). На рис. 1 приведены значения трех битов старшего разряда и диапазон адресов, которые попадают в каждый класс. Для справки показаны адреса классов D и Е.
Рисунок 1
В адресе класса A первый октет представляет собой сетевую часть, поэтому пример класса A на рис. 1 имеет основной сетевой адрес 1.0.0.0 – 127.255.255.255. Октеты 2,3 и 4 (следующие 24 бита) предоставлены сетевому администратору, который может разделить их на подсети и узлы. Адреса класса A используются в сетях с количеством узлов, превышающим 65 536 (фактически до 16777214 узлов!)!.
В адресе класса B два первых октета представляют собой сетевую часть, поэтому пример класса B на рис. 1 имеет основной сетевой адрес 128.0.0.0 – 191.255.255.255. Октеты 3 и 4 (16 битов) предназначены для локальных подсетей и узлов. Адреса класса B используются в сетях с количеством узлов от 256 до 65534.
В адресе класса C первые три октета представляют собой сетевую часть. Пример класса C на рис. 1 имеет основной сетевой адрес 192.0.0.0 – 223.255.255.255. Октет 4 (8 битов) предназначен для локальных подсетей и узлов. Этот класс идеально подходит для сетей, в которых количество узлов не превышает 254.
Маски сети
Маска сети позволяет определить, какая часть адреса является сетью, а какая часть адреса указывает на узел. Сети класса A, B и C имеют маски по умолчанию, также известные как естественные маски:
IP-адрес в сети класса A, которая не была разделена на подсети, будет иметь пару «адрес/маска», аналогичную: 8.20.15.1 255.0.0.0. Чтобы понять, как маска помогает идентифицировать сетевую и узловую части адреса, преобразуйте адрес и маску в двоичный формат.
Когда адрес и маска представлены в двоичном формате, идентификацию сети и хоста выполнить гораздо проще. Все биты адреса, для которых соответствующие биты маски равны 1, представляют идентификатор сети. Все биты адреса, для которых соответствующие биты маски равны 0, представляют идентификатор узла.
Изучение организации подсетей
Подсети позволяют создавать несколько логических сетей в пределах одной сети класса А, В или С. Если не использовать подсети, то можно будет использовать только одну сеть из сети класса A, B или C, что представляется нереалистичным.
Каждый канал передачи данных в сети должен иметь уникальный идентификатор сети, при этом каждый узел в канале должен быть членом одной и той же сети. Если разбить основную сеть (класс A, B или C) на небольшие подсети, это позволит создать сеть взаимосвязанных подсетей. Каждый канал передачи данных в этой сети будет иметь уникальный идентификатор сети или подсети. Какое-либо устройство или шлюз, соединяющее n сетей/подсетей, имеет n различных IP-адресов — по одному для каждой соединяемой сети/подсети.
Чтобы организовать подсеть в сети, расширьте обычную маску несколькими битами из части адреса, являющейся идентификатором хоста, для создания идентификатора подсети. Это позволит создать идентификатор подсети. Пусть, например, используется сеть класса C 204.17.5.0, естественная сетевая маска которой равна 255.255.255.0. Подсети можно создать следующим образом:
Расширение маски до значения 255.255.255.224 произошло за счет трех битов (обозначенных «sub») исходной части узла в адресе, которые были использованы для создания подсетей. С помощью этих трех битов можно создать восемь подсетей. Оставшиеся пять битов идентификаторов хоста позволяют каждой подсети содержать до 32 адресов хостов, 30 из которых фактически можно присвоить устройствам, поскольку идентификаторы хостов, состоящие из одних нулей или одних единиц, не разрешены (это очень важно, запомните это). С учетом всех изложенных факторов были созданы следующие подсети.
Примечание. Существует два метода обозначения этих масок. Первый: поскольку используется на три бита больше, чем в обычной маске класса C, можно обозначить эти адреса как имеющие 3-битовую маску подсети. Вторым методом обозначения маски 255.255.255.224 является /27, поскольку в маске задано 27 битов. Второй способ используется с методом адресации CIDR. При использовании данного способа одна из этих сетей может быть описана с помощью обозначения префикса или длины. Например, 204.17.5.32/27 обозначает сеть 204.17.5.32 255.255.255.224. Если применяется, записи префикса/длины используются для обозначения маски на протяжении этого документа.
Схема разделения на подсети в этом разделе позволяет создать восемь подсетей, и сеть может выглядеть следующим образом:
Рис. 2
Обратите внимание, что каждый из маршрутизаторов на рис. 2 подключен к четырем подсетям, причем одна подсеть является общей для обоих маршрутизаторов. Кроме того, каждый маршрутизатор имеет IP-адрес в каждой подсети, к которой он подключен. Каждая подсеть может поддерживать до 30 адресов узлов.
Из этого можно сделать важный вывод. Чем больше битов используется для маски подсети, тем больше доступно подсетей. Однако чем больше доступно подсетей, тем меньше адресов узлов доступно в каждой подсети. Например, в сети класса C 204.17.5.0 при сетевой маске 255.255.255.224 (/27) можно использовать восемь подсетей, в каждой из которых будет содержаться 32 адреса узлов (30 из которых могут быть назначены устройствам). Если использовать маску 255.255.255.240 (/28), разделение будет следующим:
Поскольку теперь имеются четыре бита для создания подсетей, остаются только четыре бита для адресов узлов. В этом случае можно использовать до 16 подсетей, в каждой из которых может использоваться до 16 адресов узлов (14 из которых могут быть назначены устройствам).
Посмотрите, как можно разделить на подсети сеть класса B. Если используется сеть 172.16.0.0, то естественная маска равна 255.255.0.0 или 172.16.0.0/16. При Расширение маски до значения выше 255.255.0.0 означает разделение на подсети. Можно быстро понять, что можно создать гораздо больше подсетей по сравнению с сетью класса C. Если использовать маску 255.255.248.0 (/21), то сколько можно создать подсетей и узлов в каждой подсети?
Вы можете использовать для подсетей пять битов из битов оригинального хоста. Это позволяет получить 32 подсети (25). После использования пяти битов для подсети остаются 11 битов, которые используются для адресов узлов. Это обеспечивает в каждой подсети 2048 адресов хостов (211), 2046 из которых могут быть назначены устройствам.
Примечание. В прошлом существовали ограничения на использования подсети 0 (все биты подсети равны нулю) и подсети «все единицы» (все биты подсети равны единице). Некоторые устройства не разрешают использовать эти подсети. Устройства Cisco Systems позволяют использование этих подсетей когда ip subnet zero команда настроена.
Примеры
Упражнение 1
После ознакомления с концепцией подсетей, примените новые знания на практике. В этом примере предоставлены две комбинации «адрес/маска», представленные с помощью обозначения «префикс/длина», которые были назначены для двух устройств. Ваша задача — определить, находятся эти устройства в одной подсети или в разных. С помощью адреса и маски каждого устройства можно определить, к какой подсети принадлежит каждый адрес.
Определим подсеть для устройства DeviceA:
Рассмотрение битов адресов, соответствующие биты маски для которых равны единице, и задание всех остальных битов адресов, равными нулю (аналогично выполнению логической операции И между маской и адресом), покажет, к какой подсети принадлежит этот адрес. В рассматриваемом случае устройство DeviceA принадлежит подсети 172.16.16.0.
Определим подсеть для устройства DeviceB:
Следовательно, устройства DeviceA и DeviceB имеют адреса, входящие в одну подсеть.
Пример упражнения 2
Рис. 3
Анализируя показанную на рис. 3 сеть, можно увидеть, что требуется создать пять подсетей. Самая большая подсеть должна содержать 28 адресов узлов. Возможно ли это при использовании сети класса C? И если да, то каким образом следует выполнить разделение на подсети?
Можно начать с оценки требования к подсетям. Чтобы создать пять подсетей, необходимо использовать три бита из битов узла класса C. Два бита позволяют создать только четыре подсети (22).
Так как понадобится три бита подсети, для части адреса, отвечающей за узел, останется только пять битов. Сколько хостов поддерживается в такой топологии? 25 = 32 (30 доступных). Это отвечает требованиям.
Следовательно, можно создать эту сеть, используя сеть класса C. Пример назначения подсетей:
Пример VLSM
Следует обратить внимание на то, что в предыдущих примерах разделения на подсети во всех подсетях использовалась одна и та же маска подсети. Это означает, что каждая подсеть содержала одинаковое количество доступных адресов узлов. Иногда это может понадобиться, однако в большинстве случаев использование одинаковой маски подсети для всех подсетей приводит к неэкономному распределению адресного пространства. Например, в разделе «Пример упражнения 2» сеть класса C была разделена на восемь одинаковых по размеру подсетей; при этом каждая подсеть не использует все доступные адреса хостов, что приводит к бесполезному расходу адресного пространства. На рис. 4 иллюстрируется бесполезный расход адресного пространства.
Рис. 4
Маски подсетей переменной длины (VLSM) позволяют использовать различные маски для каждой подсети, что дает возможность более рационально распределять адресное пространство.
Пример VLSM
Определите, какую маску подсети следует использовать, чтобы получить требуемое количество узлов.
Самым простым способом разделения на подсети является назначение сначала самой большой подсети. Например, подсети можно задать следующим образом:
Графическое представление приведено на рис. 5:
Рис. 5
Маршрутизация CIDR
Бесклассовая междоменная маршрутизация (CIDR) была предложена в целях улучшения использования адресного пространства и масштабируемости маршрутизации в Интернете. Необходимость в ней появилась вследствие быстрого роста Интернета и увеличения размера таблиц маршрутизации в маршрутизаторах сети Интернет.
CIDR переезжает от традиционных классов IP (Класс A, Класс B, Класс C, и так далее). IP-сеть представлена префиксом, который является IP-адресом, и каким-либо обозначением длины маски. Длиной называется количество расположенных слева битов маски, которые представлены идущими подряд единицами. Так сеть 172.16.0.0 255.255.0.0 может быть представлена как 172.16.0.0/16. Кроме того, CIDR служит для описания иерархической структуры сети Интернет, где каждый домен получает свои IP-адреса от более верхнего уровня. Это позволяет выполнять сведение доменов на верхних уровнях. Если, к примеру, поставщик услуг Интернета владеет сетью 172.16.0.0/16, то он может предлагать своим клиентам сети 172.16.1.0/24, 172.16.2.0/24 и т. д. Однако при объявлении своего диапазона другим провайдерам ему достаточно будет объявить сеть 172.16.0.0/16.
Специальные подсети
31-разрядные Подсети
30-битная маска подсети допускает четыре IPv4 адреса: два адреса узла, одна сеть с нулями и один широковещательный адрес с единицами. Двухточечное соединение может иметь только два адреса узла. Нет реальной необходимости иметь широковещательные и нулевые адреса с каналами «точка-точка». 31-битная маска подсети допускает ровно два адреса узла и исключает широковещательные и нулевые адреса, таким образом сохраняя использование IP-адресов до минимума для двухточечных соединений.
Маска 255.255.255.254 или/31.
Подсеть/31 может использоваться в реальных двухточечных соединениях, таких как последовательные интерфейсы или интерфейсы POS. Однако они также могут использоваться в широковещательных интерфейсах, таких как интерфейсы Ethernet. В этом случае убедитесь, что в этом сегменте Ethernet требуется только два IPv4 адреса.
Пример
192.168.1.0 и 192.168.1.1 находятся на подсети 192.168.1.0/31.
Предупреждение печатается, так как gigabitEthernet является широковещательным сегментом.
32-разрядные Подсети
Маска подсети 255.255.255.255 (a/32 subnet) описывает подсеть только с одним IPv4 адресом узла. Эти подсети не могут использоваться для назначения адресов сетевым каналам связи, поскольку им всегда требуется более одного адреса на канал. Использование/32 строго зарезервировано для использования на каналах, которые могут иметь только один адрес. Примером для маршрутизаторов Cisco является интерфейс обратной связи. Эти интерфейсы являются внутренними и не подключаются к другим устройствам. Таким образом, они могут иметь подсеть/32.
Пример
Приложение
Пример конфигурации
Маршрутизаторы A и B соединены через последовательный интерфейс.
Источник
В некоторых ситуациях администратору необходимо настроить несколько IP адресов на одном сетевом интерфейсе (сетевой карте) в Windows. Примером таких ситуаций может быть необходимость запуска нескольких сайтов с уникальными IP адресами и SSL сертфикатами (тех же SSL сертфикатов от Let’s Encrypt ) на одном сервере IIS или Apache, подготовка к смене IP адресации в подсети, привязка приложений к разным IP адресам и т.д.
Рассмотрим, как добавить дополнительный статический IP адрес на сетевой интерфейс в Windows 10 (аналогичным образом можно добавить дополнительный IP адрес в Windows Server). В первую очередь убедитесь, что вашему сетевому адаптеру Ethernet назначен только один адрес. Для этого выполните команду:
ipconfig
Как вы видите подключению по локальной сети (у меня оно называется Ethernet0) присвоен один IP адрес (192.168.1.90).
Добавить второй статический IP адрес можно несколькими способами.
Содержание:
- Добавляем дополнительный IP адрес через GUI
- Флаг SkipAsSource
- Назначаем второй IP адрес интерфейсу с помощью команды Netsh
- Добавляем дополнительный IP адрес с помощью PowerShell
Добавляем дополнительный IP адрес через GUI
Можно задать дополнительный адрес через графический интерфейс системы.
- Откройте Панель управления –> Все элементы панели управления -> Сетевые подключения (или просто выполните команду ncpa.cpl).
- Откройте свойства вашего сетевого интерфейса.
- В списке протоколов выберите TCP/IP v4 и нажмите кнопку Свойства.
- Нажмите на кнопку Advanced (Дополнительно) и в секции «IP адреса» нажмите кнопку Добавить.
- Укажите дополнительный IP адрес и маску подсети и нажмите Добавить.
- Сохраните изменения, несколько раз щелкнув на OK.
С помощью
ipconfig
убедитесь, что у этого интерфейса появился второй ip адрес.
Проверьте доступность второго IP адреса по сети с других компьютеров командой ping. Он должен отвечать.
Флаг SkipAsSource
Основной недостаток добавления второго ip адреса таким способом – для него не включается флаг SkipAsSource (SkipAsSource=False). Если флаг SkipAsSource включен (True), то этот IP адрес не будет использоваться системой для исходящих соединений, кроме явного его задействования определенным приложением. Так же при включенном флаге второй IP адрес не регистрируется в DNS (при включенной динамической регистрации). По сути с помощью параметра SkipAsSource вы можете установить оснвной IP адрес.
Назначаем второй IP адрес интерфейсу с помощью команды Netsh
Вы можете привязать дополнительный ip адрес из командной строки с помощью утилиты Netsh. Также данная команда позволяет выставлять флаг SkipAsSource для IP адреса.
Откройте командную строку с правами администратора и выполните команду
Netsh int ipv4 add address name="Local Area Connection" 192.168.1.92 255.255.255.0 SkipAsSource=True
Добавляем дополнительный IP адрес с помощью PowerShell
Также вы можете добавить второй IP алиас сетевой карте с помощью PowerShell командлета New-NetIPAddress (командлет появился в модуле PowerShell NetTCPIP в версии PowerShell для Windows 2012 / Windows 8 и ).
Выедем список доступных интерфейсов:
Get-NetIPAddress | ft IPAddress, InterfaceAlias, SkipAsSource
IPAddress InterfaceAlias SkipAsSource
--------- -------------- ------------
172.23.53.241 vEthernet (Коммутатор по у) False
192.168.1.90 Ethernet0 False
127.0.0.1 Loopback Pseudo-Interface 1 False
Чтобы добавить дополнительный IP для сетевого интерфейса Ethernet0 выполните команду:
New-NetIPAddress –IPAddress 192.168.1.92 –PrefixLength 24 –InterfaceAlias “Ethernet0” –SkipAsSource $True
IPAddress : 192.168.1.92
InterfaceIndex : 11
InterfaceAlias : Ethernet0
AddressFamily : IPv4
Type : Unicast
PrefixLength : 24
PrefixOrigin : Manual
SuffixOrigin : Manual
AddressState : Tentative
ValidLifetime : Infinite ([TimeSpan]::MaxValue)
PreferredLifetime : Infinite ([TimeSpan]::MaxValue)
SkipAsSource : True
PolicyStore : ActiveStore
Чтобы изменить параметр SkipAsSource и разрешить исходящий трафик с данного IP адреса сетевого интерфейса воспользуйтесь командой:
Get-NetIPAddress 192.168.1.92 | Set-NetIPAddress -SkipAsSource $False
Наличие локальной сети в офисах считается нормой еще со времен первых версий Windows. Внутри же квартир и частных домов сетевые технологии стали распространяться с появлением скоростного интернета. Теперь «по умолчанию» устанавливается роутер с несколькими выходами, а многие пользователи имеют по 2-3 компьютера, принтеры и другие многофункциональные устройства.
Возможности домашней локальной сети в Windows 10
Локальная сеть поддерживается во всех версиях Windows, включая последние релизы «десятки». Различие касается лишь некоторых ограничений, допускаемых для «домашних» версий, но и в них есть решения для подключения сетевого оборудования (по проводам или через Wi-Fi). К домашней сети обычно подключаются как компьютеры, так и смартфоны или планшеты.
Возможности локальной сети:
- Общий доступ со всех устройств к расшаренной папке или внешнему накопителю.
- Совместное использование функционала принтера, сканера, МФУ.
- Подключение к мультимедийным устройствам, настройка сетевых игр.
Как именно использовать возможности сети, зависит от пользователя. Одни закидывают на внешний диск фильмы и смотрят их на телевизоре с Wi-Fi, другие создают резервные копии корпоративных данных или печатают фотографии со смартфонов. Главное – первоначально настроить сеть и добиться видимости нужного оборудования со всех подключенных устройств.
Комьюнити теперь в Телеграм
Подпишитесь и будьте в курсе последних IT-новостей
Подписаться
Выбор статического IP-адреса
Первый шаг к настройке сети – это установка постоянного (статического) IP-адреса для каждого компьютера, который будет подключен к ней. В принципе, большая часть приложений и приборов работает с динамическим адресом, но гарантии стабильного коннекта не будет. Тем более выбор «статики» занимает всего пару минут.
Последовательность действий:
- Через встроенный поиск найти и открыть утилиту «Параметры».
- Выбрать пункт «Сеть и Интернет», зайти в раздел Ethernet или Wi-Fi.
- Щелкнуть на названии текущего сетевого подключения.
- Прокрутить окно вниз до раздела «Параметры IP».
- Изменить значение с «Автоматически (DHCP)» на вручную.
- Включить режим IPv4 или IPv6 в зависимости от задачи.
- Внести IP-адрес, длину префикса подсети и шлюз.
Здесь же возможно указание DNS-сервера (предпочтительного и дополнительного). После нажатия кнопки «Сохранить» рекомендуется перезагрузить компьютер. В качестве IP-адреса выбирается одно значение из диапазона 192.168.0.1-192.168.255.255. Главное, чтобы каждое устройство приобрело уникальный адрес (начиная с роутера, который часто «висит» на 192.168.0.1 или 192.168.1.1).
В поле «Длина префикса подсети» нужно ввести значение 24, а в качестве DNS-адреса служебного хоста или общедоступного сервера от Google – 8.8.8.8 и 8.8.8.4. То же указывается при выборе IPv6, хотя «устаревший» протокол IPv4 остается практически стандартом де-факто. Его гарантированно поддерживает оборудование, приобретенное даже лет 5-10 назад.
Настройка локальной сети Windows 10
Второй шаг, после назначения компьютерам уникального IP, заключается в назначении одной и той же «рабочей группы», а также индивидуального имени, по которому будет проще определять, к какому именно ПК осуществляется доступ. На всех релизах Windows используется следующая команда – sysdm.cpl.
В открывшемся окне нужно нажать кнопку «Изменить» и внести выбранные наименования, а после подтвердить их кликом «ОК» в обеих вкладках. После перезагрузки техника гарантированно войдет в общую рабочую группу и сможет обмениваться файлами, подключаться к сетевым устройствам и использовать их функционал.
Общий доступ к папкам
Пользователь вправе открыть доступ ко всем накопителям, подключенным к компьютеру, но это небезопасно. Оптимально предоставлять общий доступ только к специально созданному каталогу, в котором и хранятся общедоступные файлы. Это особенно важно, если к локальной сети получают доступ «посторонние» – гости, соседи и пр.
Последовательность действий:
- Открыть меню кликом правой кнопкой мышки по «Пуску».
- Выбрать пункт «Сетевые подключения».
- Кликнуть раздел «Центр управления сетями и общим доступом».
- Перейти в подраздел «Изменить дополнительные параметры общего доступа».
- Включить сетевое обнаружение и общий доступ к файлам и принтерам.
- Перейти в раздел «Все сети» и отключить парольную защиту.
Остается нажать на кнопку «Сохранить изменения» и перезагрузить компьютер. Теперь все доступные устройства будут видны в разделе «Сеть» Проводника. Но пока на них ресурсы не «расшарены»: при попытке обращения система выдаст ошибку, и воспользоваться сетевыми функциями не получится. Чтобы активировать тот же принтер, нужно настроить сетевой доступ отдельно для него.
Настройка сетевого принтера
Предварительно печатающее устройство подключается и настраивается на одном из локальных ПК. В идеале это компьютер, который в течение дня включен постоянно, потому что при выключении доступ к сетевому аппарату пропадет. Обращение к нему происходит по ранее заданному IP-адресу со статичным значением.
Последовательность действий:
- Запустить приложение «Принтеры и сканеры».
- Нажать на кнопку «Добавить принтер или сканер».
- Выбрать пункт «Необходимый принтер отсутствует в списке».
- Переключить режим определения в TCP/IP.
- Перейти в следующее окно и внести нужный IP-адрес.
Остается нажать на кнопку «Далее» и дождаться сообщения Windows о завершении процедуры поиска и подключения. Теперь можно распечатать тестовую страницу, чтобы убедиться в качестве работы и соответствии желаемых настроек. Если система не обнаружила принтер автоматически, будет предложен список поддерживаемых моделей для ручного соединения.
Как принудительно отключить сетевое подключение
На практике иногда возникают ситуации, когда приходится экстренно прерывать соединение через локальную сеть. Например, когда соседи начали пользоваться общим диском или принтер «вдруг» начал самопроизвольно печатать. Такое часто происходит в многоквартирных домах, где мощности Wi-Fi роутера часто достаточно для коннекта даже «через этаж».
Варианты:
- Отключить сетевой кабель или питание роутера.
- Произвести «обратную» настройку с отключением доступа.
- Включить парольную защиту для критически важных ресурсов.
Также есть вариант ручного редактирования системного реестра. Это позволит увидеть перечень всех ранее подключенных устройств и вручную удалить ресурсы, к которым хочется заблокировать внешний доступ. Нужно запустить редактор реестра и найти ветку:
HKEY_LOCAL_MACHINE\SOFTWARE\Microsoft\Windows NT\CurrentVersion\NetworkList\Profiles
Типовые проблемы с сетевым подключением
Большая часть неполадок, связанным с сетью, разрешается путем перезагрузки активных устройств (роутера, компьютера, принтера). Но иногда пользователю приходится сталкиваться с проблемами после обновления Windows, подключения нового оборудования в качестве замены сломанного. Наиболее универсальное решение неполадок заключается в полном сбросе настроек.
Последовательность действий:
- Запустить приложение «Параметры».
- Зайти во вкладку «Сеть и Интернет».
- Выбрать пункт «Состояние».
- Прокрутить до «Сброс сети».
- Кликнуть по пункту.
- Подтвердить задачу.
Второй «универсальный» вариант, не требующий квалификации в сетевых настройках, состоит в использовании встроенного в Windows инструмента «Диагностики неполадок». Открывается они при клике правой кнопкой мыши на сетевом подключении. В открывшемся окне выбирается один из адаптеров, по вине которого, как считает пользователь, возникли неполадки.
Система сканирует сетевые устройства и пытается обнаружить техническую проблему, выявить ее причину. По завершении процедуры отображается резюме с рекомендациями или заключение, что никаких неполадок не обнаружено. Если предложенные методики не помогли разрешить ситуацию, придется погружаться в детали. Например, разбираться, как откатить драйвер сетевого адаптера.
Выполняется это в «Диспетчере устройств» – нужно выбрать устройство, кликнуть по нему правой кнопкой мышки и далее по пункту «Свойства». В открывшейся вкладке следует переключиться на блок «Драйвер» и нажать на кнопку «Откатить». Она активна только при наличии в архиве системы старой версии драйвера. Если это так, стоит попробовать кликнуть на «Обновить драйвер».
При отсутствии эффекта от отката/обновления стоит принудительно дезактивировать отключение модуля для экономии энергии. Такой режим часто устанавливается «по умолчанию» при инсталляции или обновлении операционной системы. В большинстве случаев он никак не влияет на стабильность сети, но нельзя исключать вероятность несовместимости с конкретной моделью адаптера.
Выполняется отключение также через «Диспетчер устройств», только во вкладке «Управление электропитанием». Там достаточно снять галочку с «Разрешить отключение этого устройства для экономии энергии» и перезагрузить компьютер. Изменения остальных настроек (вроде включения стандарта FIPS или ручного редактирования системного реестра) лучше избегать.
Как добавить новую подсеть?
Добрый вечер, подскажите пожалуйста такой момент,
Как в сеть добавить дополнительную подсеть, т.е. на данный момент подсеть 192,168,1,0 а я хочу еще добавить подсеть 192,168,2,0
Как правильно все это настроить на windos 2008 R2 что бы все пользователи и сетевое оборудования работало корректно?
Спасибо!
-
Вопрос задан
-
6361 просмотр
Пригласить эксперта
«Да компьютеры должны видеть друг друга в сети. Я хочу на доп подсеть вынести все периферийные устройства, а на основной будут юзеры.»
А зачем?
У вас юзеров и периферийных устройств больше 200?
Вместо создания двух подсетей и гемора с их маршрутизацией, может проще разогнать их по разным IP диапазонам?
Например распределить
192.168.1.1 — 192.168.1.50 будет под сервера, устройства и маршрутизаторы
192.168.1.51 — 192.168.1.254 будет для юзеров
смотря что вы подразумеваете под корректной работой.
должны ли сети видеть друг друга?
как организована сеть в данный момент?
Что вы подразумеваете под словами «добавить подсеть»?
Если это должна быть отдельная непересекающаяся сеть, то просто добавьте на сервере ещё один адрес из второй сети.
Если хотите расширить сеть и увеличить адресное пространство, то поменяйте на всех устройствах маску сети. Для ваших адресов она должна быть /22 (255.255.252.0)
При чем здесь windos 2008 R2 ?
Вы хотите маршрутизацию, так и делайте её на маршрутизаторе/роутере, оставьте бедный виндос впокое.
В простейшем случае есть два варианта:
1) сети должны быть отделены друг от друга на уровне L2, между ними должна работать маршрутизация. Тогда на сервере надо настроить два сетевых интерфейса. Это может быть либо две разных сетевых карты (или два порта на одной?), либо два vlan-а на одном порту (если коммутаторы умеют делать vlan).
2) сети не должны быть отделены, нужно просто (только) расширить адресное пространство. тогда надо просто настроить secondary ip на сетевой карте.
Есть и другие способы и варианты, но нужно знать конечную цель и что вы в итоге хотите получить.
-
Показать ещё
Загружается…
09 окт. 2023, в 14:50
5000 руб./за проект
09 окт. 2023, в 14:44
10000 руб./за проект
09 окт. 2023, в 14:22
5000 руб./за проект
Минуточку внимания
Когда-то я уже писал как настроить два IP адреса на сетевой карте в Linux — https://moonback.ru/page/2ip-linux. И не справедливо обошел вниманием пользователей Windows. Эта статья исправляет указанный недостаток, я подробно напишу как настроить 2 IP адреса на одном сетевом интерфейсе в операционных системах семейства Windows. Статья справедлива для Windows 7, 8, 8.1 и 10.
Необходимость в подобной настроке у меня возникла совсем недавно, когда один знакомый попросил подключить IP камеру видеонаблюдения (RVi-IPC11S). Но в его «сети» не было ни коммутатора, ни маршрутизатора. А единственный сетевой порт компьютера был занят кабелем провайдера Интернет.
Чтобы минимизировать затраты было решено приобрести самый дешевый коммутатор на 5 портов (TP-LINK TL-SF1005D). После чего кабель провайдера перекочевал из компьютера в коммутатор, в который так же была подключена камера, ну а сам коммутатор был подключен патч-кордом к компьютеру. Камеру я запитал через блок питания 12В (АТ-12/10).
2 IP адреса на одной сетевой карте в Windows
Теперь перейдем непосредственно к самим настройкам. В панели управления необходимо изменить свойства сетевого адаптера, для этого нажимаем правую клавишу мыши и в контекстном меню выбираем «Свойства»:
Далее в списке ищем пункт связанный с протоколом Ipv4 и нажимаем кнопку «Свойства»:
В моем примере уже прописан статический адрес (настройки провайдера интернет). Если у вас используется пункт «Получить IP-адрес автоматически», то вам придется перейти в режим «Использовать следующий IP-адрес». Затем нужно нажать кнопку «Дополнительно»:
В появившемся окне мы видим существующий IP адрес, чтобы добавить еще один нажмите «Добавить»:
Здесь введите необходимый вам новый IP-адрес, я использовал подсеть IP-видеокамеры по-умолчанию и нажать клавишу «Добавить».
Мы автоматически возвращаемся в предыдущее окно и видим, что теперь у нас настроено 2 IP адреса:
Для сохранения всех настроек нажмите «ОК».
Как найти панель управления в Windows 10
В новых сборках Windows 10 добраться до классического приложения «Панель управления», известного на нам со времен Windows 7, стало намного сложнее. Чтобы ее найти нужно нажать иконку поиска возле кнопки «Пуск»:
И в поисковой строке ввести «Панель управления». Далее щелкнуть мышкой по «Панель управления — Классическое приложение»:
Как найти настройки сетевого адаптера в панели управления
В классической панели управления необходимо выбрать «Сеть Интернет»:
Далее «Центр управления сетями и общим доступом»:
И наконец выбрать пункт «Изменение параметров адаптера»:
После чего вы должны увидеть список сетевых адаптеров вашего компьютера (первое изображение этой статьи).
Как быстро зайти в настройки параметров сетевого адаптера в Windows 10
Чтобы не искать Панель управления и не рыскать по пунктам его меню нужно щелкнуть правой клавишей мыши на иконке сети в панели задач в правом углу рядом с часами и выбрать пункт «Открыть параметры сети и Интернет»:
Затем выбираем пункт «Ethernet»:
После чего выбираем пункт «Изменение параметров адаптера»:
Далее мы увидим первую картинку из этой статьи. Что говорит о том, что можно приступать к настройкам сетевого адаптера.