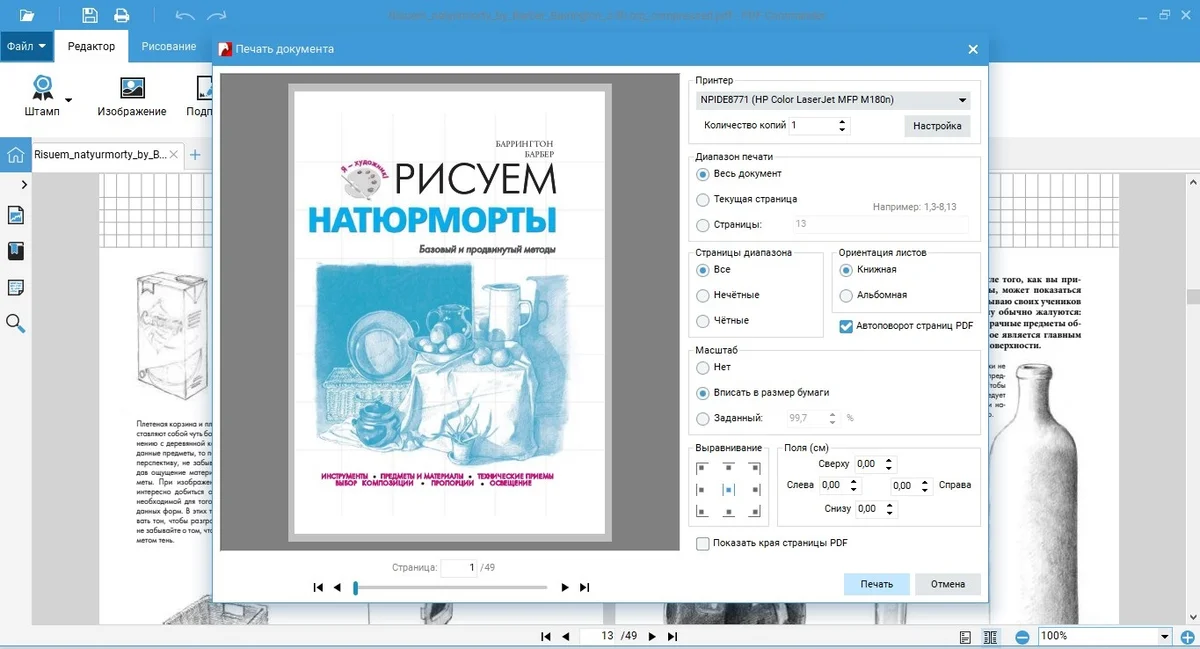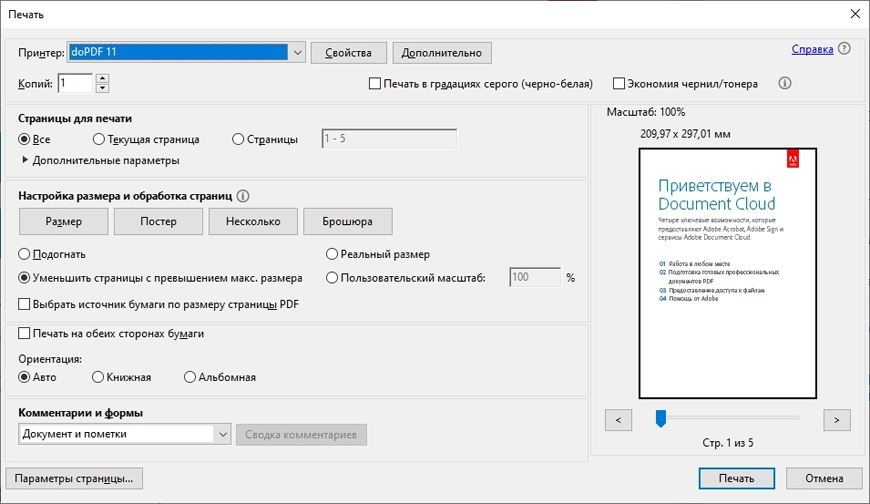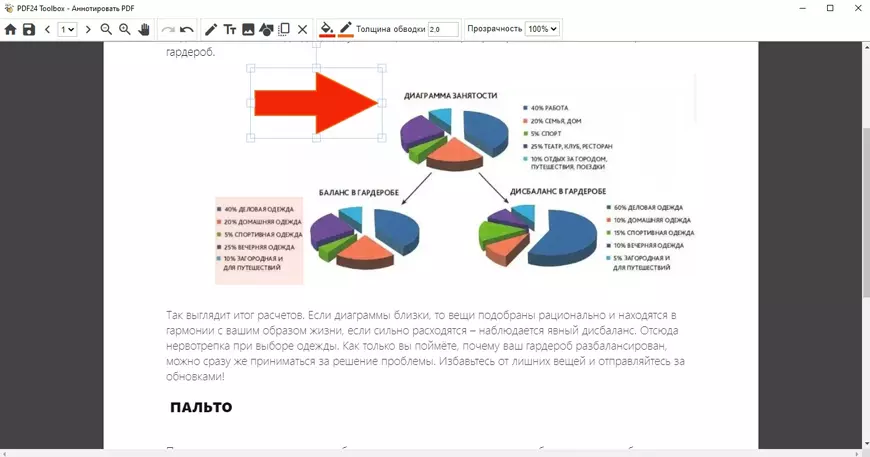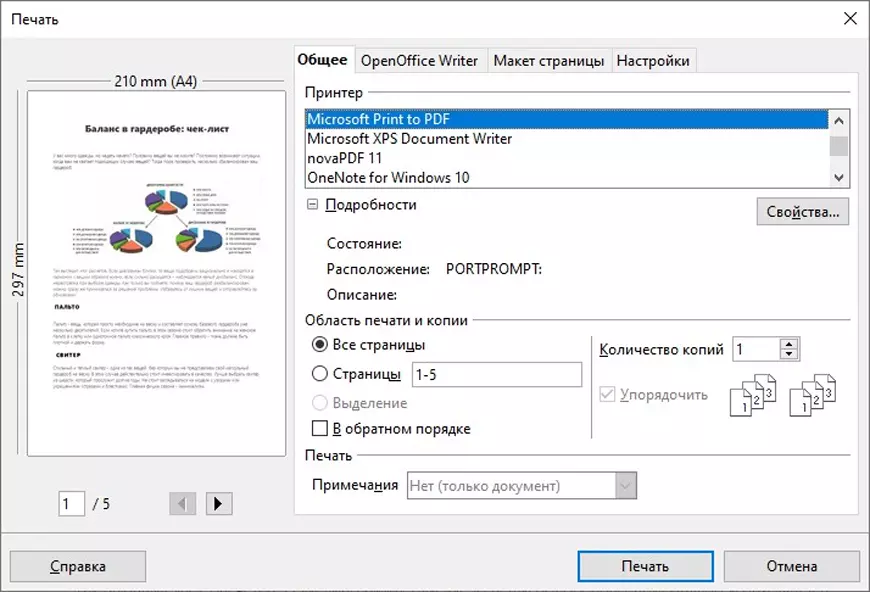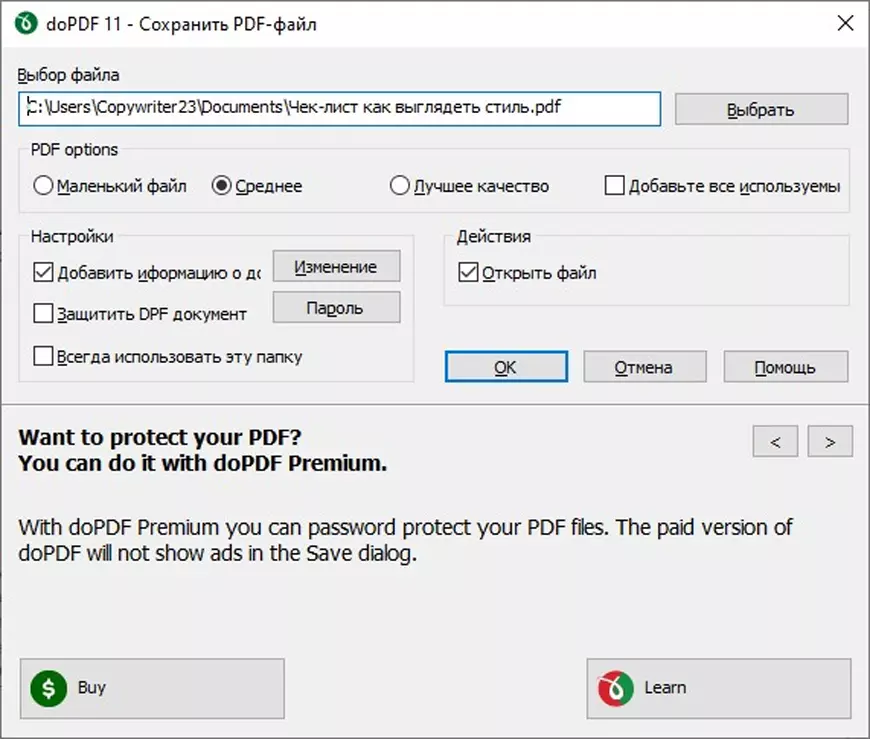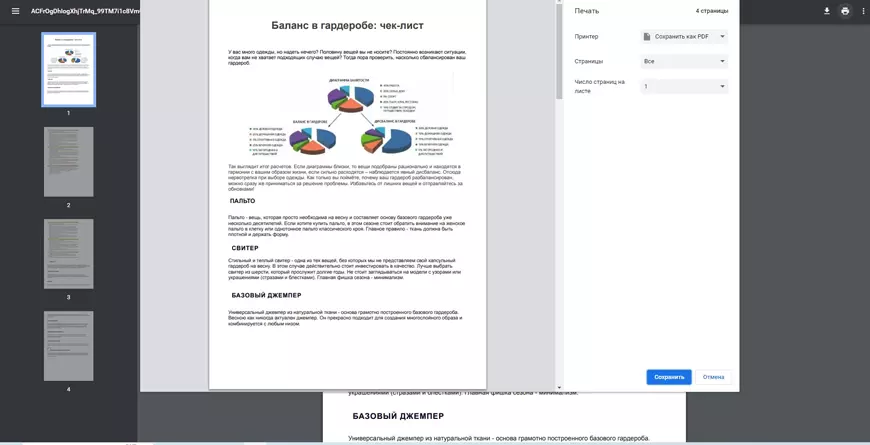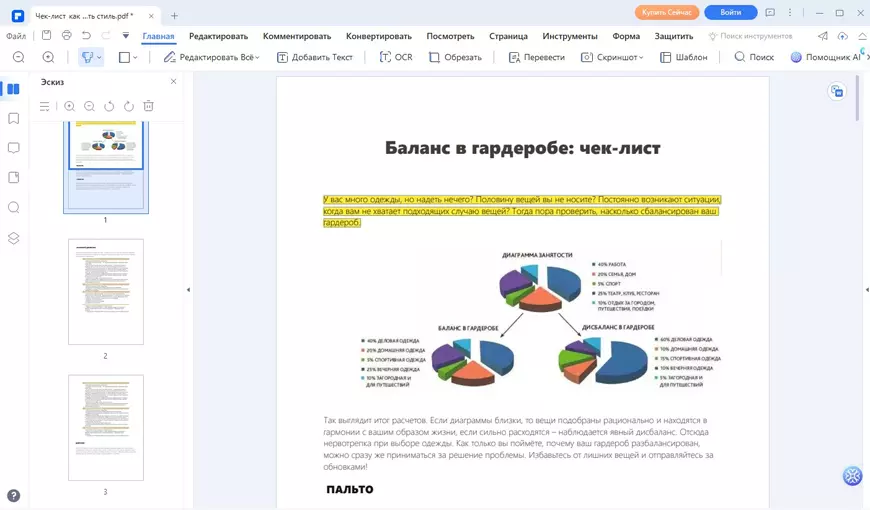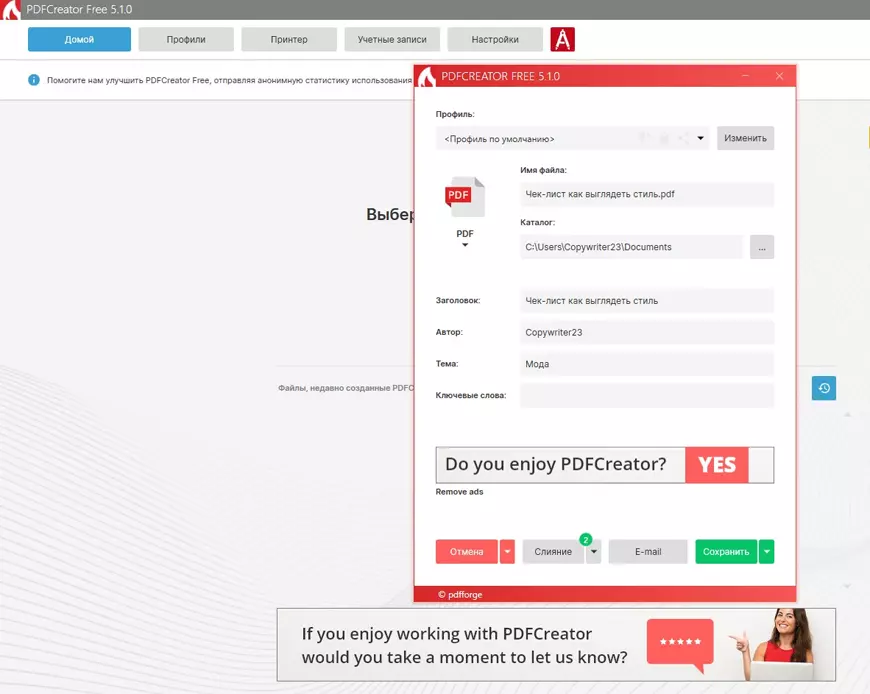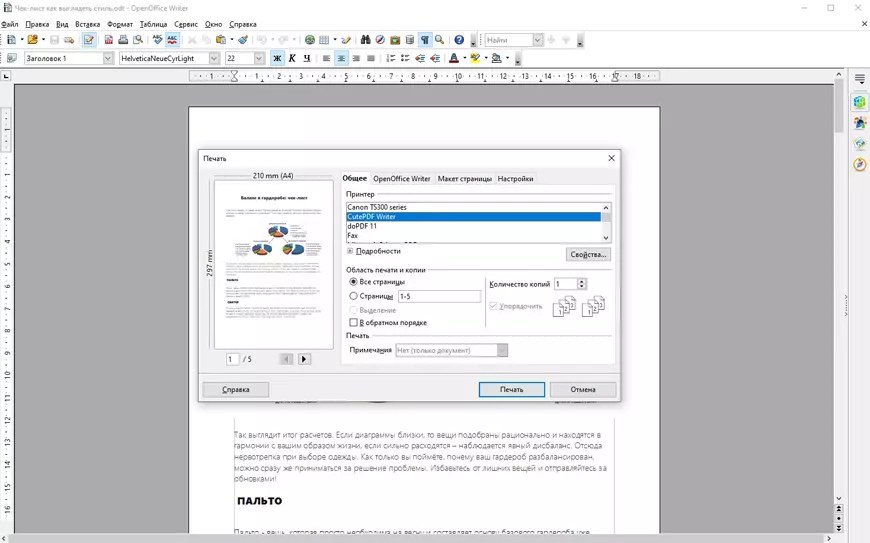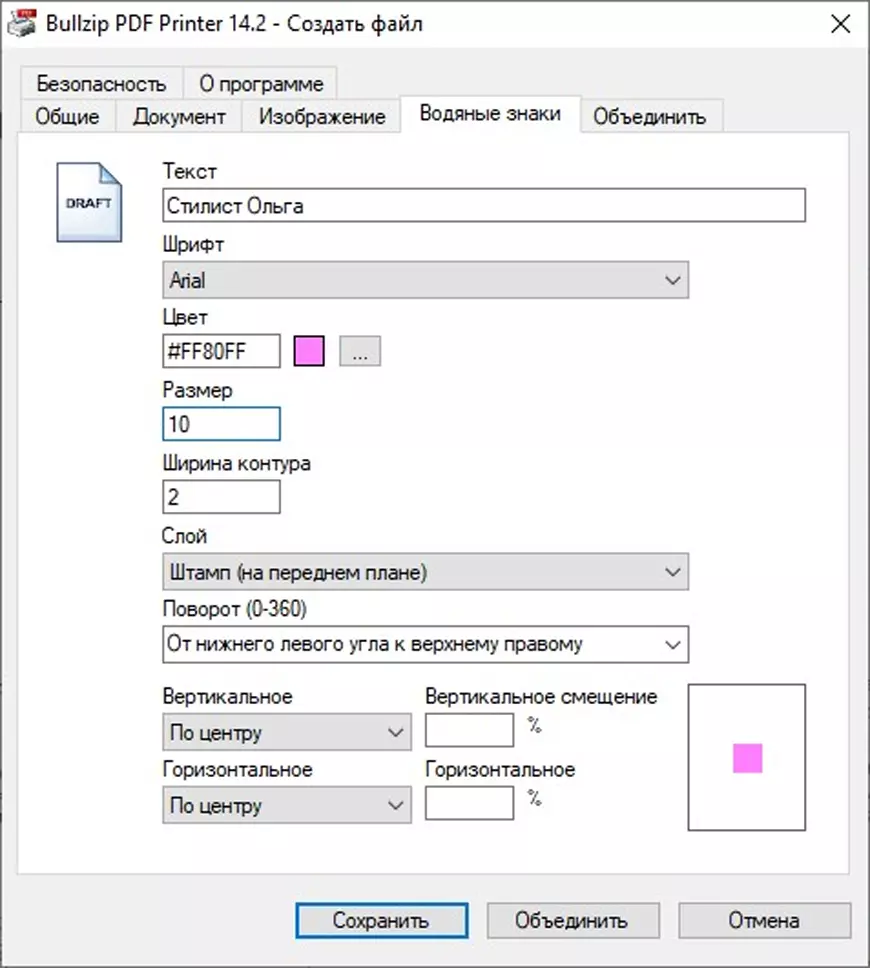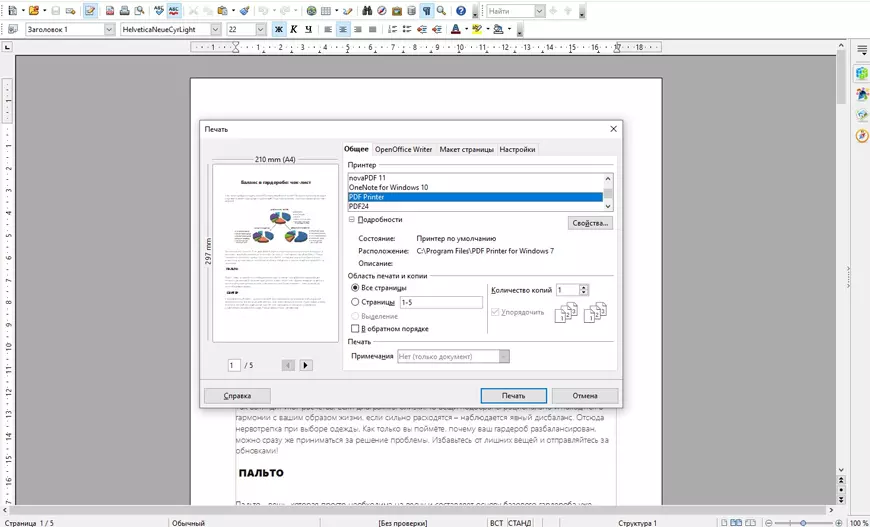Ошибка. Принтер Adobe PDF отсутствует
Иногда принтер Adobe PDF не устанавливается во время установки Acrobat Standard
Решение. Исправьте установку Acrobat или добавьте принтер вручную
Чтобы устранить эту ошибку, воспользуйтесь следующими решениями в том порядке, в котором они приведены ниже.
Решение 1. Исправьте установку Acrobat
Программа Acrobat или ресурсы, которые она использует, могут быть повреждены. Для восстановления установки этих программ выполните указанное ниже действие.
-
Запустите исправление из Acrobat : выберите пункты Справка > Восстановить установку.
Решение 2. Вручную установите принтер PDF
-
Выберите Пуск > Панель управления > Устройства и принтеры.
-
Выберите Добавить принтер.
-
В меню Добавить устройство выберите Добавить локальный принтер. Если этот параметр не отображается, нажмите Требуемый принтер отсутствует в списке.
-
В диалоговом окне Добавить принтер выберите Добавить локальный принтер или сетевой принтер с настройками вручную.
-
Установите флажок Использовать существующий порт и выберите Documents\*.pdf (Adobe PDF) из раскрывающегося списка. Нажмите кнопку Далее.
-
Нажмите кнопку С диском. Нажмите Обзор, а затем перейдите к местоположению C:\Program Files (x86)\Adobe\Acrobat <version>\Acrobat\Xtras\AdobePDF
-
Выберите AdobePDF.inf в списке. Нажмите кнопку Открыть, а затем кнопку ОК.
-
В списке перечислено несколько преобразователей Adobe PDF. Отсчитайте шесть строк сверху и выберите принтер. Нажмите Далее (возможно, вам придется применить этот способ несколько раз, чтобы найти правильный преобразователь для вашей версии Windows).
-
Присвойте принтеру имя Adobe PDF. Следуйте инструкциям на экране, чтобы установить программу.
Принтер PDF – это виртуальное устройство, которое позволяет создавать и сохранять файлы в формате PDF (Portable Document Format). Установка такого принтера на компьютер с операционной системой Windows XP позволит вам создавать PDF-документы из любого приложения, которое поддерживает печать.
Шаг 1. Первым делом необходимо загрузить и установить программу, которая будет эмулировать принтер PDF на вашем компьютере. Одной из популярных таких программ является «PDFCreator». Найдите соответствующий сайт или страницу загрузки этой программы через интернет-браузер.
Шаг 2. После того, как вы скачали файл установки программы «PDFCreator», запустите его, следуя приведенным инструкциям на экране. Убедитесь, что выбрана версия для Windows XP.
Шаг 3. По завершении установки программы «PDFCreator», откройте приложение или любое другое приложение, которое вы собираетесь использовать для создания PDF-документов. Откройте документ, который вы хотите преобразовать в PDF.
Шаг 4. В меню печати выберите опцию «PDFCreator» в качестве принтера. Затем нажмите кнопку «Печать» или выберите соответствующую команду в меню приложения.
Шаг 5. После того как вы нажали на кнопку «Печать», появится окно «Печать», где вы можете выбрать настройки для вашего PDF-файла, такие как размер страницы или качество изображения. Выберите соответствующие параметры и нажмите кнопку «ОК».
Благодаря этой пошаговой инструкции вы установите принтер PDF на ваш компьютер с операционной системой Windows XP и сможете создавать PDF-документы из любого приложения без необходимости использования дополнительных программ.
Подготовка к установке
Перед установкой принтера PDF на компьютер необходимо выполнить несколько подготовительных действий. Следуйте инструкциям ниже, чтобы гарантировать успешную установку.
|
Шаг 1: Проверьте системные требования Убедитесь, что ваш компьютер отвечает системным требованиям для установки принтера PDF на Windows XP. Проверьте, что у вас установлена версия операционной системы Windows XP и что у вас есть достаточно свободного места на жестком диске. |
|
|
Шаг 2: Загрузите установочный файл Скачайте установочный файл принтера PDF с официального сайта разработчика или из надежного источника. Убедитесь, что загружаете версию, совместимую с операционной системой Windows XP. |
|
|
Шаг 3: Закройте все открытые программы Перед установкой принтера PDF на компьютер убедитесь, что все открытые программы и приложения закрыты. Это поможет избежать возможных конфликтов и проблем при установке. |
Скачивание установочного файла
Прежде чем приступить к установке принтера PDF на компьютер с Windows XP, необходимо скачать установочный файл программы. Для этого следуйте инструкциям ниже:
- Откройте веб-браузер на вашем компьютере.
- В адресной строке введите адрес официального сайта разработчика программы.
- На сайте найдите раздел «Загрузки» или «Скачать».
- Перейдите в этот раздел.
- Найдите установочный файл для Windows XP.
- Нажмите на ссылку скачивания.
- Дождитесь завершения загрузки файла.
После завершения загрузки установочного файла принтера PDF на ваш компьютер с Windows XP, вы можете переходить к следующему шагу — установке программы.
Проверка системных требований
Перед установкой принтера PDF на компьютер с Windows XP необходимо убедиться, что система соответствует следующим требованиям:
|
Операционная система |
Windows XP или новее |
|
Процессор |
Частота 1 ГГц или выше |
|
Оперативная память (ОЗУ) |
Минимум 512 МБ (рекомендуется 1 ГБ и больше) |
|
Свободное место на жестком диске |
Минимум 50 МБ (для установки и временных файлов) |
|
Разрешение экрана |
Минимум 800×600 пикселей |
|
Программное обеспечение |
Microsoft .NET Framework 4.0 или более поздняя версия |
Убедитесь, что ваш компьютер соответствует указанным требованиям, чтобы установка принтера PDF прошла успешно.
а) Обновление операционной системы
Перед установкой принтера PDF на компьютер с операционной системой Windows XP, рекомендуется выполнить обновление операционной системы до последней доступной версии. Это позволит избежать возможных проблем совместимости и обеспечить более стабильную работу принтера.
Для выполнения обновления операционной системы потребуется подключение к интернету.
Чтобы обновить Windows XP:
| 1. | Откройте меню «Пуск» и выберите «Панель управления». |
| 2. | В окне «Панель управления» найдите и нажмите на иконку «Автоматические обновления». |
| 3. | В открывшемся окне «Автоматические обновления» выберите «Автоматическая установка рекомендуемых обновлений». |
| 4. | Нажмите на кнопку «Применить» и закройте окно «Автоматические обновления». |
| 5. | Подождите, пока операционная система выполняет проверку наличия доступных обновлений. |
| 6. | Если система обнаружит доступные обновления, нажмите на кнопку «Установить обновления». |
| 7. | Дождитесь завершения процесса установки обновлений. |
После завершения обновления операционной системы, ваш компьютер будет готов к установке принтера PDF.
Проверка доступности свободного дискового пространства
Перед установкой принтера PDF на компьютер с Windows XP необходимо проверить, имеется ли достаточное свободное дисковое пространство для установки и функционирования программы.
Чтобы выполнить данную проверку, следуйте этим шагам:
- Щелкните на кнопке «Пуск» в левом нижнем углу экрана.
- Выберите пункт «Мой компьютер» в меню.
- Правой кнопкой мыши щелкните на желаемом диске и выберите «Свойства» в контекстном меню.
- В открывшемся окне «Свойства» вы увидите информацию о доступном и занятом дисковом пространстве.
- Убедитесь, что у вас имеется необходимое количество свободного места на диске для установки принтера PDF.
Если доступного свободного дискового пространства недостаточно, вам следует освободить место на диске перед установкой принтера PDF.
в) Установка необходимых драйверов
После скачивания файлов для установки принтера PDF на компьютер с Windows XP, необходимо установить драйверы, которые позволят вам печатать в формате PDF.
Для установки драйверов следуйте следующим шагам:
- Откройте папку, в которую вы скачали файлы.
- Найдите файл с расширением .exe и дважды щелкните по нему.
- Следуйте инструкциям мастера установки. Обычно вам предложат пробежаться по шагам, принять лицензионное соглашение и выбрать путь для установки драйвера.
- После завершения установки, перезагрузите компьютер.
Теперь все необходимые драйверы установлены на вашем компьютере с Windows XP, и вы можете приступить к использованию принтера PDF.
Распаковка установочного файла
Перед тем как начать процесс установки принтера PDF на компьютер с операционной системой Windows XP, необходимо распаковать установочный файл.
1. Зайдите в папку, в которую вы сохранили скачанный установочный файл принтера PDF.
2. Щелкните правой кнопкой мыши на установочном файле и выберите опцию «Извлечь все» из контекстного меню.
3. В открывшемся окне выберите папку, в которую хотите распаковать файлы, и нажмите кнопку «Извлечь».
4. Дождитесь окончания процесса распаковки установочных файлов.
Теперь у вас есть распакованные файлы установки принтера PDF, с помощью которых можно продолжить процесс установки на компьютере с Windows XP.
Установка принтера PDF на компьютер с Windows XP позволяет создавать документы в формате PDF из любого приложения, поддерживающего печать. Следуя этой пошаговой инструкции, вы сможете установить принтер PDF на ваш компьютер.
1. Перейдите на сайт разработчика выбранной вами программы для создания PDF документов.
2. В разделе загрузок найдите соответствующую версию для Windows XP и скачайте установочный файл принтера PDF.
3. Запустите скачанный файл и следуйте указаниям мастера установки.
4. В процессе установки вам может потребоваться указать папку для сохранения установочных файлов и выбрать опции установки. Обычно рекомендуется установить принтер PDF по умолчанию и включить автозапуск.
5. После завершения установки перезагрузите компьютер, чтобы изменения вступили в силу.
6. Чтобы проверить, что принтер PDF успешно установлен, откройте любое приложение, поддерживающее печать. Нажмите на кнопку печати и выберите установленный принтер PDF в списке доступных принтеров.
7. После выбора принтера PDF, нажмите на кнопку «Печать» и укажите путь и наименование файла для сохранения создаваемого PDF документа.
8. После завершения печати, в указанной вами папке будет сохранен PDF файл с вашим документом.
Теперь вы можете использовать установленный принтер PDF для создания PDF документов с любого приложения на вашем компьютере с Windows XP.
Запуск установки
1. Первым шагом необходимо скачать установочный файл принтера PDF с официального сайта производителя или с другого надежного источника.
2. После скачивания установочного файла найдите его на вашем компьютере и откройте его двойным щелчком мыши.
3. Открывшийся мастер установки будет запрашивать разрешение на запуск. Нажмите «Ок» или «Да», чтобы продолжить.
4. В следующем окне мастера установки вам необходимо прочитать и принять лицензионное соглашение. Для этого прочитайте его внимательно, затем установите галочку в поле «Я принимаю условия лицензионного соглашения» и нажмите «Далее».
5. Далее мастер предложит вам выбрать путь установки принтера PDF. Оставьте предложенный путь по умолчанию или выберите другой, если вам так удобнее. Нажмите «Далее», чтобы перейти к следующему шагу.
6. Последний шаг мастера установки предлагает выбрать дополнительные компоненты принтера PDF. Обычно нет необходимости выбирать что-либо дополнительное, поэтому оставьте все галочки снятыми и нажмите «Установить».
7. Дождитесь завершения установки. После успешного завершения установки вы сможете использовать принтер PDF для создания PDF-файлов.
Видео:
В статье разбираем бесплатные и платные сервисы. Вы найдете к ним инструкции, а также плюсы и минусы каждого из представленных способов.
Через виртуальный принтер можно настроить форматирование документа: сколько страниц будет распечатано на листе, по какому краю сделать выравнивание и прочие параметры. В статье: простые сервисы и редакторы, где можно дополнительно добавить текст и изображения, поставить электронную подпись. Большинство на русском языке и работают без интернета.
Наш опыт по теме:
💡 Лучшие способы печати ПДФ документов
Что такое ПДФ принтер?
Виртуальный принтер предназначен для печати файлов, но также его можно использовать для конвертации в ПДФ. Тогда он будет открываться везде одинаково. При этом будут доступны настройки, как у реального устройства: можно убрать ненужные листы, изменить выравнивание и размер полей.
Если потребуется дополнить текст или заменить картинку, то можете установить редактор ПДФ. Такие программы содержат больше опций: удаление ненужных и добавление пустых страниц, вставка подписей и графические элементов. Вы сможете замазать конфиденциальные данные или исправить ошибки в отчете.
Принтеры для Windows
Выбирайте комфортный для вас вариант: можно скачать виртуальный принтер ПДФ бесплатно или работать через браузер. Собрали 6 способов для Windows.
PDF Commander
PDF Commander имеет простой интерфейс и содержит множество функций: создание, конвертирование и объединение файлов. При печати можно задать:
- количество копий;
- диапазон страниц: четные или нечетные;
- ориентацию (можно включить автоповорот);
- масштаб листов: вписать в размер бумаги, сделать больше или меньше;
- выравнивание и отступы.
ПДФ можно перелистать и убедиться, что заданные параметры подходят для всего документа.
PDF Commander — полноценный редактор. Здесь можно добавить подпись и штамп, ввести текст и выделить важную информацию заливкой, подчеркиванием или стрелками. Есть инструменты для рисования и фигуры. Вы сможете создать наглядную схему или график. Чтобы убрать адрес или номера телефонов, используйте ластик, размытие или опцию «Скрыть область».
Плюсы:
- вставка надписей и картинок;
- добавление гиперссылок для быстрого перехода на сайты;
- использование заметок и закладок при чтении;
- установка пароля на открытие и изменение;
- конвертация в PDF в JPEG, PNG, TXT и прочие форматы;
- подходит для слабых ПК.
Минусы:
- доступен только на Windows.
Познакомиться со всеми функциями программы можно в обзоре:

Принтер Adobe PDF
В этом PDF-принтере для Windows 10 можно предварительно отредактировать текст и изображения, добавить комментарии, выделить важную информацию. Делает доступным перевод копий в ПДФ и распознает слова.
Можно сделать документ черно-белым и включить режим экономии чернил/тонера. Если на листе надо разметить несколько страниц (стандартно — до 16, но разрешается задать свои настройки), то нажмите кнопку «Несколько». Для книг можете использовать режим «Брошюра» и распечатать данные на обеих сторонах бумаги.
В разделе «Комментарии и формы» укажите, надо ли оставить штампы и заметки. Последние будут выделены желтой заливкой.
Плюсы:
- настройка параметров: разметка, защита информации, изменение шрифта;
- есть электронная подпись;
- возможность совместного использования для бизнеса, семьи и т.д.
Минусы:
- редактирование доступно только в Acrobat Pro, а для его скачивания пользователям из России надо сменить местоположение через VPN. Также потребуется карта зарубежного банка;
- демо-период 7 дней с обязательной подпиской.
PDF24 Creator
В приложении простой интерфейс: все 47 опций выведены на стартовый экран. PDF24 Creator позволяет сжимать, объединять и защищать PDF. Есть рисование и добавление надписей, фигур. Можно наложить водяной знак и создать электронную подпись, изменить метаданные (заголовок, автор, тема и ключевые слова).
PDF24 Creator поддерживает импорт со сканера или камеры. Есть опция удаленного доступа: например, можно использовать принтер, который находится не рядом, или мобильный телефон.
Плюсы:
- добавление и удаление нумерации;
- извлечение изображений и надписей;
- изменение шрифта, размера и расположения надписей;
- вставка графических элементов.
Минусы:
- не полностью переведен на русский язык.
Microsoft Print to PDF
Эта функция встроена в Windows 10 и 11. Вы можете открыть текст через Microsoft Word, LibreOffice Writer или любой другой редактор. В списке устройств выберите Microsoft Print to PDF. Можно настроить диапазон листов и число копий, оставить заметки, которые вы делали при редактировании — внизу каждого листа или в самом конце.
Плюсы:
- преобразует файлы разного размера;
- не требует установки.
Минусы:
- для настройки доступно мало свойств;
- не работает на Windows 8, 7, XP.
doPDF
Этот PDF-принтер для Windows 7 и выше позволяет менять качество распечатки и применить сжатие — если планируете отправить курсовую или отчет по почте, то загрузка пойдет быстрее. Можете использовать сервис из другого редактора или зайти в приложение doPDF и найти отчет на компьютере через проводник. Здесь также разрешается изменять метаданные, заголовок, тему и автора, а также выделять ключевые слова.
Плюсы:
- работает с более 400 типами: TXT, HTML и другие;
- устанавливается меньше минуты;
- сохраняет исходное форматирование.
Минусы:
- некачественный перевод на русский;
- защита паролем только в платной версии;
- нельзя работать с содержанием;
- половину интерфейса занимает рекламный баннер.
Google Chrome
Если пользуетесь Chrome как браузером, то устанавливать ничего не придется. Откройте PDF в новой вкладке и нажмите на печать. Настроек мало: можно выбрать определенные страницы и задать, сколько их будет на одном листе — от 1 до 16.
Также Chrome подойдет для конвертации текстовых файлов в ПДФ, чтобы при распечатывании сохранилось форматирование. Для этого необходимо загрузить документ на диск. Содержимое можно изменить через Google Docs: выбрать другой шрифт, выравнивание и интервалы, добавить изображения, таблицы, эмодзи.
Плюсы:
- не требуется установка на компьютер;
- подойдет для всех версий Windows.
Минусы:
- для работы в Google Docs необходима регистрация.
Принтеры для macOS
Можете скачать виртуальный принтер PDF бесплатно. Чтобы система «увидела» его на компьютере, откройте системные настройки и зайдите в меню «Принтеры и сканеры». Затем выберите софт в списке.
PDFelement
Конвертер включен в приложение, а также редактор и инструмент для создания подписи. Оно позволяет объединять и делить файлы на несколько. В PDFelement можно добавлять комментарии, стикеры, ссылки, графические элементы, водяные знаки и картинки. При работе с надписями меняйте шрифт и размер, а также выделяйте цветом фрагмент текста или конкретную область. Представлены готовые шаблоны: календарь для студентов, расписание занятий, трудовой договор, резюме и др.
Настройки печати стандартные: диапазон, ориентация, масштаб, число копий и прочие.
Плюсы:
- можно настроить количество листов на странице;
- есть пакетная обработка;
- можно добавить подпись от руки или загрузить готовое изображение;
- защита паролем и установка ограничений для других.
Минусы:
- можно скачать бесплатно, но чтобы убрать водяной знак, надо приобрести лицензию.
PDFCreator
Через PDFCreator можно распечатать и конвертировать отчет в нужном масштабе. Есть опция объединения, изменения порядка страниц, добавления цифровой подписи и возможность создания ПДФ из картинок.
Плюсы:
- есть автосохранение и предпросмотр;
- при сжатии качество остается хорошим;
- можно поставить пароль;
- доступно изменение метаданных.
Минусы:
- нельзя редактировать содержимое;
- много рекламы.
CutePDF
Бесплатный PDF принтер. Позволяет настроить двустороннюю печать, поменять число страниц на листе, размер полей и прочие параметры. Программу можно использовать как конвертер в ПДФ. Для этого просто откройте документ на компьютере и выберите CutePDF. Далее надо ввести название и сохранить результат.
Плюсы:
- быстрая установка на ПК;
- не содержит рекламы.
Минусы:
- на сайте нет русского языка;
- изменение текста только в платной версии.
Bullzip PDF Printer
Включает следующие функции: настройка качества печати, коррекция размера и поворота. Созданные проекты можно защитить паролем. При создании водяного знака можно отредактировать цвет, шрифт, размер и расположение.
Плюсы:
- объединение нескольких ПДФ в один;
- отсутствует реклама.
Минусы:
- нельзя редактировать текстовый материал и картинки.
PDF Printer
При работе в PDF Printer разрешается настроить ориентацию страниц, размер шрифта и полей. При конвертации в ПДФ можно сжимать файлы до нужного размера.
Плюсы:
- пакетное преобразование;
- мало весит.
Минусы:
- в бесплатной версии есть ограничение — обработать можно всего 2 страницы.
Сравнительные таблицы
Ключевые опции для Windows:
Ключевые опции для macOS:
Часто задаваемые вопросы
Как создать документ для распечатки?
В PDF Commander можно подготовить документ с нуля или из копий, а также распечатать готовый файл. Настройте количество копий, ориентацию и поля.
Как добавить виртуальный принтер PDF?
После установки на Windows виртуальный принтер автоматически появится в списке устройств, через которые можно распечатать документ. Еще вариант — скачать многофункциональный редактор, например PDF Commander. В нем можно настроить свойства печати и поправить содержимое: добавить текст и картинки, замазать личную информацию и т.д.
Как сделать печать в формате ПДФ?
Необходимо установить PDF принтер. Откройте документ, нажмите на печать и выберите принтер. Например, для Windows подойдут PDF Commander, Microsoft Print to PDF и doPDF; для macOS — PDFCreator, CutePDF и PDF Printer.
Понравилась статья? Поделиться
Solution 2: Manually install the PDF Printer
- Click Start > Control Panel > Devices and Printers.
- Select Add a printer.
- In the Add a Device dialog box, select Add a local printer.
- In the Add Printer dialog box, select Add a Local Printer or Network printer with Manual Settings.
Does Adobe Reader DC work on XP?
You can continue to install and use Adobe Reader and Acrobat on Windows XP. We recommend that you run Acrobat and Reader in an operating system that both Microsoft and Adobe support (Windows 7 or 8).
How do I get Adobe to print to PDF?
How to print to PDF:
- Select a file in any application that prints and open it.
- Choose “File” > “Print”.
- Choose “Adobe PDF” from the list of printers in the print dialogue box.
- Click “Print” to use the Acrobat PDF printer.
- Click “OK” and enter a new file name for your PDF. Save to your desired location.
How to download Adobe Acrobat Reader for Windows XP?
Bodrag PDF Converter software enables exporting text, images and other contents from PDF to Word documents, so you can reuse and change your PDF content. /NT/2000/ XP /2003/Vista Word, Adobe Acrobat and Acrobat Reader – Accurately
Do you need Adobe Acrobat to use PDF Writer?
PDF Writer Pro is a powerful, yet easy-to-use software tool capable of converting any document to a PDF file. Conversion is literally made as simple as printing the document, without the need to even have Adobe Acrobat installed!
Which is the latest version of PDF Writer?
The latest version of PDF Writer is supported on PCs running Windows XP/Vista/7/8/10, 32-bit. Preferences.exe, BatchConv.exe, vsbatch2pdf.exe, soffice.exe or Setup64.exe are the common file names to indicate this program’s installer. This download was checked by our built-in antivirus and was rated as malware free.
How does the biopdf PDF Writer Program work?
How does it work? The bioPDF PDF Writer works as a Microsoft Windows printer and allows you to write PDF documents from virtually any Microsoft Windows application. Feature overview. Print to PDF from almost any Windows application. Supports 64-bit operatings systems. Direct output to the same file each time or prompt for destination.
Windows XP – одна из самых популярных операционных систем от компании Microsoft. Вместе с тем, она также является одной из старейших версий ОС Windows. В связи с этим, ее возможности и функции в некоторых случаях ограничены по сравнению с более новыми версиями Windows. Но даже в Windows XP можно добавить полезные функции, которые могут значительно облегчить работу с компьютером. Одной из таких функций может быть добавление виртуального принтера PDF.
Виртуальный принтер PDF – это специальное программное обеспечение, которое позволяет пользователям создавать файлы в формате PDF из любого приложения и любого типа документов. Такой принтер не является физическим устройством, а представляет собой виртуальное окружение, куда можно направить печать любых документов.
Добавление виртуального принтера PDF в операционную систему Windows XP может быть полезно во многих случаях. Например, если у вас нет установленного программного обеспечения для создания PDF-файлов, вы можете использовать виртуальный принтер для сохранения документов в нужном формате. Кроме того, PDF-файлы имеют ряд преимуществ перед другими форматами документов. Они могут быть открыты на любом компьютере с помощью специального программного обеспечения, их содержимое не может быть изменено без специальных инструментов, и они занимают меньше места на диске по сравнению с другими форматами.
Хотите узнать, как добавить виртуальный принтер PDF в операционную систему Windows XP? В этой статье мы подробно рассмотрим все необходимые шаги!
Содержание
- Установка необходимого ПО для добавления виртуального принтера PDF в Windows XP
- Подготовка к установке виртуального принтера PDF в операционной системе Windows XP
- Установка и настройка виртуального принтера PDF в Windows XP
- Вопрос-ответ
- Как добавить виртуальный принтер PDF в Windows XP?
- Какую программу лучше использовать для создания виртуального принтера PDF в Windows XP?
- Где найти программу PDFCreator для Windows XP?
- Как использовать виртуальный принтер PDF в Windows XP?
- Могу ли я создавать несколько файлов PDF с помощью виртуального принтера PDF в Windows XP?
Установка необходимого ПО для добавления виртуального принтера PDF в Windows XP
Для добавления виртуального принтера PDF в операционную систему Windows XP, необходимо установить специальное программное обеспечение. Это ПО позволит создавать PDF-файлы путем печати из любого приложения.
Один из популярных виртуальных принтеров PDF для Windows XP — Bullzip PDF Printer. Чтобы установить его, следуйте инструкциям:
- Перейдите на официальный сайт Bullzip PDF Printer.
- Найдите раздел «Downloads» и выберите версию программы для Windows XP.
- Скачайте установочный файл программы на ваш компьютер.
- Запустите установочный файл и следуйте инструкциям мастера установки.
- После завершения установки, виртуальный принтер PDF будет добавлен в вашу систему.
Теперь вы можете использовать этот виртуальный принтер для создания PDF-файлов. Просто выберите опцию печати в любом приложении, выберите Bullzip PDF Printer в качестве принтера и нажмите «Печать». Затем выберите место сохранения файла и введите имя для нового PDF-документа. После этого нажмите кнопку «Сохранить» и ваш PDF-файл будет создан.
Установка виртуального принтера PDF в Windows XP позволит вам удобно создавать PDF-файлы из любых приложений, сохраняя форматирование и макет документов. Это особенно полезно при необходимости распространения документов, которые не должны быть изменены получателями.
Подготовка к установке виртуального принтера PDF в операционной системе Windows XP
Перед тем, как установить виртуальный принтер PDF на операционной системе Windows XP, вам потребуется выполнить несколько подготовительных шагов.
1. Проверьте совместимость вашей системы
Убедитесь, что ваша операционная система Windows XP соответствует требованиям для установки виртуального принтера PDF. Обратитесь к документации поставщика программы для получения информации о совместимости.
2. Скачайте установочный файл
Перейдите на официальный сайт поставщика виртуального принтера PDF и найдите раздел загрузки. Скачайте установочный файл программы на ваш компьютер.
3. Создайте резервную копию системы
Рекомендуется создать резервную копию вашей операционной системы перед установкой виртуального принтера PDF. Это позволит вам восстановить систему в случае возникновения проблем.
4. Убедитесь, что у вас есть права администратора
Для установки виртуального принтера PDF требуются права администратора. Проверьте, что у вас есть соответствующие привилегии на вашем компьютере.
5. Закройте все запущенные приложения
Перед установкой виртуального принтера PDF закройте все запущенные приложения. Это позволит избежать конфликтов при установке программы.
6. Отключите антивирусное и другое защитное программное обеспечение
Во избежание возможных проблем с установкой виртуального принтера PDF рекомендуется временно отключить антивирусное и другое защитное программное обеспечение на вашем компьютере.
После выполнения этих подготовительных шагов вы будете готовы к установке виртуального принтера PDF на операционной системе Windows XP.
Установка и настройка виртуального принтера PDF в Windows XP
Виртуальный принтер PDF позволяет создавать файлы формата PDF из любых документов, которые можно напечатать. Установка и настройка такого принтера в операционной системе Windows XP довольно проста и не требует специальных навыков.
- Скачайте и установите программу, которая создаст виртуальный принтер PDF на вашем компьютере. Множество таких программ доступны в интернете, некоторые из них бесплатные.
- Запустите установленную программу и следуйте инструкциям на экране для завершения процесса установки. Обычно вы должны выбрать путь установки и принять лицензионное соглашение.
- После завершения установки, виртуальный принтер PDF будет добавлен в список ваших принтеров. Вы можете увидеть его в разделе «Принтеры и факсы» в меню «Пуск».
- Прежде чем использовать виртуальный принтер PDF, вам может потребоваться настроить его параметры. Чтобы сделать это, щелкните правой кнопкой мыши на иконке принтера, выберите «Свойства» и перейдите во вкладку «Дополнительно». Здесь вы можете задать место сохранения созданных файлов PDF и другие параметры.
- Теперь, когда виртуальный принтер PDF установлен и настроен, вы можете создавать файлы PDF из любых приложений, поддерживающих печать. Просто выберите виртуальный принтер PDF вместо обычного принтера при печати и сохраните файл PDF в нужном месте на вашем компьютере.
Завершив эти простые шаги, у вас будет полностью работающий виртуальный принтер PDF, который позволит вам сохранять любые документы в формате PDF на вашем компьютере с операционной системой Windows XP.
Вопрос-ответ
Как добавить виртуальный принтер PDF в Windows XP?
Чтобы добавить виртуальный принтер PDF в операционную систему Windows XP, вам нужно скачать и установить соответствующую программу. Например, вы можете использовать принтер PDFCreator или CutePDF Writer. После установки программы, она будет добавлена в список ваших принтеров и будет доступна для использования.
Какую программу лучше использовать для создания виртуального принтера PDF в Windows XP?
Существует несколько программ, которые можно использовать для создания виртуального принтера PDF в операционной системе Windows XP. Однако две из наиболее популярных и надежных программы — это PDFCreator и CutePDF Writer. Обе эти программы бесплатны и легки в использовании.
Где найти программу PDFCreator для Windows XP?
Вы можете скачать программу PDFCreator для операционной системы Windows XP с официального сайта разработчика. Просто перейдите на их веб-сайт, найдите раздел загрузок и выберите подходящую версию для Windows XP. Затем следуйте инструкциям по установке, чтобы добавить виртуальный принтер PDF в вашу систему.
Как использовать виртуальный принтер PDF в Windows XP?
После установки программы для создания виртуального принтера PDF в Windows XP, она будет добавлена в список ваших принтеров. Чтобы использовать виртуальный принтер PDF, просто откройте документ или файл, который вы хотите преобразовать в формат PDF, выберите опцию «Печать» в меню и выберите установленный виртуальный принтер PDF вместо реального принтера. Затем следуйте инструкциям на экране, чтобы сохранить файл в формате PDF.
Могу ли я создавать несколько файлов PDF с помощью виртуального принтера PDF в Windows XP?
Да, вы можете создавать несколько файлов PDF с помощью виртуального принтера PDF в операционной системе Windows XP. Последовательность действий будет примерно такая же, как и при создании одного файла PDF. Просто выберите виртуальный принтер PDF вместо реального принтера, откройте файл, который вы хотите преобразовать, и следуйте инструкциям для сохранения файла в формате PDF. После сохранения первого файла вы можете повторить процесс для создания других файлов.