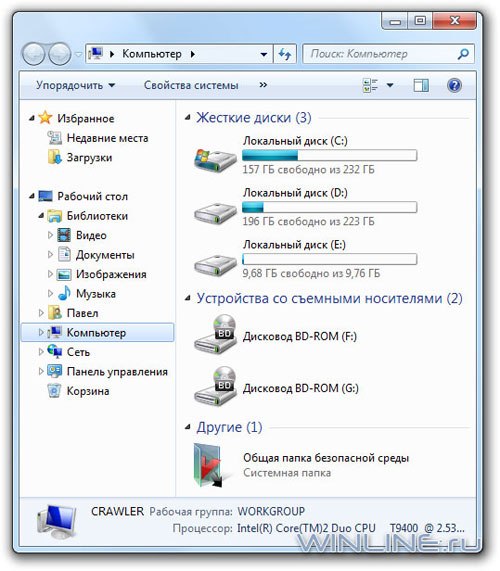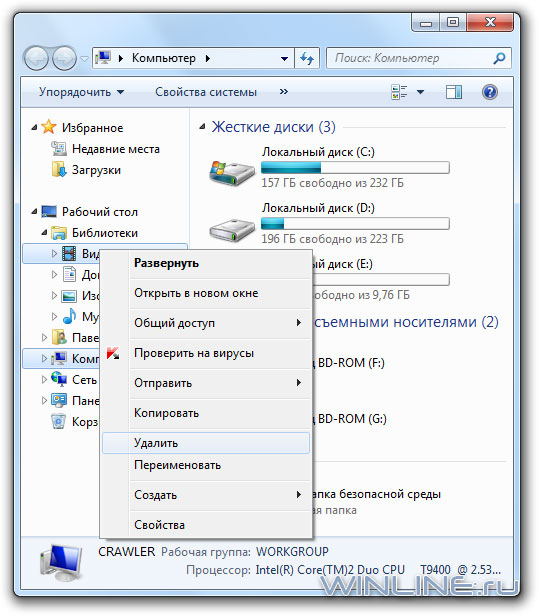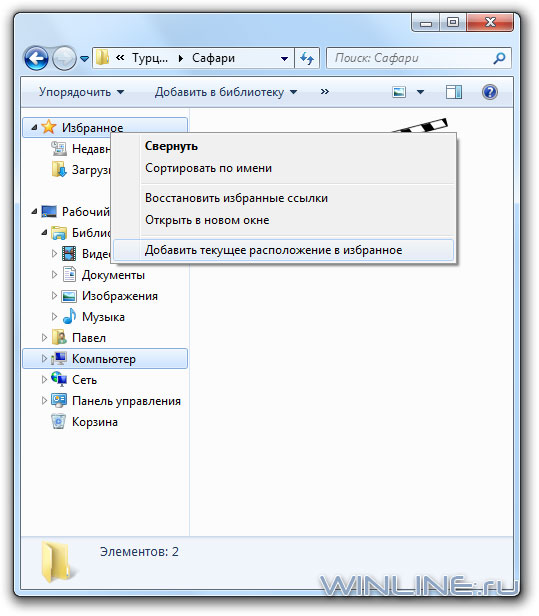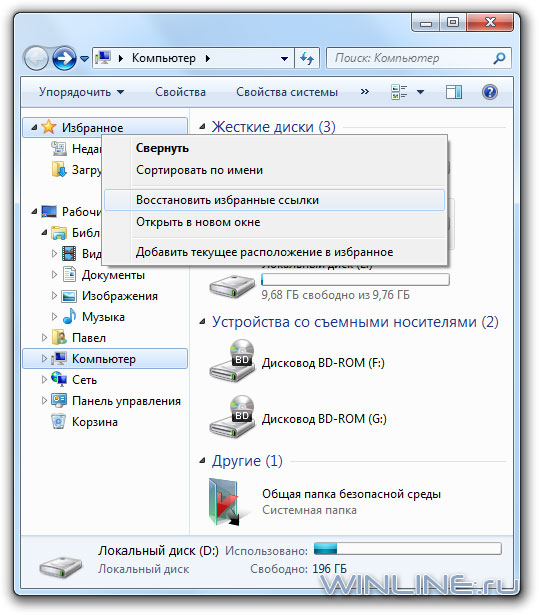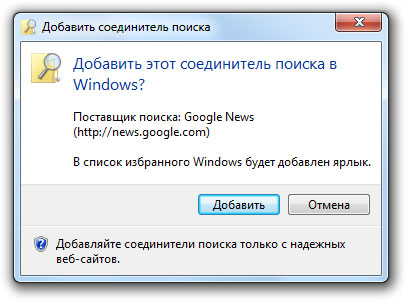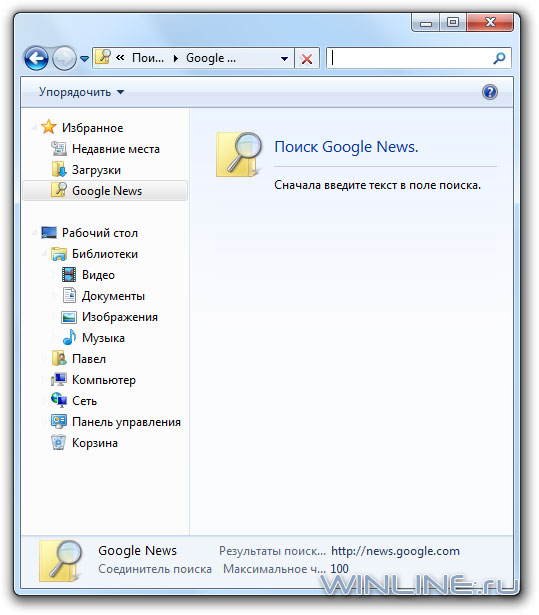В этой статье будет рассказано о разных способах добавления папок, файлов и программ в список «Избранное» файлового менеджера операционной системы Windows — Проводник.
В операционной системе Windows, в Проводнике находится список «Избранное». В этот список операционной системой по умолчанию добавляются ссылки на определенные папки (например, «Рабочий стол»), а также на папки некоторых программ, после их установки (например, папки облачных файловых хранилищ Google Drive, OneDrive, Яндекс.Диск и других).
Содержание:
- Удаление папки из Избранное
- Добавление папки в Избранное
- Восстановление удаленных папок в Избранное
- Добавление программ в Избранное
- Добавление файлов в Избранное
- Выводы статьи
В список «Избранное» легко можно добавить другие новые папки, или удалить находящиеся там папки из списка «Избранное».
Если ссылки на папки легко добавляются в «Избранное», то добавить в этот список ссылки на программы и файлы просто так не получится. Решению этой проблемы будет посвящена данная статья.
Сначала рассмотрим добавление ссылок на папки в список «Избранное», а также их удаление из этого списка.
Удаление папки из Избранное
Для удаления папки из списка «Избранное» нужно просто подвести курсор мыши к нужной папки и нажать на правую кнопку мыши. В контекстном меню нужно выбрать пункт «Удалить» и после этого папка будет удалена из этого списка.
Добавление папки в Избранное
Для добавления новой папки в «Избранное» необходимо сначала открыть Проводник. Затем потребуется выбрать нужную папку и просто перетащить ее, удерживая при этом кнопку мыши, в окно Проводника в список «Избранное». При этом около перетаскиваемой папки будет видна надпись «Создать ссылку в Избранное».
Добавить папку можно и другим способом. Для этого нужно открыть Проводник, а затем в окне Проводника открыть папку, которую требуется добавить в список «Избранное». На этом изображении выбрана папка «CD-DVD».
Далее нужно щелкнуть правой кнопкой мыши по «Избранное», а потом в открывшемся контекстном меню выбрать пункт «Добавить текущее расположение в избранное».
После этого в «Избранное» появляется новая папка, на приведенном примере — папка «CD-DVD».
Восстановление удаленных папок в Избранное
После удаления расположенных по умолчанию ссылок на папки вы можете их восстановить. Для этого нужно щелкнуть правой кнопкой мыши по «Избранное», а затем в контекстном меню выбрать пункт «Восстановить избранные ссылки».
Удаленные ссылки на папки, которые были установлены по умолчанию в «Избранное», будут восстановлены. Это действие не затронет ранее добавленные папки в «Избранное», ссылки на эти папки останутся в списке «Избранное».
Добавление программ в Избранное
Описанными выше способами нельзя добавить в «Избранное» ярлыки программ. При попытке переместить ярлык программы в «Избранное», появляется запись «Не удалось поместить в “Избранное”».
Это препятствие можно обойти обходным путем, открыв для этого папку «Ссылки», в которой находится содержимое списка «Избранное».
Если у программы, которую необходимо будет добавить в «Избранное», нет ярлыка, то нужно создать ярлык для этой программы и отправить его на Рабочий стол.
Ярлык для программы создается таким способом — меню «Пуск» => «Все программы» => Выбираете программу и щелкаете по ней правой кнопкой мыши => в контекстном меню выбираете «Создать ярлык» => «Создать ярлык в данной папке нельзя. Поместить его на рабочий стол?» => «Да». Теперь ярлык выбранной программы помещен в папку Рабочий стол.
После того, как в Проводнике была открыта папка с ярлыком программы или ярлык выбранной программы находится на Рабочем столе, нужно открыть меню «Пуск» и в самом правом верхнем углу открыть свою персональную папку (название вашей папки пользователя). Содержимое списка «Избранное» находится в папке «Ссылки».
Далее нужно открыть папку «Ссылки». В папке «Ссылки» находятся ярлыки папок, которые добавлены в эту папку.
Откройте Проводник, а затем перетащите ярлык программы в папку «Ссылки» из папки, в которой находится ярлык выбранной программы. Если ярлык выбранной программы находится на Рабочем столе, то просто перетащите мышью этот ярлык в папку «Ссылки».
На изображении я перетащил ярлык программы Skype в папку «Ссылки», и сразу после этого ярлык «Skype» появился в списке «Избранное». В списке «Избранное» ярлыки программ отображаются без стрелки.
Добавление файлов в Избранное
Точно таким образом можно добавлять в список «Избранное» отдельные файлы. Сначала нужно выбрать файл, который будет помешен в список «Избранное».
Для примера я выбрал «документ Word» с именем «Вопросы». По выбранному файлу нужно будет нажать правой кнопкой мыши, а в контекстном меню выбрать пункт «Создать ярлык».
Перед перемещением ярлыка файла, с ярлыка файла можно убрать окончание — «Ярлык», чтобы имя ярлыка не отличалось от имени файла. Так просто внешне красивее будет выглядеть этот ярлык.
Для этого кликните правой кнопкой мыши по ярлыку, а в контекстном меню выберите пункт «Переименовать», а затем уберите лишние слова из названия ярлыка файла.
После этих действий требуется открыть папку «Ссылки, для этого необходимо пройти по такому пути — меню «Пуск» => «Открытие персональной папки» => «Ссылки».
Теперь перетащите ярлык файла из папки, в которой он сейчас находится, в открытую папку «Ссылки». Сразу после этого ярлык файла «Вопросы» появляется в списке «Избранное».
Для того, чтобы удалить добавленные программы и файлы из списка Избранное» нужно подвести курсор мыши к выбранному файлу и в контекстном меню выбрать пункт «Удалить».
Выводы статьи
При необходимости, пользователь может добавить файлы и папки в список «Избранное» Проводника Windows. Если программа или файл не нужны в избранном, их можно оттуда удалить.
Похожие публикации:
- Как удалить программу из списка «Открыть с помощью»
- Как восстановить корзину в Windows
- Как разделить диск в Windows 7
- Как изменить размер значков рабочего стола Windows
- Как изменить букву диска в Windows
При открытии проводника в Windows 7 слева, в панели навигации, вы увидите список Избранного. Microsoft уже поместила туда ссылки на определенные папки, но сегодня мы покажем вам как настроить меню избранного — удалить все из него, добавить туда любые ваши папки и даже поисковые коннекторы.
По-умолчанию Microsoft уже кое-что поместила в Избранное, что возможно вы хотели бы там видеть, а возможно и нет. В списке умолчания находится Рабочий стол, Загрузки, Недавние места и даже TV-программы, если вы установили Live TV в Windows Media Center.
Для удаления записей из Избранного, просто кликните по нужной записи правой кнопкой мыши и затем из выпавшего контекстного меню выберите Удалить.
Добавление записей в Избранное
В свою очередь, добавление ваших любимых папок в Избранное выполняется почти также просто, как и их удаление оттуда. Для того чтобы добавить какую-либо папку в Избранное, просто пройдите в нее через проводник, а затем слева кликните правой кнопкой мыши по Избранному и выберите «Добавить текущее расположение в избранное».
Также для добавления можно перетащить любимую папку в Избранное мышью.
Если после удаления вы захотите восстановить все записи по-умолчанию, просто кликните правой кнопкой мыши по Избранному и выберите «Восстановить избранные ссылки». Это не удалит добавленные вами записи, а просто восстановит исходные.
Добавление в Избранное поисковых коннекторов
Новый поиск в Windows 7 позволяет прямо из проводника искать контент не только на локальной, но и на удаленной машине. Прямо с рабочего стола без открытия сессии браузера вы можете выполнить поиск по ряду различных вебсайтов. Делается это с помощью так называемых поисковых коннекторов. Эта же возможность позволяет IT-администраторам настраивать поиск на сайты своей компании.
На самом деле, добавление поисковых коннекторов в Избранное – довольно простая задача. Для добавления достаточно скачать специальный .osdx-файл нужного сайта (например, отсюда) и затем дважды кликнуть по нему мышью, запустив таким образом его установку.
После запуска, Windows спросит у вас, действительно ли вы хотите установить коннектор.
И уже после установки вы увидите свой коннектор в Избранном. Просто выберите нужный коннектор в левой панели и затем в правой введите искомое слово или фразу.
При этом, при включенной области предварительного просмотра вы сможете взглянуть на найденную страничку.
Удобно, не правда ли? К сожалению, эта возможность работает только под Windows 7 (и 8 тоже). Хотя даже она в некотором смысле может упростить работу. Попробуйте сами! Удачи вам!
Читайте, как обеспечить быстрый доступ для часто используемых пользовтелем папок в Windows 10. Описаны шесть различных способов. Выберите и используйте ниболее удобный для вас.

Содержание
- Введение
- Ярлыки востребованных папок
- Закрепите ярлык в списке переходов проводника файлов «Windows» на «Панели задач»
- Добавьте папку в список быстрого доступа проводника файлов «Windows»
- Закрепите папки в меню «Пуск»
- Создайте пользовательскую «Панель инструментов»
- «Библиотеки» проводника файлов
- Заключение
- Вопросы и ответы
- Комментарии
Введение
Разработчики операционной системы «Windows» всегда уделяли повышенное внимание удобству использования системы и предлагают пользователям облегчить процесс ежедневного взаимодействия за счет внедрения функциональных дополнений, снижающих временные и ресурсные затраты. Одним из возможных механизмов повышения функциональности системы является индивидуальная организация пространства, основанная на упорядочивании собственных пользовательских папок таким образом, чтобы наиболее важные из них всегда были рядом, и не составило бы особого труда их отыскать. Например, пользователи могут добавить свои любимые папки в закладки для быстрого доступа. И далее в нашем руководстве мы представим несколько простых способов.
Перейти к просмотру
Программа для восстановления удаленной папки из Корзины или архива Windows 📁⚕️👨💻
Перейти к просмотру
Добавление Мой компьютер на Рабочий стол, создать ярлыка и горячие клавиши для Мой компьютер 💻⌨️🖥️
Ярлыки востребованных папок
Самый простой способ быстро получить доступ к важным и часто используемым любимым папкам заключается в непосредственном создании соответствующего ярлыка. Операционная система корпорации Microsoft позволяет создать ярлык для любой папки в проводнике файлов «Windows». Если дважды щелкнуть ярлык, он сразу же приведет пользователей к расположению искомой папки, минуя стандартный путь пошаговых переходов.
После создания ярлыка для востребованной папки пользователи могут разместить его в наиболее удобном месте для последующего доступа, например, на рабочем столе или в сторонней папке, содержащей другие готовые ярлыки.
Чтобы создать ярлык, щелкните правой кнопкой мыши любую подходящую папку, расположенную на рабочем столе или в проводнике файлов «Windows», и откройте всплывающее контекстное меню, в котором, из списка доступных вариантов действий, выберите ответственный раздел «Создать ярлык».
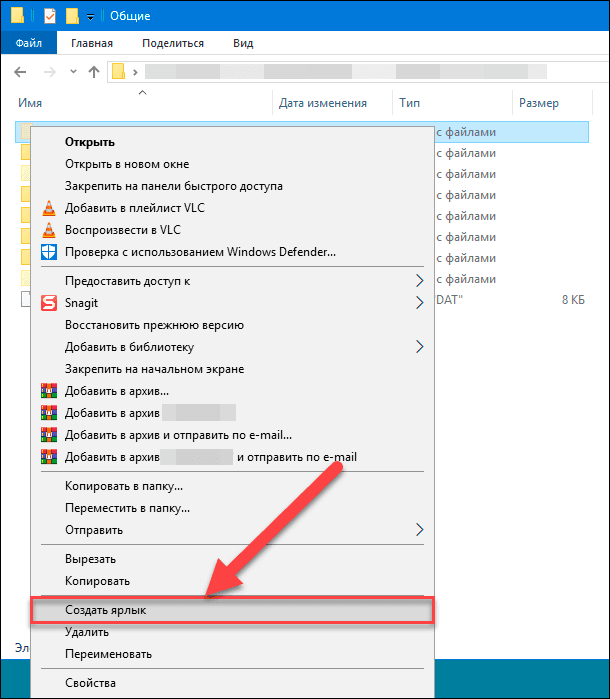
Данная операция позволяет создать ярлык в том же месте, в котором расположена и отмеченная папка, но можно переместить его вручную в любое другое место по выбору пользователя, используя стандартные методы перемещения.
Также можно поместить ярлык важной папки сразу на рабочий стол компьютера. С этой целью выберите во всплывающем контекстном меню раздел «Отправить», который отображает дополнительное скрытое вложенное меню, и нажмите на раздел «Рабочий стол (создать ярлык)» для исполнения требуемой операции.
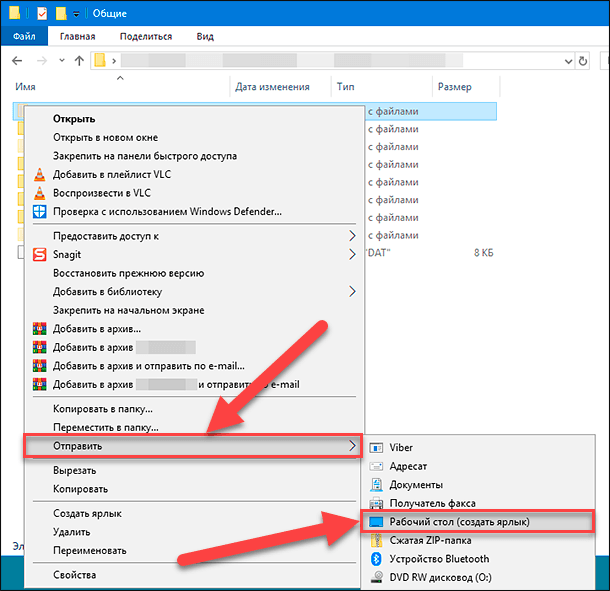
Данное действие мгновенно создаст готовый ярлык, который ссылается на выбранную папку, и он незамедлительно появится на рабочем столе.
Закрепите ярлык в списке переходов проводника файлов «Windows» на «Панели задач»
Если пользователи не вносили персонализированных настроек в операционную систему «Windows» и не скрывали «Панель задач», то она, по умолчанию, отображается и всегда присутствует в нижней части рабочего стола. «Панель задач» предлагает пользователям немедленный и прямой доступ к программам, которые используются чаще всего, и, в том числе, на панели в обязательном порядке представлен ярлык проводника файлов «Windows». Пользователи могут быстро получить доступ к избранным папкам «Windows» с помощью списка переходов на «Панели задач».
Если ранее списком переходов пользоваться не доводилось, то добиться его отображения можно простым способом. Щелкните правой кнопкой мыши на «Панели задач» по ярлыку, ответственному за вызов проводника файлов «Windows», и во всплывающей панели будет представлен искомый список недавно посещенных папок. Для удобства, пользователи могут закрепить свои любимые папки в верхней части данного списка.
По умолчанию в списке переходов проводника файлов «Windows» отображается около двенадцати элементов, но данное число может быть изменено в сторону увеличения, при соответствующем желании пользователя.
Чтобы добавить собственную востребованную папку в этот закрепленный список, просто нажмите на ее ярлык левой кнопкой мыши и, удерживая кнопку в зажатом положении, перетащите ее на ярлык проводника файлов «Windows» на «Панели задач».
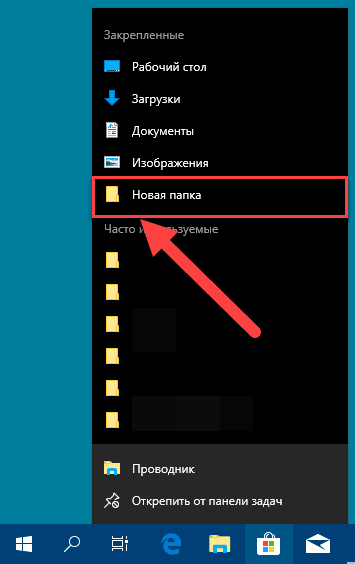
По завершению, пользовательская папка будет отображаться в списке переходов как закрепленный элемент.
Если в будущем возникнет необходимость удалить конкретную папку из готового списка, то щелкните правой кнопкой мыши ярлык проводника файлов «Windows» на «Панели задач» и откройте список переходов, наведите курсор мыши на закрепленную папку, а затем щелкните значок открепления «Открепить от этого списка», который появляется справа в соответствующей строке, и данная папка из пользовательского списка будет удалена.
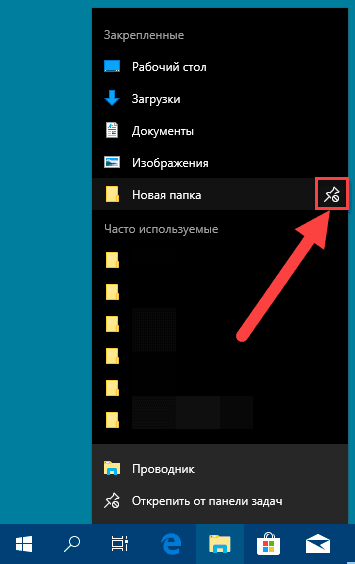
Добавьте папку в список быстрого доступа проводника файлов «Windows»
Как и в предыдущем разделе, закрепляющем важные пользовательские папки в списке переходов на «Панели задач», в проводнике файлов «Windows» доступна аналогичная операция с той лишь разницей, что используется боковая панель навигации со списком быстрого доступа, расположенная в левой части окна. Напрямую исходя из названия, основной принцип процедуры заключается в возможности для пользователей прикрепить свои любимые или регулярно используемые папки в данной панели для мгновенного прямого перехода.
Список быстрого доступа проводника файлов «Windows» обоюдно дублируется и повторяется закрепленными элементами списка переходов на «Панели задач». При фиксации отдельного элемента на панели навигации проводника файлов, та же папка мгновенно появиться и в списке переходов, и пользователи смогут к ней обратиться, если щелкнуть правой кнопкой мыши по ярлыку проводника на «Панели задач».
Добавить элементы в список быстрого доступа можно несколькими способами. Щелкните правой кнопкой мыши одну из ваших любимых папок и откройте всплывающее контекстное меню, а затем в списке доступных действий нажмите на раздел «Закрепить на панели быстрого доступа».
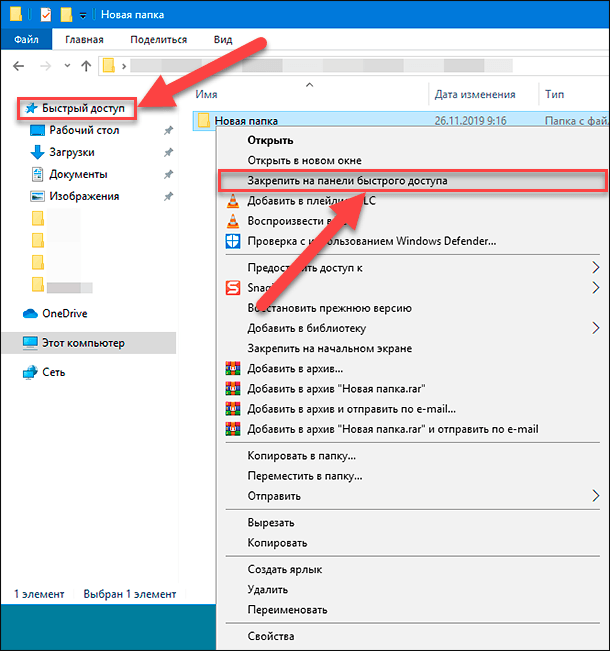
Если обращение к важной папке происходит из проводника файлов «Windows», то пользователи также могут добавить папку в список быстрого доступа вручную, воспользовавшись следующим способом. Перейдите в основном окне проводника файлов к местоположению папки, выделите ее левой кнопкой мыши, а затем удерживая кнопку в зажатом состоянии, перетащите папку в боковую панель навигации и совместите ее со строкой раздела «Быстрый доступ». Такая операция позволит закрепить вашу папку, и она будет доступна для пользователей в любое время.
Закрепите папки в меню «Пуск»
Главное пользовательское меню «Пуск» в операционной системе Windows 10 предлагает гораздо больше возможностей, чем просто доступ к списку установленных на компьютере программ и системных служб. Пользователи могут самостоятельно сформировать и настроить список плиточных вкладок справа от установленных программ в боковой панели меню с помощью ярлыков приложений, папок и доступных инструментов.
Такой подход к организации свободного пространства пользовательского меню «Пуск» является отличным способом расположить важные закладки некоторых своих любимых папок в доступном месте с прямым быстрым доступом. Откройте проводник файлов «Windows» и выберите папки, которые вы хотите добавить в закладки, воспользовавшись стандартным методом выделения, принятом в операционной системе (используя совместно с мышью клавиши «Ctrl» или «Shift»). Щелкните правой кнопкой мыши по отмеченным элементам, а затем во всплывающем контекстном меню выберите, из вариантов разрешенных действий, раздел «Закрепить на начальном экране».
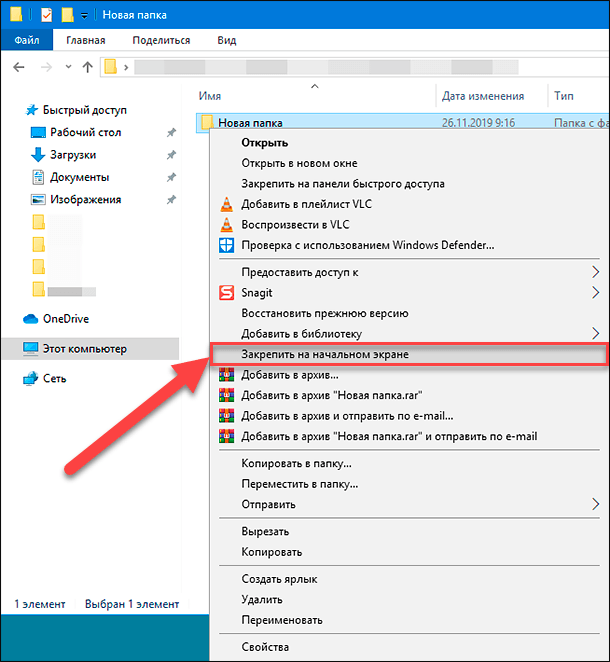
Закрепленные папки мгновенно отображаются в виде схематических плиток в панели главного пользовательского меню на свободном пространстве. Пользователи могут отрегулировать их местоположение и переместить, закрепленные в меню, папки на более заметные позиции или создать объединенную единую группу вкладок, озаглавленную обобщающим понятным названием, для удобства организации и простоты поиска среди доступного количества различных сторонних плиток.
Просто наведите курсор на пустое пространство над последней добавленной группой плиточных элементов. Мгновенно появиться текстовая ссылка «Назвать группу». Нажмите на ссылку и, в представленном текстовом поле, введите имя для сгруппированных плиток ярлыков закрепленных папок.
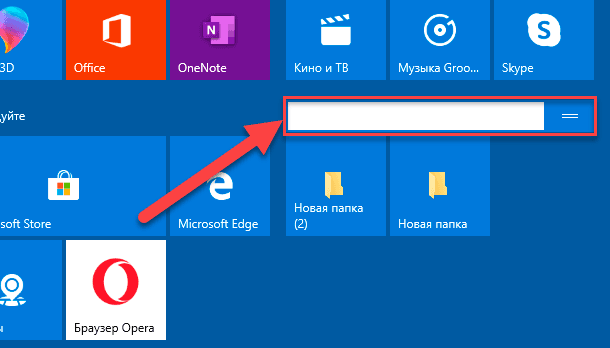
Теперь можно закончить формирование и наполнение созданной группы, дополнив ее, при необходимости, новыми ярлыками важных элементов. Затем, для повышения удобства и заметности, переместите группу, укомплектованную пользовательскими ярлыками, в любое место на боковой панели меню стандартным способом перетаскивания.
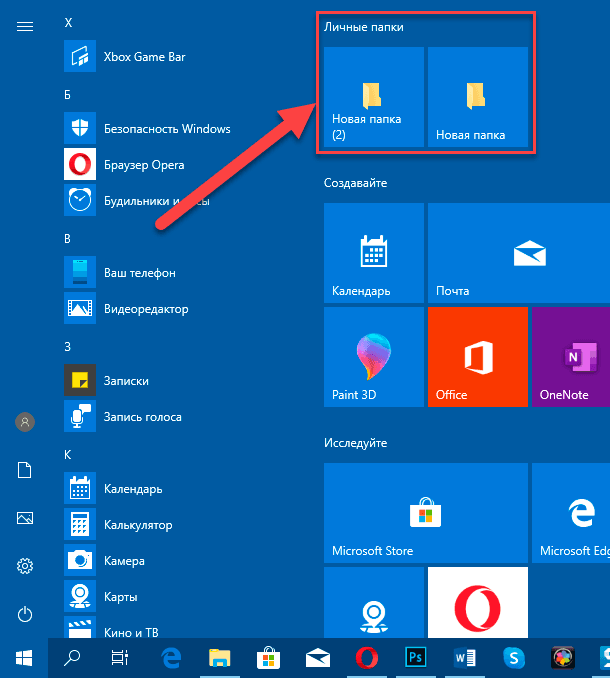
Создайте пользовательскую «Панель инструментов»
«Панель инструментов» на «Панели задач» – это устаревшая функция из более ранних версий операционной системы, доступная, в том числе, и в «Windows 10». Использование предустановленной функции позволяет создавать индивидуальные, персонализированные в соответствии с личными потребностями, «Панели инструментов» и настраивать с их помощью «Панель задач», получая мгновенный доступ к дополнительным функциям или ярлыкам.
Например, пользователи могут создать собственную «Панель инструментов» на «Панели задач» для непосредственного быстрого прямого перехода ко всем своим файлам в одной из личных любимых папок.
Чтобы создать пользовательскую «Панель инструментов» на системной «Панели задач», щелкните правой кнопкой мыши по пустому пространству означенной панели и откройте всплывающее контекстное меню. В списке системных допустимых действий отыщите и наведите курсор мыши на раздел «Панели». Пользователям будет отображено вложенное подменю, в котором необходимо выбрать, из предлагаемых вариантов, и нажать раздел «Создать панель инструментов».
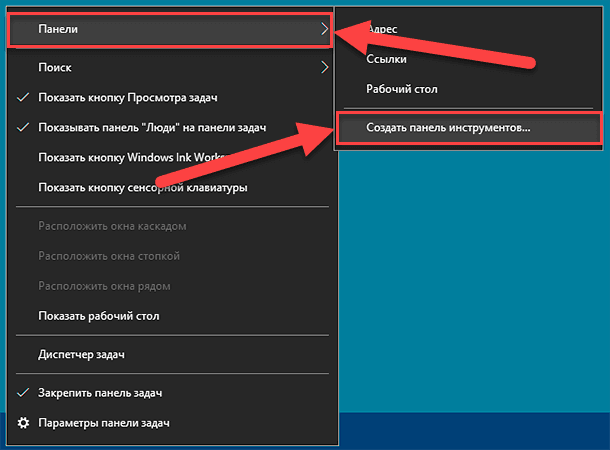
Во всплывающем окне проводника файлов «Новая панель инструментов – Выбор папки» отыщите и отметьте одну из своих предпочитаемых папок, мгновенный доступ к которой необходимо установить, а затем нажмите на кнопку «Выбор папки» в качестве подтверждения произведенных операций.
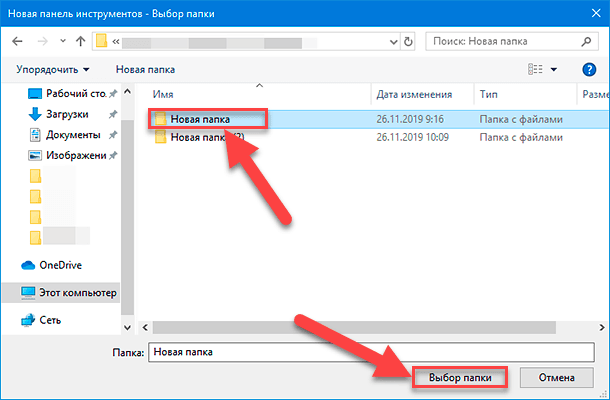
Моментально на «Панели задач» в правом углу экрана, перед всеми предустановленными значками быстрого доступа, появится новая пользовательская «Панель инструментов», заглавие которой полностью соответствует названию выбранной папки. Нажмите на кнопку управления, представленную в виде сдвоенных, схематически изображенных, стрелок («>>») рядом с именем панели инструментов.
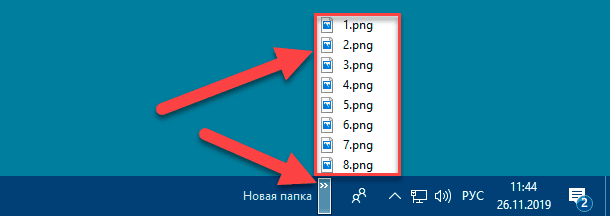
Список всех вложенных файлов и папок в данной папке будет мгновенно представлен для быстрого доступа и прямого перехода.
Пользователи могут также подойти к организации своих важных папок более продвинуто и объединить все востребованные и любимые папки в общей единой папке с ярлыками, а затем создать для нее отдельную «Панель инструментов». Теперь пользовательские ярлыки отмеченных папок будут доступны на «Панели задач». В отличие от ограниченного списка переходов, который содержит только двенадцать элементов, пользовательская «Панель инструментов» может содержать гораздо больше вложенных компонентов.
«Библиотеки» проводника файлов
«Microsoft» решила скрыть вкладку библиотек из проводника файлов «Windows 10», но эта функция все еще по-прежнему доступна. Чтобы полноценно ее использовать, просто верните отображение вкладки библиотеки обратно на боковую панель навигации проводника.
Процедура возврата вкладки довольно проста и для включения прямого доступа к библиотекам пользователям потребуется щелкнуть правой кнопкой мыши по пустому пространству боковой панели навигации, а затем во всплывающем меню управления выбрать раздел «Показать библиотеки».
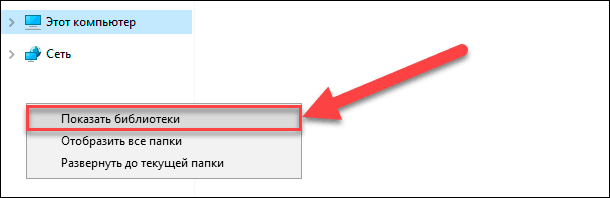
Потом нажмите на вкладку «Библиотеки», которая мгновенно отображается на боковой панели навигации проводника файлов «Windows». Теперь в главном окне, содержащем вложенные элементы вкладки «Библиотеки», щелкните правой кнопкой мыши по пустому пространству окна для отображения всплывающего контекстного меню. В списке доступных вариантов возможных действий выберите раздел «Создать». Раздел откроет вложенное однострочное подменю, в котором необходимо нажать на ответственный раздел «Библиотека».
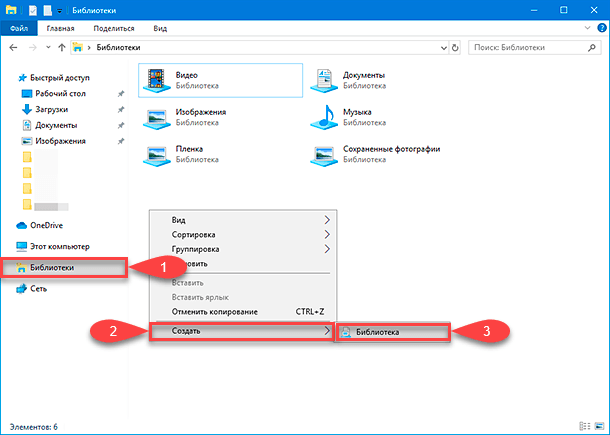
Присвойте собственное имя вашей новой библиотеке, а затем дважды щелкните по ней левой кнопкой мыши, чтобы открыть ее.
В открывшемся окне новой библиотеки не будет представлено еще ни одной папки и ее внутреннее пространство будет пустым, о чем непосредственно свидетельствует соответствующее уведомление. Поэтому нажмите на кнопку «Добавить папку», а затем во всплывающем окне проводника выберите личную папку, которую необходимо добавить.
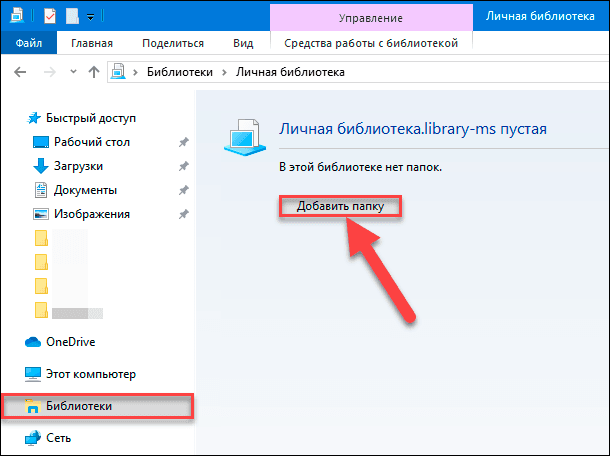
Пользовательская библиотека теперь отображает все вложенные папки и файлы в списке быстрого доступа. Если потребуется в дальнейшем добавить или удалить отдельные папки, то перейдите на вкладку «Средства работы с библиотекой» в верхнем меню окна проводника, а затем нажмите на кнопку «Управление библиотекой».
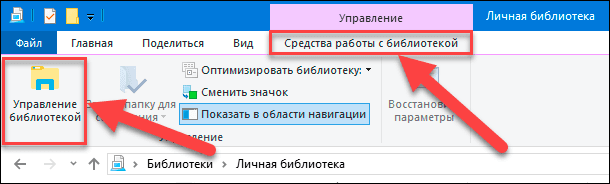
В новом всплывающем окне пользователям будут доступны инструменты управления, ответственные за добавление и удаление папок. Используя соответствующие кнопки выполните необходимую процедуру, а по окончанию нажмите на кнопку «ОК» для подтверждения совершенных действий.
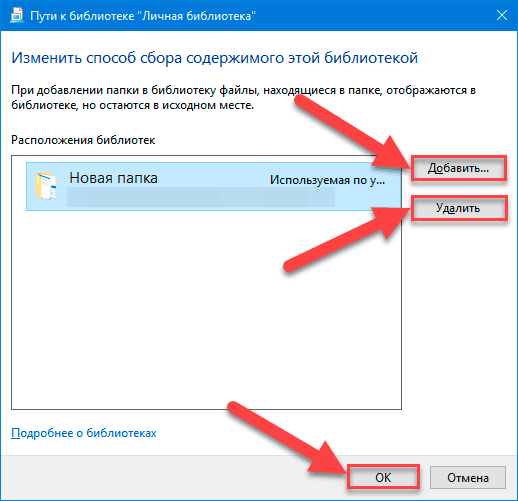
Пользовательская библиотека мгновенно обновится и предоставит немедленный доступ к выбранным папкам.
Заключение
Постоянно растущий объем информации заставляет пользователей использовать для ее обработки и хранения современные персональные компьютерные устройства, которые значительно упрощают ежедневное взаимодействие с данными и обеспечивают постоянный доступ к материалам в любой момент при соответствующей необходимости. Во многом, процессу упорядочивания и безопасного хранения цифровых материалов на компьютерных устройствах способствует применение продвинутого программного обеспечения. В большинстве случаев, пользователи отдают свое предпочтение самому популярному продукту корпорации «Microsoft» – операционной системе Windows.
Однако несмотря на удачную и интуитивно понятную внутреннюю структуру построения дискового пространства для хранения информации в операционной системе, количество регулярно используемых данных неуклонно и постоянно увеличивается, и часто у пользователей возникает необходимость отдельно организовать быстрый и простой доступ к своим важным данным, обеспечив их нахождение в шаговой доступности.
Используя представленные методы, пользователи смогут соответствующим образом обеспечить себе прямой и мгновенный переход к своим важным папкам и вложенным документам, воспользовавшись по своему выбору наиболее приемлемым способом, тем самым избавив себя от изнурительного поиска нужных папок, что положительно скажется на общей производительности и улучшит степень взаимодействия.
Перейти к просмотру
Как установить пароль на папку или файл компьютера с Windows 10, 8 или 7 🔐📂💻
Требования
Статья применима для Windows
7
Информация
Раздел «Избранное» можно легко найти если открыть любую
папку или «Проводник«. Он находится в левой части окна.

По умолчанию в этом разделе находится стандартный набор
элементов, который определил Microsoft, но мы
вполне можем этот набор изменить по своему усмотрению.
Благодаря этому разделу можно сложить ссылки на различные папки для
быстрого и удобного доступа к ним.
Как добавить свою папку в раздел «Избранное» в
проводнике в Windows 7
Добавление новой папки в раздел «Избранное».
1. Открываем папку которую нужно добавить в раздел «Избранное«;
2. В левой части окна папки находим раздел «Избранное» и
щелкаем по нему правой кнопкой мыши;
3. В открывшемся контекстном меню выбираем пункт «Добавить
текущее расположение в избранное«;

Теперь в разделе «Избранное» будет красоваться наша папка, до которой
можно легко добраться открыв проводник или любую первую попавшуюся папку.
Удаление папки из раздела «Избранное».
1. Открываем меню «Пуск» и щелкаем по любой папке, например «Документы«;
2. В левой части окна находим раздел «Избранное» и
разворачиваем его, нажав на рядом стоящую стрелочку;

3. Щелкаем правой
кнопкой мыши на папке которую хотим удалить и в открывшемся контекстном меню выбираем пункт «Удалить«;

4. На запрос подтверждения удаления, отвечаем «Да«;
Когда вы открываете Проводник Windows или создаете новый файл, открываете новый файл или сохраняете новый файл, вы получаете Диалоговое окно файла , где вы можете сохраните файлы. С левой стороны, в области навигации, вы увидите стандартные места или места, такие как Рабочий стол, Компьютеры, Изображения и т. Д., Которые легко доступны. Это называется Панель мест или Избранные ссылки в Windows 8, Windows 7 или Windows Vista. При необходимости вы можете с помощью этого совета добавить нужные пользовательские ярлыки в диалоговые окна «Открыть» и «Сохранить» в Windows.
Добавление или удаление папок для избранных ссылок в проводнике Windows
Есть несколько способов сделать это:
1] Откройте проводник и перейдите в следующую папку:
C: \ Users \ Имя пользователя \ Ссылки
Щелкните правой кнопкой мыши на панели окна и выберите «Создать»> «Создать ярлык». Вставьте путь к папке, которую вы хотите добавить> Далее> Дать ярлыку имя> Готово. Или же вы можете просто вырезать и вставить его ярлык в этом месте.
Ваше избранное теперь покажет пользовательское желаемое место.

2] Вы можете перейти к папке, которую вы хотите добавить, затем нажмите правой кнопкой мыши на Избранное и выберите Добавить текущее местоположение в Избранное .
3] Просто перетащите папку в этой ссылке Избранное.
4] Откройте редактор реестра и перейдите к следующему ключу:
HKEY_CURRENT_USER \ Software \ Microsoft \ Windows \ CurrentVersion \ Policies \ comdlg32 \ PlacesBar
Щелкните правой кнопкой мыши на Place0 в панели RHS и выберите «Изменить». Добавьте нужный путь к папке в Value Data и нажмите OK. Сделайте так же для других мест.
5] Панель «Метки» также можно изменить с помощью Групповой политики . Для этого введите gpedit.msc в строке поиска и нажмите Enter. Перейдите к Конфигурации пользователя> Административные шаблоны> Компоненты Windows> Проводник или Проводник> Общий диалог открытия файла> Элементы, отображаемые на панели мест.
Нажмите на Свойства дисплея, чтобы открыть его диалоговое окно. Выберите Configured и добавьте пути к папкам в соответствующих полях. Нажмите Применить> ОК.
Этот параметр политики настраивает список элементов, отображаемых на панели меток в диалоговом окне «Файл/Открыть» Windows. Если этот параметр включен, вы можете указать от 1 до 5 элементов, которые будут отображаться на панели мест.
Допустимые элементы, которые вы можете отобразить на панели мест:
- Ярлыки для локальных папок – (например, C: \ Windows)
- Ярлыки для удаленных папок – (\\ сервер \ общий доступ)
- FTP-папки
- веб-папки
- Общие папки Shell.
Список общих папок оболочки, которые можно указать: Рабочий стол, Последние места, Документы, Изображения, Музыка, Недавно измененные, Вложения и Сохраненные результаты поиска.
Если вы отключите или не настроите этот параметр, список элементов по умолчанию будет отображаться на Панели мест.
В Windows 8, Windows 7 или Windows Vista этот параметр политики применяется только к приложениям, использующим общий стиль диалогового окна Windows XP. Этот параметр политики не применяется к новому стилю общего диалогового окна Windows Vista.
6] Используйте несколько небольших бесплатных приложений, таких как редактор PlacesBar, где вы можете настраивать Windows, а также Office Dialog Places. Некоторые другие бесплатные программы – это редактор Shell Places Bar, PlaceBar Constructor и PlacesBar Tweaker.
Прочтите этот пост, если вы хотите выбрать сведения о папке для отображения в столбцах проводника.