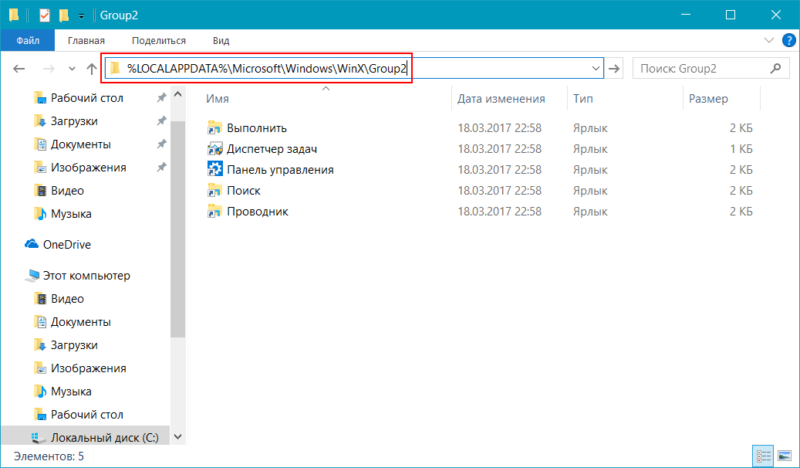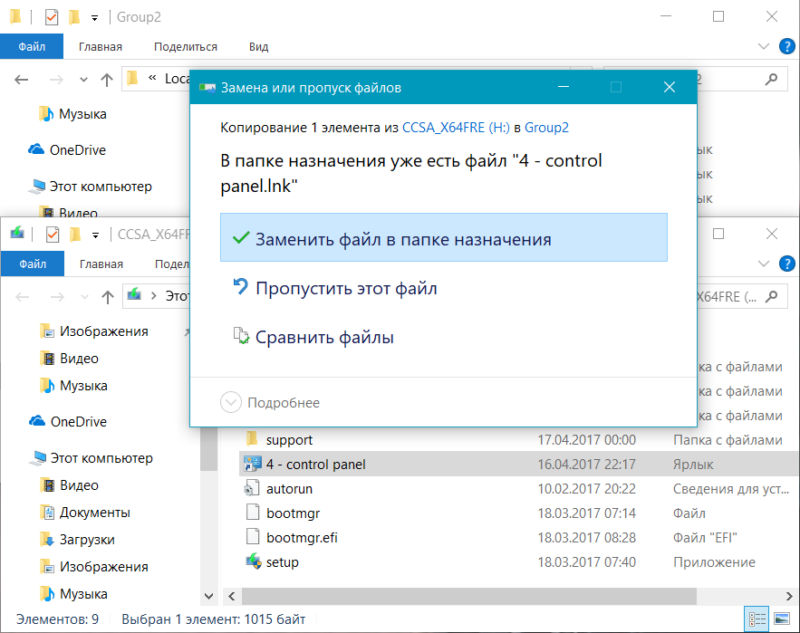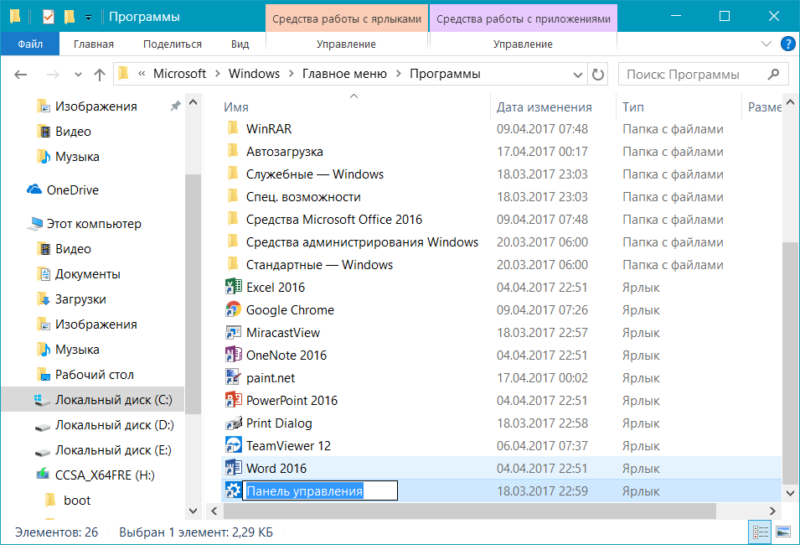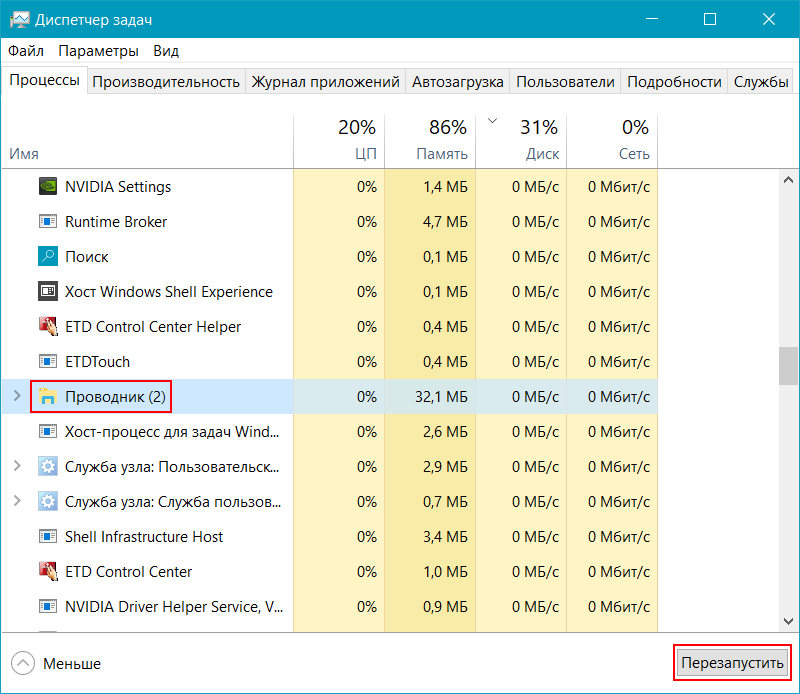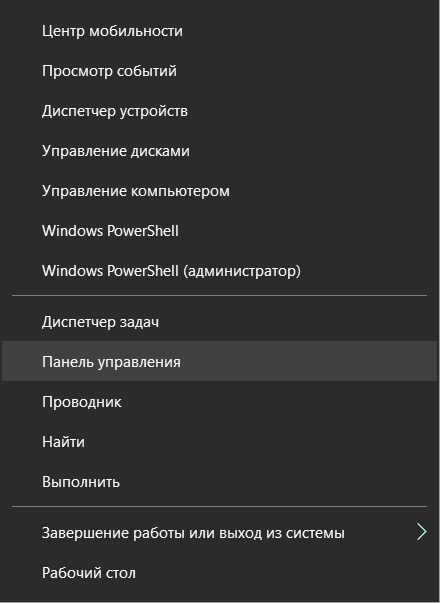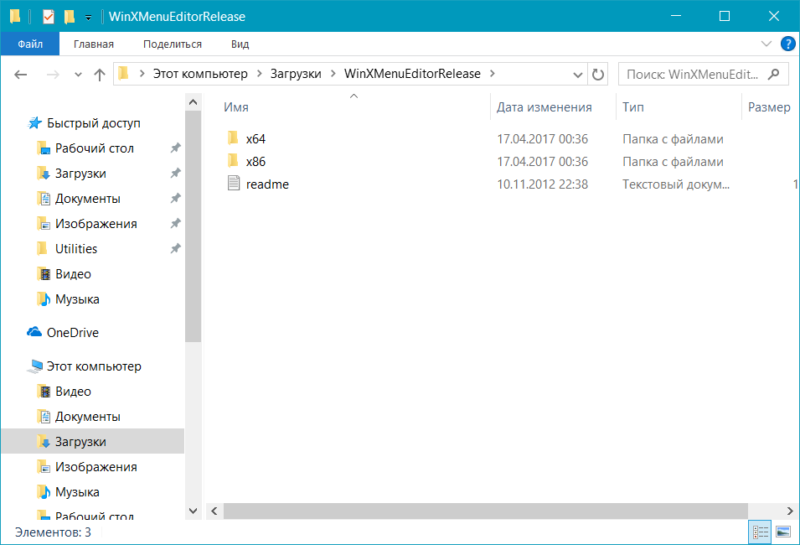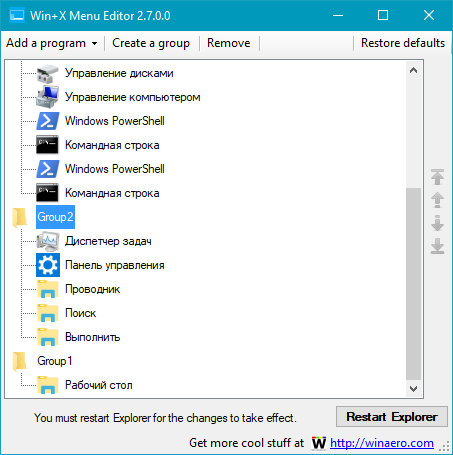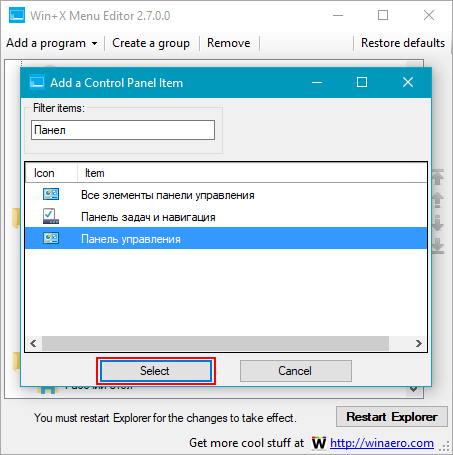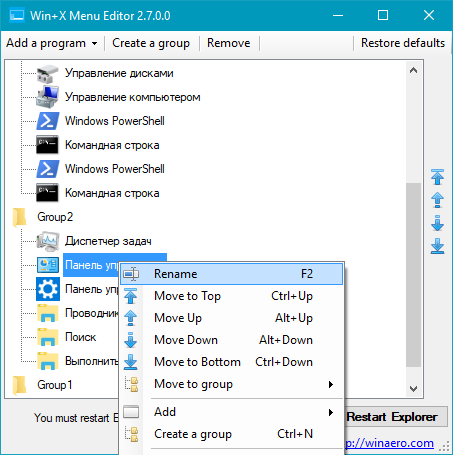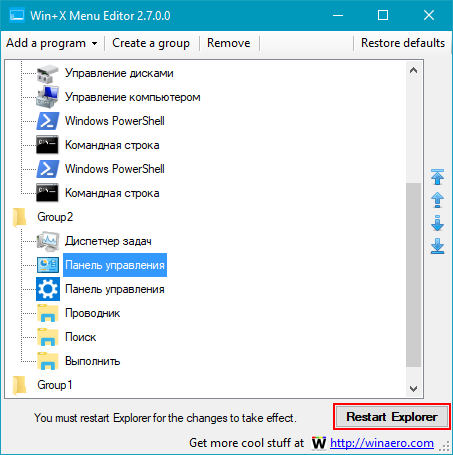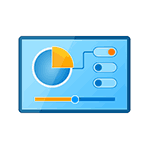
Однако, начиная с Windows 10 версии 1703 (Creators Update) и 1709 (Fall Creators Update) в этом меню вместо панели управления отображается пункт «Параметры» (новый интерфейс настроек Windows 10), в итоге есть два способа попасть с кнопки «Пуск» в параметры и ни одного — в панель управления (кроме перехода в списке программ в «Служебные — Windows» — «Панель управления». В этой инструкции подробно о том, как вернуть запуск панели управления в контекстное меню кнопку Пуск (Win+X) и продолжить открывать её в два клика, как это было ранее. Также может пригодиться: Как вернуть меню пуск Windows 7 в Windows 10, Как добавить программы в контекстное меню рабочего стола, Как добавить и удалить пункты меню «Открыть с помощью».
Использование Win+X Menu Editor
Самый простой способ вернуть панель управления в контекстное меню пуск — использовать небольшую бесплатную программу Win+X Menu Editor.
- Запустите программу и выберите в ней пункт «Group 2» (пункт запуска параметров находится именно в этой группе, хотя и называется «Панель управления», но открывает Параметры).
- В меню программы перейдите в «Add a program» — «Add a Control Panel item»
- В следующем окне выберите «Панель управления» (или, моя рекомендация — «Все элементы панели управления», чтобы панель управления всегда открывалась в виде значков, а не категорий). Нажмите «Select».
- В списке в программе вы увидите, где расположится добавленный пункт (его можно переместить с помощью стрелок в правой части окна Win+X Menu Editor). Для того, чтобы добавленный пункт появился в контекстном меню, нажмите «Restart Explorer» (или вручную перезапустите Проводник Windows 10).
- После перезапуска проводника вы снова сможете использовать панель управления из контекстного меню кнопки Пуск.
Рассматриваемая утилита не требует установки на компьютер (распространяется в виде архива) и на момент написания этой статьи полностью чистая с точки зрения VirusTotal. Скачать программу Win+X Menu Editor можно бесплатно с сайта http://winaero.com/download.php?view.21 (ссылка на загрузку находится внизу указанной страницы).
Как изменить «Параметры» на «Панель управления» в контекстном меню Пуск вручную
Этот способ одновременно простой и не совсем. Для того, чтобы вернуть панель управления в меню Win+X потребуется скопировать ярлык панели управления (свой создать не получится, они не будут отображаться в меню) контекстного меню из предыдущей версии Windows 10 (до 1703) или 8.1.
Предположим, что у вас есть доступ к компьютеру с такой системой, тогда порядок действий будет выглядеть следующим образом
- Зайдите (на компьютере с предыдущей версией Windows) в C:\ Users\ имя_пользователя\ AppData\ Local\ Microsoft Windows\ WinX\ Group2 (можно просто ввести в адресную строку проводника %LOCALAPPDATA%\Microsoft\Windows\WinX\Group2 и нажать Enter).
- Скопируйте ярлык «Панель управления» на какой-либо накопитель (например, на флешку).
- Замените ярлык «Панель управления» (он называется так, несмотря на то, что открывает «Параметры») в аналогичной папке в вашей Windows 10 на тот, что был скопирован из другой системы.
- Перезапустите проводник (сделать это можно в диспетчере задач, который также запускается из контекстного меню Пуск).
Примечание: в случае если вы недавно обновились до Windows 10 Creators Update, а на жестком диске остались файлы предыдущей системы, то в первом пункте вы можете использовать папку Windows.old\ Пользователи\ Имя_пользователя\ AppData\ Local\ Microsoft Windows\ WinX\ Group2 и взять ярлык оттуда.
Есть и еще один способ выполнить описываемое в руководстве — вручную создать ярлыки в таком формате, чтобы они после помещения в папку Win+X отображались в контекстном меню Пуск с помощью hashlnk (сделать это с ярлыками, созданными системными средствами нельзя), о нем можно прочитать в отдельной инструкции Как редактировать контекстное меню Пуск Windows 10.
В Windows 10 Creators Update (версии 1703) небольшие изменения претерпело контекстное меню Пуск. Инженеры «выпилили» из него пункт Панель управления и «впихнули» на его место Параметры. Так что теперь пользователи, не отрёкшиеся от использования старой Панели управления, вынуждены использовать обходные пути, чтобы попасть в неё. В этом руководстве описано, как вернуть Панель управления в контекстное меню Пуск Windows 10 несколькими способами.
Как изменить Параметры на Панель управления в контекстном меню Пуск вручную
Чтобы вернуть Панель управления в контекстное меню Пуск (Win+X) , нужно позаимствовать ярлык данного раздела у предыдущей версии Windows 10, установленной, к примеру, на компьютере вашего друга.
- На нём в адресную строку Проводника вставьте %LocalAppData%\Microsoft\Windows\WinX\Group2 и нажмите Enter, чтобы перейти в указанную папку.
- Скопируйте ярлык Панель управления на любой USB-накопитель.
Важно: Если на системном разделе вашего компьютера остались файлы предыдущей версии Windows 10, перейдите по пути Windows.old\Пользователи\Аккаунт\AppData\Local\Microsoft\Windows\WinX\Group2 и отсюда скопируйте нужный ярлык.
- На своём компьютере перейдите по пути, указанному в первом пункте данного способа.
- Переместите ярлык со съёмного носителя в только что открывшуюся папку и подтвердите замену. Если система не предложила выполнить замену ярлыка, а просто вставила в каталог ещё один объект, перейдите в окно внешнего накопителя и смените название ярлыка на 4 — control panel. После этого скопируйте его в уже открытую папку Group 2. На сей раз система точно должна заменить старый ярлык новым.
- Перейдите по пути C:\ProgramData\Microsoft\Windows\Start Menu\Programs и смените имя объекта Параметры на Панель управления. Подтвердите изменение.
- Вызовите Диспетчер задач, выберите в его окне процесс Проводник и нажмите на кнопку Перезапустить.
- Нажмите на клавиши Win + X, найдите пункт Панель управления и кликните по нему. Должна открыться Панель управления.
Использование Win+X Menu Editor
Для пользователей, желающих настроить под себя контекстное меню Пуск, разработчик-энтузиаст выпустил утилиту Win+X Menu Editor. Она предоставляет простой набор команд и обладает интуитивно понятным интерфейсом для редактирования меню, вызываемого сочетанием клавиш Win + X. Несмотря на то, что данный инструмент был рассчитан на использование в Windows 8, он отлично выполняет свою работу и в Windows 10.
Вернуть Панель управления в контекстное меню Пуск с помощью Win+X Menu Editor можно следующим образом:
- Скачайте архив и извлеките из него каталог с утилитой. Откройте папку x86 или x64 (в зависимости от архитектуры ОС) и запустите программу.
- После этого выберите Group 2.
- Сверху нажмите на Add a program и кликните по Add a Control Panel item.
- В новом окне найдите и выберите Панель управления, а затем нажмите на кнопку Select. Если вы предпочитаете, чтобы в Панели управления отображались значки всех инструментов, а не категории, то вместо предложенного выше варианта выберите Все элементы панели управления.
- Выделите добавленный пункт и, используя стрелки в правой части окна, сместите его на нужную позицию.
- Если необходимо переименовать его, кликните по нему правой кнопкой мышки, выберите Rename и введите новое имя.
- Нажмите на кнопку Restart Explorer.
Теперь вы знаете, как в Windows 10 Creators Update (версии 1703) вернуть Панель управления в контекстное меню (Win + X) Пуск.
Те из пользователей, которые недавно перешли с Windows 7 или 8.1 на Windows 10 новее 1703 не могли не заметить, что из контекстного меню кнопки Пуск (Win + X) исчез привычный и востребованный пункт «Панель задач», а на его месте расположилась опция, запускающая приложение «Параметры». Удаление пункта запуска панели задач является одним из этапов подготовки к удалению самой панели задач как интегрированного компонента, но пока с этим в Microsoft особо не спешат.
Это наталкивает на мысль, что классическая панель в ближайшее время никуда не денется, а если так, то почему бы не восстановить на нее ссылку в контекстном меню кнопки Пуск?
Это очень просто.
Ярлыки программных модулей в меню Win + X находятся в расположении %userprofile% \AppData\Local\Microsoft\Windows\WinX, перейдите в Проводнике по этому адресу и зайдите в каталог Group2.
В нём вы увидите ярлык «Панель управления», однако если вы откроете его свойства, то обнаружите, что указанный в поле «Объект» путь не соответствует пути к исполняемому файл классической панели управления.
На самом деле он ведет на приложение «Параметры». Давайте это поправим.
Создав резервную копию имеющегося в папке Group2 ярлыка, скачайте по ссылке yadi.sk/d/jFwZ8Bfqps-ALg архив с правильным ярлыком, распакуйте его и скопируйте ярлык «4 — Control Panel» с заменой в папку Group2 с видоизменным ярлыком «Панель управления».
Всё готово, осталось только перезагрузить компьютер, чтобы система подхватила замененный ярлык. Вместо перезагрузки можно выйти и заново войти в систему. Открыв теперь контекстное меню Пуск, вы увидите, что пункт «Параметры» заменен пунктом «Панель управления».
Кстати, вы можете добавить опцию «Панель управления», сохранив опцию «Параметры». Для этого перед тем как копировать скачанный по ссылке ярлык в папку Group2, переименуйте его из «4 — Control Panel» в «Панель управления».
Загрузка…
Все важные настройки Windows сосредоточены в «Панели управления». Лайфхакер расскажет, как открывать её максимально просто и быстро.
Несмотря на появление в Windows 10 нового интерфейса настроек операционной системы, за некоторыми опциями приходится всё равно обращаться в старую «Панель управления». В этой статье мы расскажем, как можно добавить в контекстное меню Windows команду для доступа к этому элементу.
1. Откройте редактор реестра. Для этого кликните на кнопку «Пуск», наберите на клавиатуре слово regedit и нажмите на «Ввод».
2. В редакторе реестра перейдите по следующему адресу:
HKEY_CLASSES_ROOT\Directory\Background\shell
3. Теперь необходимо создать новый раздел внутри папки shell. Для этого щёлкните по ней правой кнопкой мыши и выберите в контекстном меню команду «Создать» → «Раздел». Дайте ему имя Control Panel.
4. Создайте внутри раздела Control Panel ещё один раздел под названием command. Делается это точно так же, как и в предыдущем пункте.
5. В разделе command сделайте двойной клик по элементу «По умолчанию» в правой панели. Появится окно свойств элемента, в котором нужно в поле «Значение» вписать rundll32.exe shell32.dll,Control_RunDLL.
Изменения вступят в силу незамедлительно. Для проверки можно сделать клик правой кнопкой мыши на рабочем столе или в «Проводнике». В контекстном меню вы увидите новый пункт Control Panel, при нажатии на который откроется «Панель управления».
Если вам не хочется вручную копаться в реестре, то можете скачать этот архив. Там вы найдёте файл, вносящий необходимые данные в автоматическом режиме. Просто разархивируйте содержимое и сделайте двойной клик по файлу Add Control Panel to Context Menu.reg. Если вы захотите вернуть всё как было, то воспользуйтесь вторым файлом из этого же архива.
Download Windows Speedup Tool to fix errors and make PC run faster
To revert any changes to your Windows, Control Panel is the first and foremost way. You can configure your Windows according to your need by changing the settings for different settings under the hood of Control Panel. Today, in this article, I’ll show you how you can access Control Panel straight from Desktop context menu in Windows 11/10.
Now here is the how-to part. The trick just requires the basic knowledge of Registry Editor such as creating, editing, etc. of registry keys. So here we go!
Add Control Panel to context menu & create a cascading menu
1. Press Windows Key + R combination, type put Regedt32.exe in Run dialog box and hit Enter to open the Registry Editor.
2. Navigate here:
HKEY_CLASSES_ROOT\DesktopBackground\Shell
3. In the left pane of this location, create a subkey using Right Click -> New -> Key. Name it as ControlPanel. Moving on, in the right pane of this newly created subkey, create three strings with corresponding data:
- MUIVerb: Control Panel
- SubCommands: CP-Category;CP-Icons;|;CP-AllSettings;CP-AllTasks
- Icon: imageres.dll,-27
Add Cascade Options
4. Now head on to the following location:
HKEY_LOCAL_MACHINE\SOFTWARE\Microsoft\Windows\CurrentVersion\Explorer\CommandStore\shell
5. In the left pane of this location, create a subkey using Right Click -> New -> Key. Name it as CP-AllSettings. It will automatically create a Default string in the right pane, and modify its Value data by All Settings. Now in the right pane of this location, create a string Icon with Value data as imageres.dll,-27.
Follow this procedure, to create three more subkeys in the same location. Firstly name them as CP-Icons, CP-Category, CP-AllTasks. (See Screenshot)
Now modify Default strings of these so created subkeys by following Value data:
- CP-Icons : Icons View
- CP-Category : Category View
- CP-AllTasks : All Tasks
Finally, create a string Icon with Value data as imageres.dll,-27 in the right pane of each subkey independently.
6. Next, create the subkey of the key created in the step 5 i.e. CP-AllSettings using the same procedure. Name it as command. In the right pane of command, edit the Value data of Default string to:
explorer.exe shell:::{F90C627B-7280-45DB-BC26-CCE7BDD620A4}
Similarly create subkeys of the subkeys create in step 5, i.e. CP-Icons, CP-Category, CP-AllTasks, and name them as command each.
In the right pane for each command subkey created, use the following data:
For the subkey command of CP-Icons, edit the Default string in the right pane to
explorer.exe shell:::{21EC2020-3AEA-1069-A2DD-08002B30309D}
For the subkey command of CP-Category, edit the Default string in the right pane to
explorer.exe shell:::{26EE0668-A00A-44D7-9371-BEB064C98683}
For the subkey command of CP-AllTasks, edit the Default string in the right pane to
explorer.exe shell:::{ED7BA470-8E54-465E-825C-99712043E01C}
To save your time, we’ve created a ready-made registry file to added the Control Panel option to context menu in a few clicks. You can download it HERE.
That’s it. Now press Windows Key + D to access Desktop and then right-click, and get access to Control Panel.
Also read:
- How to pin Control Panel to Start Menu or Taskbar
- How to create Shortcut to Control Panel items
An Electrical Engineer by profession, Kapil is a Microsoft MVP and a Windows Insider MVP. Please read the entire post & the comments first & create a system restore point before making any changes to your system.




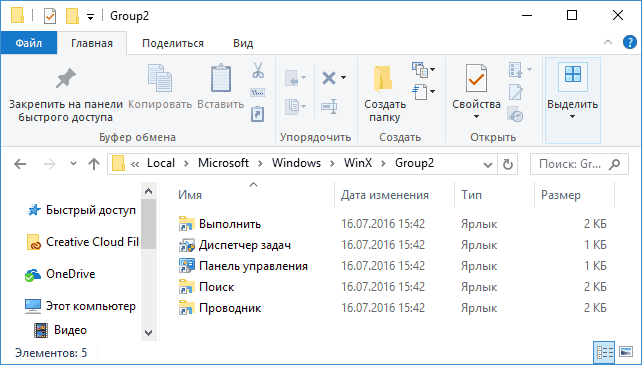
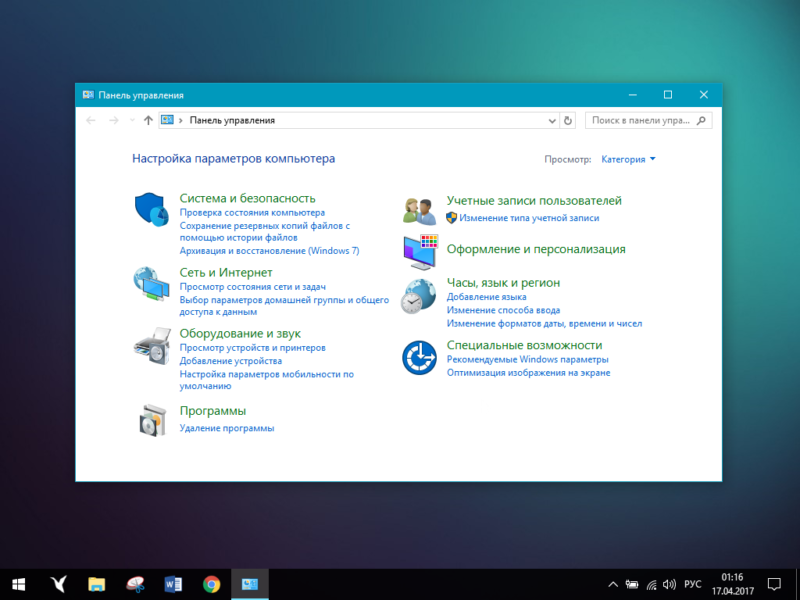
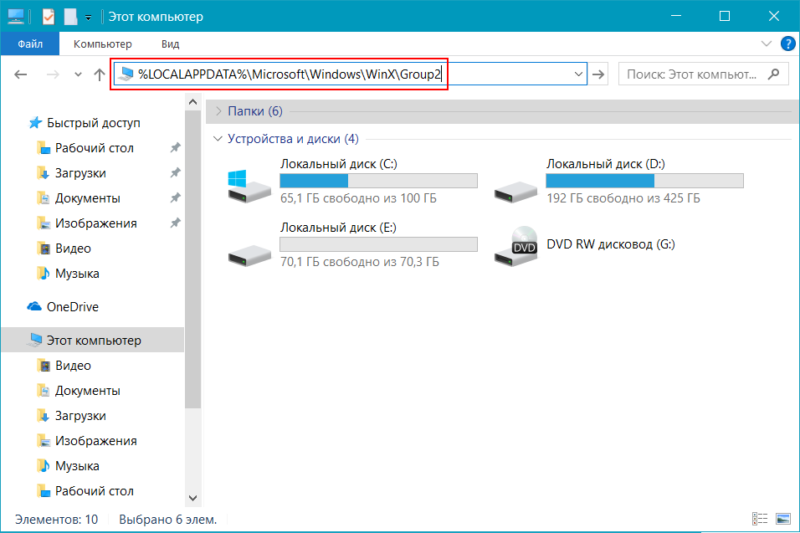
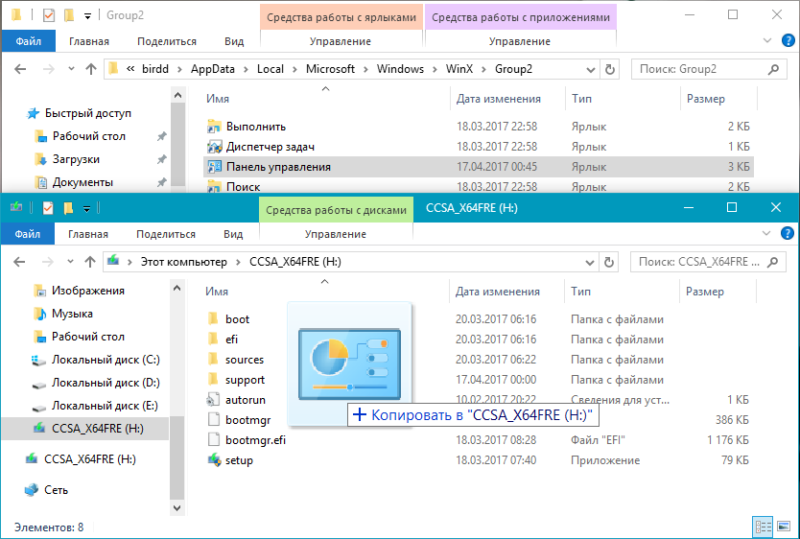 Важно: Если на системном разделе вашего компьютера остались файлы предыдущей версии Windows 10, перейдите по пути Windows.old\Пользователи\Аккаунт\AppData\Local\Microsoft\Windows\WinX\Group2 и отсюда скопируйте нужный ярлык.
Важно: Если на системном разделе вашего компьютера остались файлы предыдущей версии Windows 10, перейдите по пути Windows.old\Пользователи\Аккаунт\AppData\Local\Microsoft\Windows\WinX\Group2 и отсюда скопируйте нужный ярлык.