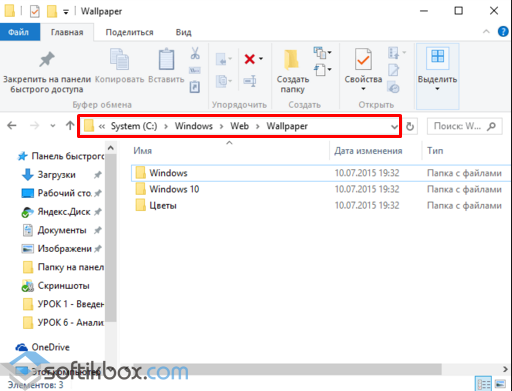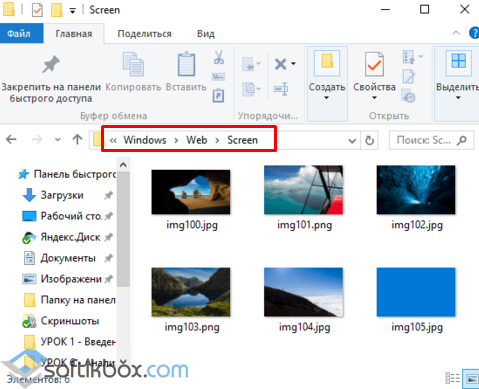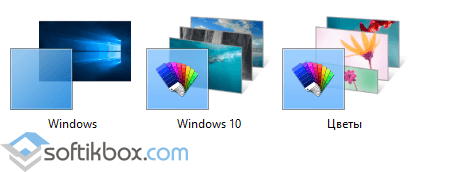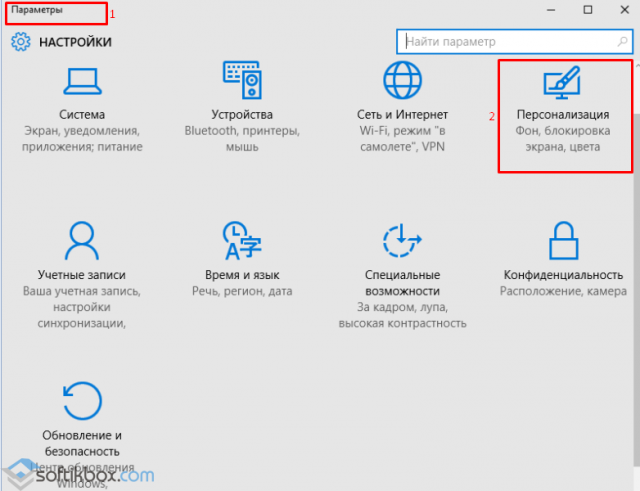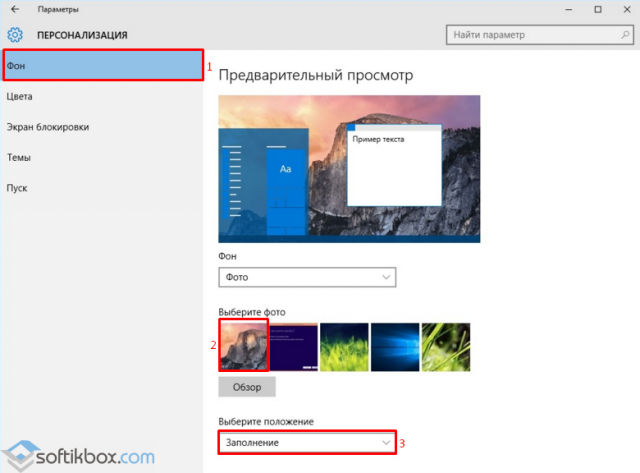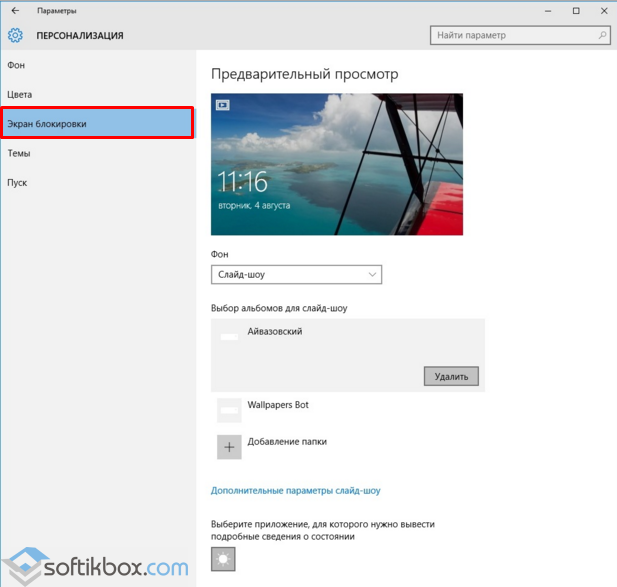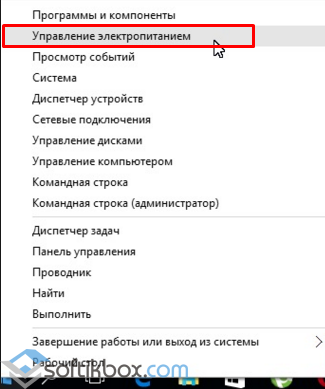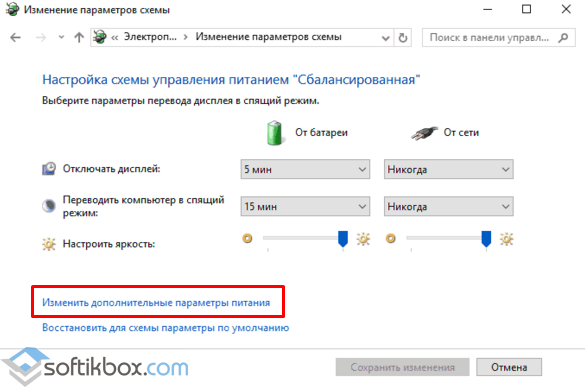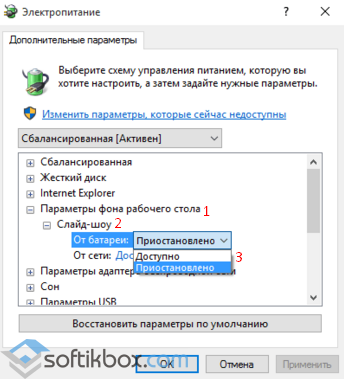Были ли сведения полезными?
(Чем больше вы сообщите нам, тем больше вероятность, что мы вам поможем.)
(Чем больше вы сообщите нам, тем больше вероятность, что мы вам поможем.)
Насколько вы удовлетворены качеством перевода?
Что повлияло на вашу оценку?
Моя проблема решена
Понятные инструкции
Понятные сведения
Без профессиональной лексики
Полезные изображения
Качество перевода
Не соответствует интерфейсу
Неверные инструкции
Слишком техническая информация
Недостаточно информации
Недостаточно изображений
Качество перевода
Добавите что-нибудь? Это необязательно
Спасибо за ваш отзыв!
×

В этой простой инструкции подробно о способах установить свои обои без активации, когда в параметрах персонализации сообщается «Для персонализации компьютера необходимо активировать Windows». На близкую тему: Бесплатные живые обои рабочего стола Windows 11 и Windows 10.
Установка своих обоев рабочего стола в обход параметров персонализации
Для того, чтобы установить свои обои, не используя при этом параметры персонализации Windows 11 или Windows 10 есть несколько способов. Самый простой из них — контекстное меню проводника:
- В проводнике или на рабочем столе нажмите правой кнопкой мыши по файлу фото или другой картинки.
- Выберите пункт «Сделать фоном рабочего стола».
Обычно, другие методы изменения обоев даже не требуются, но они существуют.
Вы можете установить обои рабочего стола используя стандартные приложения Windows 11 и Windows 10 или с помощью редактора реестра и локальной групповой политики.
Изменение фона рабочего стола без активации с помощью встроенных приложений
Если открыть изображение в стандартном приложении «Фотографии», то в меню вы найдете пункт «Установить как», где можно будет установить текущую картинку в качестве обоев рабочего стола или фона экрана блокировки.
Графический редактор Paint новой версии в главном меню имеет опцию «Сделать фоном рабочего стола».
Раскрыв этот пункт, вы можете выбрать стиль заполнения: заливка, плитка или по центру и, в результате, текущий рисунок из Paint будет установлен в качестве обоев.
В редакторе реестра и редакторе локальной групповой политики
Во всех версиях Windows 11 и Windows 10 вы можете использовать редактор реестра, чтобы установить свои обои на рабочий стол:
- Нажмите правой кнопкой мыши по кнопке «Пуск», выберите пункт «Выполнить», введите regedit и нажмите Enter.
- Перейдите к разделу (папке) реестра
HKEY_CURRENT_USER\SOFTWARE\Microsoft\Windows\CurrentVersion\Policies\
- Если в этом разделе отсутствует подраздел с именем System, создайте его: правый клик по разделу Policies — Создать — Раздел и указываем имя раздела.
- Выберите раздел System. В правой панели редактора реестра нажмите правой кнопкой мыши и выберите «Создать» — «Строковый параметр». Задайте имя Wallpaper для него.
- Дважды нажмите по созданному параметру и укажите путь к файлу изображения в качестве его значения (путь можно получить, нажав правой кнопкой мыши по картинке в проводнике и выбрав пункт «Копировать как путь», но в реестре кавычки из пути потребуется убрать).
Фон будет изменен после выхода из системы и повторного входа или перезапуска проводника в диспетчере задач.
В Windows 11/10 Pro и Enterprise можно запустить редактор локальной групповой политики (Win+R — gpedit.msc), перейти в раздел «Конфигурация пользователя» — «Административные шаблоны» — «Рабочий стол» — «Рабочий стол».
В правой панели достаточно будет дважды нажать по политике с именем «Фоновые рисунки рабочего стола», установить «Включено», задать путь к файлу изображения и стиль заполнения рабочего стола.
После применения настроек и закрытия редактора локальной групповой политики может потребоваться перезапуск проводника (или выход из системы с повторным входом) для того, чтобы установленные обои начали отображаться.
Также может быть полезным: Где хранятся обои рабочего стола и экрана блокировки Windows 10 (И где в Windows 11).
Как изменить фоновое изображение
В первом способе Вы узнаете самый быстрый способ смены обоев рабочего стола в операционной системе Windows 10. Для этого Вам необходимо кликнуть правой кнопкой мыши по необходимому изображению и в контекстном меню выбрать строку «Сделать фоновым изображением рабочего стола». После этого обои на рабочем столе будут изменены.
Через настройку параметров
Для быстрого доступа к необходимому пункту окна «Настройки параметров» Вам необходимо кликнуть правой кнопкой мыши по пустому месту на рабочем столе и в открывшемся списке щелкнуть строку «Персонализация».
Далее Вы можете выбрать одну из предложенных фоновых фотографий, кликнув по ней левой кнопкой мыши. Для того, чтобы установить загруженное изображение или фотографию нажмите кнопку «Обзор».
На этом этапе перейдите в папку, где сохранено изображение, выберите его щелчком левой кнопки мыши, затем нажмите кнопку «Выбор картинки».
Обои на рабочем столе изменены. Для того, чтобы изменить положение изображения на рабочем столе кликните уголок.
В открывшемся списке нажмите строку с необходимым положением.
Автоматическая смена обоев
В данном способе Вам необходимо в блоке «Фон» кликнуть «уголок» и в открывшемся списке выбрать «Слайд-шоу».
Для установки частоты смены изображений в блоке «Менять изображение каждые» нажмите «уголок» и выберите временной интервал смены слайдов на рабочем столе. Затем нажмите кнопку «Обзор».
Теперь выберите на компьютере папку с изображениями кликнув по ней левой кнопкой мыши, затем нажмите кнопку «Выбор этой папки». Следует отметить, что в данном случае смены обоев на рабочем столе выбирается именно папка, поэтому если Вы ее откроете, она будет показана пустой. Теперь обои на рабочем столе будут изменяться с выбранной периодичностью. Если информация помогла Вам – жмите Спасибо!
Как поменять обои на компьютере
Варианты для разных операционных систем.
Как поменять обои на компьютере с Windows
Способ 1
Настроить внешний вид рабочего стола в Windows 10 и 11 можно с помощью соответствующего меню.
Щёлкните правой кнопкой мыши по рабочему столу. Из появившегося меню перейдите в «Персонализацию» (Personalize). В открывшемся окне вы можете выбрать уже встроенные изображения и указать для них метод отображения: «Заполнение», «По размеру», «Растянуть», «Замостить», «По центру» или «Расширение». Также можно использовать один сплошной цвет для заливки либо настроить слайд‑шоу из нескольких картинок.
Чтобы добавить своё изображение, кликните «Выберите фото» (Choose your picture). Нажмите кнопку «Обзор» (Browse). Откроется проводник с вашими файлами, укажите нужную картинку в папке.
Для слайд‑шоу вместо одного файла нужно указать целую папку с изображениями, которые будут меняться через определённое время — от минуты до одного дня. Этот промежуток можно указать в пункте «Менять изображение каждые».
Активируйте переключатель «В случайном порядке» (Shuffle), если хотите, чтобы картинки менялись не по алфавитному списку из папки.
Способ 2
Установить конкретное изображение в качестве обоев рабочего стола можно и быстрее. Нажмите правой кнопкой мыши на файл с нужной вам картинкой и выберите из выпавшего списка «Сделать фоновым изображением рабочего стола» (Set as desktop background).
Способ 3
Поменять обои на компьютере можно и из стандартного приложения Windows для просмотра фотографий. Щёлкните правой кнопкой мыши по открытому в этой программе изображению. Появится список действий, из которого нужно выбрать «Установить как» (Set as) → «Фон» (Background).
В этом же приложении действует сочетание клавиш Ctrl + B. Нажмите их, чтобы сразу установить открытую картинку на фон рабочего стола. Если она неправильно разместилась на экране, настройте её отображение в меню «Персонализация».
Как поменять обои на компьютере с macOS
В macOS для установки фона предусмотрен соответствующий раздел в системных настройках.
На рабочем столе щёлкните по логотипу Apple в верхнем левом углу экрана. Из выпавшего меню выберите «Системные настройки». Другой вариант — кликните правой кнопкой мыши по обоям и выберите из выпавшего списка «Изменить фон рабочего стола».

1 / 0

2 / 0
Далее нажмите на значок «Рабочий стол и заставка».
В открывшемся меню вы можете выбрать картинки из списка встроенных в систему. Здесь доступны динамично меняющиеся в течение дня обои, а также статичные изображения.
Первые будут переключаться автоматически, подстраиваясь под время. Светлый и тёмный фон означают, что в качестве обоев будут использоваться фото одной и той же локации, снятой днём и ночью. Статичные картинки, как легко догадаться, зафиксированы.
При этом, если одни статичные обои вам надоедят, в настройках можно активировать пункт «Менять изображение» и указать частоту переключения — от 5 секунд до одного дня.
Кроме фотографий, в macOS в качестве обоев можно использовать сплошной цвет. Для этого достаточно в разделе «Рабочий стол и заставка» в левом меню выбрать пункт «Цвета» и указать один вариант из предложенных.
Также есть возможность тонко настроить свой вариант: нажмите кнопку «Пользовательский цвет» под списком встроенных оттенков и укажите нужный на палитре.
Как поменять обои на компьютере с Linux
Для примера настроим фон рабочего стола в одном из самых популярных дистрибутивов Linux — Ubuntu.
Способ 1
На рабочем столе щёлкните правой кнопкой мыши и выберите из списка «Изменить фон». Вы попадёте в системные настройки, сразу в раздел регулировки обоев.
Выберите одну из встроенных картинок либо нажмите кнопку «Добавить изображение» в верхней части окна и укажите нужный вам файл.
Способ 2
Поменять обои на компьютере можно также в стандартной программе просмотра фотографий. Для этого щёлкните правой кнопкой мыши по открытой картинке и выберите из списка пункт «Сделать фоном рабочего стола». Это же действие можно активировать нажатием клавиш Ctrl + F8.
Читайте также 🖥💿⚙️
- Как изменить тип файла в Windows, macOS и Linux
- Как поменять язык на компьютере
- Как узнать температуру процессора, видеокарты и других частей компьютера
- Как узнать характеристики своего компьютера
- Как выбрать материнскую плату и не разочароваться
03.05.2016
Просмотров: 22102
Компания Microsoft выпустила для операционной системы Windows 10 ряд официальных обоев, расширением в 1920х1200 и выше. Эти обои можно скачать как на сайте разработчика, так и найти на своём ПК.
Читайте также: Что делать, если на рабочем столе не работает слайд-шоу Windows 10?
Содержание:
- Где находятся обои для рабочего стола Windows 10?
- Как установить обои на рабочий стол ОС Windows 10?
Где находятся обои для рабочего стола Windows 10?
Для того, чтобы посмотреть красивые картинки, которые предназначены для рабочего стола или экрана блокировки, необходимо перейти по адресу:
- Диск С, папка «Windows» и «Web». Здесь будут храниться три папки: «4К», «Wallpaper» и «Screen».
- В папке «4К» хранятся логотипы Windows 10, которые также можно использовать в качестве заставки. В папке «Screen» имеются изображения для блокировки экрана. В папке «Wallpaper» можно найти обои.
Как установить обои на рабочий стол ОС Windows 10?
В число оригинальных обоев для рабочего стола и изображений экрана блокировки входят картинки с папки «Wallpaper». Здесь хранятся три папки, а именно: «Windows», «Windows 10», «Цветы».
Чтобы установить любую HD-картинку, необходимо выполнить следующие действия:
- Жмём «Пуск», «Параметры» и выбираем «Персонализация».
- В разделе «Фон» находятся картинки для рабочего стола. Выбираем любую. В окошке сверху появится предварительный просмотр. Выбираем степень заполнения экрана картинкою.
- Если перейти к разделу экрана блокировки, то здесь также есть картинки для заставки.
- Здесь можно выбрать отображение заставки в виде слайд-шоу, добавив в отдельную папку картинки и задав им интервал отображения.
Если Windows 10 установлена на ноутбуке, отображение слайд-шоу можно задать от сети и от батареи. Для этого выполняем следующее:
- Жмём правой кнопкой мыши на значке «Пуск» и выбираем «Управление электропитанием».
- Откроется раздел «Панели управления». Нажимаем «Настройка схемы электропитания».
- В новом окне выбираем «Изменить дополнительные настройки питания».
- Открываем ветку рабочего стола. Находим пункт «Слайд-шоу» и задаём «Доступно».
Сохраняем изменения и перезагружаем компьютер.