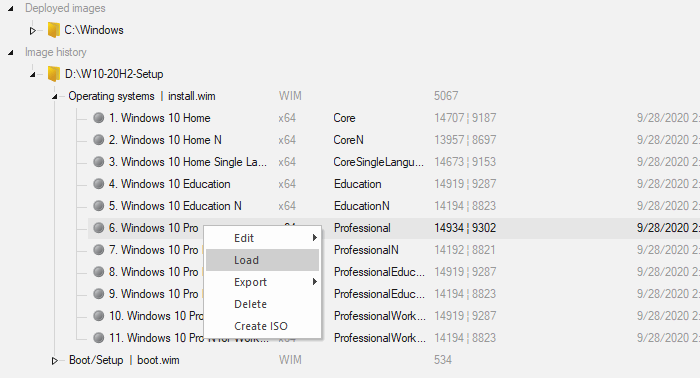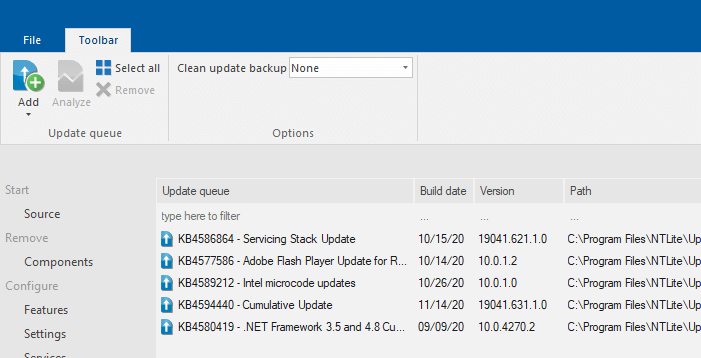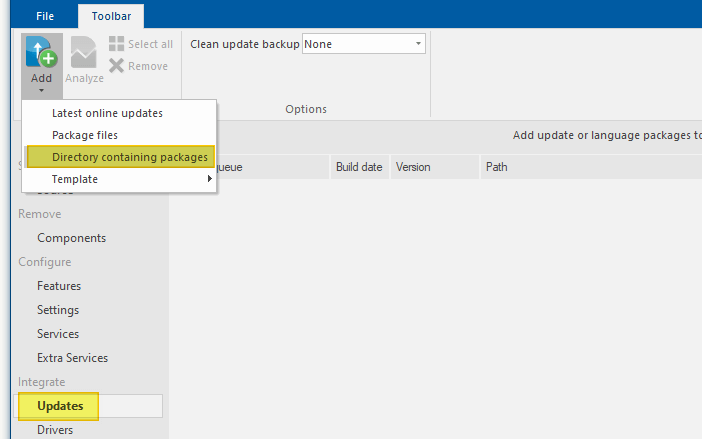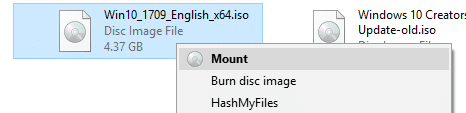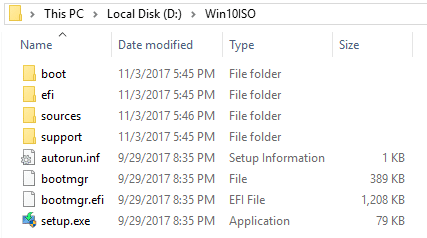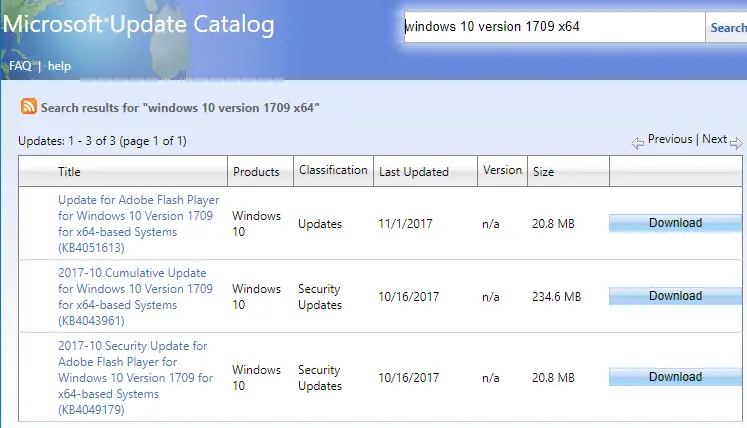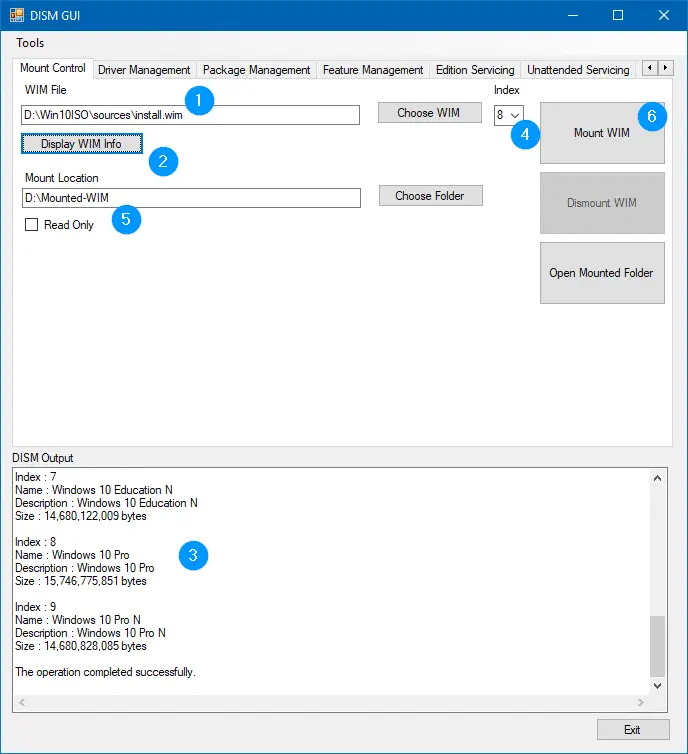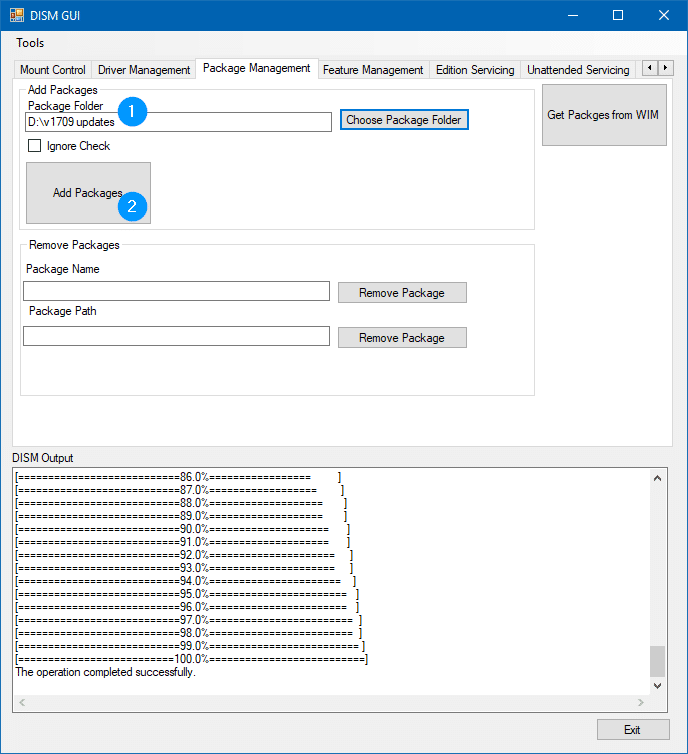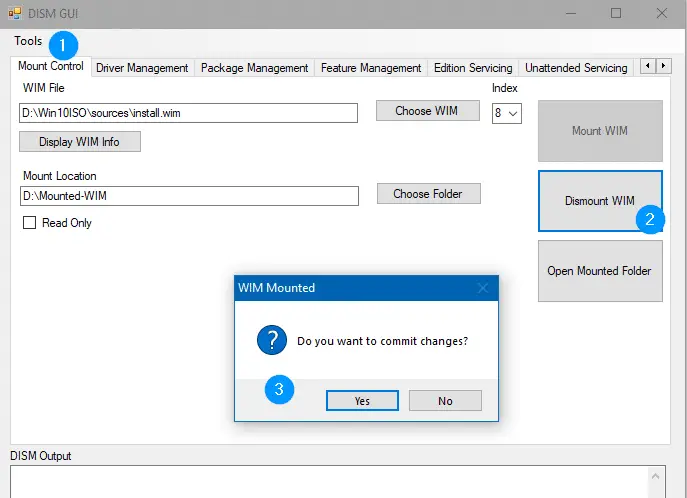Download Windows Speedup Tool to fix errors and make PC run faster
As a PC user, your pre-downloaded Windows 11/10 ISO image tends to get outdated due to Microsoft releasing cumulative updates monthly for the OS. Consequently, the computer then needs to download the latest updates manually each time you reinstall the OS. In this post, we show you how to add Windows Update Packages to Windows 11/10 ISO Image.
This can be done using a process called Slipstreaming. The slipstream process injects new updates to your downloaded Windows ISO image file – this way, you won’t need to download a complete image each time a new update is released.
We can add Windows Update Packages to Windows ISO Image in 3 ways. We’ll explore this topic under the methods outlined below in this section as follows.
1] Using DISM GUI tool
To add Windows Update Packages to Windows ISO Image using DISM GUI tool, do the following:
- Mount your Windows ISO to a drive letter. For the purposes of this tutorial, we assume the Windows 10 version is 21H1.
- Create a folder, example
D:\Win10ISOand copy the contents of the ISO to the folder. - Next, visit the Microsoft Update Catalog and get the Windows Update .msu or .cab packages.
- Depending on your OS architecture, search Microsoft Update Catalog using the phrase windows 10 version 21H1 x64 to find updates available for Windows 10 v21H1 64-bit. If you’re running 32-bit Windows, then use the
x86keyword instead ofx64. - Create a for example;
D:\v21H1 Updatesand download all the available updates to the folder.
Alternatively, you may use a third-party tool called WSUS Offline Updater to download the MSU packages pertaining to your computer.
- Next, download the DISM GUI tool and run the program as administrator.
- Next, create a folder, for example
D:\Mounted-WIMwhere you’re going to mount the install.wim file - In the DISM GUI tool, point the path to install.wim. In this example, the path would be
D:\Win10ISO\sources\install.wim.
Note: In the sources folder, if the file install.esd exists instead of install.wim, you’ll need to convert the ESD file to WIM format in order to service the image.
- Next, click the Display WIM Info button to view the indexes in the WIM file. For the purposes of this tutorial, we’ll choose Index: 6 for Windows 10 Pro.
- Next, select 6 in the Index drop-down box
- Next, in the Mount location, type in D:\Mounted-WIM.
- Click the Mount WIM button.
- Click on the Package Management tab in DISM GUI.
- Type in or browse to locate the packages folder. In this example, the Windows Update packages are stored under D:\v21H1 Updates.
- Click on the Add Packages button.
- Go back to the Mount Control tab, and click Dismount WIM.
- Click Yes when you’re asked to commit changes made to the WIM. Now, every available Windows Update package (*.msu and *.cab) in that folder will be integrated into the install.wim image.
- You can now delete the D:\Mounted-WIM and D:\v21H1 Updates folders manually.
You’ve now successfully updated your Windows Setup source or USB installation media. You can run Setup.exe now if you plan to do a Windows 10 repair installation or in-place upgrade of Windows 10. Or, you can point to the path of the updated install.wim if you want to run DISM mentioning the setup source path to fix any corruption in the system.
2] Using DISM console tool
To add Windows Update Packages to Windows ISO Image using DISM console tool, do the following:
- Press Windows key + R to invoke the Run dialog.
- In the Run dialog box, type cmd and then press CTRL + SHIFT + ENTER to open Command Prompt in admin/elevated mode.
- In the command prompt window, type the command below and hit Enter to get the WIM file info and its indexes.
dism.exe /Get-WimInfo /wimFile:"D:\Win10ISO\sources\install.wim"
- Next, to mount the install.wim image (index: 6) to the specified folder, run the command below:
dism.exe /Mount-WIM /WimFile:"D:\Win10ISO\sources\install.wim" /index:6 /MountDir:"D:\Mounted-WIM"
- Next, to add Windows Update Packages to the mounted WIM file, run the command below:
dism.exe /image:"D:\Mounted-WIM" /Add-Package /PackagePath:"D:\v21H1 updates"
- To verify that the packages appear correctly, run the command below:
Dism /Get-Packages /image:<path_to_image>
After reviewing done updating your image, you can now proceed to unmount the WIM file.
- To unmount the WIM file and to apply the changes (package addition or removal), run the command below:
dism.exe /Unmount-wim /mountdir:"D:\Mounted-WIM" /commit
- Exit CMD prompt.
3] Using NTLite
To add Windows Update Packages to Windows 11/10 ISO Image using NTLite, do the following:
- Mount the Windows ISO.
Alternatively, if you have the Windows installation USB media (instead of ISO) and want to update it, insert the USB drive instead.
- Create a folder, e.g.,
D:\W10-20H1-Setupand copy the contents of the mounted drive to the folder. - Next, download NTLite and install it.
- Launch the program.
- In the NTLite window, click Add > Image directory.
- Next, select the folder that contains the
install.wimimage you want to customize – e.g.,D:\W10-20H1-Setup\Sources.
Note: If the ISO/USB setup disk/mounted folder contains install.esd instead of install.wim, you’ll need to first convert the ESD file into WIM in order to service it.
- Next, select the edition of Windows 10 you want to slipstream. The Windows 11/10 ISO, downloaded from Microsoft, contains several Windows 10 editions in it.
- Right-click on the chosen edition and click Load.
- Click the Updates tab on the left.
- Click on the Add button and select Latest online updates.
- Next, select all the available updates from the list and click Enqueue. The Windows Update .msu files are now added to the update queue.
Unlike the other methods, you don’t need to manually download the .msu packages from the Microsoft Update Catalog.
- Once you add the updates to the update queue, click on the Apply button.
- Finally, click on the Process button to complete the integration process. NTLite will prompt you to disable the real-time antivirus protection to speed up the file copy process.
- When done, exit NTLite program.
That’s it on the 3 methods to add Windows Update Packages to Windows 11/10 ISO Image!
Obinna has completed B.Tech in Information & Communication Technology. He has worked as a System Support Engineer, primarily on User Endpoint Administration, as well as a Technical Analyst, primarily on Server/System Administration. He also has experience as a Network and Communications Officer. He has been a Windows Insider MVP (2020) and currently owns and runs a Computer Clinic.
Привет друзья! Если вам часто приходится устанавливать Windows 10 на различные компьютеры, то вы можете интегрировать в дистрибутив (ISO-образ) операционной системы все обновления, вышедшие со 2 августа 2016 года. Сделать это можно при помощи утилиты Dism.
Во-первых, смотрим «Управление дисками» нашего ноутбука с установленной Windows 10.
На диск (C:) установлена Windows 10.
Новый том (F:) является переносным жёсткий диском USB.
Всю интересующую вас информацию о последних обновлениях, вышедших для Windows 10, можно узнать на страничке «Журнала обновлений Windows 10»
Видим, последний «Накопительный пакет обновлений KB3194798».
Затем идём на сайт Майкрософт (используйте браузер Internet Explorer или Microsoft Edge) и скачиваем «Накопительный пакет обновлений KB3194798», повышающей номер сборки Widows 10 до 14393.321, размер 779,7 MB, жмём Download:
жмём левой мышью на ссылку и скачиваем «Накопительный пакет обновлений KB3194798» на диск (F:)
и присоединяем его к виртуальному дисководу (в моём случае (E:).
Заходим на виртуальный дисковод (E:) и копируем все файлы Windows 10.
Открываем Новый том (F:), создаём на нём папку, называем её «Win10», заходим в эту папку и вставляем все файлы Windows 10.

Для последующей работы в этой папке нам будет нужен файл-образ Windows 10 (файл — install.esd), находится он в папке «sources»
Дистрибутив Windows 10 содержит в себе несколько релизов операционной системы. Узнаём индексы всех релизов. Введём команду:
Dism /Get-WimInfo /WimFile:F:\Win10\sources\install.esd
Нам нужна Windows 10 Домашняя для одного языка, как видим, она имеет индекс 3.
Следующей командой я разворачиваю файл install.esd на виртуальный диск VHD (раздел G:).
На диск (G:) разворачивается Windows 10.
Dism /apply-image /imagefile:F:\Win10\sources\install.esd /index:3 /ApplyDir:G:\
Следующая команда произведёт экспорт обновлений из «Накопительного пакета обновлений KB3194798», находящегося на диске (F:) на смонтированный раздел (G:) (Windows 10) виртуального диска VHD.
Dism /image:G: /add-package /packagepath:F:\
После экспорта обновлений идём на диск (F:) и удаляем файл install.esd находящийся по адресу F:\Win10\sources\install.esd
Теперь архивируем Windows 10 на диске (G:) в файл install.wim командой
Dism /capture-image /imagefile:F:\Win10\sources\install.wim /capturedir:G: /name:windows(данной командой мы архивируем Windows 10 на диске (G:) в файл install.wim, который будет расположен по адресу F:\Win10\sources\install.wim
Файл install.wim создан и находится по адресу: F:\Win10\sources\install.wim.
Друзья, теперь нам осталось только собрать дистрибутив Windows 10 с помощью комплекта средств для развёртывания и оценки Windows ADK, но ISO-образ с операционной системой будет весить 4,5 ГБ. Если вы хотите, чтобы ISO-образ Windows 10 весил меньше — 3 ГБ, то примените к файлу install.wim сжатие (compress) recovery (конвертация в install.esd).
Вводим команду:
Dism /Export-Image /SourceImageFile:F:\Win10\sources\install.wim /SourceIndex:1 /DestinationImageFile:F:\Win10\sources\install.esd /Compress:recoveryв результате, в расположенной по адресу F:\Win10\sources\ папке появился новый файл-образ install.esd. Теперь удаляем файл install.wim и оставляем install.esd, делаем на его основе дистрибутив Windows 10.
Независимо от того, сжимали ли вы файл install.wim в install.esd, нам осталось только скачать и установить комплект средств для развертывания и оценки Windows ADK для Windows 10 версии 1607 и создать с помощью него ISO-образ Windows 10 с интегрированными обновлениями.
Ссылка на скачивание Windows ADK
https://developer.microsoft.com/ru-ru/windows/hardware/windows-assessment-deployment-kitПосле установки открываем среду развёртывания и работы с образами,
вводим команду:
Oscdimg /u2 /m /bootdаta:2#p0,e,bF:\Win10\boot\Etfsboot.com#pef,e,bF:\Win10\efi\microsoft\boot\Efisys.bin F:\Win10 F:\Windows.isoгде:
u2, это файловая система UDF, а m — размер образа без ограничений.
b — загрузочный сектор записать etfsboot.com, путь к файлу etfsboot.com при указании b(boot) пишется без пробела bF:\Win10\boot\etfsboot.com
bF: — где F: — буква диска.
F:\Win10 — создать ISO-образ из файлов и папок, находящихся на разделе F:
F:\Windows.iso — созданный образ разместить на разделе F:
присвоить имя образу — Windows.iso
Дистрибутив Windows 10 с интегрированными последними обновлениями и названием Windows.iso, находится на диске (F:) и весит всего 3 ГБ.
Если при помощи него установить операционную систему, то после установки у неё будет версия Windows 10 1607 (Сборка ОС 14393.321).
Интеграция обновлений в дистрибутив, содержащий все основные редакции Windows 10 (Windows 10 PRO, Windows 10 Домашняя, Windows 10 Домашняя для одного языка, Windows 10 Для образовательных учреждений)
Друзья, созданный нами дистрибутив Windows 10 со всеми последними обновлениями содержит только один релиз Win 10 (Домашняя для одного языка), так как, если помните, в начале статьи мы с вами развернули файл install.esd на виртуальный диск VHD (раздел G:) командой
(Dism /apply-image /imagefile:F:\Win10\sources\install.esd /index:3 /ApplyDir:G:\) и в этой команде мы указали index:3 (Win 10 (Домашняя для одного языка).
Если вы хотите создать дистрибутив с четырьмя основными релизами Windows 10, то при создании архива install.wim нужно добавить параметр description. Давайте рассмотрим этот вопрос подробно на примере нашей же статьи.
Скачиваем с официального сайта Майкрософт на Новый том (F:) свежий дистрибутив Windows 10 и присоединяем его к виртуальному дисководу (в моём случае (E:).
Заходим на виртуальный дисковод (E:) и копируем все файлы Windows 10.
Открываем Новый том (F:), создаём на нём папку, называем её «Win10», заходим в эту папку и вставляем все файлы Windows 10, после этого УДАЛЯЕМ из неё install.esd.
Следующей командой я разворачиваю файл install.esd на виртуальный диск VHD (раздел G:). На диск (G:) разворачивается Windows 10PRO.
Dism /apply-image /imagefile:E:\sources\install.esd /index:1 /ApplyDir:G
(где index:1, это Windows 10 PRO
Следующая команда произведёт экспорт обновлений из «Накопительного пакета обновлений KB3194798», находящегося на диске (F:) на смонтированный раздел (G:) (Windows 10 PRO) виртуального диска VHD.
Dism /image:G: /add-package /packagepath:F:\
Теперь архивируем Windows 10 на диске (G:) в файл install.wim командой
Dism /capture-image /imagefile:F:\Win10\sources\install.wim /capturedir:G: /name:PRO /description:PRO
(данной командой мы архивируем Windows 10 PRO на диске (G:) в файл install.wim, который будет расположен по адресу F:\Win10\sources\install.wim, после этого форматируем раздел G: и командой
Dism /apply-image /imagefile:E:\sources\install.esd /index:2 /ApplyDir:G разворачиваем Windows 10 Home (Домашняя).
Следующая команда произведёт экспорт обновлений из «Накопительного пакета обновлений KB3194798», находящегося на диске (F:) на смонтированный раздел (G:) (Windows 10 Home) виртуального диска VHD.
Dism /image:G: /add-package /packagepath:F:\
Теперь архивируем Windows 10 houm на диске (G:) добавляя архив в файл install.wim в котором уже находится WIN pro
Dism /Append-Image /imagefile:F:\Win10\sources\install.wim /capturedir:G: /name:Houm /description:Houm
после этого опять форматируем раздел G: и командой
Dism /apply-image /imagefile:E:\sources\install.esd /index:3 /ApplyDir:G
разворачивается Windows 10Singl
делаем интеграцию обновлений и добавляем в install.wim
Dism /Append-Image /imagefile:F:\Win10\sources\install.wim /capturedir:G: /name:Singl /description:singl
Статьи по этой теме:
- Создание собственного настроенного дистрибутива Windows 10. Или идеальный способ переноса Windows на твердотельный накопитель SSD. Простой способ для начинающих пользователей
- Создание собственного настроенного дистрибутива Windows 10. Способ для опытных пользователей
Если вы хотите, чтобы образ Windows, которые вы распространяете на компьютеры, всегда содержал последние кумулятивные обновления безопасности, вы можете добавить новые пакеты обновления в установочный офлайн образ Windows с помощью DISM. Этот способ позволит вам обновить установочный ISO/WIM образ Windows 11/10 и Windows Server 2022/2019/2016.
Содержание:
- Подготовка к интеграции обновлений безопасности в образ Windows
- Смонтировать WIM образ в Windows
- DISM: Добавляем MSU и CAB обновления в WIM образ Windows
В этом примере мы покажем, как добавить последнее кумулятивное обновление безопасности (от апреля 2023 года) в установочный образ Windows 11 22H2. Мы будем интегрировать в образ кумулятивное обновление KB5025239, которое в том числе добавляет в Windows встроенную поддержку Local Administrator Password Solution (Windows LAPS).
Подготовка к интеграции обновлений безопасности в образ Windows
Итак, нам понадобятся:
- Установочный образ Windows в ISO формате или его WIM файл;
- Файл с обновлениями в формате .MSU, которые нужно скачать с сервера обновлений Microsoft (как вручную скачать msu файлы обновлений). Достаточно скачать последнее кумулятивное обновления для вашей версии Windows.
На вашем компьютере создайте следующую структуру каталогов:
- C:\updates\mnt – – папка, в которую мы будем монтировать файл install.wim с установочным образом Windows;
- C:\updates\msu – каталог, в который нужно скопировать обновления для вашей версии Windows в формате MSU ;
- C:\updates\WinImage\ — в этот каталог нужно скопировать файл install.wim из каталога Sources вашего установочного образа Windows 11 22H2. Также вы можете о скопировать WIM образ с сервера WDS, MDT, SCCM или другого средства развертывания ОС, которое используется для установки Windows по сети через PXE.
Смонтировать WIM образ в Windows
В современных установочных ISO образах Windows, которые генерируются с помощью Media Creating Tool в целях экономии места вместо WIM файла используется формат ESD. Поэтому вам нужно сначала сконвертировать файл ESD в формат WIM с помощью утилиты DISM.
Смонтируйте ISO образ в виртуальный привод:
Mount-DiskImage –ImagePath "C:\DIstr\iso\Windows1122h2.iso"
Выведите список редакций Windows в образе:
DISM /Get-WimInfo /WimFile:"E:\sources\install.esd"
В этом примере мы экспортируем из ESD образа только WIM файл для редакции Windows 10 Pro (ее индекс 6, поэтому в следующей команде мы укажем
/SourceIndex:6
):
dism /export-image /SourceImageFile:"E:\sources\install.esd" /SourceIndex:6 /DestinationImageFile:C:\Updates\WInImage\win11pro.wim /Compress:max /CheckIntegrity
Смонтируйте файл install.wim c установочным образом Windows в каталог C:\updates\mnt с помощью DISM:
dism /mount-wim /wimfile:C:\Updates\WInImage\win11pro.wim /index:1 /mountdir:C:\updates\mnt
Совет. В нашем случае в WIM образе содержится только одна редакция Windows 11 Pro, поэтому мы указываем
/index:1
. Если WIM образ содержит сразу несколько редакций Windows, нужно указать индекс нужной версии ОС, либо выполнить интеграцию обновления для каждого образа по очереди.
DISM: Добавляем MSU и CAB обновления в WIM образ Windows
Теперь вы можете запустить процесс интеграции подходящих MSU обновлений из указанного каталога в ваш образ Windows.
dism /image:C:\updates\mnt /add-package /packagepath:C:\updates\msu
Если система обнаружит неподходящее обновление (не соответствует версия ОС, разрядность или если обновление уже установлено), оно будет пропущено, а в лог
C:\Windows\Logs\DISM\dism.log
будет записана соответствующая информация.
Если вы не хотите вручную качать MSU файлы обновлений, вы можете использовать в качестве источника компьютер с аналогичной версией Windows, на котором уже установлены последние обновления безопасности, вы можете получить все необходимые файлы обновления непосредственно с него. Дело в том, что Windows сохраняет все cab файлы обновлений, полученные с серверов Windows Update или сервера WSUS в каталог
C:\Windows\SoftwareDistribution\Download
.
С помощью следующей команды вы запустите интеграцию в образ install.wim файлов обновлений, которые уже скачаны и установлены на другом компьютере (с именем PC1122H2), через локальную сеть:
Start /w for /R \\PC1122H2\C$\Windows\SoftwareDistribution\Download\ %f in (*.cab) do dism /image:C:\updates\mnt /add-package /packagepath:”%f”
В данном примере мы получим доступ к каталогу обновлений на удаленном компьютере через административную шару C$. Появится окно, в котором можно наблюдать за процессом установки обновлений в офлайн образ Windows. DISM будет пытаться добавить в ваш WIM образ Windows каждый найденный CAB файл на удаленном компьютере.
Вы можете уменьшить размер WIM образа за счет удаления файлов неиспользуемых обновлений (см. статью об очистке папки WinSxS). Выполните команду:
dism /image:C:\updates\mnt /Cleanup-Image /StartComponentCleanup /ResetBase /ScratchDir:C:\Temp
И последний шаг – нужно сохранить изменения и отключить смонтированный образ.
dism /unmount-wim /mountdir:C:\updates\mnt /commit
dism /Cleanup-Wim
После завершения установки обновлений вы можете проверить, что обновления были успешно интегрированы в образ Windows. Вывести список установленных сегодня обновлений в смонтированном WIM образе Windows:
DISM /Image:C:\updates\mnt /Get-Packages /format:table | select-string "4/19/2023"
Или на офлайн WIM образе:
Dism /image:C:\Updates\WInImage\win11pro.wim /Get-Packages
Если размер полученного install.wim файла более 4 Гб, вы не сможете использовать его для установки Windows на компьютере с UEFI. Дело в том, что для установки Windows на UEFI устройстве используется установочный носитель с файловой системой FAT32, которая не поддерживается файлы более 4 Гб (как создать установочную флешку Windows).
В этом случае нужно разделить исходный install.wim на более маленькие SWM файлы командой:
dism /split-Image /imagefile:C:\Update\Winmage\install.wim /swmfile:C:\Update\WinImage\install.swm /filesize:4096
Осталось скопировать полученный образ в install.wim (или SWM файлы) в исходный каталог/виртуальную машину или пересобрать установочный ISO образ, например, с помощью oscdimg, UltraISO или Dism++.
Пример команды DISM для сборки установочного ISO Windows образа с поддержкой UEFI и BIOS:
oscdimg.exe -h -m -o -u2 -udfver102 -bootdata:2#p0,e,bc:\win11\iso\boot\etfsboot.com#pEF,e,bc:\win11\iso\efi\microsoft\boot\efisys.bin -lWin10 c:\iso c:\win11.iso
DISM (Deployment Image Servicing and Management) — это инструмент командной строки, встроенный в операционную систему Windows 10, который позволяет администраторам управлять и изменять образы системы.
Один из важных аспектов работы с DISM — возможность интеграции обновлений в дистрибутив Windows 10. Интеграция обновлений позволяет создавать обновленные версии дистрибутива, включающие последние обновления от Microsoft. Это особенно полезно при установке операционной системы на большое количество компьютеров или при создании собственных загрузочных образов для развертывания системы.
Использование DISM для интеграции обновлений в дистрибутив Windows 10 имеет несколько преимуществ. Во-первых, это позволяет сократить время установки обновлений после установки операционной системы. Вместо того, чтобы загружать и устанавливать каждое обновление отдельно, вы можете создать обновленный дистрибутив, включающий все необходимые обновления.
Во-вторых, интеграция обновлений позволяет создавать загрузочные образы с предустановленными последними обновлениями. Это удобно при установке операционной системы на новый компьютер или при выполнении новой установки на существующем компьютере — вы сразу получаете обновленную версию системы без необходимости загрузки и установки обновлений отдельно.
DISM предоставляет мощный инструмент для интеграции обновлений в дистрибутив Windows 10. Он позволяет администраторам эффективно управлять и изменять образы системы, создавая обновленные версии дистрибутива с последними обновлениями.
Содержание
- Описание
- Подготовка к интеграции обновлений
- Загрузка дистрибутива Windows 10
- Интеграция обновлений с помощью DISM
- Проверка успешности интеграции
Описание
DISM (Deployment Image Servicing and Management) — инструмент командной строки, который позволяет выполнять различные операции с дистрибутивами операционной системы Windows, включая добавление и удаление обновлений. Управление обновлениями с помощью DISM является более гибким и удобным методом, чем обычная установка обновлений после установки операционной системы.
В процессе интеграции обновлений с помощью DISM следует выполнить несколько шагов:
- Скачайте все необходимые обновления для Windows 10.
- Откройте командную строку с правами администратора и перейдите в папку с загруженными обновлениями.
- Создайте временную директорию, в которую будет выполнена интеграция обновлений, с помощью команды: dism /mount-wim /wimfile:путь_к_образу_install.wim /index:1 /mountdir:путь_к_папке_mount
- Добавьте обновления в дистрибутив Windows 10 с помощью команды: dism /image:путь_к_папке_mount /add-package /packagepath:путь_к_обновлению.cab
- Завершите процесс интеграции и сохраните изменения с помощью команды: dism /unmount-wim /mountdir:путь_к_папке_mount /commit
- Получите обновленный дистрибутив Windows 10, готовый для установки с помощью DISM.
Интеграция обновлений в дистрибутив Windows 10 с помощью DISM является важным шагом в создании настраиваемых образов операционной системы и может значительно упростить процесс установки системы на новых компьютерах или обновления уже установленных систем.
Подготовка к интеграции обновлений
Прежде чем приступить к интеграции обновлений в дистрибутив Windows 10, необходимо выполнить ряд подготовительных действий:
- Скачайте необходимые обновления с официального сайта Microsoft или используйте инструмент Windows Update.
- Создайте папку, в которой будете хранить все файлы обновлений и инструменты для интеграции.
- Загрузите и установите последнюю версию Deployment Image Servicing and Management (DISM) Tool с официального сайта Microsoft.
- Запустите командную строку от имени администратора.
После выполнения этих действий вы будете готовы к следующему этапу — интеграции обновлений в дистрибутив Windows 10 с помощью DISM.
Загрузка дистрибутива Windows 10
Для начала процесса интеграции обновлений в дистрибутив Windows 10 с помощью DISM, необходимо иметь сам дистрибутив операционной системы. Для загрузки дистрибутива Windows 10 необходимо следовать данным шагам:
1. Перейдите на официальный веб-сайт Microsoft, предоставляющий загрузки операционной системы Windows 10.
(https://www.microsoft.com/ru-ru/software-download/windows10)
2. На странице загрузки выберите необходимую редакцию и язык операционной системы Windows 10.
3. Нажмите кнопку «Скачать сейчас», чтобы начать загрузку дистрибутива Windows 10.
4. Сохраните загруженный файл дистрибутива на вашем компьютере в удобном для вас месте.
Получив дистрибутив Windows 10, вы будете готовы приступить к процессу интеграции обновлений с помощью DISM.
Интеграция обновлений с помощью DISM
Процесс интеграции обновлений с помощью DISM состоит из следующих шагов:
- Скачайте обновления, необходимые для интеграции, с официального сайта Microsoft.
- Создайте каталог для временных файлов, в котором будут размещены обновления.
- Подключите образ дистрибутива Windows с помощью команды
dism /mount-wim. - Используйте команду
dism /add-packageдля интеграции скачанных обновлений в образ дистрибутива. - Сохраните изменения в образе дистрибутива с помощью команды
dism /unmount-wim.
Интеграция обновлений позволяет создать обновленную версию дистрибутива Windows 10, которую можно использовать для выполнения установки на различных компьютерах без необходимости скачивания и установки обновлений после установки операционной системы.
Использование DISM упрощает и автоматизирует процесс интеграции обновлений, что позволяет сэкономить время и усилия при подготовке образов дистрибутивов Windows 10 для установки.
Проверка успешности интеграции
После проведения процесса интеграции обновлений в дистрибутив Windows 10 с помощью DISM, необходимо проверить успешность выполненных изменений. Для этого можно выполнить следующие действия:
- Перезагрузить компьютер. После перезагрузки системы необходимо убедиться, что она успешно загружается без ошибок и зависаний.
- Проверить версию и сборку Windows 10. Откройте «Параметры» (Win + I) и перейдите в раздел «Система». В разделе «Общая информация» вы сможете увидеть версию и сборку операционной системы. Убедитесь, что они соответствуют ожиданиям и версии обновлений, которые вы интегрировали.
- Проверить наличие новых функций и изменений. Пройдитесь по основным элементам интерфейса Windows 10 и убедитесь, что новые функции, исправления или изменения, связанные с интегрированными обновлениями, успешно добавлены. Обратите внимание на меню «Пуск», панель задач, настройки системы и другие ключевые компоненты.
- Проверить работу программ и приложений. Запустите установленные программы и приложения, чтобы удостовериться, что они работают корректно и не вызывают ошибок после интеграции обновлений.
- Провести тестирование стабильности системы. Для этого можно запустить ресурсоемкие приложения, игры или выполнить задачи, требующие большой производительности вашего компьютера. Убедитесь, что система работает стабильно и не происходит сбоев или вылетов при выполнении таких задач.
Если интеграция обновлений прошла успешно, система работает стабильно и без ошибок, новые функции и изменения доступны, то можно считать, что процесс интеграции обновлений с помощью DISM выполнен корректно и успешно.
Slipstream Windows 10: интеграция обновлений с исходным установочным диском
В таких ситуациях, как повреждение системного файла и необъяснимое или нестабильное поведение системы, необходимо восстановить или переустановить установку Windows, запустив Setup.exe с смонтированного ISO-образа Windows или DVD / USB-накопителя. Однако всегда возможно, что текущая сборка Windows или уровень пакета обновления выше, чем у ISO или установочного носителя.
Чтобы восстановить Windows, вы должны сначала убедиться, что версия и номер сборки исходного кода выше, чем у вашей текущей установки Windows. Но как обновлять установочный носитель?
СОДЕРЖАНИЕ
- Что такое Slipstreaming?
- Как разместить обновления Slipstream на установочном диске Windows 10?
- Метод 1. Использование программного обеспечения NTLite (добавлено 21 ноября 2020 г.)
- ИНФОРМАЦИЯ: сравните номера сборок после интеграции обновлений.
- Метод 2: использование графического интерфейса пользователя DISM
- Метод 3: Использование инструмента командной строки DISM
- Метод 1. Использование программного обеспечения NTLite (добавлено 21 ноября 2020 г.)
Что такое Slipstreaming и зачем мне это делать
Ежемесячные накопительные обновления, выпущенные для Windows 10, увеличивают номер сборки, что означает, что ваш ISO-образ Windows 10 устаревает после выпуска накопительного обновления. Вы можете интегрировать накопительное обновление и другие необходимые обновления, а также создать обновленный ISO-образ, содержащий последнюю версию и сборку Windows.
Процесс интеграции пакетов обновлений Windows на установочный диск Windows известен как промежуточная передача.
В некоторых случаях повреждение системного файла можно исправить, запустив средство проверки системных файлов и, при необходимости, команду DISM. Если хранилище компонентов Windows повреждено, вам потребуется запустить DISM, указав исходный файл WIM. Это еще одна причина, чтобы всегда иметь под рукой обновленный источник установки Windows 10.
Slipstreaming также полезен, если вы хотите заново установить последнюю сборку Windows на другие компьютеры. Преимущество заключается в том, что вам не нужно сначала устанавливать более старую версию или сборку, а затем вручную устанавливать необходимые обновления через Центр обновления Windows (что может потребовать нескольких перезагрузок и оказаться контрпродуктивным).
Как встроить обновления в установочный носитель Windows 10
Давайте посмотрим, как внедрить пакеты обновлений Windows для создания обновленного установочного носителя Windows 10 или ISO. Сотрудники службы технической поддержки делают это время от времени после выпуска накопительного обновления, пакета обновления или агрегированного пакета. Процесс интеграции может занять около часа, в зависимости от количества добавляемых обновлений.
Метод 1: Использование NTLite
NTLite — отличное стороннее бесплатное решение для интеграции и настройки Windows. Этот инструмент может интегрировать обновления, драйверы, автоматизировать установку Windows и приложений, ускорить процесс развертывания Windows и создать собственный ISO-образ.
- Подключите загруженный ISO-образ Windows 10 к букве диска. Затем скопируйте содержимое смонтированного диска в папку — например, D: \ W10-20H2-Настройка.Или, если у вас есть установочный USB-диск Windows (вместо ISO) и вы хотите его обновить, вставьте вместо него этот установочный диск.
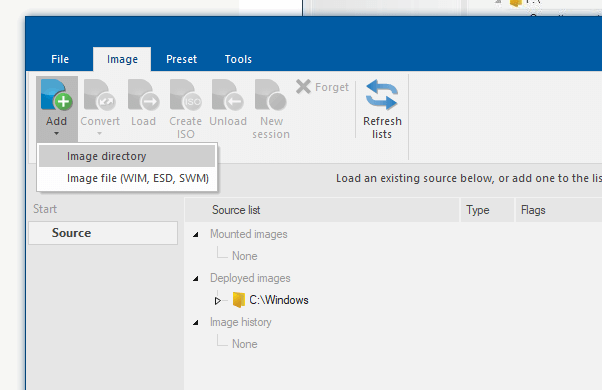
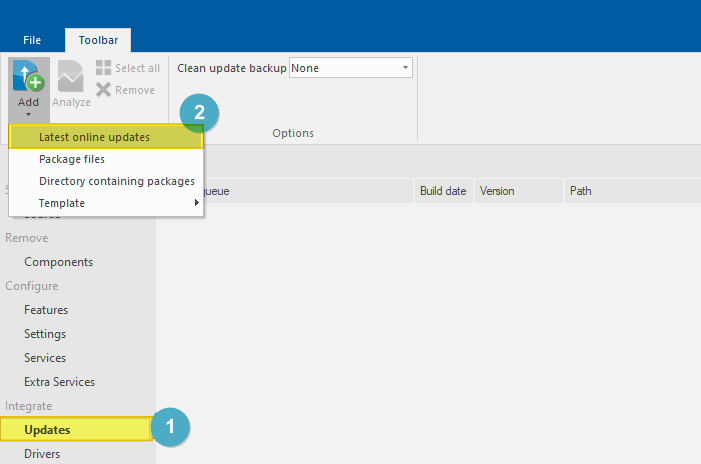
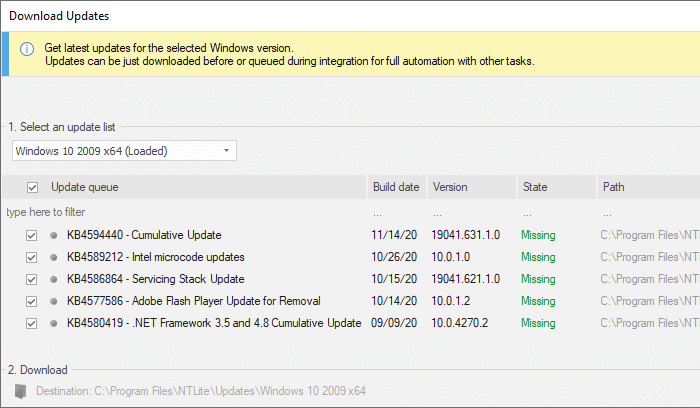
Необязательно: хотите загрузить обновления вручную?
В отличие от других методов, вам не нужно вручную загружать пакеты .msu из каталога Центра обновления Майкрософт. NTLite делает все это автоматически. Но, если вы хотите скачать их вручную:
Посетите каталог Центра обновления Майкрософт и загрузите все пакеты обновлений .MSU, доступные для версии 20H2 (которая является версией в ISO) для разрядности вашей ОС (x86 против x64).
Кроме того, вы можете использовать сторонний инструмент под названием WSUS Offline Updater для загрузки пакетов MSU, относящихся к вашему компьютеру. Не забудьте также загрузить обновление стека обслуживания.
Если вы уже загрузили пакеты обновлений локально, вы можете указать NTLite использовать их. Следуй этим шагам:
- В этом случае выберите опцию Каталог, содержащий пакеты.
- Просмотрите, чтобы выбрать D: \ Обновления папка, в которой хранятся загруженные пакеты .msu. Каждый пакет .msu в этой папке будет добавлен в очередь.
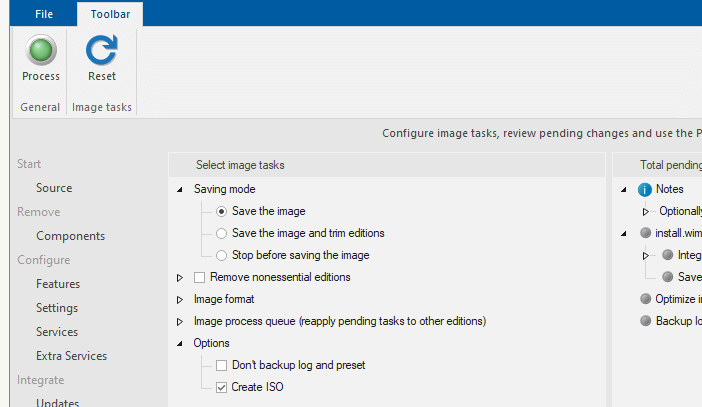
Параметры:
- Сохранить изображение — просто сохраняет изменения в загруженной редакции, остальные сохраняет.
- Сохранить изображение и обрезать редакции — сохраняет изменения и удаляет другие редакции изображения, это может сэкономить много места на самом изображении, если вам не нужны другие редакции.
- Остановить перед сохранением образа — применяет изменения только к каталогу монтирования, изменения не будут сохранены в фактическом образе, пока вы не выгрузите и не установите флажок «Сохранить изменения» или не примените повторно в другом сеансе. Это полезно при выполнении нескольких сеансов, чтобы не приходилось каждый раз ждать сохранения и повторного подключения.
- Удалить второстепенные выпуски — дает возможность вручную выбрать выпуски для удаления. Вы также можете вручную удалить выпуски на странице «Источник», щелкнув его правой кнопкой мыши и выбрав «Удалить».
- Формат изображения — при сохранении изображения выберите формат. Доступны следующие форматы: WIM, ESD (высокая степень сжатия, но только для чтения) и Spanned, split (SWM).
- Очередь обработки изображения — с помощью этого параметра выбранные текущие задачи можно умножить на другие выпуски загруженного образа, не нужно делать это вручную для каждого выпуска.
(Например, вы можете выбрать интеграцию драйвера в install.wim, а также в boot.wim или одни и те же обновления для версий Home и Pro за один сеанс.) - Опция «Создать ISO» автоматизирует создание ISO в конце процесса. Установив флажок, вам будет предложено указать место назначения файла.
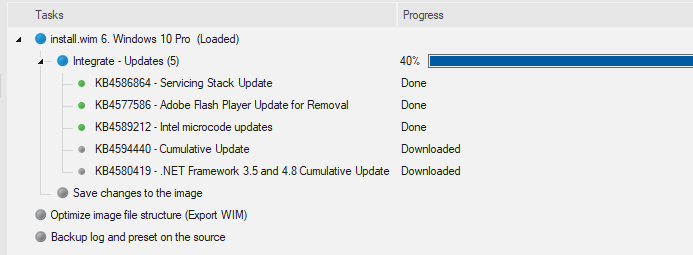
Сравнение номеров сборок:
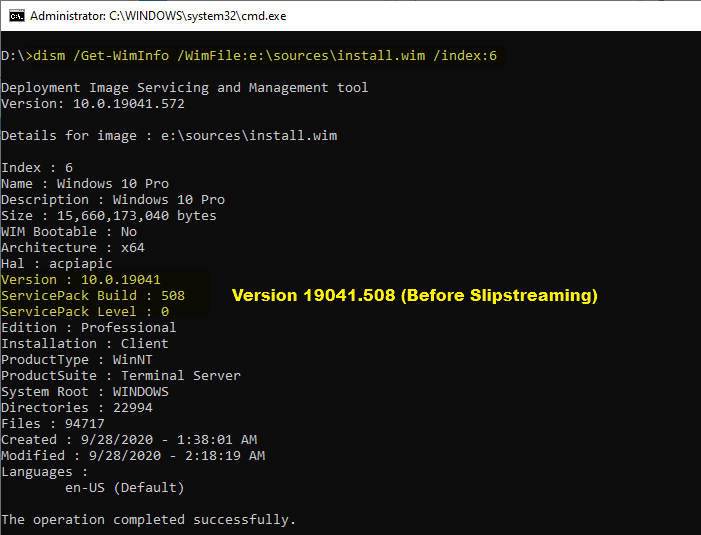
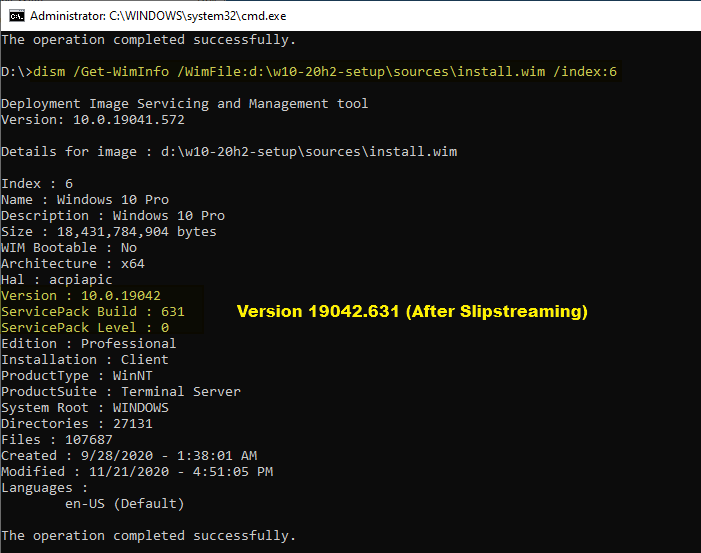
Метод 2: Использование инструмента DISM GUI
- Загрузите последнюю версию Windows 10 ISO с веб-сайта Microsoft. В этом примере используется Windows 10 Fall Creators Update версии 1709, сборка 16299.15.
- Щелкните ISO-образ правой кнопкой мыши и выберите «Подключить», чтобы подключить ISO-образ к букве диска.
- Скопируйте содержимое ISO в папку. Скажем так, D: \ Win10ISO
Пропустите шаги 1–3, если у вас уже есть загрузочная USB-флешка для установки Windows (v1709). Вы можете использовать это вместо ISO.
- Затем получите пакеты .msu или .cab Центра обновления Windows, посетив каталог Центра обновления Майкрософт. В каталоге обновлений Microsoft используйте «windows 10 version 1709 x64» (поскольку я использую 64-разрядную версию Windows 10) или аналогичную фразу, чтобы найти обновления, доступные для 64-разрядной версии Windows Fall Creators Update v1709. Если вы используете 32-разрядную версию Windows, используйте x86 ключевое слово вместо x64.
Доступно три обновления: KB4043961 — накопительное обновление (сборка 16299.19), KB4051613 — обновление Adobe и KB4049179 — обновление безопасности для Adobe.- windows10.0-kb4043961-x64_5fb7d7bf32e79ea9debe8fb51af2a0c2e296e935.msu
- windows10.0-kb4049179-x64_47eff21486eab4ef646976186735a532f9b4a93f.msu
- windows10.0-kb4051613-x64_b2b1d0c13c89c6da1505178557b2150588a0358e.msu
- Загрузите все три обновления в папку. Допустим, папка D: \ v1709 Обновления
- Загрузите инструмент DISM GUI с CodePlex и запустите программу с повышенными правами (Запуск от имени администратора).
- Создайте папку, в которую вы собираетесь смонтировать файл install.wim. Скажем так, D: \ Установленный-WIM
- В инструменте DISM GUI укажите путь к install.wim. В этом примере путь будет D: \ Win10ISO \ sources \ install.wim
Примечание: в папке источников, если файл install.esd существует вместо install.wimВо-первых, вам нужно преобразовать файл ESD в формат WIM для обслуживания образа. Полные инструкции по этому поводу доступны в статье Как преобразовать ESD в WIM с помощью DISM в Windows 10.
- Нажмите кнопку «Показать информацию о WIM», чтобы просмотреть индексы в файле WIM. В этом примере мы выберем Index: 8 (в данном случае Windows 10 Pro) и обработаем изображение.
- Выберите 8 в раскрывающемся списке Указатель.
- В поле Mount введите D: \ Mounted-WIM.
- Нажмите кнопку Mount WIM.
- Теперь, когда WIM смонтирован в указанную папку. Щелкните вкладку «Управление пакетами» в графическом интерфейсе пользователя DISM.
- Введите или найдите папку пакетов. В этом примере пакеты Центра обновления Windows хранятся в папке D: \ v1709 Updates.
- Нажмите кнопку «Добавить пакеты».
- Вернитесь на вкладку Mount Control и нажмите Dismount WIM.
- Нажмите Да, когда вас попросят зафиксировать изменения, внесенные в WIM. Теперь каждый доступный пакет Центра обновления Windows (* .msu и * .cab) в этой папке будет интегрирован в образ install.wim.
- После завершения шага 9 вручную удалите папки D: \ Mounted-WIM и D: \ v1709 Updates.
Вот и все! Вы обновили источник установки Windows 10 или установочный USB-носитель. Вы можете запустить Setup.exe прямо сейчас, если вы планируете восстановить или обновить Windows на месте. Или, если вы хотите запустить DISM, указав исходный путь установки, чтобы исправить любые повреждения в системе, вы можете указать путь к обновленному install.wim.
Метод 3: Использование консольного инструмента DISM
Встроенная консольная утилита DISM.exe является серверной частью для «DISM GUI». Вот список команд DISM, которые инструмент DISM GUI (в методе 2) выполнял в фоновом режиме.
Получение информации о WIM-файле и просмотр индексов
Чтобы получить информацию о WIM-файле и его индексах, используется следующая команда:
DISM.exe / Get-WimInfo /wimFile:"D:\Win10ISO\sources\install.wim "
Монтирование WIM-файла
Кнопка «Смонтировать Wim» запускает этот инструмент для монтирования образа install.wim (индекс: 
DISM.exe / Mount-WIM /WimFile:"D:\Win10ISO\sources\install.wim "/ index: 8 / MountDir:" D: \ Mounted-WIM "
Добавление пакетов Центра обновления Windows в смонтированный WIM-файл
Кнопка Добавить пакеты в графическом интерфейсе пользователя DISM запускает эту команду:
DISM.exe / image: "D: \ Mounted-WIM" / Add-Package / PackagePath: "D: \ v1709 updates"
Отключите WIM-файл и зафиксируйте изменения
Чтобы размонтировать WIM-файл и применить изменения (добавление или удаление пакета), используется следующая команда:
DISM.exe / Unmount-wim / mountdir: "D: \ Mounted-WIM" / commit
Создайте файл ISO из папки с обновленным источником установки.
При желании вы можете перестроить новый ISO из содержимого D: \ Win10ISO папку с помощью консольной утилиты Oscdimg из Windows ADK.
Если вы используете метод NTLite, вы можете интегрировать обновления и создать обновленный ISO за один раз.