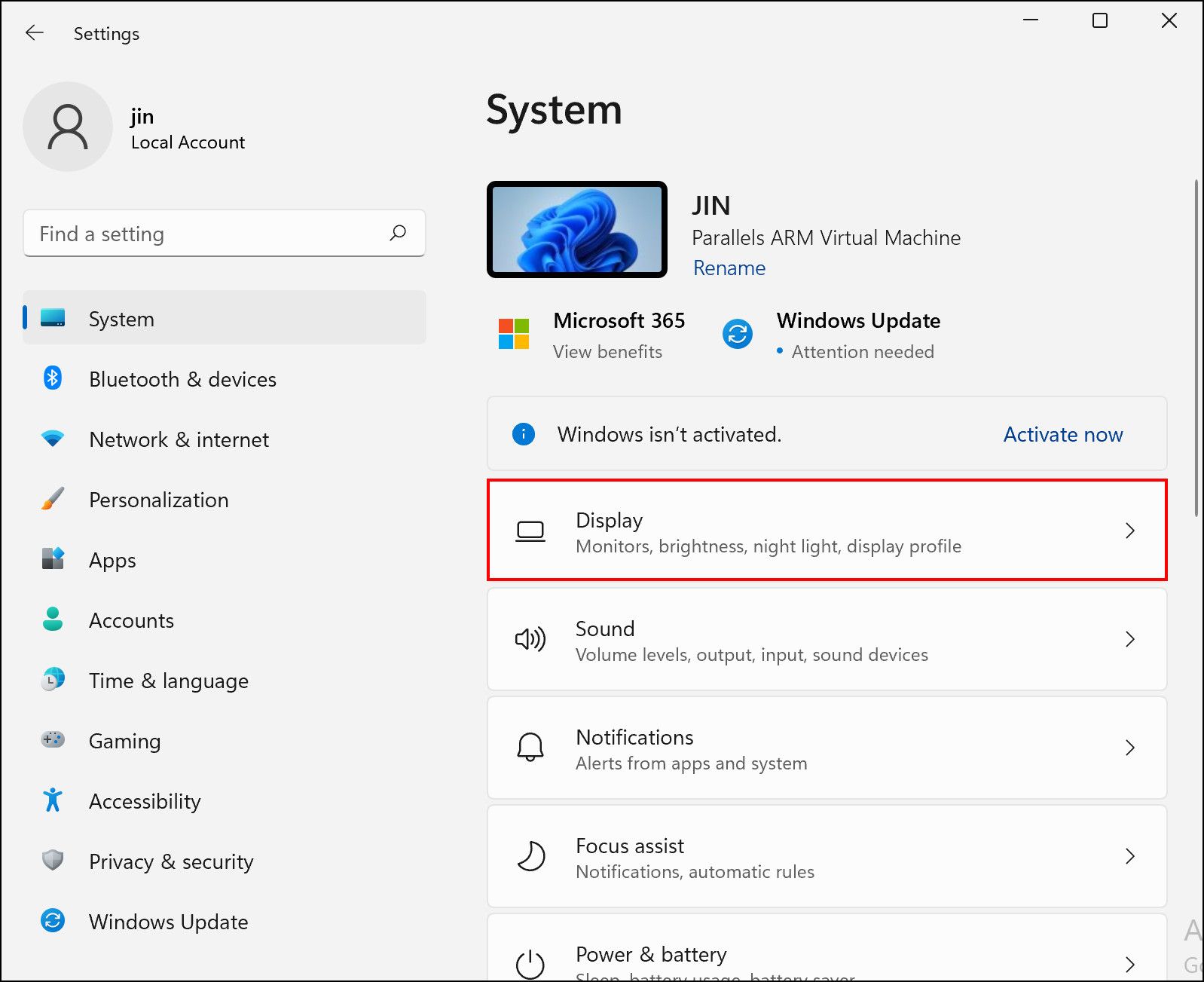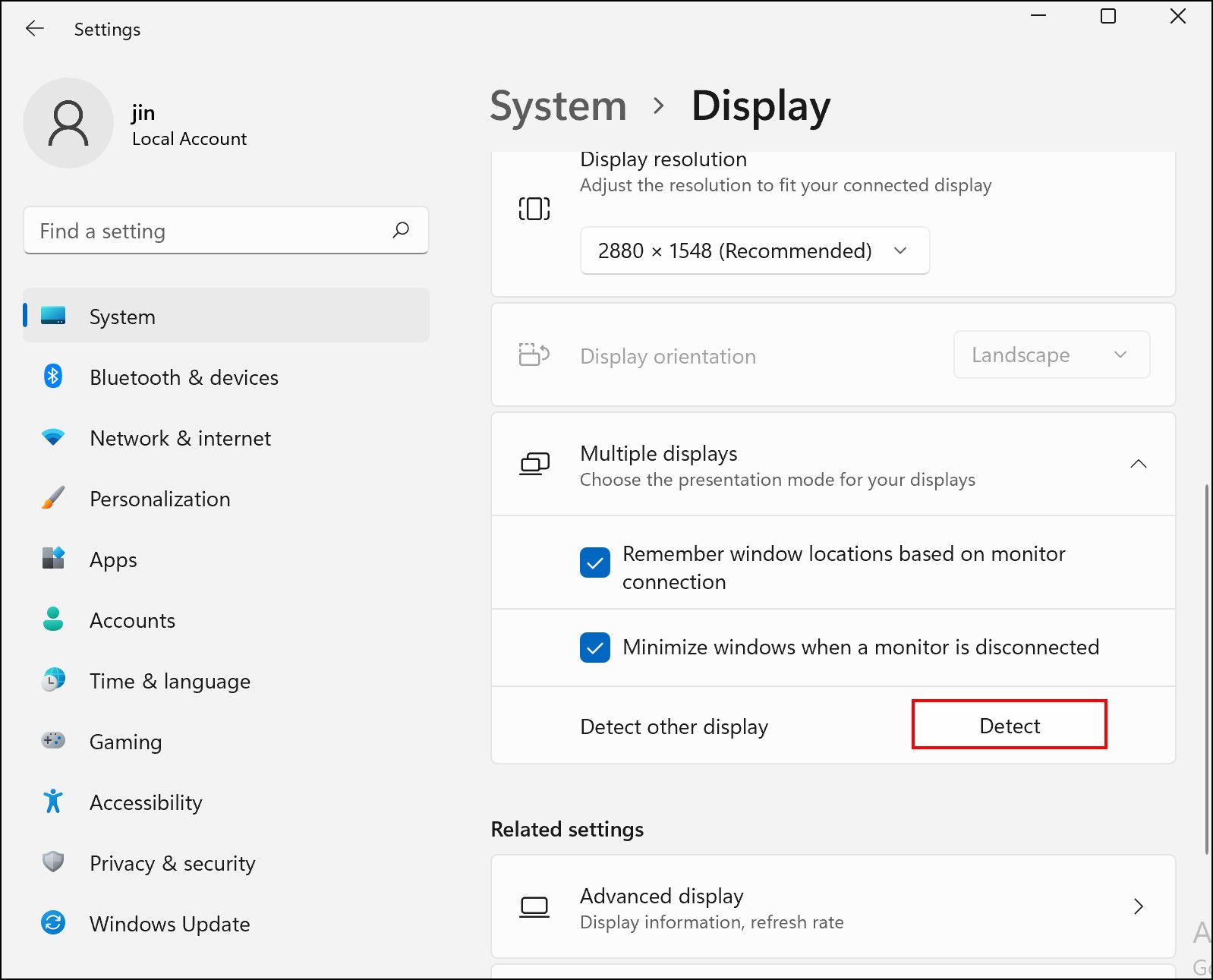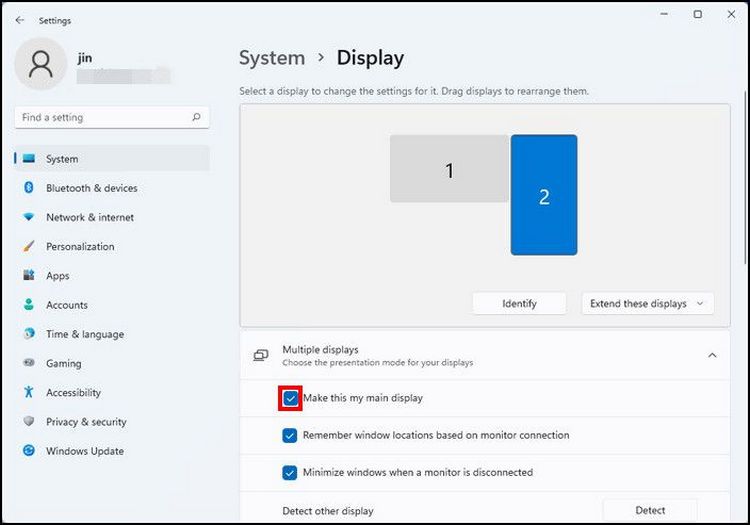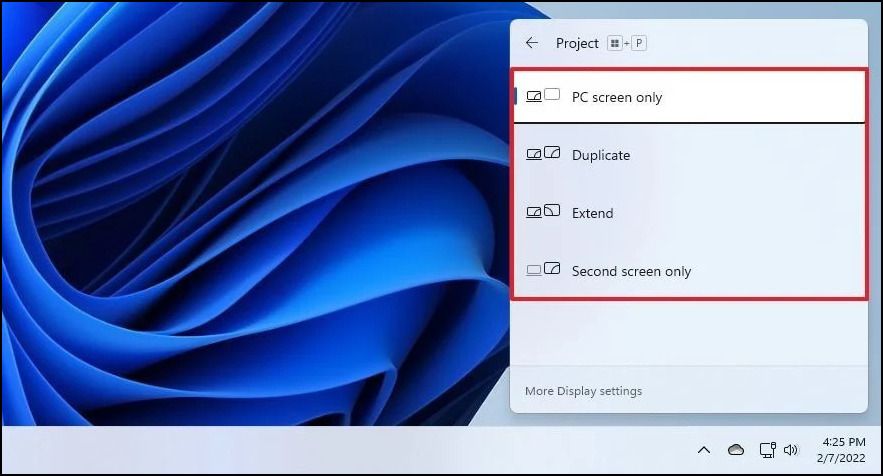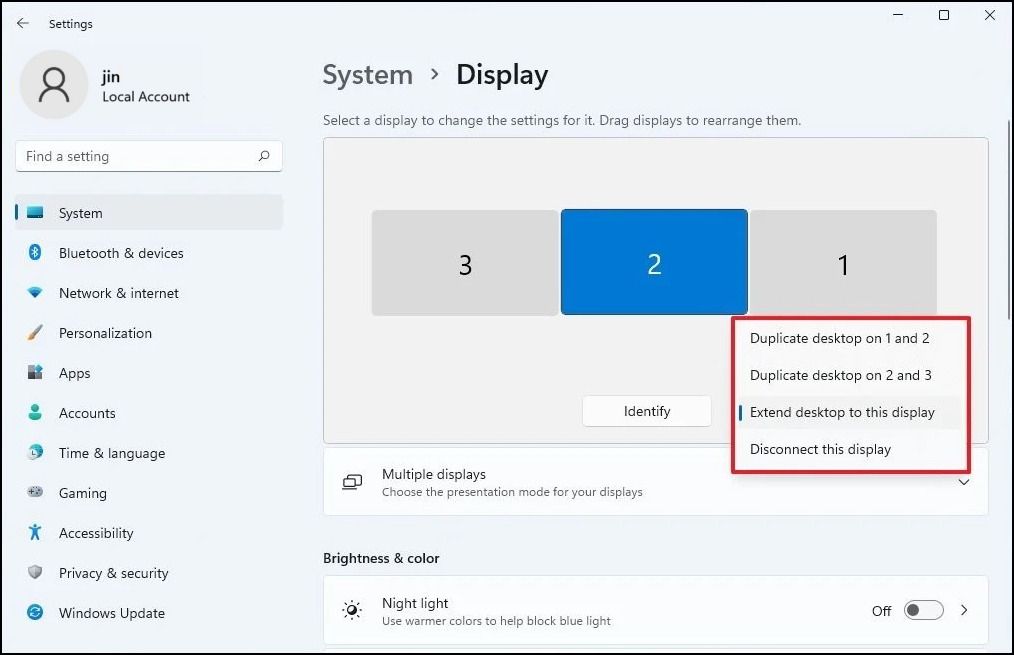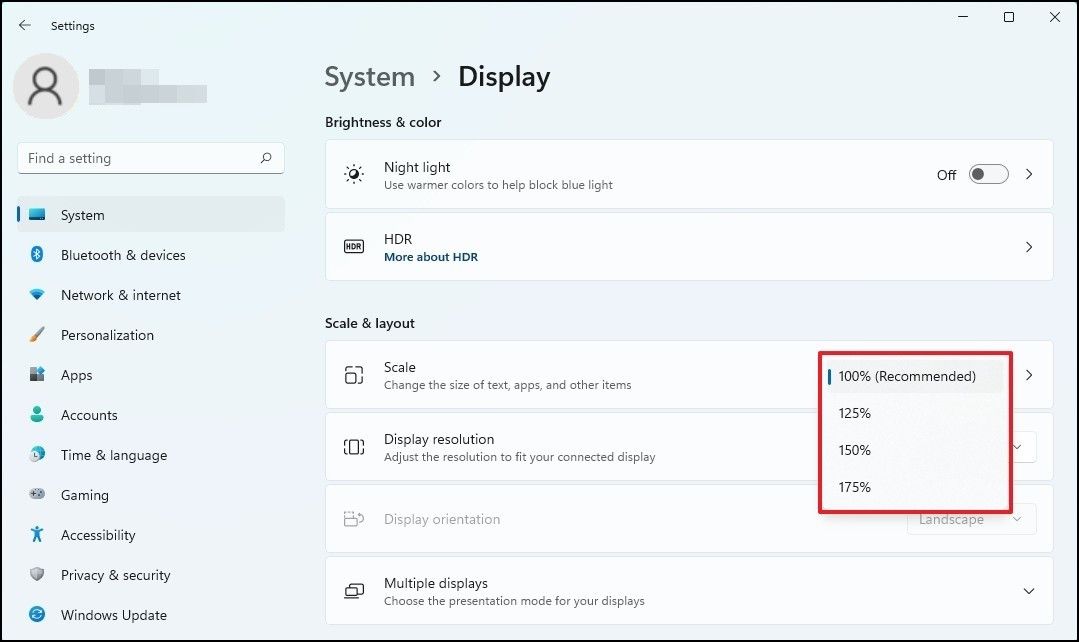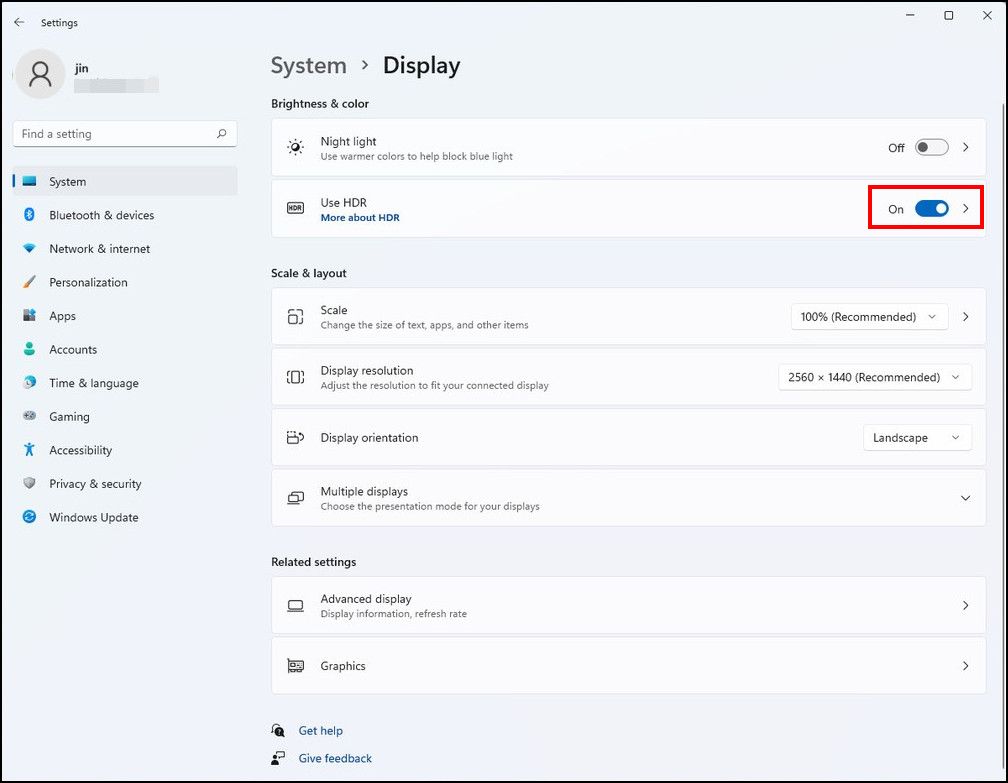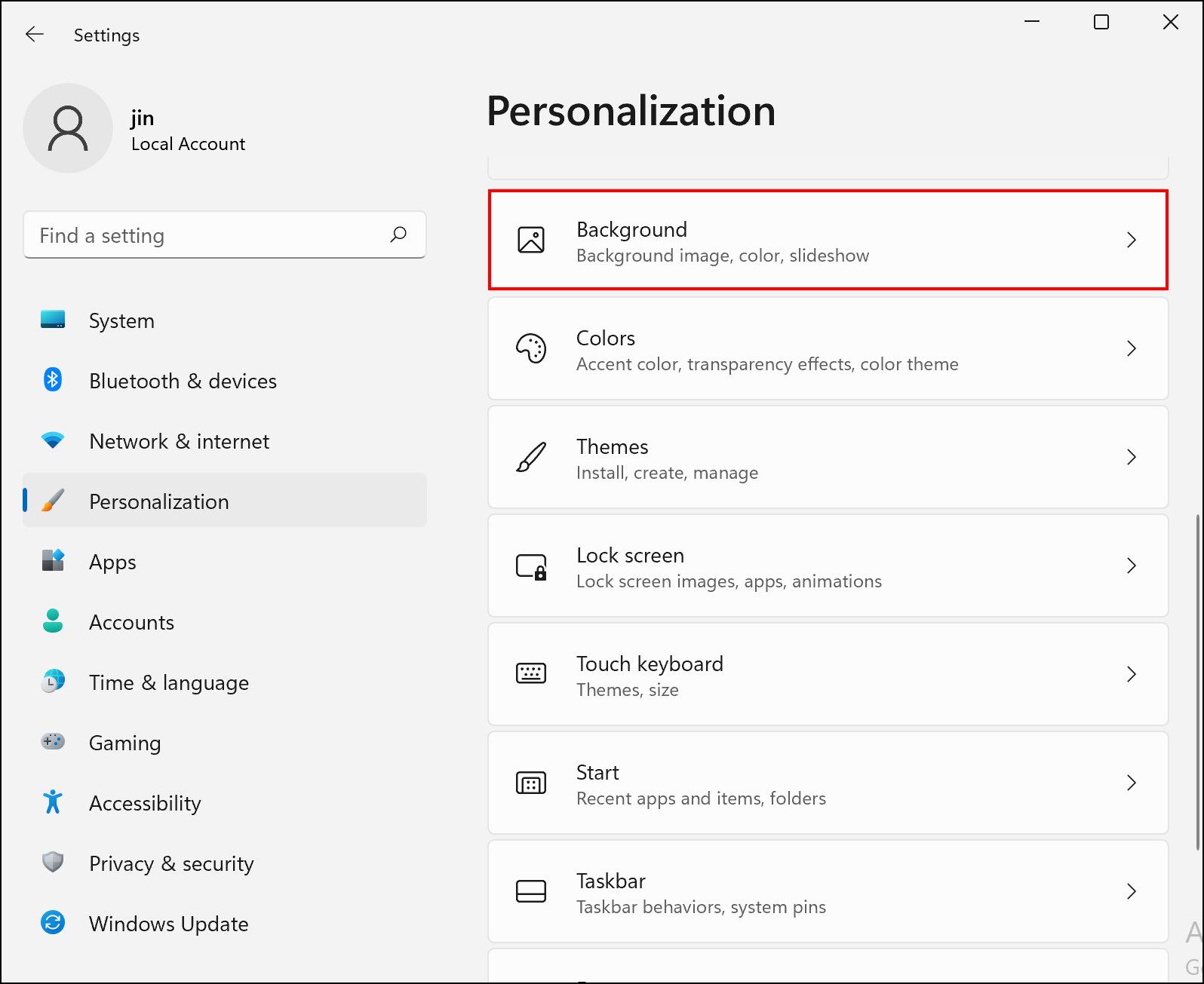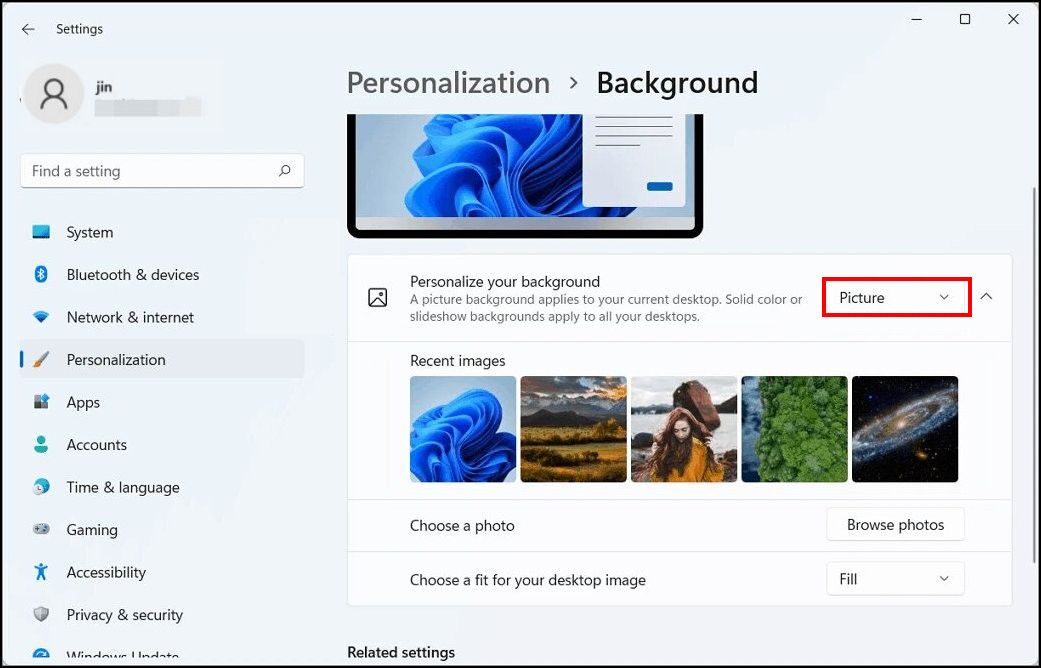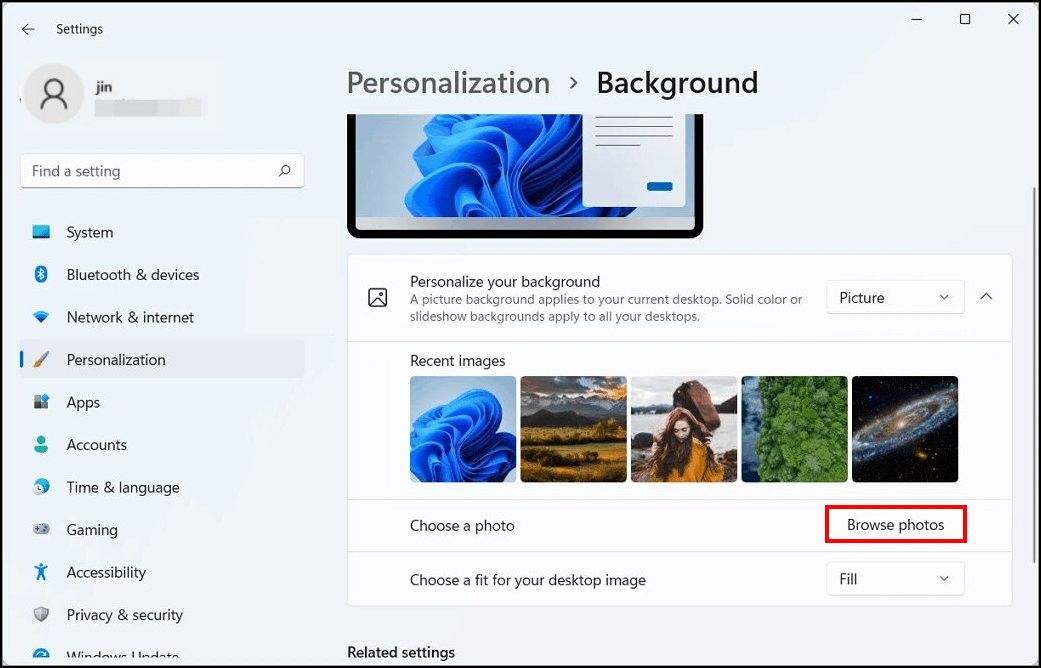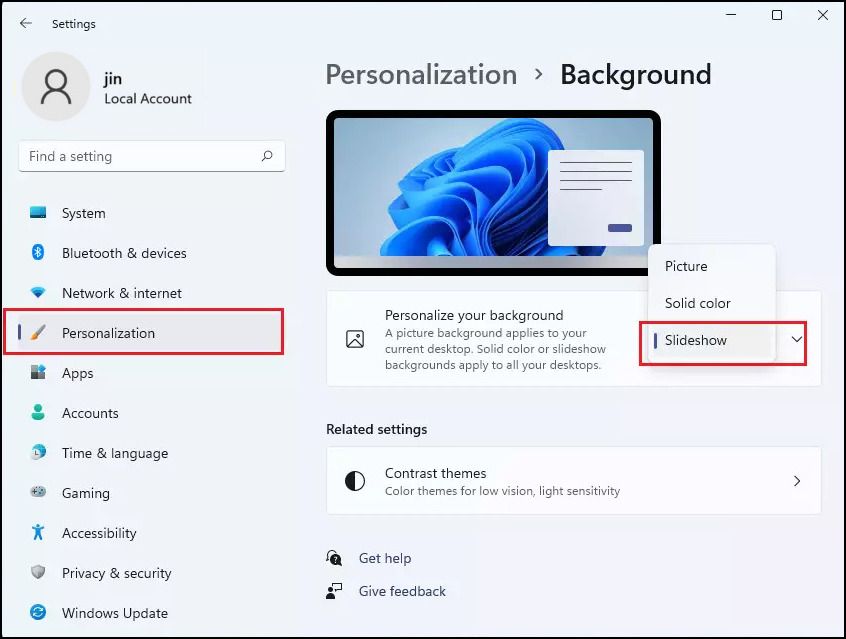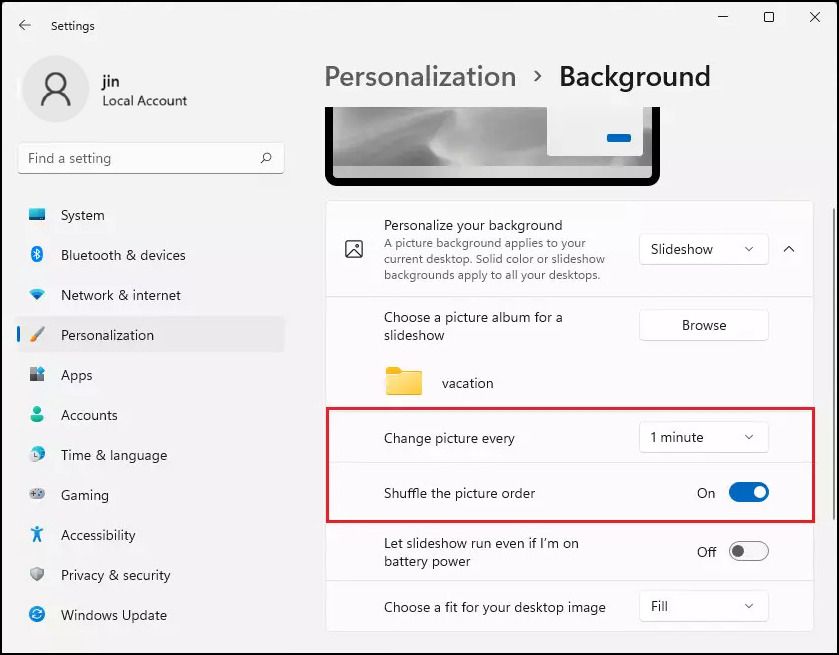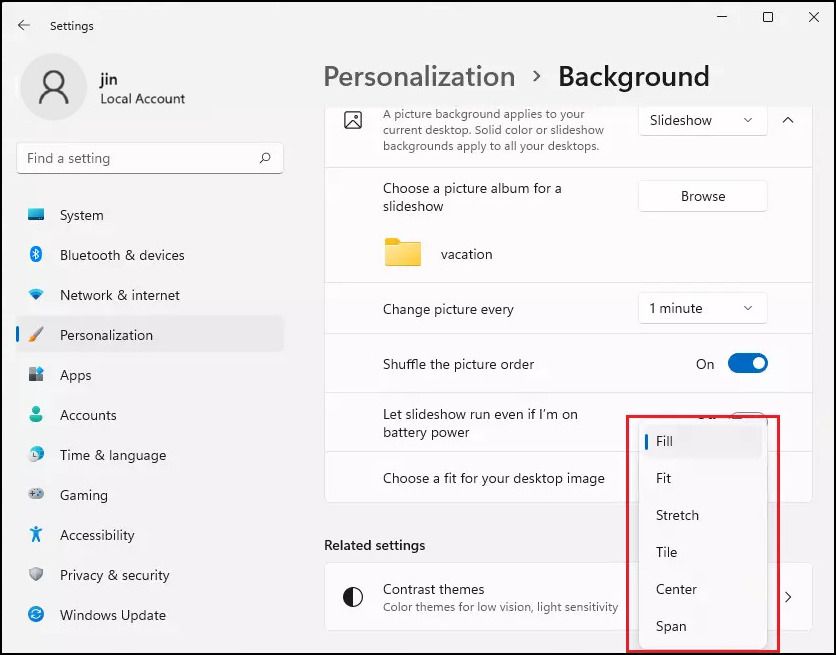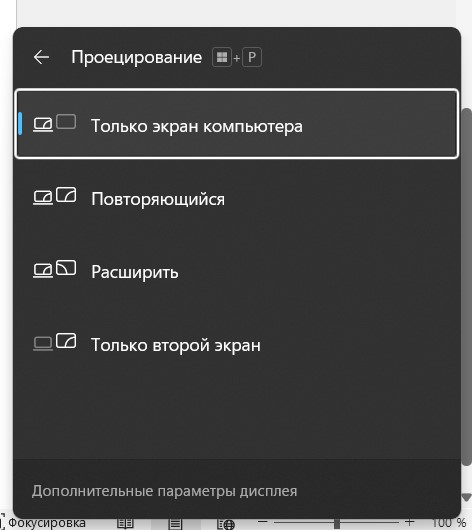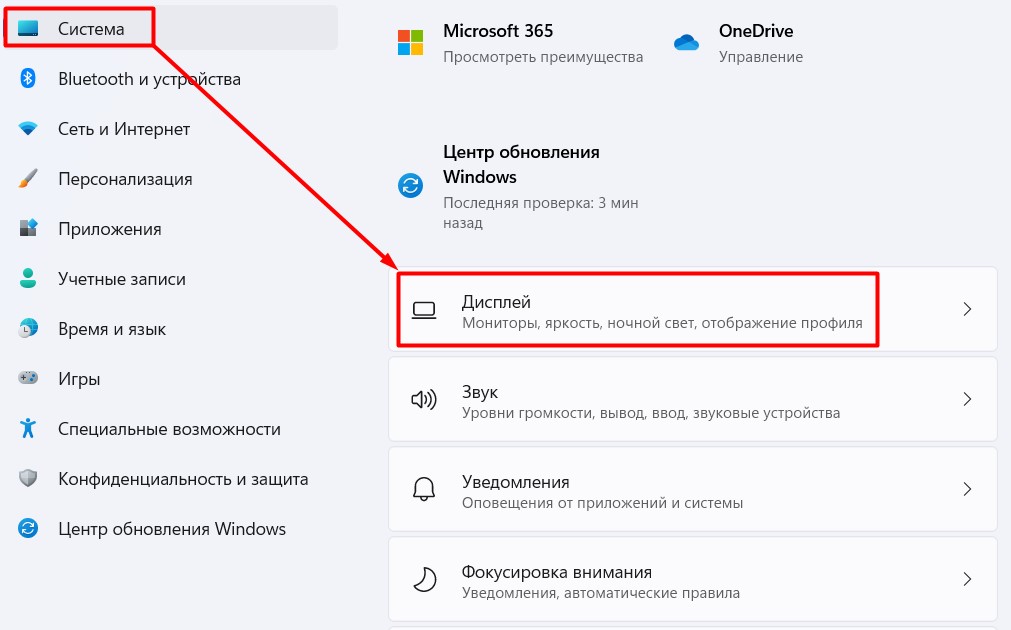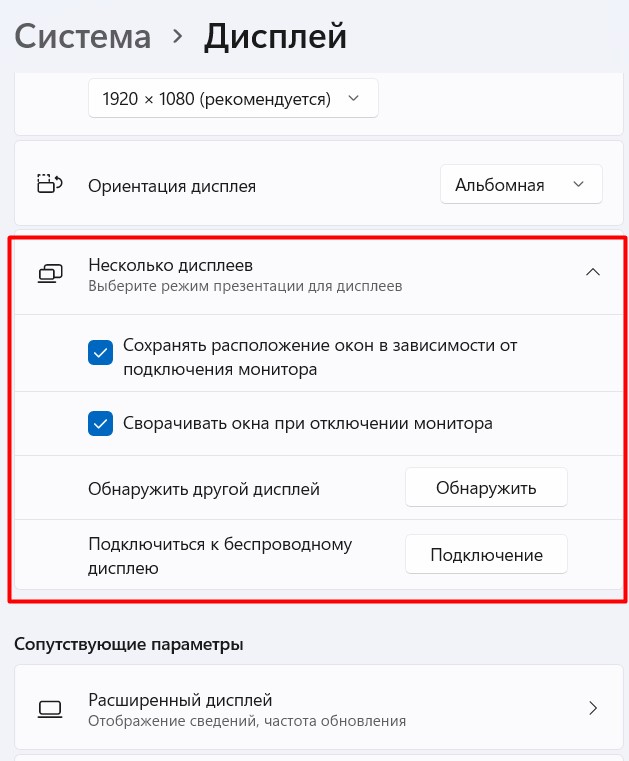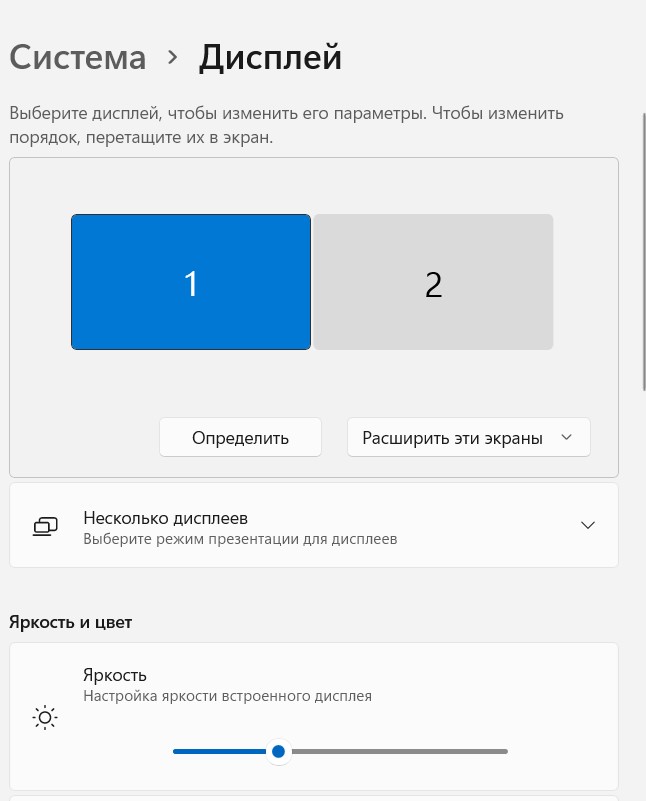При отстыковке компьютера окна на внешнем мониторе сворачиваться. При повторной закреплении компьютера к монитору Windows помещает все точно так же, как раньше.
Поиск параметров для этих функций
-
Выберите Пуск > Параметры > Системный > дисплей.
-
Прокрутите вниз и выберите Несколько дисплеев , чтобы развернуть этот раздел.
-
Установите флажки Запомнить расположения окон на основе подключения к монитору и Свернуть окна при отключении монитора.
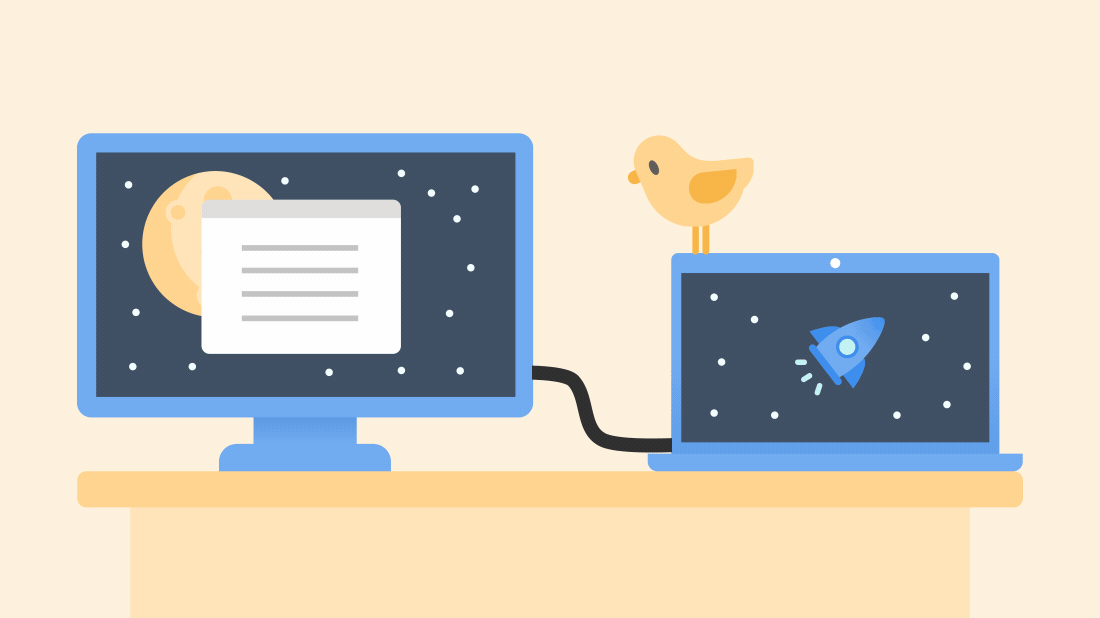
Нужна дополнительная помощь?
Нужны дополнительные параметры?
Изучите преимущества подписки, просмотрите учебные курсы, узнайте, как защитить свое устройство и т. д.
В сообществах можно задавать вопросы и отвечать на них, отправлять отзывы и консультироваться с экспертами разных профилей.

Если вы работаете дома, даже несколько дней в неделю, вы наверняка оцените удобство работы на нескольких мониторах. Мы расскажем все, что нужно знать о настройке рабочего пространства с несколькими мониторами в Windows 11.
Зачем использовать несколько мониторов?
Ответ на этот вопрос очевиден: чтобы иметь больше места на экране. Чем больше у вас будет места, тем больше программ вы сможете использовать одновременно без переключения между окнами с помощью Alt+Tab или бесконечных щелчков мышью.
Вы сможете легко перемещаться между мониторами, если вам нужно работать в разных программах, или просто оставить нужный документ открытым — это очень помогает, если нужно написать эссе или статью. Вы даже можете запустить фильм или телешоу на дополнительном экране, выполняя работу на главном экране.
Допустим, вы работаете менеджером социальных сетей. Вы можете открыть Tweetdeck на одном дисплее, чтобы следить за тем, что происходит в Twitter. При этом вы можете работать над отчетом на своем основном экране, когда в веб-браузере открыта панель аналитики вашей компании с одной стороны и Microsoft Word с другой.
Если вы писатель, вы можете открыть текстовый редактор на половине одного экрана, заметки на другой половине, а также веб-браузер на дополнительном мониторе для поиска нужной информации.
Что такое процессор и для чего он нужен?
Для одновременного открытия всех этих программ требуется, чтобы ваш компьютер имел вычислительную мощность для их запуска, но большинство ПК среднего класса с процессором Core i5 и выше справляются с этой задачей. Хотя, если вы хотите запустить программу для редактирования видео или Photoshop вместе с некоторыми дополнительными программами, вам, вероятнее всего, понадобится хороший объем оперативной памяти, чтобы система не зависала.
Есть также альтернативы нескольким мониторам. Например, вы можете использовать монитор 4K огромного размера и Windows Snap, чтобы разделить экран на четверти, по сути, создав четыре меньших пространства по 1080p. Однако это может быть немного неудобно по сравнению с использованием нескольких мониторов с окнами большего размера.
Начало работы с несколькими мониторами
В нашем примере мы используем два монитора, но основные принципы будут работать как с тремя, так и с четырьмя дисплеями. Сколько мониторов вам действительно нужно, зависит от ваших индивидуальных целей; однако большинство людей оценят возможность выполнять работу на двух или трех мониторах. Если вы решите, что вам нужно четыре монитора, вам понадобится подставка, чтобы ставить мониторы друг на друга, что немного усложняет задачу.
Чтобы начать настройку нескольких мониторов, вам нужно подключить дополнительный монитор к ПК (будь то настольный компьютер или ноутбук) с помощью подходящего кабеля. Если ваш компьютер или ноутбук без графической карты (GPU), используйте порты на материнской плате — обычно это HDMI. Однако, если у вас есть видеокарта, кабель нужно вставлять порты карты, а не материнской платы.

Не важно, есть у вас видеокарта или нет, большинству людей кабеля HDMI будет достаточно, но геймеры при использовании монитора с высокой частотой обновления могут использовать DisplayPort. Когда вы подключите дополнительный монитор, Windows на секунду остановится, чтобы понять, что происходит. Однако через несколько секунд вы увидите, как оживает дополнительный монитор.
По умолчанию Windows будет отображать ваши мониторы в зеркальном режиме, что означает, что на каждом мониторе отображается один и тот же рабочий стол. Чтобы изменить режим, откройте приложение «Настройки» через меню «Пуск» или нажмите сочетание клавиш Windows + I.
Убедитесь, что на левой панели навигации выбран параметр «Система» (по умолчанию), а затем нажмите «Экран» в главном окне. В самом верху Windows 11 покажет вашу текущую конфигурацию монитора в виде набора значков.
Монитор с надписью «1» будет вашим основным окном, а дополнительный монитор будет помечен как «2». Если Windows показывает ваш дополнительный монитор с правой стороны, а вы хотите, чтобы он был слева, перетащите его значок с правой стороны на левую сторону и нажмите появившуюся кнопку «Применить». То же самое нужно сделать, если вы хотите разместить монитор выше или ниже основного. Меняйте положение мониторов, просто перетаскивая их. Если вы не уверены, какой монитор под каким номером, нажмите кнопку «Идентифицировать» под значками, и Windows 11 покажет цифры на соответствующих дисплеях.
Прямо под значками монитора и рядом с кнопкой «Идентифицировать» вы увидите выпадающее меню. Нажмите на него, и вы увидите несколько вариантов: «Дублировать эти экраны», «Расширить эти экраны», «Показывать только на 1», «Показывать только на 2» и так далее.
Опция, которая нам нужна, — это «Расширить эти экраны». После этого оба экрана станут одним большим рабочим столом, где вы можете разместить разные программы.
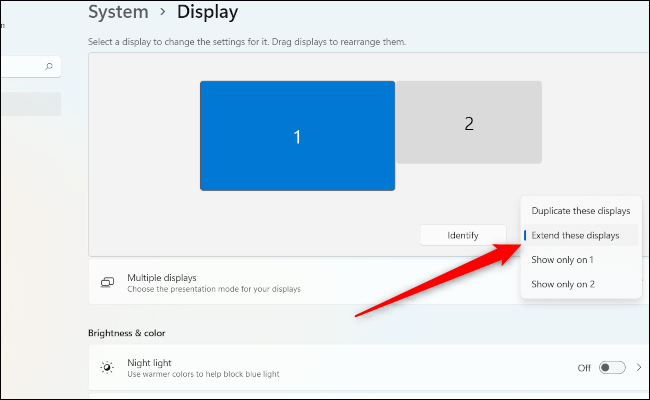
Затем нажмите «Несколько экранов». Здесь вам, вероятно, не потребуется изменять настройки, если только вы не используете ноутбук, или Windows неправильно назначила экран в качестве основного (тот, на котором сосредоточены ваши настройки).
Если, например, вы хотите, чтобы внешний монитор был основным в настройках ноутбука, то в настройках выделите внешний монитор (он будет с большим значком), а затем в разделе «Несколько экранов» нажмите «Сделать этот монитор моим основным экраном».
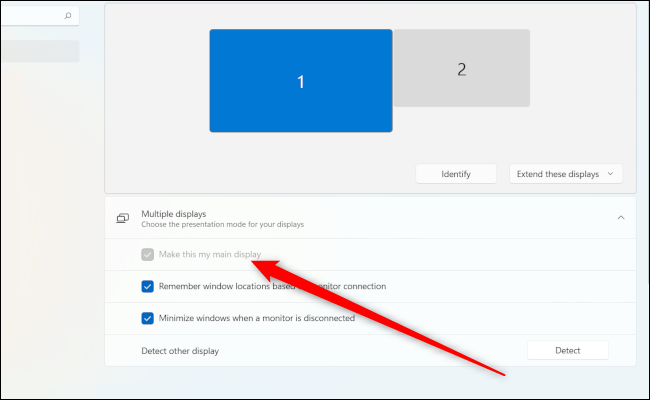
Если опция выделена серым цветом, как показано выше, то этот экран уже является вашим основным экраном.
Несколько мониторов в Windows 10 по сравнению с Windows 11
Сейчас отличный момент, чтобы поговорить о различиях между основными и дополнительными экранами в Windows 11 по сравнению с ее предшественником. На момент написания этой статьи в декабре 2021 года, хотя вы можете зеркально отображать панель задач на всех мониторах, чтобы видеть сразу все активные приложения, вы не можете установить часы на обоих экранах в Windows 11, как это было в Windows 10.
Это немного раздражает, но скоро появится исправление для часов на нескольких экранах, и оно уже должно быть у вас, если вы подключены к каналу разработчиков Windows 11. Когда впервые вышла Windows 10, установить часы на обеих панелях задач также было невозможно, поэтому задержка в этом вопросе сейчас не удивительна.
Масштабирование на нескольких мониторах
Одной из наиболее важных настроек является масштабирование. Если, например, у вас 24-дюймовый монитор с разрешением 1080p, вы, вероятно, не хотите, чтобы текст и значки отображались на 100 процентов. Для большинства людей они будут слишком мелкими, что, при длительном использовании, скорее всего, повредит вашим глазам. Вот тут-то и пригодится масштабирование. Windows позволяет монитору сохранять исходное разрешение, увеличивая размер текста и значков, чтобы уменьшить нагрузку на глаза.
Вернитесь в «Настройки» > «Система» >> «Экран», как мы делали ранее. Нажмите вверху на значок экрана, который вы хотите изменить, а затем прокрутите вниз до «Масштаб» в разделе «Масштаб и макет». Вы увидите выпадающее меню. Нажмите на него и выберите «125%».
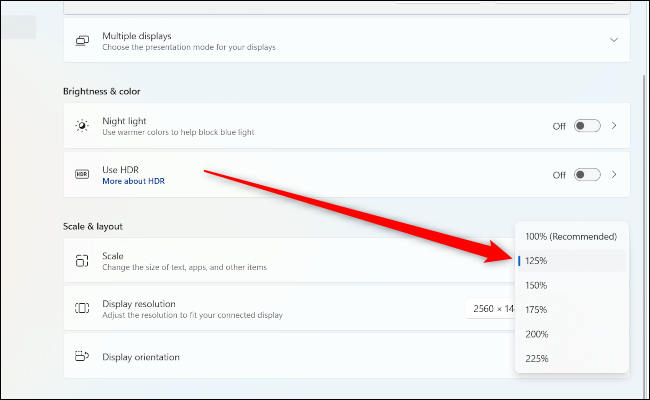
Посмотрите, достаточно ли удобно для вас, если нет, увеличьте масштаб. В Windows также можно настроить пользовательское масштабирование, нажав на «Масштаб», чтобы открыть новый экран. Однако пользовательское масштабирование не рекомендуется, поскольку Microsoft предупреждает, что это может сделать текст и приложения нечитаемыми.
Настройка разрешения экрана и частоты обновления
По умолчанию Windows 11 должна автоматически определять разрешение вашего монитора. Если этого не случилось, вернитесь в «Настройки» > «Система» >> «Экран» >>> «Разрешение экрана» и в выпадающем меню найдите правильное разрешение.
Если у вас игровой монитор с высокой частотой обновления, такой как 75 Гц, 144 Гц или 164 Гц, вам также придется внести коррективы. По умолчанию Windows распознает и настраивает мониторы только на частоту 60 Гц. Чтобы увеличить частоту обновления, вам нужно перейти в «Настройки» > «Система» >> «Экран» >>> «Связанные настройки» >>>> «Дополнительные настройки экрана».
На этом экране появится плитка с надписью «Выберите частоту обновления» и другое выпадающее меню. Если ваш монитор поддерживает высокую частоту обновления, при нажатии на это меню отобразятся параметры частоты обновления.
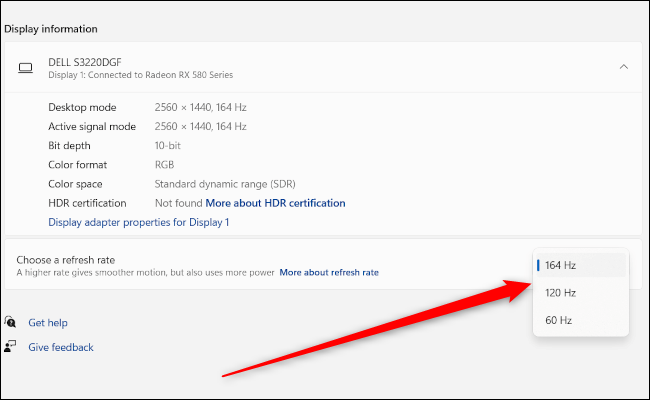
Большинство людей выберут максимум.
Однако вполне возможно, что ожидаемого максимума они не увидят. Допустим, вы купили монитор с частотой обновления 144 Гц, но видите только опции до 75 Гц. Причиной этого, вероятнее всего, является кабель подключения. Большинству мониторов с высокой частотой обновления для того, чтобы полностью раскрыть свой потенциал, требуется подключение DisplayPort, а не HDMI.
Использование HDR с несколькими мониторами
Последним шагом является активация высокого динамического диапазона (HDR), если вы хотите использовать его на совместимом мониторе. HDR обеспечивает более широкий цветовой диапазон, и, если ваш монитор поддерживает эту функцию, то ее стоит включить, хотя бы для того, чтобы посмотреть, что это такое.
Как и ранее, нажмите на монитор, который вы хотите настроить, используя значки в верхней части меню “Настройки” > “Система” > «Экран», а затем прокрутите вниз до плитки «Использовать HDR», затем нажмите на ползунок «Вкл.».
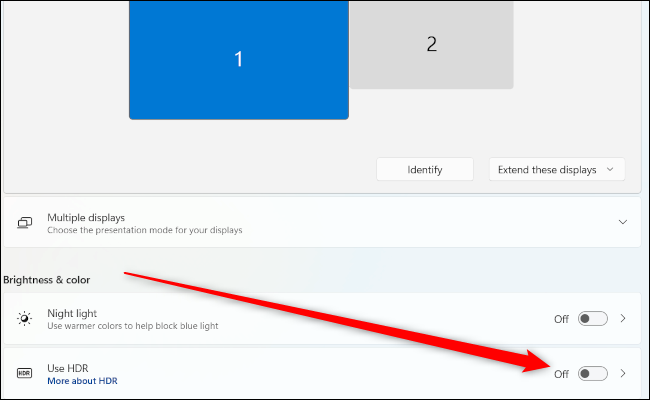
Настроить несколько мониторов довольно просто, но для того, чтобы получить от них максимальную отдачу, вам нужно выбрать настройки в соответствии с вашими предпочтениями. Как только вы это сделаете, вы сможете наслаждаться максимальным пространством экрана.
Once you add a second monitor to your PC, you’ll wonder how you made do with just one. Here’s how to add another monitor to Windows 11.
If you spend countless hours a day on your PC, distributing your workload between two or more screens can help you boost your productivity and multitasking skills to a greater degree. However, a multi-monitor setup goes beyond simply connecting the screens via a cable.
Windows 11 makes the process extra easy and much more enjoyable, thanks to the handful of dedicated features it offers. Below, we will discuss how you can connect multiple monitors to a Windows 11 operating system and then customize the setup to better suit your needs.
Why Use Multiple Monitors?
The main benefit of using multiple monitors is that it gives you more screen space to get work done. Think about how many times you open new tabs and windows on your computer while working. You then constantly switch between the ones you are working on and the ones you are using for research, which is quite time-consuming.
Multiple monitors help you maintain focus while facilitating communication and creativity. You can use your primary screen to focus on important tasks, and only break this focus to glance at your secondary screen when anything important comes up. Occasionally, you might even want to watch something on Netflix on the horizontal screen while you wrap up work on your vertical display.
However, you’ll need a decent amount of computing power on your PC to use the multiple monitor setup. Typically, mid-range PCs with a Core i5 CPU and up should do the job. Let’s see how to connect and use several screens on Windows 11.
1. Set Up Multiple Monitors
To get started, you need to connect your second monitor to your main screen, pick the main display, and select how you want to view the second screen. We have discussed all these points in detail below.
1. Connect the Second Monitor
Check the type of connection that you might need to connect the second monitor. Find out if your computer supports VGA or HDMI. You might need a splitter, depending upon your requirements.
Once you connect the cables, turn the monitor on. At this point, if Windows 11 detects the new monitor, it will notify you and the second monitor will mirror your main display by default.
If it does not detect it automatically, follow the steps mentioned below:
- Launch Windows Settings and select System from the left pane.
- Click on Display on the right side of the window.
- Check if all the displays appear in the Display window. If one is missing, then expand the Multiple displays section and click on the Detect button.
You should now be able to view the missing monitor. However, if you still cannot, then we recommend checking if the cables you are using work properly.
2. Select the Main Display
Once the second monitor has connected successfully, it is time to choose the main display. The primary display will be your main workplace where Windows will display all the settings.
By default, when you add another monitor to your system, Windows selects the first monitor as the primary display. However, you can change this setting as per your requirements.
Follow these steps to choose a primary display:
- Launch Windows Settings and select System from the left pane.
- Click on Display on the right side of the window.
- Select the preferred display and checkmark the box associated with Make this my main display option.
That’s it. Your chosen display should now be set as the primary display.
3. Choose a Viewing Mode
Windows 11 offers the following 4 viewing modes for multiple monitors:
- PC screen only — only your main display will be used.
- Display — the secondary screen will mirror the display of your primary display.
- Extend — the second screen will be an extension of the first screen, which is perfect for times when you want to work on a larger-than-usual screen.
- Second screen only — only your secondary screen will be used.
To choose a viewing mode, press Win + P keys simultaneously to launch the Project feature. Simply select your preferred mode from the floating widget.
Alternatively, you can also choose a viewing mode from Windows 11 settings. Follow these steps if you wish to make the changes via Settings:
- Launch Windows Settings and select System from the left pane.
- Click on Display on the right side of the window.
- Select the display that you wish to customize and expand the drop-down menu on the bottom right. Choose your preferred option from the list.
And there you have it. Your very own multiple monitor setup is ready to go!
2. Customize the Multiple Monitor Setup
Now that the secondary displays are functional, you can customize the setup by playing around with the background settings, adjusting the resolution, and enabling advanced features like HDR.
1. Pick a Display Resolution
If you are not satisfied with the display resolution on any of the displays, follow these steps to change it:
- Launch Display settings and select the monitor that you want to customize.
- Expand the drop-down menu for Display resolution under Scale & layout and pick your required resolution.
2. Enable HDR
Adding HDR to your visual experience makes everything on your display look brighter, sharper, and more colorful. The traditional display (also called as the standard dynamic range) typically only shows the details in the brighter or darker areas of the screen.
With HDR, you can view the details between the extreme areas as well. In short, it makes everything look more realistic. If your device supports this feature, it is worth trying it out.
Here is how you can enable HDR in the multiple monitor setup:
- Launch Display settings by following the steps above.
- Choose your preferred monitor for this feature and under Brightness & color, turn the toggle on for Use HDR.
3. Change Background
New monitors do not have to be boring! You can further customize your dual display experience by picking a different background for each display. Furthermore, if you want different backgrounds, you can use the slideshow feature.
Here is what you need to do:
- Launch Windows Settings and select Personalization from the left pane.
- Click on Background on the right side.
- Expand the dropdown menu for Personalize your background and choose Picture.
- Click on the Browse button and choose a picture.
- Then, right-click on the image you selected and choose the monitor on which you want to display it.
- Once done, repeat the same process to add different backgrounds on other monitors.
To spice things up, you can keep your desktop wallpapers changing regularly. Follow the steps below to make use of the Slideshow feature:
- Launch Windows Settings and select Personalization from the left pane.
- Click on Background on the right side.
- Expand the dropdown menu for Personalize your background and choose Slideshow.
- Click on the Browse button and choose a picture’s folder. The pictures in the folder you choose will rotate on a regular basis.
- Then, expand the dropdown menu for Change picture every and choose your desired frequency.
- Turn the toggle on for Shuffle the picture order option.
- Next, if you’re using different sized images, expand the dropdown menu for Choose a fit and select Fill.
Windows 11 will automatically assign a wallpaper based on the rotation frequency you select when you complete these steps.
Make Use of the Multiple Monitor Setup
Working with multiple monitors feels quite futuristic and cool. Moreover, Windows 11 does a pretty good job of managing your multiple monitors, which makes the entire process easier.
In case you want to go one step further to manage your multiple displays, there are third-party multi-monitor management applications you can use. Using these, you can move and maximize windows, customize cursors, and access advanced customization options.
Вам тоже мало одного монитора? А может быть, как и я, сидите за ноутбуком и захотелось увеличить рабочее пространство? В этой статье я наглядно покажу, как можно настроить второй монитор в новейшей Windows 11 (а если у вас несколько экранов – и это тоже поможет). Не пугаемся, все будет очень просто.
Содержание
- Краткий план
- Шаг 1 – Подключение
- Шаг 2 – Отображение
- Шаг 3 – Настройки
- Задать вопрос автору статьи
Краткий план
Вся суть работы со вторым (а то и третьим) монитором:
- Подключаем.
- Выбираем правильное отображение.
- Если что-то пошло не так – лезем в настройки Windows.
Предлагаю кратко пробежаться по этим пунктам. Так как читатели этой статьи скорее всего пришли по разным вопросам, надеюсь, что в одном из разделов вы все-таки найдете нужный для себя ответ. А уж если нет – напишите свой комментарий под этой статьей с подробнейшим описанием, быть может вы кого-то очень сильно спасете этим
Шаг 1 – Подключение
Друзья, если вы уже подключили второй монитор – все прекрасно, можете смело пропускать этот раздел. В этой теме есть интересные моменты, поэтому выношу их отдельно.
- У меня второй монитор подключен по HDMI кабелю, что и советую сделать вам. Большая часть проблем с отображением изображения через кабель как раз и заключается в кабеле (при этом не так уж и важно HDMI это или тот же старый-добрый VGA). Поэтому если что-то не так, сразу лезем проверять кабель. Второй случай – в настройках самого монитора или телевизора нужно выбрать правильный вход, с которого нужно получать видеосигнал. Обычно он с этим справляется автоматически, но некоторые модели требуют ручного вмешательства. Тут уже оставляю вас один на один со своей конкретной моделью. А еще на эту тему у нас есть замечательные статьи: подключение монитора, подключение телевизора.
- А еще те же телевизоры можно подключать по Wi-Fi и дублировать на них экран. Эта тема схожа с этой, но за ее обширностью выношу в отдельную статью. Можете ознакомиться там, ка сделать 2 экрана по беспроводу.
И не забываем включить второй монитор – где-то достаточно простого включения в розетку, а где-то нужно активировать кнопку включения.
Два экрана подключены к одному компьютеру, вход выбран правильно, и, как правило, сейчас экран показывается только на первом мониторе, а на втором выводится лучшая картина Малевича (встречал случай, когда основным активным становился именно второй монитор). Но у меня он просто дублируется.
Но мы же ведь хотим чего-то другого… Поэтому нажимаем на вот эти клавиши (держим клавишу WIN () и нажимаем клавишу P (английская «пэ») для переключения режимов):
+ P
Пока вы держите клавишу , будет появляться вот такое окошко, которое позволит переключаться между мониторами и настраивать их режим работы:
Привожу расшифровку режимов:
- Только экран компьютера. Позволяет убрать второй экран. Мне применять такое не приходилось, но наверняка кому-то очень нужно.
- Повторяющийся. Простое дублирование экрана. Все изображение дублируется на оба экрана (два монитора включаются одновременно). Удобно при проведении каких-то презентаций, когда нужно что-то показывать людям на большом экране, а при этом то же самое видеть на своем.
- Расширить. Пожалуй, самый часто используемый режим – ваш экран «расширяется» влево или вправо (настройки опишу ниже), тем самым вы получаете дополнительную рабочую область, которая является продолжением текущей (просто ведете мышь влево или вправо, и она автоматически попадает на второй экран).
- Только второй экран. Полный антипод первого случая. Применял, когда смотрел фильмы с ноутбука на телевизоре, и хотелось отключить экран ноутбука, чтобы он не отвлекал от фильма.
Если на этих шагах у вас уже все отлично, можете смело завершать чтение статьи. Но некоторым пригодится следующий пункт, где они найдут свои ответы.
Шаг 3 – Настройки
Здесь рассмотрим случаи обнаружения второго экрана и их расположения относительно друг друга. Это все делается в стандартных настройках Windows 11.
- Открываем «Параметры» (щелкаем правой кнопкой мыши по кнопке «Пуск» и выбираем «Параметры» или же просто жмем горячие клавиши + I).
- «Система – Дисплей».
- Раскрываем пункт «Несколько дисплеев» и нажать кнопку «Обнаружить».
Сразу же обращаем внимание, что на вкладке «Дисплей» уже достаточно параметров для отстройки каждого экрана. Но так как мы говорим про второй экран, то в случае каких-то проблем прежде всего здесь стоит нажать на кнопку «Обнаружить», чтобы компьютер его начала использовать. После чего уже можно будет задать верный порядок (левый – правый). А еще здесь есть интересная кнопка «Подключить к беспроводному дисплею», авось тоже кому-то будет интересно.
- После обнаружения у вас появится возможность настроить ваши 2 монитора (почему-то по умолчанию отказывается отображать их сразу). Наверху этого раздела появится информация о подключенных дисплеях и текущем режиме отображения. Режим можно сразу менять. А если вы тоже выбрали «Расширить эти экраны», то их можно перетягивать друг относительно друга, чтобы задать правильное относительное расположение и задать основной монитор.
Содержание
- Шаг 1: Подготовительные действия
- Шаг 2: Определение приоритетов
- Шаг 3: Подключение
- Шаг 4: Настройка
- Расположение и функция
- Яркость и цвет
- Масштаб и макет
- Сопутствующие параметры
- Персонализация
- Панель управления видеокартой
- Дополнительно
- Вопросы и ответы
Шаг 1: Подготовительные действия
Так как подключение двух мониторов к компьютеру или ноутбуку и их последующая настройка возможна только при соблюдении определенных условий, логично будет обозначить их в первую очередь.
- Наличие на видеокарте (встроенной или дискретной, в зависимости от того, какая используется в стационарном компьютере) или на корпусе (для ноутбуков) свободного разъема, соответствующего таковому у второго монитора. Возможны следующие:
- VGA;
- DVI;
- HDMI;
- DisplayPort;
- USB Type-C с поддержкой Thunderbolt 3-го поколения.
- Соответствующие указанным выше интерфейсам кабели для подключения устройств;
- Комплектные кабели питания для мониторов.

Обозначенные выше условия являются оптимальными, таковыми, которые в значительной степени упрощают решение нашей задачи, но в большинстве случаев доступна некая вариативность. Современные мониторы, видеокарты стационарных компьютеров и ноутбуки обычно оснащены несколькими разъемами указанного типа, а в ситуации, когда необходимый отсутствует, всегда можно воспользоваться специальным переходником.
Например, если на ПК есть только интерфейс HDMI и VGA, а мониторы и соответствующие кабели у вас DVI, потребуется приобрести переходники вида DVI-to-HDMI и DVI-to-VGA. Последний показан на изображении выше, а ниже – переходник с VGA на HDMI.
Читайте также: Как подключить старый монитор к новой видеокарте
Далее, исходя из доступности тех или иных интерфейсов для подключения, технических характеристик дисплеев (разрешения, диагонали и качества картинки, плюс, возможно, угла обзора) и/или собственных предпочтений, определите, какой из двух будет более «важным» (конечно, при условии, что это две разных модели) и, если такая возможность доступна, отдайте предпочтение тому из указанных ниже стандартов, который находится выше в списке.
- DisplayPort
- HDMI
- DVI
- VGA
Говоря о качестве изображения, разницу между первым и вторым заметить на глаз не так просто, практически невозможно (собственно, как и между третьим и четвертым), а неуказанный в этом списке, но упомянутый выше стандарт USB Type-C с поддержкой Thunderbolt 3-го поколения – это то, что, грубо говоря, представляет собой DisplayPort (в плане качества передачи сигнала, а не интерфейса).
Читайте также:
Сравнение стандартов HDMI и DisplayPort
Сравнение стандартов VGA и HDMI
Сравнение стандартов DVI и HDMI
Шаг 3: Подключение
Если обозначенные выше условия соблюдены, можно переходить к выполнению самого важного и при этом элементарного действия – подключения устройств.
- Для начала расположите на столе мониторы так, как сочтете удобным и подходящим (например, строго горизонтально или вертикально).
- Выключите компьютер и все подключенное к нему оборудование. Это не обязательный, но все же желательный шаг, обеспечивающий дополнительную безопасность.
- Соедините кабелем тот дисплей, который вы определили для себя как основной, с компьютером или ноутбуком.
Примечание: Если вместе с кабелем используется переходник, подсоедините сначала его. В случае с кабелем и/или переходником типа VGA или DVI – не забывайте плотно и, главное, симметрично, закручивать фиксирующие винтики.
- Аналогичное действие выполните со вторым по значимости монитором.
- Подключите кабели питания, вставьте их в розетку. Включите все устройства, дождитесь запуска операционной системы, после чего переходите к следующему шагу.
Читайте также: Как подключить монитор к компьютеру
Шаг 4: Настройка
Windows 11 после установки и первой настройки автоматически скачивает большинство драйверов, необходимых для корректной работы аппаратного и программного обеспечения ПК. В контексте решения поставленной перед нами задачи наиболее важным является наличие ПО видеокарты – актуального и официального, то есть последней версии, полученной с сайта производителя, а не с серверов Microsoft (по умолчанию устанавливается именно второй вариант).
В редких случаях, может потребоваться отдельный драйвер для монитора. Поэтому прежде чем переходить к непосредственной настройке, ознакомьтесь с представленными по ссылкам ниже инструкциями и выполните предложенные в них рекомендации.
Подробнее:
Как скачать и установить драйвер для видеокарты Intel / NVIDIA / AMD
Как скачать и установить драйвер для монитора
Расположение и функция
Прежде всего необходимо указать системе то, как расположены мониторы, и каким образом на них будет демонстрироваться изображение. Все это делается в «Параметрах» Windows 11.
- Вызовите системные «Параметры». Для этого можете воспользоваться меню «Пуск» (или контекстным меню соответствующей кнопки) либо клавишами «Win+I».
- Перейдите к разделу «Дисплей» – первому во вкладке «Система».
- Разместите первый и второй мониторы так, как они расположены у вас на столе. (В нашем примере 1, подключенный по HDMI, находится над 2, подключенным по DVI; как можно понять по изображению на скриншоте, у них разное разрешение – 1366х768 и 1920х1080).
Перемещать можно оба дисплея, нужный предварительно потребуется выделить (чтобы он подсветился) кликом левой кнопкой мышки.
Для сохранения внесенных изменений воспользуйтесь кнопкой «Применить».
Обратите внимание, что порядок (нумерация) мониторов определяется приоритетом подключения (рассмотрено в части «Шаг 2» настоящей статьи), но если вы не знаете, какой из них какому номеру соответствует, нажмите «Определить»,
после чего в левом нижнем углу каждого из экранов появится соответствующая цифра.
Обратите внимание! Вы вполне можете расположить устройства не так, как они у вас установлены, но это усложнит навигацию – курсор мышки будет двигаться в тех рамках и том направлении, которое задано в «Параметрах» Виндовс 11.
- Изображение, демонстрируемое на подключенных к компьютеру дисплеях, может либо дублироваться, либо расширяться – в первом случае на каждом из них будет отображаться одна и та же картинка, во втором она будет «растянута» в соответствии с тем, как вы расположили устройства физически и в параметрах ОС. Для настройки разверните меню кнопки, расположенной справа от «Определить» (в нашем примере она подписана «Расширить эти экраны»), и выберите предпочтительный вариант.
- Далее разверните подраздел параметров «Несколько дисплеев» и определите в нем то,
какое из устройств требуется сделать основным (обозначено цифрой 1 на скриншоте), предварительно его выделив, следует ли сохранять расположение окон в зависимости от подключения монитора, необходимо ли сворачивать все окна при отключении любого из них и должно ли перемещение курсора между окнами быть удобным (собственно, привязанным к заданному в настройках расположению).
Примечание: Если вы не можете «Обнаружить» какой-то из подключенных к компьютеру или ноутбуку экранов (он не отображается в верхней области), воспользуйтесь кнопкой, обозначенной цифрой «5» на скриншоте выше.
Яркость и цвет
Следующий раздел параметров дисплея позволяет настроить функции «Ночной свет» и «HDR» (при условии, что таковая поддерживается мониторами). Начнем с первой.
- Перейдите в подраздел «Ночной свет» (активировать расположенный напротив данной опции переключатель пока что не обязательно).
Примечание: Если вы не планируете пользоваться данной функцией, следующий шаг инструкции можете пропустить.
- Определите «Интенсивность» эффекта, перемещая соответствующий бегунок. Переведите в активное положение тумблер напротив пункта «Планирование ночного света», а ниже укажите, как это будет работать – от заката до рассвета (исходя их региональных настроек) или по расписанию (потребуется вручную «Установить часы» начала и конца). Здесь (и с помощью показанного на предыдущем шаге переключателя) вы также можете принудительно «Включить» ночной свет, независимо от заданных параметров его функционирования.
- Вернитесь на шаг назад в «Параметрах», к блоку «Яркость и цвет», и разверните подраздел «HDR».
Примечание: Если ни один из используемых вами мониторов не поддерживает указанную технологию (именно такие устройства используются в нашем примере), данный шаг можно смело пропустить.
Выберите дисплей, для которого требуется внести изменения,
и задайте желаемые настройки.
Аналогичные действия, если таковая возможность доступна, выполните со вторым монитором.

Масштаб и макет
Далее рассмотрим параметры масштабирования и разрешения, доступные в настройках «Дисплея» Windows 11.
- Выделите монитор, для которого требуется задать изменения. Выберите предпочтительный «Масштаб», «Разрешение дисплея» и «Ориентацию дисплея». Первые два параметра лучше оставить как есть (те, в которых указано «рекомендуется»), а третий – в соответствии с расположением экрана: горизонтально («Альбомная») или вертикально («Книжная»), для каждого из них также доступен вариант «перевернутая» (на случай, если устройство расположено, что называется, вверх ногами или другим боком).
Читайте также: Как настроить разрешение экрана в Виндовс 11
- Если развернуть раздел «Масштаб», можно принудительно изменить его значение в диапазоне от «100%» до «500%» (все объекты на экране увеличатся в соответствии с выбранным значением), определить «Размер текста» и другие параметры.
Читайте также: Как увеличить шрифт в Windows 11
(Опции, отмеченные цифрами 3 и 4 на скриншоте выше, фактически не предоставляют каких-либо возможностей, а лишь перенаправляют в те или иные разделы «Параметров».
Единственное, при условии, что это поддерживается монитором и видеокартой, в подразделе «Расширенные параметры дисплея», вы можете изменить «Частоту обновления»).
Читайте также: Как узнать герцовку монитора в Виндовс 11
Сопутствующие параметры
В параметрах «HDR», которые нами рассматривались в части «Яркость и цвет» настоящей статьи, есть подраздел, не имеющий самого прямого отношения к нашей теме, а потому он будет рассмотрен лишь кратко.
- Перейдите к подразделу «Питание и батарея», представленному в блоке «Сопутствующие параметры» (раздел «Воспроизведение видео» в настройках технологии «HDR»).
- Определите на свое усмотрение доступные здесь параметры.

Персонализация
Персонализация операционной системы – довольно обширная тема, которой посвящена отдельная статья на нашем сайте. Далее мы рассмотрим лишь тот ее аспект, который применим к компьютерам/ноутбукам с двумя экранами.
Читайте также: Как сделать Виндовс 11 красивее
- Перейдите во вкладку «Персонализация».
- Откройте раздел «Фон».
- Если вы хотите, чтобы на рабочих столах разных мониторов были установлены разные изображения, кликните по одному из них и выберите соответствующий пункт. Затем выполните аналогичное действие для второго устройства.
Читайте также: Как поменять обои в ОС Windows 11
- Вернитесь на шаг назад (к основным параметрам «Персонализации») и перейдите в раздел «Панель задач» (ПЗ).
- Пролистайте список доступных опций вниз,
откройте блок «Поведение панели задач» и, в зависимости от того, хотите ли вы видеть ее только на основном или обоих дисплеях, снимите или установите галочку напротив отмеченного пункта.
Если был выбран второй вариант (галочка установлена), появится возможность определить вид ПЗ на каждом из экранов.
- «Все панели задач» – на каждом дисплее ПЗ будет одинаковой, то есть со значками всех закрепленных и открытых приложений;
- «Главная панель задач и панель задач, в которой открыто окно» – на основном мониторе ПЗ будет полной, а на втором – только со значками открытых в его рамках окон, без часов, индикаторов подключения к сети, громкости и языка;
- «Панель задач, в которой открыто окно» – значки на ПЗ будут отображаться в зависимости от того, на каком экране открыты окна приложений.
- Вернитесь к основному перечню параметров «Персонализации» и перейдите в раздел «Шрифты».
- Разверните подраздел «Родственные параметры» и кликните по пункту «Настройка текста ClearType».
- Убедитесь в наличии галочки напротив пункта «Включить ClearType», после чего нажмите «Далее».
- В следующим окне снова воспользуйтесь кнопкой «Далее».
- Затем сделайте это еще раз и, внимательно следуя рекомендациям на экране, выполните настройку для каждого из мониторов.
Таким образом вы обеспечите максимально четкое, хорошо читаемое отображение шрифтов на каждом из мониторов.

Читайте также: Как поменять шрифт в Виндовс 11
Панель управления видеокартой
В завершение рассмотрим то, какие возможности для настройки монитора (или мониторов), предоставляет фирменное программное обеспечение от производителя видеокарты компьютера или ноутбука – Intel, AMD или NVIDIA. В качестве примера далее нами будет использована «Панель управления» от последней из упомянутых компаний — GeForce Experience, в остальных случаях действуйте по аналогии.
- Любым удобным способом запустите фирменный софт. Проще всего это сделать через ярлык в системном трее, который доступен практически всегда, либо через поиск.
- Перейдите во вкладку «Дисплей», далее – в «Изменение разрешения». Выделите вверху то устройство, для которого будет выполняться настройка и, если имеется такая необходимость, измените его «Разрешение» и «Частоту обновления» (данный шаг вполне можно пропустить, если это уже было сделано в «Параметрах» операционной системы).
Далее, на свое усмотрение, измените настройки цвета. Аналогичные действия выполните и со вторым дисплеем. Для подтверждения воспользуйтесь кнопкой «Применить».
- Откройте подраздел «Регулировка параметров цвета рабочего стола». Выберите нужный монитор, определите режим точной цветопередачи и параметры. Затем проделайте это со вторым устройством и нажмите «Применить».
- Если в «Параметрах» Виндовс 11 вы уже настроили должным образом ориентацию экранов и/или если в ее изменении нет необходимости, данный шаг можно пропустить. В противном случае перейдите к подразделу «Поворот дисплея», задайте и «Примените» желаемые настройки.
- Если требуется изменить параметры масштабирования изображения на экране, перейдите в подраздел «Регулировка масштабирования и положения рабочего стола»
и воспользуйтесь представленными здесь настройками.
- Последний раздел «Панели управления NVIDIA», который мы рассмотрим в рамках настоящей инструкции, фактически дублирует первый из системных «Параметров», — это «Установка нескольких дисплеев». Здесь, как нетрудно догадаться определяется расположение дисплеев и указывается их «важность» (то, какой считается основным).

Дополнительно
Рассмотренное выше программное обеспечение от производителя видеокарты является оптимальным решением по настройке всего, что связано с качеством изображения. При этом у каждого монитора есть свое собственное меню, в котором можно определить яркость, контрастность, цветовую гамму, четкость, резкость, насыщенность и многие другие параметры картинки. Ввиду существенных различий между устройствами разных производителей и моделями, предоставить универсальную инструкцию по такому способу настройки невозможно, но вы вполне можете ознакомиться с отдельной статьей на нашем сайте, посвященной в первую очередь настройке дисплея для комфортной работы.
Подробнее: Как настроить монитор для комфортной работы