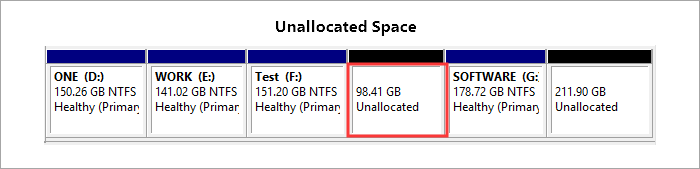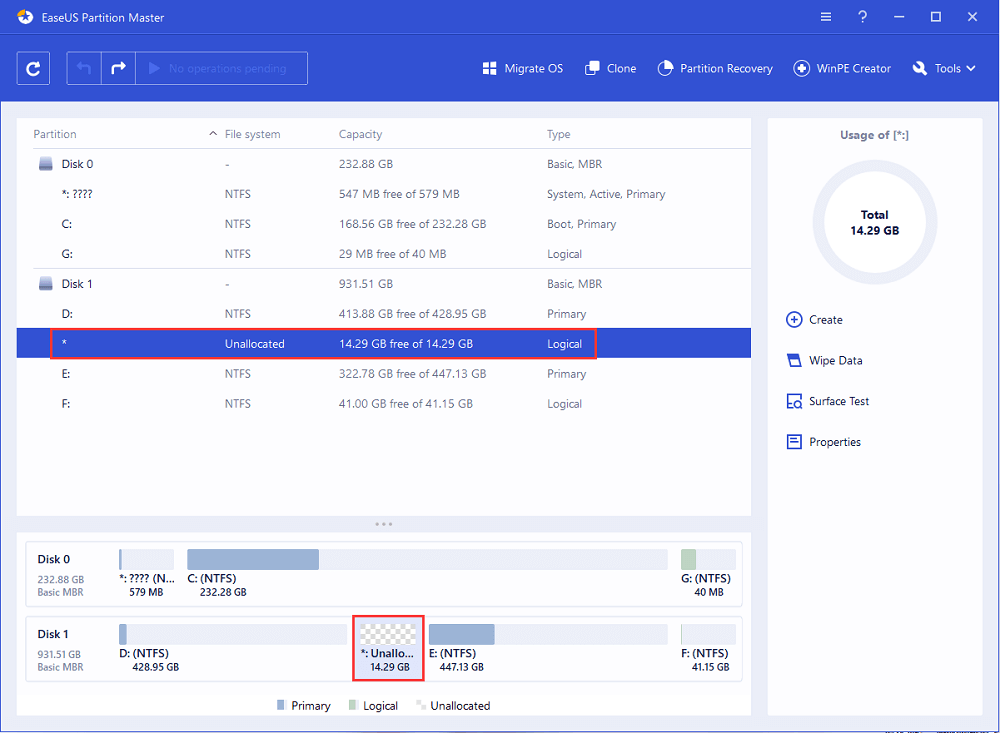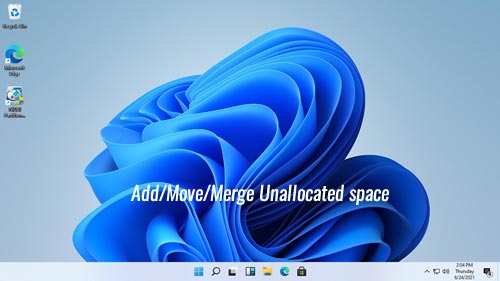Вы можете объединить нераспределённое пространство в ОС Windows 11/10 или Windows 7 с помощью утилиты «Управление дисками» Windows или сторонней программы для управления разделами — EaseUS Partition Master, которая позволяет самым простым способом добавить нераспределённое пространство на диск C или другие тома без потери данных.
Что такое нераспределённое пространство
Нераспределённое пространство — это блок свободного пространства, которому ОС Windows не выделила букву диска. Без выделения буквы операционная система не распознаёт это пространство и не позволяет записывать в него файлы. Для того, чтобы заполнить нераспределённое пространство на жёстком диске, вы можете либо создать на нём новый раздел, либо объединить его с другим существующим разделом.
В Windows программа «Управление дисками» — это утилита, в которой вы можете посмотреть нераспределённое пространство, и вот как оно выглядит:
Кроме того, сторонние альтернативы также поставляются с картой диска, на которой будет отображаться нераспределённое пространство. В EaseUS Partition Master нераспределённое пространство отображается следующим образом:
Как объединить нераспределённое дисковое пространство в Windows 11/10
Поскольку нераспределённое пространство рассматривается как потерянная часть используемого пространства на жёстком диске в Windows, почему бы не использовать его по назначению прямо сейчас? Если вы заинтересованы в объединении нераспределённого дискового пространства вместо создания нового, есть два способа безопасного переноса нераспределённого пространства.
- 1. Добавьте нераспределённое пространство на диск C
- 2. Объедините нераспределённое пространство с данными раздела
И «Управление дисками» Windows, и EaseUS Partition Master позволяют объединить нераспределённое пространство с нужным разделом, но подходы различаются в зависимости от того, являются ли пространства непрерывными или нет.
Могу ли я объединить два нераспределённых пространства
Вы видите два нераспределённых пространства на жёстком диске вашего компьютера, как и я? Не берите в голову. Вы можете управлять любым количеством нераспределённых разделов с помощью соответствующего инструмента для работы с разделами. Хотя оба инструмента технически способны работать с нераспределённым пространством, они работают совершенно по-разному. Чем больше у вас нераспределённого пространства, тем сложнее вам решать проблемы в «Управлении дисками». В то же время EaseUS Partition Master делает подобную работу очень быстро, и не затрагивает другие разделы и текущие данные!
Как добавить нераспределённое пространство на диск C
Чтобы объединить нераспределенное пространство на диске C с помощью «Управление дисками» Windows, вам нужно использовать функцию «Расширить том». Вы должны убедиться, что нераспределённое пространство неразрывно связано с системным разделом. Например, это может быть связка: ‘Диск C’ + ‘Нераспределённое пространство’ + ‘Диск D’, чтобы вы могли щёлкнуть правой кнопкой мыши по диску C и выбрать «Расширить том…». После этого начнётся объединение нераспределённого пространства с диском C. Откройте «Управление дисками» и попробуйте выполнить шаги один за другим.
Шаг 1: Запустите «Управление дисками». Щёлкните правой кнопкой мыши по разделу, в который вы хотите добавить нераспределённое пространство, а затем выберите «Расширить том», чтобы объединить разделы.
Шаг 2: следуйте указаниям Мастера расширения тома и нажмите «Готово».
Шаг 3: во всплывающем окне вы увидите, что размер раздела был увеличен.
В любом случае, если нераспределённое пространство находится не на соседней правой стороне диска C, вы не сможете добавить нераспределённое пространство на диск C, потому что функция «Расширение тома» неактивна.
В сравнении с «Управлением дисками», EaseUS Partition Master более гибок для работы со смежным или несмежным нераспределённым пространством в Windows 11/10/8.1/8/7/XP/Vista. Какие потрясающие функции выделяют эту программу, когда дело доходит до удобного и простого способа добавить место на диск C без потери данных?
1. Изменение размера/перемещение раздела
Где расположено нераспределённое пространство? Оно должно быть справа от диска C? А как насчет диска C и нераспределённого пространства, отделённого диском D, E или F? Это не имеет значения, и вы справитесь со всеми ситуациями, потому что вы всё равно можете использовать простой метод «перетаскивания и перемещения», чтобы использовать всё нераспределённое пространство на системном диске.
2. Выделение места
Эта функция была добавлена в последнем обновлении программы. Самое удивительное в том, что вам даже не нужно задумываться о том, имеется ли у вас в настоящее время нераспределённое пространство или нет. Функция избавляет от необходимости сжимать раздел для создания нераспределённого пространства сразу за диском C. «Управление дисками» Windows не обладает и, скорее всего, ещё долго не будет обладать этой функцией.
Как объединить нераспределённое пространство с диском C в Windows 11/10/7 с помощью EaseUS Partition Master
Как вы узнали ранее, менеджер разделов EaseUS может обрабатывать нераспределённое пространство, которое является либо непрерывным, либо чередуется с диском C, или другими томами диска, которые вы решили освободить от нераспределённого пространства. Более того, программа достаточно компетентентна, чтобы избавить вас от проблем с нехваткой места на диске, даже если нет нераспределённого пространства для расширения системного раздела.
№1. Объединить нераспределённое пространство в Windows 11/10 (несмежные разделы)
Шаг 1: щелкните правой кнопкой мыши по тому разделу, размер которого вы хотите изменить, и выберите опцию «Изменить размер / переместить».
Шаг 2: измените размер раздела. Вы можете уменьшить или расширить выбранный раздел, перетащив мышь влево или вправо.
Шаг 3: на этом шаге вы увидите информацию и схему нового раздела диска.
Шаг 4: чтобы сохранить изменения, нажмите кнопку «Выполнить операцию», а затем «Применить».
Нажмите кнопку «Выполнить операцию» и затем «Применить», чтобы сохранить все изменения.
№ 2. Объединение нераспределённого пространства Windows 11/10 на диске размером более 2 ТБ
Если ваш жёсткий диск больше 2 ТБ и он инициализируется как MBR, он будет разделён на два нераспределённых пространства в «Управлении дисками». Как мы знаем, MBR поддерживает только диски объемом до 2 ТБ. Вам необходимо преобразовать MBR в GPT перед объединением нераспределённого пространства размером более 2 ТБ.
Вы можете попробовать функцию конвертирования в «Управление дисками», но она там недоступна. Дело в том, что этот встроенный инструмент Windows может преобразовывать формат раздела только пустого диска. Не беспокойтесь. Лучшее решение для преобразования стиля раздела без стирания данных — EaseUS Partition Master.
Шаг 1. Загрузите и запустите EaseUS Partition Master на вашем компьютере с Windows.
Шаг 2. Щелкните правой кнопкой мыши по диску MBR, который вы хотите преобразовать, и выберите функцию «Конвертировать в GPT».
Шаг 3. После этого найдите и нажмите кнопку «Выполнить 1 операцию» на панели инструментов, затем подтвердите кнопкой «Применить», чтобы начать преобразование. Вам необходимо перезагрузить устройство, чтобы изменения вступили в силу.
Примечание: если на вашем компьютере возникают проблемы с загрузкой ОС, вам необходимо сначала создать загрузочный диск WinPE, а затем с него запустить EaseUS Partition Master для преобразования MBR в GPT.
Теперь вы увидите, как два нераспределённых пространства стали одним. Затем вы можете использовать «Управление дисками», чтобы объединить его с другим диском, или EaseUS Partition Master, чтобы объединить нераспределённое пространство в Windows 11/10.
Автор: Джон, Обновлено: 28 сентября 2022 г.
Помимо создания нового тома, «нераспределенное» пространство можно объединить в выделенный раздел. Если вы не хотите использовать какое-либо программное обеспечение, Windows 11 родное управление дисками имеет часть возможности объединять нераспределенное пространство. Однако он может объединять нераспределенное пространство только с левый смежный раздел. Кроме того, этот раздел должен быть отформатирован с NTFS файловая система. Любые другие типы разделов не поддерживаются. В этой статье рассказывается, как переместить нераспределенное пространство in Windows 11 компьютер, как объединить нераспределенное пространство в раздел in Windows 11 И как добавить нераспределенное пространство на диск C.
Содержание:
- Как объединить незанятое пространство в раздел
- Как переместить незанятое пространство в Windows 11
- Как добавить / объединить незанятое пространство на диске C
Как объединить незанятое пространство в раздел
Вы можете объединить Нераспределенное пространство с разделом в Windows 11 компьютер без потери данных. Как я сказал выше, Windows 11 можно только слить нераспределенное пространство в левый соседний раздел. Если вы не хотите использовать какое-либо стороннее программное обеспечение, проверьте, не закрыт ли этот раздел. NTFS и если нераспределенное пространство примыкающий и справа этого раздела. Если да, выполните следующие действия. В противном случае перейдите к следующему разделу.
Шаги по объединению Нераспределенного пространства в Windows 11 с помощью инструмента управления дисками:
- Нажмите Windows + X ключи и щелкните Управление дисками в списке.
- Щелкните правой кнопкой мыши раздел NTFS с соседним нераспределенным пространством справа, затем выберите параметр «Расширить том».
- Просто нажмите Следующая к Завершить во всплывающем окне «Мастер расширения тома».
Если вы хотите объединить нераспределенное пространство с разделом FAT32 или объединить нераспределенное пространство с правым соседним разделом, запустите NIUBI Partition Editor вместо. У него есть бесплатная версия для Windows 11/10/8/7/Пользователи домашних компьютеров Vista/XP. Лучше, чем другие инструменты, он имеет мощные технологии 1-Second Rollback, Virtual Mode и Cancel-at-well для защиты системы и данных.
Скачать В бесплатной версии NIUBI вы увидите все разделы диска с макетом и другой информацией в главном окне. Между дисками D: и E: на моем компьютере 30 ГБ незанятого пространства.
Как объединить нераспределенное пространство в Windows 11 NIUBI Partition Editor:
- Щелкните правой кнопкой мыши этот раздел (здесь E:) и выберите опцию «Изменить размер/переместить том».
- Перетащите левая граница влево, чтобы объединить соседнее Незанятое пространство во всплывающем окне.
- Нажмите Apply в левом верхнем углу, чтобы вступить в силу.
Если вы хотите объединить нераспределенное пространство с левым разделом, щелкните правой кнопкой мыши D: диск в NIUBI Partition Editor и выберите опцию «Изменить размер/переместить том». Во всплывающем окне перетащите правая граница вправо, чтобы объединить нераспределенное пространство.
Если вы хотите объединить Нераспределенное пространство с несмежно раздел в Windows 11 компьютер, вы должны переместить нераспределенное пространство влево заранее.
Как переместить незанятое пространство в Windows 11
Также очень легко перемещать нераспределенное пространство в Windows 11 ноутбук/рабочий стол/планшет, вам просто нужно перетащить на карту диска NIUBI. Разница в том, что не перетаскивайте границу на другую сторону. Вместо этого перетащите средний этого раздела. Если вы перетащите любую границу, вы можете только уменьшить или расширить этот раздел.
Шаги по перемещению незанятого пространства рядом с диском C в Windows 11 (Слева):
- Щелкните правой кнопкой мыши средний раздел D и выберите параметр «Изменить размер/переместить том».
- Перетащите середину диска D вправо во всплывающем окне, тогда нераспределенное пространство будет перемещено влево.
- Нажмите Apply вступить в силу.
Как я показал вам выше, если вы хотите объединить нераспределенное пространство с правым непрерывным разделом (здесь E :), вы можете объединить напрямую, не перемещая нераспределенное пространство вправо. Но если вы хотите объединить нераспределенное пространство с несмежным разделом справа (вот EFI/Recovery partition), вы должны переместить Незанятое пространство вправо заранее.
Как добавить / объединить незанятое пространство на диске C
Переместив незанятое пространство влево, вы можете легко расширить диск C с помощью управления дисками или NIUBI Partition Editor.
Как добавить/объединить нераспределенное пространство на диск C в Windows 11 с NIUBI:
- Щелкните правой кнопкой мыши диск C: и выберите параметр «Изменить размер/переместить том».
- Перетащите правая граница направо во всплывающем окне, незанятое пространство будет объединено с диском C :.
- Нажмите Apply вступить в силу.
В итоге
Вы можете легко объединить нераспределенное пространство в Windows 11 когда он примыкает к разделу. Щелкните правой кнопкой мыши этот раздел и перетащите граница на другую сторону, чтобы объединить это нераспределенное пространство. Чтобы переместить нераспределенное пространство влево/вправо в Windows 11, щелкните правой кнопкой мыши левый/правый непрерывный раздел и перетащите середина чтобы переместить этот раздел. Обратите внимание, что никакое программное обеспечение не может переместить или добавить нераспределенное пространство в раздел из другой диск.
Помимо перемещения и объединения нераспределенного пространства в Windows 11/10/8/7/компьютер Vista/XP, NIUBI Partition Editor поможет вам сделать много других операций управления разделами диска.
Скачать
Содержание
- Способ 1: «Управление дисками»
- Способ 2: Acronis Disk Director
- Способ 3: MiniTool Partition Wizard
- Вопросы и ответы
Способ 1: «Управление дисками»
Оптимальный метод расширения диска C в Windows 11 заключается в использовании штатного средства операционной системы. С его помощью можно освободить пространство, выделив его с другого логического тома этого же жесткого диска, или уже выбрать свободное при его наличии. Давайте пошагово рассмотрим этот метод, чтобы вы понимали, какой алгоритм действий предстоит выполнить для расширения системного диска.
- Щелкните правой кнопкой мыши по кнопке «Пуск» и из появившегося контекстного меню выберите пункт «Управление дисками».
- Если нераспределенного пространства сейчас нет, можно выделить для диска C место с другого логического тома этого же носителя, например под буквой D. Найдите такой второй том в таблице, кликните по нему ПКМ и выберите из меню «Сжать том…».
- Потребуется немного времени, чтобы система выполнила запрос места для сжатия. На выбранном разделе у вас обязательно должно быть свободное пространство.
- При появлении окна с настройками понадобится обратить внимание исключительно на пункт «Размер сжимаемого пространства». По умолчанию будет выделено все свободное место, но вам понадобится вручную указать его количество в мегабайтах.
- Подтвердите действие и дождитесь завершения операции. Если у вас есть свободный том, который не используется для хранения файлов, а его место хотелось бы распределить для раздела C, понадобится нажать по нему правой кнопкой мыши и выбрать «Удалить том», после чего пространство автоматически перейдет в нераспределенное.
- Допустим, вы освободили место или обнаружили, что нераспределенное пространство уже имеется. Оно выделено черным цветом и имеет соответствующую надпись, что вы видите на следующем изображении.
- Теперь кликните правой кнопкой мыши по вашему диску C и выберите действие «Расширить том».
- Отобразится окно «Мастера расширения тома», в котором прочитайте вступление и переходите к следующему шагу.
- При наличии нескольких доступных расширяемых пространств они отобразятся в списке «Доступны». Если такое пространство только одно, оно автоматически будет выбрано. Вы можете указать весь размер для расширения или только определенное количество мегабайт.
- Подтвердите действие, щелкнув по «Готово». Подождите несколько секунд, пока запрос будет обработан. После этого можете вернуться к списку дисков и убедиться в том, что расширение прошло успешно.

Способ 2: Acronis Disk Director
В Виндовс 11 есть только одно системное средство, при помощи которого можно было бы расширить пространство логического тома жесткого диска, как это было показано выше. Если оно по каким-то причинам вам не подходит, понадобится обратиться к специализированным программам. Первая такая называется Acronis Disk Director, и у нее есть бесплатная версия, предназначенная для ознакомления с функциональностью.
Скачать Acronis Disk Director
- Для начала скачайте нужную вам версию Acronis Disk Director с официального сайта, установите ее и запустите. Далее посмотрите на таблицу с дисками и проверьте, есть ли у нужного нераспределенное пространство, выделенное серым.
- При его отсутствии нужно выбрать другой логический том, щелкнуть по нему ПКМ и выбрать действие «Resize volume».
- Перетащите ползунок с размером немного влево, отделяя тем самым свободное пространство. Ниже вы увидите представление того, сколько места будет выделено серым и доступно для следующего распределения.
- Подтвердите действие и вернитесь к списку дисков. Проверьте наличие этого самого нераспределенного пространства в таблице.
- Выделите левой кнопкой мыши диск C и слева выберите «Resize volume». Вместо этого еще можно кликнуть по диску правой кнопкой мыши и найти то же самое действие.
- Передвиньте ползунок вправо немного или полностью, если хотите назначить диску C все свободное пространство. Подтвердите настройку нажатием по «ОК».
- В подобных программах все действия, которые вы выполняете, являются исключительно подготовительными, а в силу они вступают после подтверждения. Для этого щелкните по «Commit pending operations». Дождитесь уведомления об успешном завершении перераспределения пространства и переходите к работе с операционной системой.

Способ 3: MiniTool Partition Wizard
Рассмотрим в качестве примера еще одну программу, которая подходит для расширения диска C в Windows 11. Она является условно-бесплатной, а необходимая функция как раз и входит в свободную версию. Ее использование в операционной системе выглядит следующим образом:
Скачать MiniTool Partition Wizard
- После установки и запуска выделите левой кнопкой мыши тот логический раздел, с которого хотите выделить место для дальнейшего расширения C. На панели слева выберите действие «Move/Resize Partition».
- Переместите правый ползунок немного влево, чтобы выделить место, которое станет нераспределенным. Вместо этого можно использовать и ручной ввод в поле ниже.
- После применения изменений вернитесь к главному окну программы и проверьте, появилось ли теперь нераспределенное место, которое можно было бы использовать в дальнейшем.
- Теперь выделите диск C для расширения и активируйте то же самое действие под названием «Move/Resize Partition».
- Передвиньте ползунок максимально вправо или вручную задайте количество места из нераспределенного для расширения. Подтвердите изменения, щелкнув по «ОК».
- Остается только убедиться в том, что диск успешно расширен, и применить изменения, кликнув по «Apply».
- Ожидайте окончания выполнения операции, которая займет буквально пару секунд. В итоге вы получите уведомление и сможете закрыть MiniTool Partition Wizard до следующего раза, когда снова понадобится работать с разделами жесткого диска.

Отметим, что две рассмотренные программы — не единственные, предназначенные для работы с разделами жесткого диска. Существуют другие решения, но все они обладают примерно такой же функциональностью и даже похожим интерфейсом. Некоторые распространяются бесплатно, а другие доступны только после покупки. Если вы хотите попробовать какую-то аналогичную программу, рекомендуем ознакомиться со списком лучших по ссылке ниже.
Подробнее: Программы для работы с разделами жесткого диска
Еще статьи по данной теме:
Помогла ли Вам статья?
Updated by
Daisy on Jul 20, 2023
Can I Move Unallocated Disk Space to C Drive in Windows 11/10
I partitioned my laptop disk into two partitions, partition C, and partition D when I bought it two years ago. The C drive is only 11/10 GB and D drive is 65 GB. Now I find that the system drive is too small to perform well. So I want to shrink D drive to create some unallocated space, and then I can extend C drive with unallocated space. However, I have no idea how to merge unallocated space into C drive. I am using Windows 11/10. Any suggestions will be appreciated!
Merge unallocated space to system partition in Windows 11/10 is an easy and efficient solution when C drive is full problem happens. Have you ever encountered such a situation? Don’t worry! This page will talk about how to merge unallocated space to C drive to increase system partition space with a third-party Windows 11/10 partition magic tool. Read it and you can find a step-by-step guide about how to do the job.
How to Add/Move Unallocated Space to C Drive in Windows 11/10 [Easy]
Usually, you can easily add unallocated space to C drive by Disk Management in Windows 11/10 to extend system partition if the unallocated space is right behind it. Otherwise, you might need a third-party Windows 11/10 partition tool to help you do the job. EaseUS partition software is a reliable one. It could be much easier to move unallocated disk space to C drive in all Windows OS with the help of this program.
Here are two functions of EaseUS Partition Master to extend C drive space:
- Your C drive is full. — Allocate Space
If your C drive doesn’t have enough space to allocate, you can use Allocate Space in EaseUS Partition Master to add disk space from other drives to C drive.
- Unallocated space is not adjacent. — Resize/Move
It has no requirements for the location (right side/ left side/ end of the drive).
Learn how to add and move unallocated space to C drive in Windows 11/10:
Step 1. Locate the Target Partition.
Go to Partition Manager, locate the target partition and select «Resize/Move».
Step 2. Extend the Target Partition.
Drag the partition panel rightward or leftward to add the unallocated space into your current partition and click «OK» to confirm.
Extra Option: Get Space from Another Drive
If there is not enough unallocated space on your disk, right-click on a big partition with enough free space, select «Allocate space».
Then select the target partition that you want to extend at the allocate space to column.
Step 3. Execute Operations to Extend Partition.
Drag the dots of the target partition into the unallocated space and click «OK».
Then Click the «Execute Task» button and click «Apply» to keep all the changes.
Video Tutorial — How to Move Unallocated Space to C Drive on Windows 11/10/8/7
Before reading the tutorial, you can watch the video and start with 1:11 to learn how to add unallocated space to extend c drive.
How to Add Unallocated Space to C Drive with Disk Management
In any case, the unallocated space is not on the right behind the C drive. You can not add it to the hard drive because the Extend Volume is greyed out. If your unallocated space is adjacent to C drive, you can get Disk Management to move unallocated space in Windows 11/10.
First, you need to open Disk Management by pressing Windows + X and enter the interface. Then Disk Management has appeared, right-click the C drive, and choose the Extend Volume to extend the C drive with the unallocated space.
Офисные программы, браузеры, системные каталоги пользователя и сама система просто уничтожают все свободное место на системном разделе. В этой статье, мы расскажем, как расширить Диск С, если неактивна кнопка “Расширить том”, а также, как увеличить его размер без потери данных.

Содержание
- Причина неактивной кнопки “Расширить том”
- Как расширить Диск С
- Как удалить раздел с помощью командной строки
- Мастер расширения тома
- Как создать диск в нераспределённой области
- Как расширить диск С, с сохранением данных диска D
- Вопросы и ответы
- Комментарии
Причина неактивной кнопки “Расширить том”
Многие пользователи сталкиваются с тем, что при попытке увеличить раздел, мы видим, что опция “Расширить Том” неактивна.
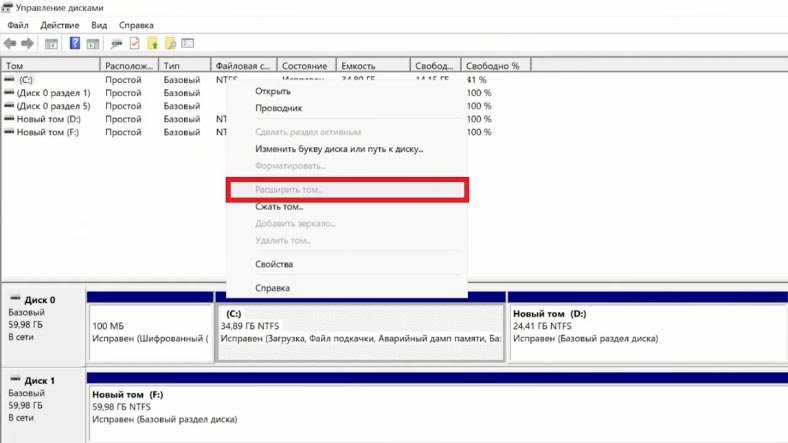
Наиболее частой причиной этому есть то, что нераспределенное место располагается на другом физическом диске. А в такой ситуации не представляется возможным расширить. Диск. Неразмеченная область и расширяемый диск должны быть на одном физическом носителе, чтобы иметь возможность взаимодействовать.
Кроме этого, неразмеченное пространство должно располагаться справа за расширяемым разделом.
Как расширить Диск С
Итак, первый способ расширить Диск С – без использования сторонних программ, исключительно стандартными средствами операционной системы Windows. Встроенное средство управления дисками существенно уступает в плане функциональности сторонним утилитам, но для простого изменения размера тома его вполне достаточно.
Минус этого способа в том, что придется удалить всю информацию на диске D. Увеличить объем раздела встроенным в Windows инструментом, можно только путем присоединения к нему нераспределенного пространства.
Кликаем правой кнопкой мыши по меню “Пуск” и выбираем из списка “Управление дисками”. В данном случае, структура раздела представляет 2 диска: C и D. Если мы хотим увеличить раздел C, то нам придется полностью удалить раздел D.
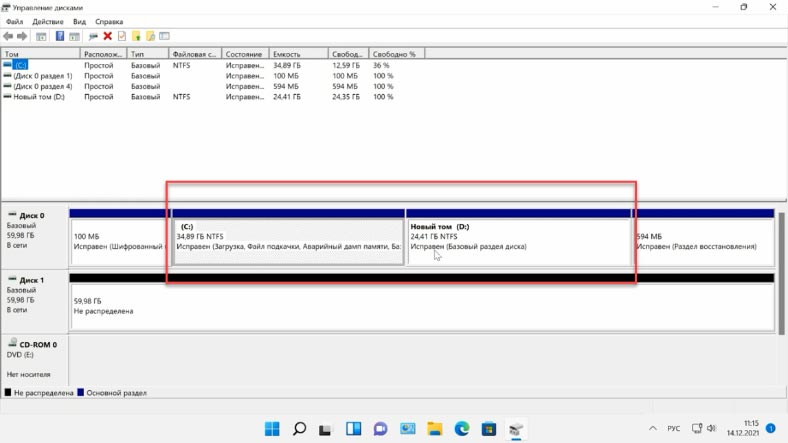
Не сжать, а именно удалить. Иначе при сжатии возникшая свободная область будет справа от сжатого раздела, и не будет примыкать к границе раздела C. Из-за этого нельзя будет расширить том C за счёт диска D. Кликаем правой кнопкой мыши по нему и выбираем пункт меню “Удалить том”. Далее нажимаем “Ок”.
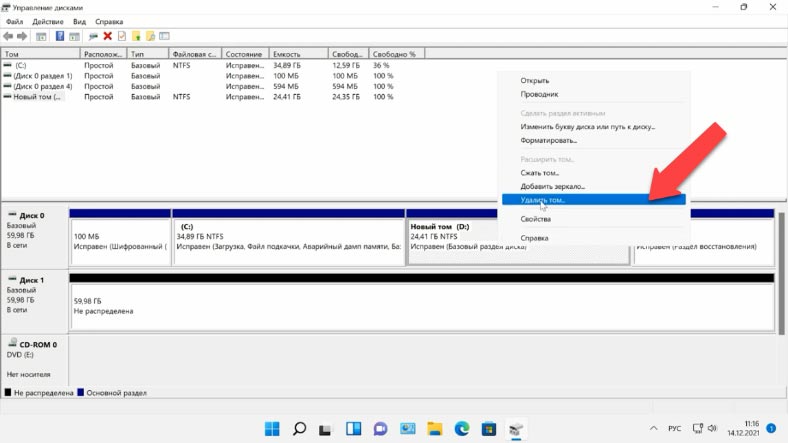
После удаления раздела, мы видим, что нераспределенное пространство расположено справа от расширяемого раздела, и находится на этом же диске.
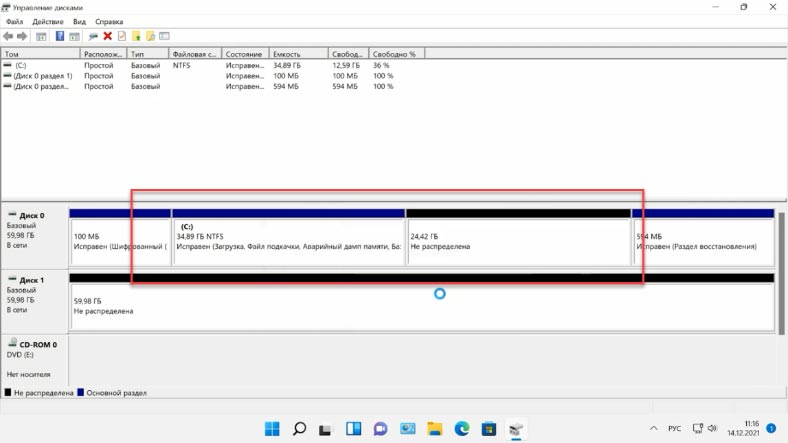
Как удалить раздел с помощью командной строки
Удалить разделы так же можно, с помощью командной строки с использованием утилиты DISKPART. Главное не перепутать номера разделов, иначе вы можете удалить важные для вас данные! Для этого, запустите командную строку от имени администратора.
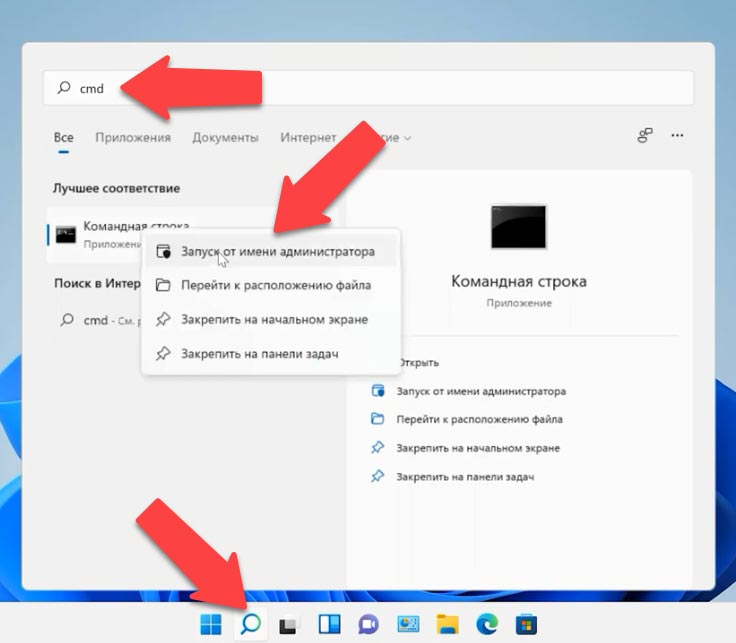
В открывшейся командной стоке введите Diskpart и нажмите Enter. После, вводим команду List Disk. И увидим список всех установленных в системе дисков. Здесь важно понимать, что отчет начинается не с единицы, а с нуля. Первый диск, это диск 0.
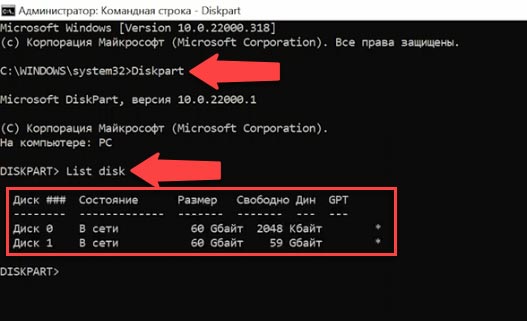
Задаем команду Select Disk и номер нужного нам диска. Главное не ошибиться и выбрать правильный диск. Далее команда List Partition. Перед нами появился список разделов. Чтобы понять какой раздел вам нужен, заходим в “Управление дисками”. Теперь можно сверить по объему, мне нужен диск D.
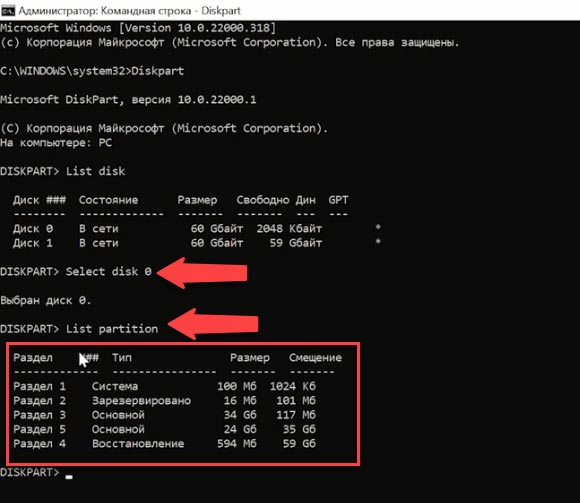
Переходим обратно на Diskpart, нужный мне раздел идет под номером 5, и размеры совпадают. Выполняем команду Select Partition и выбираем 5. После того как раздел выбран, вводим команду Delete Partition.
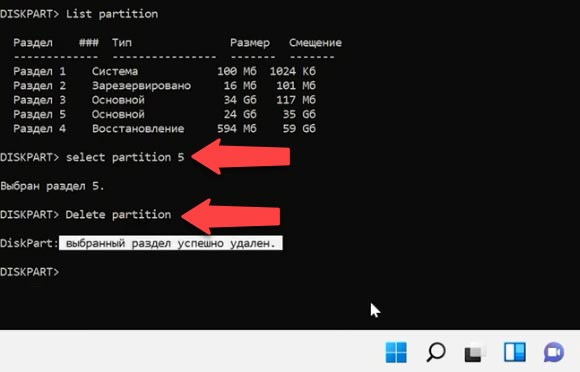
Раздел удален. Переходим в менеджер дисков и проверяем, что появилась нераспределенная область.
Мастер расширения тома
Далее, кликаем правой кнопкой мыши по диску С и выбираем “Расширить том”. Открылся “Мастер расширения тома”. Жмем “Далее”.
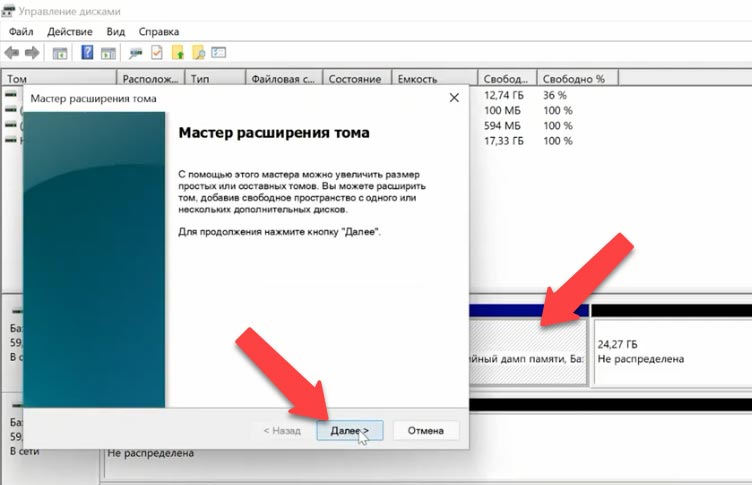
Здесь мы добавляем часть нераспределенного пространства, например, добавим приблизительно 7gb. Нажимаем “Далее” и “Готово”.
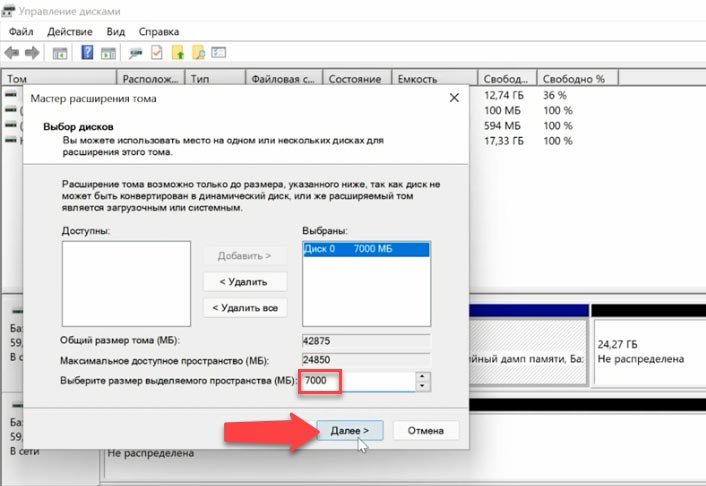
По завершению, диск С расширится.
Как создать диск в нераспределённой области
Чтобы обратно создать диск D – кликаем на нераспределенную область правой кнопкой мыши и выбираем “Создать простой том”.
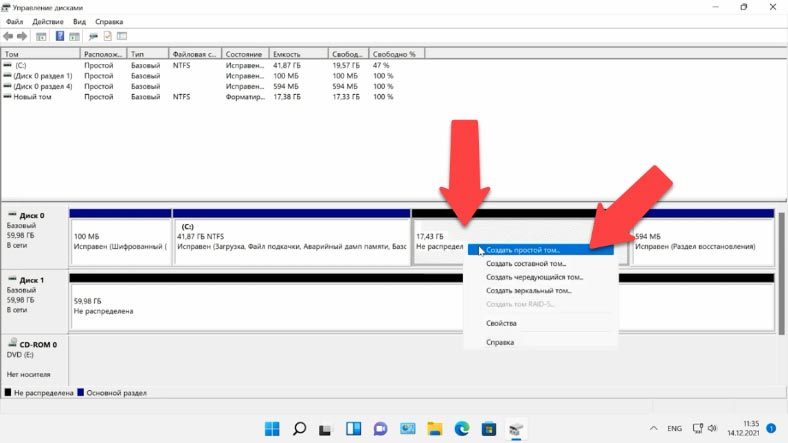
Назначаем букву диска D. Далее, форматируем в NTFS и “Готово”.
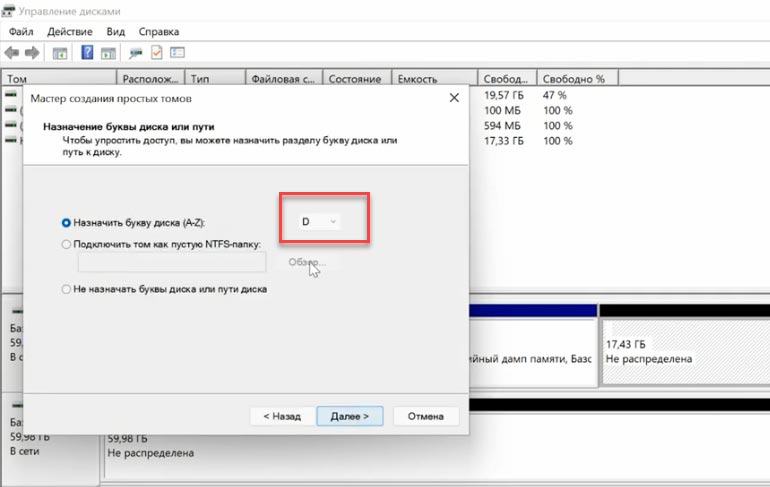
В результате диск C увеличился, а диск D уменьшился.
Как расширить диск С, с сохранением данных диска D
Второй способ. Если у вас на диске D все же есть важные данные, но необходимо использовать часть свободного места этого диска, чтобы увеличить диск C.
Здесь, к сожалению, стандартными средствами операционной системы не обойтись. Нам потребуется дополнительный софт. Для этого я буду использовать программу “AOMEI Partition Assistant Standard”. Заходим на официальный сайт программы и скачиваем её. Я предварительно это уже сделал. У вас никаких трудностей с этим возникнуть не должно.
https://diskpart.com
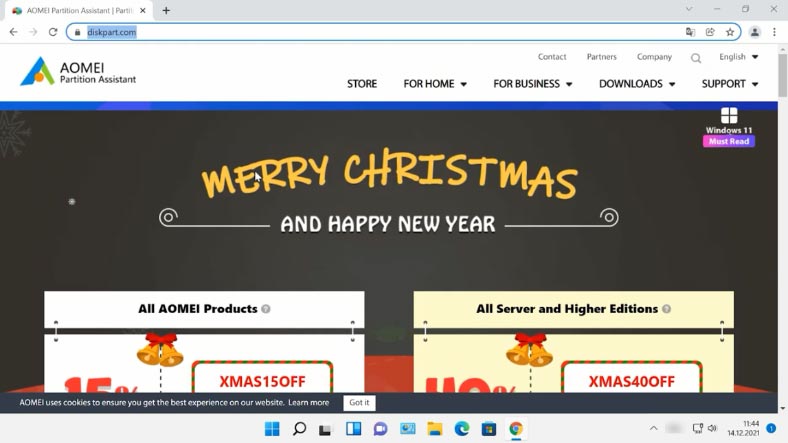
Запустите программу, здесь отображаются два наших раздела, но в отличии от “Управления дисками” Windows, тут есть возможность увеличить размер диска C за счет диска D, не потеряв при этом данные на диске D. Для этого, кликните правой кнопкой мыши по диску D и выбираем Изменение размера.
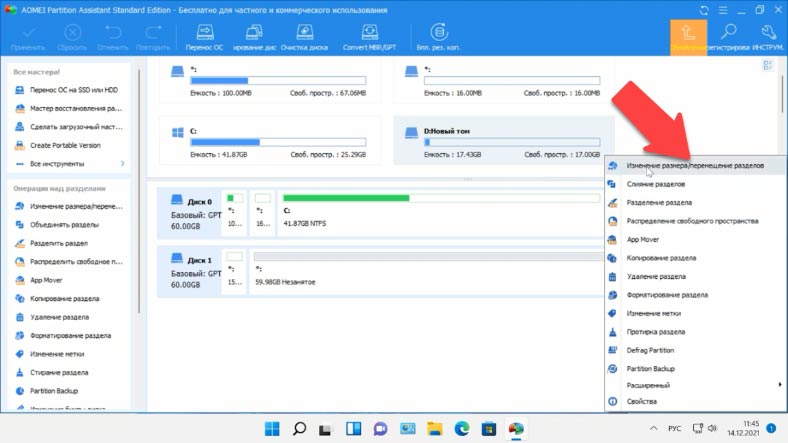
Указываем здесь нужное кол-во гигабайт, которые мы впоследствии хотим присоединить к диску С, и жмем “ОК”. После этого, у нас появилась незанятое пространство.
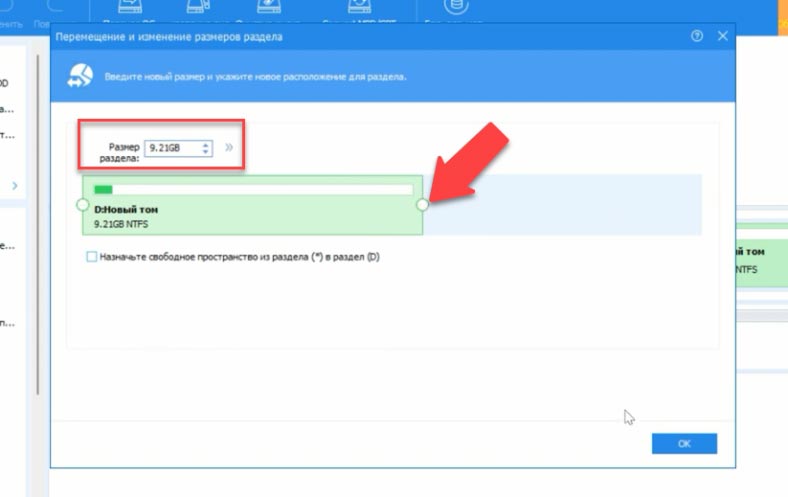
Нажимаем правой кнопкой мыши по незанятому пространству и выбираем “Слияние Разделов”. В открывшемся окне нужно выбрать раздел диска для объединения. В нашем случае это Диск C. Кликаем “ОК” и “Применить”. В следующем окне нажимаем “Перейти” и “ОК”.
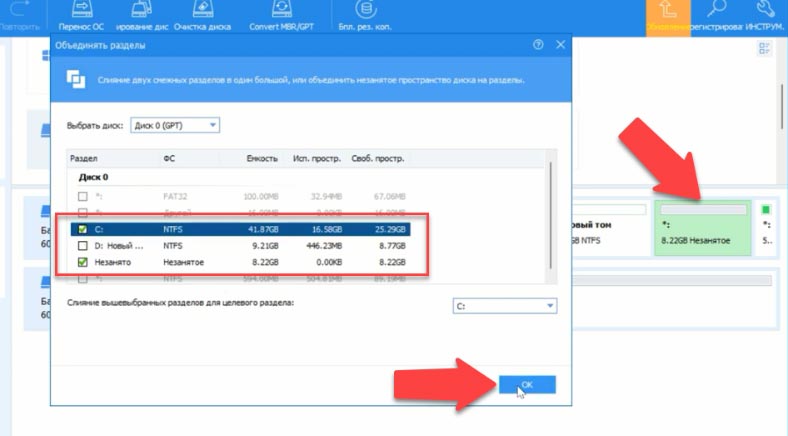
Процесс займет некоторое время после чего будет перезагрузка. Проверяем и видим что Диск С действительно увеличился, а диск D уменьшился. При этом мы не потеряли информацию, которая на нём хранилась.
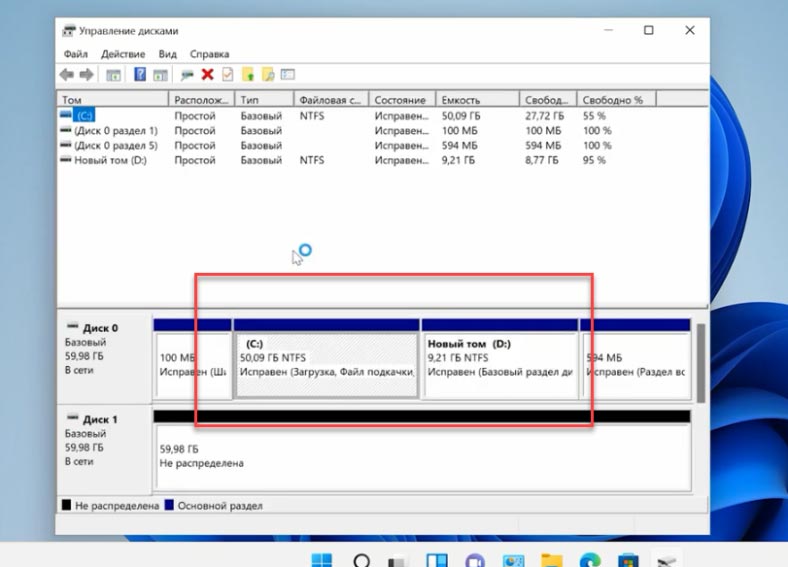
Но если случилось так, что в процессе расширения тома, изменения размера дисков, создания разделов диска или их форматирования, вы удалили важные данные, то восстановить их можно с помощью Hetman Partition Recovery.
Инструмент восстанавливает файлы с любых устройств, независимо от причины потери данных.
Перейти к просмотру
💻 Как расширить диск если неактивна кнопка “Расширить том” в Управлении дисками в Windows 11