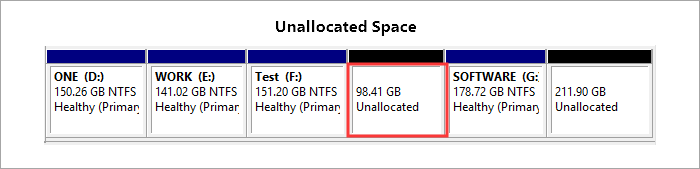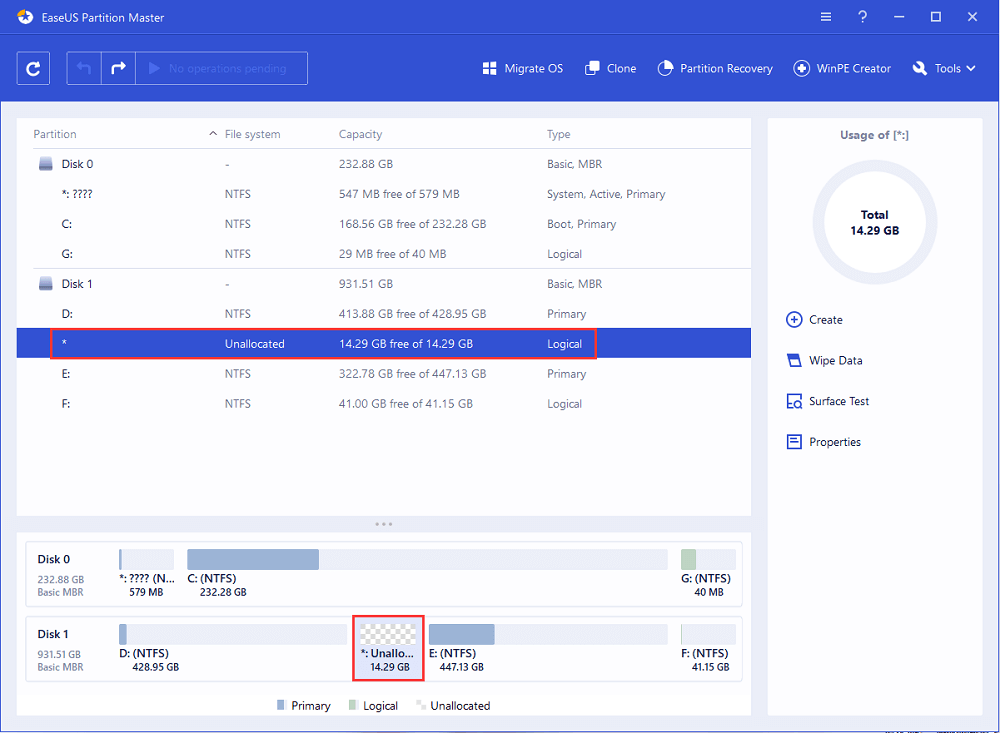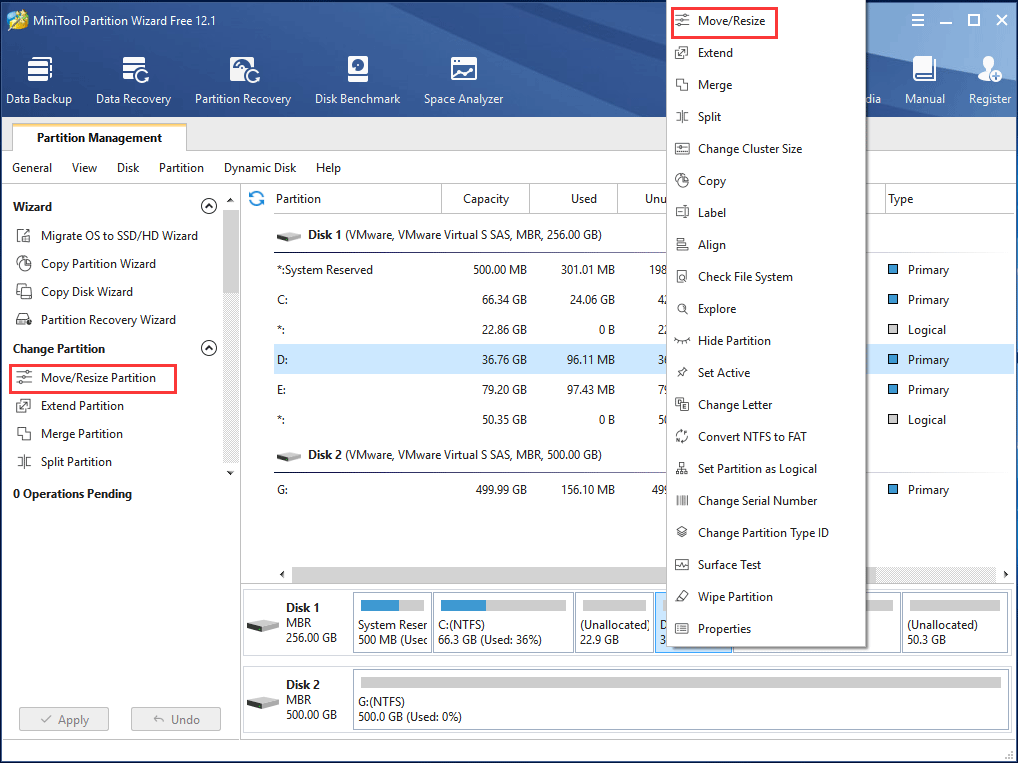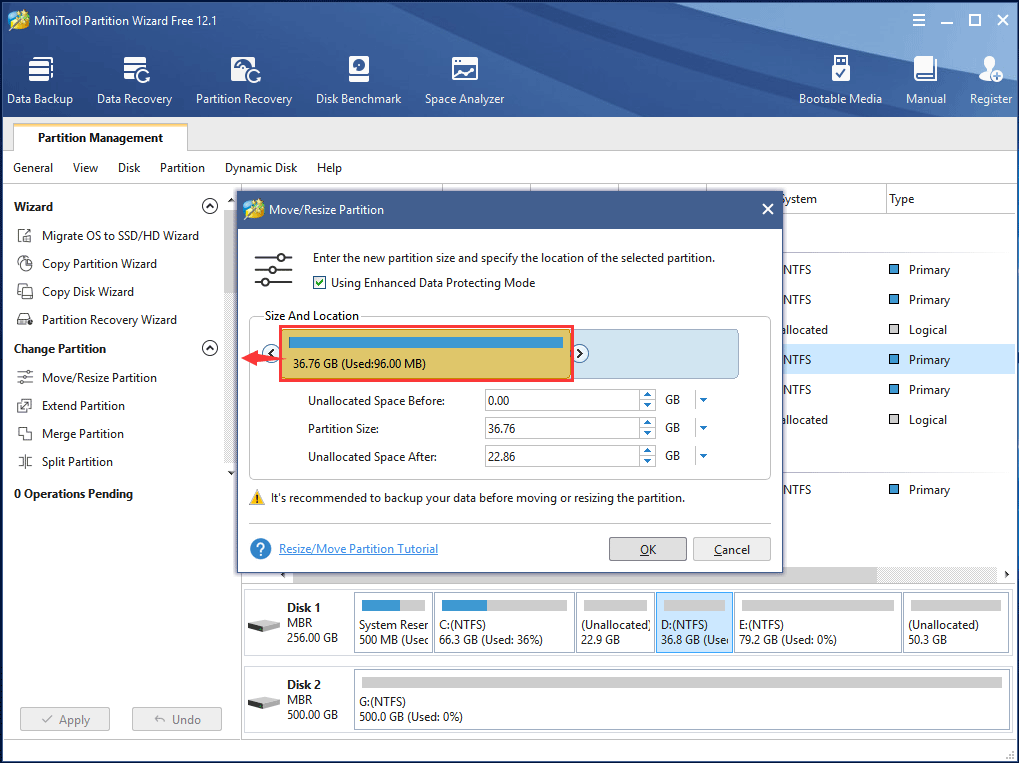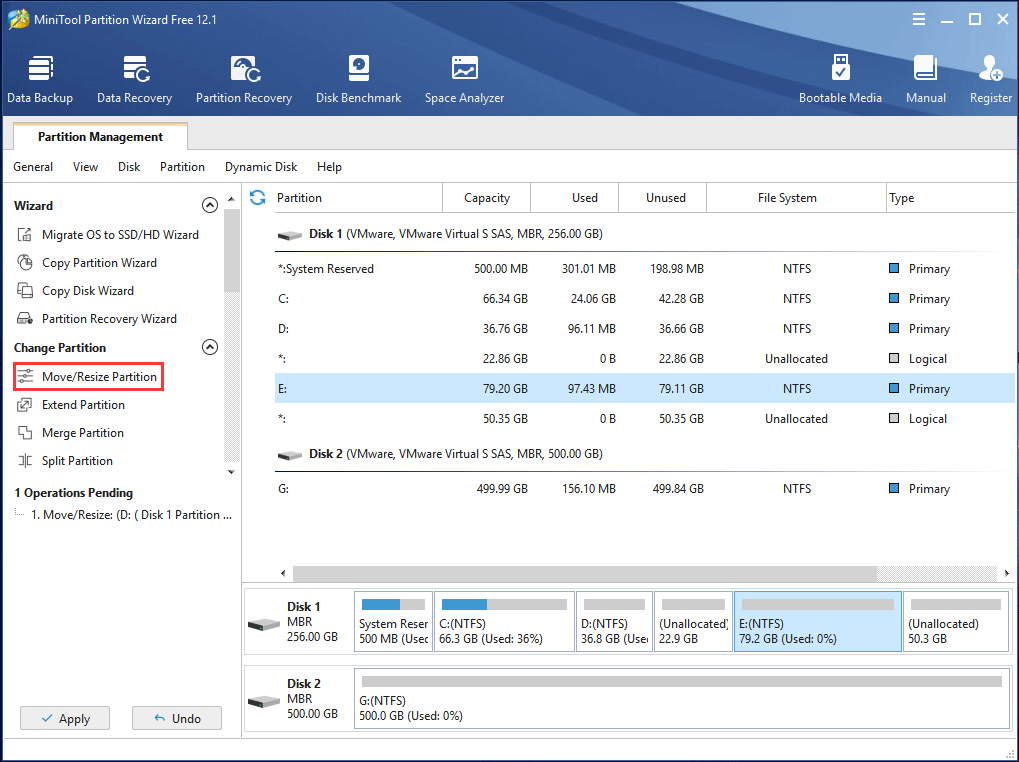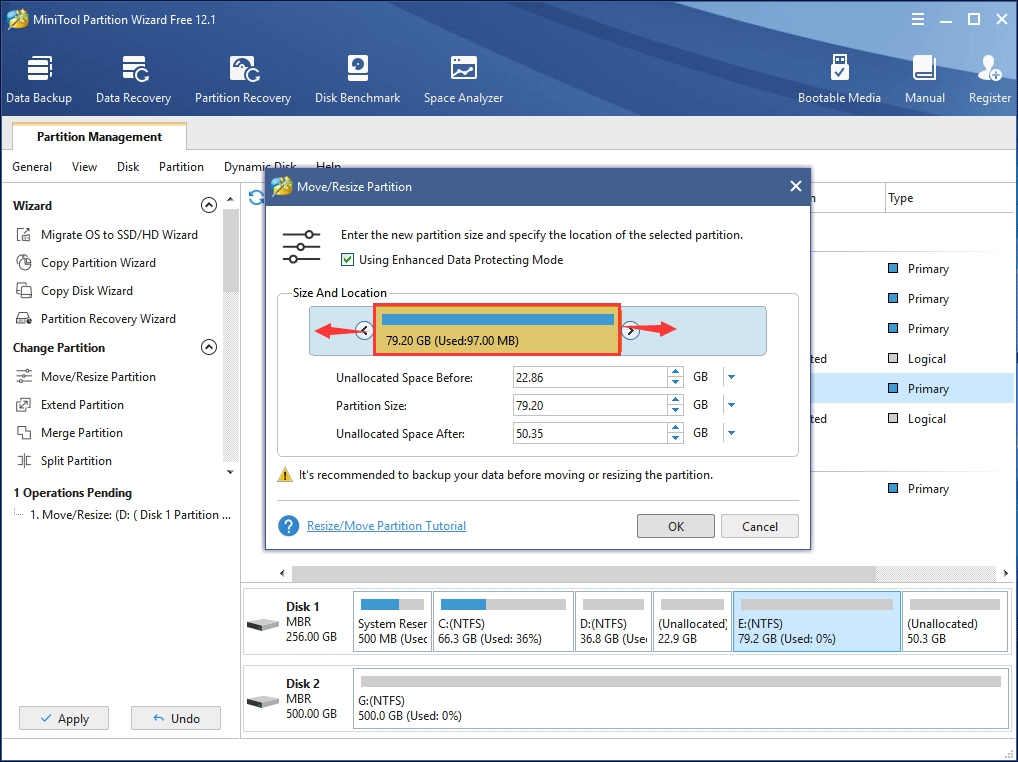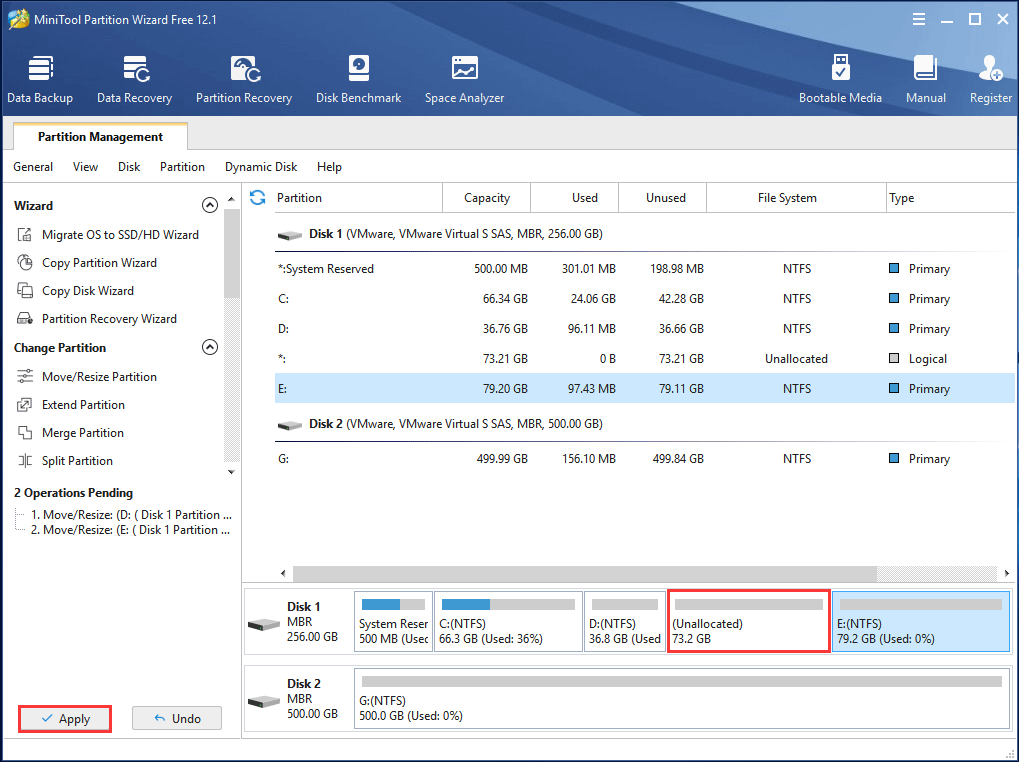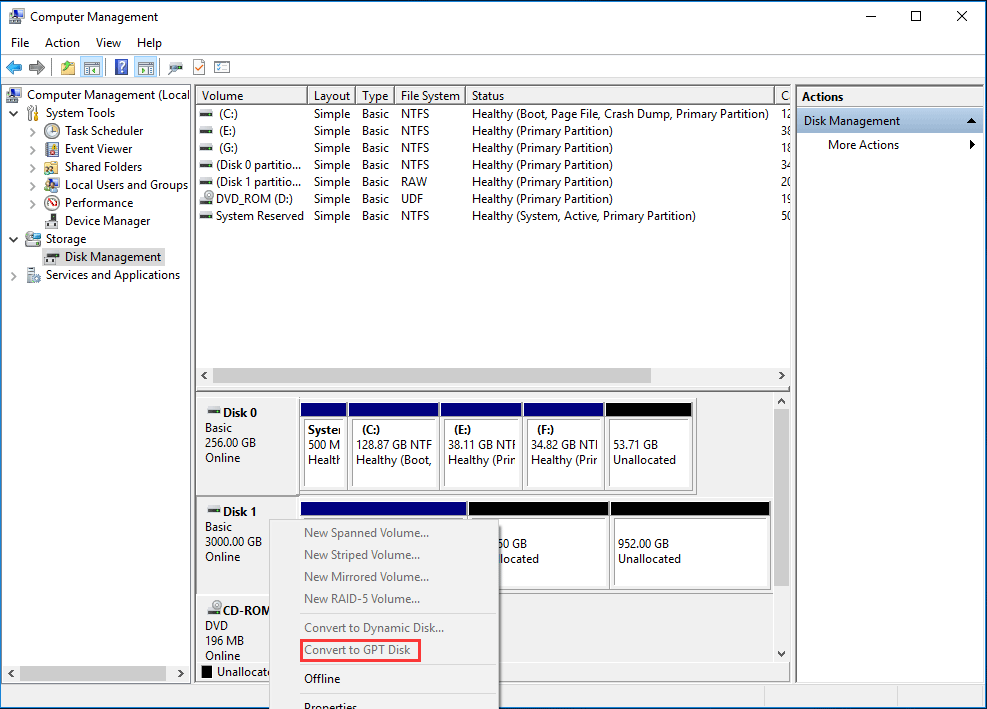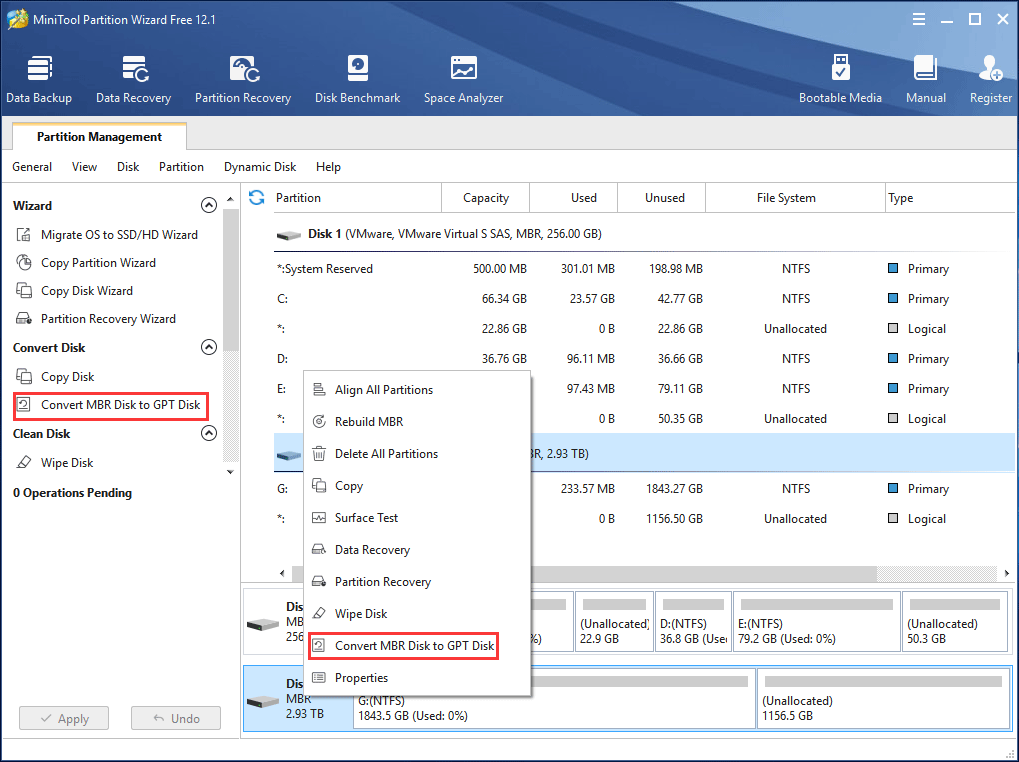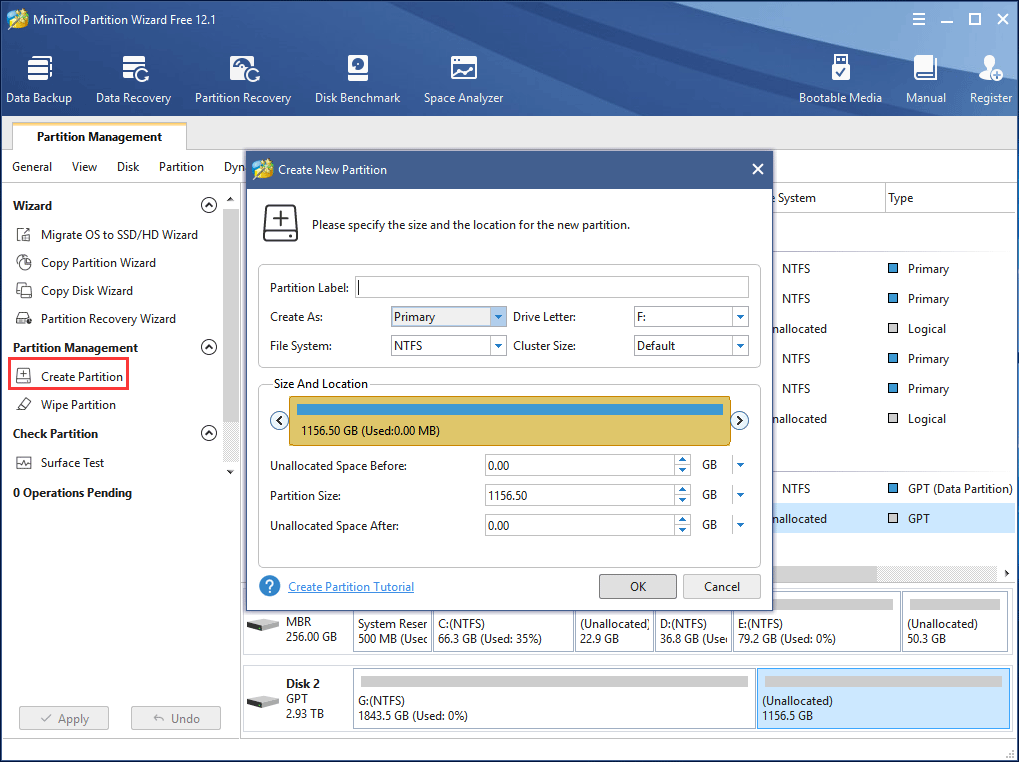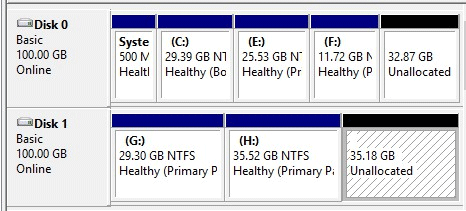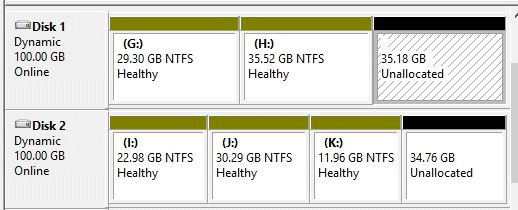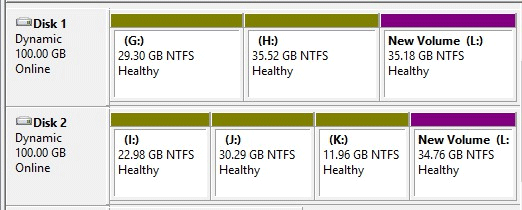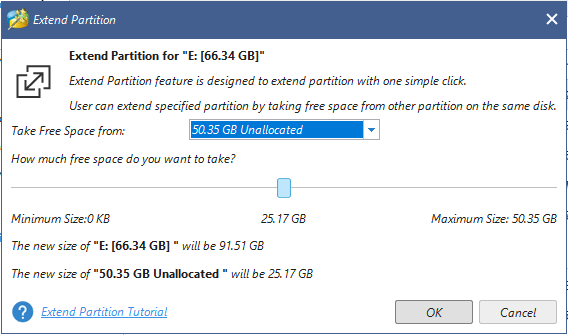Вы можете объединить нераспределённое пространство в ОС Windows 11/10 или Windows 7 с помощью утилиты «Управление дисками» Windows или сторонней программы для управления разделами — EaseUS Partition Master, которая позволяет самым простым способом добавить нераспределённое пространство на диск C или другие тома без потери данных.
Что такое нераспределённое пространство
Нераспределённое пространство — это блок свободного пространства, которому ОС Windows не выделила букву диска. Без выделения буквы операционная система не распознаёт это пространство и не позволяет записывать в него файлы. Для того, чтобы заполнить нераспределённое пространство на жёстком диске, вы можете либо создать на нём новый раздел, либо объединить его с другим существующим разделом.
В Windows программа «Управление дисками» — это утилита, в которой вы можете посмотреть нераспределённое пространство, и вот как оно выглядит:
Кроме того, сторонние альтернативы также поставляются с картой диска, на которой будет отображаться нераспределённое пространство. В EaseUS Partition Master нераспределённое пространство отображается следующим образом:
Как объединить нераспределённое дисковое пространство в Windows 11/10
Поскольку нераспределённое пространство рассматривается как потерянная часть используемого пространства на жёстком диске в Windows, почему бы не использовать его по назначению прямо сейчас? Если вы заинтересованы в объединении нераспределённого дискового пространства вместо создания нового, есть два способа безопасного переноса нераспределённого пространства.
- 1. Добавьте нераспределённое пространство на диск C
- 2. Объедините нераспределённое пространство с данными раздела
И «Управление дисками» Windows, и EaseUS Partition Master позволяют объединить нераспределённое пространство с нужным разделом, но подходы различаются в зависимости от того, являются ли пространства непрерывными или нет.
Могу ли я объединить два нераспределённых пространства
Вы видите два нераспределённых пространства на жёстком диске вашего компьютера, как и я? Не берите в голову. Вы можете управлять любым количеством нераспределённых разделов с помощью соответствующего инструмента для работы с разделами. Хотя оба инструмента технически способны работать с нераспределённым пространством, они работают совершенно по-разному. Чем больше у вас нераспределённого пространства, тем сложнее вам решать проблемы в «Управлении дисками». В то же время EaseUS Partition Master делает подобную работу очень быстро, и не затрагивает другие разделы и текущие данные!
Как добавить нераспределённое пространство на диск C
Чтобы объединить нераспределенное пространство на диске C с помощью «Управление дисками» Windows, вам нужно использовать функцию «Расширить том». Вы должны убедиться, что нераспределённое пространство неразрывно связано с системным разделом. Например, это может быть связка: ‘Диск C’ + ‘Нераспределённое пространство’ + ‘Диск D’, чтобы вы могли щёлкнуть правой кнопкой мыши по диску C и выбрать «Расширить том…». После этого начнётся объединение нераспределённого пространства с диском C. Откройте «Управление дисками» и попробуйте выполнить шаги один за другим.
Шаг 1: Запустите «Управление дисками». Щёлкните правой кнопкой мыши по разделу, в который вы хотите добавить нераспределённое пространство, а затем выберите «Расширить том», чтобы объединить разделы.
Шаг 2: следуйте указаниям Мастера расширения тома и нажмите «Готово».
Шаг 3: во всплывающем окне вы увидите, что размер раздела был увеличен.
В любом случае, если нераспределённое пространство находится не на соседней правой стороне диска C, вы не сможете добавить нераспределённое пространство на диск C, потому что функция «Расширение тома» неактивна.
В сравнении с «Управлением дисками», EaseUS Partition Master более гибок для работы со смежным или несмежным нераспределённым пространством в Windows 11/10/8.1/8/7/XP/Vista. Какие потрясающие функции выделяют эту программу, когда дело доходит до удобного и простого способа добавить место на диск C без потери данных?
1. Изменение размера/перемещение раздела
Где расположено нераспределённое пространство? Оно должно быть справа от диска C? А как насчет диска C и нераспределённого пространства, отделённого диском D, E или F? Это не имеет значения, и вы справитесь со всеми ситуациями, потому что вы всё равно можете использовать простой метод «перетаскивания и перемещения», чтобы использовать всё нераспределённое пространство на системном диске.
2. Выделение места
Эта функция была добавлена в последнем обновлении программы. Самое удивительное в том, что вам даже не нужно задумываться о том, имеется ли у вас в настоящее время нераспределённое пространство или нет. Функция избавляет от необходимости сжимать раздел для создания нераспределённого пространства сразу за диском C. «Управление дисками» Windows не обладает и, скорее всего, ещё долго не будет обладать этой функцией.
Как объединить нераспределённое пространство с диском C в Windows 11/10/7 с помощью EaseUS Partition Master
Как вы узнали ранее, менеджер разделов EaseUS может обрабатывать нераспределённое пространство, которое является либо непрерывным, либо чередуется с диском C, или другими томами диска, которые вы решили освободить от нераспределённого пространства. Более того, программа достаточно компетентентна, чтобы избавить вас от проблем с нехваткой места на диске, даже если нет нераспределённого пространства для расширения системного раздела.
№1. Объединить нераспределённое пространство в Windows 11/10 (несмежные разделы)
Шаг 1: щелкните правой кнопкой мыши по тому разделу, размер которого вы хотите изменить, и выберите опцию «Изменить размер / переместить».
Шаг 2: измените размер раздела. Вы можете уменьшить или расширить выбранный раздел, перетащив мышь влево или вправо.
Шаг 3: на этом шаге вы увидите информацию и схему нового раздела диска.
Шаг 4: чтобы сохранить изменения, нажмите кнопку «Выполнить операцию», а затем «Применить».
Нажмите кнопку «Выполнить операцию» и затем «Применить», чтобы сохранить все изменения.
№ 2. Объединение нераспределённого пространства Windows 11/10 на диске размером более 2 ТБ
Если ваш жёсткий диск больше 2 ТБ и он инициализируется как MBR, он будет разделён на два нераспределённых пространства в «Управлении дисками». Как мы знаем, MBR поддерживает только диски объемом до 2 ТБ. Вам необходимо преобразовать MBR в GPT перед объединением нераспределённого пространства размером более 2 ТБ.
Вы можете попробовать функцию конвертирования в «Управление дисками», но она там недоступна. Дело в том, что этот встроенный инструмент Windows может преобразовывать формат раздела только пустого диска. Не беспокойтесь. Лучшее решение для преобразования стиля раздела без стирания данных — EaseUS Partition Master.
Шаг 1. Загрузите и запустите EaseUS Partition Master на вашем компьютере с Windows.
Шаг 2. Щелкните правой кнопкой мыши по диску MBR, который вы хотите преобразовать, и выберите функцию «Конвертировать в GPT».
Шаг 3. После этого найдите и нажмите кнопку «Выполнить 1 операцию» на панели инструментов, затем подтвердите кнопкой «Применить», чтобы начать преобразование. Вам необходимо перезагрузить устройство, чтобы изменения вступили в силу.
Примечание: если на вашем компьютере возникают проблемы с загрузкой ОС, вам необходимо сначала создать загрузочный диск WinPE, а затем с него запустить EaseUS Partition Master для преобразования MBR в GPT.
Теперь вы увидите, как два нераспределённых пространства стали одним. Затем вы можете использовать «Управление дисками», чтобы объединить его с другим диском, или EaseUS Partition Master, чтобы объединить нераспределённое пространство в Windows 11/10.
Способ 1: Создание тома
Сообщение «Диск не распределен» не обязательно указывает на наличие какой-либо проблемы. Новые диски, а также те, на которых была удалена разметка, имеют статус нераспределенного. В таких случаях достаточно создать на месте нераспределенного пространства простой том.
- Откройте оснастку «Управление дисками», нажав правой кнопкой мыши по «Пуску» либо командой
diskmgmt.msc, выполненной в вызванном нажатием клавиш Win + R диалоговом окошке быстрого запуска. - Кликните по пустому пространству накопителя правой кнопкой мыши и выберите в меню «Создать простой том».
- В окне запустившегося мастера нажмите «Далее».
- В следующем окне также нажмите «Далее».
- Назначьте тому букву и нажмите «Далее».
- Выберите файловую систему (по умолчанию NTFS) и переходите к следующему шагу.
- Нажмите «Готово».

В результате на диске появится раздел, а сам диск будет распределен.
Подробнее: Создание простого тома в Windows 10
Способ 2: Очистка диска
Если проблема предположительно вызвана неполадками в файловой системе или таблице разделов, в некоторых случаях устранить ее можно путем очистки диска посредством утилиты «DiskPart». Перед тем как переходить к ее использованию, необходимо убедиться, что диск корректно определяется системой.
- Если имеется такая возможность, отключите накопитель физически, а затем подключите его повторно.
- Откройте оснастку «Управление дисками» как было показано выше.
- Если при этом появится окошко «Инициализация дисков», нажмите в нем «ОК», выбрав подходящий стиль разметки (по умолчанию выбирается MBR).
- Если окошко не появится, при этом диск будет иметь статус неинициализированного устройства, кликните по его заголовку правой кнопкой мыши и выберите в меню опцию «Инициализировать диск».
- Откройте от имени администратора «PowerShell» из контекстного меню кнопки «Пуск».
- Выполните одну за другой следующие команды, после каждой из них нажимая Enter:
diskpartlist diskselect disk №clean
Третья команда выбирает диск по его номеру, который вы самостоятельно определяете при помощи
list disk, отталкиваясь от объема накопителя. Завершите работу с «PowerShell», и после этого можно пробовать работать с диском, например создавать на нем разделы.

Внимание! Очистка диска командой
cleanприводит к удалению всех данных, включая таблицу разделов.
Способ 3: Утилита «CHKDSK»
Если на диске имеется файловая система, но при этом он определяется как нераспределенный, просканируйте имеющиеся на нем разделы на предмет ошибок файловой системы. Этот способ также применим к дискам с неопределенной файловой системой RAW.
- Откройте от имени администратора «Командную строку» или «PowerShell».
- Выполните команду
chkdsk X: /f, где X – буква диска. Если диск не отображается в «Проводнике», посмотреть, а при необходимости присвоить ему букву можно в оснастке «Управление дисками», смотрите Способ 1.

Нельзя также исключать, что проблема вызвана неисправностью накопителя. Чтобы исключить ошибки физической памяти, диск рекомендуется снять и проверить его программой Victoria. В случае с флешками можно воспользоваться программами для восстановления флеш-накопителей.
Скачать Victoria
Читайте также:
Восстанавливаем жесткий диск программой Victoria
Программы для восстановления флешек
Еще статьи по данной теме:
Помогла ли Вам статья?
Want to merge unallocated space in Windows 10 to make full use of the disk space or solve low disk space issue? This post will show you two cases: how to merge two unallocated spaces (3 situations) and how to add unallocated space to C drive in Windows 10 without losing data.
Why Need to Merge Unallocated Space
Generally speaking, you can benefit from the unallocated space on the hard drive in two situations.
As time goes on, there are large amounts of data stored on your hard drive in Windows 10. Although this latest operating system is popular, you still can’t ignore low disk space issue, especially on system partition C. If there is unallocated space, to merge unallocated space with C drive could be a good choice.
In addition, if there are two unallocated spaces which are not adjacent, to combine them could also be wise for better disk space usage.
Today in this post, we will introduce you to some information about how to make full use of free disk space in these two cases. Keep reading, please.
How to Merge Unallocated Space
Case 1: Merge Two Unallocated Spaces
As the first part shows, it is most likely that there are two unallocated spaces on the hard drive in Windows 10. Now, let’s see how to merge two unallocated spaces to make full use of disk space in Windows 10 in three different situations.
Situation 1: Merge Two Non-Adjacent Unallocated Spaces on the Same Disk
Two circumstances you can choose to combine two unallocated spaces:
1. You have saved a large amount of data on your disk but the data are various. And you want to store them in different categories, for example, movies in a partition and work documents in another partition.
Then there is already one partition for work files, you want to create a new large partition for movies with two non-adjacent unallocated spaces. To merge them into one unallocated space and then create a large partition should be done.
2. Besides, your partition is almost full, but this drive is between 2 unallocated spaces. When right-clicking the drive, you may find Extend Volume only allows you to merge with the unallocated space on the right side. But your purpose is to merge these two unallocated spaces with the partition to extend partition.
Let’s look at a screenshot of the disk layout in Disk Management:
From the figure, you see there are two unallocated spaces which are far away from each other. If you want to merge them into one, Windows 10 Disk Management can’t merge unallocated space. In this case, to use a piece of third-party is worthy of being recommended.
Here, we suggest using MiniTool Partition Wizard to combine two unallocated spaces. This partition manager enables you to move/resize partition, extend partition, format/delete/copy partition, and supports many basic and advanced partition management operations on basic disks as well as dynamic disks in Windows 10/8/7/XP/Vista.
Before combining two unallocated spaces, you need to download and install our software to your computer. Just get MiniTool Partition Wizard Free Edition to have a try.
MiniTool Partition Wizard FreeClick to Download100%Clean & Safe
Step 1: Launch MiniTool Partition Wizard Free Edition, and then you will go to the main interface. Here many features about partition and disk management are listed.
Please right-click on D drive to select Move/Resize or select D drive to click Move/Resize Partition from the Change Partition menu to interchange the position of partition D and its neighboring unallocated space in Windows 10.
Note: You probably are wondering MiniTool Partition Wizard provides Merge Partition but not using it to merge unallocated space here. Why? This feature is not able to be used to combine two unallocated spaces. It only allows you to merge two adjacent partitions that must be in NTFS file system. So here we recommend you to merge two unallocated space with Move/Resize Partition.
Step 2: Then please move the entire partition towards the left side to leave the unallocated space behind the target partition. In this window, Using Enhanced Data Protecting Mode is checked by default which ensures data safety when suddenly power outage appears in Windows 10.
Step 3: Select E partition, and then click Move/Resize Partition to interchange the position of E and its adjacent unallocated space.
Step 4: Then in this interface, drag the partition handle to the left side or right side to combine these 2 unallocated spaces. Then, click OK to go back to the main interface again.
Step 5: Now you are able to see the original 2 unallocated spaces have been merged to one, but this is just a preview effect. And at last, you need to click the Apply button on the top left corner to make all changes effective in Windows 10.
Tip: Once the unallocated spaces are combined, you can use it to create a new large partition by using Create Partition of MiniTool Partition Wizard. However, sometimes unallocated space cannot create partition issue occurs due to the maximum number of partitions error. Click here to learn much.
Situation 2: Merge Unallocated Space Windows 10 on a Disk Larger than 2TB
In addition, there is another situation: if you use a hard drive which is larger than 2TB, it is most likely that your disk is divided into two unallocated spaces. Why? This is due to the limitation of MBR disk.
Before using a hard drive, Windows will prompt you to initialize it to MBR or GPT and you probably choose MBR as the partition style. In fact, MBR only supports up to 2TB disk. If your disk is larger than 2TB, the rest disk space will show “unallocated” in Windows Disk Management. Look at the figure as follows to learn this situation in Windows 10:
From the screenshot, you can see your 3TB disk contains two unallocated spaces. In this case, you need to merge them together so as to use all disk space on this hard drive. Do you know how to achieve this aim? Actually, it is very simple, and you only need to convert this MBR disk to GPT disk.
Use Windows 10 Disk Management
When it comes to the conversion between MBR and GPT disk, you will consider using Windows 10 Disk Management to perform this change. However, this free tool is not working.
From the following picture, you know it doesn’t allow you to directly do this conversion since the Convert to GPT Disk feature is gray. This tool requires you to delete all partitions and then you can finish the change. However, all your data will get lost. So this way is not a good solution.
Tip: If you still want to use Disk Management to convert to GPT disk, you had better use Windows backup software, MiniTool ShadowMaker, to back up important files and then delete all partitions to complete the conversion.
Run MiniTool Partition Wizard
Fortunately, you can also use MiniTool Partition Wizard to merge unallocated space by converting MBR to GPT disk without losing data.
MiniTool Partition Wizard FreeClick to Download100%Clean & Safe
Tip: If you need to convert system disk to GPT, you need to use its paid edition like Pro Edition.
Do as the following guidance shows:
Step 1: Launch MiniTool Partition Wizard in Windows 10, and then in the main interface, you can see this 3TB disk shows only one unallocated space.
Please right-click on this target hard drive, and then select the Convert MBR Disk to GPT Disk feature from the pop-up menu. Or after selecting the disk, click this function from the Convert Disk menu.
Step 2: Then click Apply in the last to execute this change. Then after opening Windows 10 Disk Management, the two unallocated space has been combined into one.
Now you can use Disk Management to create a new NTFS or FAT32 partition by right-clicking on this unallocated space to use New Simple Volume.
You can also use MiniTool Partition Wizard to create a new partition with the unallocated space. This free partition manager allows you to create a partition with file system including FAT, FAT32, exFAT, NTFS, Ext2/3/4 and Linux Swap.
Situation 3: Merge Unallocated Spaces on Two Different Hard Disks
Besides, you probably experience that two unallocated spaces are on two different hard disks.
If you want to combine them to create a larger partition, what should you do? In fact, it is simple. Look at the guidance below:
Step 1: Right-click disk 1 and then select Convert to Dynamic Disk with Disk Management in Windows 10. Please repeat this operation to change disk 2 to dynamic disk.
Step 2: Then create a spanned volume that can occupy the whole unallocated spaces on two hard drives. Right-click one unallocated space, and then select the New Spanned Volume feature. Then click Next. Next, select and add unallocated space on another disk, assign a drive letter for the volume, format it to NTFS/FAT32, and finally click Finish.
Now dynamic volume L has been created on two unallocated spaces.
In the above three situations, we introduce you to detailed solutions about how to merge two unallocated spaces in Windows 10. If you also have such a need, please choose an appropriate method according to your actual situation.
Click to Tweet
Case 2: Add Unallocated Space to Partition Windows 10
In addition to combining two non-adjacent unallocated spaces into one for a large partition, you probably want to know how to merge unallocated space with partition, especially to C drive when system partition is running out of space.
How to merge free space into primary partition by using Disk Management? Actually, you can only extend C drive with the unallocated space which must be closely followed by. If the unallocated space is far away from C drive, how to move unallocated space to C drive?
Fortunately, MiniTool Partition Wizard also enables you to do this work effectively with its Extend Partition feature. This function enables you to increase partition size by taking disk space from other partitions or unallocated space.
Tip: To deal with C drive, we recommend using the MiniTool Partition Wizard Bootable Edition since it is more safe. Just click the following button to get the Pro Edition, create a bootable drive of this tool, and start your work.
Step 1: Run the Free Edition of MiniTool Partition Wizard to the main interface. Select partition C, and then click Extend Partition function under the Change Partition menu in the action panel.
Step 2: Then please choose to take free space from the unallocated space. By dragging the slider, you can decide how much free space you want to take. Here we suggest you to drag it towards right side to occupy the entire unallocated space. Then click OK to go back to Partition Wizard main interface.
Step 3: Now you preview the unallocated space has been moved to C drive. Finally, make this change effective by hitting “Apply” button.
Bottom Line
In this post, we introduce why you need to merge unallocated space and the particular ways in two cases about how to merge two non-adjacent unallocated spaces, combine two unallocated spaces on a larger than 2TB disk and how to add unallocated space to C drive in Windows 10.
With the help of MiniTool Partition Wizard Free Edition, you are able to combine two unallocated spaces into one for a bigger partition or expand system partition with ease. If you are interested in our software, please don’t hesitate to download it for a free try. Besides, welcome to leave a comment below or email us via [email protected].
Merge Unallocated Space FAQ
Can I combine two unallocated spaces?
Of course, you can easily combine two unallocated spaces with MiniTool Partition Wizard.
How do I merge unallocated space in Windows 10?
MiniTool Partition Wizard, a professional partition manager, can be used to merge unallocated space in Windows 10 although the unallocated spaces are not adjacent. Its Move/Resize feature is helpful.
How do I make unallocated space?
You can create an unallocated space by shrinking a partition.
How do I change my free space to unallocated space?
You can right-click your partition that has enough free space to shrink it to get an unallocated space in Disk Management.
«Нераспределенное» пространство — это пространство на диске, которое не выделено ни одному разделу. Помимо создания нового тома, нераспределенное пространство можно использовать для расширения другого раздела. Чтобы получить нераспределенное пространство, вы можете удалить или уменьшить раздел. Лучше, чем удаление раздела, вы не потеряете данные, уменьшив размер раздела.
Когда система C: на диске не хватает места, многие люди хотят сжать диск D, чтобы получить нераспределенное пространство и добавить его на диск C. Если вы сжимали диск D с помощью управления дисками, вы знаете, что это Windows родной инструмент не может объединить нераспределенное пространство на диск С. В этой статье я расскажу, как объединить нераспределенное пространство в Windows 10/8/7 компьютер с бесплатным программным обеспечением разделов.
Содержание:
- Почему Управление дисками не может объединить нераспределенное пространство
- Как объединить нераспределенное пространство в Windows 10/8/7
- Объединить нераспределенное пространство на диск C (не смежный)
- Объединить нераспределенное пространство с диском D/E (соседним)
- Слить нераспределенное пространство на другой диск
Почему Управление дисками не может объединить нераспределенное пространство
Есть 2 типа встроенных инструментов в Windows 10/8/7 — Diskpart и управление дисками. Diskpart — это инструмент командной строки, Disk Management имеет графический интерфейс. Хотя они работают по-разному, у них есть такой же дефицит при объединении нераспределенного пространства в раздел в Windows 10/8/7:
- Они могут только объединить Нераспределенное пространство с NTFS раздел, FAT32, любые другие типы разделов не поддерживаются.
- Они могут только объединить Нераспределенное пространство с смежный раздел налево.
- Они не могут объединить нераспределенное пространство с несмежным разделом или со смежным разделом справа.
Многие люди успешно сократили диск D, чтобы получить нераспределенное пространство с помощью управления дисками, но они не могут объединить нераспределенное пространство с диском C в Windows 10/8/7, Почему? Потому что родные инструменты могут сделать только нераспределенное пространство справа при сжатии D (и другого раздела) это Нераспределенное пространство несмежно к диску C и находится слева от диска E. Следовательно, Расширить объем серым цветом для обоих разделов.
Если вы хотите объединить нераспределенное пространство с диском C в Windows 10/8/7 без программного обеспечения вы должны удалять D: ехать, чтобы получить смежный Незанятое пространство. Если вы хотите объединить нераспределенное пространство с диском E (настройте раздел справа), Управление дисками (и diskpart) вам не поможет.
Примечание: не удаляйте диск D, если вы устанавливали на него программы. Если D является Логический привод, Управление дисками есть невозможно продлить диск C даже после удаления D.
Еще одна вероятная причина, по которой вы не можете объединить незанятое пространство с разделом в Windows 10/8/7 связано с ограничением диска MBR. На MBR-диске вы можете создать раздел размером не более 2 ТБ. Если вы хотите объединить к нему больше нераспределенного пространства, вы должны конвертировать MBR диск в GPT заранее.
Объединить нераспределенное пространство в Windows 10/8/7 с бесплатным программным обеспечением
Чтобы объединить незанятое пространство в раздел в Windows 10/8/7 компьютер, вам лучше запустить стороннее программное обеспечение. Есть много вариантов, но среди всех NIUBI Partition Editor намного лучше, потому что он 1-секундный откат, Виртуальный режим, Отменить-на-хорошо и технологии Hot-Clone для защиты вашей системы и данных. У него есть бесплатная версия для Windows 11/10/8/7/Пользователи домашних компьютеров Vista/XP. Чтобы перемещать и объединять нераспределенное пространство, нужно просто перетащить его на карту диска.
Скачать бесплатную версию, и вы увидите главное окно со структурой разделов диска и другой информацией.
1. Как слить Нераспределенное пространство на диске C (несмежном)
Если вы уменьшили диск D в управлении дисками, нераспределенное пространство было создано справа от D. Чтобы объединить это нераспределенное пространство с диском C, вы должны переместить нераспределенное пространство влево заранее, а затем объединить на диск C.
Шаги по объединению незанятого пространства с диском C в Windows 10/8/7 с NIUBI:
- Щелкните правой кнопкой мыши D: диск и выберите «Изменить размер/переместить том», перетащите средний буквы D двигайтесь вправо во всплывающем окне, тогда незанятое пространство будет перемещено в левую сторону.
- Щелкните правой кнопкой мыши C: диск и снова выберите «Изменить размер/переместить том», перетащите правая граница вправо, чтобы объединить это Нераспределенное пространство с диском C :.
- Нажмите Apply вверху слева, чтобы подтвердить и выполнить. (Чтобы избежать ошибки, все ваши операции будут перечислены как ожидающие, разделы реального диска не будут изменены, пока Apply подтвердить.)
Следуйте инструкциям в видео:
Если вы используете какие-либо аппаратные RAID-массивы или запускаете Windows 10 в качестве гостевой виртуальной машины в VMware или Hyper-V просто выполните те же действия, что и в видео, разницы нет. В некоторых компьютерах непрерывным диском является E. В этом случае замените D на E в вышеуказанных шагах.
2. Как слить нераспределенное пространство на диск D/E (соседний)
Чтобы объединить Нераспределенное пространство в Windows 10/8/7 к непрерывному разделу, это очень просто с NIUBI Partition Editor, есть только один шаг, следуя приведенным ниже методам.
① Объединить нераспределенное пространство на диск D (левый соседний раздел):
Щелкните правой кнопкой мыши D: диск и выберите «Изменить размер/переместить том», перетащите правая граница вправо во всплывающем окне.
Затем нераспределенное пространство объединяется с диском D.
② Объединить нераспределенное пространство на диск E (правый соседний раздел):
Щелкните правой кнопкой мыши E: диск и выберите «Изменить размер/переместить объем», перетащите левая граница влево во всплывающем окне.
Затем нераспределенное пространство объединяется в E диск.
Если вы хотите добавить незанятое пространство в раздел размером 2 ТБ, выполните следующие действия. конвертировать MBR диск в GPT а затем следуйте описанному выше методу.
3. Объединить нераспределенное пространство на другой диск
На некоторых компьютерах на системном диске нет тома данных или на том же диске недостаточно свободного места. Некоторые люди задаются вопросом, возможно ли добавить нераспределенное пространство на диск C от различный диск. Ответ — нет, потому что размер физического диска фиксирован. Вы можете изменить размер раздела, но вы не можете уменьшить или расширить диск (кроме виртуального диска).
Для решения этой проблемы есть два варианта с NIUBI Partition Editor:
- Переместить раздел на другой диск, удалите его, чтобы получить Незанятое пространство, а затем добавьте на диск C.
- Копировать весь диск на больший и расширить раздел дополнительным дисковым пространством.
Если вы используете виртуальную машину, это намного проще, вы можете расширить исходный виртуальный диск, выполнив шаги в VMware or Hyper-V,. После расширения диска дополнительное пространство отображается как Незанятое в конец диска, затем выполните шаги, описанные выше, чтобы переместить и объединить нераспределенное пространство на диск C или другой раздел.
Помимо перемещения и объединения нераспределенного пространства в Windows 11/10/8/7/Виста/XP, NIUBI Partition Editor помогает выполнять многие другие операции, такие как копирование, преобразование, дефрагментация, очистка, скрытие разделов, сканирование поврежденных секторов, оптимизация файловой системы и многое другое.
Скачать
Вопрос от пользователя
Здравствуйте.
У меня не так давно закончилось место на диске с Windows — и в трее рядом с часами стала вылазить ошибка «Недостаточно место на системном разделе диска, это может быть причиной…».
Дело в том, что на диске «C:\» на самом деле мало места — всего 30 ГБ, но на другом диске «D:\» — 420 ГБ (свободно примерно 200 ГБ). Можно ли увеличить объем диска «C» за счет диска «D» без потери данных?
PS
Ноутбук Acer Aspire 5550, система Windows 8, жесткий диск на 500 ГБ (Seagate, если не путаю).
Здравствуйте.
Чаще всего изменять объем диска приходится, когда при установке ОС Windows неправильно рассчитали требуемый размер системного диска (также при покупке ПК — часто диск разбит не очень удобно: либо всего один раздел с Windows, либо размер системного раздела очень мал).
Вообще, подобную операцию по изменению размера разделов можно сделать даже без установки дополнительных программ, если у вас установлена ОС Windows 7÷11 (если XP — воспользуйтесь ссылкой на спец. софт для форматирования, разбивки жестких дисков, ссылка ниже).
Теперь покажу на конкретном примере, куда и как нажимать 👌.
📌 В помощь!
Программы для работы с жесткими дисками (HDD) и твердотельными накопителями (SSD): разбивка, форматирование, дефрагментация…
*
Содержание статьи📎
- 1 Увеличение объема диска «C:\»
- 1.1 ШАГ 1: открываем управление дисками
- 1.2 ШАГ 2: отделяем часть свободного места
- 1.3 ШАГ 3: присоединяем к диску «C:\» не распределенное место
- 1.4 А, что если вкладка расширить том на диске «C:\» не активна
- 1.4.1 Вариант 1: использование альтернативного ПО
- 1.4.2 Вариант 2: через удаление «сбойного» раздела
→ Задать вопрос | дополнить
Увеличение объема диска «C:\»
(Актуально для Windows 7, 8, 10, 11. Без потери данных и доп. программ)
*
ШАГ 1: открываем управление дисками
📌 Важно: чтобы увеличить размер диска «C:\» — у вас должно быть в наличии свободное место на каком-то другом разделе диска (часть которого мы заберем).
В современных ОС Windows есть встроенная сервисная программа для форматирования и разбивки дисков. Называется она — 👉 управление дисками. Разумеется, первым делом ее необходимо открыть.
Для этого нажмите сочетание кнопок Win+R.
Далее должно появиться окно «Выполнить» — введите в строку «Открыть» команду diskmgmt.msc и нажмите Enter (или OK, см. скриншот ниже).
diskmgmt.msc — запускаем управление дисками
Затем должна запуститься искомая утилита…
Управление дисками
*
ШАГ 2: отделяем часть свободного места
Теперь нам нужно выбрать тот раздел диска, на котором есть свободное место, и «отнять» его для последующего присоединения к разделу диска «C:\».
👉 У меня, например, есть несколько разделов:
- «C:» — на 132 ГБ (см. скрин ниже 👇);
- «H:» — на 751 ГБ (на котором 187 ГБ свободно, и часть этого места я дам разделу «C:»).
Для этого нужно щелкнуть правой кнопкой мышки по разделу «H:» и выбрать опцию «Сжать том» (отмечу, что данные при этом не должны пострадать!).
Сжать том
Далее на минуту-другую Windows задумается: будет произведен анализ свободного места на диске для оценки возможности сжатия.
Ожидание — анализ диска
Теперь необходимо указать, сколько свободного места вы хотите отнять на диске. В своем примере ниже я взял цифру в 5000 МБ (т.е. в 5 ГБ).
Сколько свободного места отнять в МБ
После того, как раздел будет сжат — Вы должны увидеть, как у вас появиться не распределенное место на диске (прямоугольник с черной полоской сверху, см. скрин ниже). Это-то место и можно теперь присоединить к другому разделу диска.
Не распределенная область
*
ШАГ 3: присоединяем к диску «C:\» не распределенное место
Щелкаем правой кнопкой мышки по диску, к которому хотим присоединить не распределенное место на диске (в текущем примере — присоединяем к диску «C:\»), и выбираем в меню опцию «Расширить том».
👉 Примечание!
Если у вас опция «Расширить том» не активна и горит серым цветом (ее нельзя нажать) — читайте внизу статьи пару предложенных решений
Расширяем том (диск C)
Далее вам будет предложена для присоединения не размеченная область на диске (те 5 ГБ, которые мы в предыдущем шаге отняли от другого раздела диска). Выбираем их и нажимаем далее.
Мастер расширения тома
В общем-то, последний шаг — согласиться с операцией, нажав на кнопку «Готово».
Готово!
Всё! Теперь ваш системный диск стал больше на 5000 МБ. 👌
*
А, что если вкладка расширить том на диске «C:\» не активна
В некоторых случаях, при попытке расширить том — эта опция в управлении дисками может быть не активна (она просто горит серым цветом и ее нельзя нажать, пример ниже).
Расширить том не активна
Есть два пути решения:
- Самый простой вариант в этом случае — воспользоваться спец. программами для изменения размера разделов HDD 👉 из этой статьи (лично я свой пример ниже покажу в MiniTool Partition Wizard, рекомендую!).
- Также можно попробовать удалить лишние разделы, используемые для восстановления (обычно, всё это из-за них). Как правило, подобное наблюдается чаще на ноутбуках, где есть специальные разделы от производителя. В своем примере ниже я покажу, как их удалить, чтобы функция «Расширить том» стала активной (Важно! В этом случае у вас отключится возможность восстановления — т.е. отката устройства к заводским предустановкам).
*
Вариант 1: использование альтернативного ПО
И так, будем считать, что утилита MiniTool Partition Wizard у вас установлена и запущена. 👌
1) Для начала нужно найти тот раздел диска, который вы хотите присоединить (в моем примере 👇 это раздел на 25 ГБ, «E:»). После нажать по нему правой кнопкой мышки и выбрать опцию «Delete» (вся информация на этом разделе будет удалена!).
Для подтверждения действия — в левом верхнем углу нажмите по кнопке «Apply».
Выбор и удаление раздела, который хотим присоединить (он пустой)
Статус этого раздела должен стать как «Unallocated» (см. скрин ниже).
Unallocated
2) Далее нужно нажать правой кнопкой мыши по системному диску «C:» (т.е. к которому будем присоединять не размеченную область) — и выбрать опцию «Extend».
Extend — расширить диск с ОС
3) Появится окно в котором нужно выбрать нашу не размеченную область (в моем случае те 25 ГБ), сдвинуть ползунок вправо на максимум и нажать «OK».
На весь объем свободного пространства
4) После этого вы должны увидеть, что не размеченная область будет присоединена к диску «C:» (см. скрин ниже 👇). Осталось только подтвердить изменения, нажав на кнопку «Apply» (слева, на верхней панели).
Теперь только раздел с ОС
Примечание: в некоторых случаях для выполнения операции может понадобиться перезагрузка компьютера…
*
Вариант 2: через удаление «сбойного» раздела
Необходимо сначала запустить 👉 командную строку от имени администратора: для этого откройте диспетчер задач (сочетание кнопок Ctrl+Shift+Esc), затем нажмите Файл/новая задача, введите CMD и нажмите Enter (пример ниже).
CMD от имени администратора
- ввести команду diskpart и нажать Enter;
- следом команду list disk (появятся все диски в системе, на примере ниже — в системе один диск с идентификатором «0»);
- select disk 0 — указываем какой диск нужно выбрать. В вашем случае, возможно, вместо «0» — нужно будет указать отличный идентификатор диска (скрин с примером ниже).
Diskpart
Следующие шаги:
- list partition — смотрим все разделы, которые есть на данном диске;
- select partition 6 — выбираем конкретный раздел на диске. Обратите внимание, что вместо «6» — вам нужно указать свою цифру (убедитесь, что появилась надпись «Выбран раздел X»).
List partition (в моем случае нужно было удалить 6 и 8 разделы (используемые для восстановления), чтобы вкладка «Расширить том» стала активной).
И последняя команда для удаления выбранного раздела — delete partition override.
Важно! Будьте внимательны, эта команда удалит выбранный раздел, вся информация с него пропадет!
Удален выбранный раздел!
Для удаления следующего раздела, вам необходимо снова его выбрать (например, select partition 8, а затем снова использовать команду для удаления delete partition overrid).
*
Собственно, на этом всё — задача решена!
Желаю удачи!
👣
Первая публикация: 8.06.2017
Корректировка: 1.02.2022