What to Know
- Open Media Player > Library > select small down-arrow icon > Add to Library > set media type to music.
- In Advanced Options mode, select Add > select OK to scan PC for media files > Close.
This article explains how to add music to Windows Media Player 11. This is an older version of the Microsoft application, so if you’re still running this version, the guide below will help you get set up with your music collection in your WMP.
How to Add Music to Windows Media Player
Open Windows Media Player 11 and select the Library tab to view the library section, where you will see playlist options in the left pane and categories such as artist, album, songs, etc. and can start adding music and other media types to your library.
-
Select the small down-arrow icon situated underneath the library tab at the top of the screen.
-
A drop-down menu will appear, giving you various options. Select Add to Library and set your media type to music.
-
Windows Media Player gives you the option to select what folders you want to scan for media files — such as music, photos, and videos. The first thing is to see if you are in the advanced options mode by looking for Add.
If you can’t see it, then select Advanced Options to expand the dialog box.
-
When you see Add, select it to add folders to the monitored folders list.
-
Select OK to begin the process of scanning your computer for media files.
-
After the searching process is complete, select Close.
-
Your media library should now be built. Check this by selecting some of the options on the left pane. For example, choosing artist will list all the artists in your library in alphabetical order.
Have Windows Media Player 12?
If you have Windows Media Player 12, you can check out the tutorial on adding and removing music from Windows Media Player 12.
You can visit the Microsoft site to download the latest version of Windows Media Player.
Thanks for letting us know!
Get the Latest Tech News Delivered Every Day
Subscribe
Windows Media Player (WMP) — это популярный мультимедийный плеер, разработанный компанией Microsoft. Этот программный продукт позволяет воспроизводить различные типы медиа-файлов, включая музыку, видео и фотографии. Если вы новичок в использовании Windows Media Player, то вам может потребоваться помощь в добавлении вашей любимой музыки в библиотеку WMP. В этой статье мы дадим вам пошаговую инструкцию о том, как сделать это быстро и легко.
Шаг 1: Откройте Windows Media Player на вашем компьютере. Вы можете найти его в меню «Пуск», щелкнув на значок «Пуск» в левом нижнем углу экрана, а затем введите «Windows Media Player» в поле поиска.
Шаг 2: Убедитесь, что ваша музыка находится в папке, доступной для чтения Windows Media Player. Наиболее распространенным методом является размещение музыкальных файлов в папке «Музыка» внутри вашего домашнего каталога. Однако, вы можете выбрать любую другую папку, которая содержит ваши музыкальные файлы.
Шаг 3: Чтобы добавить музыку в библиотеку Windows Media Player, нажмите на вкладку «Библиотека» в верхней части программы. Затем выберите «Добавить в библиотеку», и выберите «Музыку».
Следуя этим простым шагам, вы сможете легко добавить вашу любимую музыку в Windows Media Player и наслаждаться воспроизведением треков прямо с вашего компьютера.
Содержание
- Запуск Windows Media Player
- Открытие папки с музыкальными файлами
- Выбор и добавление музыки в плейлист
Чтобы добавить музыку в Windows Media Player, нужно сначала запустить программу. Вот несколько способов, как это можно сделать:
- Нажмите кнопку «Пуск» в левом нижнем углу экрана Windows. В появившемся меню найдите и щелкните на панели «Windows Accessories» (Приложения Windows). В появившемся списке выберите программа «Windows Media Player» и нажмите на неё.
- Нажмите кнопку «Старт» на клавиатуре и начните вводить название программы «Windows Media Player». Когда программа появится в результатах, нажмите на неё.
- Щелкните правой кнопкой мыши на рабочем столе и выберите «Открыть Windows Media Player» из контекстного меню.
После запуска Windows Media Player вы увидите окно программы, в котором можно будет управлять медиафайлами и добавлять новую музыку.
Открытие папки с музыкальными файлами
Чтобы добавить музыку в Windows Media Player, сначала необходимо открыть папку, в которой хранятся музыкальные файлы:
- Кликните на кнопку «Пуск» в левом нижнем углу экрана.
- Выберите опцию «Проводник» из открывшегося меню.
- В левой части окна проводника найдите и щелкните на значке «Этот компьютер».
- В открывшемся окне выберите диск, на котором находятся ваши музыкальные файлы.
- Пролистайте список папок и файлов и найдите папку с музыкой.
Теперь, когда вы открыли папку с музыкой, вы можете добавить ее в Windows Media Player, следуя указаниям в другом разделе этой статьи.
Выбор и добавление музыки в плейлист
После запуска Windows Media Player откройте вкладку «Библиотека», которая обычно находится в левом верхнем углу программы.
Затем выберите папку на вашем компьютере, где хранится музыка, которую вы хотите добавить в плейлист. Нажмите на нее левой кнопкой мыши, чтобы выбрать. Вы можете добавить несколько папок, выбрав их с помощью клавиши Shift или Ctrl.
Как только вы выбрали папки с музыкой, нажмите на кнопку «Добавить в библиотеку», расположенную в левом верхнем углу программы. Это откроет окно «Выберите тип файлов, которые следует добавить в библиотеку».
Переключитесь на вкладку «Музыка» и нажмите кнопку «ОК». Windows Media Player начнет сканирование выбранных папок и добавит все найденные аудиофайлы в вашу библиотеку.
Чтобы создать новый плейлист, перейдите во вкладку «Плейлисты» в левом нижнем углу программы и нажмите на кнопку «Создать плейлист», обозначенную значком плюса. Введите название плейлиста и нажмите «ОК».
После создания плейлиста вы можете перетащить аудиофайлы из вашей библиотеки в пустое окно плейлиста или нажать на кнопку «Добавить в плейлист» и выбрать нужные аудиофайлы из вашей библиотеки.
Теперь у вас есть плейлист с выбранными аудиофайлами. Вы можете перетаскивать файлы в плейлист для изменения порядка проигрывания или удалять файлы из плейлиста, щелкнув правой кнопкой мыши на них и выбрав соответствующий вариант.
Выберите плейлист и нажмите кнопку «Воспроизвести» или дважды щелкните на нем, чтобы начать воспроизведение выбранных аудиофайлов в Windows Media Player.
- Откройте проигрыватель Windows Media.
- Нажмите меню «Файл» в левом верхнем углу.
- Нажмите «Добавить в библиотеку», затем нажмите «Добавить». Папка» или «Добавить файл или список воспроизведения».
- Выберите папку или файл, который хотите добавить, и нажмите «ОК».
Отключение ускорения видео WMP DirectX в параметрах WMP может привести к плавному воспроизведению музыки. … Откройте проигрыватель Windows Media. Нажмите клавишу ALT на клавиатуре, выберите «Файлы» > «Сервис» > «Параметры». Перейдите на вкладку «Производительность» и снимите флажок «Включить ускорение видео DirectX для файлов WMV».
-
1
Как открыть файлы MP3 в Windows 10? -
2
Как добавить музыкальные файлы на свой компьютер? -
3
Есть ли в Windows 10 музыкальный проигрыватель? -
4
Почему я не могу воспроизводить музыку на своем компьютере? -
5
Как добавить музыку к картинке в Windows 10? -
6
Как загрузить музыку на ноутбук с Windows 10? -
7
Как создать альбом в Windows 10? -
8
Воспроизводит ли Windows 10 файлы MP3? -
9
Какое лучшее музыкальное приложение для Windows 10? -
10
Как сохранить файл MP3 на свой компьютер?
- Запустите WMP.
- Нажмите «Библиотека» на верхней панели.
- Выберите и щелкните правой кнопкой мыши файлы, которые вы хотите обновить, и выберите «Расширенный редактор тегов».
- Перейдите на вкладку «Изображение», затем нажмите «Добавить».
- Перейдите к изображению, которое вы хотите использовать для обложки альбома, затем нажмите «Открыть».
- Нажмите «Применить», а затем «ОК».
9 окт. 2008 г.
Реклама
Массажная подушка с прогревом
- Способствует снятию отёков, мышечного напряжения и усталости
- Способствует избавлению от дискомфорта в суставах и мышцах
- Заменяет полноценный сеанс массажа
Подробнее >>>
В Windows 10 файлы MP3 по умолчанию воспроизводятся в проигрывателе Windows Media; на macOS они воспроизводятся в iTunes. Все, что вам нужно сделать, это дважды щелкнуть файл MP3, который вы хотите прослушать, и по умолчанию ваш аудиоплеер откроет файл и начнет его воспроизведение.
Как добавить музыкальные файлы на свой компьютер?
Как добавить музыку на мой компьютер
- Запустите медиаплеер по вашему выбору через меню «Пуск» или с рабочего стола. Посетите вебсайт Microsoft или Apple и загрузите медиаплеер, если он не установлен на вашем компьютере. …
- Вставьте компактдиск и согласитесь «скопировать» альбом в проигрыватель Windows Media или «импортировать» компактдиск в iTunes. …
- Скачать музыку из интернетмагазина.
Есть ли в Windows 10 музыкальный проигрыватель?
Реклама
Массажная подушка с прогревом
- Способствует снятию отёков, мышечного напряжения и усталости
- Способствует избавлению от дискомфорта в суставах и мышцах
- Заменяет полноценный сеанс массажа
Подробнее >>>
В Windows 10 собственное приложение Microsoft Groove Music является приложением музыкального проигрывателя по умолчанию, когда вы начинаете его использовать. Но, хотя это неплохое приложение, музыкальные проигрыватели довольно индивидуальны, и у каждого свои предпочтения.
Почему я не могу воспроизводить музыку на своем компьютере?
ТОП-3 безопасных займов без процентов
WEBBANKIR
— Ставка: 0%
— Сумма: до 30 000 рублей
— Срок: до 30 дней
СрочноДеньги
— Ставка: 0%
— Сумма: до 8 500 рублей
— Срок: до 7 дней
Max Credit
— Ставка: 0%
— Сумма: до 10 000 рублей
— Срок: до 30 дней
Убедитесь, что основные элементы управления звуком вашего компьютера не отключены. Наведите указатель мыши на правый нижний угол экрана, нажмите «Настройки» и выберите «Управление громкостью», чтобы увидеть текущие настройки. Если у вас есть внешние динамики, убедитесь, что они включены и подключены к правильному порту на вашем компьютере.
Откройте проигрыватель Windows Media и щелкните правой кнопкой мыши или нажмите и удерживайте его значок на панели задач. Затем в появившемся контекстном меню выберите «Воспроизвести всю музыку». Обратите внимание, что вы также можете закрепить проигрыватель Windows Media на панели задач или в меню «Пуск».
пссст: Быстрый ответ: как сжать папку Windows 10?
Как добавить музыку к картинке в Windows 10?
Реклама
Массажная подушка с прогревом
- Способствует снятию отёков, мышечного напряжения и усталости
- Способствует избавлению от дискомфорта в суставах и мышцах
- Заменяет полноценный сеанс массажа
Подробнее >>>
Нажмите «Инструменты» и выберите «Информация о носителе». В правом нижнем углу окна вы можете увидеть текущую обложку альбома, щелкните ее правой кнопкой мыши и выберите опцию «Добавить обложку из файла». Щелкните правой кнопкой мыши обложку альбома и выберите опцию «Добавить обложку из файла».
Как загрузить музыку на ноутбук с Windows 10?
Скачать с помощью вебплеера
- Перейдите в вебплеер Google Play Music.
- Нажмите «Музыкальная библиотека».
- Нажмите «Альбомы» или «Песни».
- Наведите курсор на песню или альбом, который хотите скачать.
- Щелкните больше. Скачайте или скачайте альбом.
Как создать альбом в Windows 10?
Как создать альбом
- Со стационарного компьютера перейдите в раздел загрузки музыки.
- Нажмите Создать новый альбом.
- Заполните необходимые поля.
- Выберите Сохранить.
- После того, как альбом создан, вы можете перетащить песни в область альбома.
- Перетащите песни, чтобы изменить порядок.
Воспроизводит ли Windows 10 файлы MP3?
По умолчанию этой программой является проигрыватель Windows Media, но если вы установили другой проигрыватель MP3, например превосходный цифровой аудиоплеер Apple iTunes, Windows воспроизведет файл с помощью этой программы. Щелкните правой кнопкой мыши файл MP3 и выберите «Воспроизвести» в появившемся меню. Запустите проигрыватель Windows Media.
Какое лучшее музыкальное приложение для Windows 10?
Лучшее музыкальное приложение для Windows 10
- Громкая музыка. Groove Music — это приложение для музыкального проигрывателя по умолчанию, которое предустановлено на всех компьютерах с Windows 10. …
- Винамп. Вы знали, что это будет частью этого списка. …
- Спотифай. …
- Яблочная музыка. …
- ВЛК. …
- Саундклауд. …
- Клементина. …
- Пандора.
пссст: Что такое однопользовательская система в Unix?
26 янв. 2019 г.
Как сохранить файл MP3 на свой компьютер?
Найдите и выберите папку, в которую вы хотите сохранить файл, и нажмите кнопку «СОХРАНИТЬ». Это сохранит файл. Вы можете сохранить файл в папку по умолчанию, в которую браузер сохраняет загрузки, или вы можете использовать или создать другую папку для сохранения этих файлов и выбора сохранения.
Прослушивать песни на компьютере с помощью проигрывателя Windows Media довольно просто: все, что вам нужно сделать, это воспроизвести песню и убедиться, что она настроена для воспроизведения с помощью проигрывателя Windows Media. Однако что, если вы хотите начать воспроизведение песни, имеющейся на вашем компьютере, из проигрывателя Windows Media? Что тогда? Что ж, чтобы воспроизвести определенную песню из проигрывателя Windows Media, вам нужно найти песню в библиотеке WMP и воспроизвести ее оттуда. Однако, к сожалению, проигрыватель Windows Media не добавляет в свою библиотеку все песни, имеющиеся на вашем компьютере — это необходимо делать вручную.
Чтобы иметь возможность воспроизводить песни, имеющиеся на вашем компьютере, из проигрывателя Windows Media, вам необходимо сначала добавить эти песни в библиотеку проигрывателя Windows Media, чтобы вы могли легко получить к ним доступ. К счастью, добавить музыку в проигрыватель Windows Media довольно просто и понятно. Если вы хотите добавить песни, хранящиеся на вашем компьютере, в библиотеку проигрывателя Windows Media, вам необходимо:
- ЗапускПроигрыватель Windows Media.
- Нажмите наОрганизоватьвПроигрыватель Windows Mediaпанель инструментов.
- ПаритьУправление библиотекамии нажмитеМузыкав появившемся меню. ОткроетсяРасположение музыкальной библиотекидиалоговое окно.
- Нажмите наДобавлять.
- Перейдите в папку на своем компьютере, в которой находится песня, которую вы хотите добавить в свойПроигрыватель Windows Mediaнаходится библиотека, и щелкните папку, чтобы выбрать ее.
- Нажмите наВключить папку.
- Когда вас попросят подтвердить, действительно ли вы хотите это сделать, нажмитеХОРОШО.
Теперь вы увидите, что песня, которую вы хотели добавить в библиотеку проигрывателя Windows Media, легко доступна в библиотеке и что теперь вы можете легко воспроизвести ее из проигрывателя Windows Media. Огромным преимуществом этого процесса добавления музыки в проигрыватель Windows Media является то, что когда приложение включает определенную папку в свою библиотеку, оно не просто добавляет одну песню, которую вы хотели добавить в свою библиотеку, — оно фактически добавляет каждый отдельный аудиофайл. файл, который он находит в выбранной папке, в свою библиотеку, если аудиофайл находится в формате, распознаваемом WMP и способном воспроизводиться.
Добавление музыки в библиотеку проигрывателя Windows Media не только позволяет воспроизводить ее из приложения, но также упрощает такие задачи, как создание персонализированных списков воспроизведения для себя или запись песен на компакт-диск с помощью WMP.
Читать дальше
- Как добавить музыку в музыкальный плеер Steam?
- Запрос на инструмент раннего доступа к инструменту переноса музыкальной библиотеки Google Play Music на музыкальную библиотеку YouTube…
- В чем разница между Groove Music и проигрывателем Windows Media?
- YouTube Music может заменить Google Play Music

Импортируйте музыкальные файлы в Windows Media Player.
Кредит изображения: Предоставлено Microsoft
Если вы хотите сделать Windows Media Player своим личным музыкальным центром, вам необходимо импортировать большое количество музыкальных файлов в Windows Media Player, что удобно. позволяет просматривать музыку с различными параметрами просмотра, такими как исполнитель, жанр и альбом, а также имеет параметры визуализации и скинов, позволяющие персонализировать игрок. Способ импорта музыкальных файлов зависит от того, хотите ли вы добавить музыку из локальных папок или с компакт-дисков. Импорт музыки с компакт-диска также называется «копированием» музыки.
Импорт местной музыки в библиотеку
Шаг 1
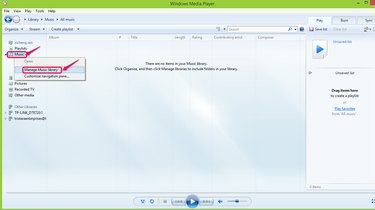
Управляйте своей музыкальной библиотекой.
Кредит изображения: Предоставлено Microsoft
Щелкните правой кнопкой мыши «Музыка» на левой панели и выберите «Управление музыкальной библиотекой».
Шаг 2
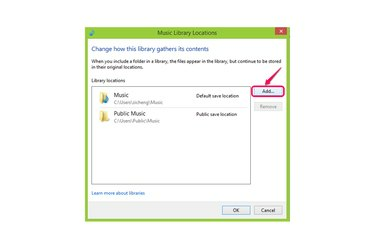
Добавьте музыкальные папки, нажав кнопку «Добавить».
Кредит изображения: Предоставлено Microsoft
Нажмите «Добавить» при появлении запроса, чтобы включить локальные музыкальные папки.
Шаг 3
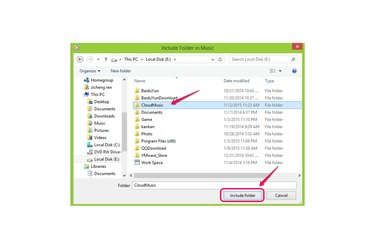
Включить папку, содержащую музыкальные файлы.
Кредит изображения: Предоставлено Microsoft
Выберите папку, содержащую музыкальные файлы, которые вы хотите импортировать, и нажмите «Включить папку».
Шаг 4
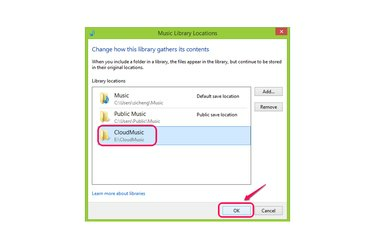
Щелкните «ОК».
Кредит изображения: Предоставлено Microsoft
Нажмите «ОК», чтобы подтвердить импорт.
Шаг 5
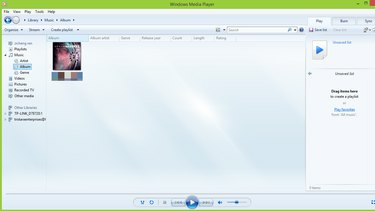
Проверьте музыку, которую вы только что импортировали.
Кредит изображения: Предоставлено Microsoft
Щелкните любую категорию в разделе «Музыка» на левой панели, чтобы проверить только что импортированную музыку. Вы увидите свой альбом или файлы, перечисленные в соответствующих разделах.
Импорт музыки с компакт-дисков в библиотеку
Шаг 1
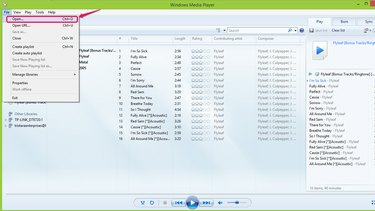
Получите доступ к файлам компакт-диска.
Кредит изображения: Предоставлено Microsoft
Щелкните «Файл» в строке меню и выберите «Открыть …», чтобы получить доступ к компакт-диску, который вы вставили в свой компьютер.
Шаг 2
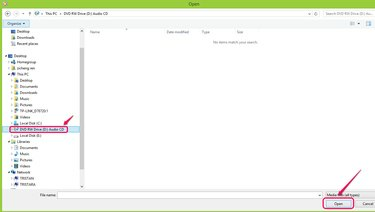
Откройте файлы компакт-диска.
Кредит изображения: Предоставлено Microsoft
Щелкните оптический дисковод на левой панели и нажмите «Открыть».
Шаг 3
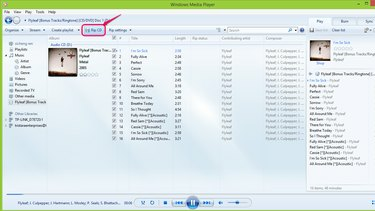
Нажмите «Копировать компакт-диск», чтобы импортировать музыку.
Кредит изображения: Предоставлено Microsoft
Щелкните «Копировать компакт-диск», и импорт начнется автоматически. После того, как проигрыватель Windows Media завершит копирование, вы увидите недавно добавленную музыку в папке «Музыка».
Подсказка
Некоторые проигрыватели Windows Media могут быть настроены на автоматическое воспроизведение компакт-диска, когда он вставлен. В этом случае вам не нужно открывать оптический привод, и вы можете сразу перейти к шагу 3 в разделе 2, чтобы импортировать музыку с вашего компакт-диска.

