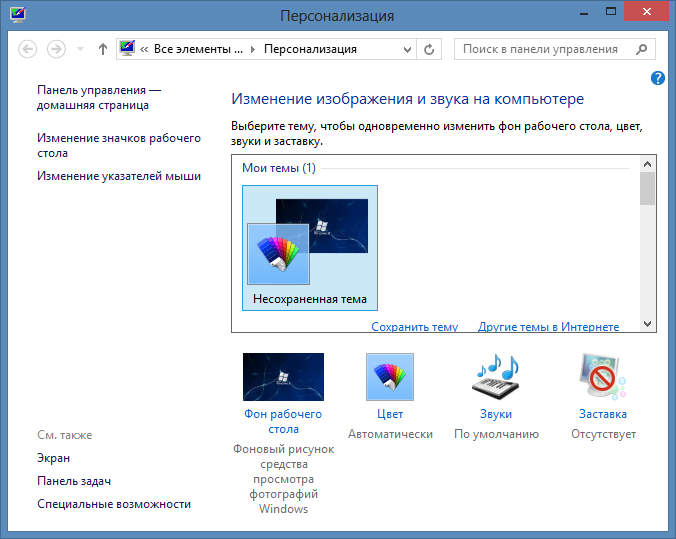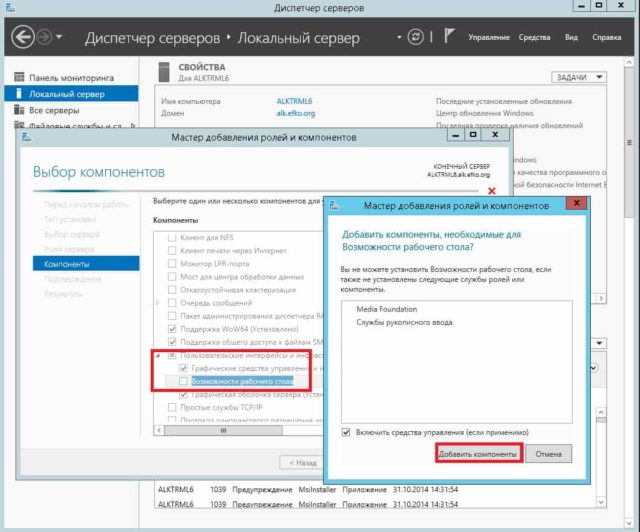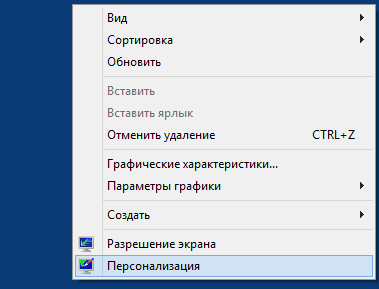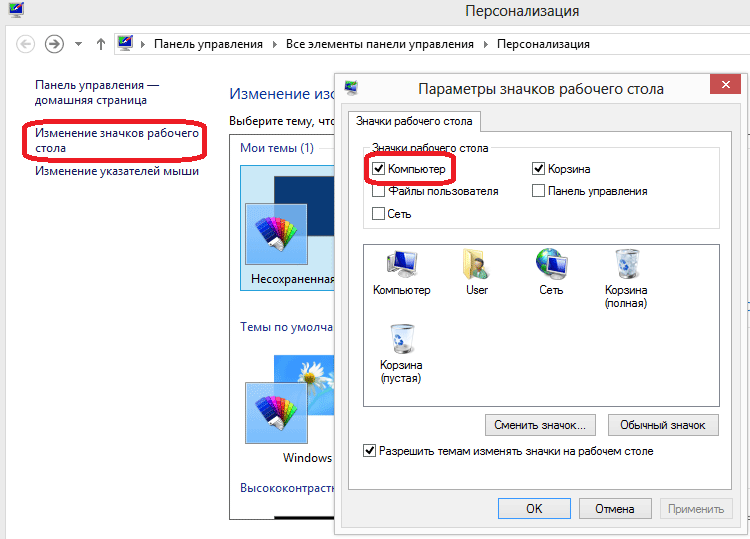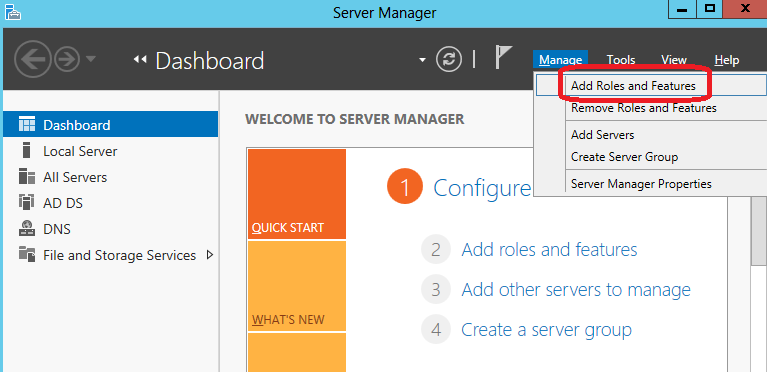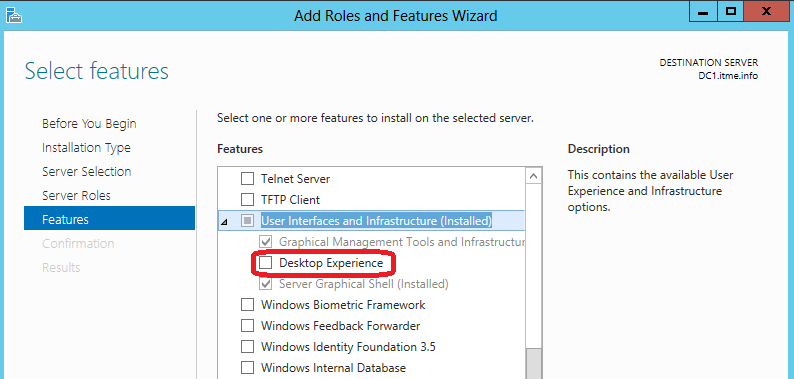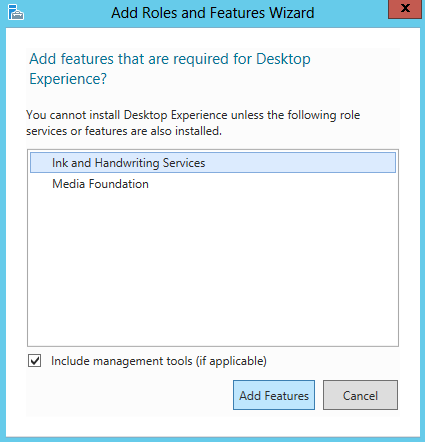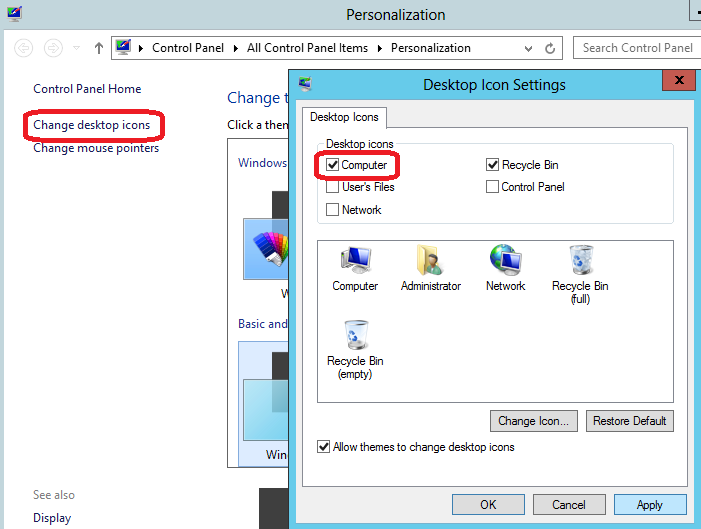Перейти к содержанию
На чтение 1 мин Просмотров 1.2к. Опубликовано
Многие пользователи привыкли, что на их рабочем столе по умолчанию отображается ярлык «Мой/этот компьютер». В десктопных версиях ОС это делается из контекстного меню рабочего стола, пункт «Персонализация«:

Вывести значок «Мой компьютер» на рабочий стол в Windows Server 2012
В Windows Server 2012 это сделать немного сложнее –для начала нужно включить/добавить компоненту «Возможности рабочего стола» , как это показано на скриншоте ниже:

После этого потребуется перезагрузка! В контекстное меню рабочего стола добавится пункт «Персонализация». Ярлык «Мой компьютер» добавлен – пользователи терминального сервера на базе Windows Server 2012R2 будут благодарны вам.
Занимаюсь IT с 2007 года. Всё началось с увлечения — разгона компьютерного оборудования. Много воды и азота утекло с тех пор… Сейчас уже более 3х лет со своей командой оказываю комплексную поддержку и продвижение бизнеса: SEO, Яндекс.Директ, рассылки и удалённое обслуживание серверов. Буду рад помочь, обращайтесь!
Мы используем cookies для улучшения работы сайта, анализа трафика и персонализации. Используя сайт или кликая на Я согласен, вы соглашаетесь с нашей политикой использования персональных данных и cookies в соответствии с Политикой о персональных данных. Вы можете прочитать нашу политику здесь
Всем привет! С выходом Windows 8 и Server 2012 многое изменилось, некоторые элементы, несомненно, в лучшую сторону, а какие-то совсем даже наоборот. Так, с переходом на интерфейс Metro и отказом от кнопки пуск, очевидные вещи стали совсем неочевидными. В данной инструкции рассмотрим как быстро добавить ярлык для элемента “Мой компьютер” на рабочий стол в операционных системах Windows 8 и Widows Server 2012. Данная инструкция применима к операционной системе с любым языком и редакцией.
Нажимаем правой кнопкой мыши в любом свободном пространстве рабочего стола. Из всплывающего меню выбираем пункт “Персонализация”.
Далее в открывшемся окне справа сверху ищем строку гиперссылки “Изменение значков рабочего стола”, в диалоговом окне ставим галочки на необходимых значках.
В нашем случае это значок “Мой компьютер”. Здесь же, при помощи кнопки “Изменить значок” можно сменить стандартную иконку на свою.
Нажимаем “ОК”, чтобы изменения вступили в силу.
Windows Server 2012
В случае серверной операционной системы все немного сложнее. Для того, чтобы вывести значок “Мой компьютер” необходимо включить дополненные компоненты. ля начала нужно включить/добавить компоненту «Возможности рабочего стола» , как это показано ниже:
После этого потребуется перезагрузка.
После установки компонента нажимаем правой кнопкой мыши на свободном пространстве рабочего стола, далее “Персонализация”, “Изменение значков рабочего стола”, в диалоговом окне ставим галочки на необходимых значках.
Универсальный способ для обеих операционных систем
Создаем REG файл реестра.
Windows Registry Editor Version 5.00
[HKEY_CURRENT_USER\Software\Microsoft\Windows\CurrentVersion\Explorer\HideDesktopIcons\NewStartPanel]
«{20D04FE0-3AEA-1069-A2D8-08002B30309D}»=dword:00000000
Вышеприведенный код можно скопировать в блокнот и задать расширение файла .reg, после этого необходимо запустить его двойным кликом. После этого обновляем рабочий стол, значок появится сам.
Способ был проверен на Windows 8 и Windows Server 2012 русской версии. Удачи!!!
После первого запуска Windows Server 2012 R2 сразу полез добавлять иконки на рабочий стол – Компьютер, Панель управления. Это уже привычка выработанная годами. Но к моему удивлению я не нашел в контекстном меню рабочего стола заветный пункт Персонализация, через который можно управлять иконками Рабочего стола.
Оказывается, что в Windows Server 2012R2 персонализация Рабочего стола вынесена, как отдельная фича, которую нужно добавить. А сделать это можно так: Server Manager –> Manage –> Add Roles and Features.
В разделе Features добавляем фичу Desktop Experience.
Перезагружаем сервер. Теперь в контекстном меню есть пункт Personalize, через который можно добавить нужные иконки на Рабочий стол.
На чтение 4 мин Опубликовано Обновлено
Windows Server 2012 R2 — мощная операционная система, которая используется в сетевых окружениях и обладает множеством настроек и функций. Однако, по умолчанию на рабочем столе этой операционной системы нет значка «Мой Компьютер», что может быть неудобно для пользователей. Но не стоит беспокоиться — добавление этого значка на рабочий стол Windows Server 2012 R2 может быть выполнено с помощью нескольких простых шагов.
Чтобы вывести значок «Мой Компьютер» на рабочий стол Windows Server 2012 R2, нужно выполнить следующие действия. Включите компьютер и перейдите на рабочий стол. Далее, щелкните правой кнопкой мыши на свободной области рабочего стола, затем выберите «Персонализация» из контекстного меню. После этого, откроется окно «Персонализация» с различными настройками.
В окне «Персонализация» в левой части выберите пункт «Изменить значки рабочего стола». После этого, откроется окно «Настройка значков рабочего стола», где вы найдете список доступных значков. Выберите значок «Мой Компьютер» и нажмите кнопку «Применить». После этого, значок «Мой Компьютер» должен появиться на рабочем столе Windows Server 2012 R2. Нажмите кнопку «ОК» для закрытия окна «Настройка значков рабочего стола».
Содержание
- Установка значка Мой Компьютер
- Определение целевой платформы
- Запуск каталога «Рабочий стол» Щелкните правой кнопкой мыши на рабочем столе и выберите пункт «Персонализация».
На панели задач выберите «Изменить значки рабочего стола».
В открывшемся диалоговом окне отметьте пункт «Мой компьютер» и нажмите «ОК».
Теперь значок Мой Компьютер появится на рабочем столе и клик по нему откроет каталог «Рабочий стол» с быстрым доступом к различным файлам и папкам. Запуск каталога «Рабочий стол» при помощи добавленного значка Мой Компьютер может значительно ускорить работу с файлами и папками и сделать использование операционной системы более удобным.
Создание ярлыка Для того, чтобы создать ярлык Мой Компьютер на рабочем столе Windows Server 2012 R2, можно воспользоваться следующими шагами:
Шаг
Описание
1
Щелкните правой кнопкой мыши на свободной области рабочего стола.
2
В контекстном меню выберите пункт «Новый» и затем «Ярлык».
3
Откроется окно «Создание ярлыка». В поле «Местонахождение элемента» введите следующий путь: %SystemRoot%\explorer.exe /E,::{20D04FE0-3AEA-1069-A2D8-08002B30309D}. Нажмите кнопку «Далее».
4
В поле «Введите имя ярлыка» введите «Мой Компьютер» и нажмите кнопку «Завершить». После выполнения этих шагов на рабочем столе будет создан ярлык Мой Компьютер, который можно использовать для быстрого доступа к системным ресурсам и дискам операционной системы Windows Server 2012 R2.
Установка значка Мой Компьютер на рабочий стол Windows Server 2012 R2 предоставляет возможность установки значка Мой Компьютер на рабочем столе, чтобы облегчить доступ к системным ресурсам и устройствам. Чтобы установить значок Мой Компьютер на рабочий стол, выполните следующие шаги:
Щелкните правой кнопкой мыши на рабочем столе и выберите «Персонализация».
Выберите «Изменить значки рабочего стола» в левой части окна.
В открывшемся окне «Настройка значков рабочего стола» найдите и отметьте опцию «Мой Компьютер».
Нажмите «Применить» и затем «ОК», чтобы сохранить изменения. После выполнения указанных выше шагов значок Мой Компьютер должен появиться на рабочем столе Windows Server 2012 R2. - Создание ярлыка
- Установка значка Мой Компьютер на рабочий стол
Установка значка Мой Компьютер
В Windows Server 2012 R2 значок Мой Компьютер на рабочем столе по умолчанию не отображается. Однако, вы можете добавить его обратно, следуя следующим шагам:
- Щелкните правой кнопкой мыши на рабочем столе и выберите «Персонализация».
- В окне персонализации выберите «Изменение значков рабочего стола» в левом меню.
- В диалоговом окне «Изменение значков рабочего стола» найдите значок «Мой Компьютер» и отметьте его галочкой.
- Нажмите «Применить» и затем «ОК», чтобы сохранить изменения и закрыть окна.
Теперь значок Мой Компьютер должен появиться на вашем рабочем столе Windows Server 2012 R2.
Определение целевой платформы
Перед тем как приступить к выводу значка Мой Компьютер на рабочий стол Windows Server 2012 R2, необходимо определить целевую платформу, на которой будет выполняться данная операция. Это важно, так как существуют различные версии операционной системы Windows Server 2012 R2 и методы вывода значка Мой Компьютер могут незначительно отличаться.
Для определения целевой платформы можно воспользоваться следующими шагами:
- Откройте меню «Пуск» в операционной системе Windows Server 2012 R2.
- Нажмите правой кнопкой мыши на значок «Компьютер» в меню «Пуск».
- Выберите свойства.
- В открывшемся окне «Система» найдите раздел «Основные сведения о системе».
- Убедитесь, что значок «Мой Компьютер» присутствует на рабочем столе. Если значок присутствует, это значит, что версия Windows Server 2012 R2 имеет функцию вывода значка Мой Компьютер на рабочий стол. Если значка нет, это означает, что необходимо выполнить операцию по выводу значка.
После определения целевой платформы можно приступить к дальнейшим шагам по выводу значка Мой Компьютер на рабочий стол Windows Server 2012 R2.
Запуск каталога «Рабочий стол»
- Щелкните правой кнопкой мыши на рабочем столе и выберите пункт «Персонализация».
- На панели задач выберите «Изменить значки рабочего стола».
- В открывшемся диалоговом окне отметьте пункт «Мой компьютер» и нажмите «ОК».
- Теперь значок Мой Компьютер появится на рабочем столе и клик по нему откроет каталог «Рабочий стол» с быстрым доступом к различным файлам и папкам.
Запуск каталога «Рабочий стол» при помощи добавленного значка Мой Компьютер может значительно ускорить работу с файлами и папками и сделать использование операционной системы более удобным.
Создание ярлыка
Для того, чтобы создать ярлык Мой Компьютер на рабочем столе Windows Server 2012 R2, можно воспользоваться следующими шагами:
| Шаг | Описание |
| 1 | Щелкните правой кнопкой мыши на свободной области рабочего стола. |
| 2 | В контекстном меню выберите пункт «Новый» и затем «Ярлык». |
| 3 | Откроется окно «Создание ярлыка». В поле «Местонахождение элемента» введите следующий путь: %SystemRoot%\explorer.exe /E,::{20D04FE0-3AEA-1069-A2D8-08002B30309D}. Нажмите кнопку «Далее». |
| 4 | В поле «Введите имя ярлыка» введите «Мой Компьютер» и нажмите кнопку «Завершить». |
После выполнения этих шагов на рабочем столе будет создан ярлык Мой Компьютер, который можно использовать для быстрого доступа к системным ресурсам и дискам операционной системы Windows Server 2012 R2.
Установка значка Мой Компьютер на рабочий стол
Windows Server 2012 R2 предоставляет возможность установки значка Мой Компьютер на рабочем столе, чтобы облегчить доступ к системным ресурсам и устройствам.
Чтобы установить значок Мой Компьютер на рабочий стол, выполните следующие шаги:
- Щелкните правой кнопкой мыши на рабочем столе и выберите «Персонализация».
- Выберите «Изменить значки рабочего стола» в левой части окна.
- В открывшемся окне «Настройка значков рабочего стола» найдите и отметьте опцию «Мой Компьютер».
- Нажмите «Применить» и затем «ОК», чтобы сохранить изменения.
После выполнения указанных выше шагов значок Мой Компьютер должен появиться на рабочем столе Windows Server 2012 R2.
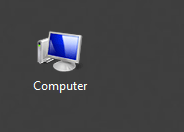
Windows 8
На рабочем столе щелкнуть правой кнопкой мышки и выбрать Персонализация:
В открывшемся окне перейти по ссылке Изменение значков рабочего стола слева.
В открывшемся окне поставить галочку у пункта Компьютер.
Ярлык Компьютер на рабочий стол через реестр
Поместить ярлык Компьютер на рабочий стол можно и через реестр напрямую. Лучше всего это сделать через REG файл.
В блокноте вставить текст следующего содержания:
Windows Registry Editor Version 5.00
[HKEY_CURRENT_USER\Software\Microsoft\Windows\CurrentVersion\Explorer\HideDesktopIcons\NewStartPanel]
"{20D04FE0-3AEA-1069-A2D8-08002B30309D}"=dword:00000000
И сохранить текст в файл с расширением *.reg. например, Computer on Desktop.reg. После чего запустить его. Обновив рабочий стол, ярлык отобразится в свободной ячейке.
Для возвращения ярлыка Мой компьютер на рабочий стол Windows Server 2012 можно воспользоваться способом через реестр, а можно повозиться гораздо больше.
Если вы решили пойти сложным путём, тогда предварительно необходимо установить компонент Возможности рабочего стола (Desktop Experience).
В Server Manager выбрать Manage -> Add Roles and Features
Последовательно дойти до раздела Features. В списке необходимо найти компонент User Intarfaces and Infrastructure и включить компоненту Desktop Experience.
При выборе компоненты Desktop Experience будет запрошена установка других компонентов (Ink and Handwriting Services и Media Foundation). Если отказаться от их установки, то установить компоненту Desktop Experience не получится.
После установки компонент потребуется перезагрузка.
После перезагрузки, при клике на рабочем столе правой кнопкой мышки появится пункт Personalize.
В открывшемся окне выбрать слева пункт Chahge desktop icons. Поставить галочки на необходимых компонентах, в частности Computer, и применить настройки.
Данная статья относится к следующим продуктам Microsoft Windows:
— Windows Vista;
— Windows 7;
— Windows 8;
— Windows Server 2008;
— Windows Server 2008 R2;
— Windows Server 2012.