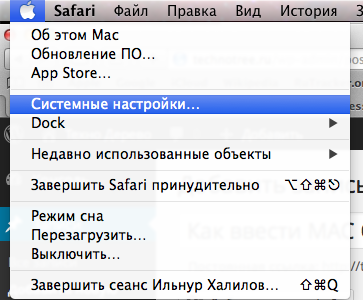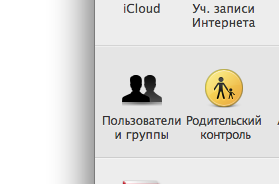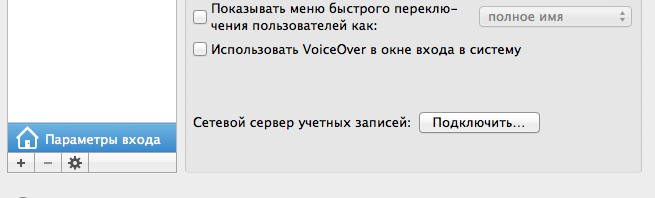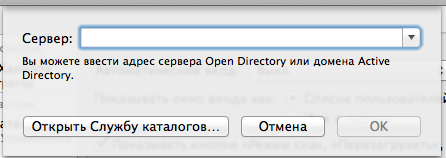Для начала я расскажу вам небольшую историю и если она вам знакома то данная статья для вас. Одним прекрасным утром вы пришли на работу и ваш босс позвонил вам и рассказал, что он приобрел новый ноутбук, который нужно срочно подключить к сети и всем сетевым ресурсам. Вы пришли к нему и поняли, что босс купит Mac. Он хочет чтобы вы ввели его новый ноутбук в домен для доступа ко всем сетевым ресурсам без авторизации. Или может быть рассказ немного отличается. Ваша организация решила расширятся и появился новый департамент графического дизайна и маркетинга, и все сотрудники этого департамента будут использовать Mac.
Что же делать в подобной ситуации? Не волнуйтесь, вы можете присоединить Mac в Windows домен и сегодня я покажу вам как это делать. В данной статье мы будем подключать Snow Leopard к домену Windows Server 2008.
Настройка сети и аккаунта в Mac
Домен Windows полностью зависит от корректной настройки DNS поэтому первое что вам нужно сделать это установить корректный адрес DNS сервера, который в моем случаем является также контроллером домена. Для этого запустите System Preferences и нажмите Network для открытия сетевых настроек.
По умолчанию ваш сетевой адаптер получает настройки через DHCP. В зависимости от настроек вашей сети вы можете установить настройки вручную выбрав опцию Manually.
Мой контроллер домена имеет IP адрес 192.168.1.172, поэтому я указываю в секции DNS Server Это значение.
Вернитесь назад в System Preferences и выберите Accounts
Нажмите на замок внизу для возможности внесения изменений. Затем нажмите кнопку Join рядом с Network Account Server
Теперь нажмите кнопку Open Directory Utility
Находясь в Directory Utility опять нажмите замок внизу, выделите строку с Active Directory и нажмите иконку с карандашом для начала редактирования.
В данном разделе вам нужно ввести информацию о домене и ID компьютера. В данном примере мой домен имеет имя hq.test.us и ID компьютера Mac. ID компьютера является именем аккаунта компьютера Mac в Windows домене.
Нажмите стрелку для отображения дополнительных опций. Это даст вам 3 дополнительных опции для конфигурирования. Для упрощения я оставляю всё по умолчанию кроме секции Administrative. Нажмите на кнопку Administrative и введите IP адрес или полное доменное имя контроллера домена в секции Prefer this domain server. Также тут можно указать какие доменные группы будут иметь полномочия администратора в Mac.
Теперь нажмите кнопку Bind и введите данные доменного пользователя, который имеет право на ввод компьютеров в домен, затем нажмите OK.
Вы будете видеть прогресс ввода в домен, состоящий из 5 шагов.
В результате компьютер введен в домен и кнопка Bind переименуется в Unbind.
Нажмите OK и затем Apply в окне Directory Utility. Закройте Directory Utility. Вы должны вернутся в окно Accounts. Обратите внимание на зеленую точку и доменное имя в разделе Network account server.
Вход под учетной записью домена на ваш Mac
В настоящий момент вы уже можете входить в Mac под учетными записями домена Windows. В окне выбора аккаунта выберите Other.
Теперь введите данные учетной записи домена.
В результате вы авторизуетесь на компьютер. И что делать дальше? Возможен ли доступ к сетевым ресурсам?
Попробуем подключить сетевую шару. Из Finder нажмите Go а затем Connect to Server. Для использования SMB применяем следующий синтаксис :smb://servername/share и затем нажимаем Connect.
Обратите внимание что вам не нужно вводить данные для авторизации на сервере.
На этом все, это было не очень то сложно, не так ли?
Сергей Журавель
Источник: IT Blog
If you want to share files or peripheral devices between Windows and Mac computers, you can bind your Mac to a Windows domain. This is not a difficult procedure if you approach it systematically.
💡 Essentially, you need to configure your system so Active Directory accepts the IP address of your Mac. We have put together this guide to help you get this done with a minimum of stress.
What Do You Mean by a Windows Domain or an Active Directory Domain?
Windows Domain
Windows domains generally consist of a large number of PCs that are connected to the same local network. The domain controllers, made up of one or more servers, are responsible for controlling the authentication that allows access to the other computers on the same domain.
Even when the domain controllers are connected through a local network, they can also communicate with the domain controller via a VPN or an Internet connection. This makes Windows domains a great solution for large networks such as those found in schools, offices, or businesses.
The domain controllers handle all user accounts and passwords. The local user account is not used when logging into the domain. This feature allows you to log into any computer connected to the domain with the same credentials.
Active Directory Domain
An Active Directory domain is both a logical and a physical construct. It consists of either a single user, group of users, or a hardware component such as a printer or a computer within the Microsoft Active Directory Network.
The logical form of an Active Directory domain is based on a tree-like hierarchy. A group of Active Directory trees is known as a forest. This is the highest level of the hierarchy, with each Active Directory tree potentially having multiple branches that consist of child domains. Each child can have additional branches resulting in a complex hierarchical network topology.
Active Directory domains can be seen in the processes and services area of the Windows Server OS. The server running the Active Directory domain is known as the domain controller and its role is to control user access to the computers that comprise the domain.
The benefits of an Active Directory environment is that a single login enables an administrator to access all domain resources like servers, storage volumes, printers, and computer accounts.
When you connect a Mac to a Windows domain, the machine binds to an Active Directory domain. The Windows computers you want to access from the Mac also need to join the given domain.
Requirements for Binding a Mac to an Active Directory Domain
Some prerequisites need to be addressed before you can join a Mac to an Active Directory.
- The hardware selected must be compatible with Windows Server 2000-2012.
- Active Directory Domain Services (ADDS) needs to be configured on all computers connected to the domain to manage authentication.
- The Mac that is to be connected needs to be running Mac OS X 10.5 or a newer version of the operating system.
- A Domain Administrator-level account is required to join the Mac to Active Directory. This account can also be used to create other user accounts or modify permissions.
Steps Required to Join a Mac to a Windows Domain
Conclusion
Connecting a Mac to a Windows domain is not a trivial task and you may come across several issues such as joining the Mac to the local domain. As long as you follow the steps outlined above, you should be able to connect your Mac to the Windows domain.
Once that is accomplished, you can access files on your Windows machine from the Mac without the need to authenticate every time you log in.
А что, если вы работаете в организации, достаточно крупной, в которой используются Windows Server и Active Directory, соответственно? А что, если у вас Мак? Как известно, обычные PC не умеют использовать Apple Open Directory, но зато ваш Mac умеет работать с Microsoft Active Directory и как его ввести в домен, я сейчас и расскажу. Ничего сложного в последовательности действий нет, хотя надо признать, что обычную машину на Windows ввести в AD немного проще.Пару дней назад, притащив свой MacBook на работу, решил ввести его в домен. Но не сразу сообразил куда же нужно зайти, чтобы увидеть настройки связанные с доменом. Попытка найти нужный пункт через поиск не дала результатов, хотя и выглядело все логично: работа с настройками домена должна быть в категории “Сеть”, но ее там не было.
Сначала, мне казалось, что я просто не вижу заветных иконок и пунктов. И как оказалось — их там и не было. А вот где я их нашел, раскрою секрет.
Для начала открываем меню “Системные настройки”. Нас интересует категория “Система” и в ней пункт “Пользователи и группы”.
Тут для нас припасен пункт “Параметры входа” — это именно то, что нам нужно и не нашлось в меню “Сеть”.
Снимаем замочек вводом пароля и выбираем заветную вкладку. Видите, в самом низу пункт “Сетевой сервер учетных записей”? Да, как раз его нам и нужно подключить одноименной кнопкой.
В появившемся окне вводим всю необходимую информацию: имя сервера (можно и ip), ID компьютера и связку логин-пароль для добавления машины в домен. Конечно же, у вас должны быть права в домене для такой операции.
Возвращаемся на предыдущее окно и обращаем внимание на пункт “Автоматический вход”. Если ваш Mac используется в личных целях дома, а на работе вы используете учетную запись из Active Directory, то советую выставить значение “Выкл.” этого параметра. Таким образом, при старте системы вы будете попадать на форму ввода логина с паролем, где сможете использовать данные доменной учетки. Также, на всякий случай, поставьте галочку напротив пункта «Показывать меню ввода в окне входа в систему».
Остальные пункты, кроме подсказок VoiceOver можете оставить по умолчанию.
На этом все. Даже перезагружаться не нужно (как это раздражает на Windows). Закрываем замочек, чтобы никто не смог поменять настройки без аутентификации.
Остается только только зайти в систему используя свои данные. В правом верхнем углу, рядом с часами, появилось новое меню с активной в данный момент учетной записью. Если вы решите зайти под доменной учеткой, достаточно нажать на имя пользователя и выбрать пункт “Окно входа”. Перед вами появится стандартная форма в которую нужно ввести данные вида domainnameuser и пароль (Не забывайте про имя домена!).
Переключаться между учетными записями можно в любой момент, вводя для каждой свой пароль. Переключение происходит очень быстро, а сеанс завершать не обязательно.
Все, настройка закончена. Добавлена ли наша машина, можно посмотреть в Acive Directory.
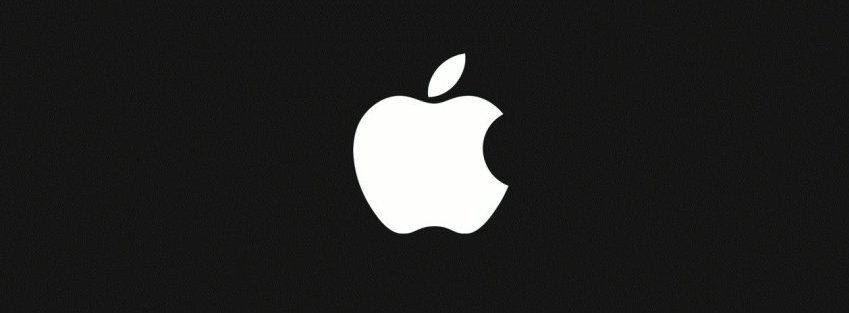
Если у вас возникли проблемы с macintosh в корпоративной среде windows, а именно вы не знаете как подключить mac к службе каталогов Active Directory, то эта статья для вас.
Для начала откроем системные настройки
Далее выберем пользователи и группы
Далее напротив надписи сетевой сервер учетных записей нажимаем «подключить»
Далее в открывшемся меню прописываем ip адрес вашего контролера домена и нажимаем ок
Далее система запросит вас ввести логин и пароль учетной записи, которая имеет права на добавление компьютера в домен
Вот и все, ваш мак теперь в домене. При входе на мак теперь вы сможете авторизовываться вашей доменной учеткой.
Примечание: Mac OS X начиная с версии 10.7 не умеет работать с Single Label Domain, т.е если ваш домен в своем названии не имеет суфиксов и состоит из одного слова вы не сможете ввести Mac в домен стандартными способами
В современном мире сетей компьютеров уже давно не обходимость взаимодействия между различными операционными системами, в том числе и между Mac и Windows. Если вы работаете в среде Windows и хотите добавить свой Mac в домен Windows, мы поможем вам сделать это в несколько простых шагов.
Первым шагом будет подключение вашего Mac к сети Windows. Для этого вам потребуется знать IP-адрес сервера домена Windows, а также имя пользователя и пароль для доступа к серверу. После того, как вы убедитесь, что ваш Mac подключен к той же самой сети, что и сервер, вы можете приступить к следующему шагу.
Далее, откройте системные настройки на вашем Mac и выберите вкладку «Пользователи и группы». Затем, нажмите на кнопку «Вход и настройки сети» и выберите опцию «Присоединиться к сети Windows». В появившемся окне вам необходимо ввести имя домена Windows, а затем имя и пароль администратора домена. После ввода этих данных, нажмите кнопку «Присоединиться» и дождитесь завершения процесса.
Не забудьте, что для успешного введения Mac в домен Windows вам может потребоваться настроить некоторые параметры на сервере домена Windows. Если вы не уверены в том, как это сделать, рекомендуется обратиться к администратору сети или получить помощь от IT-специалистов.
После завершения процесса присоединения ваш Mac будет добавлен в домен Windows. Теперь вы сможете входить в систему вашего домена с помощью имени пользователя и пароля от аккаунта домена Windows. Вы также сможете использовать файлы и папки на сервере домена, и только ваша учетная запись будет доступна на вашем Mac.
Содержание
- Подключение Mac к домену Windows: шаг за шагом
- Установка необходимых программ на Mac
- Проверка настройки сети на обоих устройствах
- Создание аккаунта в домене Windows для вашего Mac
- Настройка подключения через Active Directory
- Привязка Mac к домену Windows и проверка соединения
Шаг 1: Убедитесь, что ваш Mac имеет активное подключение к сети.
Шаг 2: Откройте «Системные настройки» на вашем Mac.
Шаг 3: В разделе «Пользователи и группы» выберите опцию «Входные данные сети».
Шаг 4: Нажмите на кнопку «Плус» (+), чтобы добавить новую учетную запись.
Шаг 5: Введите доменное имя Windows в поле «Сетевой адрес сервера».
Шаг 6: Выберите тип учетной записи (обычно это будет «Active Directory»).
Шаг 7: Введите ваше имя пользователя и пароль для подключения к домену Windows.
Шаг 8: Нажмите на кнопку «Присоединиться».
Шаг 9: Подождите, пока Mac завершит процесс подключения к домену Windows.
Шаг 10: После завершения процесса, ваш Mac будет добавлен в домен Windows и вы сможете использовать свою учетную запись для входа на компьютеры в этом домене.
Примечание: Если у вас возникли проблемы при подключении Mac к домену Windows, обратитесь к администратору домена для получения помощи.
Установка необходимых программ на Mac
Для успешного включения Mac в домен Windows следует установить несколько программ:
- Microsoft Remote Desktop: эта программа позволяет пользователям Mac удаленно подключаться к компьютерам Windows и работать с ними. Она обеспечивает безопасное подключение и позволяет получить полный доступ к ресурсам и приложениям на компьютере Windows.
- Active Directory Client: это приложение для Mac, которое позволяет Mac взаимодействовать с доменом Windows. Оно обеспечивает аутентификацию пользователей, доступ к сетевым ресурсам и другие функции, необходимые для работы в среде Windows.
- App Checker: это вспомогательная программа, которая помогает проверить совместимость приложений с macOS и узнать, совместимы ли они с новыми версиями операционной системы. Это важно, чтобы убедиться, что все требуемые приложения будут работать должным образом после обновления macOS.
- Веб-браузер: для доступа к ресурсам и сервисам в сети Windows пользователи Mac должны установить подходящий веб-браузер, такой как Google Chrome, Mozilla Firefox или Microsoft Edge. Это обеспечит возможность работать с веб-приложениями, основанными на Windows, и открыть различные веб-страницы, связанные с работой в среде Windows.
После установки всех необходимых программ ваш Mac будет готов для включения в домен Windows и работы в среде Windows, несмотря на то, что он работает на операционной системе macOS.
Проверка настройки сети на обоих устройствах
Перед тем, как подключить ваш Mac к домену Windows, убедитесь, что настройки сети на обоих устройствах корректно сконфигурированы. Для этого выполните следующие шаги:
Настройка сети на Windows-компьютере:
- Откройте меню «Пуск» на вашем Windows-компьютере и выберите пункт «Параметры».
- В окне «Параметры» выберите «Сеть и Интернет».
- В разделе «Статус» убедитесь, что сеть подключена и работает без проблем.
- Если у вас есть сетевые настройки, которые нужно изменить (например, IP-адрес), нажмите на «Изменить настройки адаптера» и внесите необходимые изменения.
Настройка сети на Mac-компьютере:
- Откройте меню «Системные настройки» на вашем Mac и выберите «Сеть».
- В окне «Сеть» убедитесь, что сеть подключена и работает без проблем.
- Если у вас есть сетевые настройки, которые нужно изменить, нажмите на «Дополнительно» и внесите необходимые изменения.
После того как вы убедитесь, что сетевые настройки на обоих устройствах правильно настроены, можно приступать к процессу подключения Mac к домену Windows.
Создание аккаунта в домене Windows для вашего Mac
В этом разделе мы рассмотрим процесс создания аккаунта в домене Windows для вашего Mac. Такой аккаунт позволит вам получить доступ к сетевым ресурсам, используя свое устройство Mac.
Прежде чем приступить к процессу, убедитесь, что у вас есть учетная запись в домене Windows и права администратора. Если у вас нет учетной записи, свяжитесь со своим системным администратором.
Для создания аккаунта в домене Windows на вашем Mac выполните следующие шаги:
- Настройте подключение к сети Windows, следуя инструкциям вашего системного администратора.
- На вашем Mac откройте меню «Системные настройки», которое находится в папке «Apple».
- В меню «Системные настройки» выберите пункт «Пользователи и группы».
- В открывшемся окне нажмите на значок «замка» в нижнем левом углу и введите пароль администратора для разблокировки.
- Нажмите на кнопку «Добавить» (+) в нижнем левом углу окна «Пользователи и группы».
- В появившемся окне выберите опцию «Создание учетной записи для сети Windows».
- Введите ваше имя пользователя, пароль и имя домена, предоставленные системным администратором.
- Нажмите на кнопку «Создать» для создания аккаунта.
- Закройте окно настроек «Пользователи и группы».
Теперь у вас есть аккаунт в домене Windows для вашего Mac, который позволяет вам получить доступ к сетевым ресурсам. Убедитесь, что вы ввели правильные данные пользователя и домена при входе в систему.
Настройка подключения через Active Directory
Для настройки подключения через Active Directory на компьютере Mac выполните следующие шаги:
- Убедитесь, что ваш компьютер Mac находится в одной локальной сети с сервером Active Directory. Проверьте, что компьютер Mac имеет доступ к сети Windows и может общаться с сервером.
- Откройте меню «Системные настройки» на своем компьютере Mac и выберите «Пользователи и группы».
- В открывшемся окне «Пользователи и группы» нажмите на кнопку с замочком, чтобы разблокировать настройки.
- Нажмите на плюс (+), чтобы добавить новый аккаунт.
- В выпадающем списке выберите «Вход -> Домен».
- Введите имя вашего домена Windows в поле «Домен».
- Введите учетные данные администратора домена Windows в поля «Имя пользователя» и «Пароль».
- Нажмите на кнопку «Присоединиться».
- После успешного присоединения к домену Windows, ваш компьютер Mac будет связан с активной директорией и сможет использовать учетные данные домена для входа и доступа к ресурсам.
Теперь вы успешно настроили подключение компьютера Mac через Active Directory. Вы сможете использовать доменные учетные данные для входа на компьютер с Mac OS и получить доступ к сетевым ресурсам, которые контролируются Active Directory.
Чтобы привязать Mac к домену Windows, следуйте инструкциям ниже:
- На Mac откройте «Системные настройки».
- Выберите «Пользователи и группы».
- Нажмите на замок в нижнем левом углу окна и введите имя и пароль администратора, если потребуется.
- В левой панели выберите свой аккаунт.
- Нажмите на кнопку «Входные пункты сети».
- Нажмите на «+» и выберите «Домен Windows».
- Введите имя домена Windows, а затем имя и пароль пользователя с правами администратора в домене.
- Нажмите «Присоединиться».
После привязки Mac к домену Windows вам может потребоваться проверить соединение. Для этого выполните следующие действия:
- На Mac откройте «Системные настройки».
- Выберите «Пользователи и группы».
- В левой панели выберите свой аккаунт.
- Нажмите на кнопку «Входные пункты сети».
- Нажмите на «Домен Windows» в списке слева и кликните на кнопку «Дополнительно».
- Нажмите на кнопку «Открыть Утилиту Ключей».
- Выберите «Домены» в верхней части окна и найдите свой домен Windows в списке.
- Кликните правой кнопкой мыши на домен Windows и выберите «Проверить соединение».
Если соединение успешно, вы увидите сообщение «Соединение установлено». Если возникла ошибка, проверьте правильность введенного имени домена, имени пользователя и пароля, а также убедитесь, что ваш компьютер находится в сети с доменным контроллером Windows.