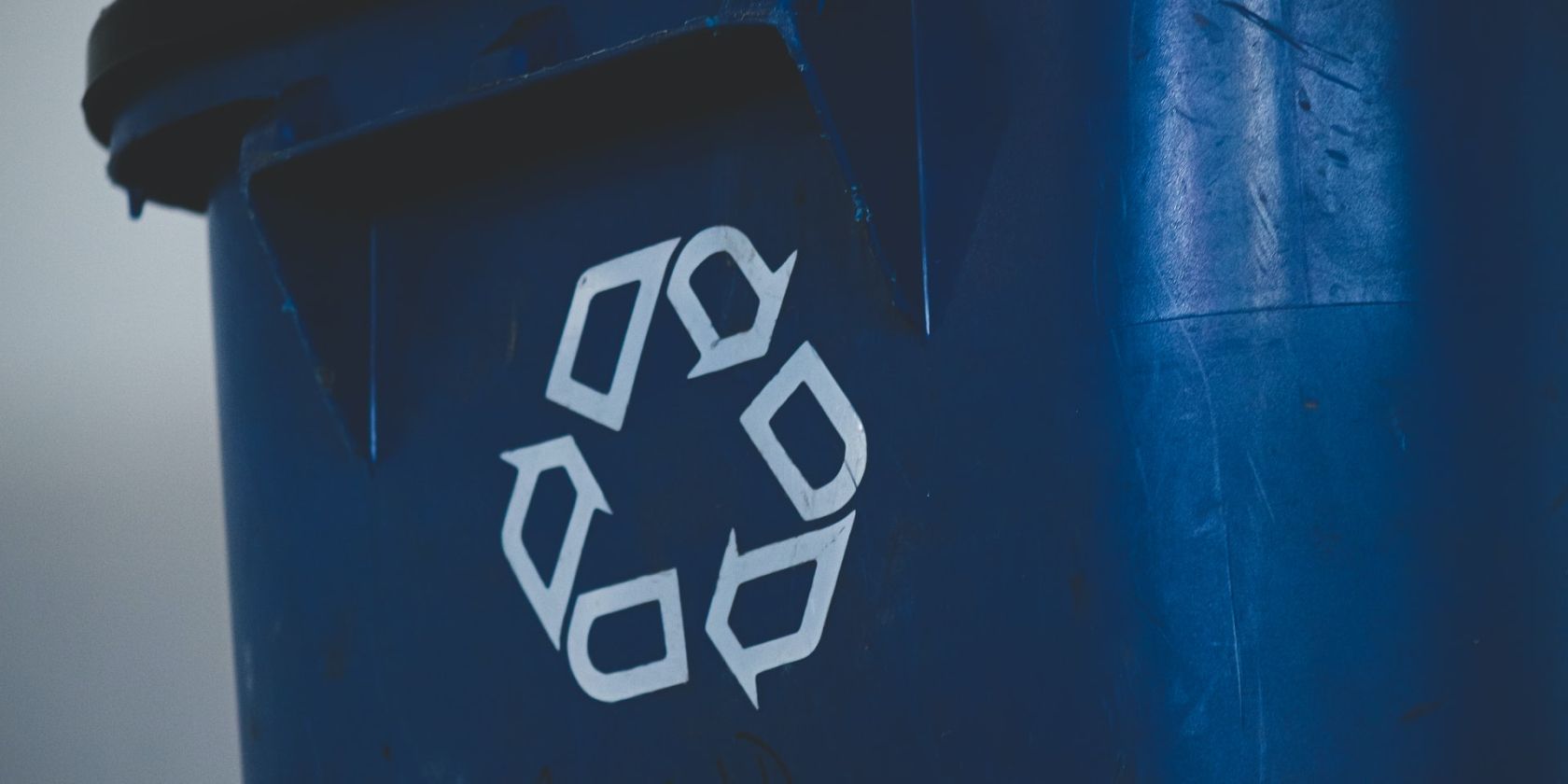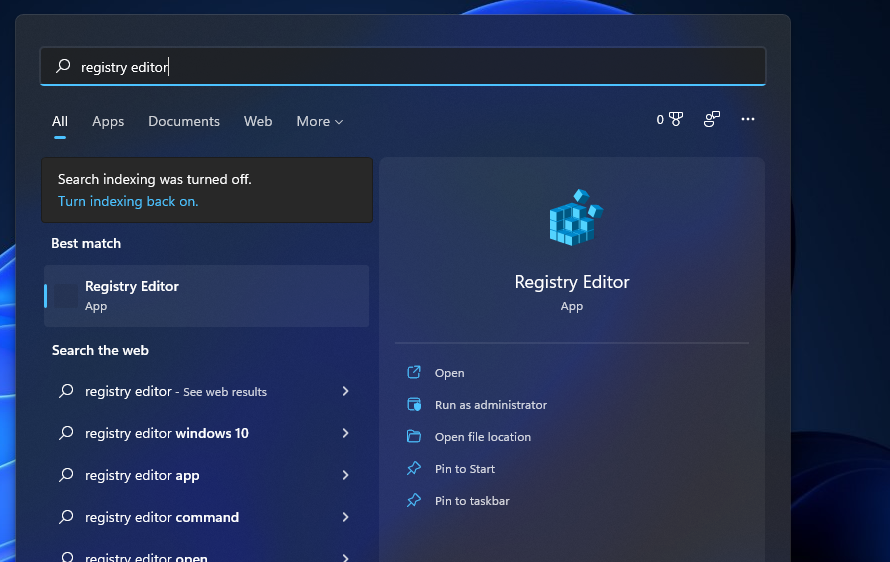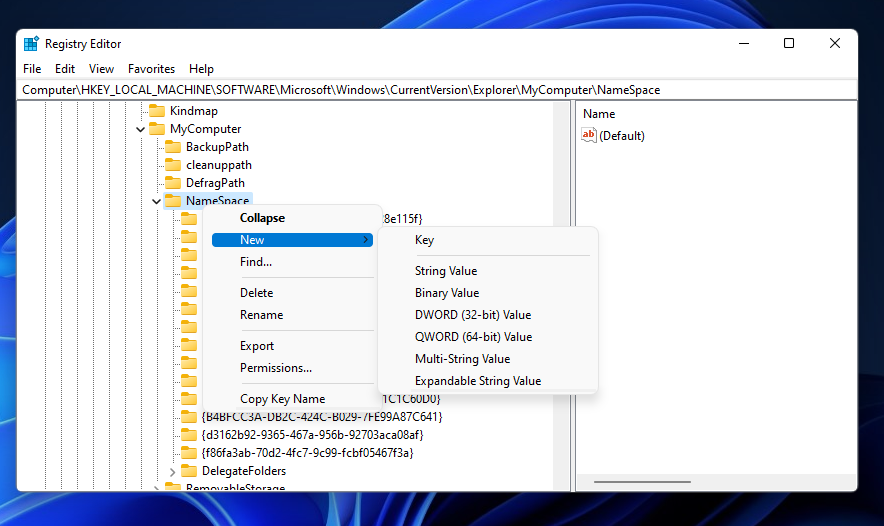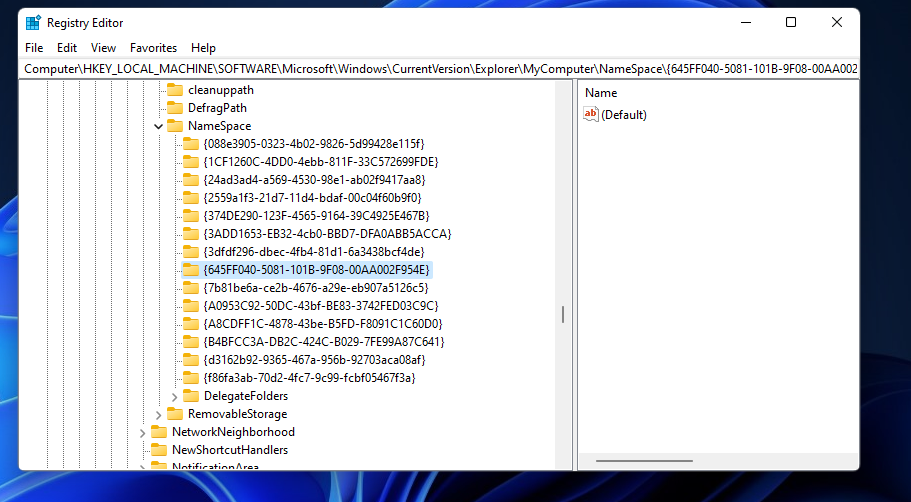Are you always hopping back onto the desktop to look at the Recycle Bin? Cut out a few clicks and add a shortcut to the Recycle Bin in File Explorer.
The Recycle Bin stores files that users manually delete in Windows. You can easily open that bin with its default desktop shortcut. However, you don’t have to stick with that desktop shortcut. There are a few ways you can set up alternative Recycle Bin shortcuts in Windows 11.
As File Explorer is the Windows 11 file manager utility, it would make sense to add a Recycle Bin shortcut there. Then you would be able to quickly access the bin from within Explorer. This is how you can set up such a shortcut in Windows 11.
How to Add a Recycle Bin Shortcut to This PC in File Explorer
There aren’t any built-in settings within Windows 11 with which you can add shortcuts to the This PC section of File Explorer. Therefore, we must manually delve into and edit the registry to add the Recycle Bin to This PC in Explorer. A straightforward bit of editing is all that’s needed, but you can back up the registry beforehand if preferred. These are the steps for adding a Recycle Bin shortcut to File Explorer.
- Click the search tool’s button (it has a magnifying glass icon) on your taskbar.
- To find the Registry Editor, input regedit within the search text box.
- Select the Registry Editor’s Run as administrator option on the right of the search utility.
- Next, you’ll need to open this registry location: HKEY_LOCAL_MACHINE\SOFTWARE\Microsoft\Windows\CurrentVersion\Explorer\MyComputer\NameSpace.
- Right-click NameSpace to select a New context menu option.
- Then click Key on the New submenu.
- Input {645FF040-5081-101B-9F08-00AA002F954E} to be the key’s name, and press the Enter key. You can copy and paste that name text in with the Ctrl + C and Ctrl + V hotkeys.
- Close the Registry Editor, and restart Windows 11.
Now you can check out your new Recycle Bin shortcut. Press Win + E to launch Explorer. Click This PC in File Explorer’s left navigation pane.
There you’ll see a new Recycle Bin shortcut under device and drives. Double-click that shortcut to open up the bin.
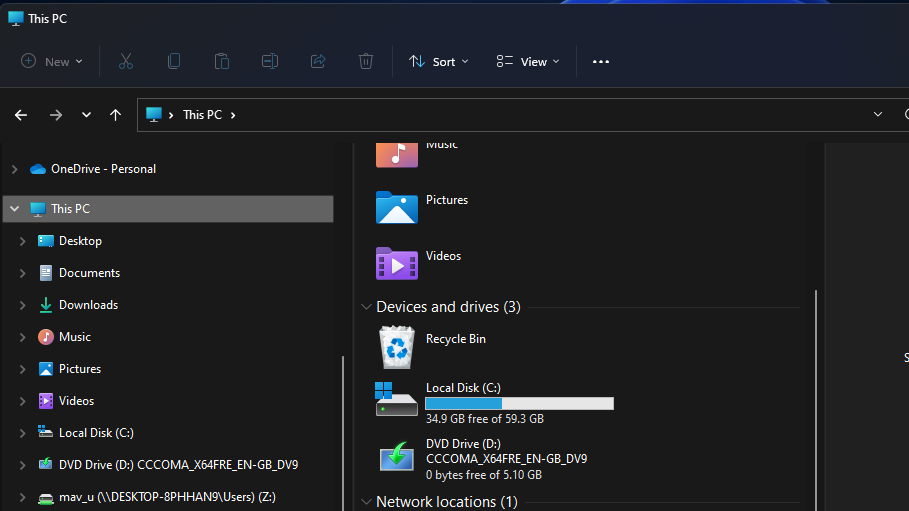
If you ever want to remove that Recycle Bin shortcut, return to the NameSpace registry key. Then right-click the {645FF040-5081-101B-9F08-00AA002F954E} key you added and select the Delete option for it.
Add the Recycle Bin Shortcut to Quick Access
When you’ve set up a Recycle Bin shortcut in File Explorer, you can add it to the Quick Access folder in the navigation pane.
To do that, left-click and hold the Recycle Bin shortcut within This PC. Drag it over to the Quick Access folder. Release the left mouse button when you see a «Pin to Quick Access» tooltip.
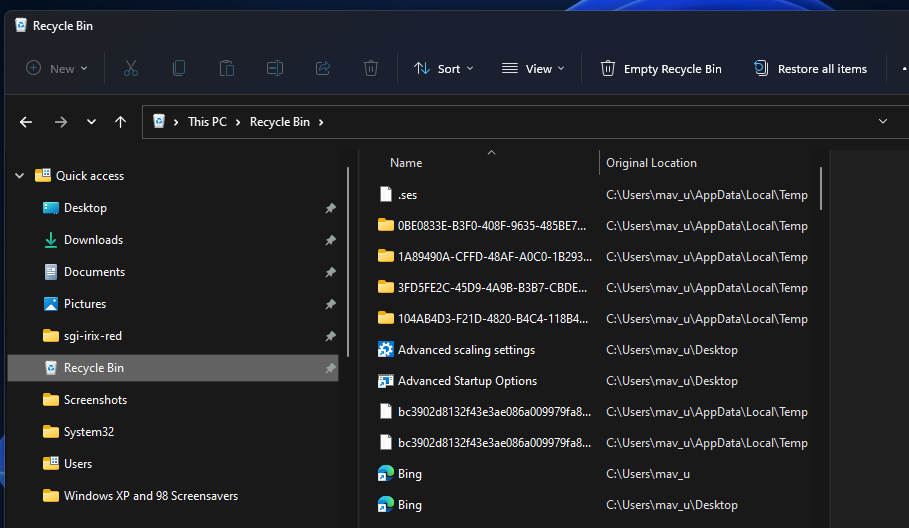
Then you’ll also have a Recycle Bin shortcut in the Quick access folder as in the snapshot directly below. Now you can access the bin by clicking that shortcut on the left side of Explorer. Furthermore, you can drag-and-drop files from the right side of Explorer onto the Recycle Bin shortcuts to delete them.
How to Add Other Shortcuts to This PC
Aside from the Recycle Bin, you can add many more shortcuts to This PC in File Explorer much the same. To do so, you’ll need to add new keys with different CLSID code names to the same NameSpace registry key you added the Recycle Bin one. A CLSID code is an identifier for COM objects, such as the Control Panel, Device Manager, System Restore, etc. These are some CLSIDs for alternative objects you can set up new This PC shortcuts with:
- Control Panel: {5399E694-6CE5-4D6C-8FCE-1D8870FDCBA0}
- Run: {2559a1f3-21d7-11d4-bdaf-00c04f60b9f0}
- Device Manager: {74246bfc-4c96-11d0-abef-0020af6b0b7a}
- OneDrive: {018D5C66-4533-4307-9B53-224DE2ED1FE6}
- Personalization: {ED834ED6-4B5A-4bfe-8F11-A626DCB6A921}
- Programs and Features: {7b81be6a-ce2b-4676-a29e-eb907a5126c5}
- System Restore: {3f6bc534-dfa1-4ab4-ae54-ef25a74e0107}
- NVIDIA Control Panel (needs to be installed): {0bbca823-e77d-419e-9a44-5adec2c8eeb0}
To add File Explorer shortcuts for those CLSID objects, follow the guidelines above up to the seventh step. Instead of entering the Recycle Bin CLSID for the key name, however, input one of the different CLSIDs listed. Then you’ll see the shortcut for it under devices and drives in This PC much the same.
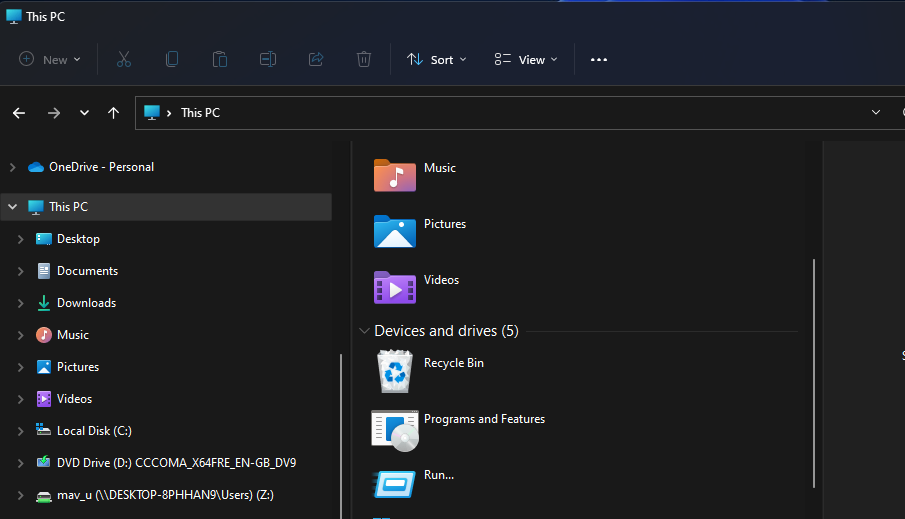
Now You Can Open the Recycle Bin Within File Explorer
The advantage of adding a Recycle Bin shortcut to File Explorer is obvious. With that shortcut established, you’ll be able to access the bin after deleting some files without needing to minimize Explorer’s window. You can also set up a taskbar and Start menu Recycle Bin shortcut, but having one in File Explorer is especially convenient.
Содержание
- Способ 1: Использование ярлыка на рабочем столе
- Способ 2: Переход по пути расположения «Корзины»
- Способ 3: Создание дополнительного ярлыка
- Восстановление «Корзины» на рабочем столе
- Способ 1: Изменение параметров значков рабочего стола
- Способ 2: Редактирование локальной групповой политики
- Способ 3: Проверка целостности системных файлов
- Способ 4: Откат Windows 11 к исходному состоянию
- Вопросы и ответы
Способ 1: Использование ярлыка на рабочем столе
Самый логичный переход к «Корзине» в Windows 11 заключается в использовании системного ярлыка, который по умолчанию создан на рабочем столе. Посмотрите на следующий скриншот, чтобы ознакомиться с внешним видом данного значка. Вам понадобится отыскать его на рабочем столе и дважды щелкнуть по нему левой кнопкой мыши, чтобы отобразить содержимое «Корзины». Она может быть как пустой, так и с файлами. Все находящиеся элементы можно безвозвратно удалить или восстановить в исходное расположение, если вас интересует именно это действие.
Если вы внимательно посмотрели на все значки на рабочем столе, но так и не нашли среди них «Корзины», предлагаем перейти к другому разделу нашей статьи, в котором будет рассказано о нескольких доступных методах восстановления данного ярлыка. Начните реализацию с первого, чтобы потратить минимальное время на поиск нужного решения.
Способ 2: Переход по пути расположения «Корзины»
При выполнении предыдущего метода вы могли заметить, что на рабочем столе находится именно ярлык «Корзины». Соответственно, где-то в другом месте на системном разделе жесткого диска должна быть директория, которая является оригиналом данного хранилища удаленных файлов. Если есть такая необходимость, открыть папку можно, выполнив несколько простых действий.
- Откройте «Проводник» любым удобным для вас методом и в адресную строку вставьте путь
%SYSTEMDRIVE%\$RECYCLE.BIN, после чего нажмите Enter, чтобы подтвердить переход по нему. - Вы будете перенаправлены в папку, в которой хранятся директории, связанные с «Корзиной», однако при попытке открыть любую из них вы получите уведомление о том, что вам отказано в доступе. Это связано с тем, что попасть непосредственно в «Корзину» можно исключительно через скрытый значок. Для его отображения в этом же окне «Проводника» нажмите по трем точкам справа вверху для вызова дополнительного меню и выберите пункт «Параметры».
- В новом окне перейдите на вкладку «Вид» и отметьте маркером пункт «Показывать скрытые файлы, папки и диски», после чего примените изменения и закройте данное окно.
- Теперь снова посмотрите на содержимое каталога, переход в который осуществлялся ранее. Найдите скрытый файл с названием «Корзина» и дважды щелкните по нему ЛКМ для перехода.
- Вы попадете в хранилище удаленных файлов, которыми можно управлять точно так же, как если бы вы открыли «Корзину» с рабочего стола.

Способ 3: Создание дополнительного ярлыка
Завершающий метод открытия «Корзины» подойдет тем пользователям, кому нужен дополнительный ярлык для доступа к хранилищу или у кого не получается восстановить оригинальный при помощи описанных в следующем разделе методов. Суть способа заключается в создании нового каталога с его дальнейшим переименованием, вследствие чего он будет перенаправлять вас в хранилище «Корзины» для управления находящимися там файлами. Вы точно так же сможете перетаскивать файлы в эту папку, чтобы удалить их.
- На рабочем столе или в любом каталоге на ПК щелкните правой кнопкой мыши, в появившемся контекстном меню наведите курсор на «Создать» и выберите пункт «Папку».
- После создания новой папки щелкните по ней правой кнопкой мыши и приступите к переименованию.
- Задайте для нее имя
Корзина.{645FF040-5081-101B-9F08-00AA002F954E}и примените изменения. - Для изменения значка данной папки понадобится обновить текущее расположение через контекстное меню.
- Теперь вы можете перетаскивать файлы в эту «Корзину» или открывать ее для управления содержимым.
- Вы запросто убедитесь в том, что в каталоге находятся те же самые удаленные файлы, что и в стандартной «Корзине».

Восстановление «Корзины» на рабочем столе
Давайте остановимся на решениях проблемы с исчезновением ярлыка «Корзины» с рабочего стола. Сначала нужно проверить одну системную настройку, затем локальную политику и уже только после этого переходить к более радикальным действиям. Все это будет описано в следующих способах по очереди.
Способ 1: Изменение параметров значков рабочего стола
Возможно, вы или другой пользователь изменили параметры значков рабочего стола, отключив отображение «Корзины». В таком случае компонент работает корректно, просто не показывается на десктопе. Для его восстановления понадобится выполнить ряд простых действий.
- Откройте меню «Пуск» и перейдите в «Проводник».
- На панели слева выберите раздел «Персонализация», затем — «Темы».
- В блоке «Сопутствующие параметры» нажмите по плитке «Параметры значков рабочего стола».
- В новом окне поставьте галочку возле пункта «Корзина» и примените изменения.
- Вернитесь к рабочему столу, проверьте отображение значка и перетащите его с зажатой левой кнопкой мыши в более удобное для вас место.

Способ 2: Редактирование локальной групповой политики
Этот метод смогут реализовать исключительно обладатели Windows 11 Pro и Enterprise, поскольку в сборке Home отсутствует «Редактор локальной групповой политики». Суть способа заключается в проверке одной настройки, которая напрямую влияет на отображение значка «Корзины» на рабочем столе. Он может быть просто заблокирован, а восстановление подразумевает отмену действия локальной политики.
- Откройте утилиту «Выполнить», через стандартное сочетание клавиш Win + R, введите команду
gpedit.mscи нажмите Enter для подтверждения ввода. - В окне «Редактора локальной групповой политики» выберите раздел «Конфигурация пользователя», затем откройте каталог «Административные шаблоны» и выберите «Рабочий стол».
- В данном расположении отыщите политику с названием «Удалить значок «Корзина» с рабочего стола» и щелкните по нему дважды левой кнопкой мыши.
- Установите состояние как «Не задано», примените изменения и обязательно перезагрузите компьютер, чтобы они вступили в силу.

Способ 3: Проверка целостности системных файлов
Повреждение или отсутствие системных файлов часто становится причиной различных проблем в работе операционной системы. Это может сказаться и на «Корзине», приводя к пропаже значка с рабочего стола или отсутствию отклика при попытке открыть хранилище удаленных файлов. Вам предстоит запустить системные утилиты для проверки целостности файлов, которые и исправят найденные ошибки, если такие, конечно, будут. Об этом более детально читайте в статье по следующей ссылке.
Подробнее: Использование и восстановление проверки целостности системных файлов в Windows
Способ 4: Откат Windows 11 к исходному состоянию
Откат операционной системы к исходному состоянию — радикальный метод, прибегать к которому стоит только в том случае, если ничего из перечисленного выше не помогло решить проблему. Обратим ваше внимание, что при выполнении данного способа вы можете как сохранить все пользовательские файлы, так и выбрать вариант с их удалением на свое усмотрение.
- Через меню «Пуск» перейдите в «Параметры».
- В разделе «Система» выберите «Восстановление».
- Напротив параметра «Вернуть компьютер в исходное состояние» нажмите «Перезагрузка ПК».
- После открытия средства восстановления сможете выбрать, сохранять или удалять личные файлы.
- Далее укажите «Локальная переустановка».
- Подтвердите начало возвращения ПК в исходное состояние, ожидайте окончания переустановки и проверьте наличие «Корзины» после чистой загрузки ОС.

В корзине хранятся файлы, которые пользователи удаляют вручную в Windows. Вы можете легко открыть эту корзину с помощью ярлыка на рабочем столе по умолчанию. Однако вам не обязательно использовать этот ярлык на рабочем столе. Есть несколько способов настроить альтернативные ярлыки корзины в Windows 11.
Поскольку Проводник является утилитой файлового менеджера Windows 11, имеет смысл добавить туда ярлык Корзины. Тогда вы сможете быстро получить доступ к корзине из Проводника. Вот как можно настроить такой ярлык в Windows 11.
Как добавить ярлык корзины на этот компьютер в проводнике
В Windows 11 нет встроенных настроек, с помощью которых можно было бы добавлять ярлыки кЭтот компьютерраздел Проводника. Поэтому нам придется вручную копаться в реестре и редактировать его, чтобы добавить корзину вЭтот компьютерв Эксплорере. Все, что нужно, — это простое редактирование, но при желании вы можете заранее создать резервную копию реестра. Ниже приведены шаги по добавлению ярлыка корзины в проводник.
- Нажмите кнопку инструмента поиска (она имеет значок лупы) на панели задач.
- Чтобы найти редактор реестра, введитеregeditв текстовом поле поиска.
- Выберите редактор реестраЗапустить от имени администратораопция справа от утилиты поиска.
- Далее вам нужно открыть этот раздел реестра:HKEY_LOCAL_MACHINESOFTWAREMicrosoftWindowsCurrentVersionExplorerMyComputerNameSpace.
- Щелкните правой кнопкой мышиПространство именичтобы выбратьНовыйопция контекстного меню.
- Затем нажмитеКлючнаНовыйподменю.
- Вход{645FF040-5081-101B-9F08-00AA002F954E}имя ключа, и нажмите кнопкуEnterключ. Вы можете скопировать и вставить текст этого имени с помощьюCtrl + СиCtrl + Вгорячие клавиши.
- Закройте редактор реестра и перезапустите Windows 11.
Теперь вы можете проверить новый ярлык корзины. НажиматьПобеда + Едля запуска Проводника. НажмитеЭтот компьютерв левой навигационной панели Проводника.
Там вы увидите новый ярлык «Корзина» в разделе «Устройство и диски». Дважды щелкните этот ярлык, чтобы открыть корзину.
Если вы когда-нибудь захотите удалить этот ярлык корзины, вернитесь кПространство имениключ реестра. Затем щелкните правой кнопкой мыши{645FF040-5081-101B-9F08-00AA002F954E}ключ, который вы добавили, и выберитеУдалитьвариант для этого.
Добавьте ярлык корзины в быстрый доступ
Настроив ярлык корзины в проводнике, вы можете добавить его в папку быстрого доступа на панели навигации.
Для этого щелкните левой кнопкой мыши и удерживайте ярлык корзины внутри.Этот компьютер. Перетащите его в папку быстрого доступа. Отпустите левую кнопку мыши, когда увидите всплывающую подсказку «Закрепить для быстрого доступа».
Тогда у вас также будет ярлык «Корзина» в папке быстрого доступа, как показано на снимке ниже. Теперь вы можете получить доступ к корзине, щелкнув этот ярлык в левой части проводника. Кроме того, вы можете перетаскивать файлы из правой части проводника на ярлыки корзины, чтобы удалить их.
Как добавить другие ярлыки на этот компьютер
Помимо корзины, вы можете добавить множество других ярлыков дляЭтот компьютерв проводнике почти то же самое. Для этого вам нужно будет добавить новые ключи с разными кодовыми именами CLSID в тот же ключ реестра NameSpace, который вы добавили в корзину. Код CLSID — это идентификатор COM-объектов, таких как Панель управления, Диспетчер устройств, Восстановление системы и т. д. Это некоторые CLSID для альтернативных объектов, которые вы можете настроить для новых.Этот компьютерярлыки с:
- Панель управления: {5399E694-6CE5-4D6C-8FCE-1D8870FDCBA0}
- Запустить: {2559a1f3-21d7-11d4-bdaf-00c04f60b9f0}
- Диспетчер устройств: {74246bfc-4c96-11d0-abef-0020af6b0b7a}
- OneDrive: {018D5C66-4533-4307-9B53-224DE2ED1FE6}
- Персонализация: {ED834ED6-4B5A-4bfe-8F11-A626DCB6A921}
- Программы и функции: {7b81be6a-ce2b-4676-a29e-eb907a5126c5}
- Восстановление системы: {3f6bc534-dfa1-4ab4-ae54-ef25a74e0107}
- Панель управления NVIDIA (необходимо установить): {0bbca823-e77d-419e-9a44-5adec2c8eeb0}
Чтобы добавить ярлыки Проводника для этих объектов CLSID, следуйте приведенным выше инструкциям до седьмого шага. Однако вместо ввода CLSID корзины для имени ключа введите один из перечисленных CLSID. Затем вы увидите ярлык для него в разделе «Устройства и диски».Этот компьютерпочти такой же.
Теперь вы можете открыть корзину в проводнике
Преимущество добавления ярлыка корзины в проводник очевидно. Установив этот ярлык, вы сможете получить доступ к корзине после удаления некоторых файлов без необходимости сворачивать окно Проводника. Вы также можете настроить ярлык корзины на панели задач и в меню «Пуск», но особенно удобно иметь его в проводнике.
Неочевидные функции, которые сделают работу с файлами удобнее.
1. Множественный выбор файлов
В Windows есть много способов быстро выбрать несколько файлов. Например, удерживая кнопку Ctrl, указать нужные документы. Также можно выбрать диапазон файлов: удерживая Shift, щёлкнуть первый и последний документ или папку в списке. Наконец, можно выделить все документы сразу, нажав Ctrl + A.
Но существует и менее очевидный способ — флажки в «Проводнике». Откройте его и выберите «Просмотреть» → «Показать» → «Флажки элементов». После этого наведите курсор на файл. Рядом появится флажок, и вы сможете выбрать несколько документов, отметив чекбоксы рядом с ними.
2. Перемещение «Корзины»
Обычно в Windows «Корзина» располагается на рабочем столе. Это неудобно, потому что для доступа к ней каждый раз необходимо закрыть или свернуть все окна.
Вместо этого вы можете добавить «Корзину» на боковую панель навигации «Проводника». Там вы сможете открыть ее или просто перетащить в неё документы и папки прямо из окна файлового менеджера, что, согласитесь, куда удобнее.
Есть два способа добавить «Корзину» в «Проводник». Первый: перетащите её на панель быстрого доступа — туда, где находятся ваши папки. И она останется там.
Второй вариант: щёлкните правой кнопкой мыши по пустому месте на панели «Проводника» и выберите опцию «Отобразить все папки». После этого вы увидите, что «Корзина» появилась среди элементов.
3. Настройка компактного вида
Если вам кажется, что между файлами в вашем «Проводнике» многовато свободного места, это можно исправить, включив компактный вид. Нажмите «Просмотреть» и выберите опцию «Компактное представление».
Лишнее пространство между файлами исчезнет, и они будут располагаться ближе друг к другу. Это полезно на небольших экранах, например на планшетах и 13‑дюймовых ноутбуках. Имейте в виду, что компактный вид работает только в случае, если папки у вас отображаются в виде списка или таблицы.
4. Скрытие недавних папок и файлов
Если вам кажется, что область быстрого доступа в «Проводнике» загружена ненужными файлами и папками, вы можете скрыть последние использованные элементы.
Для этого нажмите на три точки на верхней панели «Проводника» и выберите «Параметры». В появившемся окне снимите флажки с опций «Показать недавно использованные файлы» и «Показывать часто используемые папки в быстром доступе». Нажмите кнопку ОК, чтобы сохранить изменения.
Теперь последние использованные файлы и папки не будут отображаться в разделе быстрого доступа. И в этом есть несомненный плюс: никто из посторонних не сможет в ваше отсутствие увидеть, с какими документами вы работали.
5. Добавление папок на панель навигации
По умолчанию на панели «Проводника» закреплены стандартные «Документы», «Музыка» и прочие варианты. Но вы можете закинуть туда и собственные папки, чтобы всё время иметь к ним доступ.
Щёлкните правой кнопкой мыши по папке, которую вы хотите закрепить в «Проводнике». В появившемся контекстном меню выберите опцию «Закрепить на панели быстрого доступа».
Теперь выбранная папка будет всегда отображаться на панели сбоку. Кроме того, вы можете закреплять папки, просто перетаскивая их на панель мышью.
Если же вам нужно открепить папку, щёлкните по ней правой кнопкой и выберите «Удалить из панели быстрого доступа».
6. Добавление «Библиотеки» на панель навигации
«Библиотеки» в Windows — это набор ваших основных папок, таких как «Документы», «Музыка», «Изображения» и «Видео». Чтобы добавить её на панель навигации в «Проводнике», щёлкните правой кнопкой мыши в любом пустом месте на левой панели и в контекстном меню выберите опцию «Показать библиотеки».
После этого папка «Библиотеки» будет добавлена на панель навигации, что позволит вам быстро получить доступ к вашим каталогам.
7. Массовое переименование файлов
Массовое переименование файлов может быть утомительной задачей, особенно если их у вас много. Обычно для этого приходится щёлкать каждый документ правой кнопкой мыши, выбирать опцию «Переименовать», вводить новое имя и нажимать клавишу «Enter».
Однако есть более простой способ. Вместо нажатия клавиши «Enter» после переименования файла можно нажать клавишу «Tab». Это позволит выделить следующий документ и сразу перейти к его названию.
8. Поворот изображений
Если вам необходимо повернуть несколько изображений одновременно, есть удобный способ сделать это. Просто выделите все нужные картинки, зажав клавишу Shift или Ctrl, затем щелкните правой кнопкой мыши по одному из них и выберите «Повернуть влево» или «Повернуть вправо». И никакой утомительной ручной работы.
9. Изменение изображения папки
По умолчанию «Проводник» выбирает в качестве изображения для иконки папки первую картинку, которая в ней лежит. Но вам может захотеться изменить её. Для этого щёлкните правой кнопкой мыши по папке, которую вы хотите изменить, затем выберите опцию «Свойства». В открывшемся окне перейдите на вкладку «Настройка» и найдите раздел «Изображения папки». Там вы увидите кнопку «Выбрать файл».
Щёлкните по этой кнопке и найдите изображение, которое вам нужно — при этом оно не обязательно должно лежать в той папке, которую вы редактируете. Нажмите «Открыть». После выбора изображения нажмите «OK», чтобы закрыть окно свойств и применить изменения.
Теперь выбранное изображение будет использоваться в качестве новой миниатюры для папки.
10. Замена значка папки
Аналогичным образом можно заменить значок папки. Щёлкните по ней правой кнопкой мыши и выберите «Свойства» из контекстного меню. В открывшемся окне перейдите на вкладку «Настройка» и нажмите на кнопку «Сменить значок».
Далее вы сможете остановиться на предлагаемых системой иконках либо нажать на кнопку «Обзор» и выбрать собственное изображение, которое будет использоваться в качестве значка папки. Во втором случае убедитесь, что оно имеет расширение .ico (формат иконок).
Либо после нажатия на кнопку «Обзор» вы можете указать EXE‑файл или ярлык любой установленной у вас программы. Так для папки вы сможете выбрать значок этого приложения.
После выбора желаемого значка нажмите «OK» во всех открытых окнах, чтобы применить изменения.
11. Использование опции «Поделиться»
В Windows 11 Microsoft упростила процесс обмена файлами прямо из «Проводника». Щёлкните правой кнопкой мыши по любому файлу, который вы хотите отправить, и выберите опцию «Поделиться», расположенную в верхней части контекстного меню. После этого появятся варианты для обмена документом с ближайшими устройствами, вашими контактами или через подходящее приложение.
12. Замена стартовой папки
По умолчанию «Проводник» при запуске показывает «Быстрый доступ». Это может быть не очень удобно, если вы предпочитаете работать не со стандартными папками Windows 11, а с дисками. Но стартовый каталог можно легко заменить на «Этот компьютер».
Для этого в верхнем меню «Проводника» нажмите на иконку с тремя точками. В раскрывающемся меню выберите «Параметры». В появившемся окне найдите раздел «Открыть проводник для» и в раскрывающемся списке выберите «Этот компьютер». Нажмите ОК, чтобы сохранить изменения.
Теперь каждый раз, когда вы открываете «Проводник», он будет автоматически открывать раздел «Этот компьютер» вместо «Быстрого доступа».
Читайте также 🧐
- 6 бесплатных программ для прокачки интерфейса Windows 11
- 5 способов получить мгновенный доступ к файлам и папкам в Finder
- Что такое Windows 11 Tiny11 и как с её помощью ускорить старый компьютер
Системный лоток – идеальное место для важных инструментов, так почему бы не поместить туда и корзину?
В корзине хранятся все файлы, которые вы удалили в Windows. И хотя ярлык на рабочем столе по умолчанию является удобным инструментом, Windows 11 не позволяет добавить значок корзины в системный лоток
Однако если вам это кажется полезным, не стоит расстраиваться. Скачав и установив программу стороннего производителя, вы можете добавить корзину в системный трей для легкого доступа к ней независимо от того, сколько окон у вас открыто. Вот как добавить значок корзины в системный трей Windows 11 с помощью TrayBin и MiniBin
Как добавить значок корзины в системный лоток с помощью TrayBin
TrayBin – это бесплатная программа, которую можно использовать в Windows 11/10/8/7.TrayBin хороша тем, что включает в себя множество вариантов тем для значка корзины в системном трее. Чтобы добавить значок корзины в системный трей с помощью этой программы, вам нужно скачать и распаковать ее ZIP-архив следующим образом
- Откройте страницу TrayBin на Softpedia в окне браузера.
- Нажмите кнопку Загрузить сейчас на этой странице, чтобы сохранить ZIP-архив TrayBin в папку.
- Дважды щелкните ZIP-архив TrayBin, чтобы открыть его в File Explorer.
- Нажмите Извлечь все на командной панели.
- Выберите Browse для выбора пути извлечения ZIP-архива.
- Нажмите Показать извлеченные файлы после завершения , чтобы установить этот флажок.
- Выберите Извлечь для извлечения файлов архива.
- Затем щелкните TrayBin в извлеченной папке, чтобы добавить значок корзины в системный трей, показанный ниже.
Итак, теперь у вас есть удобный значок корзины на панели задач. При наведении курсора на этот значок появляется всплывающая подсказка, сообщающая, сколько файлов он включает. Двойной щелчок по этому значку открывает запрос на удаление нескольких элементов. Нажмите Да , чтобы удалить все файлы в корзине
Вы также можете открыть корзину с помощью этого значка. Для этого щелкните правой кнопкой мыши значок корзины в системном трее и выберите пункт контекстного меню Открыть корзину. После этого откроется окно корзины
Теперь вы можете захотеть настроить параметры TrayBin. Это можно сделать, щелкнув правой кнопкой мыши значок корзины в системном трее и выбрав Настройки. Откроется окно настроек TrayBin с дополнительными параметрами
Наиболее заметным параметром здесь является выпадающее меню Тема. Щелкните это выпадающее меню, чтобы выбрать различные темы значков системного трея для корзины. Вы можете выбрать одну из тем значков корзины: гриб, шар, Vista, Windows 7, круг
TrayBin по умолчанию не запускается вместе с Windows 11. Если вы хотите, чтобы он загружался вместе с компьютером, выберите опцию Автоматически запускать TrayBin при запуске Windows. Затем нажмите OK , чтобы сохранить выбранные параметры
Читайте также: Как удалить корзину с рабочего стола Windows 10
Как добавить новый значок корзины в системном трее с помощью MiniBin
MiniBin – это программа, очень похожая на TrayBin, которая точно так же добавляет значок корзины в область системного трея. Как и TrayBin, это свободно распространяемое приложение. Вы можете загрузить и установить MiniBin следующим образом
- Откройте страницу Softpedia для MiniBin.
- Выберите там опцию Download Now , чтобы сохранить MiniBin в каталог.
- Затем распакуйте ZIP-архив MiniBin, как указано в шагах с третьего по восьмой инструкции по загрузке TrayBin выше.
- Дважды щелкните MiniBin-6. 6. 0. 0-Setup в извлеченной папке и нажмите Yes на подсказки UAC.
- Затем выберите опции Next и I Agree и I Agree .
- Нажмите Next еще раз, чтобы перейти к опциям расположения установки.
- Выберите Browse для выбора каталога установки.
- Нажмите кнопку Установить.
После завершения установки на панели задач должен появиться значок корзины MiniBin. Значок изменяется по мере заполнения, чтобы подчеркнуть степень заполнения корзины, с настраиваемыми значками для пустой, полной, 25%, 50% и 75% заполненной корзины
Чтобы настроить значок MiniBin, вам нужно вручную загрузить для него альтернативную тему. Вы можете загрузить различные пакеты иконок из репозитория тем MiniBin на DeviantArt. Для загрузки пакета тем необходимо зарегистрироваться и войти на DeviantArt
После загрузки темы щелкните правой кнопкой мыши корзину MiniBin и выберите Configure > Change icons. Выберите значок для изменения в подменю. Выберите альтернативный значок из загруженного пакета тем и нажмите кнопку Открыть
Двойной щелчок по корзине MiniBin на панели задач по умолчанию удаляет файлы в корзине. Однако вы можете изменить значок на панели задач, чтобы при двойном щелчке открывалась корзина. Для этого щелкните правой кнопкой мыши значок корзины на панели задач и выберите Icon Double-click Action > Open
Читайте также: Как открыть корзину Windows, если она отсутствует на рабочем столеПо умолчанию MiniBin запускается вместе с Windows. В этой программе нет опции для включения/отключения ее в качестве элемента запуска. Поэтому вам придется отключить элемент запуска MiniBin на вкладке Startup в диспетчере задач
Как добавить корзину на панель задач
Меню переполнения панели задач в системном трее – это маленькая стрелка, на которую вы нажимаете, чтобы просмотреть скрытые значки. Если MiniBin и TrayBin не включены в Настройках, их значки будут отображаться в меню переполнения вместо области угла панели задач на панели задач. Включить отображение значков MiniBin и TrayBin в углу панели задач можно следующим образом
- Щелкните правой кнопкой мыши панель задач и выберите Параметры панели задач.
- Нажмите Переполнение угла панели задач , чтобы развернуть эту категорию.
- Затем нажмите кнопки переключения TrayBin или Бесплатная корзина для области системного трея , если они выключены.
- Закройте окно Настройки.
После этого значок корзины в системном трее будет виден в угловой области панели задач чуть левее часов. Теперь вам не нужно нажимать на маленькую стрелку перелива панели задач, чтобы выбрать значок корзины
Удобный ярлык системного трея для корзины
С MiniBin или TrayBin вам больше не нужен значок Корзины на рабочем столе в Windows 11. Каждый раз, когда вам нужно проверить удаленные элементы, вы можете быстро открыть ее, независимо от того, сколько окон находится между вами и рабочим столом. Таким образом, если вы постоянно копаетесь в Корзине, эти инструменты сторонних разработчиков просто необходимы